Google Arama Konsolu: SEO'nuzu Geliştirmek İçin Bilmeniz Gereken Her Şey
Yayınlanan: 2019-07-24Mevcut en iyi SEO araçlarından biri Google Arama Konsoludur. Aynı zamanda en çok gözden kaçanlardan biridir.
Google Arama Konsolu (önceden Web Yöneticisi Araçları olarak bilinir), web sitenizin sağlıklı ve Google dostu olduğundan emin olmanıza yardımcı olacak bir araçlar koleksiyonudur. Ama bundan çok daha fazlasını yapıyor.
Herhangi bir teknik SEO sorununu teşhis etmenize yardımcı olmakla kalmaz, aynı zamanda en popüler sayfalarınızı anlamanıza, sıralamanızın neresinde olduğunuzu görmenize ve organik trafiğinizi artırmanıza yardımcı olabilir.
Google Arama Konsolu (veya GSC) tamamen ücretsizdir ve üzerine kurulduğu platformdan bağımsız olarak herhangi bir web sitesi onu kullanabilir. Ve ondan en iyi şekilde yararlanmak için doğru şekilde kurmanız, metriklerin ne anlama geldiğini anlamanız ve özelliklerine nasıl erişeceğinizi bilmeniz gerekir.
Bu nedenle, Google Search Console'dan en iyi şekilde yararlanmak istiyorsanız, bu kılavuz tam size göre. İşte nelere dalacak:
Google Arama Konsolu nedir?
Google Arama Konsolu, web yöneticilerinin (ve bir web sitesini gerçekten işleten herkesin) web sitelerini izlemesine, yönetmesine ve geliştirmesine olanak tanıyan bir araçlar ve raporlar topluluğudur. Google tarafından ücretsiz olarak sağlanan, web siteniz ve onu ziyaret eden kişiler hakkında size bilgi veren bir web hizmetidir.
Google Arama Konsolunu (ve sağlanan verileri) kullanmak, web sitenizi optimize etmeyi çok daha kolay hale getirebilir.
başlamaya hazır mısın?
Yeni Google Arama Konsoluna Nasıl Erişirim?
Google Arama Konsolu (GSC), web yöneticilerinin web sitelerinin Google Arama sonuçlarındaki varlığını izlemesine ve yönetmesine olanak tanıyan ücretsiz araçlar ve raporlar topluluğudur. Yeni Search Console'a erişmek için şu adımları izleyin:
- Google Hesabınızda oturum açın
- https://search.google.com/search-console/ adresinde Google Arama Konsolu'nu açın
- İzin verilen farklı yollardan birini seçerek web sitenizi GSC'ye mülk olarak ekleyin
- HTML dosyası, HTML etiketi, Google Analytics, Google Etiket Yöneticisi kullanarak hesabınızı doğrulayın
Henüz Google Search Console'a kaydolmadıysanız, bunu yapmanın ve siteniz için ayarlamanın zamanı geldi.
Google Arama Konsolunu Kullanmaya Başlarken
Bu bölümde şunları öğreneceksiniz:
- Siteniz için Google Arama Konsolu nasıl kurulur?
- Sitenizi nasıl doğrularsınız?
- Eski ve yeni Google Arama Konsolu arasındaki farklar
- Google Arama Konsolu ile Google Analytics arasında nasıl bağlantı kurulur?
- Site haritası nasıl eklenir
- Farklı izin türleri nelerdir?
- Kullanıcı ekleme ve kaldırma
Kulağa iyi geliyor? Hadi gidelim.
5 Adımda Google Arama Konsolu Kurulumu
1. Adım — Google Hesabınızda Oturum Açın
Her şeyden önce: Google hesabınızda oturum açtığınızdan emin olun. Ayrı iş ve kişisel hesabınız varsa, web sitenizle ilişkilendirilmesini istediğiniz Google hesabını kullandığınızdan emin olun.
Adım 2 — Google Arama Konsolunu Açın
Google Arama Konsolu'na gidin ve " Şimdi başlayın"a basın:
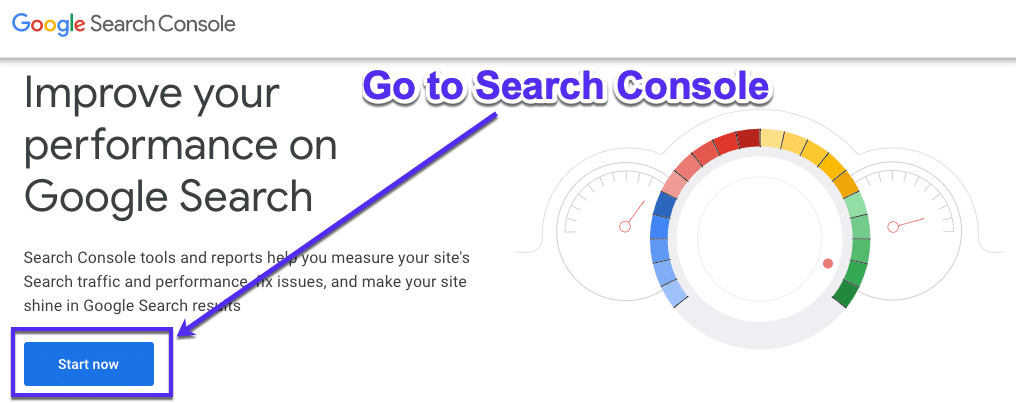
3. Adım — Google Arama Konsoluna Yeni Bir Web Sitesi Ekleyin
Bu, Google Arama Konsolunda kurduğunuz ilk web sitesiyse, bu hoş geldiniz mesajını görmelisiniz (" Başlat " a basmanız yeterlidir):
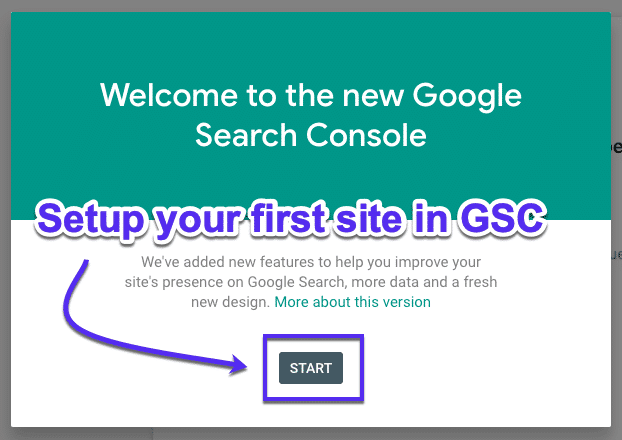
Veya alternatif olarak, açılır menüde " + Mülk ekle" ye tıklayın:
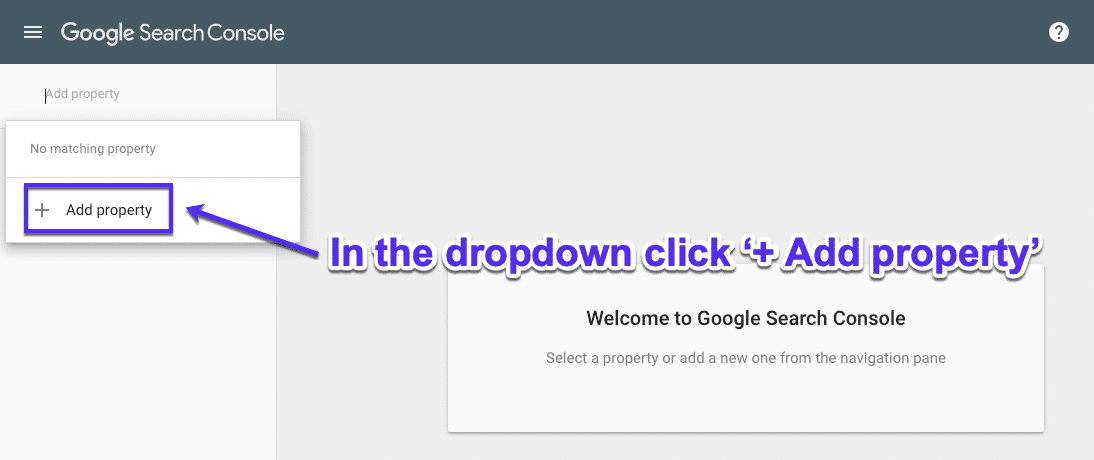
Adım 4 — Etki Alanınızı Ekleyin
Mülk türünüz olarak Etki Alanı'nı seçin ve ardından sitenizin URL'sini girin. Tam URL'yi kullandığınızdan emin olun (Bunun için tarayıcınızın çubuğunda nasıl göründüğünü kontrol edin). Bunu yaptıktan sonra devam et'e basın.
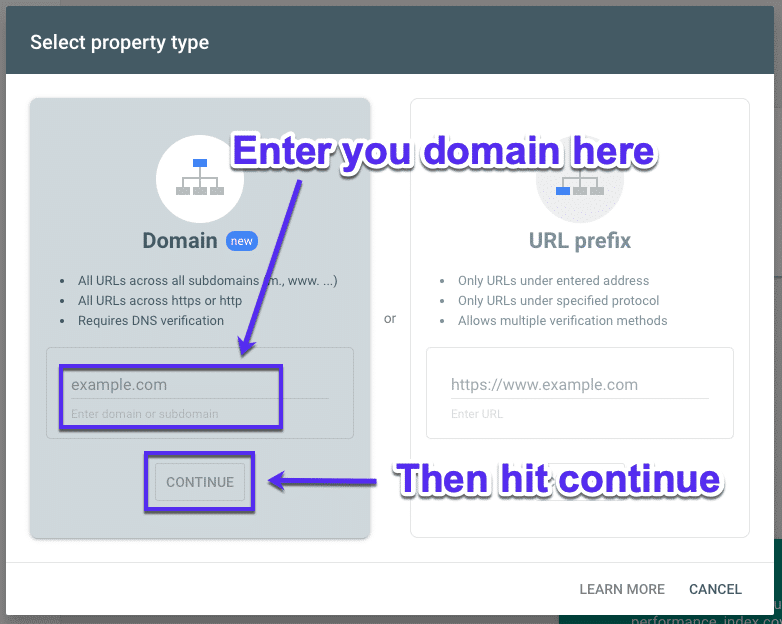
Adım 5 — Hesabınızı Doğrulayın (+ Alternatif Yöntemler)
Şimdi web sitenizi doğrulamanız gerekiyor. Google Arama Konsolu tokenize edilmiş DNS TXT kaydını kopyalayın ve alan adı sahipliğini doğrulamak için alan adı sağlayıcınıza ekleyin.
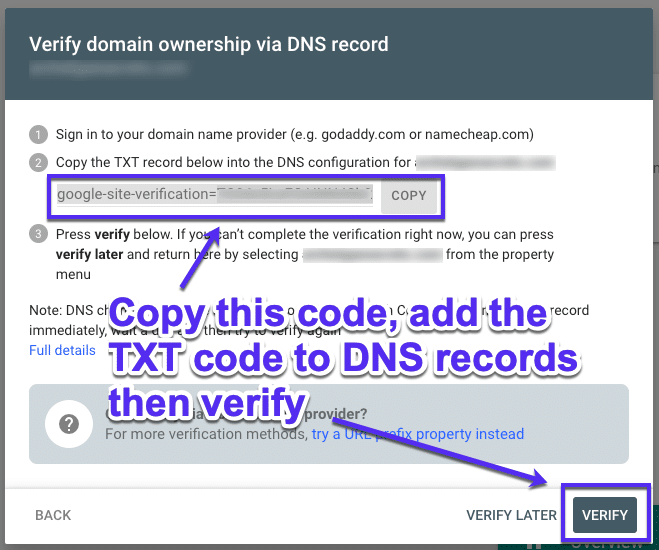
Alanınızı bu şekilde doğrulamak istemiyorsanız (veya yapamıyorsanız) endişelenmeyin. Select özellik türüne geri dönün ve URL önekini seçin:
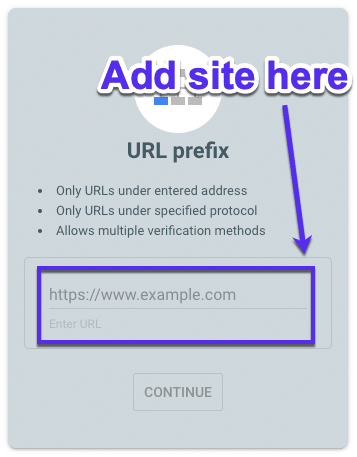
Not: Eski Google Arama Konsolunda yeni bir alan adı kaydetmeye çalışıyorsanız, yukarıdaki URL öneki seçeneğini kullanmanız gerekir. Etki alanı özellikleri yalnızca yenisinde çalışır.
Artık sahipliği birkaç şekilde doğrulayabileceksiniz:
- HTML dosyası : web sitenize bir HTML dosyası yükleyin
- HTML etiketi : sitenizin ana sayfasına bir meta etiket ekleyin
- Google Analytics : Google Analytics hesabınızı kullanın
- Google Etiket Yöneticisi : Google Etiket Yöneticisi hesabınızı kullanın
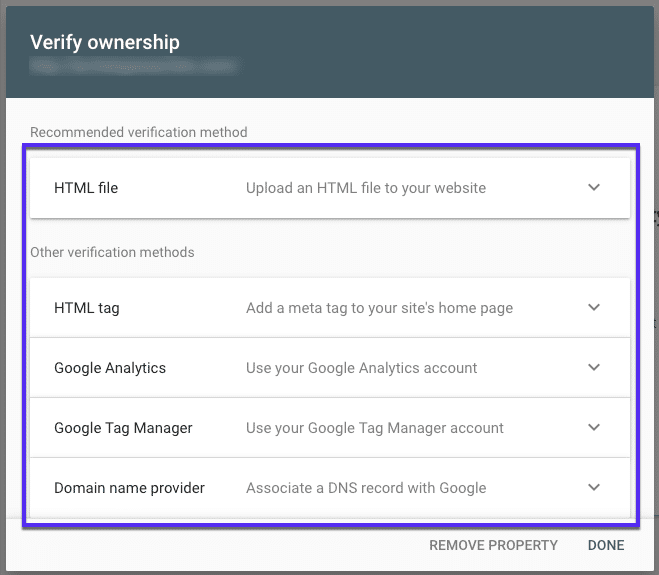
İşte, şimdi Arama Konsolu kuruldu.
Sidenote: Eski Arama Konsolu ve Yeni Arama Konsolu
2018'de Google, yeni bir Google Arama Konsolu başlattı. Eski sürümdeki verilerin ve özelliklerin çoğu, yeni sürümdeki verilere nasıl eriştiğinizi iyileştirmek için değiştirildi.
Ancak, bazı bitler kaldırıldı.
Yeni Raporlar ve Araçlar
İşte yeniliklere hızlı bir genel bakış:
- Performans raporu: Bu yeni bir araçtır ve eski Google Arama Konsolu'ndaki Arama Analizinin yerini alır.
- Dizin Kapsamı Raporu: Bu yeni bir araçtır ve Dizin Durumu ile Tarama Hatalarının yerini alır.
- URL Denetleme: Google Gibi Getir, Tarama Hataları ve Engellenen Kaynakların yerini alan yeni bir özellik.
Güncellenmiş/Değiştirilen Özellikler
Search Console özelliklerinin ve raporlarının tümü yeni değildi. İşte yeni sürümde güncellenenler:
- Sitenize bağlantılar ve Dahili bağlantılar > Bağlantılar.
- Site Haritaları raporu > Site Haritaları .
- Hızlandırılmış Mobil Sayfalar > AMP durumu .
- Mobil kullanılabilirlik aynı kalır
- Güvenlik Sorunları > Güvenlik Sorunları raporu .
Kaldırıldı
Search Console'un eski sürümündeki bazı raporlar tamamen kaldırıldı:
- HTML İyileştirmeleri
- Özellik Setleri
- Android uygulamaları
Belirsiz
Yazma sırasında, hala güncellenmemiş veya kaldırılmamış bazı özellikler var, bunlar piyasaya sürülene kadar Google'ın arafında kalmış durumda. Google, aşağıdaki araçların ve görevlerin yeni Google Arama Konsoluna nasıl ekleneceğine henüz karar vermediklerini itiraf etti:
- Tarama İstatistikleri verileri
- Robots.txt test cihazı
- Google Arama'da URL parametrelerini yönetme
- Uluslararası hedefleme
- Veri vurgulayıcı aracı
- Mesajlarınızı okuma ve yönetme
- Adres değişikliği aracı
- Tercih edilen bir etki alanı belirleme
- Search Console mülkünüzü bir Analytics mülküyle ilişkilendirme
- Bağlantıları reddet
- Güncel olmayan içeriği dizinden kaldırma
- Engellenen kaynaklar raporu
- Yapılandırılmış veri raporu
Eski Google Arama Konsolu Nasıl Kullanılır (Web Yöneticisi Araçları)
Yeni Google Arama Konsolu, iyi tasarlanmış olmasına rağmen eski sürümün tüm özelliklerine sahip değil. Onları kullanmak istiyorsanız, oldukça basit.
Soldaki menüden “Eski sürüme git” seçeneğine tıklamanız yeterlidir.
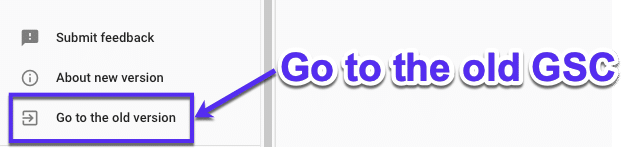
Artık yeni Google Arama Konsolunda eksik olan tüm özellikleri görebileceksiniz:
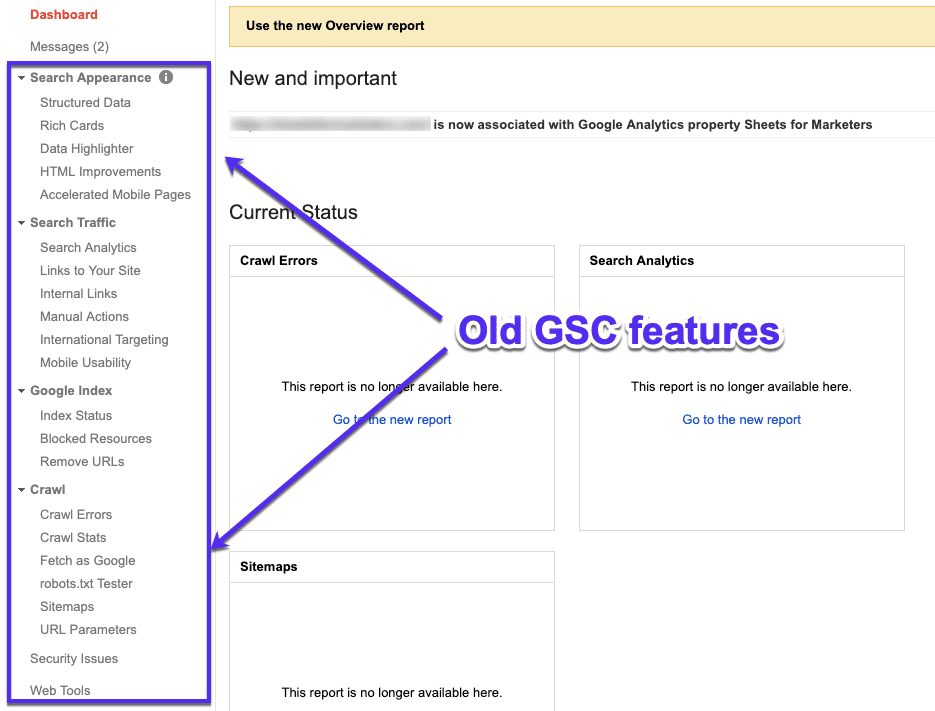
Google Analytics ile Arama Konsolu Nasıl Bağlanır?
Search Console'u Google Analytics'inize bağlamak, doğrudan Analytics'in içinden anahtar kelime verilerini almanıza olanak tanır.
Açıkçası, önce Google Analytics'in sitenizde doğru bir şekilde kurulduğundan emin olmanız gerekir. Öyleyse, Google Arama Konsolu ile nasıl bağlayacağınız aşağıda açıklanmıştır:
Aşama 1
Google Analytics'i açın ve Google Arama Konsoluna bağlamak istediğiniz mülke gidin.
Adım 2
Sol menünün altındaki "Yönetici" düğmesini tıklayın ve ardından "Mülk Ayarları" bağlantısını seçin:
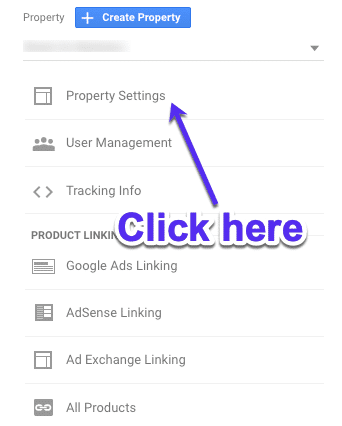
Aşama 3
Aşağı kaydırın ve “Arama Konsolunu Ayarla” düğmesini göreceksiniz. Tıkla.
4. Adım
Şimdi "Ekle" yi seçin:
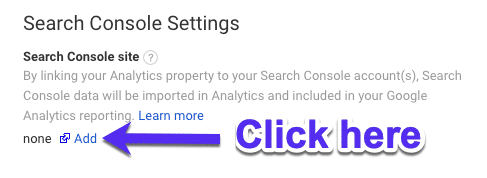
Adım 5
Şimdi sadece web sitenizi seçin, kutuyu işaretlediğinizden emin olun ve “Kaydet”e basın. Bu açılır kutuyu görmelisiniz, bu yüzden sadece OK 'e basın:

İşte bu kadar, hazırsınız. Analytics ve Search Console artık başarılı bir şekilde bağlanmıştır.
Verileri iletmesi için biraz zaman vermeniz gerekecek. Google Arama Konsolu verilerini Analytics'te görmek için soldaki menüde Edinme'ye gidin ve ardından Arama Konsolu açılır menüsüne gidin:
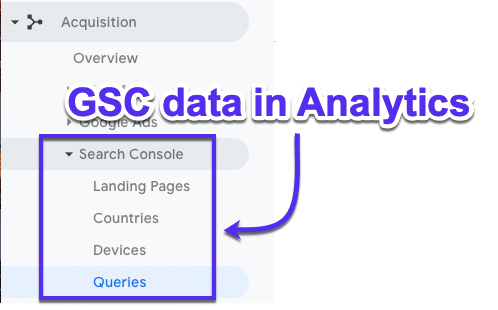
Google Arama Konsolunda Site Haritası Nasıl Eklenir?
Arama motorları, web sitenizi taramaya yardımcı olmak için site haritalarını kullanır. Tarayıcıları tüm sayfalarınıza yönlendirmek için web sitenizin bir haritası görevi görürler.
Site haritalarının bir XML dosya türünde olması ve çok az hata içermesi (veya ideal olarak hiç hatası olmaması) gerekir, aksi takdirde tarayıcıların onu görmezden gelme ve sayfalarınızı taramama riskini alırsınız.
Neyse ki Search Console, site haritanızda herhangi bir hata olup olmadığını size söyler. Dizin altındaki sol panelde, Site Haritaları'na tıklayın ve gönderdiğiniz XML site haritalarının bir listesini göreceksiniz:
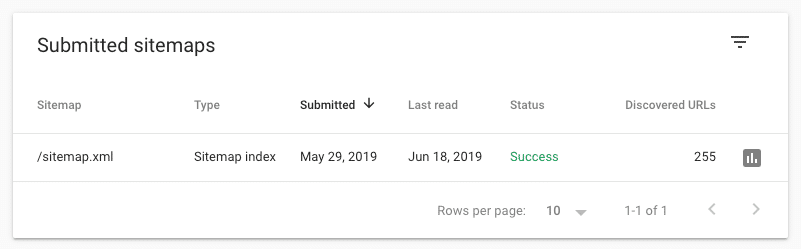
Site haritası oluşturmak ve göndermek daha da kolaydır.
İlk olarak, aslında bir XML site haritası oluşturmanız gerekir. Yoast eklentisi gibi bir şey kullanarak WordPress'te bir site haritası oluşturmak kolaydır.
Not: siteniz.com/sitemap.xml adresine giderek mevcut bir site haritanız olup olmadığını kontrol edebilirsiniz. Eğer bir tane varsa, genellikle oradadır.
Oluşturulduktan sonra, onu Google Arama Konsolu aracılığıyla Google'a göndermeniz gerekir. Bunu yapmak oldukça kolaydır:
Sol kenar çubuğundan Site Haritaları aracına gidin ve XML sayfasını yapıştırmanız yeterlidir. Gönder'e basın.

Google Arama Konsolu İzinleri: Kullanıcılar ve Sahiplerin Açıklaması
Google Search Console'da farklı izin düzeylerine sahip iki tür rol vardır: Kullanıcılar ve Sahipler .
Onlara daha ayrıntılı olarak hızlıca bir göz atalım.
Mal sahibi
Bir sahip, Google Search Console'daki tüm mülkleri üzerinde tam denetime sahiptir. Şunları yapabilme yeteneğine sahiptirler:
- diğer kullanıcıları ekle ve kaldır
- ayarları değiştir
- tüm verileri gör
- her araca erişin
İki tür sahip vardır: doğrulanmış sahipler ve yetki verilmiş sahipler , her ikisinin de küçük farklılıkları vardır. Doğrulanmış sahipler, Google Search Console mülk doğrulama kurulum sürecini tamamlarken, yetki verilmiş sahipler eklenmiştir (doğrulanmış bir sahip tarafından).
Not: Yetki verilmiş sahipler, başka yetki verilmiş sahipler ekleyebilir.
kullanıcı
Bir kullanıcı tüm Search Console verilerini görebilir ancak mülke yeni kullanıcı ekleyemez. Tam kullanıcılar neredeyse tüm verileri görebilir, ancak kısıtlı kullanıcılar yalnızca belirli verileri görebilir.
Google Arama Konsolunda Sahipler/Kullanıcılar Nasıl Eklenir ve Kaldırılır
Artık sahipler ve kullanıcılar arasındaki farkı biliyorsunuz, işte bunları Google Arama Konsolunda nasıl ekleyeceğiniz (ve kaldıracağınız):
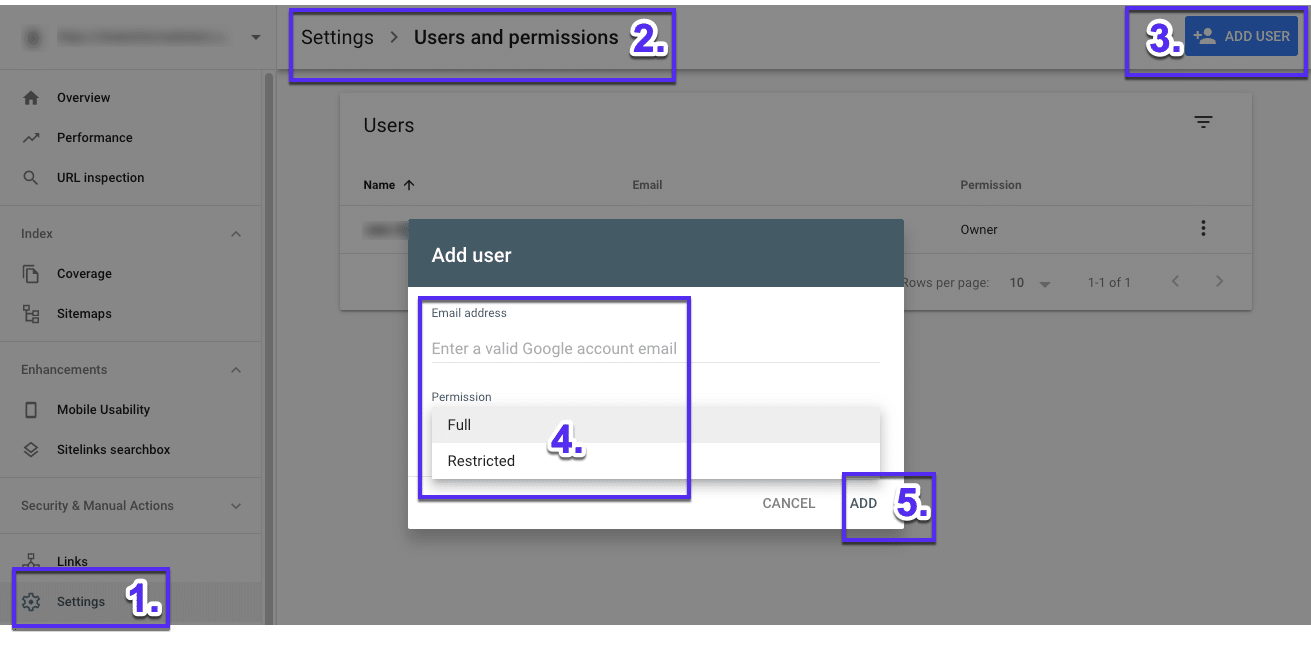
- Sol paneldeki Ayarlar'a gidin
- Ardından “ Kullanıcılar ve izinler”e tıklayın.
- Kullanmakta olduğunuz hesabın doğru izinlere sahip olması koşuluyla, “ Kullanıcı Ekle” yi tıklayarak bir kullanıcı ekleyebilirsiniz.
- Ardından e-postalarını ekleyin ve izin düzeylerini seçin (Tam veya Kısıtlı)
- Son olarak, " Ekle " ye tıklayın.
Bir Kullanıcıyı kaldırmak için, profilinin yanındaki üç noktayı ve (doğru izinlere sahipseniz) “ Erişimi kaldır ”ı tıklamanız yeterlidir.
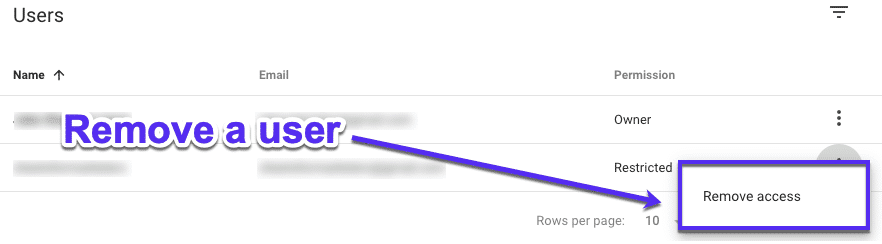
Google Arama Konsolu'ndaki Özellikler
Artık Google Arama Konsolu'nu kurduğunuza göre, bir sonraki adım nedir?
SEO'nuzu geliştirmek için verilerinizi incelemek. Yeni Google Arama Konsolunda bulunan raporlar şunlardır:
- Dizin raporu: Google sitenizi ne kadar iyi dizine ekliyor?
- Genel bakış raporu: sitenizin genel performansı.
- URL incelemesi: belirli sayfaların teknik açıdan nasıl performans gösterdiği.
- Performans raporu: sayfalarınızın performansı nasıl
- Bağlantı raporu: harici ve dahili bağlantılarınız
Ancak bu raporları kullanmaya başlamadan önce, içlerindeki metrikleri ve verileri anlamanız gerekir.
Google Arama Konsolunda Hangi Verileri Alabilirsiniz?
Google Search Console'u kullanmaya başlamadan önce, birkaç terim ve metriği anlamanız önemlidir. Performans sekmesine gidin ve dört ölçüm ve bazı renkli grafikler görmelisiniz.
Not: Metrik kutularının her biri tıklanabilir, böylece gördüklerinizi açıp kapatabilirsiniz.
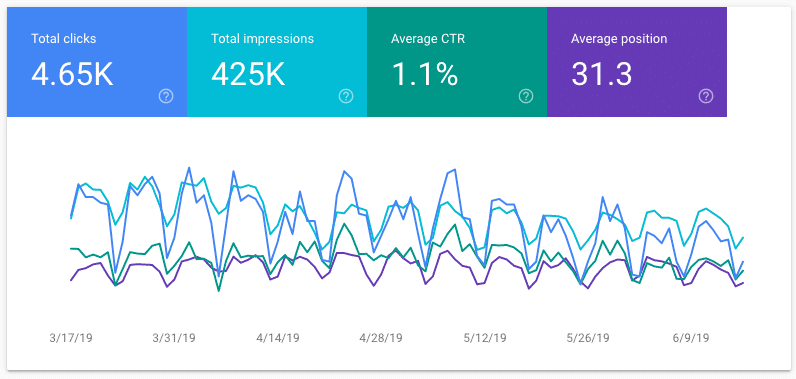
Bu performans sekmesi, sorgularınız ve sayfalarınız için size verileri gösterir. Her birinin anlamı şudur:
Sorguları
Sayfayı biraz aşağı kaydırırsanız, içinde sorguların olduğu bir tablo görürsünüz. Bu, temel olarak bir Google arama motoru sonuç sayfasında siteniz/sayfanız için bazı gösterimler alan bir arama terimidir (veya anahtar kelimedir). Bu verilerin Search Console'a özel olduğunu ve bu nedenle Google Analytics'te bulamayacağınızı bilmenizi isterim.
Sayfalar
Burada oldukça basit: Bu, Google sonuçlarında görünen sayfadır.
Gösterimler
Web sitenizin bağlantı URL'si bir arama sonucunda her göründüğünde, bir gösterim oluşturur. Bir kullanıcının gösterimin sayılması için sonucunuzu gerçekten görmek için aşağı kaydırması gerekmez.
tıklamalar
Bir kullanıcı, kendisini Google Arama'dan sitenize götüren bir bağlantı seçerse, bu tek tıklama olarak sayılır. Bununla birlikte, kullanıcı bir bağlantıyı tıklarsa, ardından geri düğmesini tıklarsa ve ardından aynı bağlantıyı tekrar tıklarsa, yine de yalnızca bir tıklama olarak sayılır. Yine de farklı bir bağlantıyı tıklarlarsa, bu iki tıklama olarak sayılır. Ayrıca, buna ücretli Google sonuçları dahil değildir.
Ortalama konum
Bu, bir sorgu (veya sorgular) için sayfanızın ortalama sıralama konumudur.
Ortalama TO
TO, tıklama oranı anlamına gelir ve sonucunuzu tıklayan ve web sitenize gelen kullanıcı sayısıdır. Tıklamaların Gösterimlere bölünmesiyle hesaplanır, 100 ile çarpılır ve yüzde olarak gösterilir.

Search Console Metriklerini Kullanma
Google Arama Konsolu performans raporundan en iyi şekilde yararlanmak için, aradığınız verileri bulmak için gruplamaları değiştirmek isteyeceksiniz. Ve unutmayın, daha fazla veri toplama için verileri her zaman bir elektronik tabloya aktarabilirsiniz.
Endişelenmeyin, kılavuzun ilerleyen bölümlerinde faydalı verileri nasıl elde edebileceğinize dair daha fazla adım var.
Google Arama Konsolu Nasıl Kullanılır
Artık tüm farklı Google Arama Konsolu metriklerinin ne anlama geldiğini anlıyorsunuz, mülkünüzü başarıyla kurdunuz ve doğruladınız, şimdi ne olacak? Artık web sitenizi (ve SEO'nuzu) geliştirmek için Google Arama Konsolunu kullanabilirsiniz.
Sitenizi geliştirmek için Search Console ile aslında pek çok şey yapabilirsiniz.
Hadi kazalım.
Google Arama Konsolu ile Web Sitenizin Sağlığını Kontrol Etme
Google'ın sitenizi nasıl taradığını ve sayfalarınızın dizine eklenmesini engelleyen herhangi bir sorun olup olmadığını anlamak mı istiyorsunuz?
Endeks kapsamı raporunu girin.
Bu rapor, Google'ın web sitenizin içeriğini dizine ekleme konusunda herhangi bir sorun yaşayıp yaşamadığını size bildirir.
Rapora giriş yaptığınızda, dizine eklenen sayfaların sayısının son 90 gün içinde nasıl değiştiğini gösteren renkli bir grafik göreceksiniz.
Not: Performans raporunda olduğu gibi, tüm bu metrikler sadece bir tıklama ile açılıp kapatılabilir.
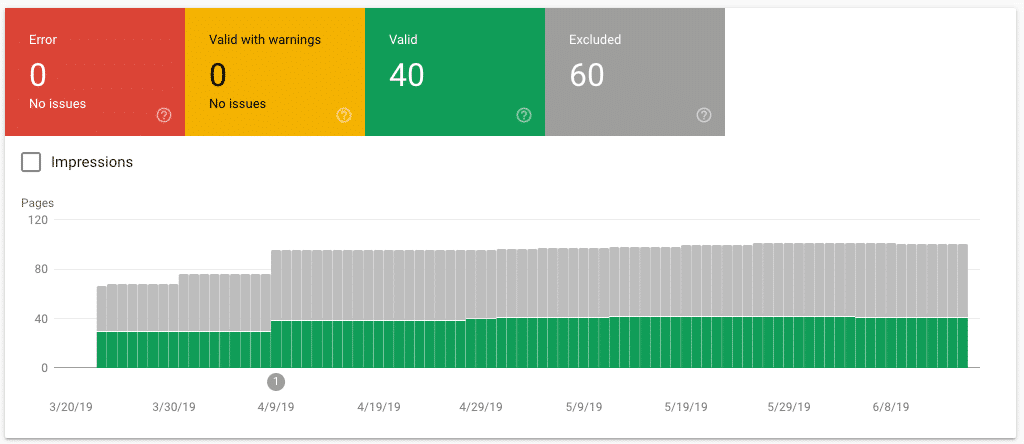
Her çubuk grafik (izlenen her günün durumunu temsil eder) şu şekilde renklendirilir:
- Hata (kırmızı)
- Uyarı ile geçerlidir (sarı renkte)
- Geçerli (yeşil)
- Hariç tutuldu (gri renkte)
Her bir duruma ilişkin daha fazla ayrıntı daha sonra aşağıda verilmiştir. Önce Hataları (kırmızı) çözmeniz önerilir. Bunlar genellikle sayfalarınızın dizine alınmasını engelleyen en büyük sorunlar olacaktır.
Hataların Nedenleri
Google Arama Konsolu hataları söz konusu olduğunda, en yaygın olanları şunlardır:
- Yönlendirme Hatası: Bu, bir sayfaya yönlendirmenin düzgün çalışmadığı zamandır. Bu hataları sıralamak için .htaccess dosyanızı ve yönlendirme kurallarınızı kontrol edin.
- Gönderilen URL Bulunamadı (404): Bir sayfaya erişilemediğinde. Erişmeye çalışırsanız, 404 hatası görürsünüz.
- Gönderilen URL bir Soft 404 gibi görünüyor: Bu, web sayfasının bulunamadığı zamandır. Bazen geçici bir hatanın suçlanıp suçlanmadığını kontrol etmeye değer.
- Gönderilen URL'de tarama sorunu var: Bazen bir sayfa, Robot.txt dosyanızda tarayıcılardan engellenebilir. Her ne kadar bu her zaman neden olmasa da. Bazen tamamen farklı bir şey olabilir, bu yüzden sayfaya gidin ve araştırın.
- Sunucu Hataları (5XX): Google'ın tarayıcıları, genellikle sunucu bakım saatlerinde meydana gelen web sunucunuza ulaşamadı. Barındırma sağlayıcınızla bir sorununuz olmadığından emin olmak için buna dikkat edin.
404 Hataları Nasıl Onarılır
Yani, Google Arama Konsolunda gösterilen bazı 404 hatalarınız var. 404 hata mesajları genellikle bir URL'ye artık erişilemediğinde görünür. Bu genellikle bir sayfa artık mevcut olmadığında veya URL değiştirildiğinde meydana gelir. Olur.
Google Arama Konsolunda 404 hatayı nasıl bulacağınız ve bunları nasıl düzeltebileceğiniz aşağıda açıklanmıştır:
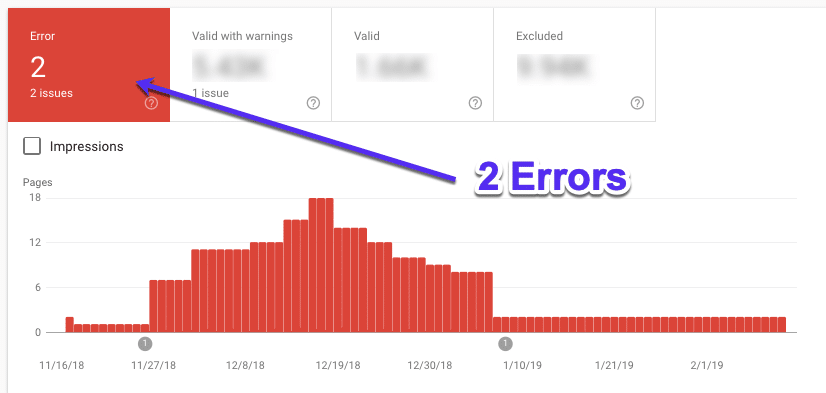
“Dizin”e ve ardından “Kapsam” a gidin ve sitenizde bulunan tüm sorunların bir listesini göreceksiniz. Bir sorunu tıklarsanız, etkilenen URL'leri görürsünüz.
Google Arama Konsolu, web sitenizdeki geçmiş ve şimdiki 404 sayfanın tümü hakkında raporlar. Bu nedenle, kaldırılmaları hakkında zaten bildiğiniz eski sayfalar olabileceğinden, 404'lük sayfaların hala var olduğundan emin olun.
Ayrıca, Google'ın siteleri tarama biçimi nedeniyle, düzeltilen 404 hata bu raporda burada görünmeye devam edebilir.
Bir 404'ü düzeltmenin en basit yolu, yalnızca sayfanın bozulmasına veya yeniden yönlendirilmesine neden olan sorunu düzeltmektir. Yönlendirme yaparken, web sitenizdeki kaldırılan sayfaya benzer içeriğe yönlendirdiğinizden emin olun. 307 geçici yönlendirmelerini değil, 301 kalıcı yönlendirmelerini kullanın. Kullanıcıları (umarım) yine de ihtiyaçlarını karşılayacak alternatif bir sayfaya göndereceğiniz için bu en iyi çözümdür.
WordPress siteniz için yavaş bir ana bilgisayardan bıktınız mı? WordPress uzmanlarından son derece hızlı sunucular ve 7/24 birinci sınıf destek sağlıyoruz. Planlarımıza göz atın
Google'ın bir URL'yi Nasıl Görüntülediğini Görün
URL inceleme aracını kullanarak Google'ın sayfanızı gerçekte nasıl gördüğünü görebilirsiniz. Sayfanız hiç görünmüyorsa veya arama sonuçlarında düzgün görünmüyorsa sorunu gidermek için bunu kullanabilirsiniz.
Sayfa URL'sini girin ve enter tuşuna basın. Şu anda görüntülemekte olduğunuz mülke ait olduğundan emin olun:
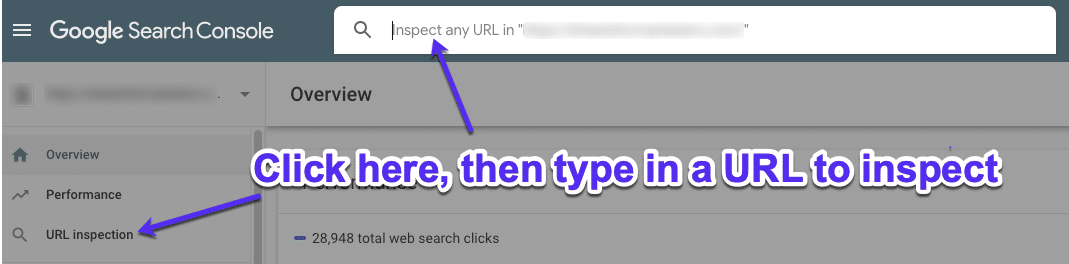
Artık sayfanın sonuçlarını ve URL'nin dizine eklenip eklenmediğini ve Google aramasında görünüp görünmeyeceğini görebileceksiniz:
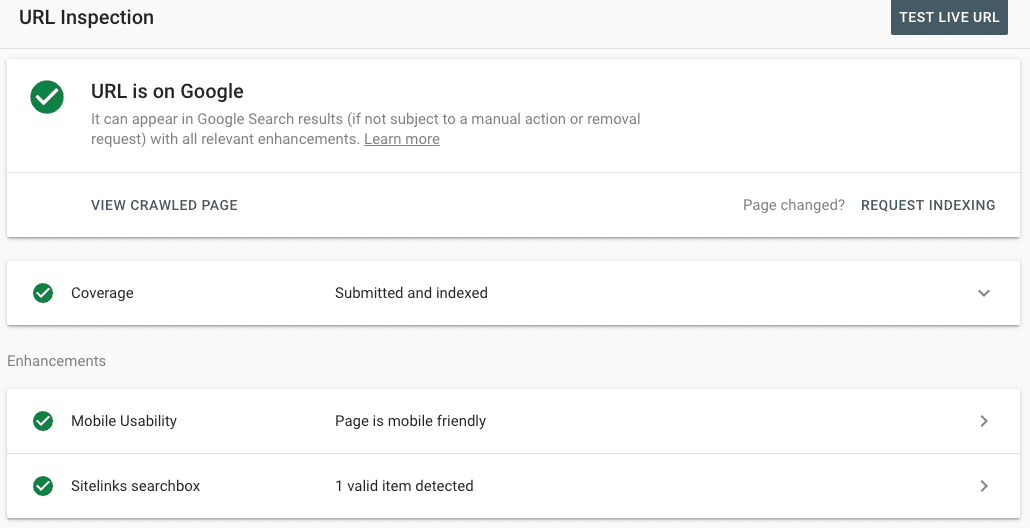
Aşağıdakiler dahil olmak üzere Google'daki URL hakkında daha fazla bilgi edinmek için Dizin kapsamı raporunu açmak için açılır oku tıklayabilirsiniz:
- Bu URL'ye işaret eden site haritaları
- Googlebot'u bu URL'ye yönlendiren yönlendirme sayfası
- Googlebot bu URL'yi en son taradığında
- Googlebot'un bu URL'yi taramasına izin veriliyorsa
- Googlebot bu URL'yi gerçekten alabilirse
- Sayfa indekslemeye izin vermiyor mu,
- Bu sayfa için ayarlanmış standart URL
- Google'ın bu sayfa için seçtiği standart URL.
Genel Bakış Raporunu Kullanma
Genel Bakış raporu , web sitenizin arama motorlarında teknik olarak nasıl performans gösterdiğinin ve onu engelleyen, düzeltilebilecek bir şey olup olmadığının anlık görüntüsünü almak için kullanışlıdır.
Kaç Sayfanın Dizine Eklendiğini Görün
Sayfalarınızdan kaçının dizine eklendiğini ve kaç tanesinde hata olduğunu nasıl göreceğiniz aşağıda açıklanmıştır:
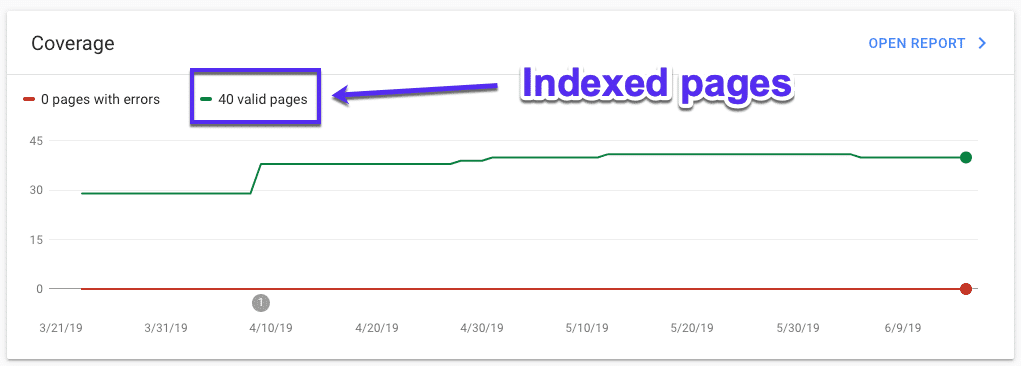
- Sol paneldeki “ Genel Bakış ” a gidin
- “ Kapsam” etiketli Dizin özetine gidin.
- “ Geçerli sayfalar ” sayısına bakın.
İndeksleme Hataları Nasıl Kontrol Edilir
Kapsamınız hakkında daha fazla ayrıntı görmek için Raporu Aç bağlantısını da tıklayabilirsiniz:
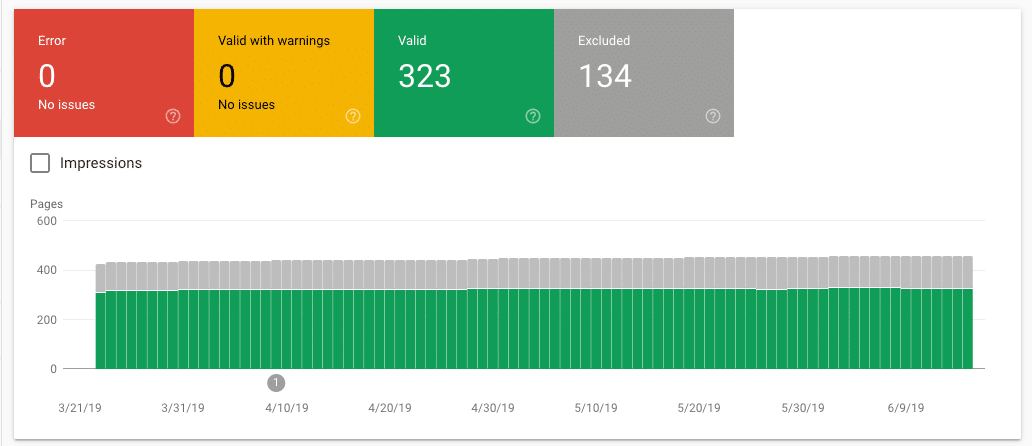
Bunları görebilmeniz için “Hata”, “Uyarılarla geçerli”, “Geçerli” ve “Hariç tutuldu” seçeneklerinin seçili olduğundan emin olmak istiyorsunuz.
Yeni blog gönderileri yayınladıkça, yeni sayfalar oluşturdukça ve dizine ekleme hatalarını düzelttikçe, siteniz için dizine eklenen sayfaların toplam sayısı zamanla kademeli olarak artmalıdır.
Dikkat etmek istediğiniz şey, indeksleme hatalarında büyük ve ani bir artıştır. Bu, site şablonu değişikliklerine bağlı olabilir veya Google'ın belirli URL'leri taramasını engelleyen bir site haritası hatası olabilir.
Bu raporlarda hariç tutulan sayfalara bakarak sorunu en kısa sürede teşhis etmeye çalışın.
Mobil Kullanılabilirlik Sorunları Nasıl Bulunur?
Google'ın mobil öncelikli dizine eklemeye yönelmesiyle, web sitenizin akıllı telefon kullanıcıları için gerçekten iyi çalıştığından emin olmak istiyorsunuz. Google Arama Konsolunda mobil kullanılabilirlik sorunlarını nasıl bulacağınız aşağıda açıklanmıştır:
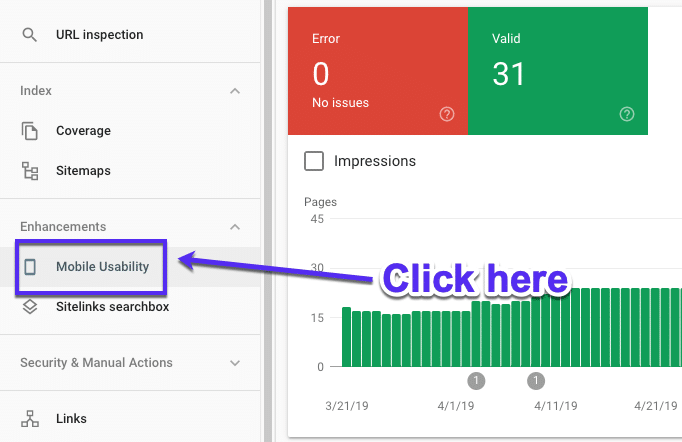
- “ Mobil Kullanılabilirlik”e tıklayın (Geliştirmeler altında).
- “Hata” nın seçili olduğundan emin olun.
- Herhangi bir hata varsa, Ayrıntılar kutusuna gidebilir ve mobil sorunlara hangi Hataların neden olduğunu öğrenebilirsiniz.
- Etkilenen sayfa URL'sini görmek için herhangi bir Hata türüne de çift tıklayabilirsiniz.
Performans Raporunu Kullanma
Performans raporu, sitenizin ne sıklıkta göründüğü, ortalama konumu ve tıklama oranları gibi Google'da nasıl performans gösterdiğiyle ilgili önemli metrikleri gösterir.
En Yüksek Trafik Sayfalarınızı Nasıl Bulabilirsiniz?
Sitenizde Google'da en çok tıklamayı alan sayfaları nasıl bulacağınız aşağıda açıklanmıştır:
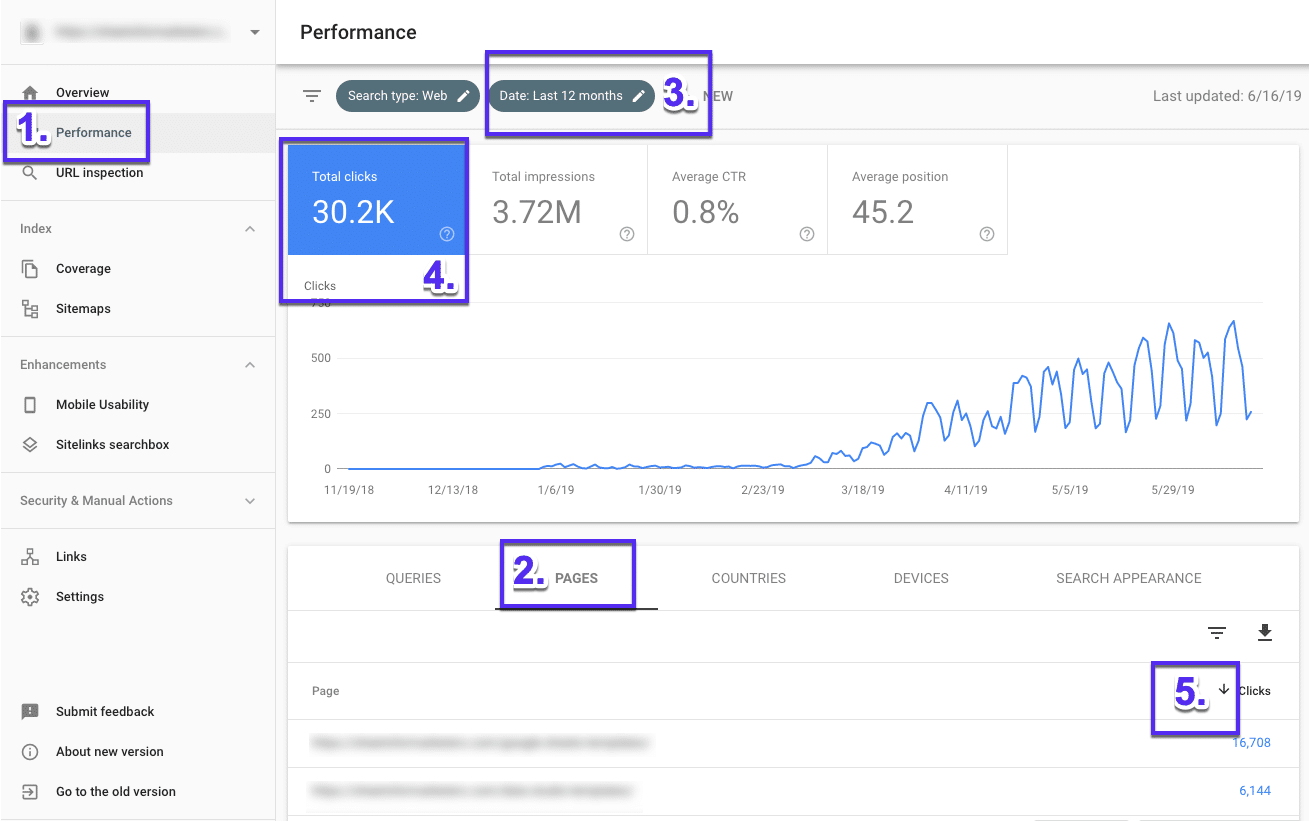
- " Performans " üzerine tıklayın
- Ardından “ Sayfa sekmesine ” gidin (Sorgular'ın hemen sağında)
- Trafiğinize daha iyi bir genel bakış elde etmek için tarih aralığını “ Son 12 ay ” olarak değiştirin.
- “ Toplam tıklama ”nın seçili olduğundan emin olun.
- Şimdi sayfalarınızı en yüksekten en düşüğe sıralamak için "Tıklamalar"ın yanındaki küçük aşağı oku tıklayın.
En Yüksek TO'ya Sahip Sorgular Nasıl Bulunur?
Sitenizde en yüksek tıklama oranlarına sahip sorguları nasıl bulacağınız aşağıda açıklanmıştır:
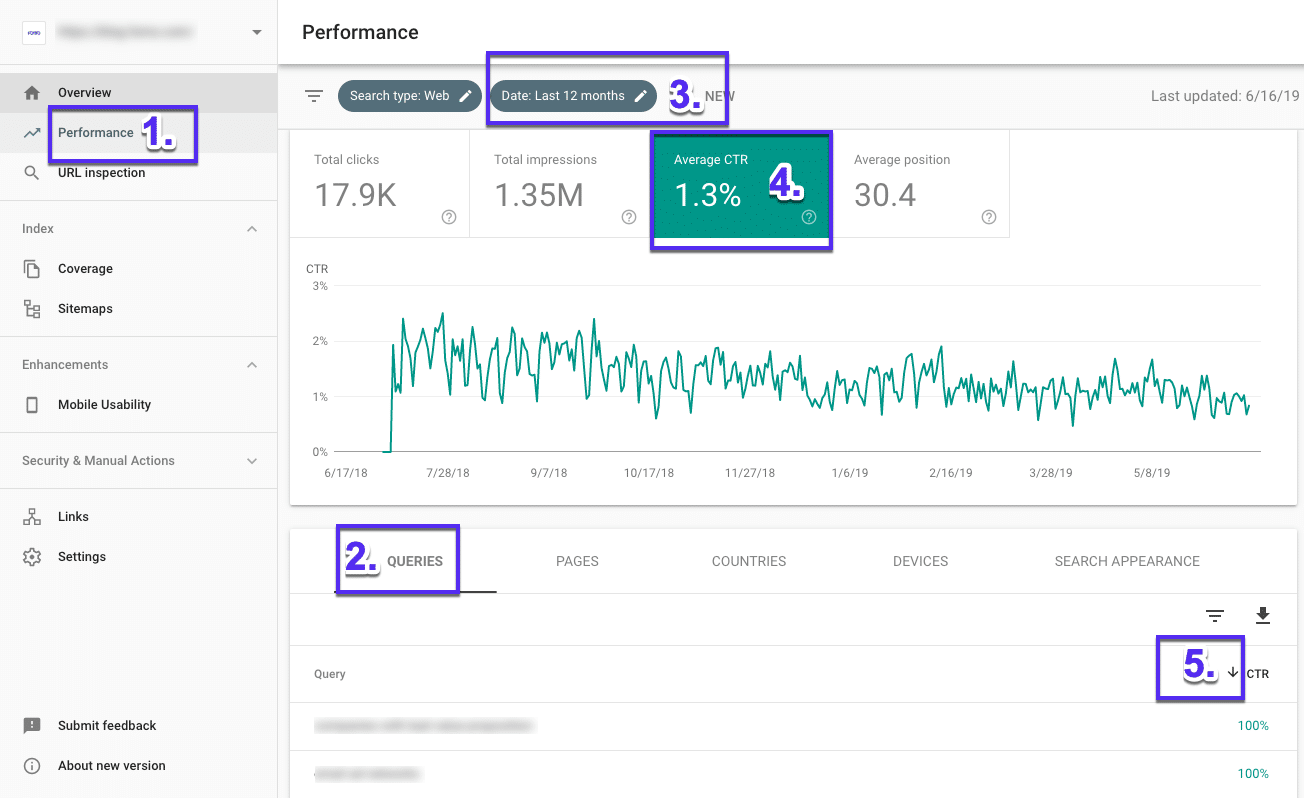
- Performansa tıklayın
- " Sorgular " sekmesine gidin
- Tarih aralığını “ Son 12 ay ” olarak değiştirin
- "Ortalama TO" metriğinin görünür olduğundan emin olun
- Şimdi yüksekten düşüğe sıralamak için küçük oku ("TO"nun yanında) seçin
En Yüksek (ve En Düşük) Sıralama Sayfalarınızı Nasıl Bulunur?
Sitenizdeki en yüksek ve en düşük sıralamaya sahip sayfaları nasıl bulacağınız aşağıda açıklanmıştır:
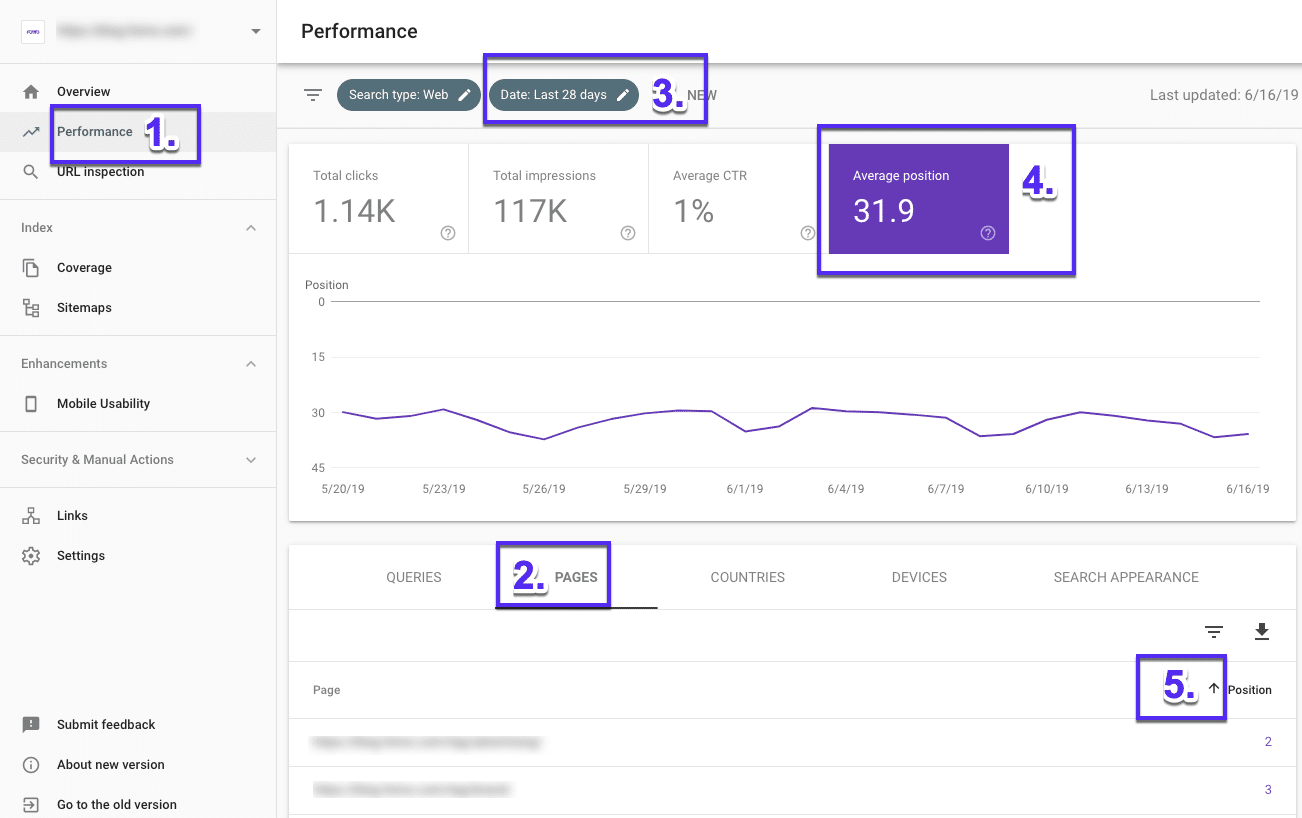
- Performansa tıklayın
- “ Sayfa ” sekmesine gidin
- Tarih aralığını "Son 28 gün" olarak değiştirin
- “ Ortalama konum ”u seçin
- Artık sıralamaları düşükten yükseğe veya tam tersi şekilde değiştirmek için "Konum"un yanındaki küçük oku kullanabileceksiniz. Unutmayın: Sıralama söz konusu olduğunda, düşük = iyi ve yüksek = kötü.
Sıralama Artışları ve Düşüşleri Nasıl Bulunur ve Karşılaştırılır
Sıralamaların iki zaman diliminde nasıl performans gösterdiğini şu şekilde karşılaştırabilirsiniz:
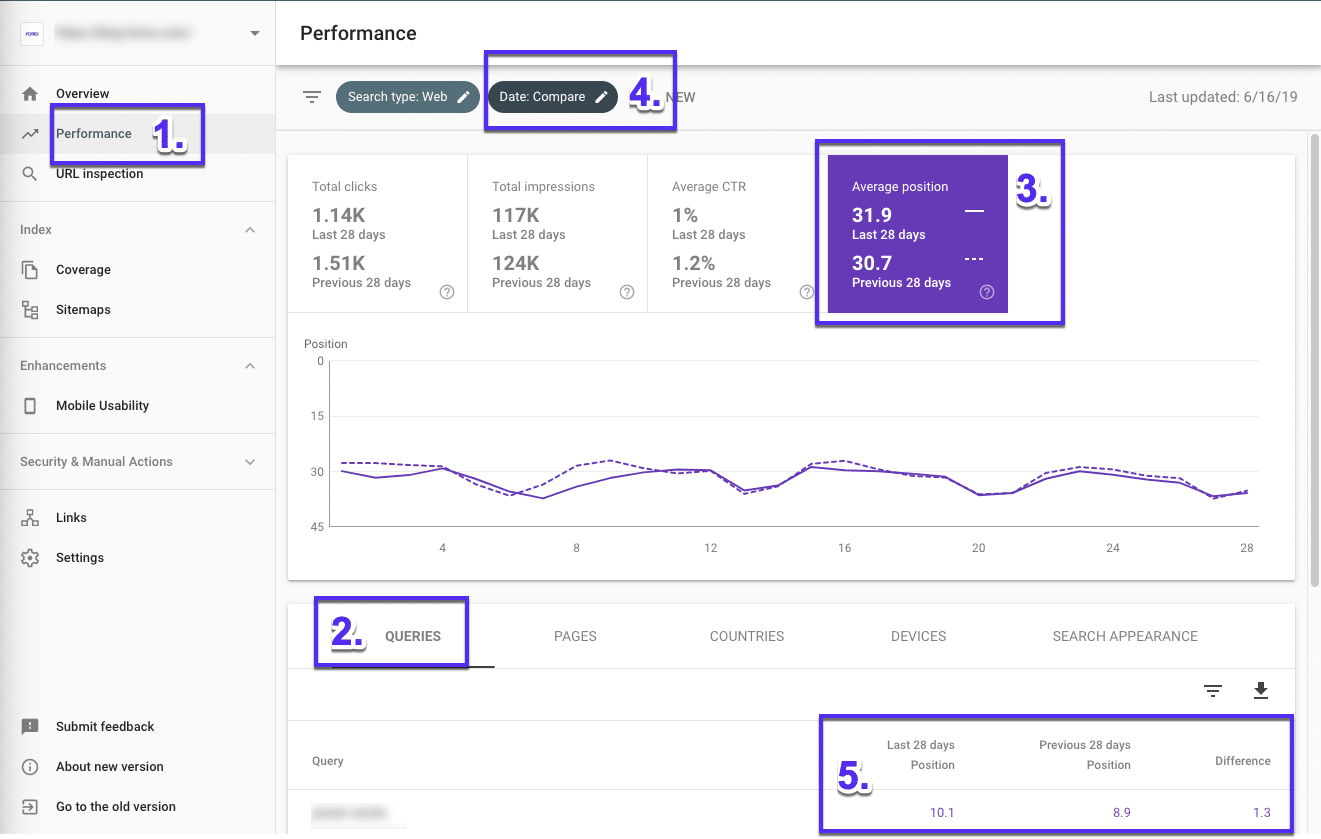
- " Performans " ı tıklayın
- “ Sorgu ” sekmesine gidin
- Ortalama konumun seçili olduğundan emin olun
- Şimdi "Tarih aralığı"na tıklayın, tarihleri değiştirin ve ardından iki zaman aralığı seçmek için " Karşılaştır " sekmesine tıklayın, ardından "Uygula"ya tıklayın.
- Sıralamaların nasıl değiştiğine bakın.
En Yüksek Trafik Sorgularınızı Nasıl Bulabilirsiniz?
Sitenize en fazla trafiği getiren sorguları nasıl bulacağınız aşağıda açıklanmıştır:
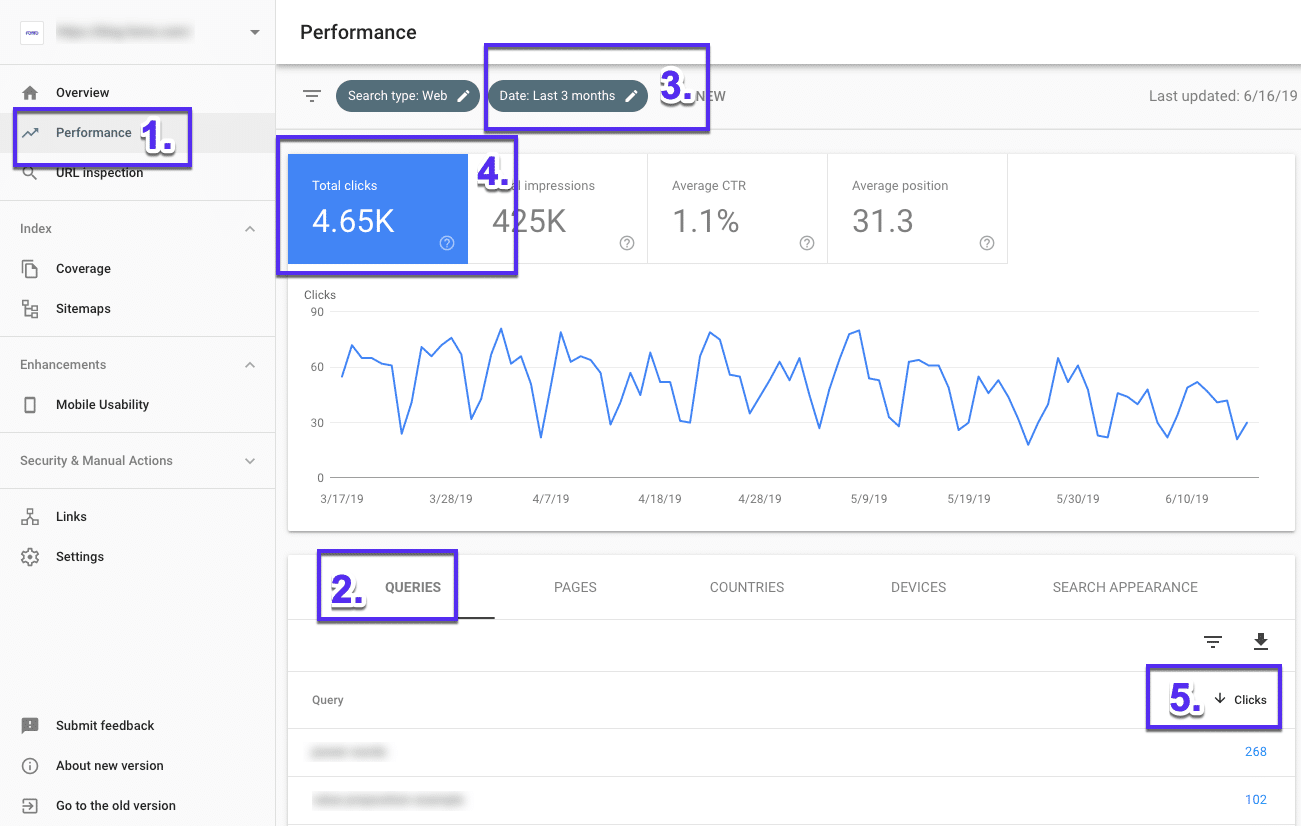
- “ Performans ” raporuna gidin
- “ Sorgu ” sekmesine tıklayın
- “ Tarih aralığınızı ” seçin
- " Toplam tıklamalar "ın seçili olduğundan emin olun
- En yüksekten en düşüğe sıralamak için “ Tıklamalar ”ın yanındaki küçük aşağı oku tıklayın.
Cihazlar Arasında Site Performansını Karşılaştırın
Sitenizin arama performansını masaüstü, mobil ve tablet genelinde şu şekilde karşılaştırabilirsiniz:
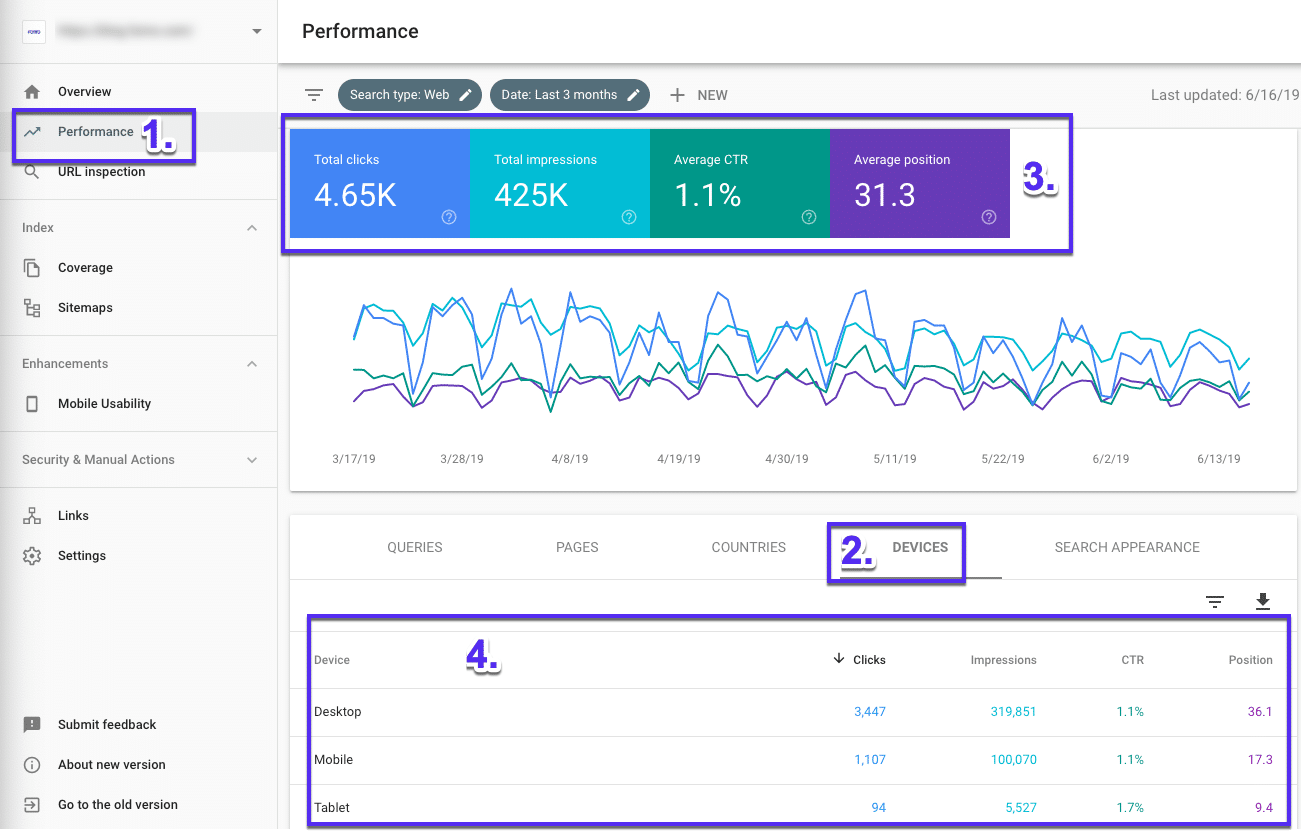
- " Performans" ı tıklayın
- Ardından “ Cihazlar ” sekmesine gidin.
- Tüm metriklerin seçildiğinden emin olun
- Şimdi performansınızı tüm cihazlarda karşılaştırın.
Farklı Ülkelerde Site Performansını Karşılaştırın
Ülkeler arasında sitenizin arama performansını şu şekilde karşılaştırabilirsiniz:
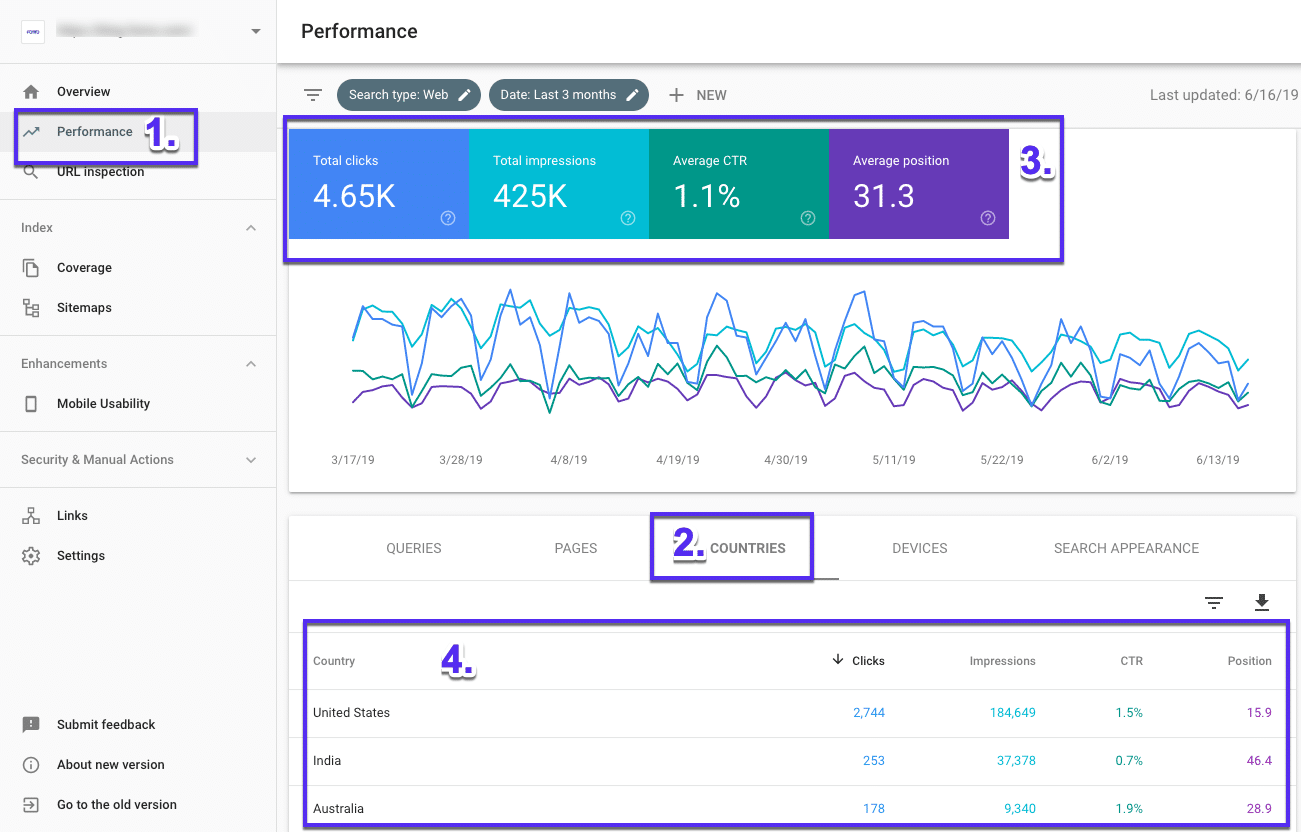
- " Performans " ı tıklayın
- "Ülkeler" sekmesine gidin
- Tüm metriklerin seçildiğinden emin olun
- Şimdi performansınızı tüm ülkelerde karşılaştırın
Bağlantı Raporunu Kullanma
Google Arama Konsolu, teknik SEO sorunlarını teşhis etmenize ve en iyi performans gösteren sayfaları bulmanıza yardımcı olmasının yanı sıra, dahili bağlantılarınızı ve geri bağlantı verilerinizi, yani hangi sitelerin sizinkine bağlantı verdiğini ve hangi bağlantı metnini kullandıklarını görmek için de yararlıdır.
Google Arama Konsolunda Sitenizin Kaç Geri Bağlantıya Sahip Olduğunu Bulun
Sitenizin sahip olduğu toplam geri bağlantı/harici bağlantı sayısını nasıl göreceğiniz aşağıda açıklanmıştır:
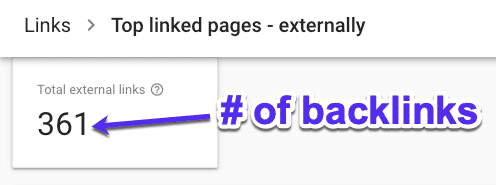
- Sol paneldeki “ Bağlantılar ”a tıklayın
- Ardından, " Dış bağlantılar " altındaki " En çok bağlantı verilen sayfalar " raporunu açın
- " Toplam harici bağlantılar " etiketli kutuyu arayın
- Geri bağlantıları en yüksekten en düşüğe sıralamak ve bunları bir e-tabloya aktarmak için “ Gelen bağlantılar ”ın yanındaki küçük oku tıklayabilirsiniz.
Geri bağlantılar, site içeriğinizin güvenilir olduğunu gösteren Google'a gönderilen sinyallerdir. Bunları web siteniz için 'oy' olarak düşünün. Daha fazla geri bağlantı, daha iyi. Bununla birlikte, geri bağlantı söz konusu olduğunda kalite ve alaka düzeyi çok önemlidir. Nişinizdeki bir yetkili siteden bir bağlantı, düşük kaliteli ve alakasız sitelerden gelen çok sayıda bağlantıdan her zaman daha iyidir.
Hangi sitelerin bir sayfaya bağlantı verdiğini görmek için raporda o URL'yi çift tıklamanız yeterlidir.
Hangi URL'nin En Çok Bağlantıya Sahip Olduğunu Bulun
En çok bağlantı verilen sayfalarınızı nasıl göreceğiniz aşağıda açıklanmıştır:
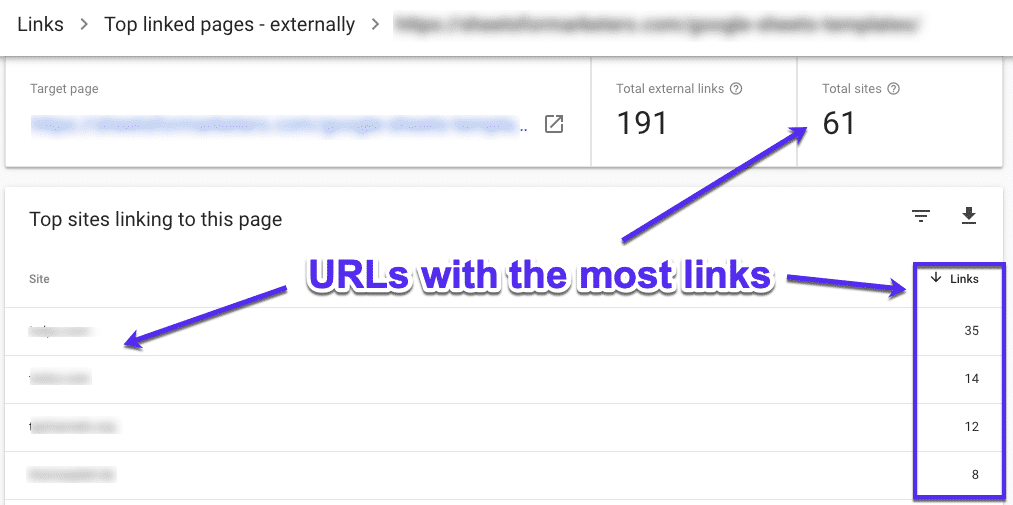
- Sol paneldeki “ Bağlantılar ”a tıklayın
- Dış bağlantılar altındaki “ En çok bağlantı verilen sayfalar ” raporunu tekrar açın
- En yüksekten en düşüğe doğru sıralamak için “ Gelen bağlantılar ”ın yanındaki aşağı oku tıklayın.
- Hangi sitelerin onlara bağlantı verdiğini öğrenmek için herhangi bir bağlantıya tıklayın
Burada iyi bir SEO ipucu, daha üst sıralarda yer almak istediğiniz diğer sayfalara çok sayıda geri bağlantı içeren bir sayfadan dahili bağlantılar eklemektir. URL sayfa yetkisi veren bu geri bağlantılar, sitenizdeki başka bir sayfaya iç bağlantı yoluyla aktarılabilir.
En Çok Dahili Bağlantıya Sahip URL'leri Bulun
Sitenizdeki hangi sayfanın en çok dahili bağlantıya sahip olduğunu nasıl göreceğiniz aşağıda açıklanmıştır:
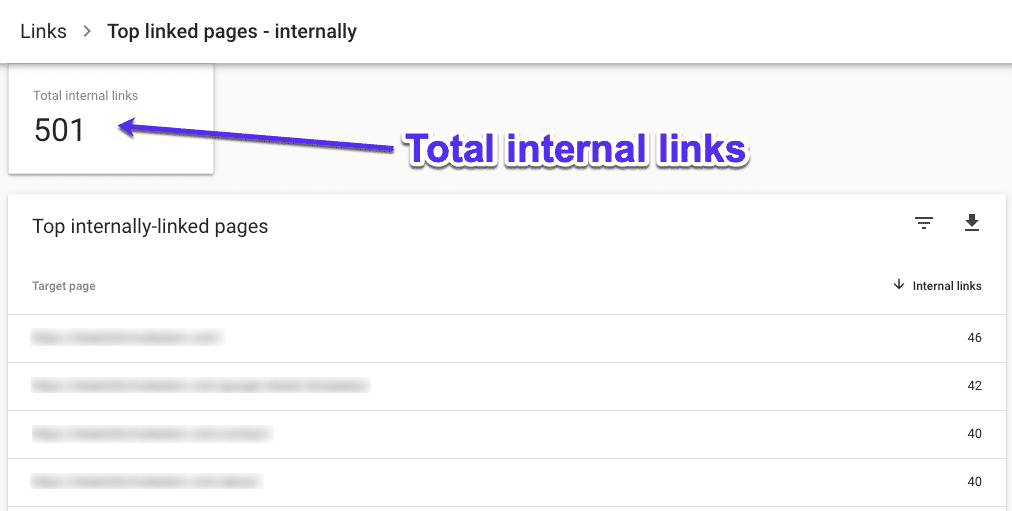
- Sol paneldeki “ Bağlantılar ”a tıklayın
- “ En çok bağlantı verilen sayfalar ”a gidin (Dahili bağlantılar başlığı altında)
- Bu listenin altındaki “ Daha Fazla ” seçeneğine tıklayın
Dahili bağlantılar, sitenizdeki bir sayfadan diğerine köprülerdir ve kullanıcıları ve arama motorlarını sitenize yönlendirmek için yararlıdır.
Bazı URL'lerin diğerlerinden daha fazla dahili bağlantıya sahip olması normaldir. Bununla birlikte, bazı gelen bağlantılar ekleme ve etrafta bir miktar bağlantı suyu iletme fırsatı olabileceğinden, diğerlerinden çok daha fazla bağlantı alan sayfalara dikkat edin.
Özet
Buraya kadar yaptıysanız: tebrikler! Uzun bir rehberdi.
Umarım artık Google Search Console'un sitenizin SEO'sunu iyileştirmeye nasıl yardımcı olabileceğini görebilirsiniz. Sitenizin boyutu ne olursa olsun, kurulması bir zorunluluktur.
Google Arama Konsolu bir araçtır ve faydalı olabilmesi için sık sık kullanılması gerekir. Kurmak savaşın sadece yarısıdır. Düzenli olarak kullanmak, ondan en fazla faydayı göreceğiniz yerdir. SEO'nuzu daha da ileriye taşımak ister misiniz? Bing Web Yöneticisi Araçları ile ilgili ayrıntılı kılavuzumuza göz atın!
