วิธีโคลนเว็บไซต์ WordPress ใน 5 ขั้นตอนง่ายๆ
เผยแพร่แล้ว: 2024-04-26เมื่อทำการเปลี่ยนแปลงไซต์ WordPress ของคุณ ความผิดพลาดเล็กน้อยอาจทำให้ข้อมูลสูญหายได้ คุณอาจย้ายเว็บไซต์ของคุณไปยังบัญชีโฮสติ้งใหม่ ติดตั้งปลั๊กอิน หรือออกแบบบางหน้าใหม่ ในสถานการณ์เหล่านี้ทั้งหมด การใช้มาตรการป้องกันที่เหมาะสมจะช่วยให้แน่ใจว่าคุณจะไม่สูญเสียเนื้อหาใดๆ ของคุณ
ด้วยการโคลนเว็บไซต์ของคุณ คุณจะสามารถทดสอบการเปลี่ยนแปลงใดๆ บนสำเนาแยกต่างหากได้ นอกจากนี้ยังอาจมีประโยชน์หากคุณตัดสินใจที่จะใช้การออกแบบหรือฟังก์ชันการทำงานเดียวกันบนไซต์ที่สอง นอกจากนี้ คุณจะมีการสำรองข้อมูลเนื้อหาของคุณอย่างปลอดภัย หากมีข้อผิดพลาดเกิดขึ้น
คู่มือนี้จะพิจารณาอย่างละเอียดยิ่งขึ้นว่าเมื่อใดที่เหมาะสมในการลอกแบบเว็บไซต์ของคุณ นอกจากนี้ยังจะแสดงวิธีดำเนินการด้วยตนเองหรือโดยใช้ปลั๊กอิน
ทำไมคุณอาจต้องการโคลนไซต์ WordPress ของคุณ
เมื่อคุณโคลนเว็บไซต์ คุณกำลังทำสำเนาเว็บไซต์นั้นทุกประการ ข้อแตกต่างเพียงอย่างเดียวคือ หากคุณมีไซต์ที่ใช้งานจริง โคลนอาจออฟไลน์หรือโฮสต์อยู่ในเครื่อง (ขึ้นอยู่กับวิธีที่คุณสร้าง)
ต่อไปนี้เป็นบางสถานการณ์ที่อาจเป็นประโยชน์ในการโคลนเว็บไซต์ WordPress:
- การสร้างไซต์การแสดงละคร หากคุณใช้งานไซต์ที่ใช้งานจริง และจำเป็นต้องอัปเดตหรือแก้ไข คุณคงไม่อยากนำการเปลี่ยนแปลงเหล่านี้ไปใช้โดยไม่ทำการทดสอบก่อน มิฉะนั้น คุณอาจทำลายไซต์ของคุณโดยไม่ตั้งใจ คุณสามารถใช้ไซต์ชั่วคราวเพื่อทดสอบการเปลี่ยนแปลงได้ แต่ถ้าคุณต้องการให้แน่ใจว่าการเปลี่ยนแปลงเหล่านั้นจะใช้ได้บนเว็บไซต์ที่ใช้งานอยู่ วิธีที่ดีที่สุดคือทดลองใช้สำเนาที่ตรงกันทุกประการ
- กำลังจะย้ายไปโฮสต์ใหม่ ผู้ให้บริการเว็บโฮสติ้งทุกรายมีความแตกต่างกัน ซึ่งหมายความว่าพวกเขามีระดับประสิทธิภาพ ความปลอดภัย และฟีเจอร์อีคอมเมิร์ซที่แตกต่างกัน หากคุณใช้แผนโฮสติ้งเกินแผนและต้องการอัปเกรดเป็นแผนใหม่ คุณจะต้องมีไซต์จำลองของคุณเพื่อดำเนินการกระบวนการย้ายให้เสร็จสิ้น และตรวจสอบให้แน่ใจว่าไซต์ทำงานได้ดีในสภาพแวดล้อมใหม่
- ใช้เป็นเทมเพลตสำหรับโครงการ/ไซต์ที่คล้ายกัน หากคุณเป็นนักพัฒนาเว็บหรือนักออกแบบ คุณอาจพบว่าตัวเองกำลังทำงานในโครงการที่คล้ายกันมากมาย การสร้างโคลนหมายความว่าคุณไม่จำเป็นต้องเริ่มต้นใหม่ทั้งหมด โดยเฉพาะอย่างยิ่งเมื่อออกแบบเว็บไซต์ที่ต้องใช้ฟีเจอร์เดียวกับที่คุณสร้างในอดีต
- การถ่ายทอดสดเว็บไซต์ dev เว็บไซต์การพัฒนาจะคล้ายกับไซต์ชั่วคราว แต่ได้รับการจัดตั้งขึ้นเพื่อการพัฒนาโครงการใหม่เป็นหลัก ก่อนที่จะเผยแพร่การทำซ้ำใดๆ สู่สาธารณะ หลังจากที่คุณสร้างไซต์สำหรับการพัฒนาแล้ว คุณสามารถสร้างไซต์ชั่วคราวสำหรับการทดสอบการประกันคุณภาพเพิ่มเติม หรือเพียงแค่โคลนไซต์และทำให้ใช้งานได้
นี่เป็นเพียงสถานการณ์ทั่วไปบางส่วนที่คุณอาจต้องทราบวิธีโคลนไซต์ WordPress แน่นอนว่ายังมีเหตุผลอื่นๆ มากมาย เช่น การโอนเว็บไซต์ของคุณไปยังเจ้าของคนใหม่
ข้อกำหนดสามประการในการโคลนไซต์ WordPress
ไม่ว่าทำไมคุณถึงต้องการโคลนไซต์ WordPress ของคุณ คุณจะต้องเตรียมการเล็กน้อยก่อน สิ่งสำคัญคือต้องตรวจสอบให้แน่ใจว่าคุณมีทุกสิ่งที่จำเป็นก่อนเริ่มต้นใช้งาน ต่อไปนี้เป็นข้อกำหนดเบื้องต้นพื้นฐานสามประการที่ต้องพิจารณา
1. ปลั๊กอินสำรองและโยกย้าย
หากต้องการโคลนเว็บไซต์ WordPress คุณจะต้องสำรองข้อมูลทั้งหมด ซึ่งรวมถึงทุกแง่มุมของไซต์ดั้งเดิม รวมถึงไฟล์ ฐานข้อมูล และการตั้งค่า
หากคุณใช้งานไซต์อีคอมเมิร์ซ คุณจะต้องโคลนข้อมูลลูกค้าและคำสั่งซื้อด้วย ด้วยวิธีนี้ ธุรกิจของคุณสามารถดำเนินธุรกิจต่อไปได้โดยไม่มีการหยุดชะงัก
นั่นหมายถึงข้อกำหนดเบื้องต้นแรกในการโคลนไซต์ WordPress ของคุณคือปลั๊กอินสำรองและโยกย้ายเช่น Jetpack VaultPress Backup
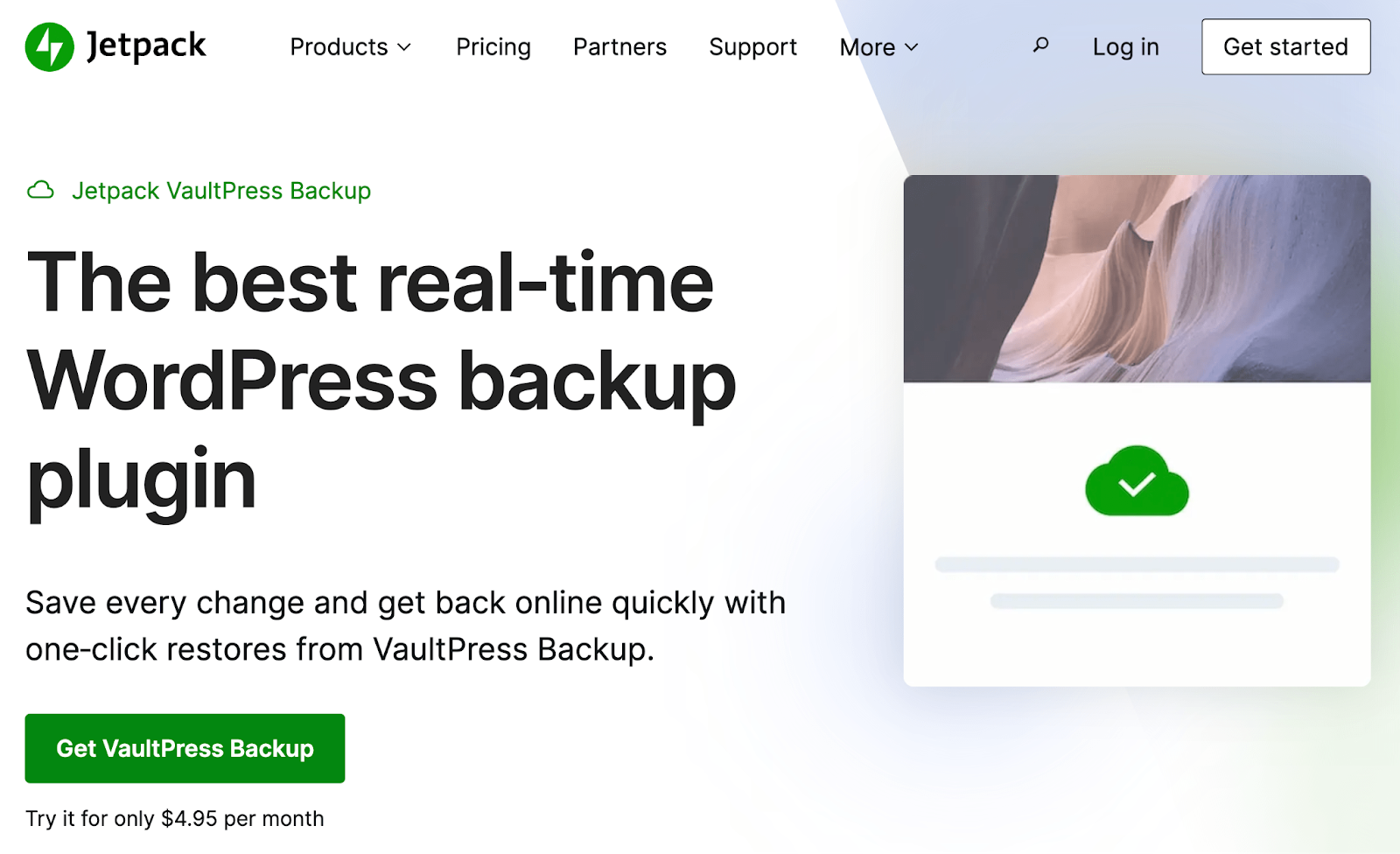
เมื่อคุณติดตั้งปลั๊กอินแล้ว ปลั๊กอินจะเริ่มสร้างการสำรองข้อมูลแบบเรียลไทม์ของไซต์ WordPress ทั้งหมดของคุณ รวมถึงข้อมูลอีคอมเมิร์ซด้วย ทุกการเปลี่ยนแปลงที่คุณทำจะถูกบันทึกทันที ดังนั้นคุณจึงไม่ต้องกังวลกับการสูญเสียงานหนักของคุณ
การสำรองข้อมูลที่ทำด้วย VaultPress Backup มีความปลอดภัยสูง เนื่องจากจะถูกบันทึกโดยอัตโนมัติในตำแหน่งคลาวด์ระยะไกล นอกจากนี้ คุณยังจะได้รับการสำรองข้อมูลที่ง่ายดาย ดังนั้นคุณจึงสามารถใช้ปลั๊กอินนี้ในกรณีฉุกเฉินได้
VaultPress Backup สร้างขึ้นโดย Automattic ผู้อยู่เบื้องหลัง WordPress.com ดังนั้นคุณจึงมั่นใจได้ว่าจะเชื่อถือได้และเป็นมิตรกับ WordPress
สิ่งสำคัญคือต้องทราบว่าการใช้ปลั๊กอินสำรองเป็นทางเลือก แต่การสำรองข้อมูลเว็บไซต์ด้วยตนเองนั้นเป็นกระบวนการทางเทคนิคที่มีแนวโน้มที่จะเกิดข้อผิดพลาด และโซลูชันการสำรองข้อมูลที่มาพร้อมกับแผนบริการเว็บโฮสติ้งมักจะขาดหายไป
VaultPress Backup ทำให้กระบวนการโคลนไซต์ WordPress เร็วขึ้นและง่ายขึ้น นอกจากนี้ คุณยังสามารถใช้ปลั๊กอินนี้ในสถานการณ์การโคลนนิ่งได้หลายรูปแบบ เช่น การย้ายไซต์ WordPress ของคุณไปยังโฮสต์ใหม่และการย้ายไซต์ที่ใช้งานอยู่ของคุณไปยังไซต์ชั่วคราว
2. เข้าถึงไซต์ที่คุณต้องการโคลน
หากคุณต้องการโคลนเว็บไซต์ WordPress คุณจะต้องมีสิทธิ์เข้าถึงส่วนหลัง ซึ่งหมายความว่าคุณจะต้องมีข้อมูลรับรองการเข้าสู่ระบบสำหรับบัญชีผู้ดูแลระบบ
หากไม่มีรายละเอียดเหล่านี้ คุณจะไม่สามารถติดตั้งปลั๊กอินสำรองข้อมูลหรือสร้างการสำรองข้อมูลด้วยตนเองได้ ดังนั้น หากคุณไม่ใช่ผู้ดูแลระบบของเว็บไซต์ คุณจะต้องขอสิทธิ์และข้อมูลรับรองที่จำเป็นจากเจ้าของ
3. การเข้าถึงเซิร์ฟเวอร์ปลายทางหรือสภาพแวดล้อม
โดยปกติแล้ว คุณจะต้องเข้าถึงเซิร์ฟเวอร์ปลายทางหรือสภาพแวดล้อมที่คุณจะตั้งค่าเว็บไซต์ที่ลอกแบบมา นี่อาจเป็นพื้นที่ชั่วคราวในบัญชีโฮสติ้งของคุณ หรือการติดตั้ง WordPress ใหม่ทั้งหมด
โปรดทราบว่าจะต้องตั้งค่าด้วย URL ชั่วคราวหรือชั่วคราว คุณจะอัปเดตโดเมนในภายหลังในกระบวนการนี้ (หากจำเป็น)
วิธีโคลนเว็บไซต์ WordPress ด้วยปลั๊กอิน
วิธีที่ง่ายที่สุดในการโคลนไซต์ WordPress คือการใช้ Jetpack VaultPress Backup คุณสมบัติการย้ายที่ใช้งานง่ายของปลั๊กอินช่วยให้คุณสามารถโคลนไซต์ได้ในเวลาเพียงไม่กี่นาที โดยไม่ต้องกำหนดการตั้งค่าที่ซับซ้อนหรือยุ่งกับฐานข้อมูลและไฟล์
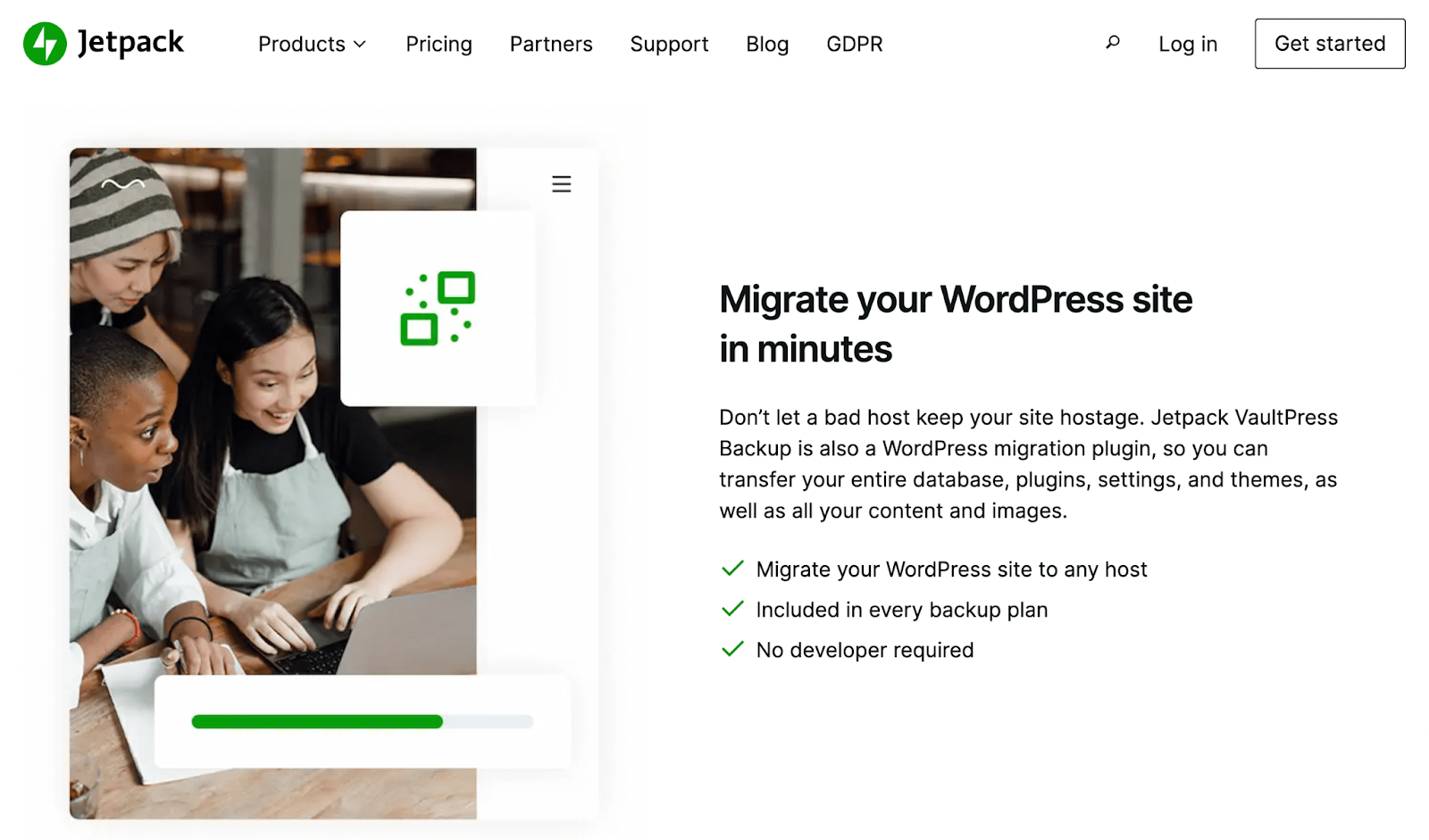
หากต้องการทำเช่นนี้ คุณจะต้องซื้อ Jetpack VaultPress Backup จากนั้น ติดตั้งและเปิดใช้งานบนเว็บไซต์ WordPress ที่คุณต้องการโคลน
ไปที่ Jetpack → VaultPress Backup ในเมนูด้านซ้ายของไซต์ดั้งเดิมของคุณ ตามด้วย ดูข้อมูลสำรองของคุณในระบบคลาวด์
จากนั้นคลิกที่ปุ่มที่ระบุว่า คัดลอกไซต์นี้
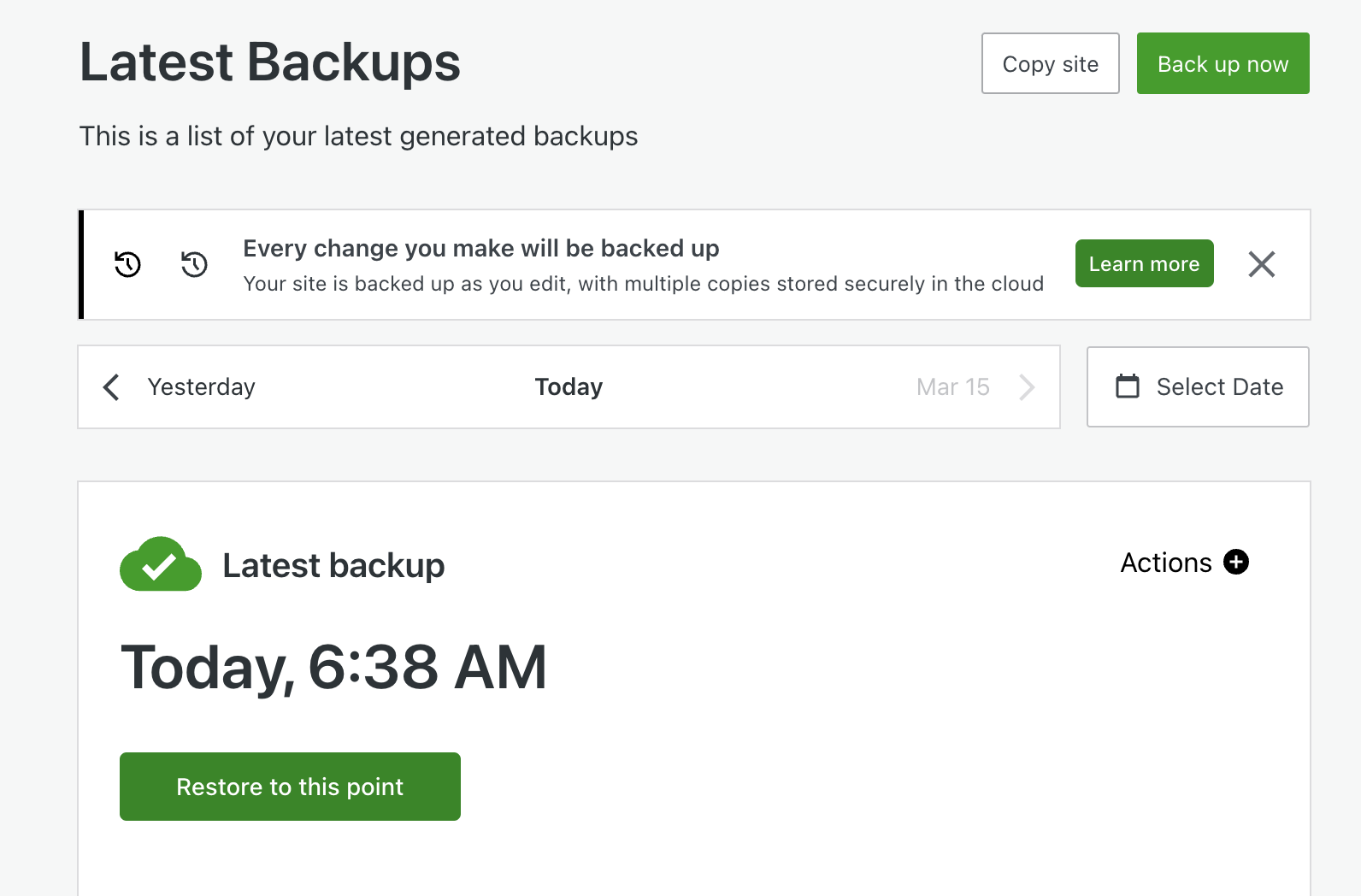
เลือก ป้อนข้อมูลประจำตัวสำหรับไซต์ปลายทางใหม่ ณ จุดนี้ คุณจะต้องป้อน URL ไซต์ปลายทางและข้อมูลรับรองเซิร์ฟเวอร์ใหม่ของคุณ
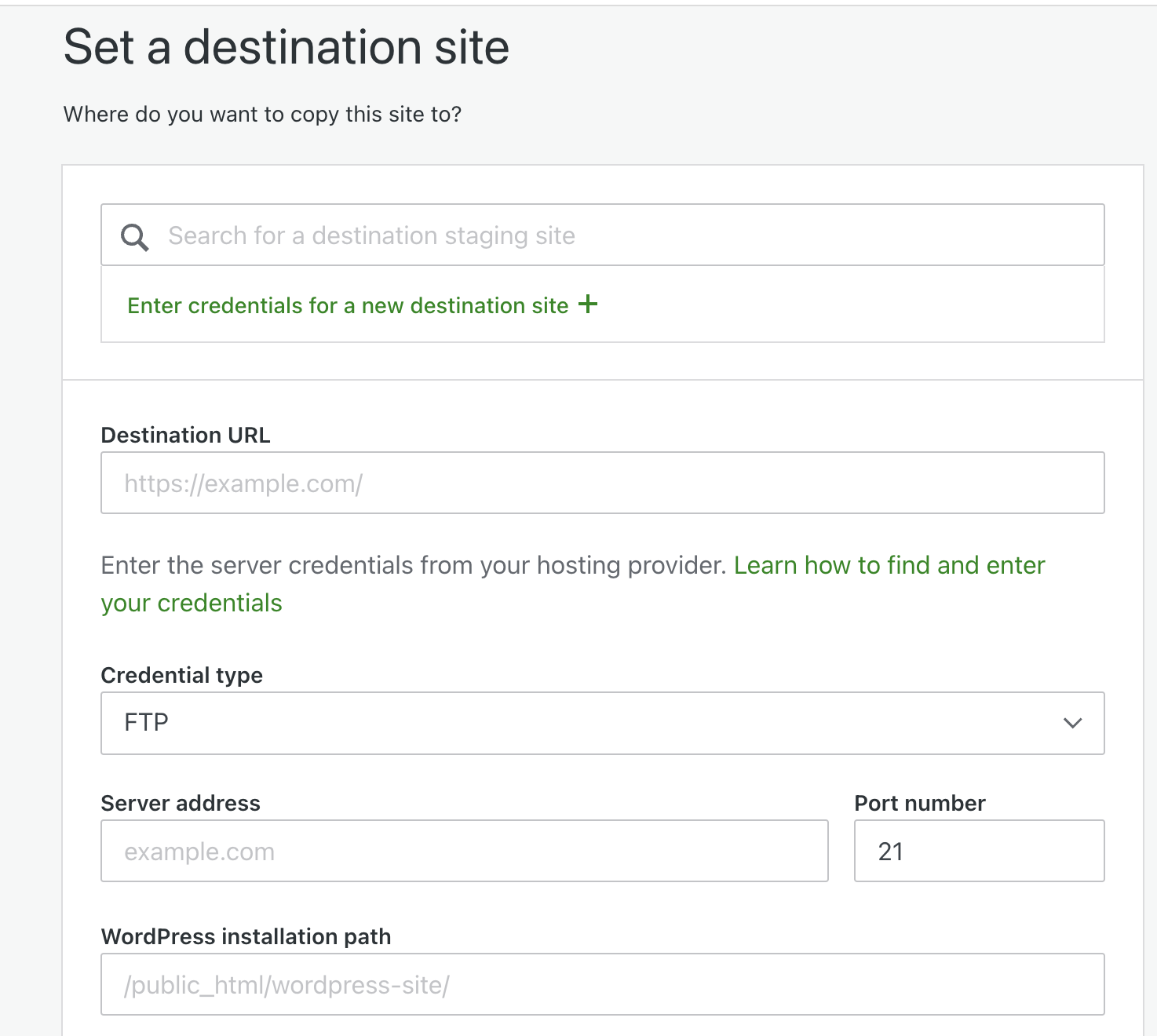
จากนั้น ป้อนเส้นทาง WordPress ปลายทาง ซึ่งเป็นที่เก็บไฟล์ของเว็บไซต์ของคุณ ซึ่งควรจะเป็นเช่น /public_html หลังจากนั้นให้คลิกที่ Confirm credentials ตามด้วย Continue
ตอนนี้ หากคุณต้องการใช้ข้อมูลสำรองล่าสุดของเว็บไซต์ของคุณ ให้เลือก Clone from latest point มิฉะนั้น คุณสามารถเข้าไปที่ บันทึกกิจกรรม ของคุณเพื่อค้นหาข้อมูลสำรองที่คุณต้องการ จากนั้นเลือก โคลนจากที่นี่
จากนั้นคุณจะสามารถกำหนดค่าโคลนเว็บไซต์ของคุณได้ หากคุณเพียงแค่ย้ายไซต์ของคุณไปยังโฮสต์เว็บใหม่ คุณจะต้องกาเครื่องหมายทุกช่องไว้
เมื่อดำเนินการเสร็จแล้ว คลิก ยืนยันการกำหนดค่า ตามด้วย ใช่ ดำเนินการต่อ (เป็นการยืนยันว่าคุณต้องการเขียนทับเนื้อหาทั้งหมดบนไซต์ใหม่) แค่นั้นแหละ!
สำหรับคำแนะนำโดยละเอียดเกี่ยวกับการทดสอบไซต์โคลนของคุณ (หรือการเตรียมการสำหรับกระบวนการนี้) โปรดดูคำแนะนำฉบับสมบูรณ์เกี่ยวกับการโคลนไซต์ด้วย Jetpack VaultPress Backup
วิธีโคลนไซต์ WordPress ด้วยตนเอง (ในเจ็ดขั้นตอน)
การโคลนไซต์ WordPress โดยใช้ปลั๊กอินสำรองนั้นตรงไปตรงมา หากคุณต้องการดำเนินการตามกระบวนการให้เสร็จสิ้นด้วยตนเอง โปรดทราบว่าจะต้องมีการจัดการไฟล์เว็บไซต์และฐานข้อมูลที่ละเอียดอ่อน ดังนั้น คุณจะต้องปฏิบัติตามบทช่วยสอนนี้ และเลือกเส้นทางนี้เฉพาะเมื่อคุณพอใจกับข้อกำหนดเหล่านั้นเท่านั้น
ขั้นตอนที่ 1: เชื่อมต่อเว็บไซต์ของคุณกับไคลเอ็นต์ File Transfer Protocol (FTP)
หากต้องการโคลนเว็บไซต์ของคุณโดยไม่ต้องใช้ปลั๊กอิน คุณจะต้องสร้างการสำรองข้อมูลเว็บไซต์ของคุณด้วยตนเอง แม้ว่าจะมีเครื่องมือมากมายสำหรับจุดประสงค์นี้ แต่โดยทั่วไปแล้วการใช้ไคลเอนต์โปรโตคอลการถ่ายโอนไฟล์เป็นวิธีที่ง่ายที่สุดในการดำเนินการนี้
คุณอาจคุ้นเคยกับการจัดการไฟล์ผ่าน FTP อยู่แล้ว ถ้าไม่ คุณสามารถดูขั้นตอนที่สองในบทช่วยสอนก่อนหน้านี้ ซึ่งจะแสดงวิธีเชื่อมต่อกับไซต์ของคุณด้วยวิธีนี้
เพื่อสรุปสั้นๆ คุณจะต้องดาวน์โหลดไคลเอนต์ FTP เช่น FileZilla หรือ Cyberduck จากนั้นเชื่อมต่อเว็บไซต์ของคุณกับเครื่องมือโดยใช้ข้อมูลประจำตัว FTP ของคุณ (ซึ่งคุณสามารถรับได้จากโฮสต์เว็บของคุณ)
ขั้นตอนที่ 2: ดาวน์โหลดโฟลเดอร์ไดเรกทอรีรากของคุณ
เมื่อเว็บไซต์ของคุณเชื่อมต่อแล้ว คุณจะต้องค้นหาและดาวน์โหลดโฟลเดอร์ไดเรกทอรีรากของคุณ ข้อมูลนี้มีข้อมูลที่จำเป็นเกี่ยวกับไซต์ของคุณ และมีป้ายกำกับว่า public_html
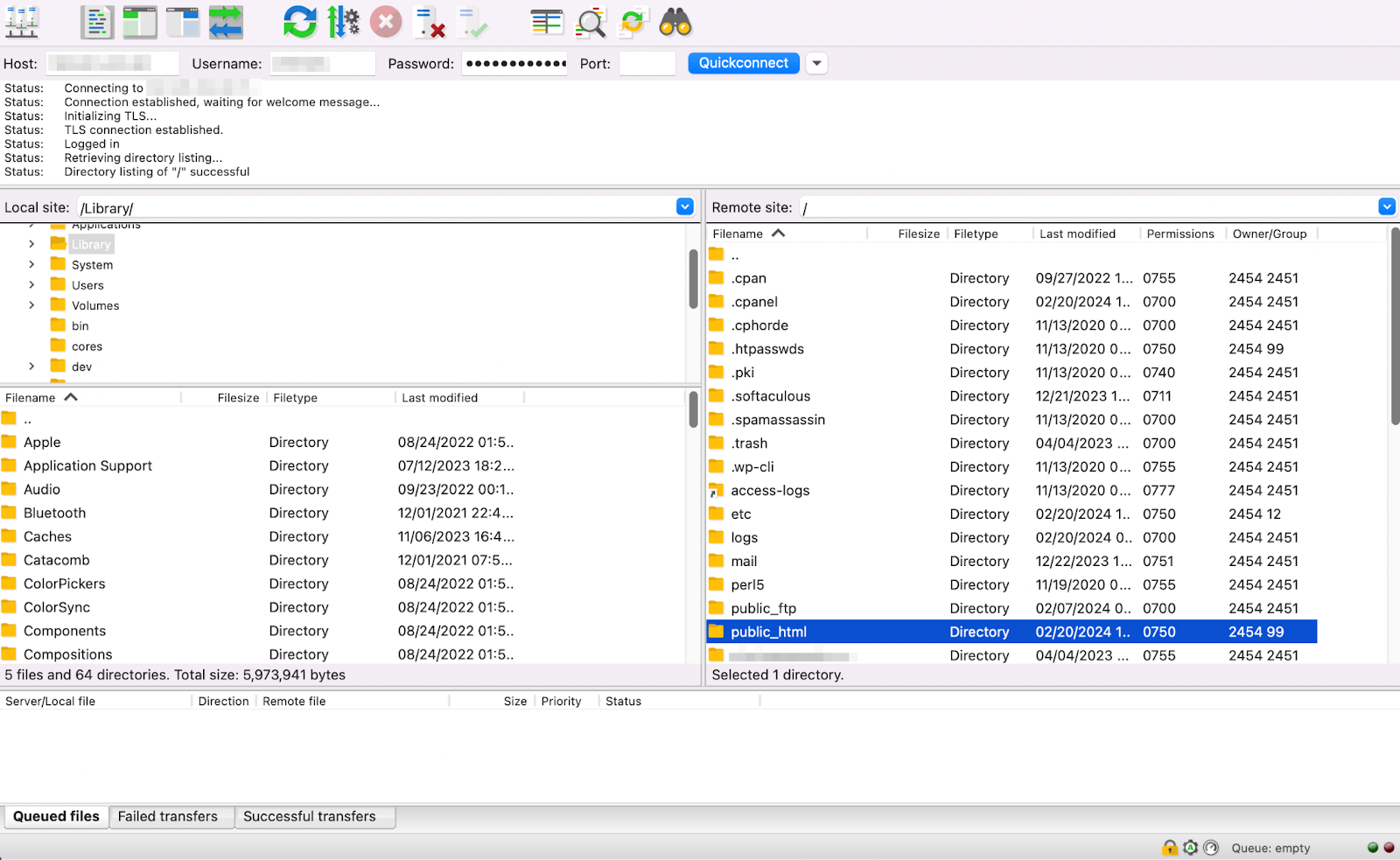
หลังจากที่คุณพบโฟลเดอร์แล้ว ให้เข้าถึงและเลือกเนื้อหาทั้งหมดในโฟลเดอร์
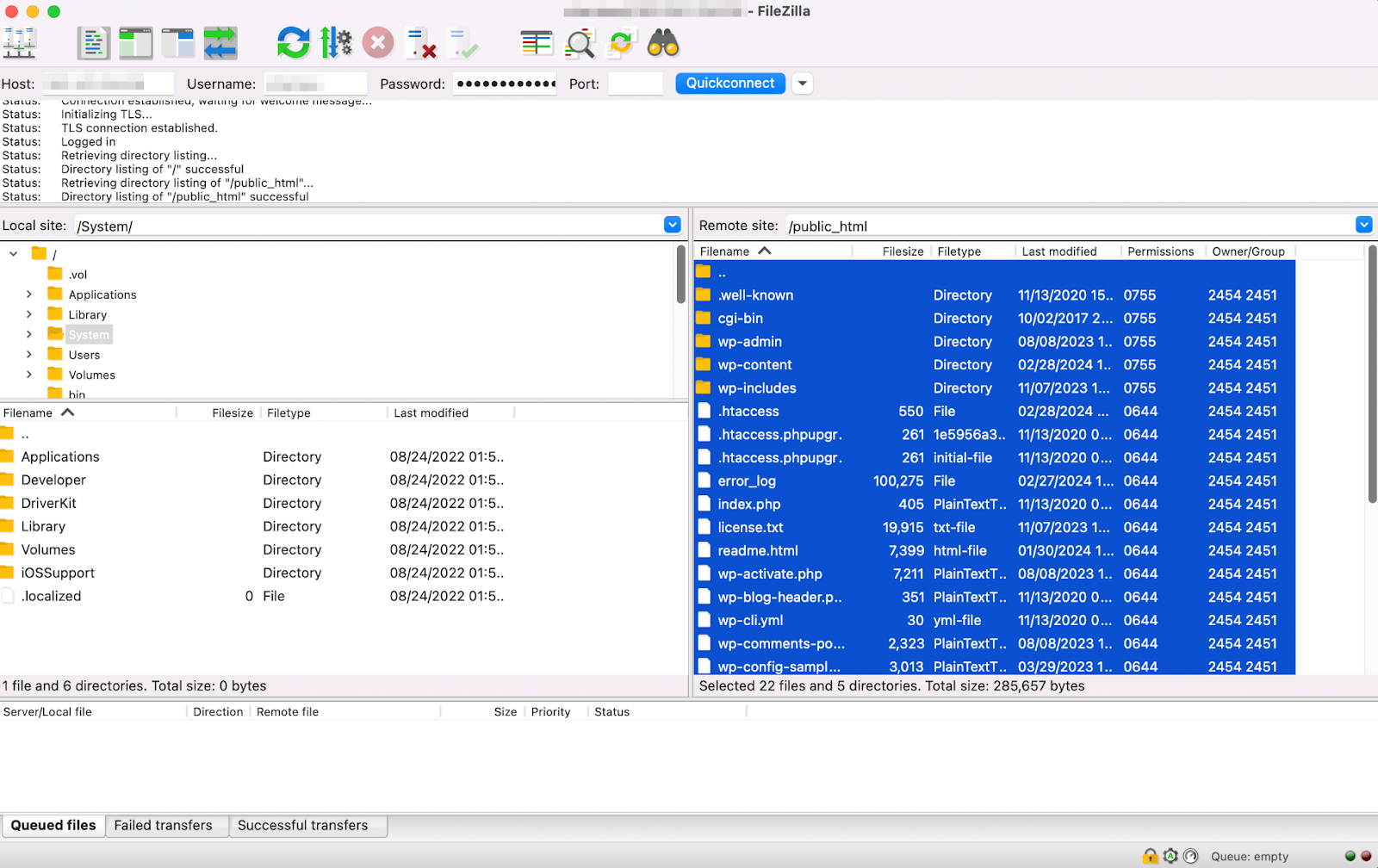
คลิกขวาที่ไฟล์ที่เลือกแล้วคลิก ดาวน์โหลด
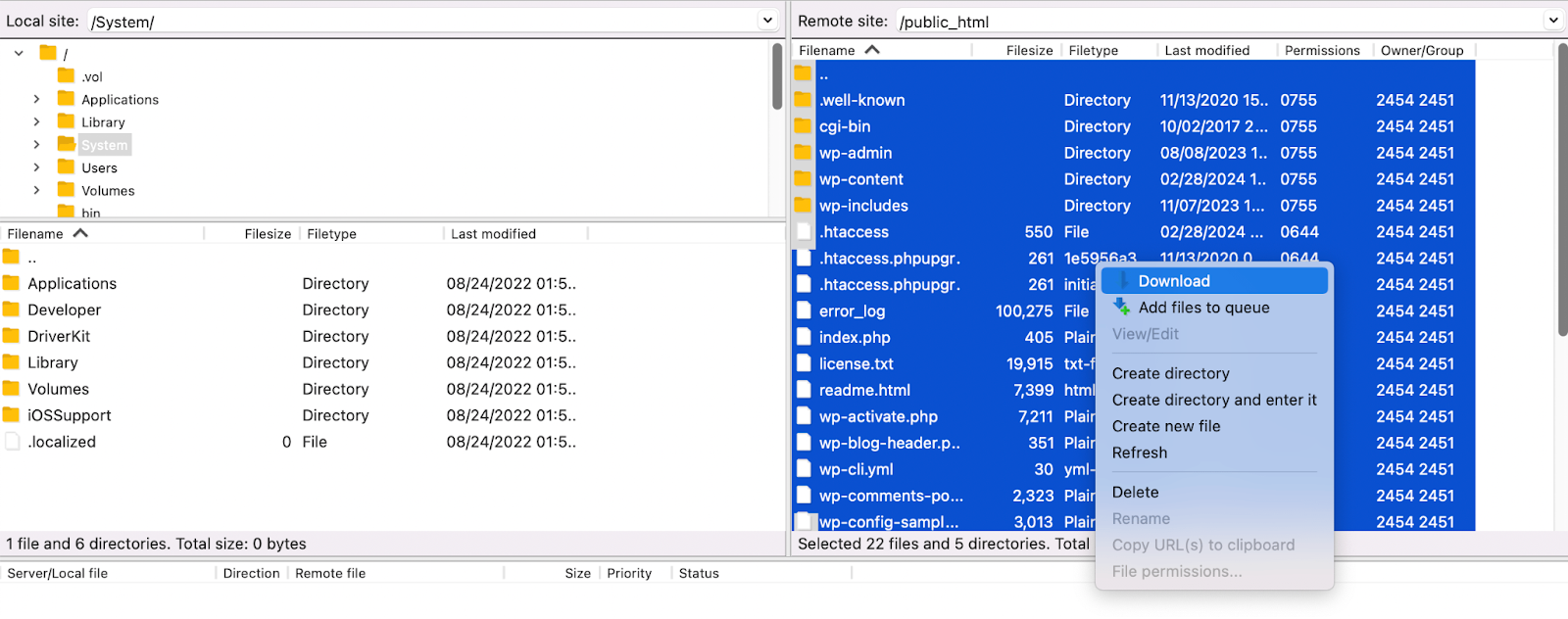
การดาวน์โหลดอาจใช้เวลาสักครู่ ทั้งนี้ขึ้นอยู่กับขนาดไซต์ของคุณ เมื่อกระบวนการเสร็จสมบูรณ์ คุณสามารถบันทึกการดาวน์โหลดลงในอุปกรณ์ภายในเครื่องของคุณหรือในที่จัดเก็บข้อมูลระยะไกลได้
ขั้นตอนที่ 3: อัปโหลดไดเรกทอรีรากของคุณไปยังเซิร์ฟเวอร์ใหม่
เมื่อคุณมีสำเนาไดเรกทอรีรากด้วยตนเองแล้ว คุณจะต้องเชื่อมต่อกับเซิร์ฟเวอร์ใหม่ของคุณ (หากคุณกำลังย้ายโฮสต์) โดยใช้วิธีเดียวกัน นั่นคือโปรโตคอลการถ่ายโอนไฟล์
จากนั้นเพียงค้นหาไดเรกทอรีรากของไซต์ใหม่ คุณจะต้องเน้นไฟล์ที่อยู่ภายในนั้นอีกครั้ง แต่แทนที่จะดาวน์โหลด คุณจะต้องลบมันทิ้ง
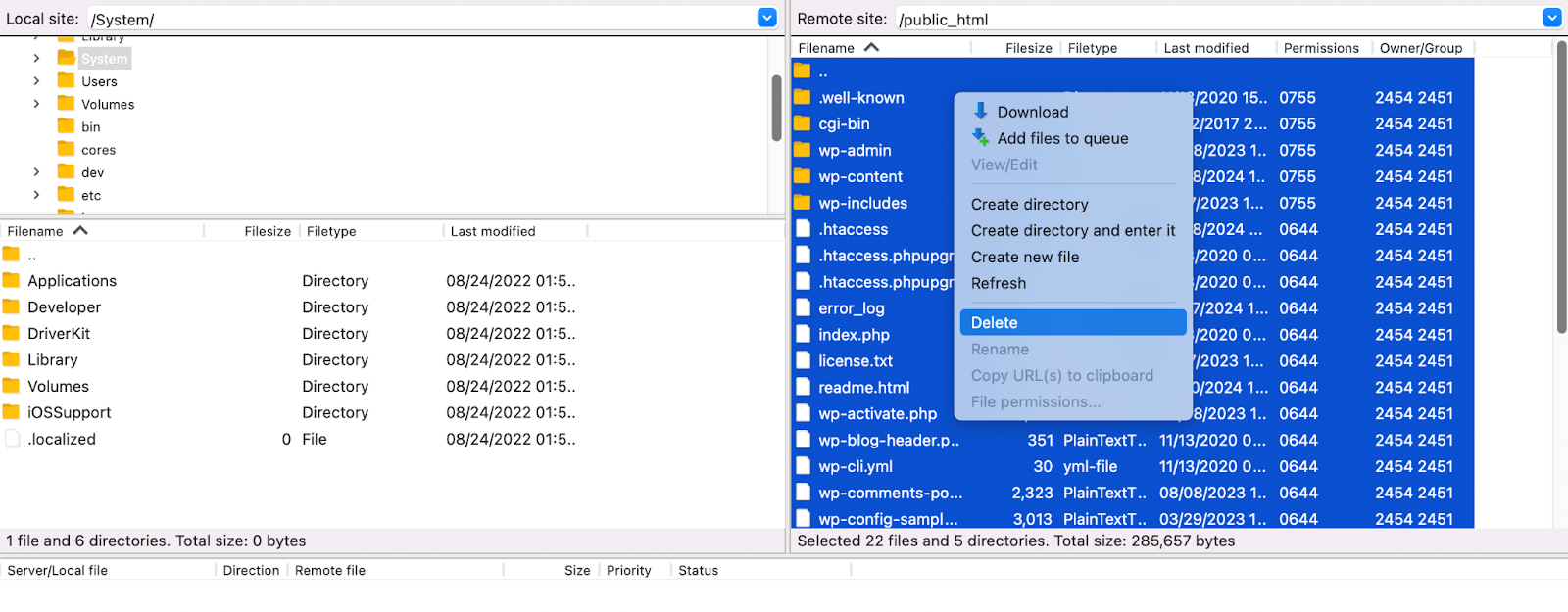
หลังจากนั้น คุณสามารถแทนที่ไฟล์เหล่านั้นด้วยไฟล์ที่คุณดาวน์โหลดไว้ในขั้นตอนก่อนหน้าได้ เพียงลากและวางลงในแผงด้านขวามือที่ว่าง
ขั้นตอนที่ 4: ส่งออกฐานข้อมูลเว็บไซต์ของคุณ
โฟลเดอร์รูทของคุณไม่มีฐานข้อมูล WordPress ของคุณ ตอนนี้คุณจะต้องลอกแบบองค์ประกอบนั้นของเว็บไซต์ของคุณ
คุณจะเริ่มต้นด้วยการส่งออกฐานข้อมูลของไซต์เก่าของคุณ ในการดำเนินการนี้ ให้กลับไปที่หน้าจอหลักของ PHPMyAdmin จากนั้นเลือกแท็บ ส่งออก
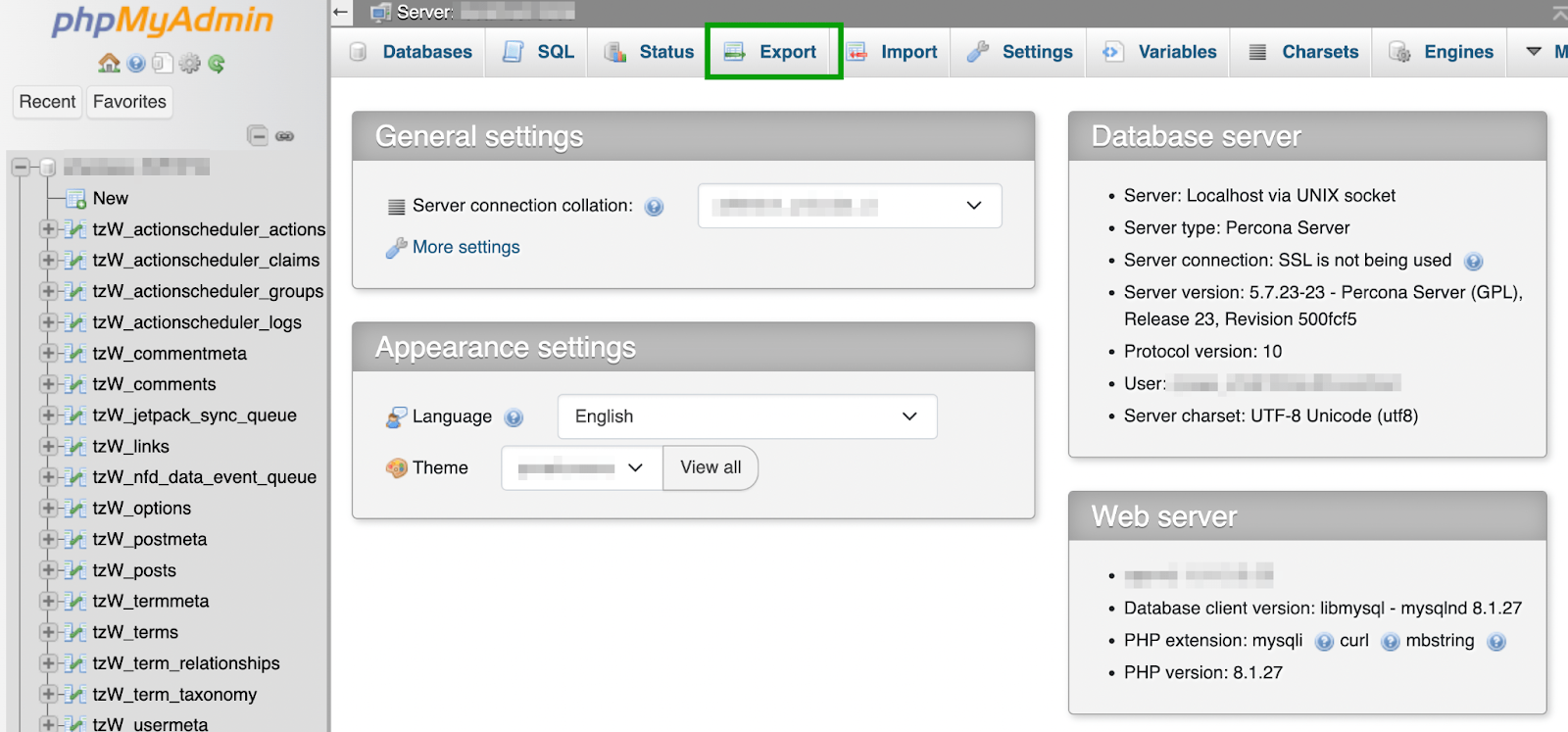
ถัดไป คุณจะต้องเลือกวิธีการส่งออกของคุณ หากคุณต้องการให้แน่ใจว่าทุกอย่างในฐานข้อมูลของคุณรวมอยู่ในโคลน ให้เลือก กำหนดเอง – แสดงตัวเลือกที่เป็นไปได้ทั้งหมด
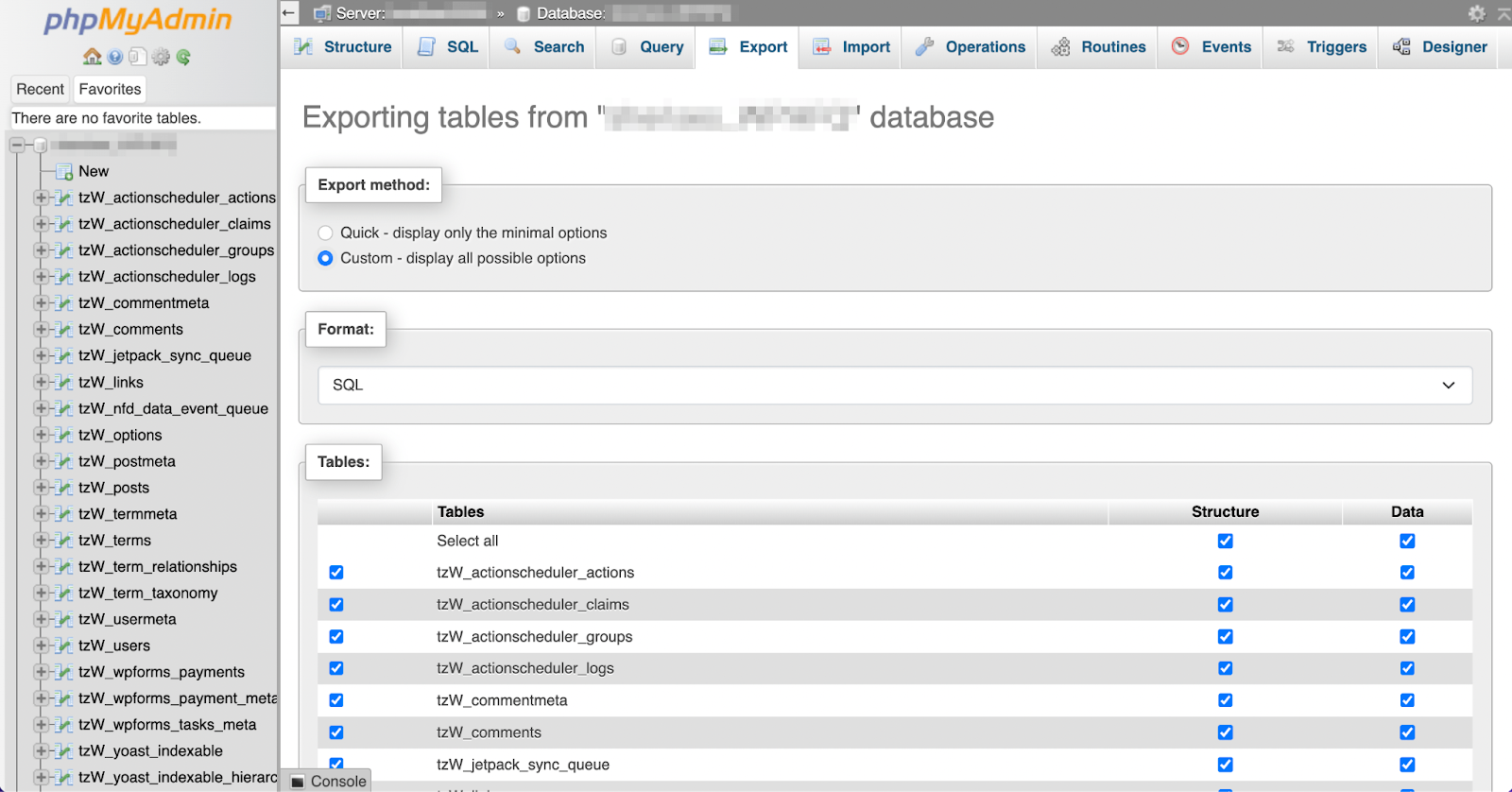
ขณะที่คุณดำเนินการอยู่ คุณอาจต้องการใช้โอกาสนี้เพื่อทำความสะอาดและเพิ่มประสิทธิภาพฐานข้อมูล WordPress ของคุณ
หรือคุณสามารถเลือก ด่วน – แสดงเฉพาะตัวเลือกขั้นต่ำ ก็ได้
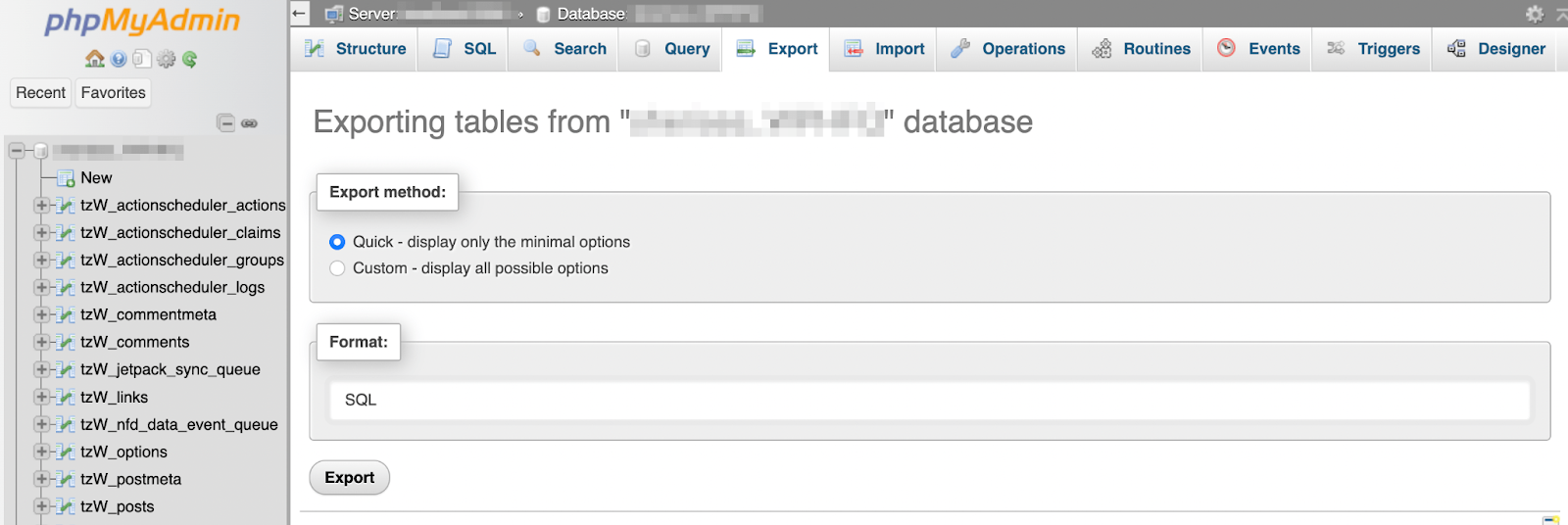
หลังจากนั้น ให้เลือกรูปแบบสำหรับการส่งออกฐานข้อมูลของคุณ ด้วย WordPress ตัวเลือกที่เหมาะสมคือ SQL เมื่อคุณพร้อม เพียงกด ส่งออก จาก นั้นบันทึกไฟล์ลงในคอมพิวเตอร์ของคุณ
ขั้นตอนที่ 5: ตั้งค่าฐานข้อมูลโคลนของคุณ
ตอนนี้คุณพร้อมที่จะตั้งค่าฐานข้อมูลสำหรับไซต์ที่ถูกโคลนแล้ว
ในการดำเนินการนี้ ให้ไปที่บัญชีโฮสติ้งของไซต์ใหม่ของคุณ และค้นหาการตั้งค่าฐานข้อมูลของคุณ
สิ่งนี้จะแตกต่างกันไปขึ้นอยู่กับโฮสต์ของคุณ ตัวอย่างเช่น หากคุณใช้ Bluehost ให้ไปที่ ขั้นสูง แล้วเลื่อนลงไปที่ส่วน ฐานข้อมูล
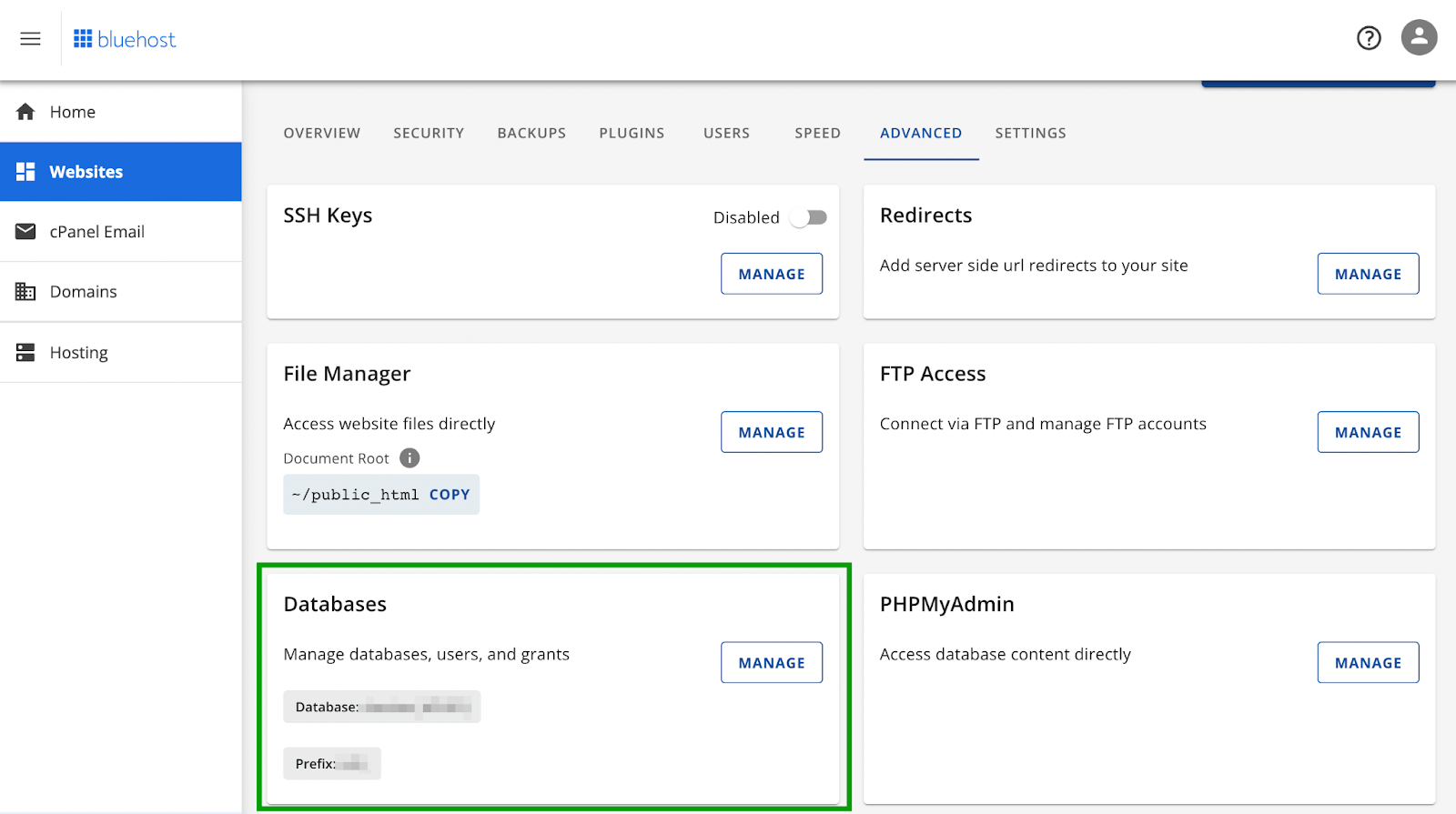
คลิกที่ จัดการ เพื่อเปิดการตั้งค่าแผงควบคุมของคุณ ในหลายกรณี มันจะเป็น cPanel
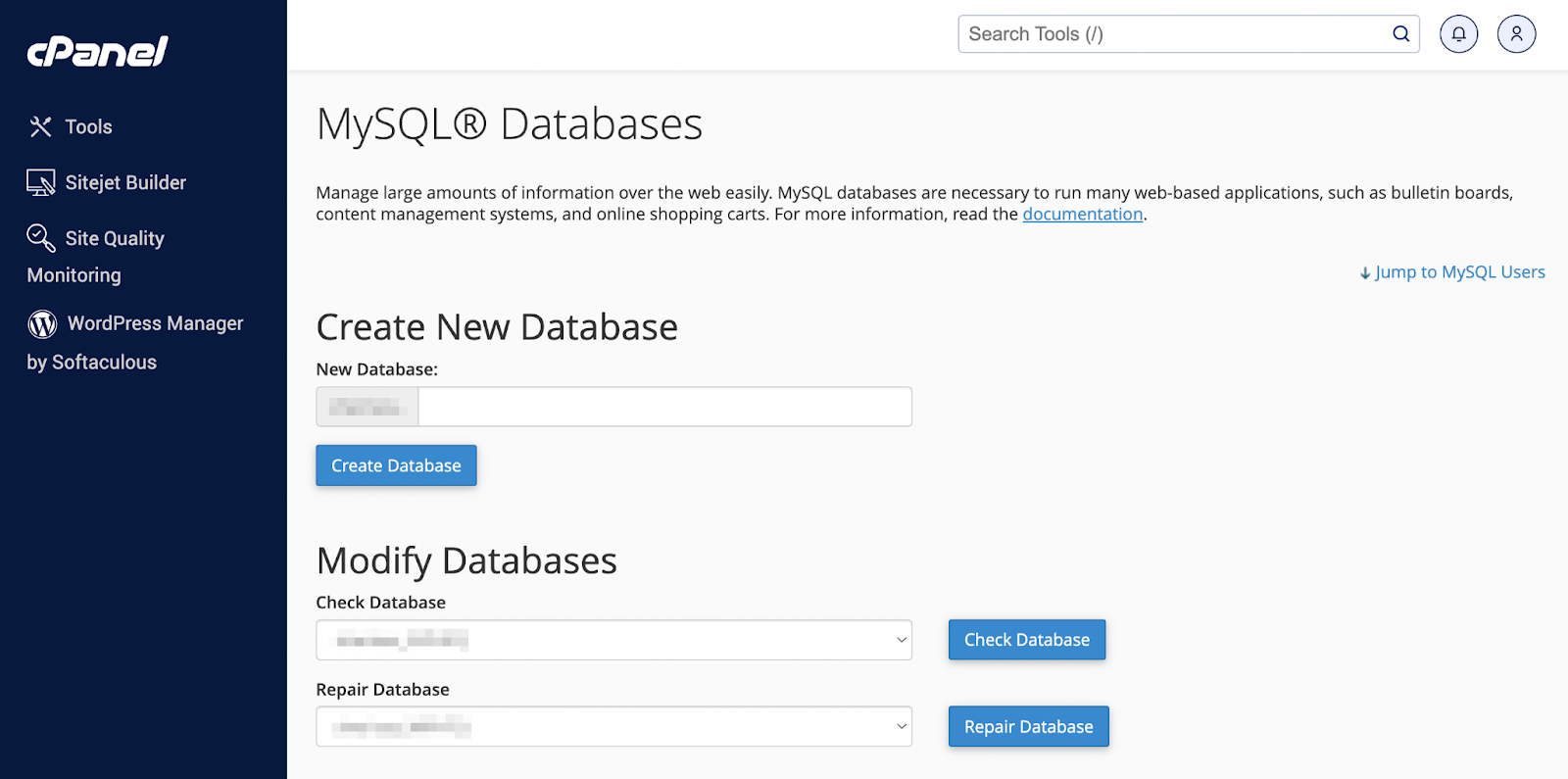
ที่นี่คุณจะต้องสร้างฐานข้อมูลใหม่ เพียงกรอกชื่อแล้วกด Create Database

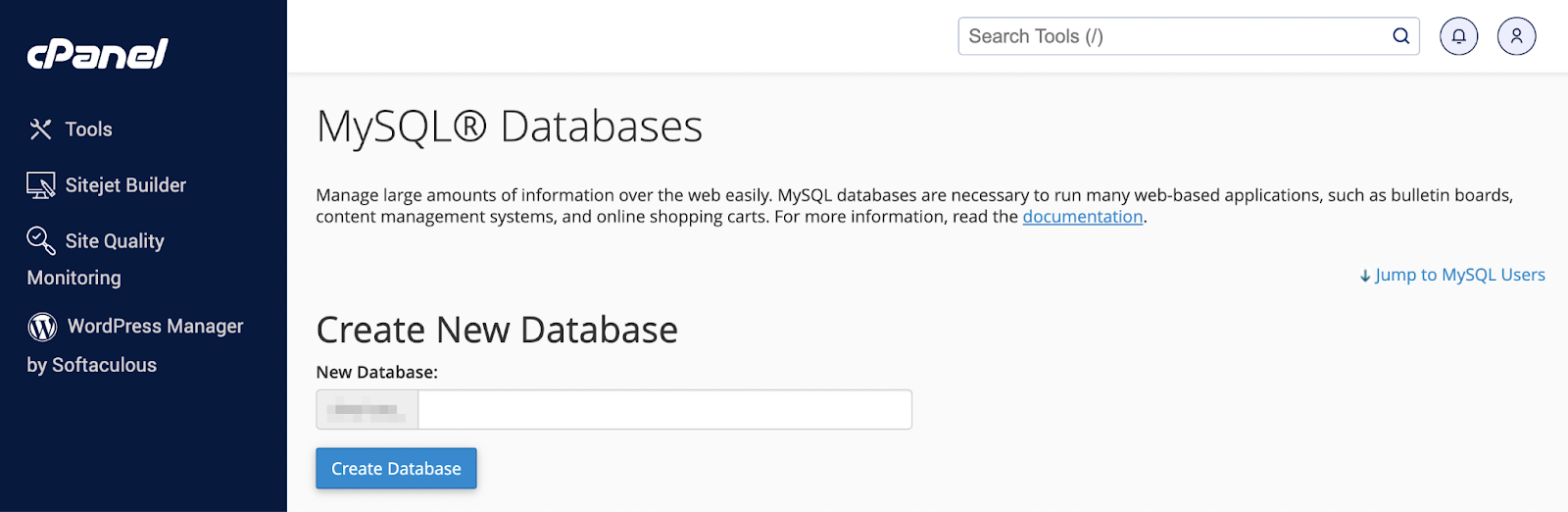
จากนั้นเลื่อนลงไปที่ส่วน ผู้ใช้ MySQL
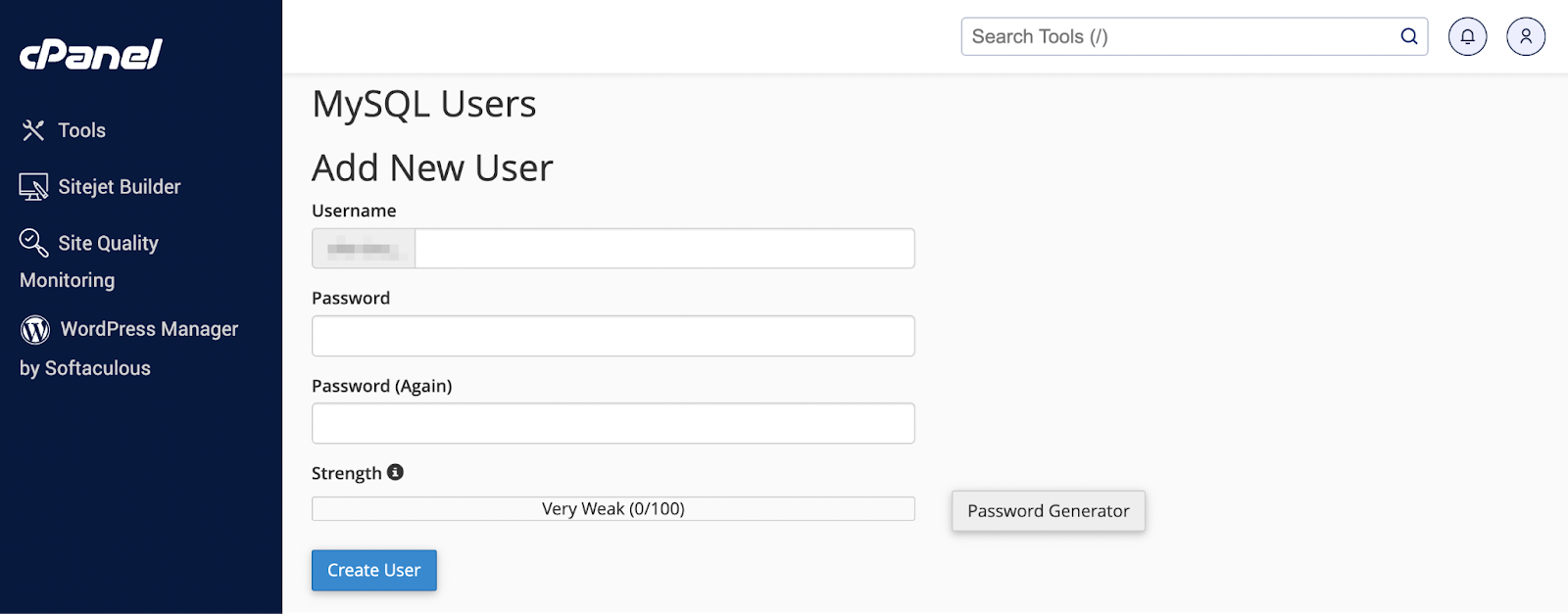
เลือกชื่อผู้ใช้ใหม่และรหัสผ่านที่รัดกุม จากนั้นคลิก สร้างผู้ใช้ จากนั้น เลื่อนลงไปที่ส่วน เพิ่มผู้ใช้ไปยังฐานข้อมูล
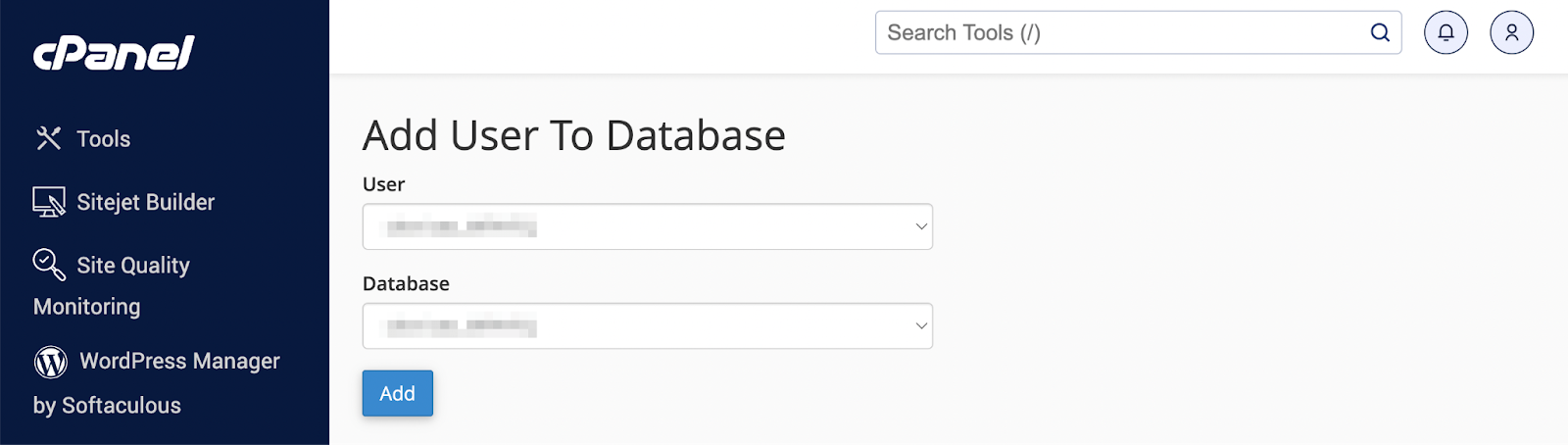
จากเมนูแบบเลื่อนลง ให้เลือกฐานข้อมูลและผู้ใช้ที่คุณเพิ่งสร้างขึ้น แล้วกด เพิ่ม ในหน้าถัดไป คุณจะต้องกำหนดสิทธิ์ทั้งหมดให้กับผู้ใช้ใหม่รายนี้ และบันทึกการเปลี่ยนแปลงของคุณ
ตรวจสอบให้แน่ใจว่าได้เก็บชื่อผู้ใช้ ชื่อฐานข้อมูล และรหัสผ่านใหม่ทั้งหมดที่คุณสร้างในขั้นตอนนี้ เนื่องจากคุณจะต้องใช้อีกครั้งในภายหลัง
ปลั๊กอินสำรอง WordPress แบบเรียลไทม์ที่ดีที่สุด
บันทึกทุกการเปลี่ยนแปลงและกลับมาออนไลน์ได้อย่างรวดเร็วด้วยการกู้คืนเพียงคลิกเดียวจาก VaultPress Backup
รับการสำรองข้อมูล VaultPressขั้นตอนที่ 6: นำเข้าฐานข้อมูลของคุณ
ถัดไป คุณจะต้องนำเข้าฐานข้อมูลเก่าของคุณไปยังฐานข้อมูลใหม่สำหรับเว็บไซต์โคลนของคุณ
ไปที่แดชบอร์ด PHPMyAdmin ของคุณสำหรับไซต์ใหม่/ไซต์โคลนของคุณ จากนั้นไปที่ นำเข้าที่ ด้านบนของหน้าจอ
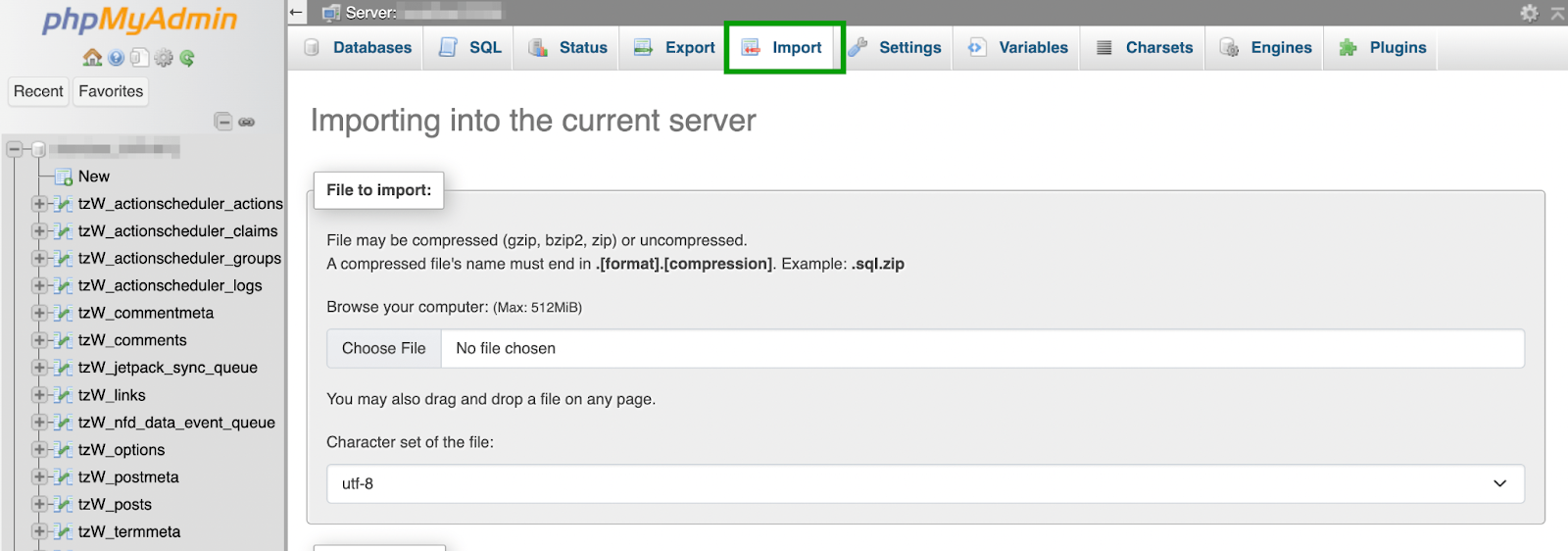
ในหน้านี้ เพียงเลือกไฟล์ฐานข้อมูลที่คุณบันทึกไว้ในอุปกรณ์ของคุณในขั้นตอนที่ 4 เลื่อนลงเพื่อกำหนดค่าการนำเข้าฐานข้อมูลของคุณ
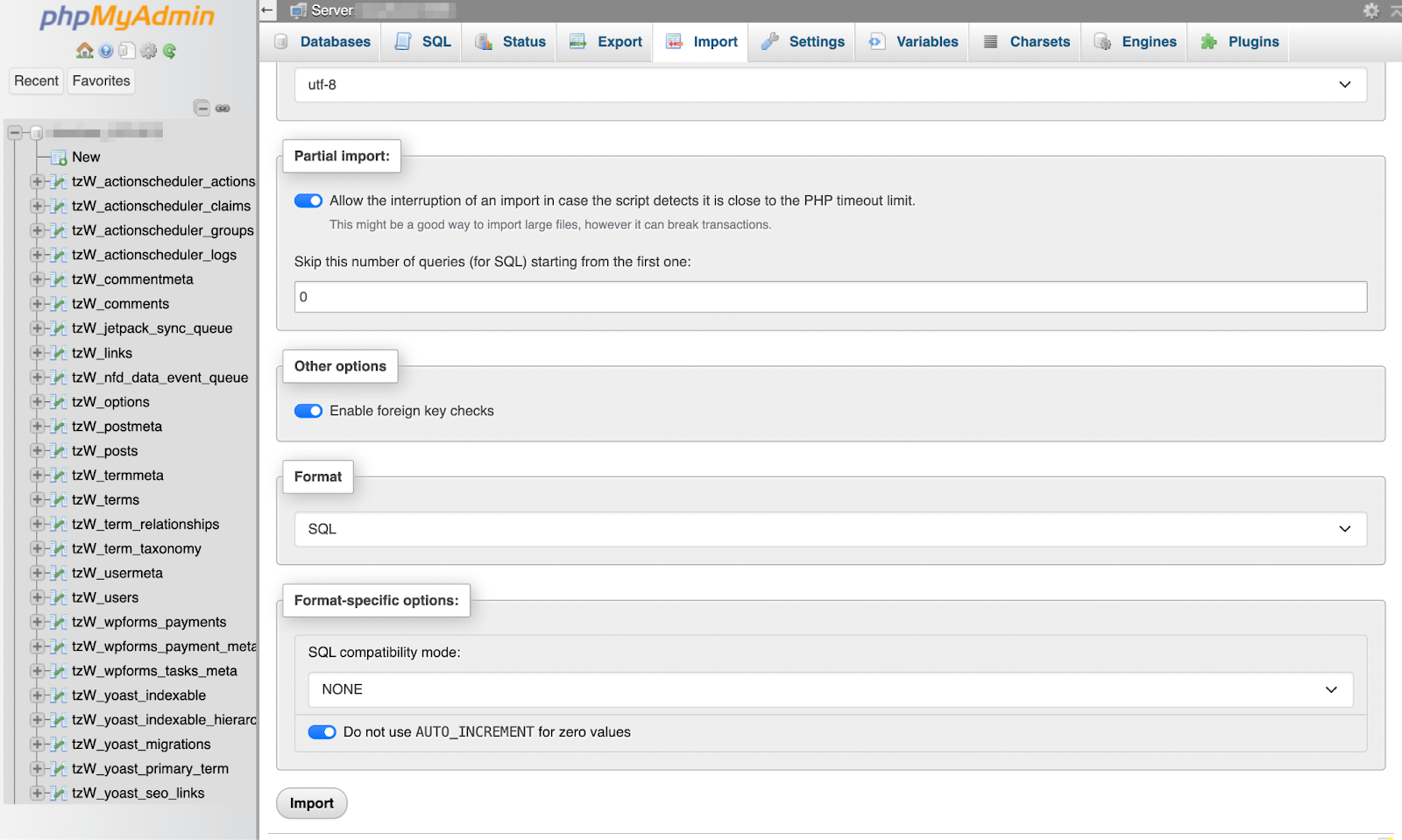
ในกรณีส่วนใหญ่ คุณจะคงการตั้งค่าทั้งหมดไว้เหมือนเดิม แต่อย่าลืมเลือก SQL เป็นรูปแบบของคุณ จากนั้นกดปุ่ม นำเข้า
หากคุณไม่ได้ย้ายโดเมนไปยังเซิร์ฟเวอร์ใหม่ คุณสามารถหยุดได้ที่นี่ หรืออ่านต่อในขั้นตอนสุดท้าย
ขั้นตอนที่ 7: อัปเดต ไฟล์ wp-config.php (ไม่บังคับ)
หากคุณกำลังย้ายโดเมนไปยังเซิร์ฟเวอร์ใหม่ ขั้นตอนสุดท้ายคืออัปเดตไฟล์ wp-config.php ด้วยรายละเอียดฐานข้อมูลที่ถูกต้อง ในการดำเนินการนี้ คุณจะต้องเข้าถึงไฟล์ของไซต์ที่ลอกแบบมาโดยใช้ไคลเอนต์ FTP ของคุณ
ไฟล์ wp-config.php อยู่ภายในไดเร็กทอรีราก ดังนั้นคุณจึงสามารถไปที่ public_html (หรือคล้ายกัน) เพื่อค้นหาได้
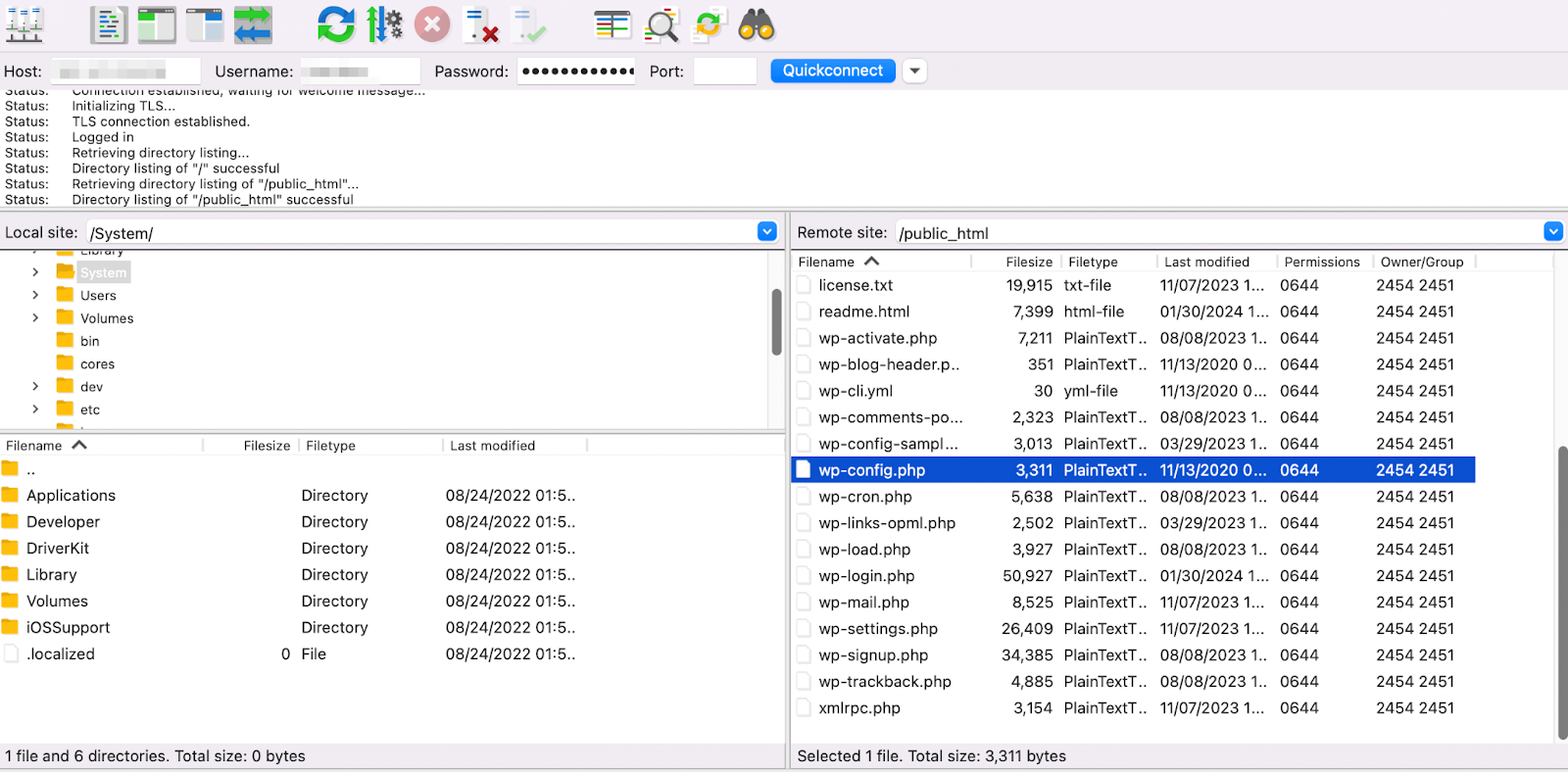
เลือกไฟล์ คลิกขวาที่ไฟล์ แล้วเลือก ดาวน์โหลด
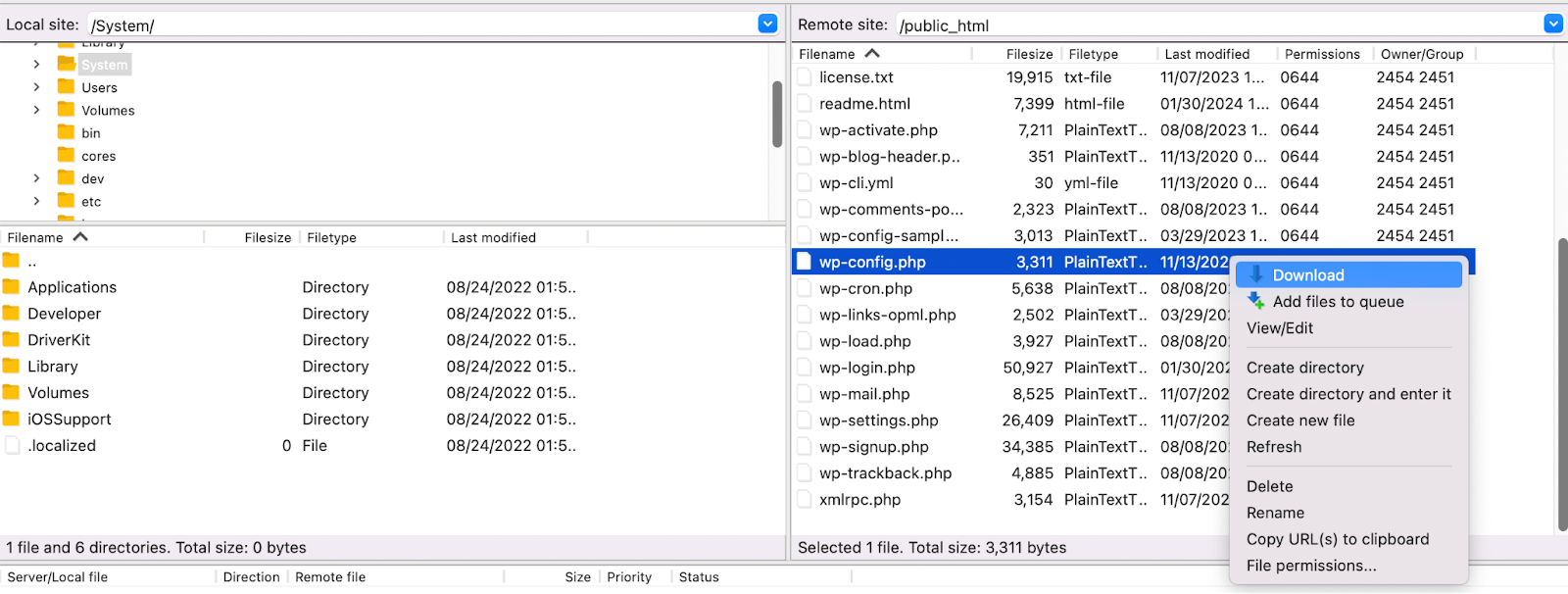
เมื่อคุณดาวน์โหลดไฟล์แล้ว ให้เปิดมันในโปรแกรมแก้ไขข้อความที่คุณต้องการ จากนั้นเลื่อนลงไปจนกว่าคุณจะพบข้อมูลโค้ดที่มีลักษณะดังนี้:
define('DB_NAME', 'database name'); define('DB_USER', 'username for the database'); define('DB_PASSWORD', 'password for the database'); define('DB_HOST', 'MySQL hostname');อัปเดตข้อมูลทั้งหมดนี้ด้วยข้อมูลรับรองใหม่ที่คุณสร้างในขั้นตอนที่ 5
หากคุณกำลังอัปเดตชื่อโดเมนของคุณด้วย ให้ค้นหาบรรทัดที่ระบุว่า “ก็แค่นั้นแหละ หยุดแก้ไข! Happy Publishing” และเพิ่มโค้ดต่อไปนี้ด้านบน:
define('WP_HOME', 'http://yournewsitedomain.com'); define('WP_SITEURL', 'http://yournewsitedomain.com');อาจเป็นไปได้ว่าบรรทัดเหล่านี้มีอยู่แล้ว ไม่ว่าจะด้วยวิธีใดก็ตาม เพียงสลับชื่อโดเมนใหม่ของคุณที่นี่ จากนั้นบันทึกไฟล์ลงในอุปกรณ์ของคุณ และอัปโหลดใหม่ไปยังไดเร็กทอรีรากของคุณเพื่อแทนที่ไฟล์ wp-config.php เก่า
แค่นั้นแหละ! ตอนนี้คุณรู้วิธีโคลนเว็บไซต์ WordPress ทั้งด้วยตนเองและใช้ปลั๊กอินแล้ว
บทช่วยสอนนี้จะแสดงวิธีโคลนไซต์ของคุณโดยใช้ปลั๊กอินสำรอง หากคุณต้องการดำเนินการด้วยตนเอง คุณสามารถข้ามไปยังบทช่วยสอนที่ 2 แทนได้
วิธีการโคลน WordPress ใดที่ดีที่สุดสำหรับคุณ?
บทความนี้กล่าวถึงสองวิธีในการโคลนเว็บไซต์ WordPress ดังที่คุณเห็นแล้วว่าบางส่วนมีความซับซ้อนมากกว่าอย่างอื่น และทั้งหมดต้องใช้เวลาและความเชี่ยวชาญที่แตกต่างกัน
ดังนั้น หากคุณเป็นมือใหม่ คุณอาจสงสัยว่าทำไมใครๆ ก็เลือกตัวเลือกที่น่าเบื่อกว่า
พูดง่ายๆ ก็คือการโคลนเว็บไซต์ WordPress ด้วยตนเองอาจเป็นเพียงตัวเลือกที่ใช้งานได้หากคุณเป็นนักพัฒนาหรือผู้มีทักษะทางเทคนิค อาจมีประโยชน์เนื่องจากช่วยให้สามารถปรับแต่งได้ในระดับที่สูงขึ้น เช่น การเริ่มต้นด้วยฐานข้อมูลใหม่
โดยรวมแล้ว การเลือกเครื่องมือพรีเมียมราคาไม่แพง เช่น VaultPress Backup เป็นตัวเลือกที่ดีที่สุดสำหรับผู้ใช้และสถานการณ์ส่วนใหญ่ ตัวอย่างเช่น หากคุณกำลังย้ายเว็บไซต์ธุรกิจของคุณไปยังโฮสต์ใหม่ คุณสามารถมั่นใจได้ว่ากระบวนการต่างๆ ดำเนินไปอย่างราบรื่น
หากคุณกำลังค้นหาเครื่องมือ WordPress ที่มีคุณสมบัติการสำรองข้อมูลและการรักษาความปลอดภัย คุณควรพิจารณา Jetpack Security อย่างเหมาะสมที่สุด แผนนี้มีให้ผ่านปลั๊กอิน Jetpack รวมถึง VaultPress Backup ซึ่งจะเก็บสำเนาของไซต์เวอร์ชันล่าสุดของคุณไว้ในตำแหน่งนอกไซต์ที่ปลอดภัยเสมอ ในกรณีที่คุณต้องการ แต่ยังมีเครื่องมือ เช่น การสแกนมัลแวร์ การป้องกันแอนตี้สแปม ไฟร์วอลล์เว็บแอปพลิเคชัน การตรวจสอบการหยุดทำงานและอื่น ๆ อีกมากมาย
หากคุณต้องการเพียงการสำรองข้อมูล VaultPress ปลั๊กอินเฉพาะก็เป็นตัวเลือกที่ยอดเยี่ยม
คำถามที่พบบ่อย
โพสต์นี้ได้ครอบคลุมทุกขั้นตอนในการโคลนไซต์ WordPress มาหารือเกี่ยวกับคำถามที่ค้างคาที่คุณอาจมี
วิธีที่ง่ายที่สุดในการโคลนไซต์ WordPress คืออะไร?
วิธีที่ง่ายที่สุดในการโคลนเว็บไซต์ WordPress คือการใช้ปลั๊กอินสำรองที่ช่วยให้คุณสามารถคัดลอกทุกองค์ประกอบของเว็บไซต์ดั้งเดิมได้ ซึ่งควรรวมถึงฐานข้อมูล ไฟล์และการตั้งค่าทั้งหมด ตลอดจนข้อมูลอีคอมเมิร์ซ (ถ้าคุณมี)
VaultPress Backup เป็นโซลูชันที่เหมาะสมที่สุด เนื่องจากจะสร้างการสำรองข้อมูลบนคลาวด์แบบเรียลไทม์และครอบคลุมสำหรับไซต์ของคุณ นอกจากนี้ยังมีการคืนค่าเพียงคลิกเดียว
ฉันสามารถโคลนไซต์ WordPress ของฉันโดยไม่ต้องใช้ปลั๊กอินได้หรือไม่?
ใช่ แต่การโคลนด้วยตนเองใช้เวลานานและน่าเบื่อกว่ามาก นอกจากนี้ คุณจะต้องมีความชำนาญด้านเทคโนโลยี เนื่องจากคุณจะต้องคุ้นเคยกับฐานข้อมูลเว็บไซต์และการจัดการไฟล์
ฉันสามารถโคลนเว็บไซต์ของฉันกับผู้ให้บริการโฮสติ้งรายอื่นได้หรือไม่?
ใช่ คุณสามารถโคลนไซต์ WordPress ของคุณกับผู้ให้บริการโฮสติ้งรายอื่นได้ กระบวนการนี้จะง่ายที่สุดเมื่อคุณใช้ปลั๊กอินสำรอง/โยกย้าย
มีความเสี่ยงใด ๆ ที่เกี่ยวข้องกับการโคลนไซต์ WordPress หรือไม่?
หากคุณพยายามโคลนเว็บไซต์ของคุณโดยใช้การสำรองข้อมูลที่ไม่สมบูรณ์หรือปลั๊กอินที่ผิดพลาด อาจทำให้เกิดปัญหาด้านฟังก์ชันการทำงานและช่องโหว่ได้ นั่นเป็นเหตุผลว่าทำไมจึงแนะนำให้ใช้โซลูชันที่ได้รับการพิสูจน์แล้ว เช่น VaultPress Backup
การโคลนไซต์ WordPress ใช้เวลานานแค่ไหน?
หากคุณใช้ปลั๊กอินสำรอง คุณสามารถโคลนเว็บไซต์ WordPress ได้ในไม่กี่ขั้นตอนง่ายๆ ขึ้นอยู่กับระดับทักษะและความซับซ้อนของเว็บไซต์ของคุณ อาจใช้เวลาตั้งแต่ไม่กี่นาทีไปจนถึงสองสามชั่วโมง
หากคุณทำการโคลนเว็บไซต์ของคุณด้วยตนเอง อาจใช้เวลานานกว่านั้นมาก โดยเฉพาะอย่างยิ่งหากคุณกำลังดำเนินการตามกระบวนการต่างๆ เช่น การจัดการไฟล์เว็บไซต์เป็นครั้งแรก
ฉันสามารถโคลนเว็บไซต์ของฉันกับสภาพแวดล้อมการพัฒนาท้องถิ่นได้หรือไม่
คุณสามารถโคลนเว็บไซต์ของคุณกับสภาพแวดล้อมการพัฒนาในเครื่องได้ตราบใดที่คุณสามารถเข้าถึงส่วนหลังของทั้งสองไซต์ได้
ฉันสามารถโคลนไซต์จากสภาพแวดล้อมชั่วคราวไปยังเซิร์ฟเวอร์ที่ใช้งานจริงได้หรือไม่
ใช่ คุณสามารถโคลนไซต์จากสภาพแวดล้อมชั่วคราวไปยังเซิร์ฟเวอร์ที่ใช้งานจริงได้ (และในทางกลับกัน) คุณเพียงแค่ต้องสร้างสำเนาเว็บไซต์ของคุณให้สมบูรณ์และย้ายไปยังเซิร์ฟเวอร์ใหม่ จากนั้นคุณจะต้องกำหนดค่าไซต์ใหม่และทดสอบเพื่อดูว่าไซต์ทำงานได้อย่างถูกต้องหรือไม่ หลังจากนั้นอย่าลืมอัปเดตการตั้งค่า DNS และโดเมนของคุณ
ฉันสามารถโคลนไซต์อีคอมเมิร์ซด้วยข้อมูลลูกค้าและธุรกรรมได้หรือไม่
เมื่อคุณโคลนเว็บไซต์ใดๆ คุณจะต้องสร้างสำเนาที่สมบูรณ์ของเว็บไซต์ดั้งเดิม หากคุณมีร้านค้าออนไลน์ที่มีข้อมูลลูกค้าและธุรกรรม Jetpack VaultPress Backup ช่วยให้คุณสามารถสำรองข้อมูลอีคอมเมิร์ซทั้งหมดได้อย่างง่ายดาย
VaultPress Backup: โซลูชันอันดับ 1 สำหรับการโคลนเว็บไซต์ WordPress
ไม่ว่าคุณจะต้องโคลนเว็บไซต์ WordPress เพื่อเปลี่ยนผู้ให้บริการโฮสติ้งหรือประหยัดเวลาในโครงการเว็บ คุณจะต้องการให้กระบวนการมีความคล่องตัวมากที่สุด นั่นเป็นเหตุผลว่าทำไมตัวเลือกที่ดีที่สุดคือการใช้ปลั๊กอินสำรอง
เมื่อคุณสร้างการสำรองข้อมูลเสร็จสมบูรณ์แล้ว คุณสามารถย้ายไปยังเซิร์ฟเวอร์ใหม่ได้ จากนั้น สิ่งที่คุณต้องทำคือกำหนดการตั้งค่าสำหรับไซต์โคลนของคุณและทดสอบเพื่อให้แน่ใจว่าทุกอย่างทำงานได้อย่างถูกต้อง หากคุณกำลังย้ายโดเมนของไซต์ไปยังเซิร์ฟเวอร์ใหม่ คุณจะต้องอัปเดตการตั้งค่า DNS และโดเมนด้วย
Jetpack VaultPress Backup เป็นโซลูชั่นที่สมบูรณ์แบบสำหรับการโคลนเว็บไซต์ เนื่องจากช่วยให้คุณสร้างสำเนาเว็บไซต์ของคุณได้อย่างสมบูรณ์ คุณยังสามารถโคลนข้อมูลอีคอมเมิร์ซได้ และสำเนาสำรองทั้งหมดของคุณจะถูกเก็บไว้ในที่เก็บข้อมูลบนคลาวด์ที่ปลอดภัย ตรวจสอบการสำรองข้อมูล Jetpack VaultPress วันนี้!
