5 Kolay Adımda WordPress Sitesini Klonlama
Yayınlanan: 2024-04-26WordPress sitenizde değişiklik yaparken küçük bir yanlış adım, önemli miktarda veri kaybına yol açabilir. Web sitenizi yeni bir barındırma hesabına taşıyor, bir eklenti yüklüyor veya bazı sayfaları yeniden tasarlıyor olabilirsiniz. Tüm bu senaryolarda doğru önlemleri almak hiçbir içeriğinizi kaybetmemenize yardımcı olur.
Web sitenizi kopyalayarak, herhangi bir değişikliği ayrı bir kopya üzerinde test edebileceksiniz. Bu, aynı tasarımı veya işlevselliği ikinci bir sitede kullanmaya karar verdiğinizde de yararlı olabilir. Ayrıca, bir şeyler ters giderse içeriğinizin güvenli bir yedeğini alırsınız.
Bu kılavuz, web sitenizi kopyalamanın ne zaman mantıklı olacağına daha yakından bakacaktır. Ayrıca bunu manuel olarak veya bir eklenti kullanarak nasıl yapacağınızı da gösterecektir.
WordPress sitenizi neden klonlamak isteyebilirsiniz?
Bir web sitesini klonladığınızda, onun tam bir kopyasını yapmış olursunuz. Tek fark, canlı bir siteniz varsa klonun çevrimdışı olabileceği veya yerel olarak barındırılabileceğidir (nasıl oluşturduğunuza bağlı olarak).
Bir WordPress web sitesini kopyalamanın yararlı olabileceği bazı durumlar şunlardır:
- Bir hazırlama sitesi oluşturma . Yayında olan bir site işletiyorsanız ve siteyi güncellemeniz veya değiştirmeniz gerekiyorsa, bu değişiklikleri önce test etmeden uygulamak istemezsiniz. Aksi takdirde yanlışlıkla sitenizi bozabilirsiniz. Değişiklikleri test etmek için bir hazırlama sitesi kullanabilirsiniz, ancak bunların yayındaki sitenizde çalışacağından emin olmak istiyorsanız, tam bir kopya kullanarak deneme yapmak en iyisidir.
- Yeni bir hosta geçiş . Her web barındırma sağlayıcısı farklıdır; bu, farklı düzeylerde performans, güvenlik ve e-ticaret özellikleri sundukları anlamına gelir. Barındırma planınızı aştıysanız ve yeni bir plana geçmek istiyorsanız, geçiş sürecini tamamlamak ve sitenizin yeni ortamda iyi çalıştığından emin olmak için sitenizin bir kopyasına ihtiyacınız olacak.
- Benzer bir proje/site için şablon olarak kullanmak . Bir web geliştiricisi veya tasarımcısıysanız kendinizi birçok benzer proje üzerinde çalışırken bulabilirsiniz. Klon oluşturmak, özellikle geçmişte oluşturduğunuzla aynı özellikleri gerektiren bir web sitesi tasarlarken sıfırdan başlamanıza gerek olmadığı anlamına gelir.
- Bir geliştirici sitesini canlı yayına almak . Geliştirme web sitesi, hazırlama sitesine benzer, ancak öncelikle, herhangi bir yinelemeyi kamuya yayınlamadan önce yeni bir proje geliştirmek için kurulmuştur. Bir geliştirme sitesi oluşturduktan sonra, daha fazla kalite güvence testi için bir hazırlama sitesi oluşturabilir veya onu kopyalayıp yayına alabilirsiniz.
Bunlar, bir WordPress sitesini nasıl kopyalayacağınızı bilmeniz gerekebilecek yaygın senaryolardan yalnızca birkaçıdır. Elbette web sitenizi yeni bir sahibine devretmek gibi birçok neden daha var.
Bir WordPress sitesini klonlamak için üç gereksinim
WordPress sitenizi neden kopyalamak isterseniz isteyin, önce küçük bir hazırlık çalışması yapmanız gerekecektir. Başlamadan önce ihtiyacınız olan her şeye sahip olduğunuzdan emin olmanız önemlidir. İşte dikkate alınması gereken üç temel önkoşul.
1. Yedekleme ve taşıma eklentisi
Bir WordPress web sitesini klonlamak için tam bir yedeğe ihtiyacınız olacak. Bu, orijinal sitenin dosyaları, veritabanları ve ayarları da dahil olmak üzere her yönünü içerir.
Bir e-ticaret sitesi işletiyorsanız müşteri verilerini ve siparişlerini de kopyalamanız gerekir. Bu sayede işletmeniz herhangi bir kesinti olmadan faaliyetlerine devam edebilir.
Bu, WordPress sitenizi klonlamanın ilk ön koşulunun Jetpack VaultPress Backup gibi bir yedekleme ve geçiş eklentisi olduğu anlamına gelir.
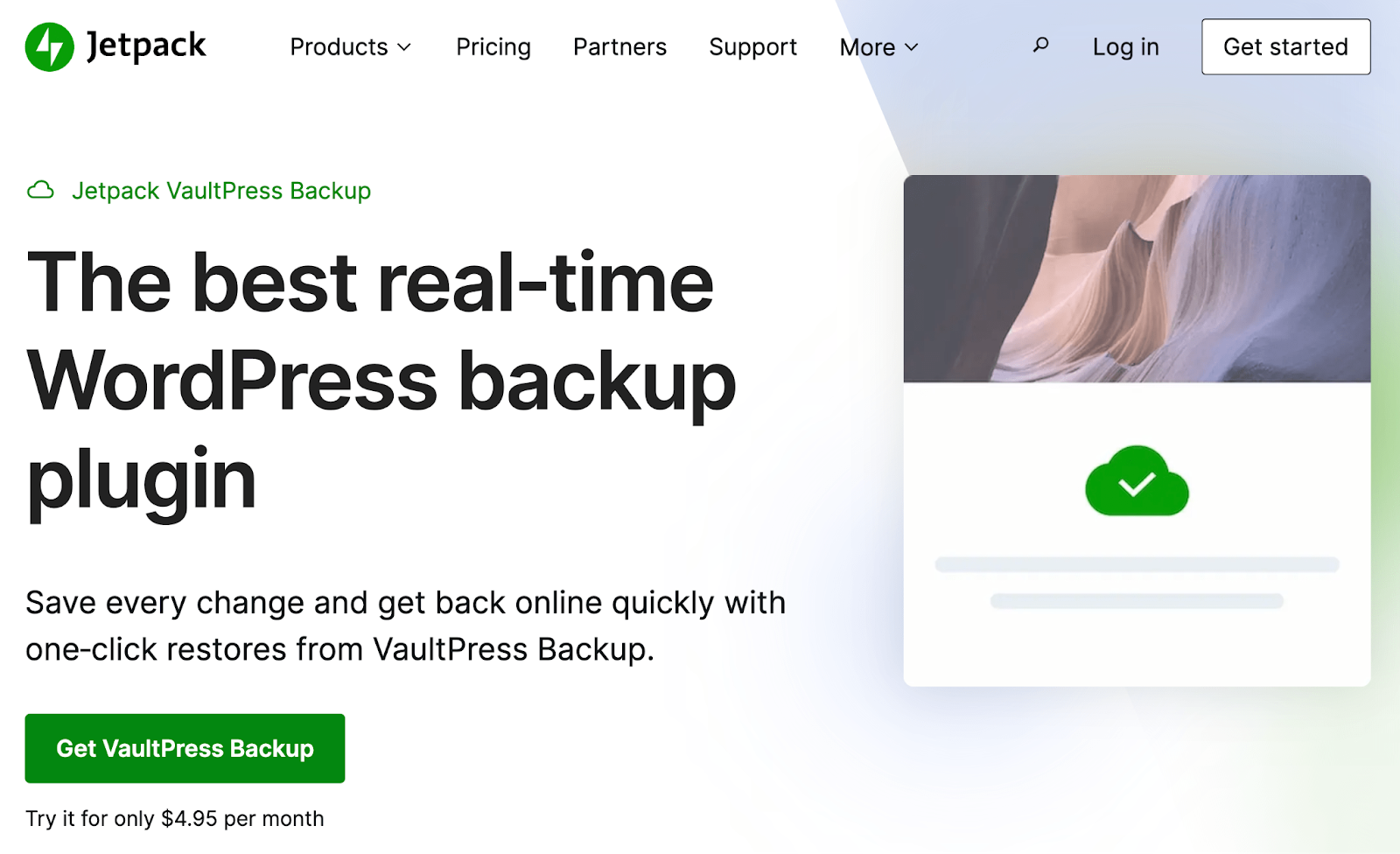
Eklentiyi yükledikten sonra, e-ticaret verileri de dahil olmak üzere tüm WordPress sitenizin gerçek zamanlı yedeklerini oluşturmaya başlayacaktır. Yaptığınız her değişiklik anında kaydedilecek, böylece sıkı çalışmanızı kaybetme konusunda endişelenmenize gerek kalmayacak.
VaultPress Backup ile yapılan yedeklemeler, otomatik olarak uzak bir bulut konumuna kaydedildiğinden son derece güvenlidir. Ayrıca, kolay yedekleme geri yüklemelerine sahip olacaksınız, böylece acil durumlarda bu eklentiyi kullanabilirsiniz.
VaultPress Backup, WordPress.com'un arkasındaki kişiler olan Automattic tarafından geliştirildi. Böylece güvenilir ve WordPress dostu olacağından emin olabilirsiniz.
Yedekleme eklentisi kullanmanın isteğe bağlı olduğunu unutmamak önemlidir. Ancak bir web sitesini manuel olarak yedeklemek, hatalara açık teknik bir süreçtir ve web barındırma planlarıyla birlikte gelen yedekleme çözümleri genellikle eksiktir.
VaultPress Backup, bir WordPress sitesini klonlama işlemini daha hızlı ve daha basit hale getirir. Ayrıca bu eklentiyi, WordPress sitenizi yeni bir ana bilgisayara taşımak ve canlı sitenizi bir hazırlama sitesine taşımak gibi birden fazla klonlama senaryosunda kullanabilirsiniz.
2. Klonlamak istediğiniz siteye erişim
Bir WordPress web sitesini kopyalamak istiyorsanız arka uca erişiminizin olması gerekir. Bu, yönetici hesabı için oturum açma bilgilerine ihtiyacınız olacağı anlamına gelir.
Bu ayrıntılar olmadan bir yedekleme eklentisi yükleyemez veya manuel yedekleme oluşturamazsınız. Bu nedenle, web sitesinin yöneticisi değilseniz, sitenin sahibinden gerekli izinleri ve kimlik bilgilerini talep etmeniz gerekecektir.
3. Hedef sunucuya veya ortama erişim
Doğal olarak, klonlanmış web sitesini kuracağınız hedef sunucuya veya ortama da erişmeniz gerekecektir. Bu, barındırma hesabınızdaki bir hazırlık alanı veya tamamen yeni bir WordPress kurulumu olabilir.
Geçici veya hazırlama URL'si ile ayarlanması gerektiğini unutmayın. Bu süreçte daha sonra alanı güncelleyeceksiniz (gerekirse).
Bir eklentiyle WordPress sitesi nasıl kopyalanır
Bir WordPress sitesini kopyalamanın en basit yolu Jetpack VaultPress Backup'ı kullanmaktır. Eklentinin sezgisel geçiş özellikleri, herhangi bir karmaşık ayar yapılandırmadan veya veritabanları ve dosyalarla uğraşmadan, yalnızca birkaç dakika içinde bir siteyi klonlamanıza olanak tanır.
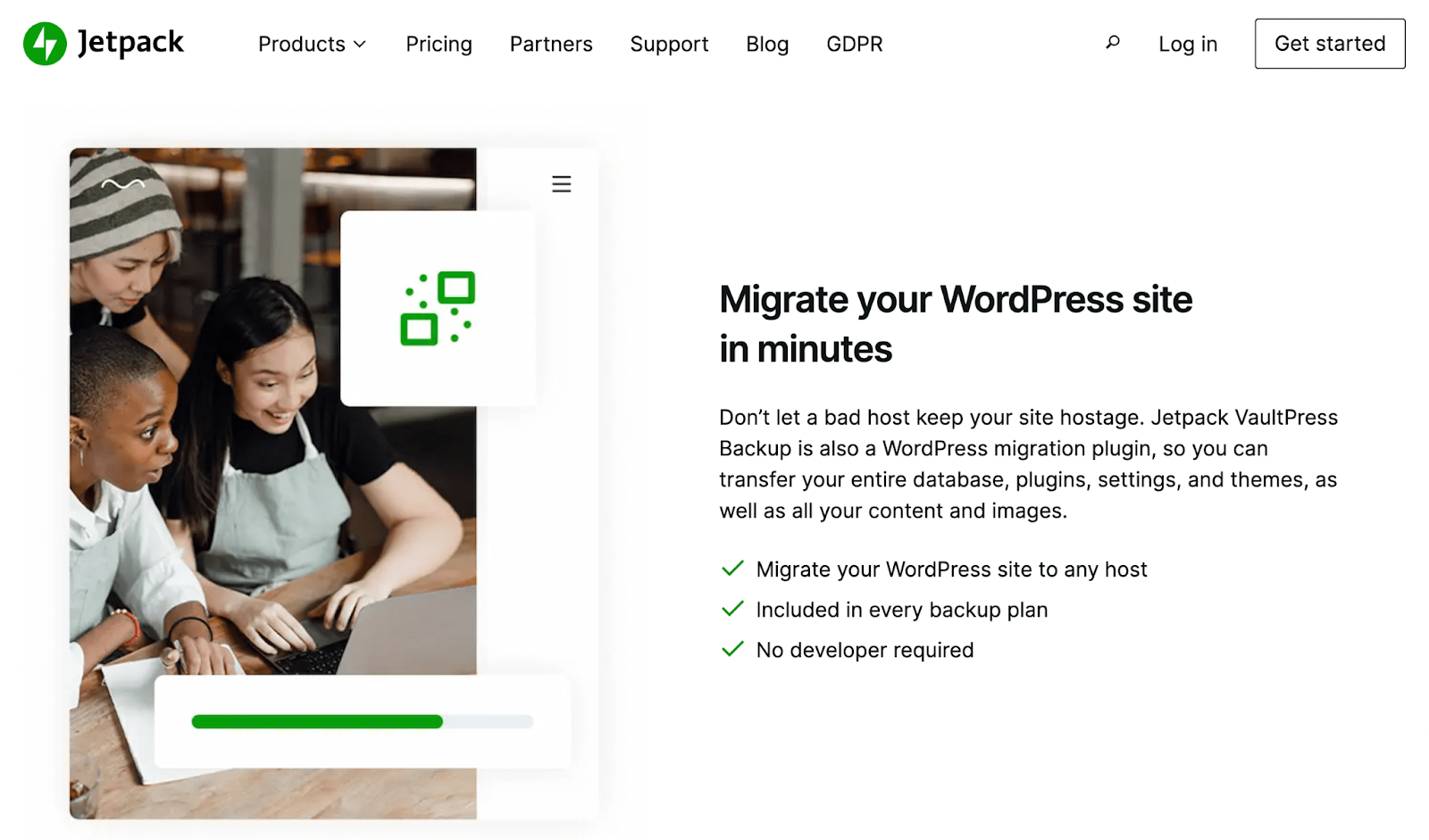
Bunu yapmak için Jetpack VaultPress Backup'ı satın almanız gerekir. Ardından, kopyalamak istediğiniz WordPress sitesine yükleyin ve etkinleştirin.
Orijinal sitenizin soldaki menüsünde Jetpack → VaultPress Backup'a gidin ve ardından buluttaki yedeklemelerinizi görün'e gidin.
Daha sonra Bu siteyi kopyala yazan butona tıklayın.
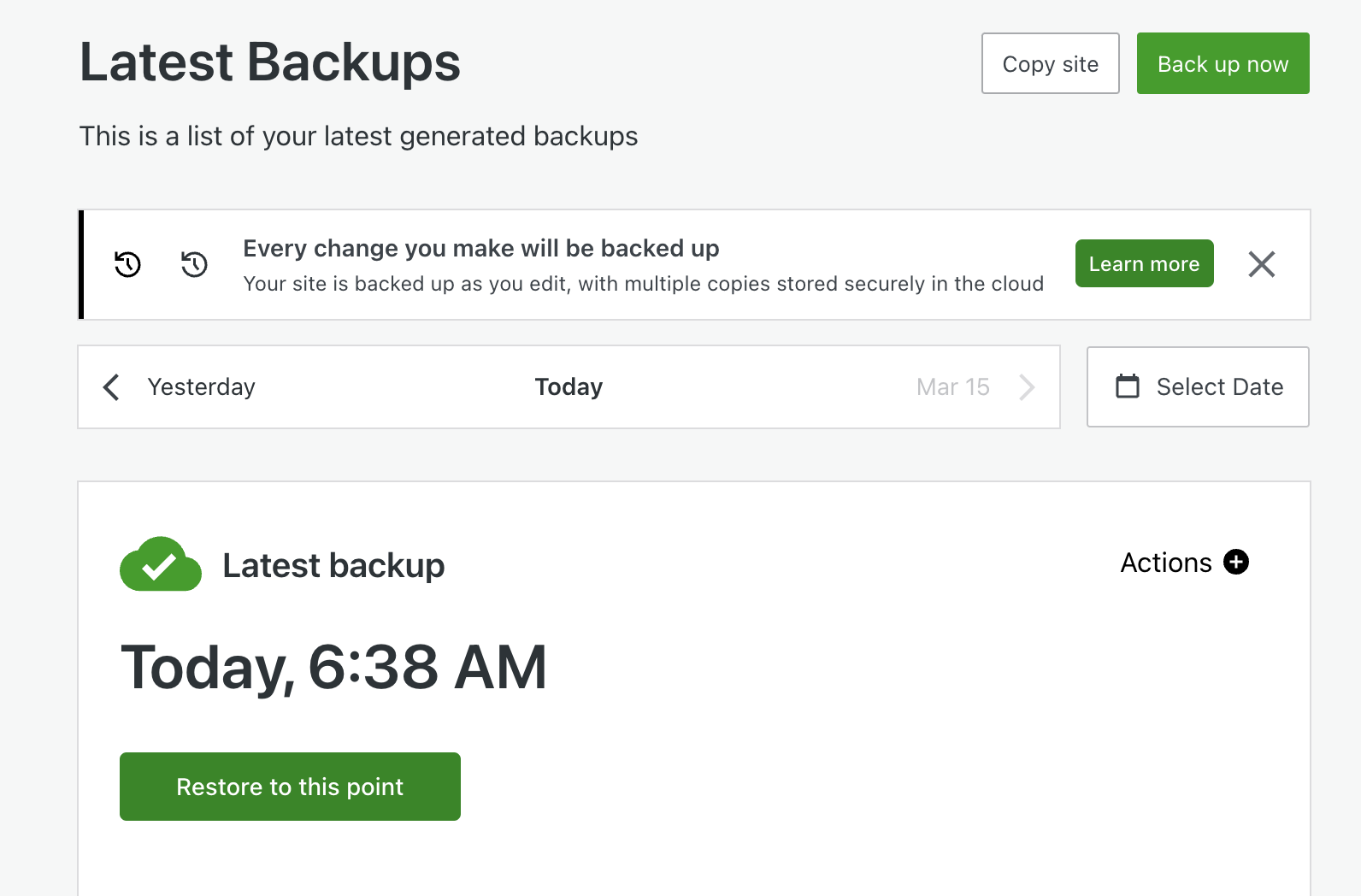
Yeni bir hedef site için kimlik bilgilerini girin'i seçin. Bu noktada hedef site URL'nizi ve yeni sunucu kimlik bilgilerinizi girmeniz gerekecektir.
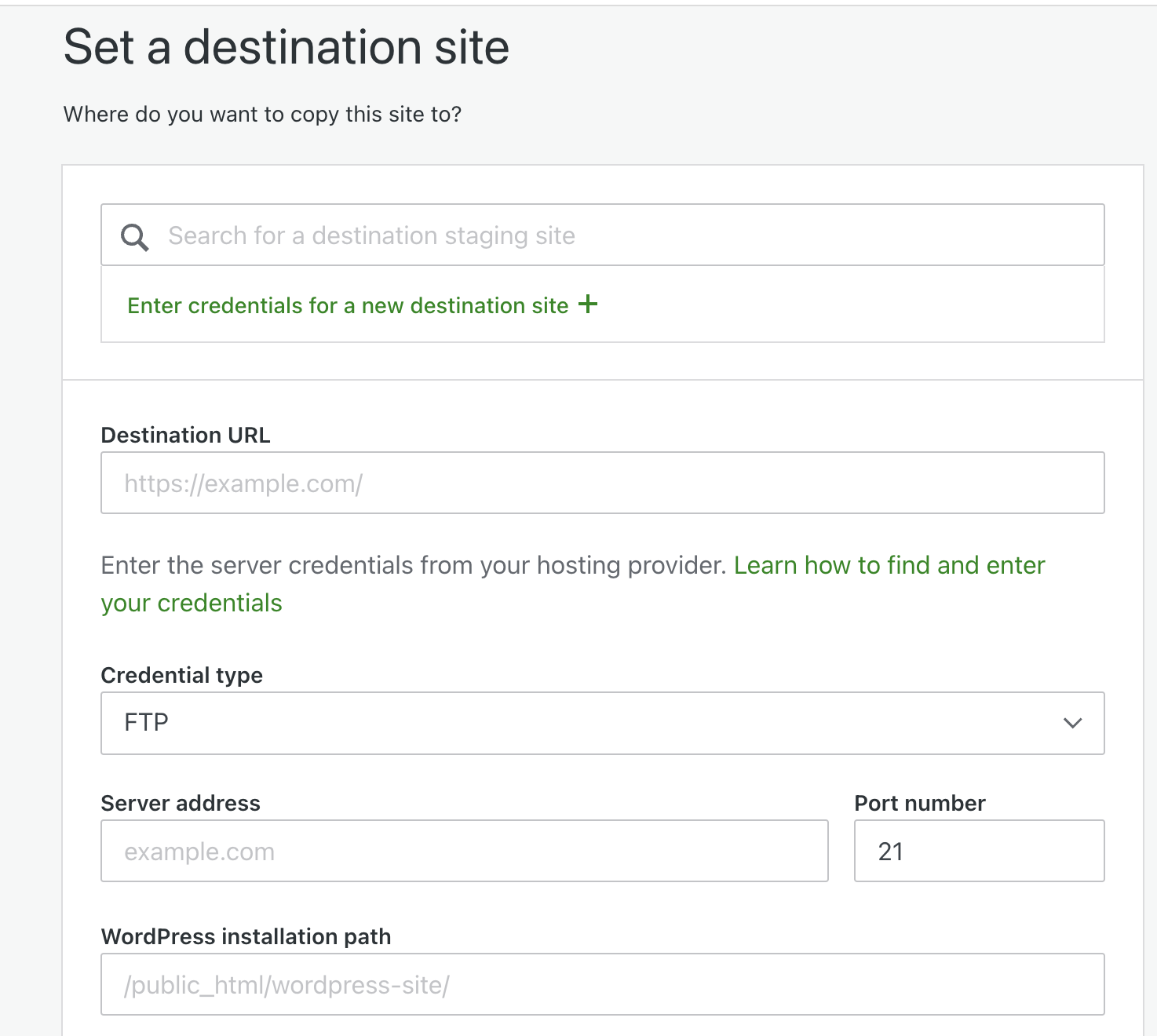
Ardından, sitenizin dosyalarının depolandığı hedef WordPress yolunu girin. Bu /public_html gibi bir şey olmalı. Bundan sonra, Kimlik bilgilerini onayla'yı ve ardından Devam'ı tıklayın.
Şimdi sitenizin en güncel yedeğini kullanmak istiyorsanız En son noktadan klonla seçeneğini seçin. Aksi takdirde, tercih ettiğiniz yedeklemeyi bulmak için Etkinlik Günlüğünüze gidebilir ve ardından buradan Klonla'yı seçebilirsiniz.
Daha sonra web sitenizin klonunu yapılandırabileceksiniz. Sitenizi yeni bir web barındırıcısına taşıyorsanız tüm kutuları işaretli tutmak isteyeceksiniz.
İşiniz bittiğinde, Yapılandırmayı onayla ve ardından Evet, Devam'a tıklayın (bu, yeni sitedeki tüm içeriğin üzerine yazmak istediğinizi onaylamaktadır). Bu kadar!
Klonlanmış sitenizi test etmeye (veya bu işleme hazırlanmaya) ilişkin ayrıntılı talimatlar için Jetpack VaultPress Backup ile siteleri klonlama hakkındaki eksiksiz kılavuzumuza göz atın.
Bir WordPress sitesi manuel olarak nasıl kopyalanır (yedi adımda)
Bir yedekleme eklentisi kullanarak bir WordPress sitesini klonlamak basittir. İşlemi manuel olarak tamamlamayı tercih ederseniz, bunun hassas bir web sitesi dosyası ve veritabanı yönetimi gerektireceğini unutmayın. Bu nedenle, bu öğreticiyi takip etmek ve yalnızca bu gereksinimlerden memnunsanız bu rotayı seçmek isteyeceksiniz.
1. Adım: Sitenizi bir dosya aktarım protokolü (FTP) istemcisine bağlayın
Web sitenizi eklenti olmadan klonlamak için web sitenizin manuel yedeğini oluşturmanız gerekir. Bu amaç için çeşitli araçlar mevcut olsa da, bir dosya aktarım protokolü istemcisi kullanmak genellikle bunu yapmanın en kolay yoludur.
Dosyaları FTP yoluyla yönetmeye zaten aşina olabilirsiniz. Değilse, bu yöntemle sitenize nasıl bağlanacağınızı gösteren önceki eğitimdeki ikinci adıma başvurabilirsiniz.
Kısa bir özet olarak, FileZilla veya Cyberduck gibi bir FTP istemcisi indirmeniz gerekecek. Ardından, FTP kimlik bilgilerinizi (web barındırıcınızdan alabileceğiniz) kullanarak sitenizi araca bağlayın.
2. Adım: Kök dizin klasörünüzü indirin
Siteniz bağlandıktan sonra kök dizin klasörünüzü bulup indirmeniz gerekecektir. Bu, sitenizle ilgili temel bilgileri içerir ve public_html gibi bir etiketle etiketlenir.
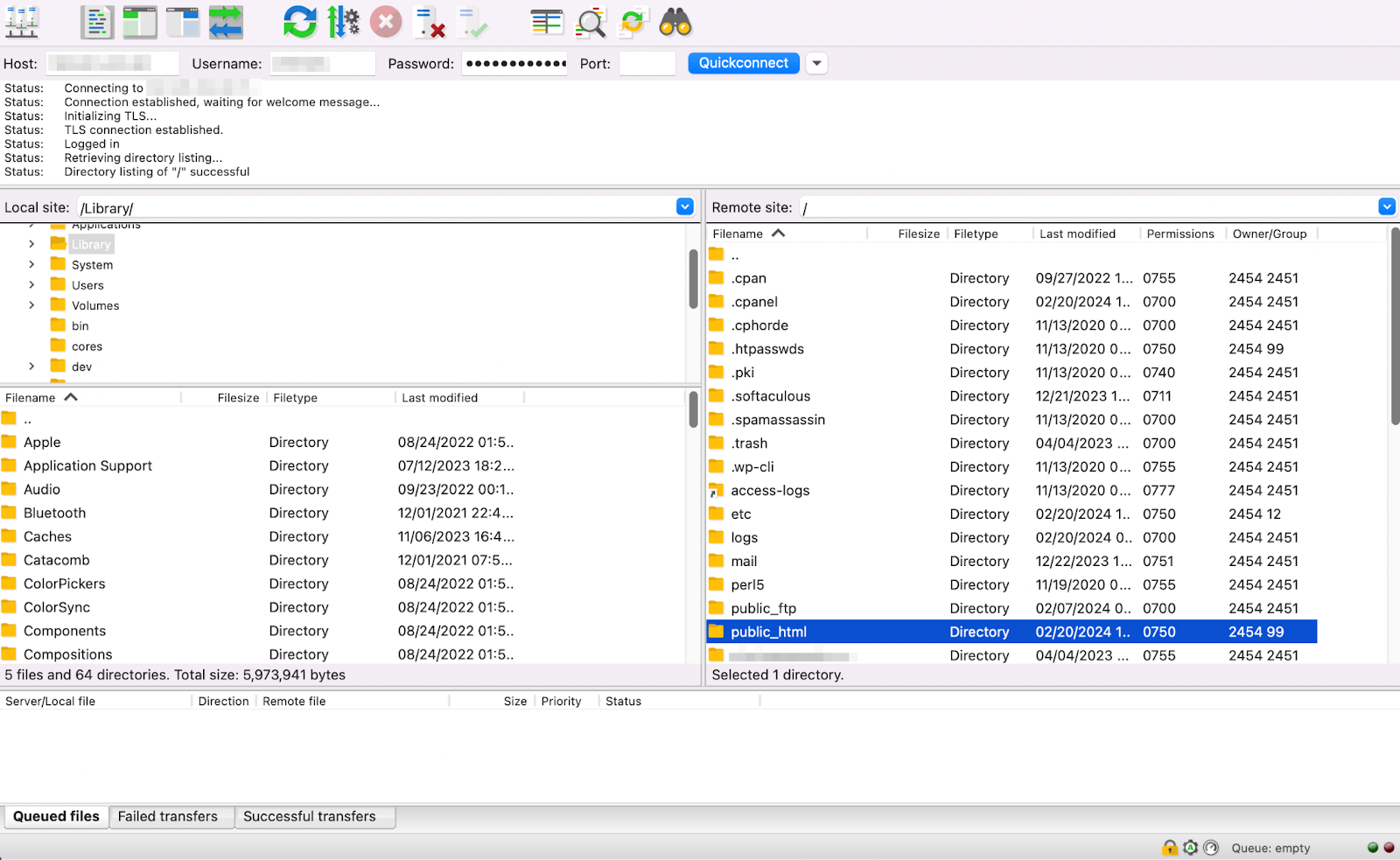
Klasörü bulduktan sonra tüm içeriğine erişin ve seçin.
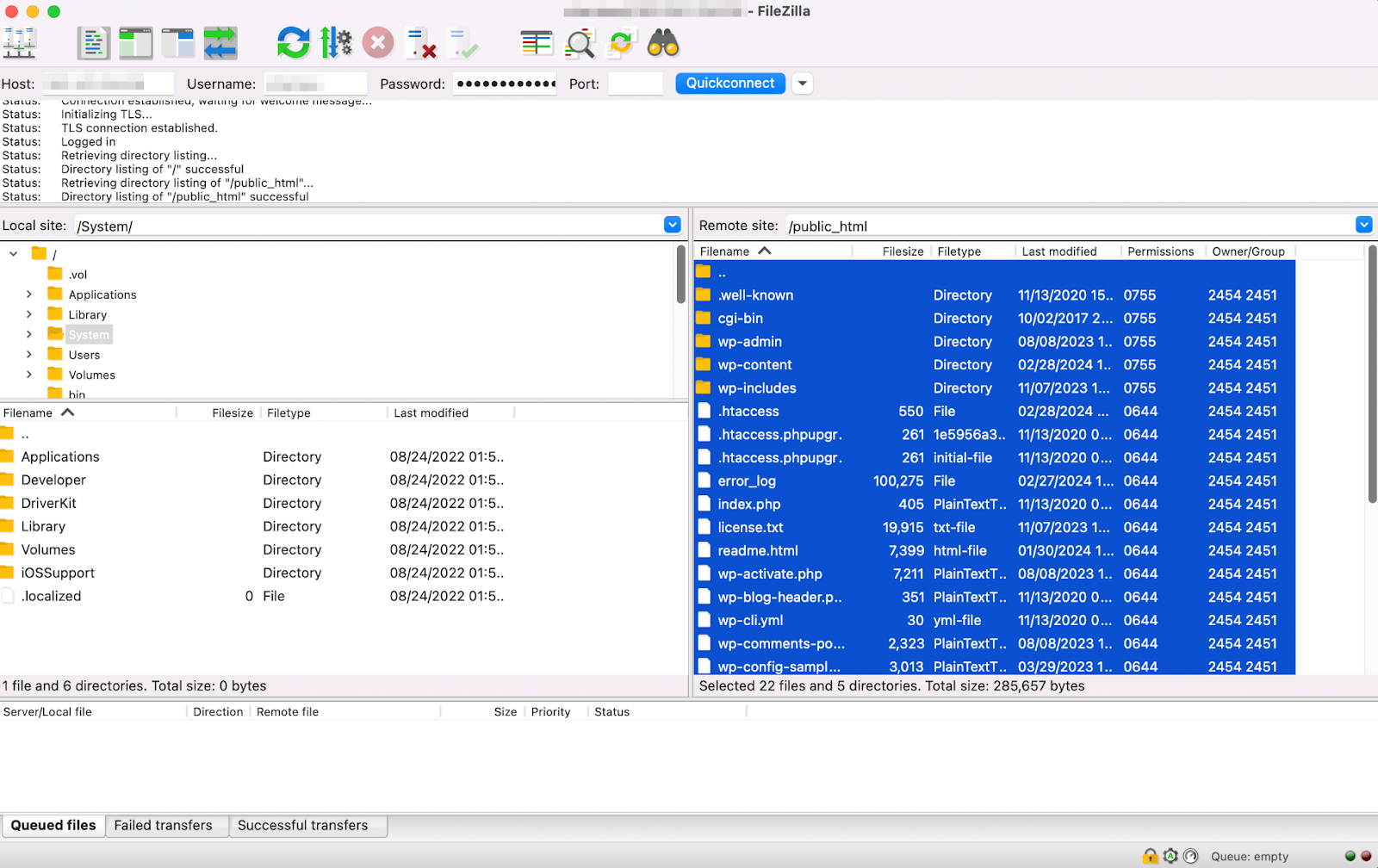
Seçilen dosyalara sağ tıklayın ve İndir seçeneğine tıklayın.
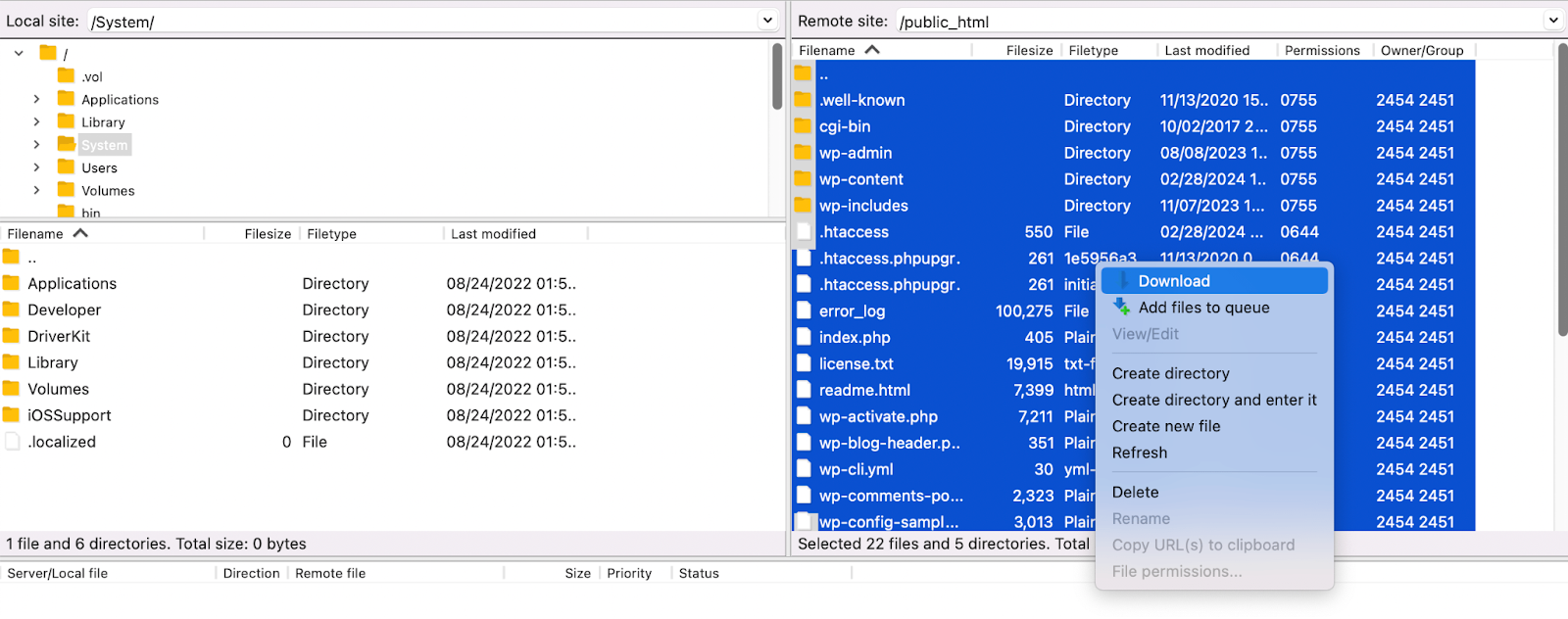
Sitenizin büyüklüğüne bağlı olarak indirme işlemi biraz zaman alabilir. İşlem tamamlandıktan sonra indirmeyi yerel cihazınıza veya uzak bir depolama konumuna kaydedebilirsiniz.
3. Adım: Kök dizininizi yeni sunucuya yükleyin
Kök dizininizin manuel bir kopyasını aldıktan sonra, aynı yöntemi (dosya aktarım protokolünü) kullanarak yeni sunucunuza (ana bilgisayarları taşıyorsanız) bağlanmanız gerekecektir.
Daha sonra yeni sitenin kök dizinini bulmanız yeterlidir. Bir kez daha içindeki dosyaları vurgulamanız gerekecek. Ancak bunları indirmek yerine silmeniz gerekir.
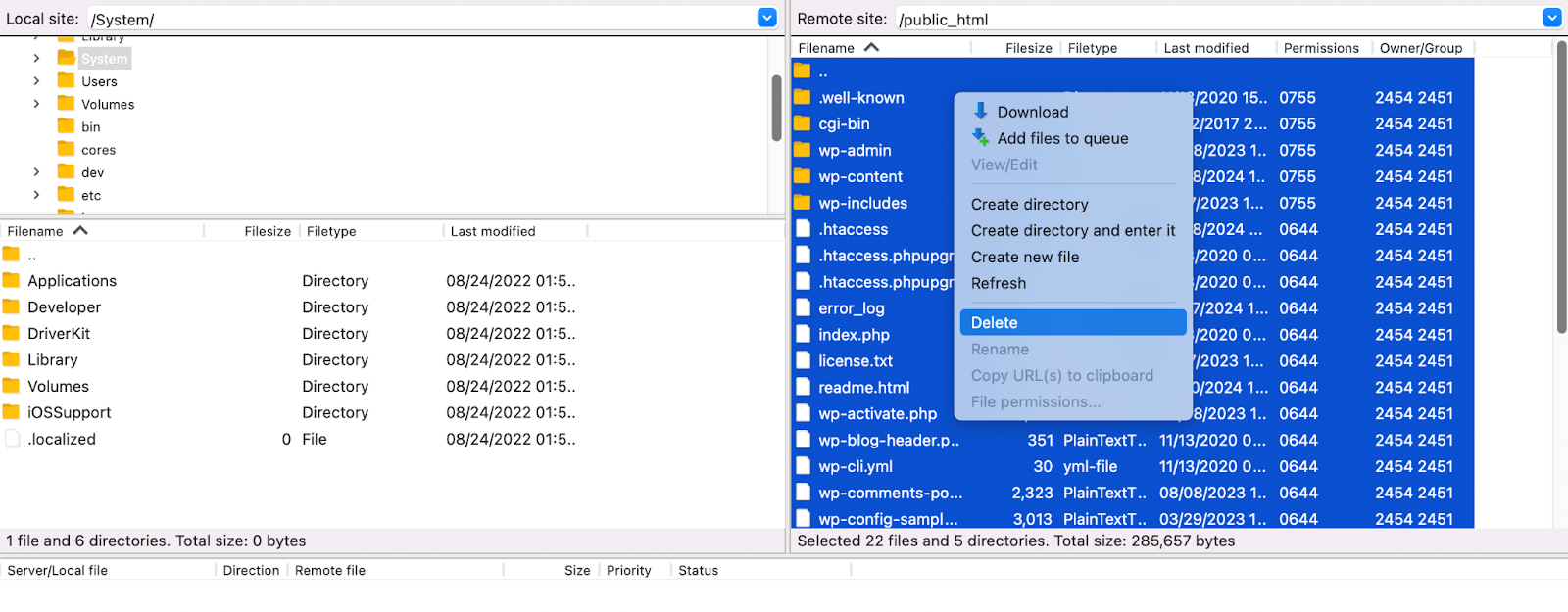
Bundan sonra bu dosyaları önceki adımda indirdiklerinizle değiştirebilirsiniz. Bunları sağdaki boş panele sürükleyip bırakmanız yeterli.
4. Adım: Sitenizin veritabanını dışa aktarın
Kök klasörünüz WordPress veritabanınızı içermiyor. Artık web sitenizin bu öğesini kopyalamanız gerekecek.
Eski sitenizin veritabanını dışa aktararak başlayacaksınız. Bunu yapmak için ana PHPMyAdmin ekranınıza dönün. Ardından Dışa Aktar sekmesini seçin.
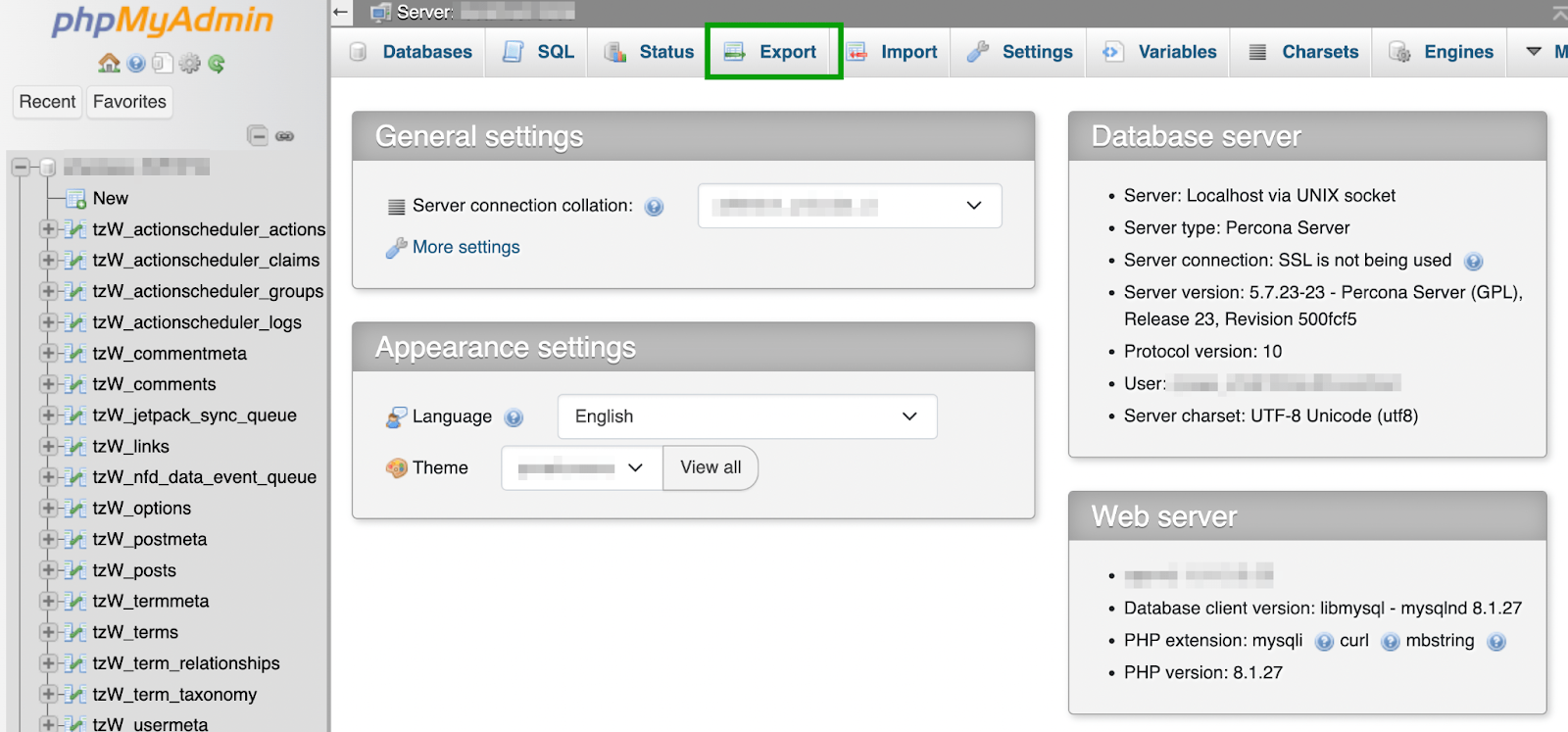
Daha sonra dışa aktarma yönteminizi seçmeniz gerekecek. Veritabanınızdaki her şeyin kesinlikle klona dahil edildiğinden emin olmak istiyorsanız Özel – tüm olası seçenekleri görüntüle seçeneğini seçin.
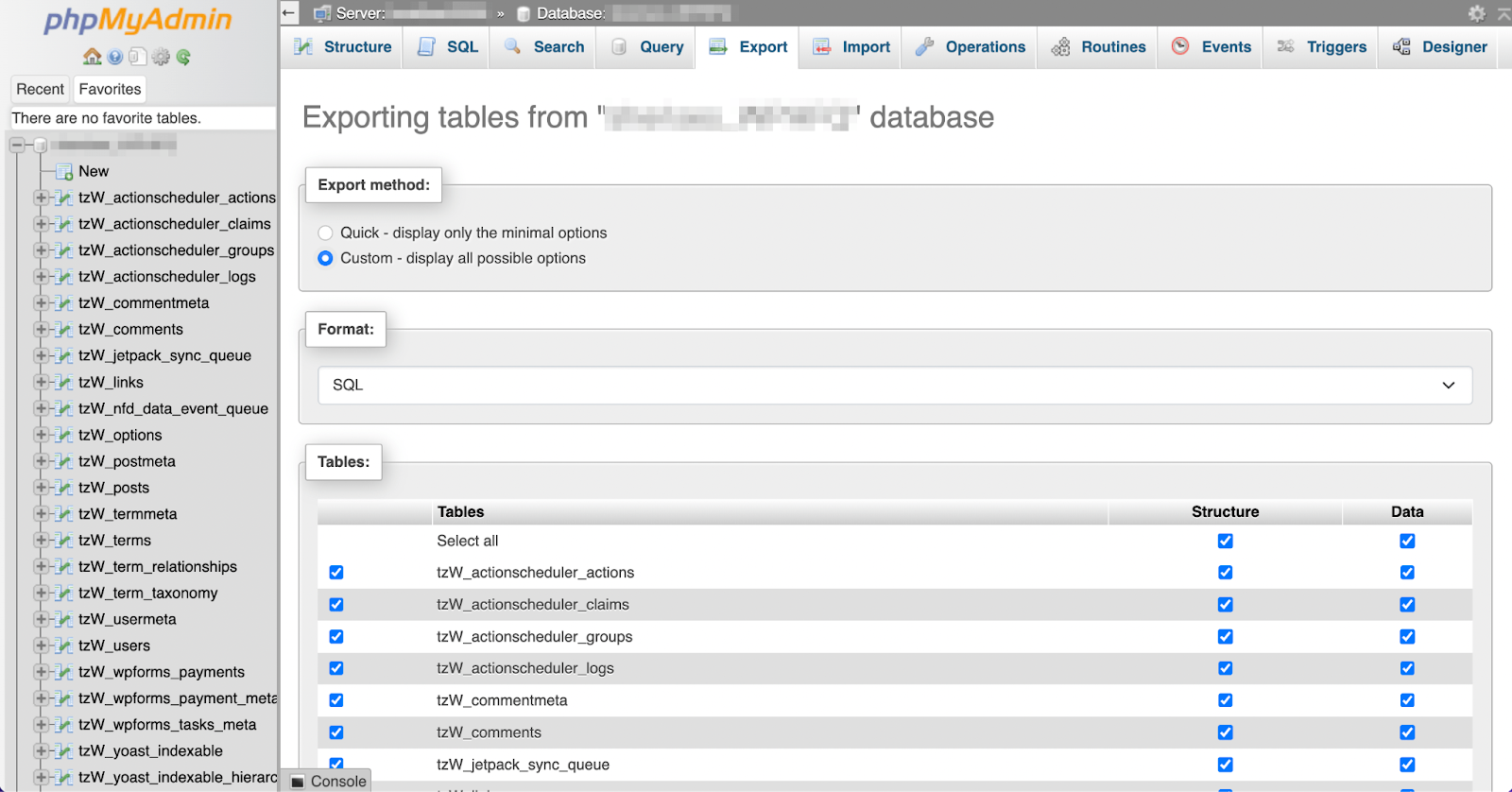
Bunu yaparken, WordPress veritabanınızı temizlemek ve optimize etmek için bu fırsatı değerlendirmek isteyebilirsiniz.
Alternatif olarak Hızlı - yalnızca minimum seçenekleri görüntüleme seçeneğini de seçebilirsiniz.
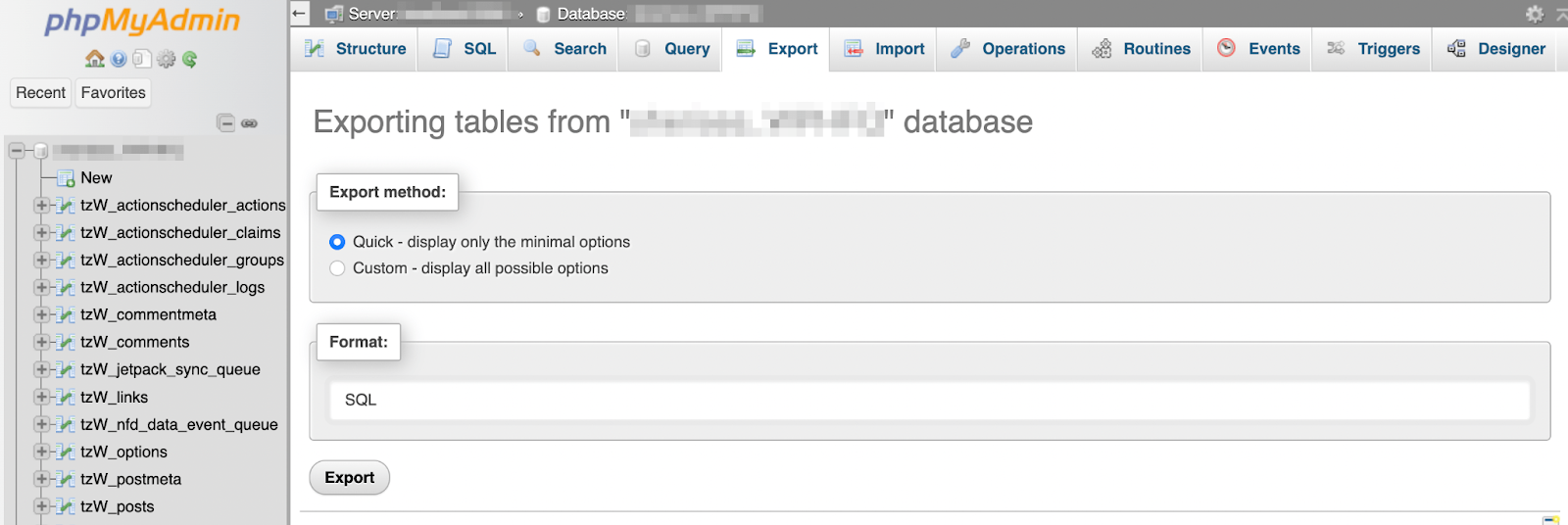
Bundan sonra veritabanı dışa aktarımınız için bir format seçin. WordPress için uygun seçenek SQL'dir . Hazır olduğunuzda Dışa Aktar'a basıp dosyayı bilgisayarınıza kaydedin.
5. Adım: Klonlanmış veritabanınızı ayarlayın
Artık klonlanan site için veritabanınızı kurmaya hazırsınız.
Bunu yapmak için yeni sitenizin barındırma hesabına gidin ve veritabanı ayarlarınızı arayın.
Bu hostunuza göre değişecektir. Örneğin Bluehost kullanıyorsanız Gelişmiş'e gidin ve Veritabanları bölümüne gidin.
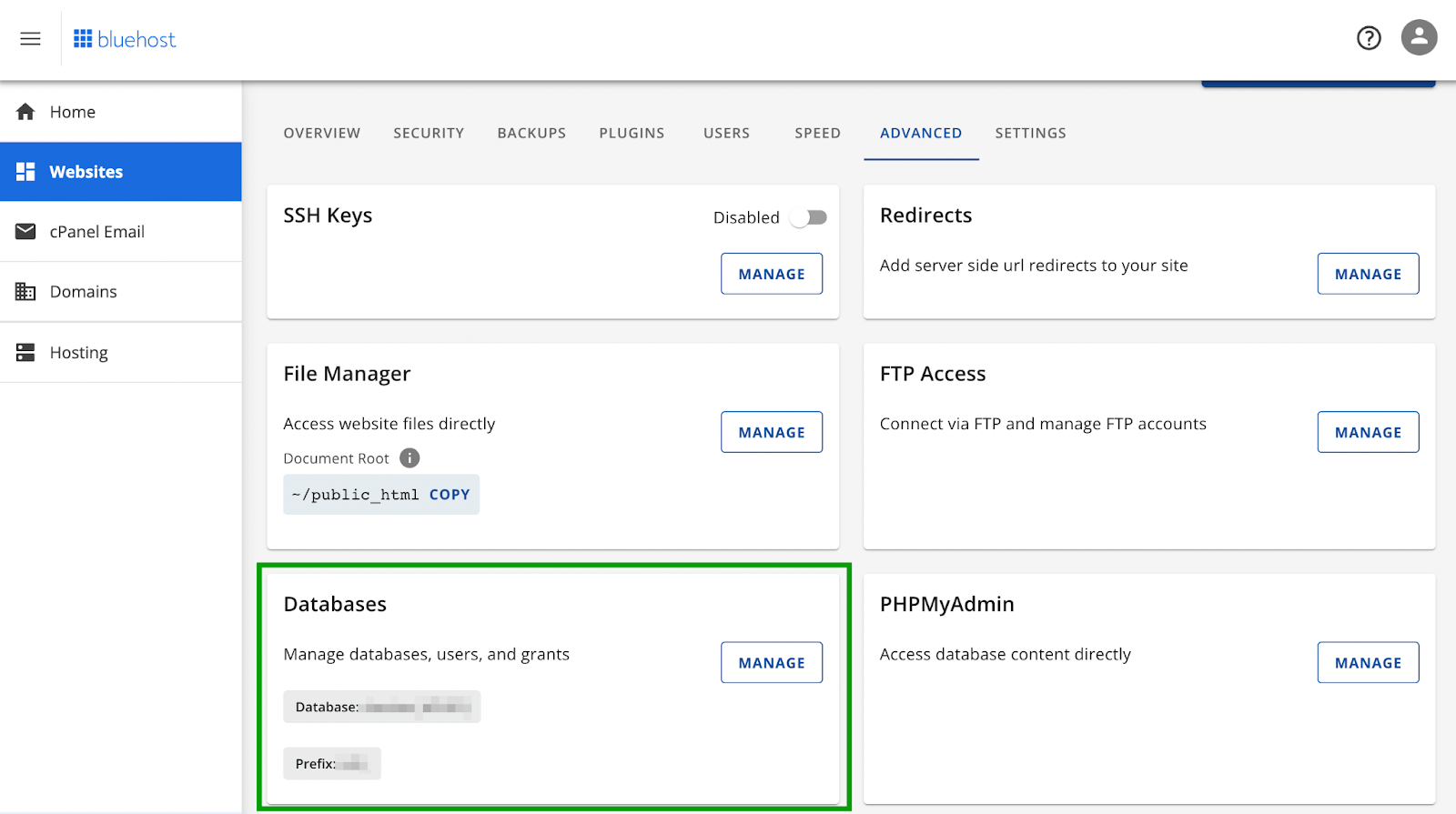
Kontrol paneli ayarlarınızı açmak için Yönet'e tıklayın. Çoğu durumda cPanel olacaktır.
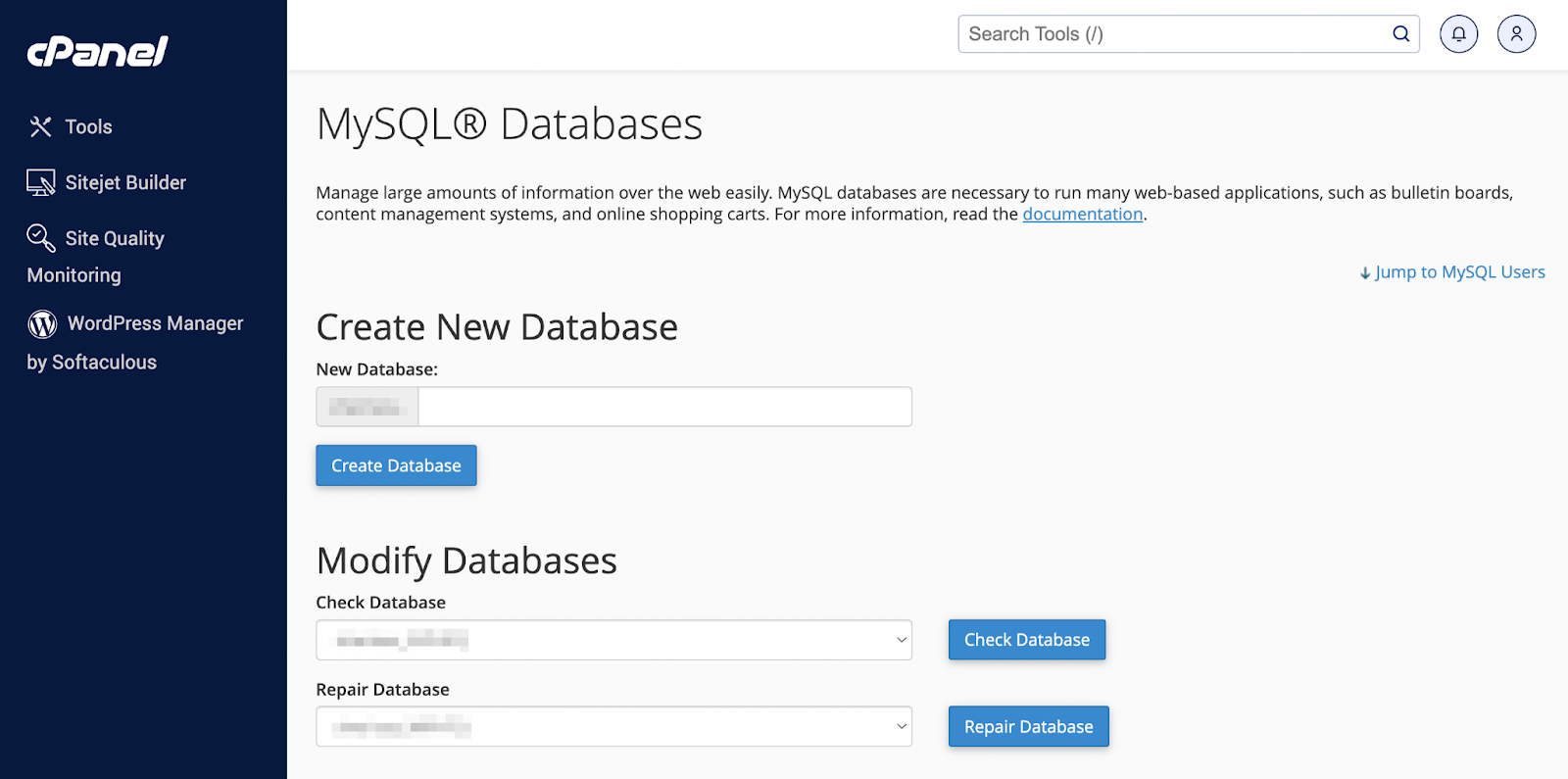
Burada yeni bir veritabanı oluşturmanız gerekecek. Basitçe bir ad girin ve Veritabanı Oluştur'a basın.

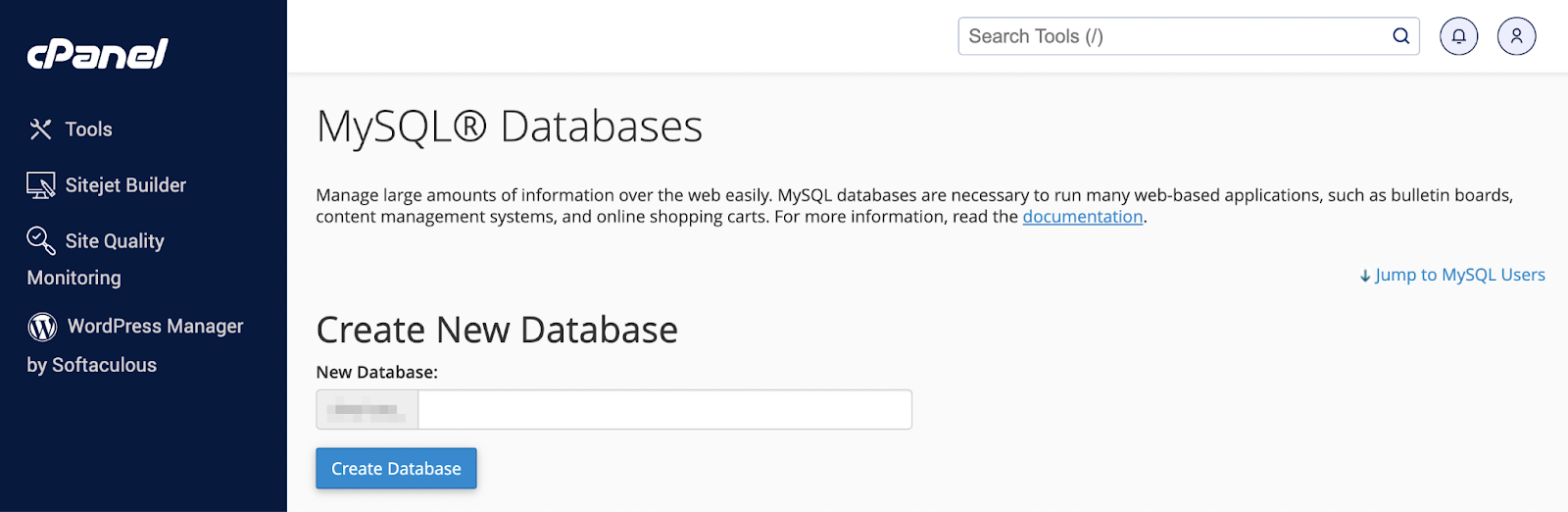
Daha sonra MySQL Kullanıcıları bölümüne ilerleyin.
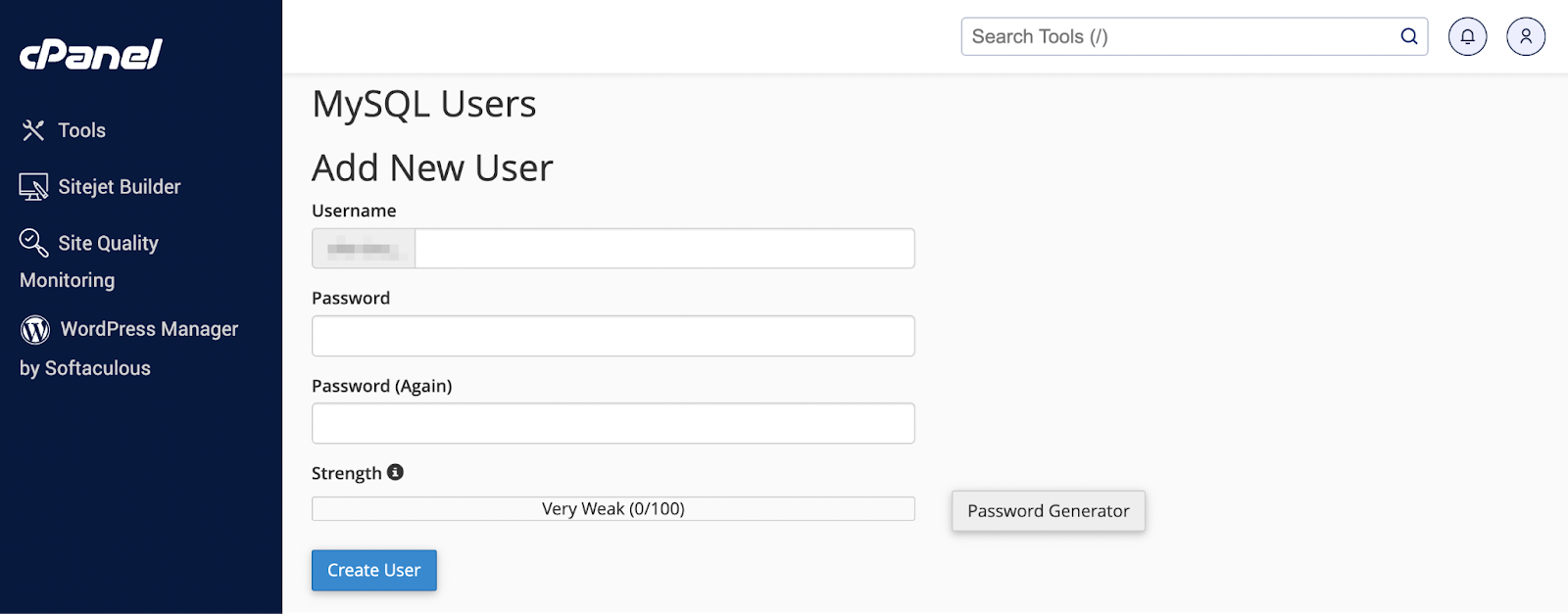
Yeni bir kullanıcı adı ve güçlü bir şifre seçin ve Kullanıcı Oluştur'a tıklayın. Daha sonra, Veritabanına Kullanıcı Ekle bölümüne ilerleyin.
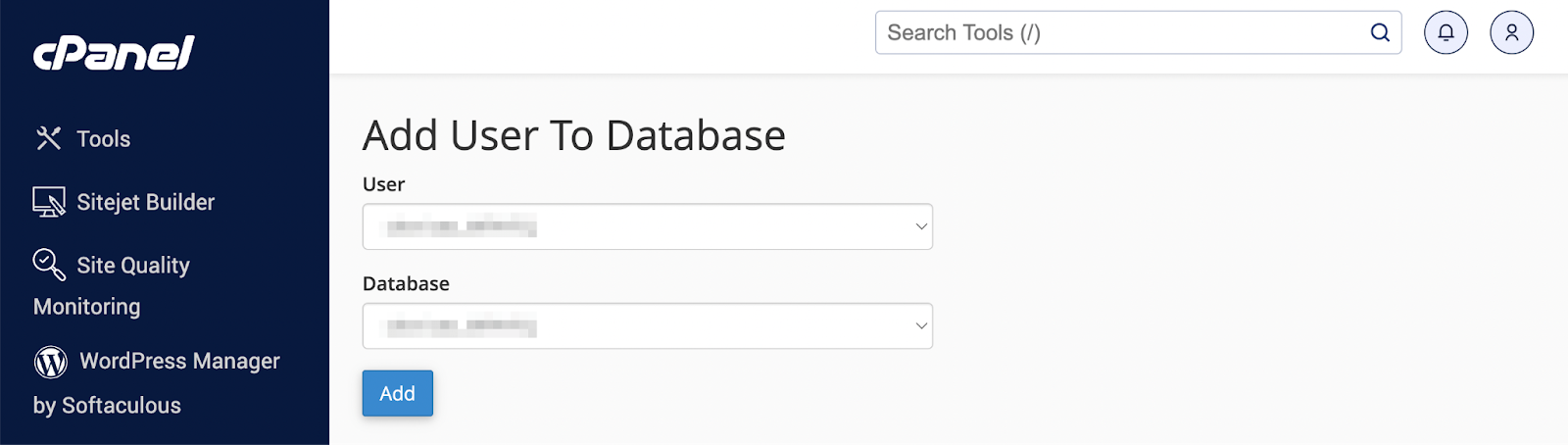
Açılır menülerden veritabanını ve yeni oluşturduğunuz kullanıcıyı seçin ve Ekle'ye basın. Bir sonraki sayfada tüm ayrıcalıkları bu yeni kullanıcıya atamanız ve değişikliklerinizi kaydetmeniz gerekecek.
Daha sonra tekrar ihtiyacınız olacağından, bu adımda oluşturduğunuz tüm yeni kullanıcı adlarını, veritabanı adlarını ve şifreleri elinizde tuttuğunuzdan emin olun.
En iyi gerçek zamanlı WordPress yedekleme eklentisi
VaultPress Backup'tan tek tıklamayla geri yüklemelerle her değişikliği kaydedin ve hızla tekrar çevrimiçi olun.
VaultPress Yedeklemesini Alın6. Adım: Veritabanınızı içe aktarın
Daha sonra, eski veritabanınızı klonlanmış web sitenizin yeni veritabanına aktarmanız gerekecektir.
Yeni/klonlanmış siteniz için PHPMyAdmin kontrol panelinize gidin. Ardından ekranın üst kısmındaki İçe Aktar'a gidin.
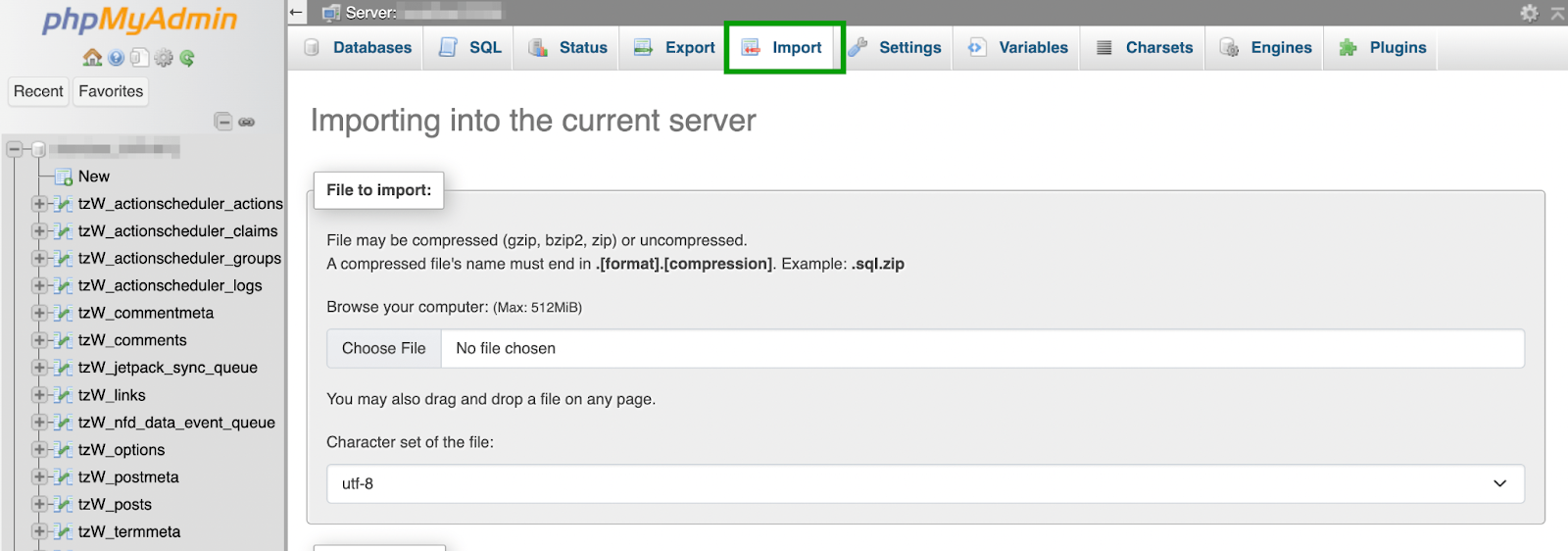
Bu sayfada, 4. Adımda cihazınıza kaydettiğiniz veritabanı dosyasını seçmeniz yeterlidir. Veritabanı içe aktarma işleminizi yapılandırmak için aşağı kaydırın.
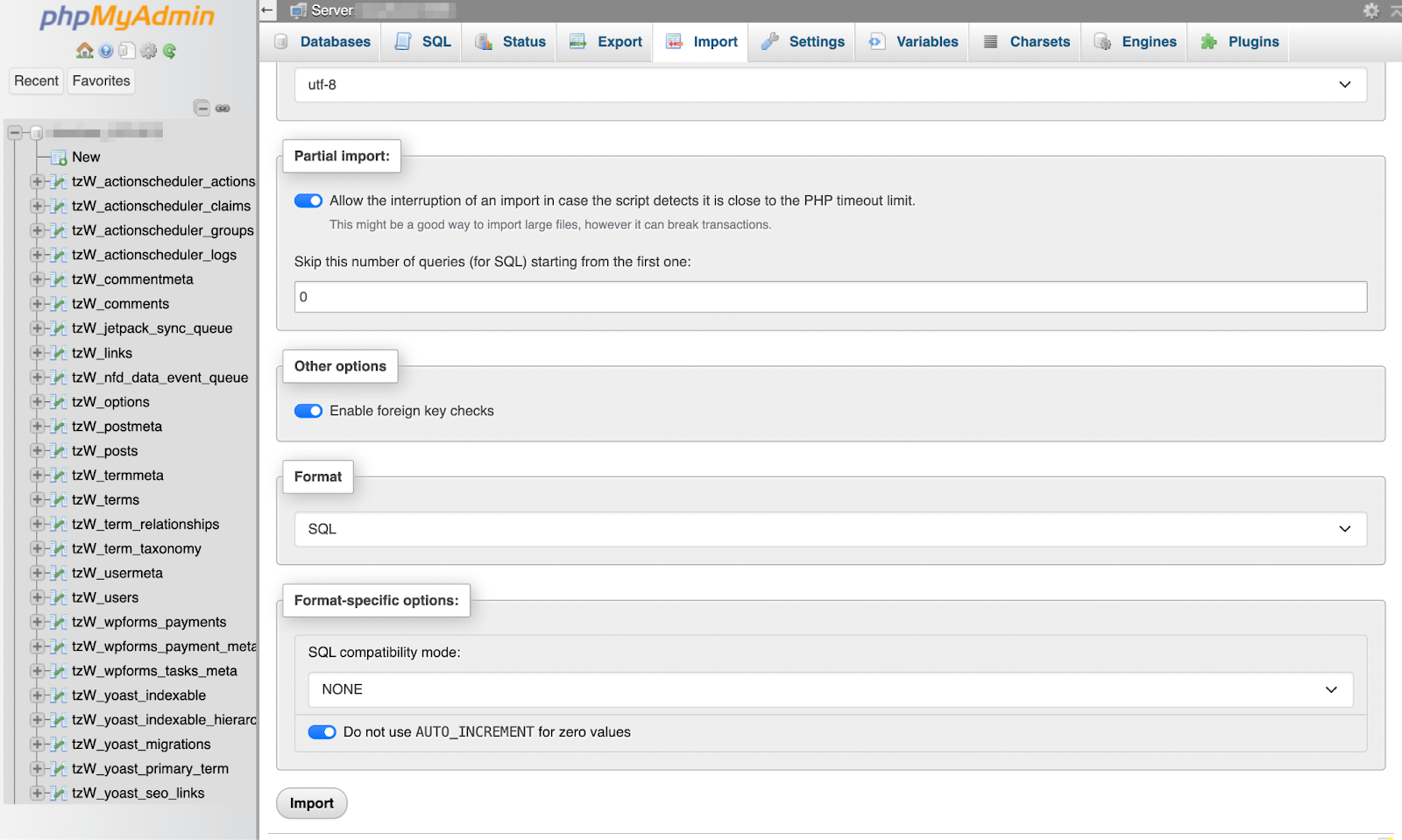
Çoğu durumda, tüm ayarları olduğu gibi bırakacaksınız ancak format olarak SQL'i seçtiğinizden emin olun ve ardından İçe Aktar düğmesine basın.
Bir etki alanını yeni bir sunucuya taşımıyorsanız burada durabilirsiniz. Aksi takdirde son adım için okumaya devam edin.
Adım 7: wp-config.php dosyasını güncelleyin (isteğe bağlı)
Alanınızı yeni bir sunucuya taşıyorsanız son adım, wp-config.php dosyanızı doğru veritabanı ayrıntılarıyla güncellemektir. Bunu yapmak için klonlanmış sitenizin dosyalarına FTP istemcinizi kullanarak erişmeniz gerekir.
wp-config.php dosyası kök dizinde bulunur, dolayısıyla onu bulmak için public_html'ye (veya benzerine) gidebilirsiniz.
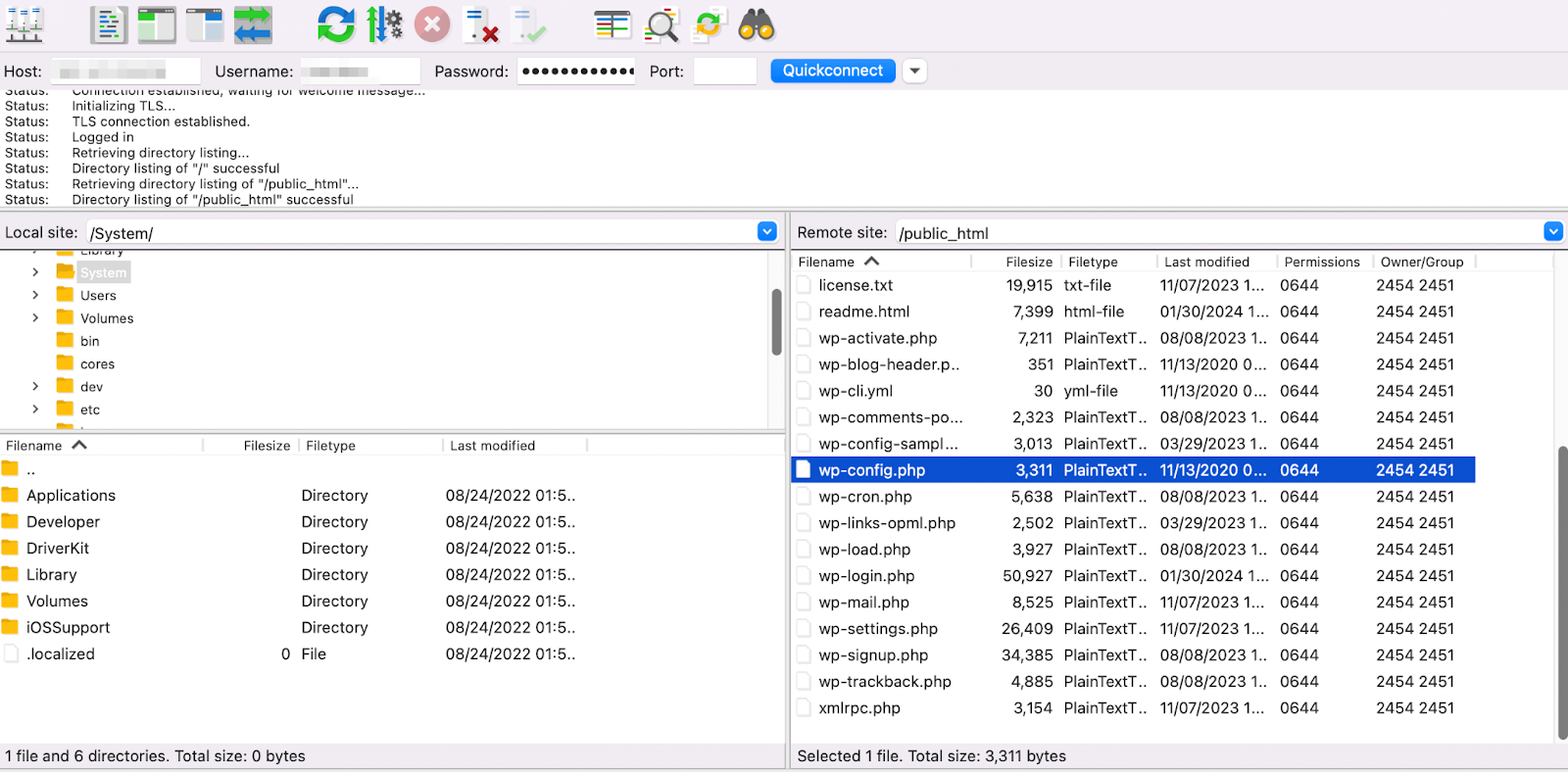
Dosyayı seçin, sağ tıklayın ve İndir öğesini seçin.
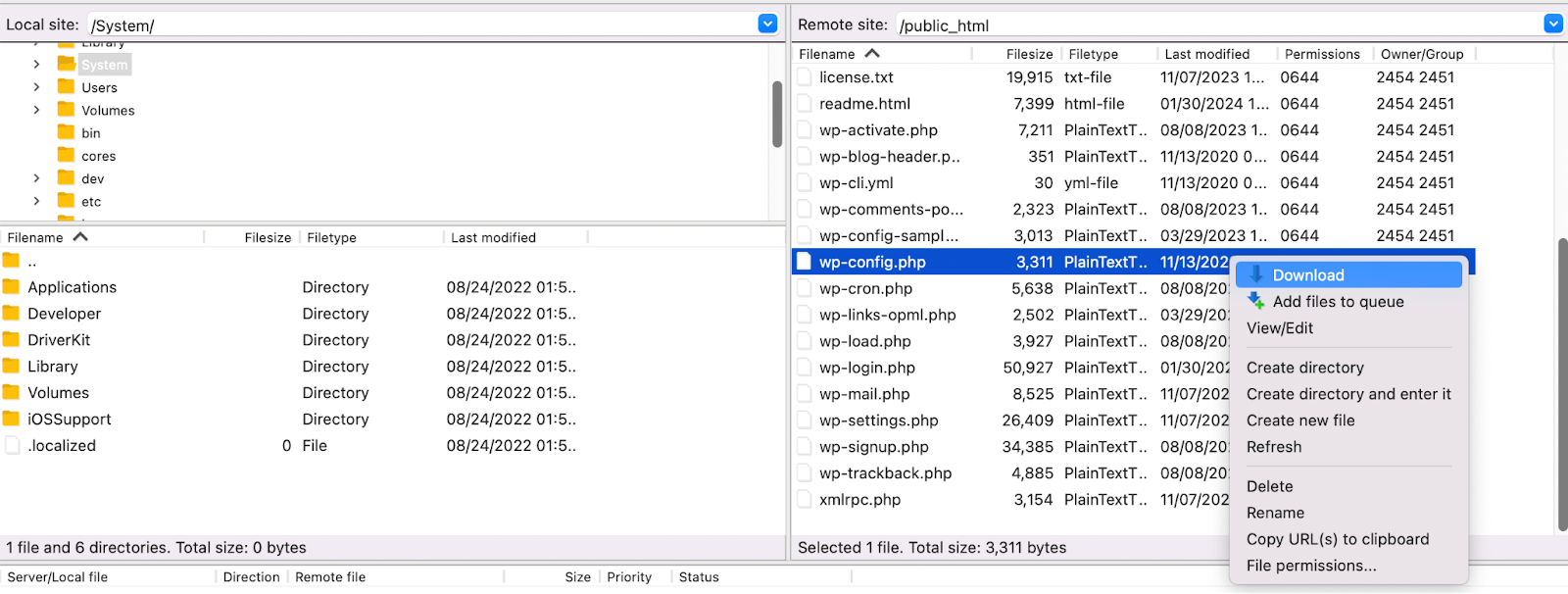
Dosyayı indirdikten sonra tercih ettiğiniz metin düzenleyicide açın. Ardından şuna benzeyen kod pasajını bulana kadar aşağı kaydırın:
define('DB_NAME', 'database name'); define('DB_USER', 'username for the database'); define('DB_PASSWORD', 'password for the database'); define('DB_HOST', 'MySQL hostname');Tüm bu bilgileri 5. Adımda oluşturduğunuz yeni kimlik bilgileriyle güncelleyin.
Alan adınızı da güncelliyorsanız “Hepsi bu, düzenlemeyi bırakın! İyi yayınlar” yazıp üstüne aşağıdaki kodu ekleyin:
define('WP_HOME', 'http://yournewsitedomain.com'); define('WP_SITEURL', 'http://yournewsitedomain.com');Bu satırların zaten mevcut olması mümkündür. Her iki durumda da, yeni alan adınızı buraya girmeniz yeterli. Daha sonra dosyayı cihazınıza kaydedin ve eski wp-config.php dosyasını değiştirmek için kök dizininize yeniden yükleyin.
Bu kadar! Artık bir WordPress web sitesini hem manuel olarak hem de bir eklenti kullanarak nasıl kopyalayacağınızı biliyorsunuz.
Bu eğitimde size bir yedekleme eklentisi kullanarak sitenizi nasıl kopyalayacağınız gösterilecektir. Bunu manuel olarak yapmayı tercih ederseniz bunun yerine ikinci eğiticiye geçebilirsiniz.
Hangi WordPress klonlama yöntemi sizin için en iyisidir?
Bu makalede bir WordPress web sitesini kopyalamanın iki farklı yolu ele alınmıştır. Gördüğünüz gibi bazıları diğerlerinden daha karmaşıktır ve hepsi farklı miktarda zaman ve uzmanlık gerektirir.
Yani, eğer yeni başlıyorsanız, birinin neden daha sıkıcı seçeneği seçeceğini merak ediyor olabilirsiniz.
Basitçe söylemek gerekirse, bir WordPress sitesini manuel olarak klonlamak muhtemelen yalnızca bir geliştiriciyseniz veya teknik açıdan yetenekliyseniz geçerli bir seçenektir. Yeni bir veritabanıyla başlamak gibi daha yüksek düzeyde özelleştirmeye izin verdiği için yararlı olabilir.
Genel olarak, VaultPress Backup gibi uygun fiyatlı, premium bir aracı seçmek çoğu kullanıcı ve durum için en iyi seçenektir. Örneğin, işletmenizin web sitesini tamamen yeni bir ana makineye taşıyorsanız sürecin sorunsuz ilerlediğinden emin olabilirsiniz.
Ayrıca yedekleme ve güvenlik özelliklerine sahip bir WordPress aracı arıyorsanız Jetpack Security'ye bakmak en mantıklısı olacaktır. Jetpack eklentisi aracılığıyla sağlanan bu plan, ihtiyacınız olması durumunda sitenizin en güncel sürümünün bir kopyasını her zaman güvenli, site dışı bir konumda saklayan VaultPress Backup'ı içerir. Ancak aynı zamanda kötü amaçlı yazılım taraması, istenmeyen posta önleme koruması, web uygulaması güvenlik duvarı, kesinti izleme ve daha fazlası gibi araçlara da sahiptir.
Yalnızca VaultPress Backup'ı istiyorsanız, özel eklenti harika bir seçenektir.
Sıkça Sorulan Sorular
Bu yazı, bir WordPress sitesini kopyalamanın tüm adımlarını kapsıyor. Aklınıza takılan tüm soruları tartışalım.
Bir WordPress sitesini kopyalamanın en kolay yolu nedir?
Bir WordPress web sitesini kopyalamanın en kolay yolu, orijinal sitenin her öğesini kopyalamanıza olanak tanıyan bir yedekleme eklentisi kullanmaktır. Bu, veritabanını, tüm dosyaları ve ayarları ve ayrıca e-ticaret verilerini (varsa) içermelidir.
VaultPress Backup, sitenizin gerçek zamanlı, kapsamlı bulut yedeklemelerini oluşturduğundan ideal çözümdür. Ayrıca tek tıklamayla geri yükleme olanağı da sunar.
WordPress sitemi eklenti kullanmadan kopyalayabilir miyim?
Evet, ancak manuel klonlama çok daha fazla zaman alır ve sıkıcıdır. Ayrıca, web sitesi veritabanı ve dosya yönetimi konusunda rahat olmanız gerekeceğinden teknoloji konusunda bilgili olmanızı gerektirir.
Sitemi farklı bir barındırma sağlayıcısına kopyalayabilir miyim?
Evet, WordPress sitenizi farklı bir barındırma sağlayıcısına kopyalayabilirsiniz. Bir yedekleme/geçiş eklentisi kullandığınızda süreç en basit olacaktır.
Bir WordPress sitesini klonlamanın herhangi bir riski var mı?
Eksik bir yedekleme veya hatalı bir eklenti kullanarak web sitenizi klonlamaya çalışırsanız, bu durum işlevsellik ve güvenlik açığı sorunlarına yol açabilir. Bu nedenle VaultPress Backup gibi kanıtlanmış bir çözümün kullanılması tavsiye edilir.
Bir WordPress sitesini klonlamak ne kadar sürer?
Yedekleme eklentisi kullanıyorsanız bir WordPress web sitesini birkaç basit adımda kopyalayabilirsiniz. Beceri seviyenize ve web sitenizin karmaşıklığına bağlı olarak, birkaç dakikadan birkaç saate kadar sürebilir.
Web sitenizi manuel olarak klonluyorsanız bu işlem çok daha uzun sürebilir. Bu, özellikle web sitesi dosyalarını yönetmek gibi süreçlerde ilk kez geziniyorsanız geçerlidir.
Sitemi yerel bir geliştirme ortamına kopyalayabilir miyim?
Her iki sitenin de arka ucuna erişiminiz olduğu sürece web sitenizi yerel bir geliştirme ortamına kopyalayabilirsiniz.
Bir siteyi hazırlama ortamından canlı bir sunucuya kopyalayabilir miyim?
Evet, bir siteyi hazırlama ortamından canlı sunucuya (veya tam tersi) kopyalayabilirsiniz. Web sitenizin tam bir kopyasını oluşturup yeni sunucuya taşımanız yeterli olacaktır. Daha sonra yeni siteyi yapılandırmanız ve düzgün çalışıp çalışmadığını test etmeniz gerekecektir. Bundan sonra DNS ve alan adı ayarlarınızı güncellemeyi unutmayın.
Bir e-ticaret sitesini müşteri verileri ve işlemleriyle kopyalayabilir miyim?
Herhangi bir web sitesini kopyaladığınızda orijinal sitenin tam bir kopyasını oluşturmak isteyeceksiniz. Çevrimiçi bir mağazanız varsa buna müşteri verileri ve işlemleri dahildir. Jetpack VaultPress Backup, tüm e-ticaret verilerini kolayca yedeklemenizi sağlar.
VaultPress Backup: WordPress sitelerini klonlamak için 1 numaralı çözüm
Barındırma sağlayıcılarını değiştirmek veya web projelerinde zaman kazanmak için bir WordPress web sitesini kopyalamanız gerekiyorsa, sürecin mümkün olduğunca kolaylaştırılmış olmasını isteyeceksiniz. Bu yüzden en iyi seçenek bir yedekleme eklentisi kullanmaktır.
Tam bir yedekleme oluşturduktan sonra onu yeni bir sunucuya taşıyabilirsiniz. Daha sonra yapmanız gereken tek şey, klonlanmış sitenizin ayarlarını yapılandırmak ve her şeyin düzgün çalıştığından emin olmak için test etmektir. Sitenin alan adını yeni bir sunucuya taşıyorsanız DNS ve alan adı ayarlarını da güncellemeniz gerekir.
Jetpack VaultPress Backup, web sitenizin tam bir kopyasını oluşturmanıza olanak tanıdığından web sitelerini klonlamak için ideal bir çözümdür. Hatta e-ticaret verilerini bile kopyalayabileceksiniz ve tüm yedek kopyalarınız güvenli bulut depolama alanında saklanacak. Jetpack VaultPress Backup'a bugün göz atın!
