5 つの簡単なステップで WordPress サイトのクローンを作成する方法
公開: 2024-04-26WordPress サイトに変更を加える場合、小さな間違いが重大なデータ損失につながる可能性があります。 Web サイトを新しいホスティング アカウントに移行したり、プラグインをインストールしたり、一部のページを再デザインしたりしている可能性があります。 これらすべてのシナリオにおいて、適切な予防措置を講じることで、コンテンツが失われないようにすることができます。
Web サイトのクローンを作成すると、別のコピーで変更をテストできます。 これは、同じデザインまたは機能を 2 番目のサイトで使用する場合にも役立ちます。 さらに、何か問題が発生した場合でも、コンテンツの安全なバックアップが得られます。
このガイドでは、Web サイトのクローンを作成するのが適切な場合について詳しく説明します。 また、これを手動またはプラグインを使用して行う方法についても説明します。
WordPress サイトのクローンを作成する理由
Web サイトのクローンを作成すると、その正確なコピーが作成されます。 唯一の違いは、ライブ サイトがある場合、(作成方法に応じて) クローンがオフラインになるか、ローカルでホストされる可能性があることです。
WordPress Web サイトのクローンを作成すると便利な状況をいくつか示します。
- ステージング サイトの作成。 ライブ サイトを実行していて、更新または変更する必要がある場合、最初にテストせずにこれらの変更を実装することは望ましくありません。 そうしないと、誤ってサイトを破損してしまう可能性があります。 ステージング サイトを使用して変更をテストできますが、実際のサイトで確実に機能することを確認したい場合は、正確なコピーを使用して実験することをお勧めします。
- 新しいホストに移動します。 Web ホスティング プロバイダーはそれぞれ異なります。つまり、提供するパフォーマンス、セキュリティ、e コマース機能のレベルが異なります。 ホスティング プランが大きくなりすぎて新しいプランにアップグレードする場合は、移行プロセスを完了し、新しい環境で正常に動作することを確認するためにサイトのクローンが必要になります。
- 同様のプロジェクト/サイトのテンプレートとして使用します。 あなたが Web 開発者またはデザイナーであれば、多くの同様のプロジェクトに取り組んでいることに気づくかもしれません。 クローンを作成すると、特に過去に構築したものと同じ機能を必要とする Web サイトをデザインする場合に、最初から始める必要がなくなります。
- 開発サイトをライブにする。 開発 Web サイトはステージング サイトに似ていますが、主にイテレーションを一般にリリースする前に新しいプロジェクトを開発するために設定されます。 開発サイトを作成した後、さらに品質保証テストを行うためのステージング サイトを作成することも、単純にそのクローンを作成してライブにすることもできます。
これらは、WordPress サイトのクローンを作成する方法を知っておく必要がある一般的なシナリオのほんの一部です。 もちろん、Web サイトを新しい所有者に譲渡するなど、他にも理由はたくさんあります。
WordPress サイトを複製するための 3 つの要件
WordPress サイトのクローンを作成する理由が何であれ、最初に少し準備作業を行う必要があります。 始める前に、必要なものがすべて揃っていることを確認することが重要です。 考慮すべき 3 つの基本的な前提条件を次に示します。
1. バックアップおよび移行プラグイン
WordPress Web サイトのクローンを作成するには、完全なバックアップが必要です。 これには、ファイル、データベース、設定など、元のサイトのあらゆる側面が含まれます。
e コマース サイトを運営している場合は、顧客データと注文のクローンも作成する必要があります。 これにより、ビジネスを中断することなく運営を続けることができます。
つまり、WordPress サイトのクローンを作成するための最初の前提条件は、Jetpack VaultPress Backup などのバックアップおよび移行プラグインです。
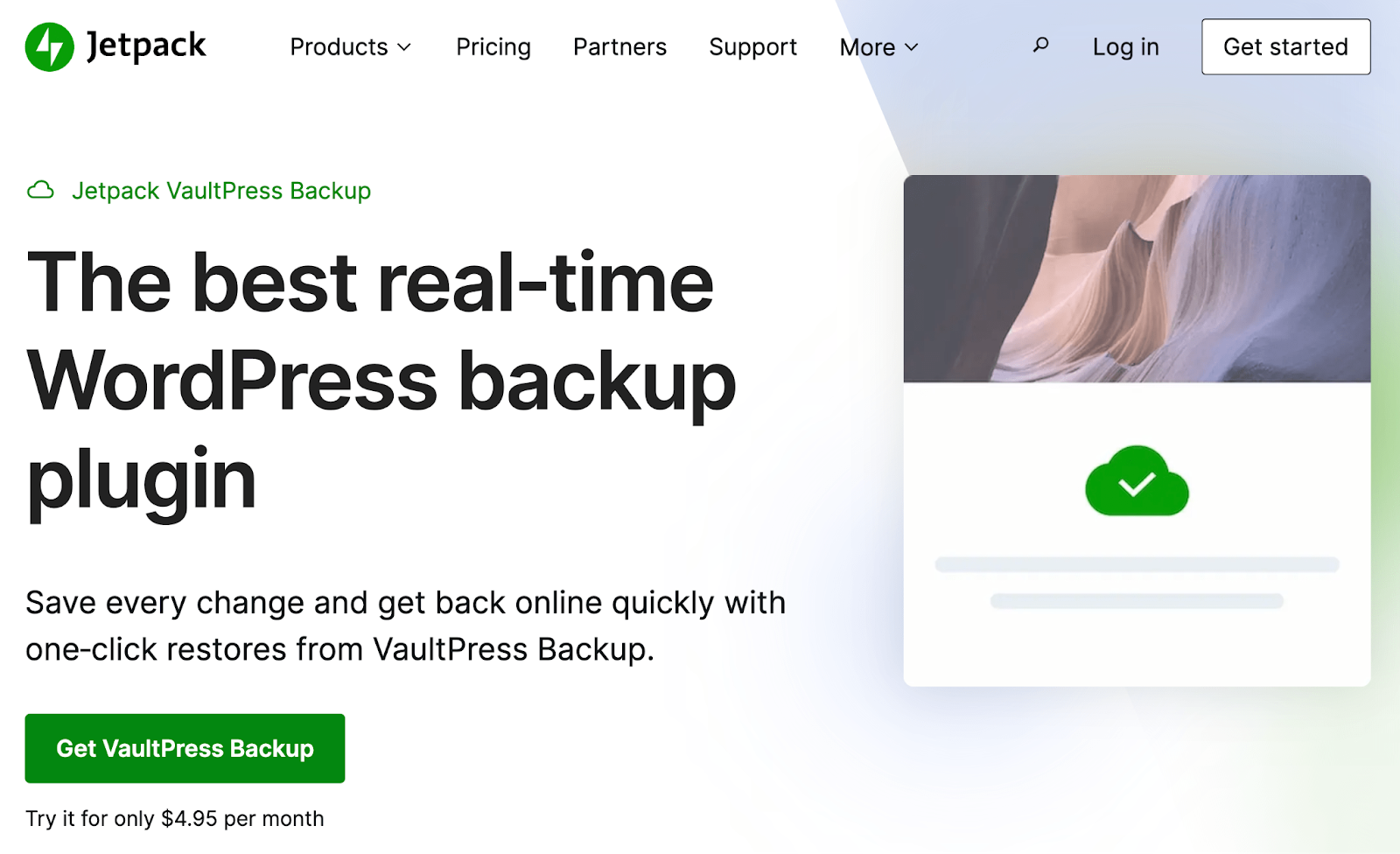
プラグインをインストールすると、e コマース データを含む WordPress サイト全体のリアルタイム バックアップの作成が開始されます。 加えたすべての変更は即座に保存されるため、苦労した作業が失われることを心配する必要はありません。
VaultPress Backup で作成されたバックアップは、リモートのクラウドの場所に自動的に保存されるため、非常に安全です。 さらに、バックアップを簡単に復元できるので、緊急時にこのプラグインを使用できます。
VaultPress Backup は、WordPress.com の背後にいる Automattic によって構築されました。 したがって、信頼性が高く、WordPress との相性が良いので安心してください。
バックアップ プラグインの使用はオプションであることに注意することが重要です。 しかし、Web サイトを手動でバックアップするのはエラーが発生しやすい技術的なプロセスであり、Web ホスティング プランにバンドルされているバックアップ ソリューションには不足していることがよくあります。
VaultPress Backup を使用すると、WordPress サイトのクローン作成プロセスがより迅速かつ簡単になります。 さらに、このプラグインは、WordPress サイトを新しいホストに移行したり、ライブ サイトをステージング サイトに移動したりするなど、複数のクローン作成シナリオで使用できます。
2.クローンしたいサイトにアクセスします
WordPress Web サイトのクローンを作成する場合は、バックエンドにアクセスする必要があります。 これは、管理者アカウントのログイン認証情報が必要になることを意味します。
これらの詳細がなければ、バックアップ プラグインをインストールしたり、手動バックアップを作成したりすることはできません。 したがって、Web サイトの管理者ではない場合は、所有者に必要な権限と資格情報を要求する必要があります。
3. 移行先のサーバーまたは環境へのアクセス
当然のことながら、クローン Web サイトをセットアップする宛先サーバーまたは環境へのアクセスも必要になります。 これは、ホスティング アカウントのステージング領域、またはまったく新しい WordPress インストールである可能性があります。
一時 URL またはステージング URL を使用して設定する必要があることに注意してください。 このプロセスの後半で (必要に応じて) ドメインを更新します。
プラグインを使用して WordPress サイトのクローンを作成する方法
WordPress サイトのクローンを作成する最も簡単な方法は、Jetpack VaultPress Backup を使用することです。 このプラグインの直感的な移行機能により、複雑な設定を構成したり、データベースやファイルをいじったりすることなく、わずか数分でサイトのクローンを作成できます。
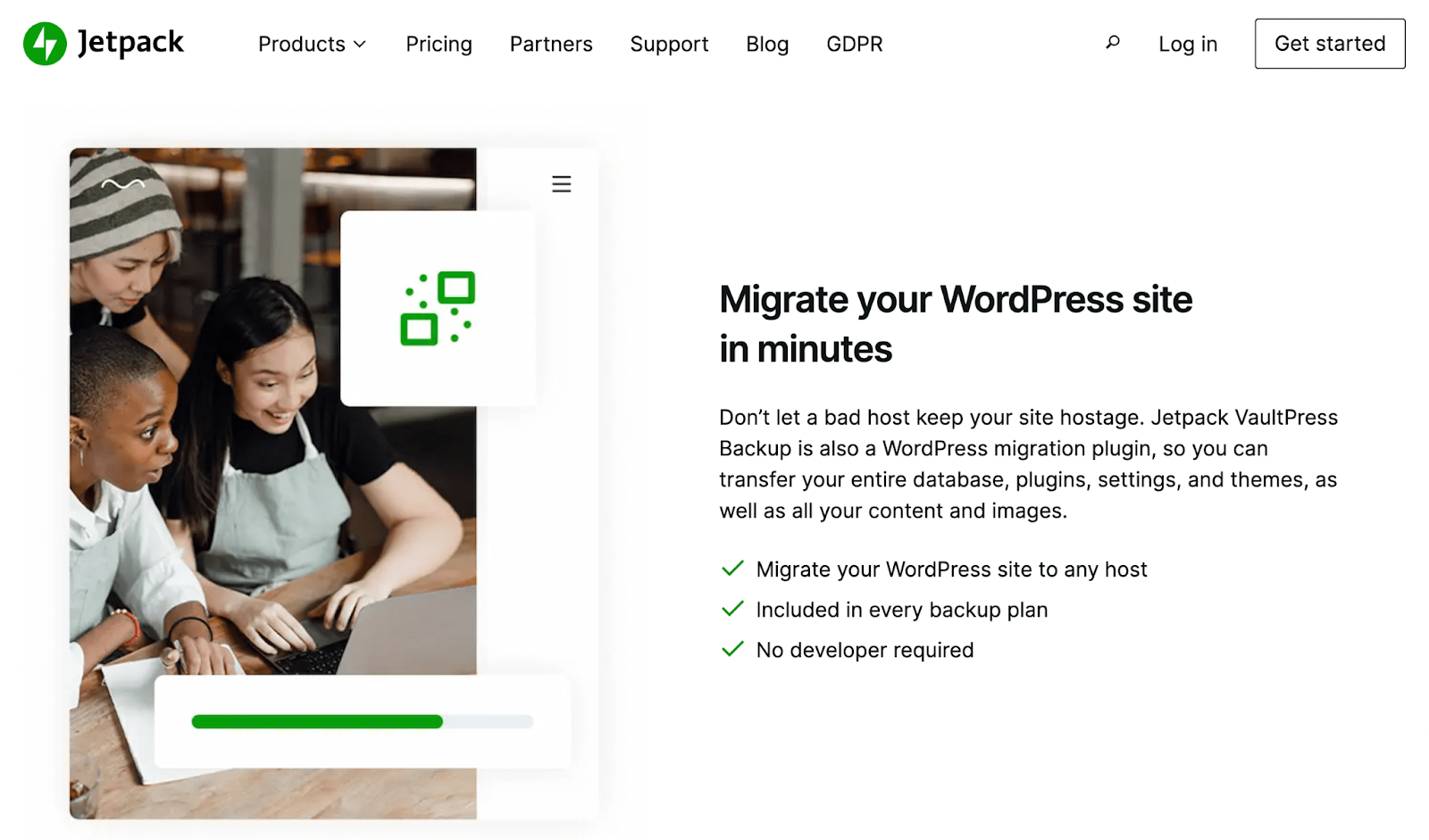
これを行うには、Jetpack VaultPress Backup を購入する必要があります。 次に、クローンを作成する WordPress サイトにインストールしてアクティブ化します。
元のサイトの左側のメニューでJetpack → VaultPress Backupに移動し、続いてクラウド内のバックアップを表示します。
次に、 「このサイトをコピー」というボタンをクリックします。
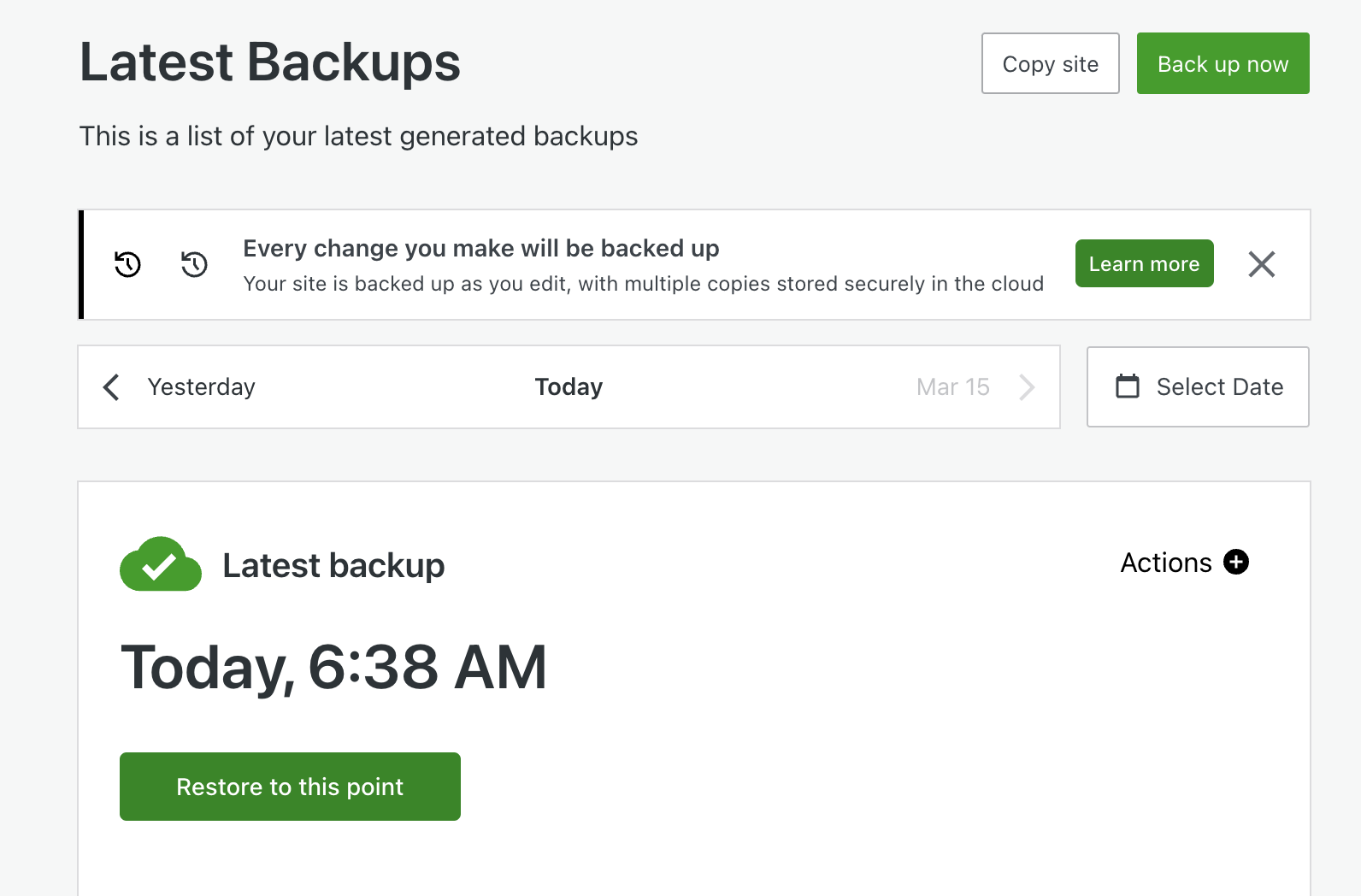
[新しい宛先サイトの資格情報を入力してください]を選択します。 この時点で、宛先サイトの URL と新しいサーバーの資格情報を入力する必要があります。
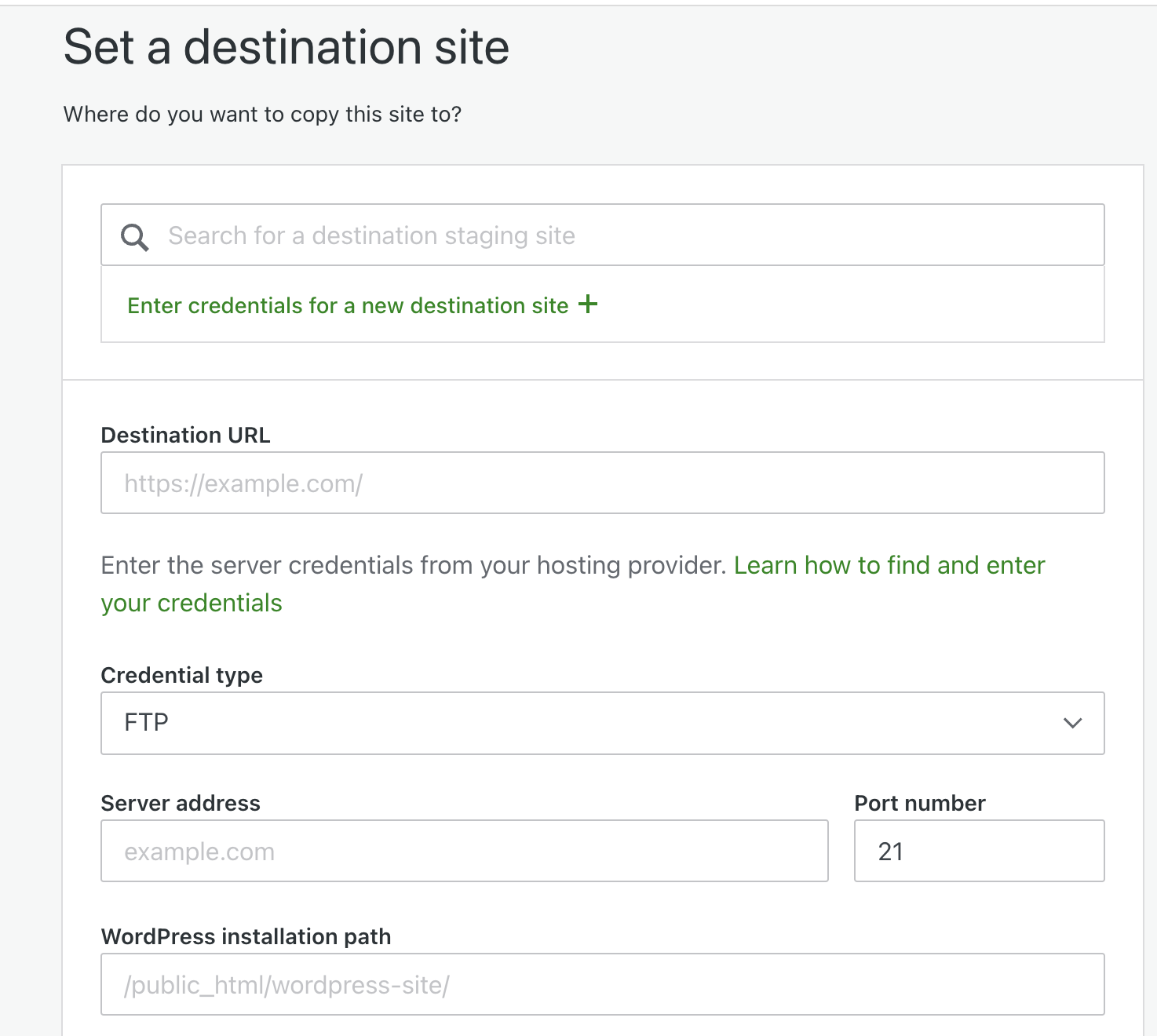
次に、サイトのファイルが保存される宛先 WordPress パスを入力します。 これは/public_htmlのようなものである必要があります。 その後、 「資格情報の確認」をクリックし、 「続行」をクリックします。
ここで、サイトの最新のバックアップを使用する場合は、 [最新のポイントからクローン]を選択します。 それ以外の場合は、アクティビティ ログに移動して希望のバックアップを見つけ、[ここからクローンを作成]を選択します。
これで、Web サイトのクローンを構成できるようになります。 サイトを新しい Web ホストに移動するだけの場合は、すべてのボックスをオンのままにしておきます。
完了したら、 「構成の確認」をクリックし、 「はい、続行」をクリックします (これは、新しいサイトのすべてのコンテンツを上書きすることを確認しています)。 それでおしまい!
クローンサイトのテスト (またはこのプロセスの準備) の詳細な手順については、Jetpack VaultPress Backup を使用したサイトのクローン作成に関する完全なガイドを参照してください。
WordPress サイトを手動で複製する方法 (7 つのステップ)
バックアップ プラグインを使用して WordPress サイトのクローンを作成するのは簡単です。 プロセスを手動で完了したい場合は、Web サイトのファイルとデータベースの慎重な管理が必要になることに注意してください。 したがって、これらの要件に慣れている場合にのみ、このチュートリアルに従い、このルートを選択してください。
ステップ 1: サイトをファイル転送プロトコル (FTP) クライアントに接続する
プラグインを使用せずに Web サイトのクローンを作成するには、Web サイトの手動バックアップを作成する必要があります。 この目的に使用できるツールは多数ありますが、通常はファイル転送プロトコル クライアントを使用するのが最も簡単な方法です。
FTP 経由でのファイル管理についてはすでにご存知かもしれません。 そうでない場合は、この方法でサイトに接続する方法を示す、前のチュートリアルの 2 番目のステップを参照してください。
簡単にまとめると、FileZilla や Cyberduck などの FTP クライアントをダウンロードする必要があります。 次に、FTP 資格情報 (Web ホストから取得できます) を使用して、サイトをツールに接続します。
ステップ 2: ルート ディレクトリ フォルダーをダウンロードする
サイトに接続したら、ルート ディレクトリ フォルダーを見つけてダウンロードする必要があります。 これにはサイトに関する重要な情報が含まれており、 public_htmlのようなラベルが付けられます。
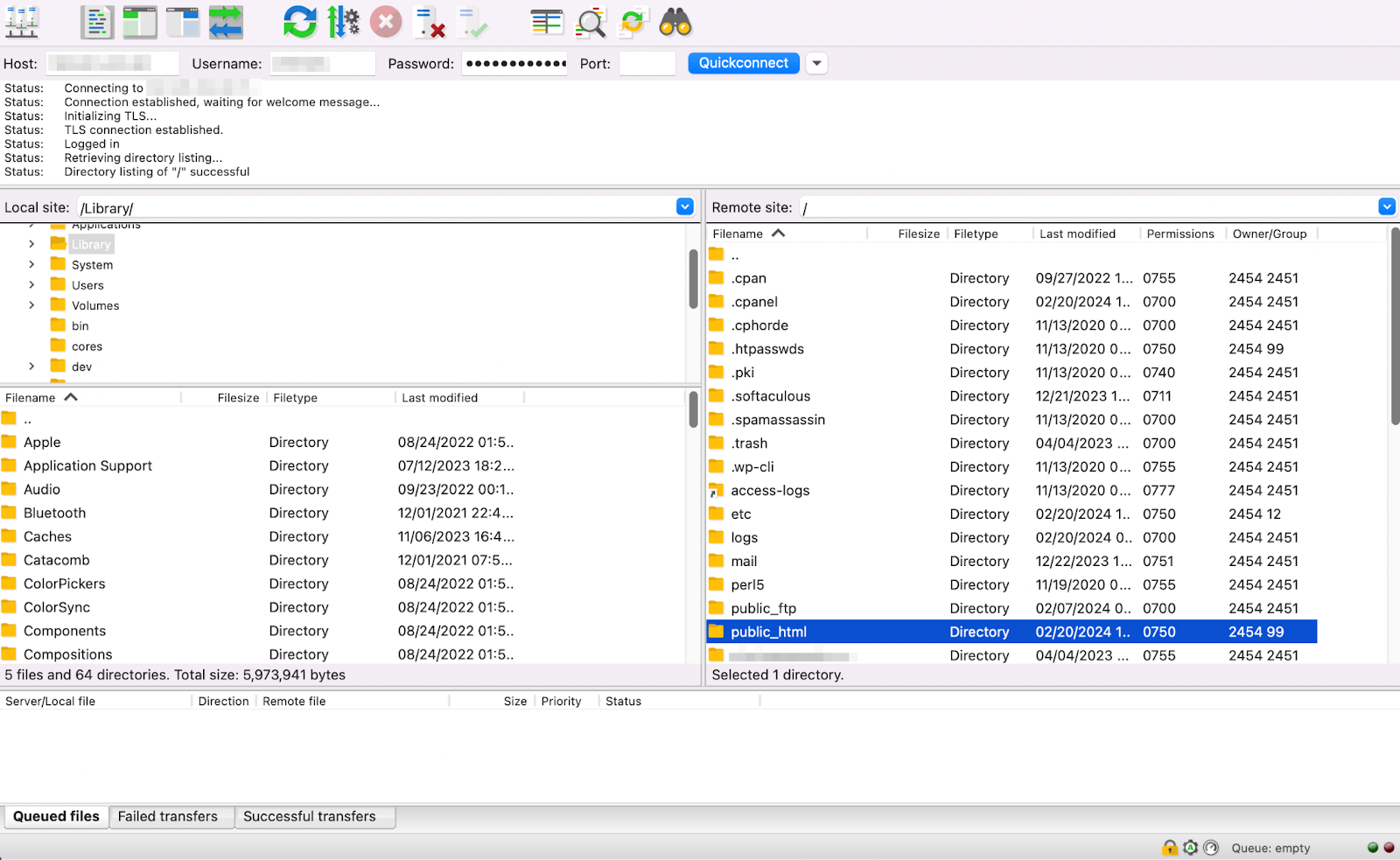
フォルダーを見つけたら、そのフォルダーのすべての内容にアクセスして選択します。
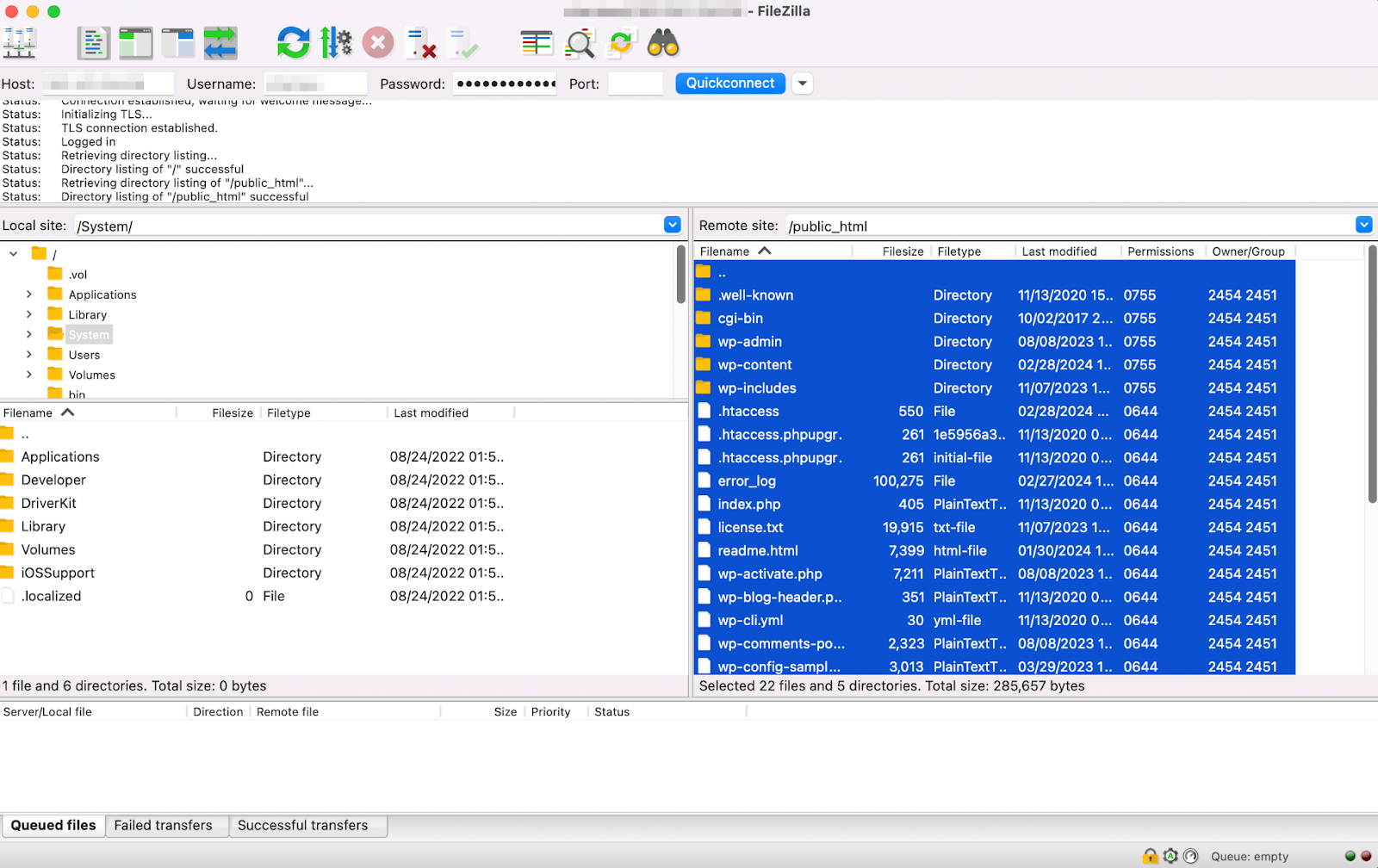
選択したファイルを右クリックし、 [ダウンロード]をクリックします。
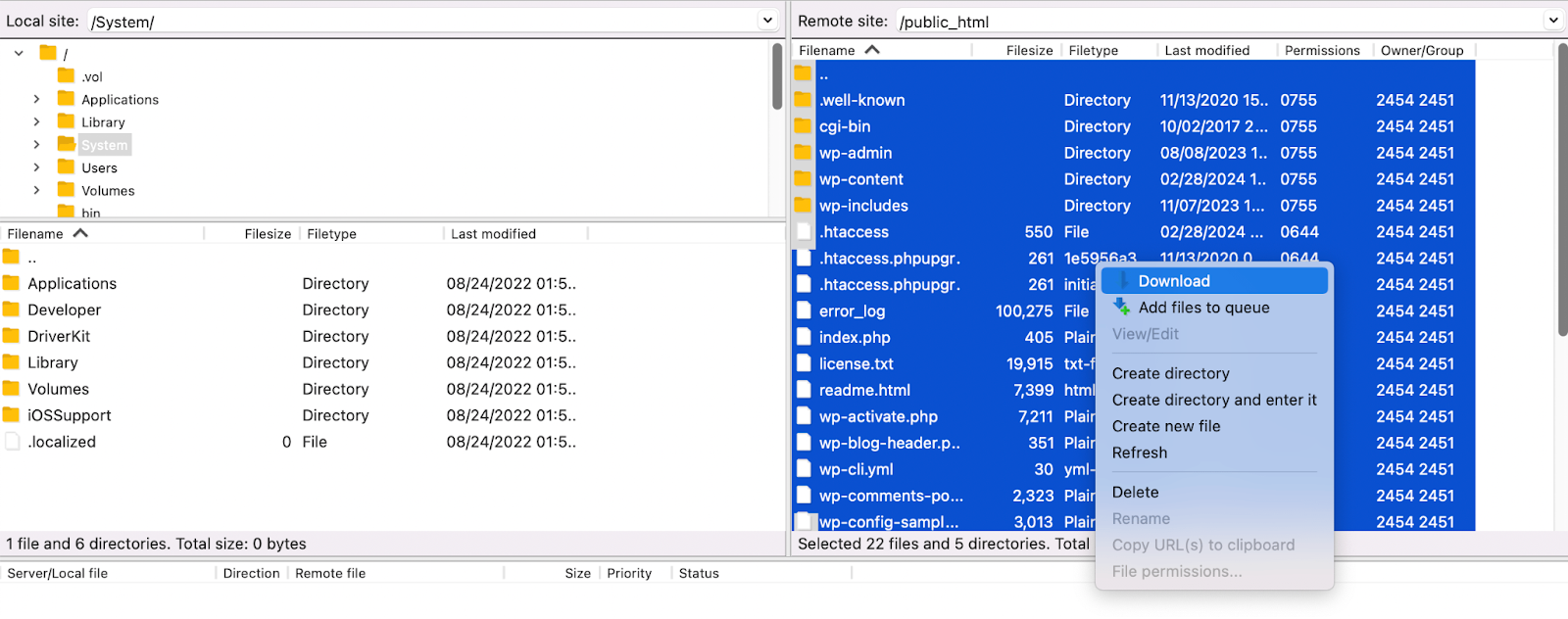
サイトの規模によっては、ダウンロードに時間がかかる場合があります。 プロセスが完了したら、ダウンロードをローカル デバイスまたはリモートのストレージの場所に保存できます。
ステップ 3: ルート ディレクトリを新しいサーバーにアップロードする
ルート ディレクトリの手動コピーを取得したら、同じ方法 (ファイル転送プロトコル) を使用して新しいサーバーに接続する必要があります (ホストを移動する場合)。
次に、新しいサイトのルート ディレクトリを見つけます。 もう一度、その中にあるファイルを強調表示する必要があります。 ただし、ダウンロードする代わりに、削除する必要があります。
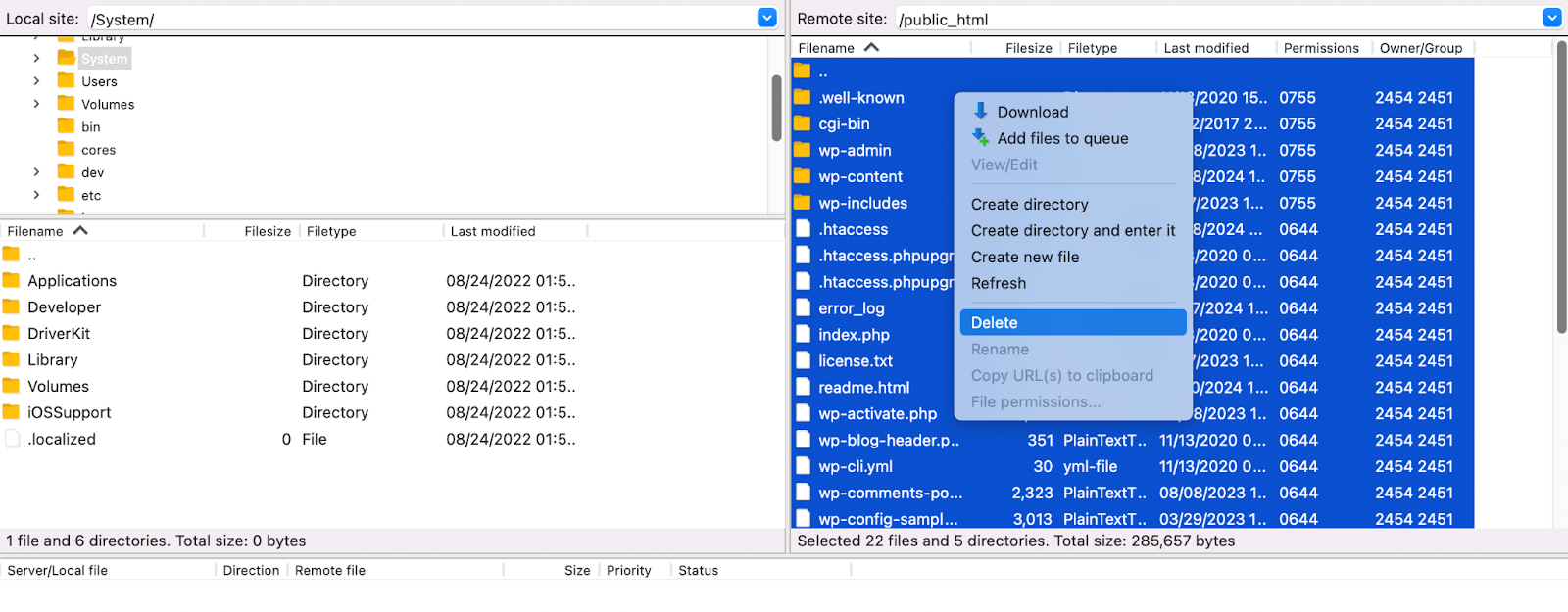
その後、それらのファイルを前の手順でダウンロードしたファイルに置き換えることができます。 それらを空の右側のパネルにドラッグ アンド ドロップするだけです。
ステップ 4: サイトのデータベースをエクスポートする
ルート フォルダーには WordPress データベースが含まれていません。 したがって、Web サイトのその要素のクローンを作成する必要があります。
まず、古いサイトのデータベースをエクスポートします。 これを行うには、PHPMyAdmin のメイン画面に戻ります。 次に、「エクスポート」タブを選択します。
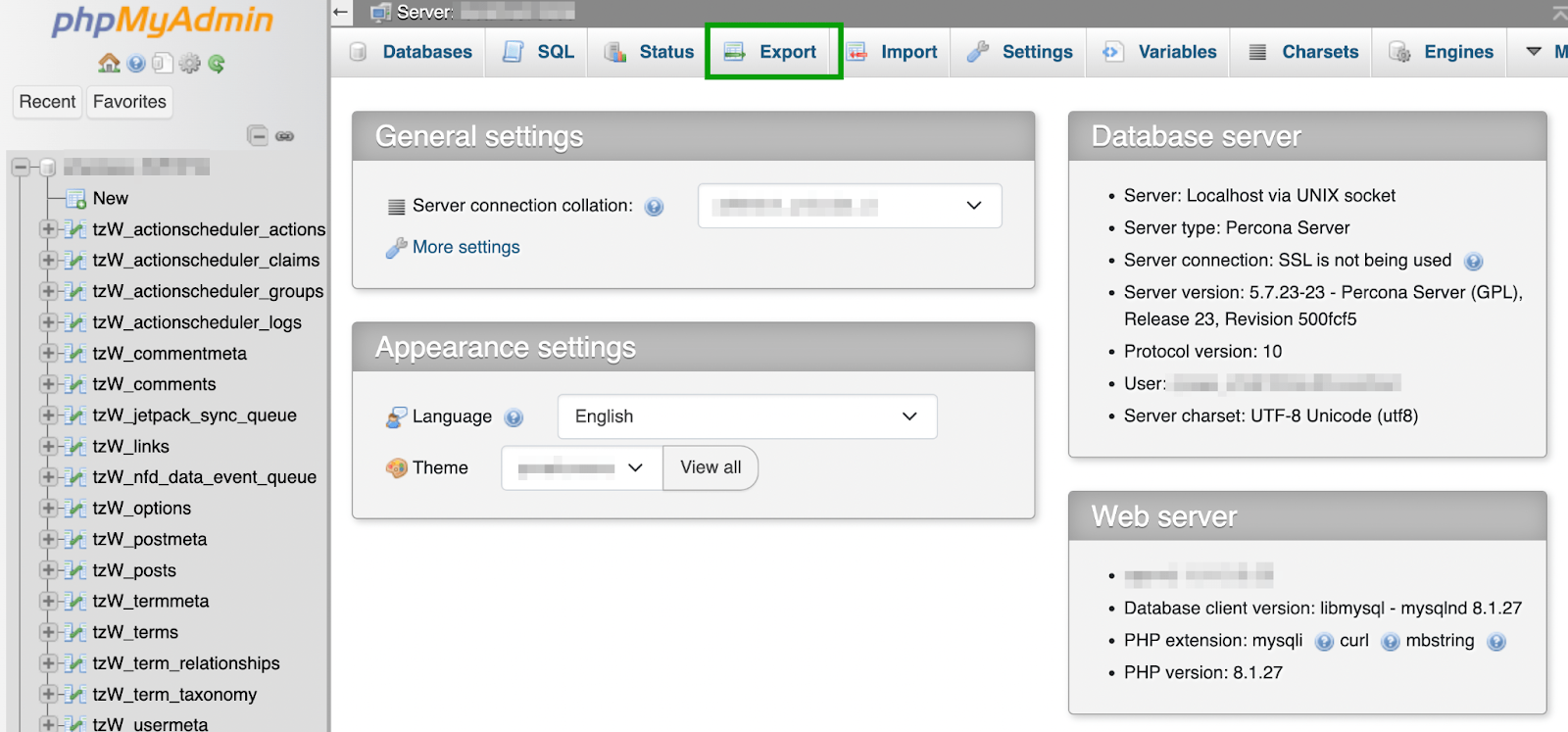
次に、エクスポート方法を選択する必要があります。 データベース内のすべてがクローンに確実に含まれるようにしたい場合は、 [カスタム - 可能なすべてのオプションを表示] を選択します。
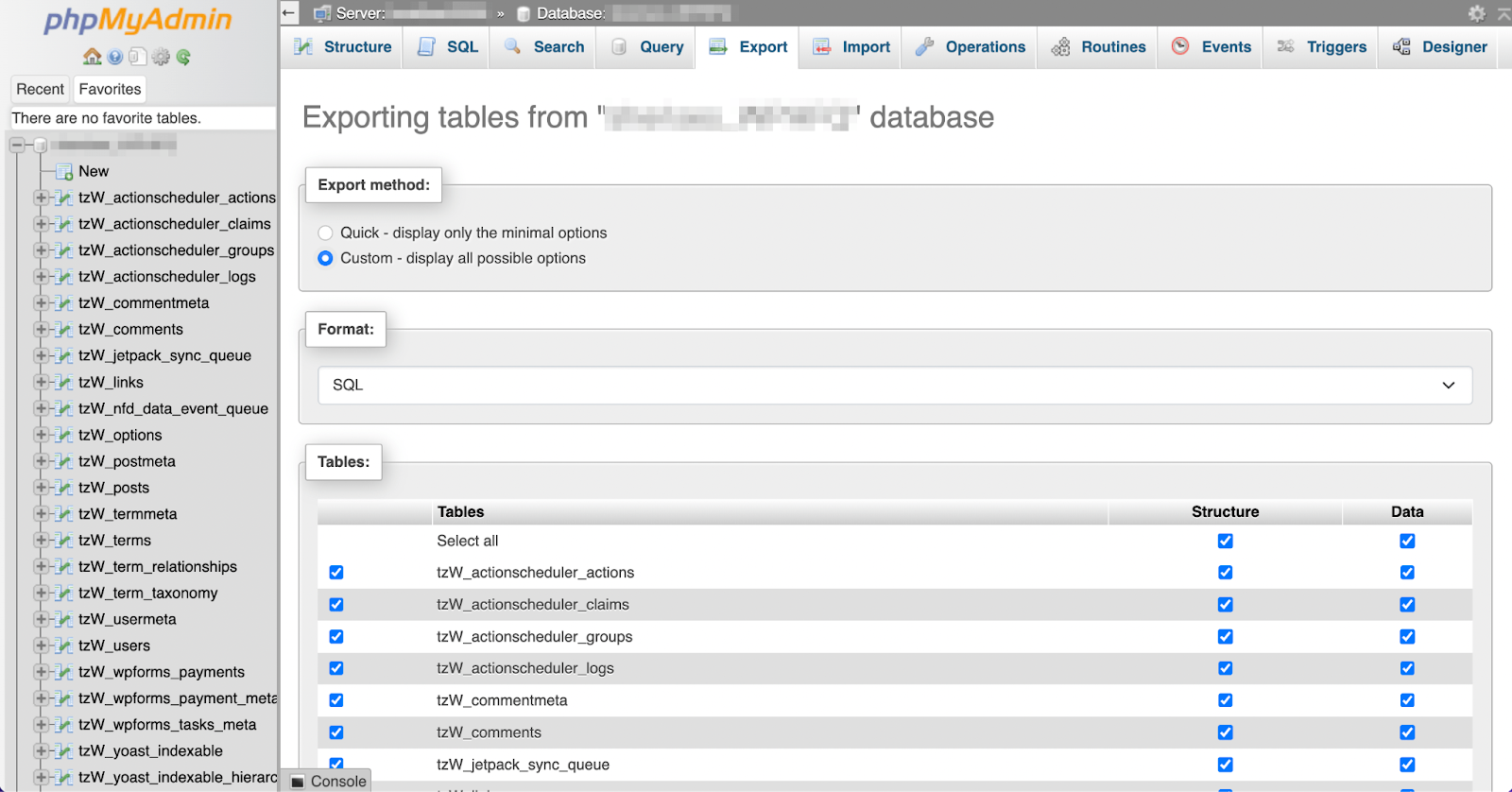
この機会に、WordPress データベースをクリーンアップして最適化することをお勧めします。
あるいは、 [クイック] を選択して、最小限のオプションのみを表示することもできます。
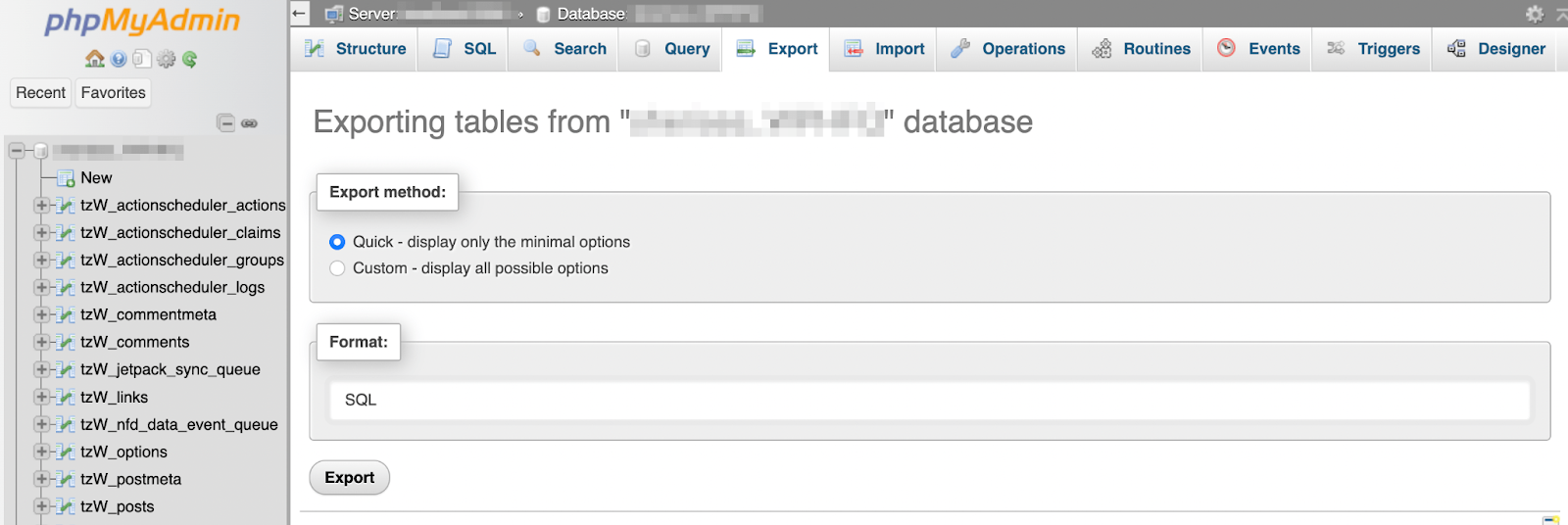
その後、データベースのエクスポート形式を選択します。 WordPress の場合、適切なオプションはSQLです。 準備ができたら、 [エクスポート]をクリックして、ファイルをコンピュータに保存します。
ステップ 5: クローンデータベースをセットアップする
これで、複製されたサイト用にデータベースを設定する準備が整いました。
これを行うには、新しいサイトのホスティング アカウントに移動し、データベース設定を探します。
これはホストによって異なります。 たとえば、Bluehost を使用している場合は、 [詳細設定] に移動し、 [データベース]セクションまで下にスクロールします。
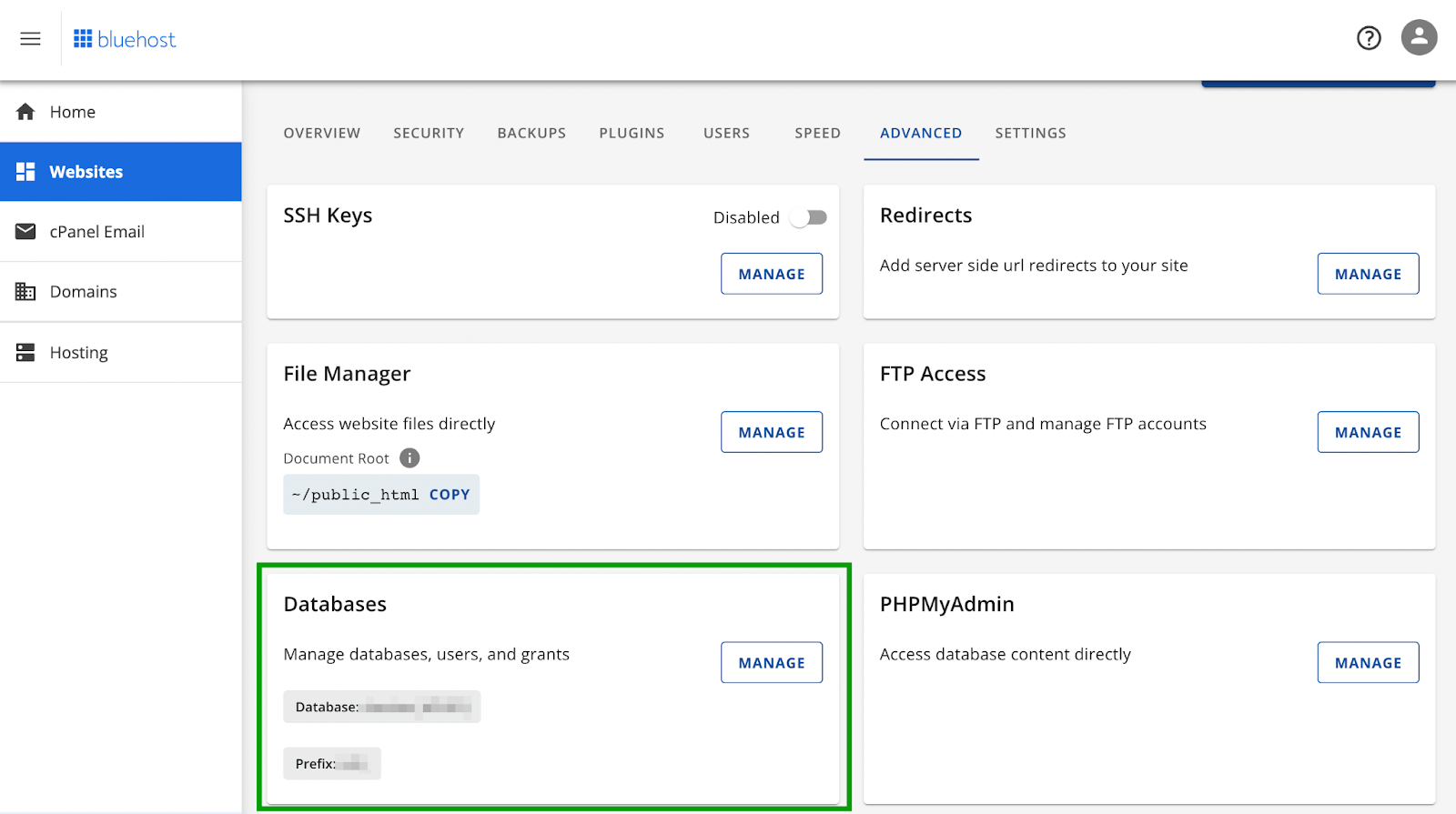
「管理」をクリックしてコントロールパネルの設定を開きます。 多くの場合、それは cPanel になります。
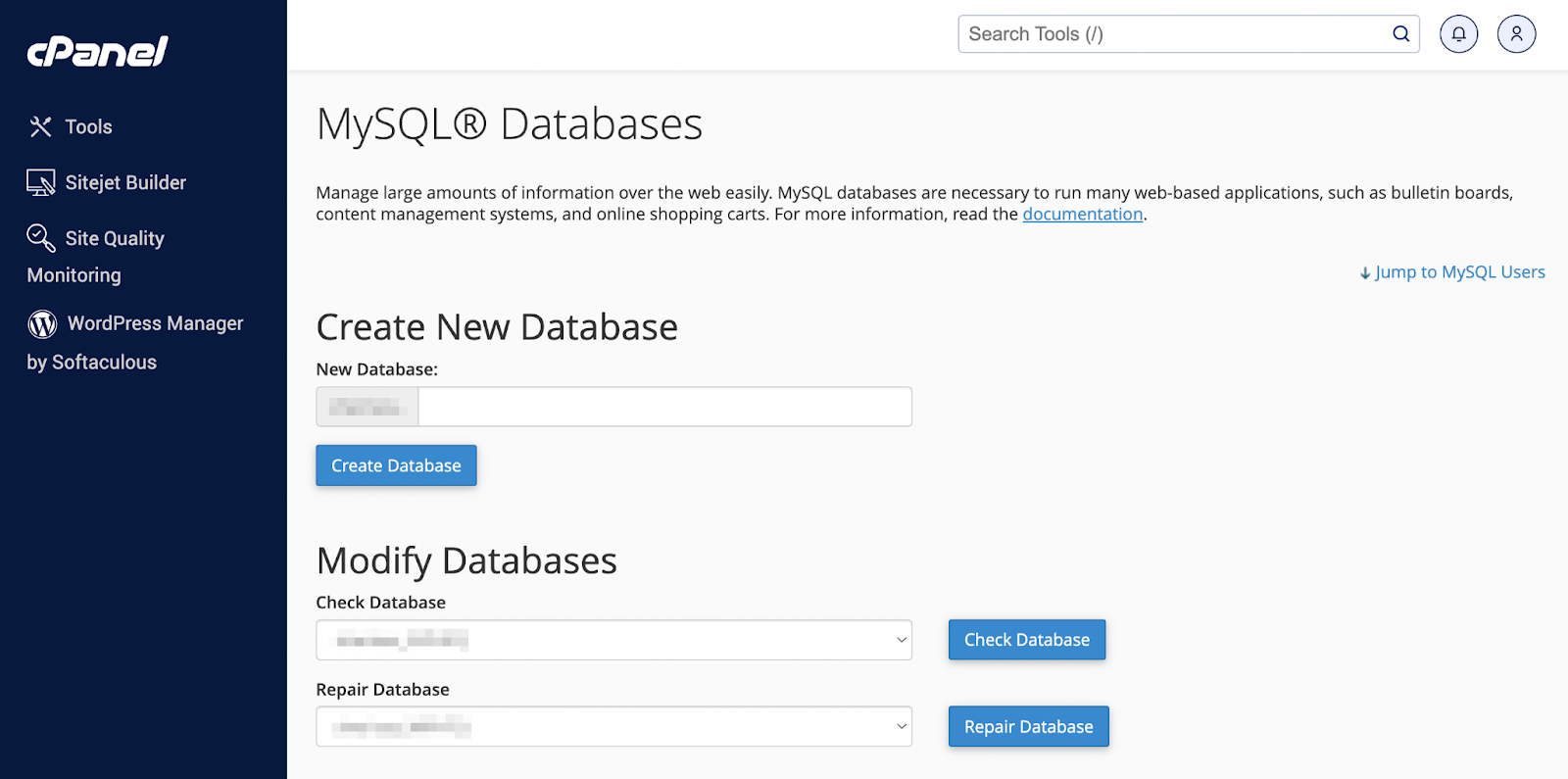
ここでは、新しいデータベースを作成する必要があります。 名前を入力して「データベースの作成」をクリックするだけです。
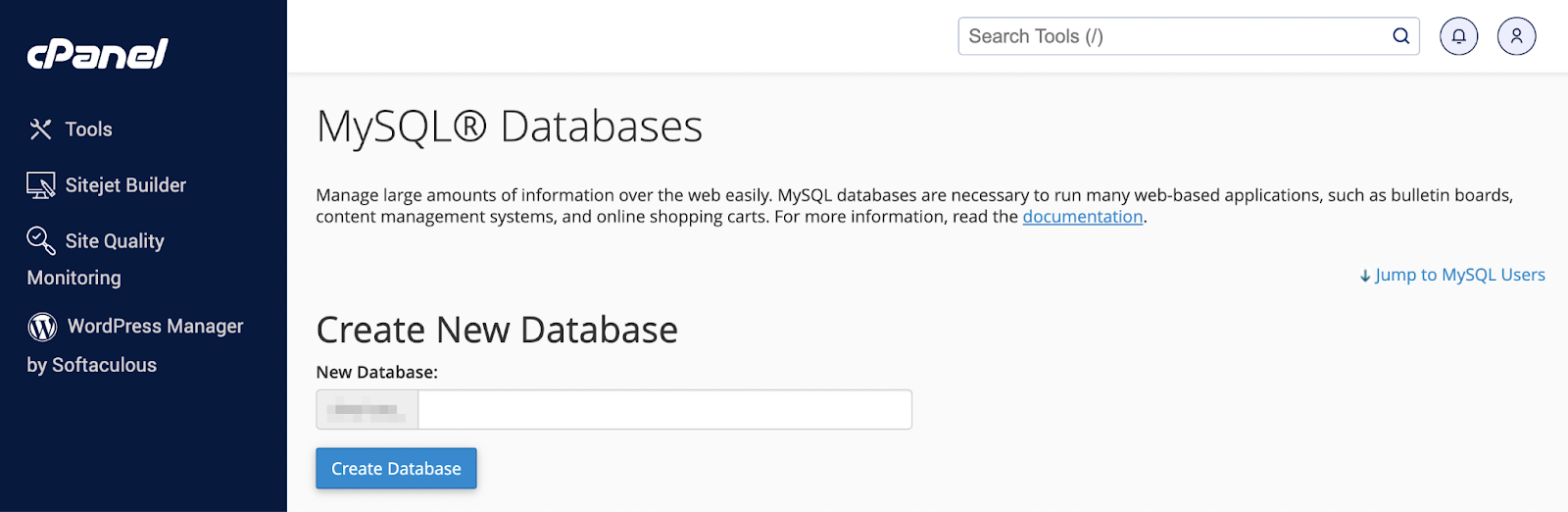
次に、 「MySQL ユーザー」セクションまで下にスクロールします。
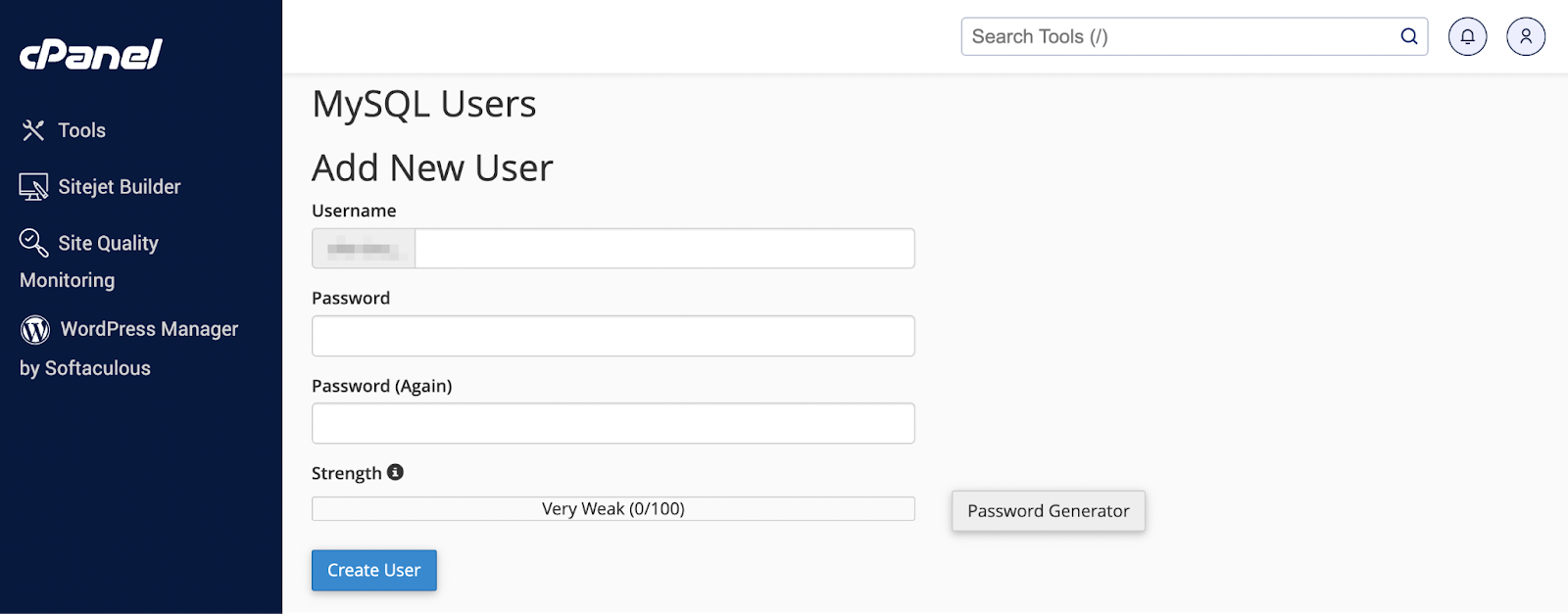
新しいユーザー名と強力なパスワードを選択し、 [ユーザーの作成]をクリックします。 次に、 「ユーザーをデータベースに追加」セクションまで下にスクロールします。

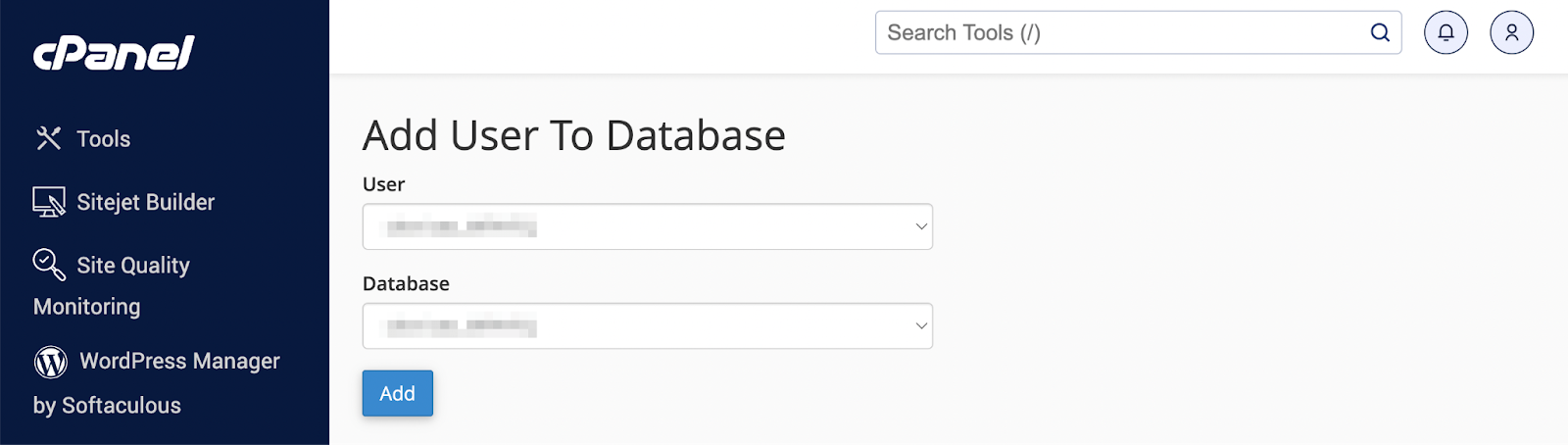
ドロップダウン メニューからデータベースと作成したユーザーを選択し、 [追加] をクリックします。 次のページでは、この新しいユーザーにすべての権限を割り当て、変更を保存する必要があります。
この手順で作成したすべての新しいユーザー名、データベース名、パスワードは後で再度必要になるため、必ず保管しておいてください。
最高のリアルタイム WordPress バックアップ プラグイン
すべての変更を保存し、VaultPress Backup からワンクリックで復元してすぐにオンラインに戻ります。
VaultPress バックアップを取得するステップ 6: データベースをインポートする
次に、古いデータベースをクローン Web サイトの新しいデータベースにインポートする必要があります。
新しい/複製されたサイトの PHPMyAdmin ダッシュボードに移動します。 次に、画面上部の「インポート」に移動します。
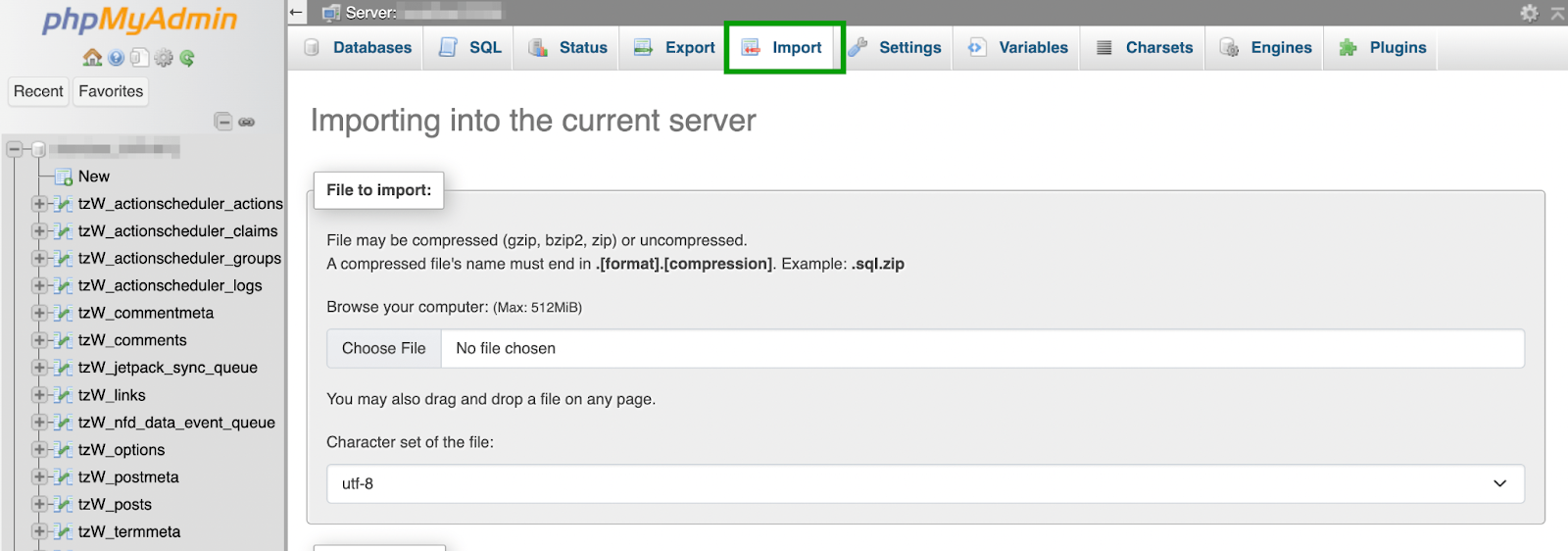
このページでは、ステップ 4 でデバイスに保存したデータベース ファイルを選択するだけです。下にスクロールして、データベースのインポートを構成します。
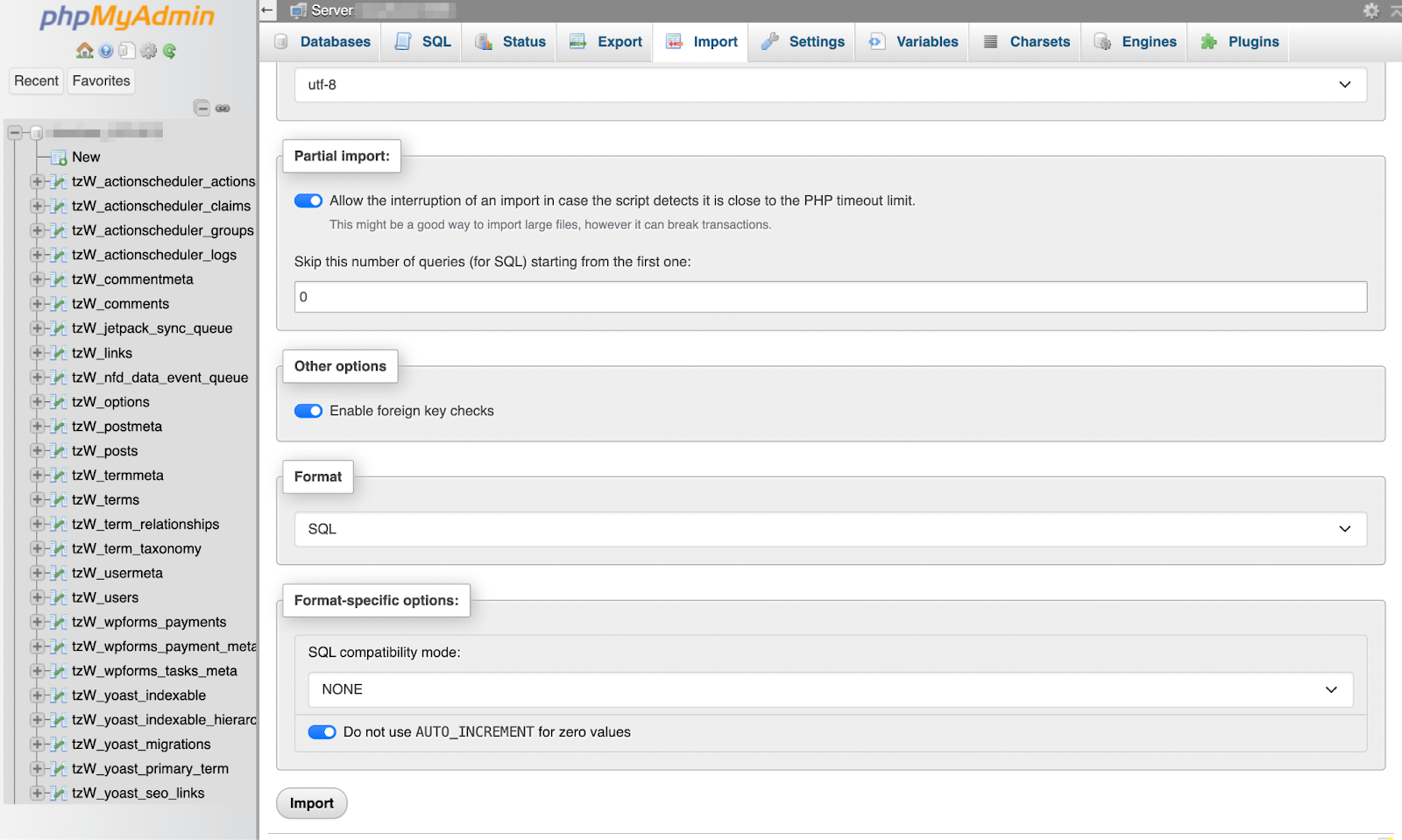
ほとんどの場合、すべての設定をそのままにしておきますが、必ず形式として SQL を選択し、 [インポート]ボタンをクリックしてください。
ドメインを新しいサーバーに移動しない場合は、ここで終了できます。 それ以外の場合は、最後のステップに進んでください。
ステップ 7: wp-config.php ファイルを更新する (オプション)
ドメインを新しいサーバーに移動する場合、最後のステップは、正しいデータベースの詳細でwp-config.phpファイルを更新することです。 これを行うには、FTP クライアントを使用してクローン サイトのファイルにアクセスする必要があります。
wp-config.phpファイルはルート ディレクトリ内にあるため、 public_html (または同様のもの) に移動して見つけることができます。
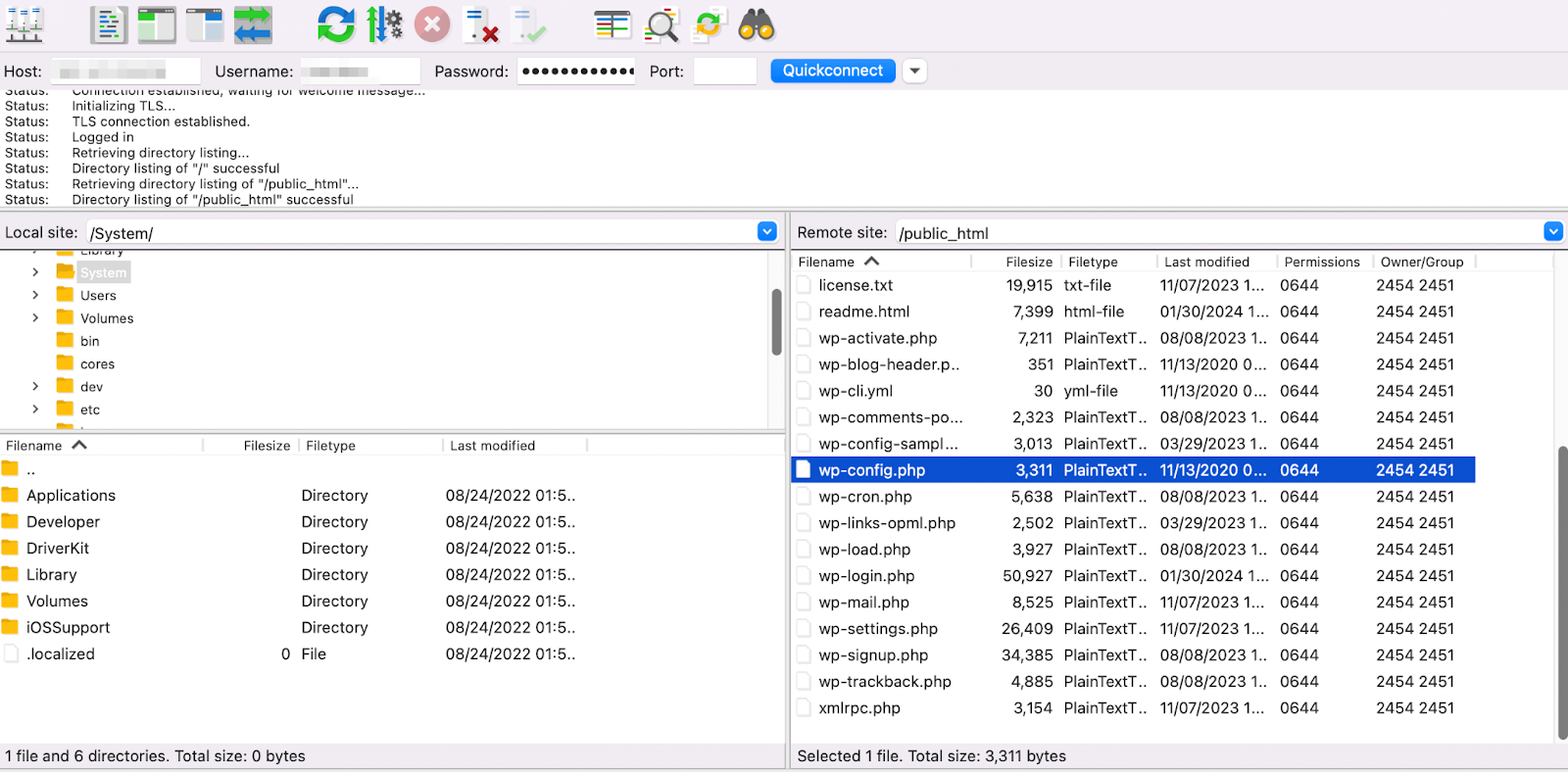
ファイルを選択して右クリックし、 [ダウンロード]を選択します。
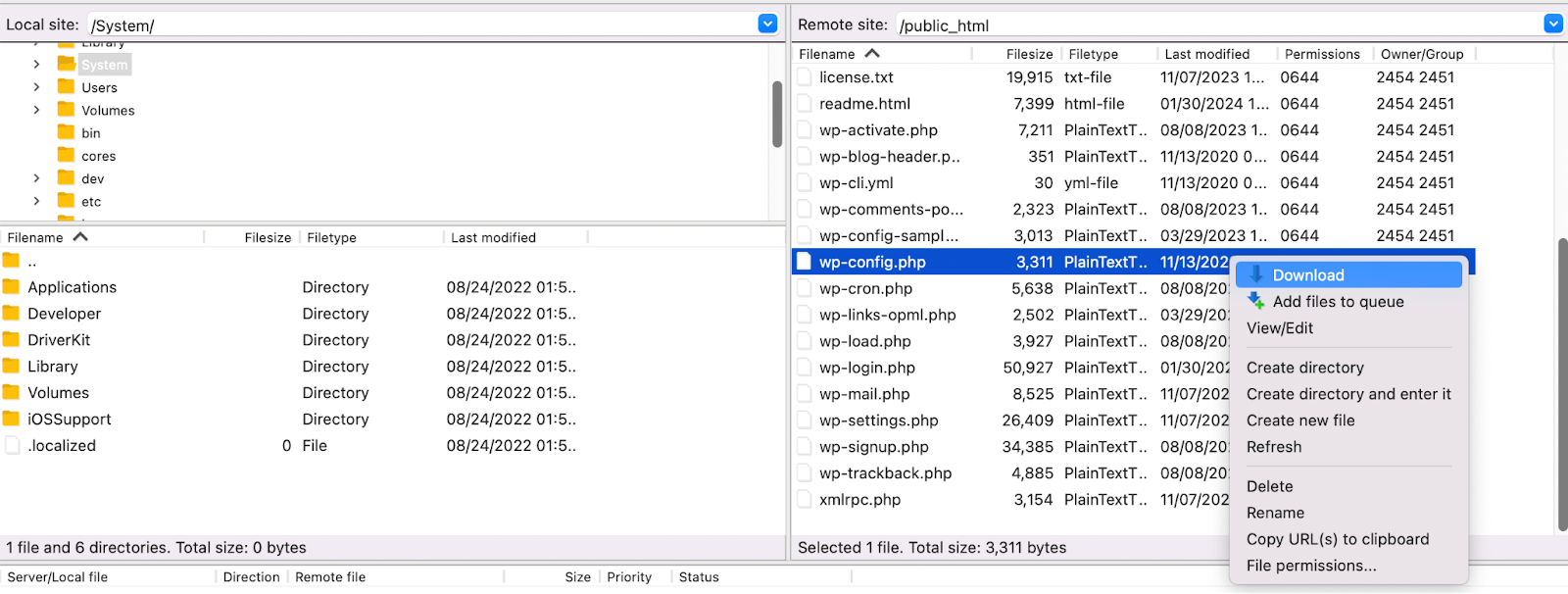
ファイルをダウンロードしたら、お好みのテキスト エディターでファイルを開きます。 次に、次のようなコード スニペットが見つかるまで下にスクロールします。
define('DB_NAME', 'database name'); define('DB_USER', 'username for the database'); define('DB_PASSWORD', 'password for the database'); define('DB_HOST', 'MySQL hostname');手順 5 で作成した新しい認証情報を使用して、この情報をすべて更新します。
ドメイン名も更新する場合は、「以上です。編集を中止してください!」という行を見つけてください。 Happy Publishing」を選択し、その上に次のコードを追加します。
define('WP_HOME', 'http://yournewsitedomain.com'); define('WP_SITEURL', 'http://yournewsitedomain.com');これらの行がすでに存在している可能性があります。 いずれにせよ、ここで新しいドメイン名を交換するだけです。 次に、ファイルをデバイスに保存し、ルート ディレクトリに再アップロードして、古いwp-config.phpファイルを置き換えます。
それでおしまい! これで、WordPress Web サイトを手動とプラグインを使用して複製する方法がわかりました。
このチュートリアルでは、バックアップ プラグインを使用してサイトのクローンを作成する方法を説明します。 これを手動で実行したい場合は、代わりに 2 番目のチュートリアルに進んでください。
あなたにとって最適な WordPress クローン作成方法はどれですか?
この記事では、WordPress Web サイトを複製する 2 つの異なる方法について説明しました。 これまで見てきたように、一部のものは他のものよりも複雑であり、必要な時間と専門知識はすべて異なります。
したがって、初心者であれば、なぜもっと面倒なオプションを選択するのか疑問に思うかもしれません。
簡単に言えば、WordPress サイトを手動でクローン作成することは、開発者または技術的なスキルがある場合にのみ実行可能な選択肢となるでしょう。 新しいデータベースから始めるなど、より高度なカスタマイズが可能になるため、便利です。
全体として、VaultPress Backup のような手頃な価格のプレミアム ツールを選択することが、ほとんどのユーザーと状況にとって最良の選択肢です。 たとえば、ビジネス Web サイトをまったく新しいホストに移行する場合、プロセスはスムーズに進むので安心してください。
バックアップ機能とセキュリティ機能を備えた WordPress ツールも探している場合は、Jetpack Security を検討するのが最も合理的です。 Jetpack プラグインを通じて提供されるこのプランには、VaultPress Backup が含まれており、必要な場合に備えて、サイトの最新バージョンのコピーを安全なオフサイトの場所に常に保存します。 ただし、マルウェア スキャン、スパム対策保護、Web アプリケーション ファイアウォール、ダウンタイム監視などのツールも備えています。
VaultPress Backup だけが必要な場合は、専用のプラグインが最適なオプションです。
よくある質問
この投稿では、WordPress サイトのクローンを作成するすべての手順を説明しました。 まだ残っている疑問について話し合いましょう。
WordPress サイトのクローンを作成する最も簡単な方法は何ですか?
WordPress Web サイトのクローンを作成する最も簡単な方法は、元のサイトのすべての要素をコピーできるバックアップ プラグインを使用することです。 これには、データベース、すべてのファイルと設定、および e コマース データ (存在する場合) が含まれる必要があります。
VaultPress Backup は、サイトの包括的なクラウド バックアップをリアルタイムで作成するため、理想的なソリューションです。 ワンクリックでの復元も可能です。
プラグインを使用せずに WordPress サイトのクローンを作成できますか?
はい、ただし手動によるクローン作成ははるかに時間がかかり、面倒です。 また、Web サイトのデータベースとファイル管理に慣れている必要があるため、技術に精通している必要があります。
自分のサイトのクローンを別のホスティングプロバイダーに作成できますか?
はい、WordPress サイトのクローンを別のホスティングプロバイダーに作成できます。 バックアップ/移行プラグインを使用すると、このプロセスが最も簡単になります。
WordPress サイトのクローン作成にリスクはありますか?
不完全なバックアップや欠陥のあるプラグインを使用して Web サイトのクローンを作成しようとすると、機能や脆弱性の問題が発生する可能性があります。 そのため、VaultPress Backup のような実績のあるソリューションを使用することが推奨されます。
WordPress サイトのクローンを作成するのにどれくらい時間がかかりますか?
バックアップ プラグインを使用している場合は、いくつかの簡単な手順で WordPress Web サイトのクローンを作成できます。 スキル レベルと Web サイトの複雑さに応じて、数分から数時間かかる場合があります。
Web サイトのクローンを手動で作成している場合は、それよりもはるかに長い時間がかかる可能性があります。 これは、Web サイトのファイル管理などのプロセスを初めて行う場合に特に当てはまります。
自分のサイトのクローンをローカル開発環境に作成できますか?
両方のサイトのバックエンドにアクセスできる限り、Web サイトのクローンをローカル開発環境に作成できます。
ステージング環境からライブサーバーにサイトのクローンを作成できますか?
はい、ステージング環境からライブ サーバーにサイトのクローンを作成できます (その逆も同様)。 Web サイトの完全なコピーを作成し、それを新しいサーバーに移行するだけです。 次に、新しいサイトを構成し、適切に動作するかどうかをテストする必要があります。 その後、DNS とドメインの設定を更新することを忘れないでください。
顧客データとトランザクションを含む e コマース サイトのクローンを作成できますか?
Web サイトのクローンを作成するときは、元のサイトの完全なコピーを作成する必要があります。 オンライン ストアをお持ちの場合、これには顧客データとトランザクションが含まれます。 Jetpack VaultPress Backup を使用すると、すべての e コマース データを簡単にバックアップできます。
VaultPress Backup: WordPress サイトのクローンを作成するための No.1 ソリューション
ホスティングプロバイダーを切り替えるために WordPress Web サイトを複製する必要がある場合でも、Web プロジェクトの時間を節約する必要がある場合でも、プロセスをできるだけ合理化したいと考えるでしょう。 そのため、バックアップ プラグインを使用するのが最善の選択肢です。
完全なバックアップを作成したら、それを新しいサーバーに移行できます。 次に、クローン サイトの設定を構成し、テストしてすべてが適切に動作していることを確認するだけです。 サイトのドメインを新しいサーバーに移動する場合は、DNS とドメインの設定も更新する必要があります。
Jetpack VaultPress Backup は、Web サイトの完全なコピーを作成できるため、Web サイトのクローン作成に最適なソリューションです。 e コマース データのクローンを作成することもでき、バックアップ コピーはすべて安全なクラウド ストレージに保存されます。 Jetpack VaultPress バックアップを今すぐチェックしてください!
