Come clonare un sito WordPress in 5 semplici passaggi
Pubblicato: 2024-04-26Quando apporti modifiche al tuo sito WordPress, un piccolo passo falso può portare a una significativa perdita di dati. Potresti migrare il tuo sito web su un nuovo account di hosting, installare un plugin o riprogettare alcune pagine. In tutti questi scenari, prendere le giuste precauzioni aiuta a garantire di non perdere nessuno dei tuoi contenuti.
Clonando il tuo sito web, potrai testare eventuali modifiche su una copia separata. Ciò può essere utile anche se decidi di utilizzare lo stesso design o funzionalità su un secondo sito. Inoltre, avrai un backup sicuro dei tuoi contenuti, nel caso qualcosa dovesse andare storto.
Questa guida esaminerà più da vicino quando ha senso clonare il tuo sito web. Ti mostrerà anche come farlo manualmente o utilizzando un plugin.
Perché potresti voler clonare il tuo sito WordPress
Quando cloni un sito web, ne stai creando una copia esatta. L'unica differenza è che se hai un sito live, il clone potrebbe essere offline o ospitato localmente (a seconda di come lo crei).
Ecco alcune situazioni in cui può essere utile clonare un sito WordPress:
- Creazione di un sito di staging . Se gestisci un sito live e devi aggiornarlo o modificarlo, non vuoi implementare queste modifiche senza prima testarle. Altrimenti, potresti danneggiare accidentalmente il tuo sito. Puoi utilizzare un sito temporaneo per testare le modifiche, ma se vuoi essere sicuro che funzioneranno sul tuo sito live, è meglio sperimentare utilizzando una copia esatta.
- Trasferimento a un nuovo host . Ogni provider di web hosting è diverso, il che significa che offre diversi livelli di prestazioni, sicurezza e funzionalità di e-commerce. Se il tuo piano di hosting è diventato troppo grande e desideri passare a uno nuovo, avrai bisogno di un clone del tuo sito per completare il processo di migrazione e assicurarti che funzioni bene nel nuovo ambiente.
- Usandolo come modello per un progetto/sito simile . Se sei uno sviluppatore o un designer web, potresti ritrovarti a lavorare su molti progetti simili. Creare cloni significa che non devi iniziare da zero, soprattutto quando progetti un sito web che richiede le stesse funzionalità di uno che hai creato in passato.
- Rendere live un sito di sviluppo . Un sito Web di sviluppo è simile a un sito di staging, ma è impostato principalmente per lo sviluppo di un nuovo progetto prima di rilasciare qualsiasi iterazione al pubblico. Dopo aver creato un sito di sviluppo, puoi creare un sito di prova per ulteriori test di garanzia della qualità o semplicemente clonarlo e renderlo attivo.
Questi sono solo alcuni scenari comuni in cui potresti aver bisogno di sapere come clonare un sito WordPress. Naturalmente, ci sono molti altri motivi, come trasferire il tuo sito web a un nuovo proprietario.
Tre requisiti per clonare un sito WordPress
Non importa il motivo per cui desideri clonare il tuo sito WordPress, dovrai prima fare un piccolo lavoro di preparazione. È importante assicurarti di avere tutto ciò di cui hai bisogno prima di iniziare. Ecco tre prerequisiti fondamentali da considerare.
1. Un plug-in di backup e migrazione
Per clonare un sito Web WordPress, avrai bisogno di un backup completo. Ciò include ogni singolo aspetto del sito originale, inclusi file, database e impostazioni.
Se gestisci un sito di e-commerce, dovrai anche clonare i dati e gli ordini dei clienti. In questo modo la tua attività potrà continuare a operare senza alcuna interruzione.
Ciò significa che il primo prerequisito per clonare il tuo sito WordPress è un plug-in di backup e migrazione come Jetpack VaultPress Backup.
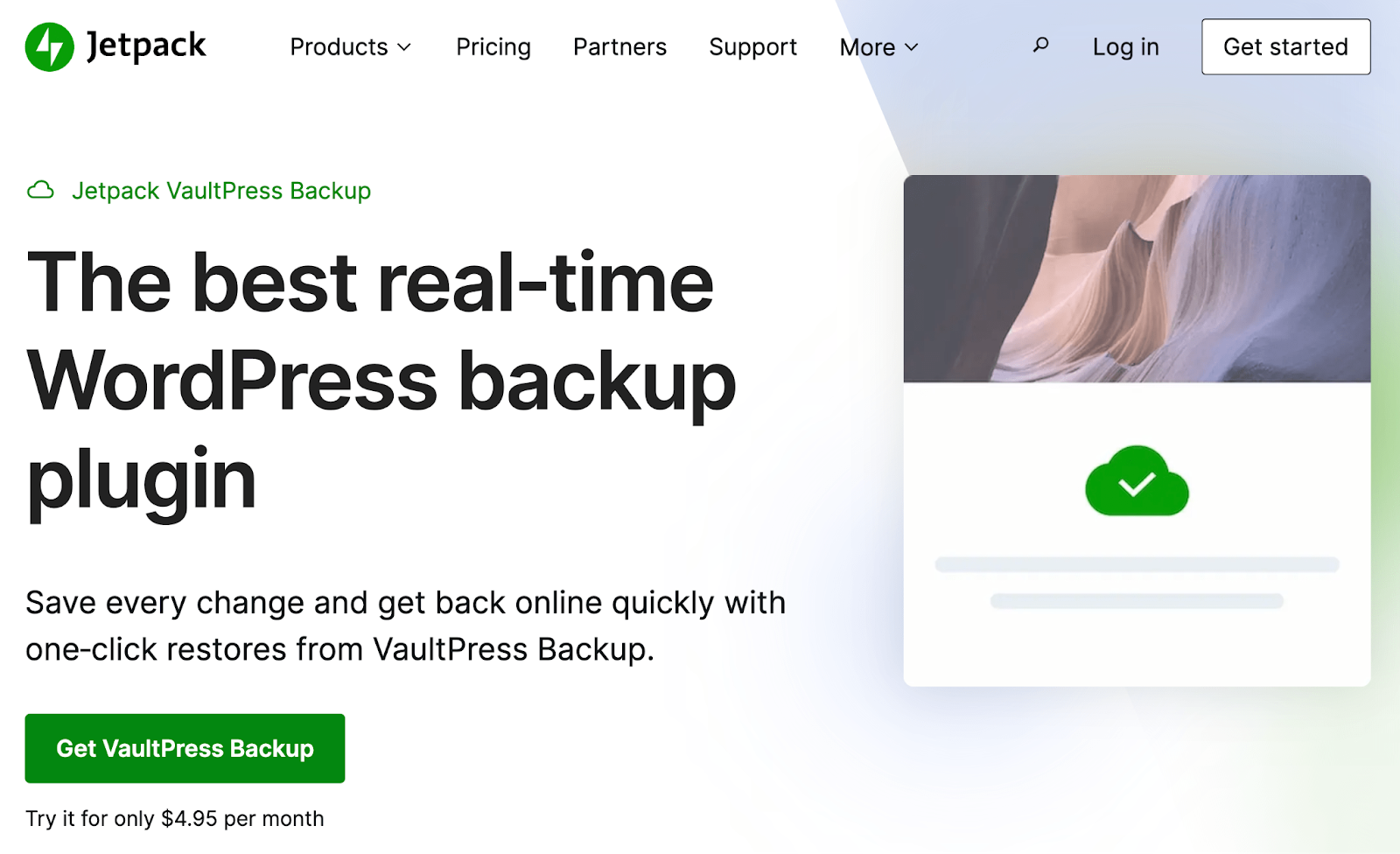
Una volta installato, il plug-in inizierà a creare backup in tempo reale dell'intero sito WordPress, inclusi i dati di e-commerce. Ogni modifica apportata verrà salvata immediatamente, quindi non dovrai preoccuparti di perdere nulla del tuo duro lavoro.
I backup effettuati con VaultPress Backup sono altamente sicuri, poiché vengono automaticamente salvati in una posizione cloud remota. Inoltre, otterrai semplici ripristini di backup, quindi puoi utilizzare questo plug-in in caso di emergenza.
VaultPress Backup è stato creato da Automattic, le persone dietro WordPress.com. Quindi puoi essere certo che sarà affidabile e compatibile con WordPress.
È importante notare che l'utilizzo di un plug-in di backup è facoltativo. Ma il backup manuale di un sito web è un processo tecnico soggetto a errori e le soluzioni di backup fornite in bundle con i piani di web hosting spesso mancano.
VaultPress Backup rende il processo di clonazione di un sito WordPress più veloce e semplice. Inoltre, puoi utilizzare questo plugin in più scenari di clonazione, come la migrazione del tuo sito WordPress su un nuovo host e lo spostamento del tuo sito live su un sito di staging.
2. Accedi al sito che desideri clonare
Se desideri clonare un sito Web WordPress, dovrai avere accesso al back-end. Ciò significa che avrai bisogno delle credenziali di accesso per l'account amministratore.
Senza questi dettagli, non sarai in grado di installare un plug-in di backup o creare un backup manuale. Pertanto, se non sei l'amministratore del sito web, dovrai richiedere i permessi e le credenziali necessarie al proprietario.
3. Accesso al server o all'ambiente di destinazione
Naturalmente, avrai anche bisogno dell'accesso al server o all'ambiente di destinazione in cui configurerai il sito web clonato. Potrebbe trattarsi di un'area di staging sul tuo account di hosting o di un'installazione WordPress completamente nuova.
Tieni presente che deve essere configurato con un URL temporaneo o di staging. Aggiornerai il dominio più avanti in questo processo (se necessario).
Come clonare un sito WordPress con un plugin
Il modo più semplice per clonare un sito WordPress è utilizzare Jetpack VaultPress Backup. Le intuitive funzionalità di migrazione del plug-in ti consentono di clonare un sito in pochi minuti, senza configurare impostazioni complesse o armeggiare con database e file.
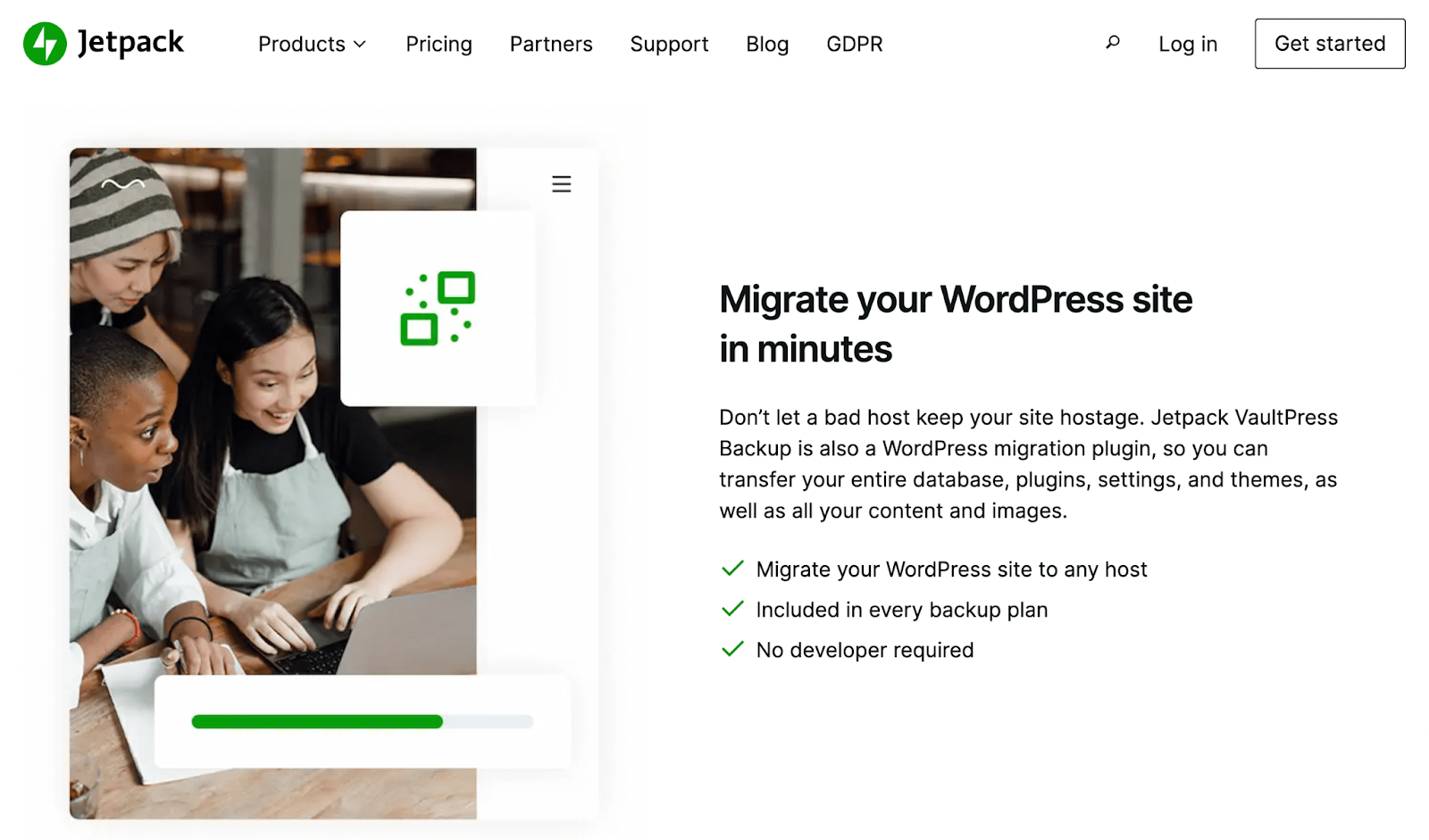
Per fare ciò, dovrai acquistare Jetpack VaultPress Backup. Quindi, installalo e attivalo sul sito WordPress che desideri clonare.
Vai su Jetpack → VaultPress Backup nel menu a sinistra del tuo sito originale, seguito da Visualizza i tuoi backup nel cloud.
Quindi, fai clic sul pulsante che dice Copia questo sito.
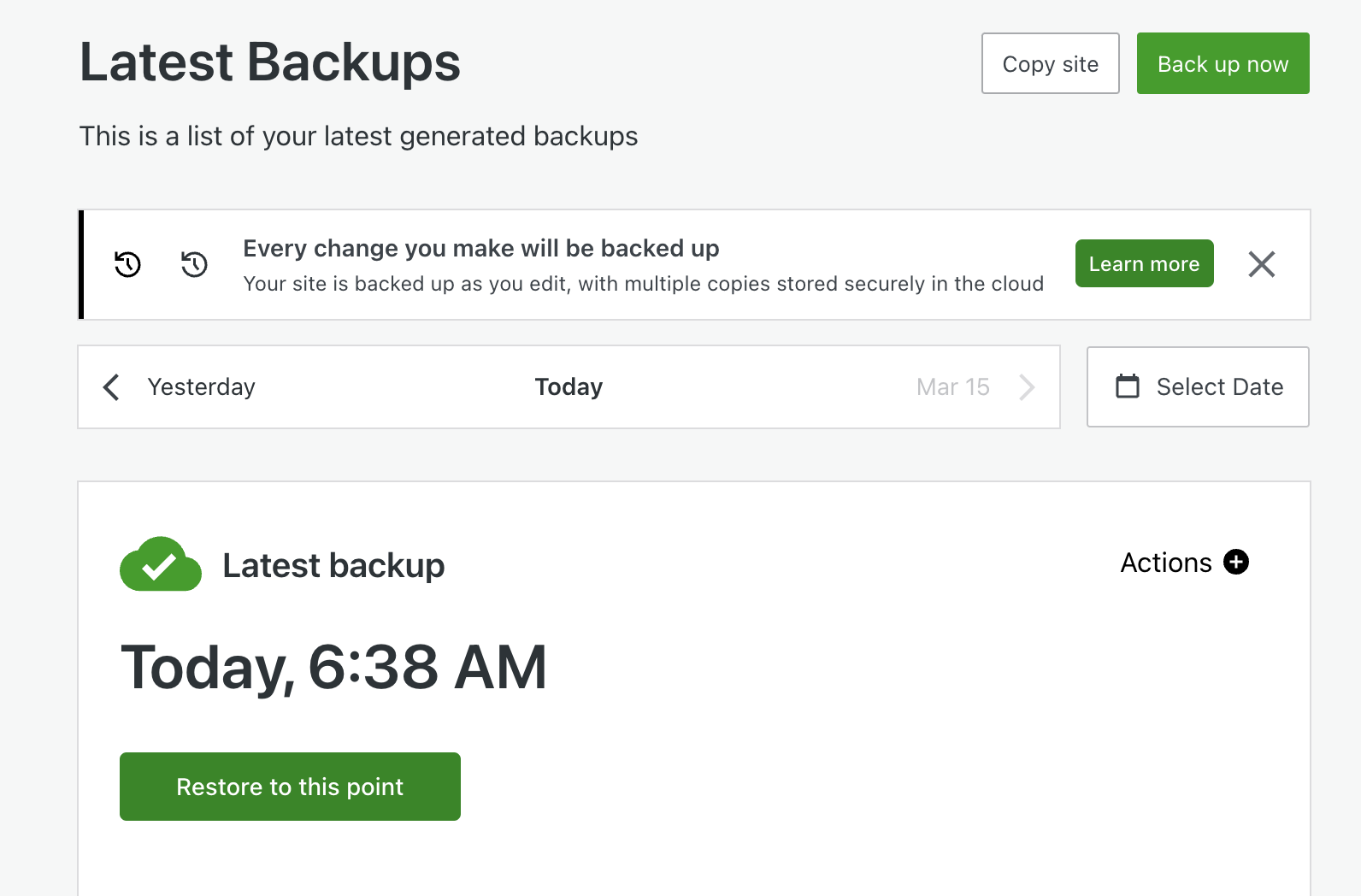
Seleziona Immetti le credenziali per un nuovo sito di destinazione . A questo punto, dovrai inserire l'URL del tuo sito di destinazione e le nuove credenziali del server.
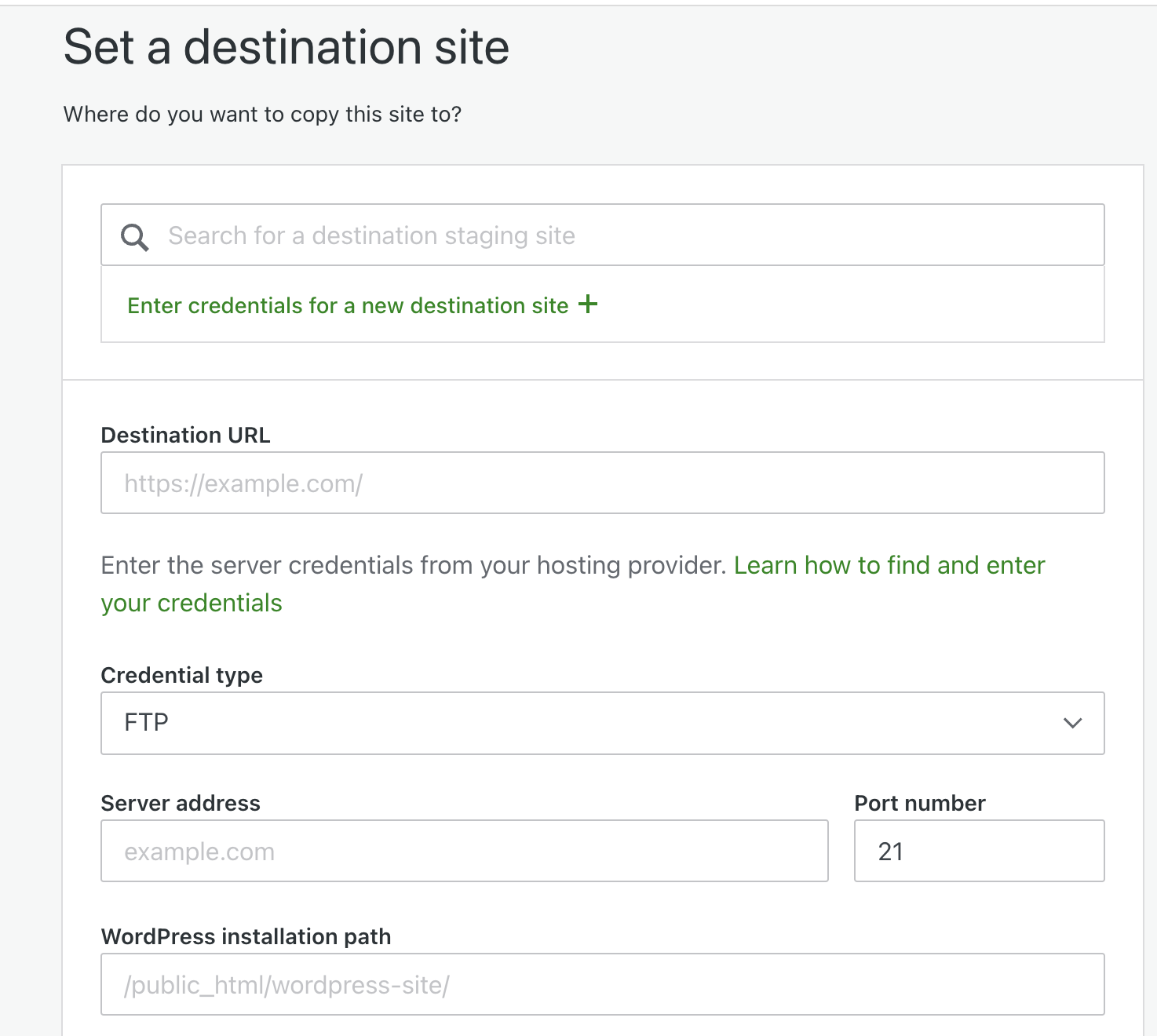
Successivamente, inserisci il percorso WordPress di destinazione, ovvero il luogo in cui sono archiviati i file del tuo sito. Dovrebbe essere qualcosa come /public_html . Successivamente, fai clic su Conferma credenziali, seguito da Continua .
Ora, se desideri utilizzare il backup più recente del tuo sito, seleziona Clona dall'ultimo punto . Altrimenti, puoi accedere al registro delle attività per trovare il backup preferito, quindi selezionare Clona da qui .
Potrai quindi configurare il clone del tuo sito web. Se stai semplicemente spostando il tuo sito su un nuovo host web, ti consigliamo di mantenere tutte le caselle selezionate.
Una volta terminato, fai clic su Conferma configurazione seguito da Sì, continua (questo conferma che desideri sovrascrivere tutto il contenuto del nuovo sito). Questo è tutto!
Per istruzioni dettagliate su come testare il tuo sito clonato (o prepararti per questo processo), consulta la nostra guida completa sulla clonazione dei siti con Jetpack VaultPress Backup.
Come clonare manualmente un sito WordPress (in sette passaggi)
Clonare un sito WordPress utilizzando un plugin di backup è semplice. Se preferisci completare il processo manualmente, tieni presente che richiederà una delicata gestione dei file del sito Web e del database. Quindi ti consigliamo di seguire questo tutorial e scegliere questo percorso solo se sei a tuo agio con tali requisiti.
Passaggio 1: collega il tuo sito a un client FTP (File Transfer Protocol).
Per clonare il tuo sito web senza plugin, dovrai creare un backup manuale del tuo sito web. Sebbene siano disponibili numerosi strumenti a questo scopo, l'utilizzo di un client di protocollo di trasferimento file è in genere il modo più semplice per farlo.
Potresti già avere familiarità con la gestione dei file tramite FTP. In caso contrario, puoi fare riferimento al secondo passaggio del tutorial precedente, che ti mostra come connetterti al tuo sito tramite questo metodo.
Per riassumere rapidamente, dovrai scaricare un client FTP come FileZilla o Cyberduck. Quindi collega il tuo sito allo strumento utilizzando le tue credenziali FTP (che puoi ottenere dal tuo host web).
Passaggio 2: scarica la cartella della directory principale
Una volta connesso il tuo sito, dovrai individuare e scaricare la cartella della directory principale. Questo contiene informazioni essenziali sul tuo sito ed è etichettato come public_html .
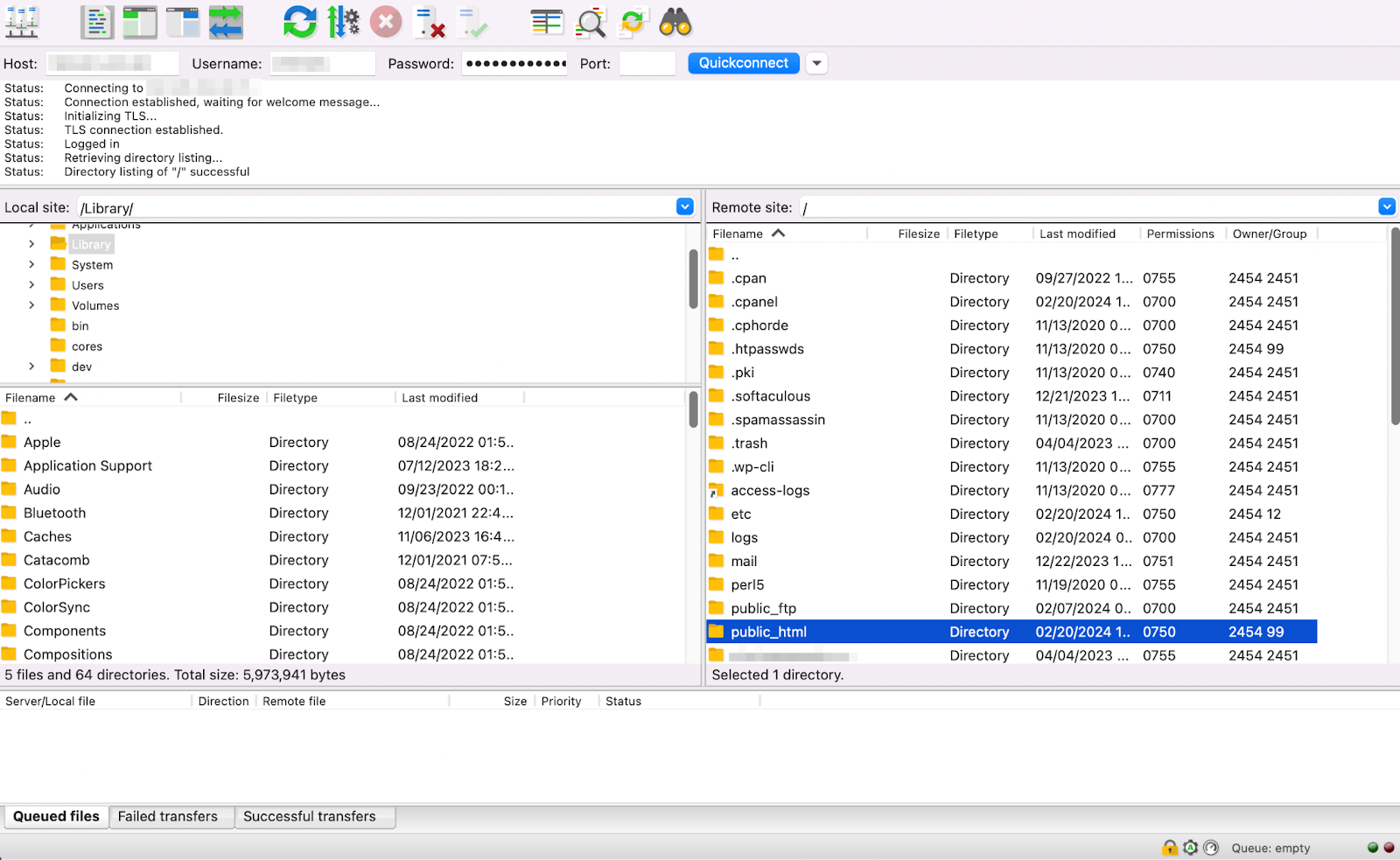
Dopo aver trovato la cartella, accedi e seleziona tutto il suo contenuto.
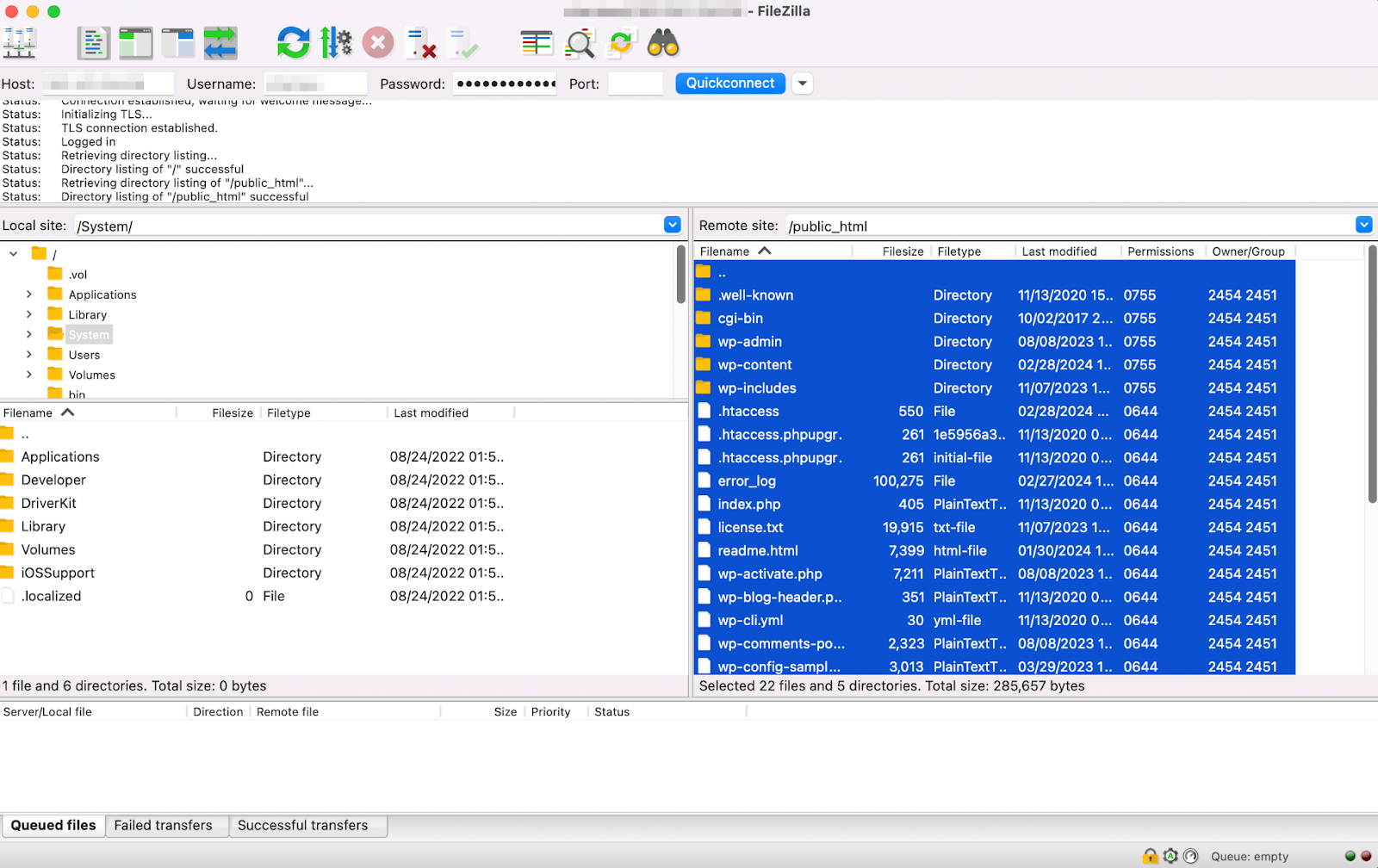
Fare clic con il tasto destro sui file selezionati e fare clic su Scarica .
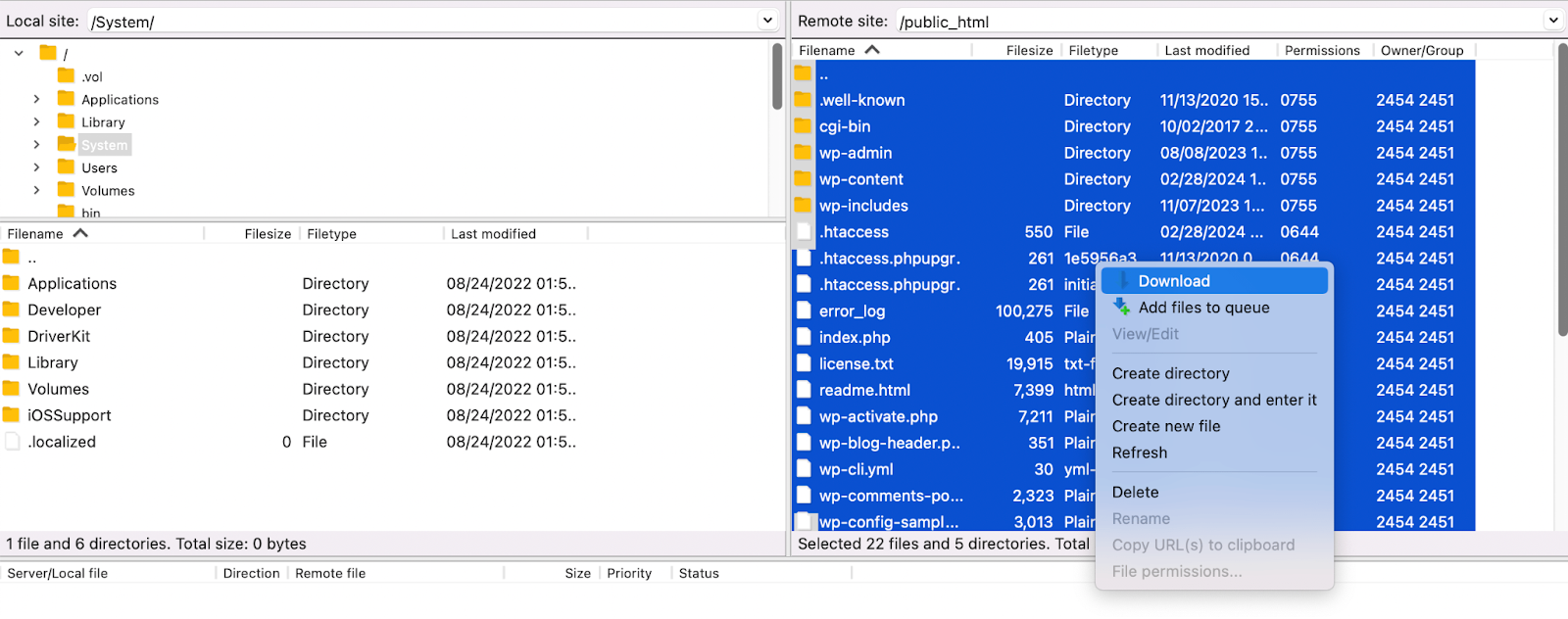
A seconda delle dimensioni del tuo sito, il download potrebbe richiedere del tempo. Una volta completato il processo, puoi salvare il download sul tuo dispositivo locale o in una posizione di archiviazione remota.
Passaggio 3: carica la directory principale sul nuovo server
Una volta che avrai una copia manuale della tua directory root, dovrai connetterti al tuo nuovo server (se stai spostando gli host) utilizzando lo stesso metodo: il protocollo di trasferimento file.
Quindi individua semplicemente la directory principale del nuovo sito. Ancora una volta, dovrai evidenziare tutti i file al suo interno. Ma invece di scaricarli, dovrai eliminarli.
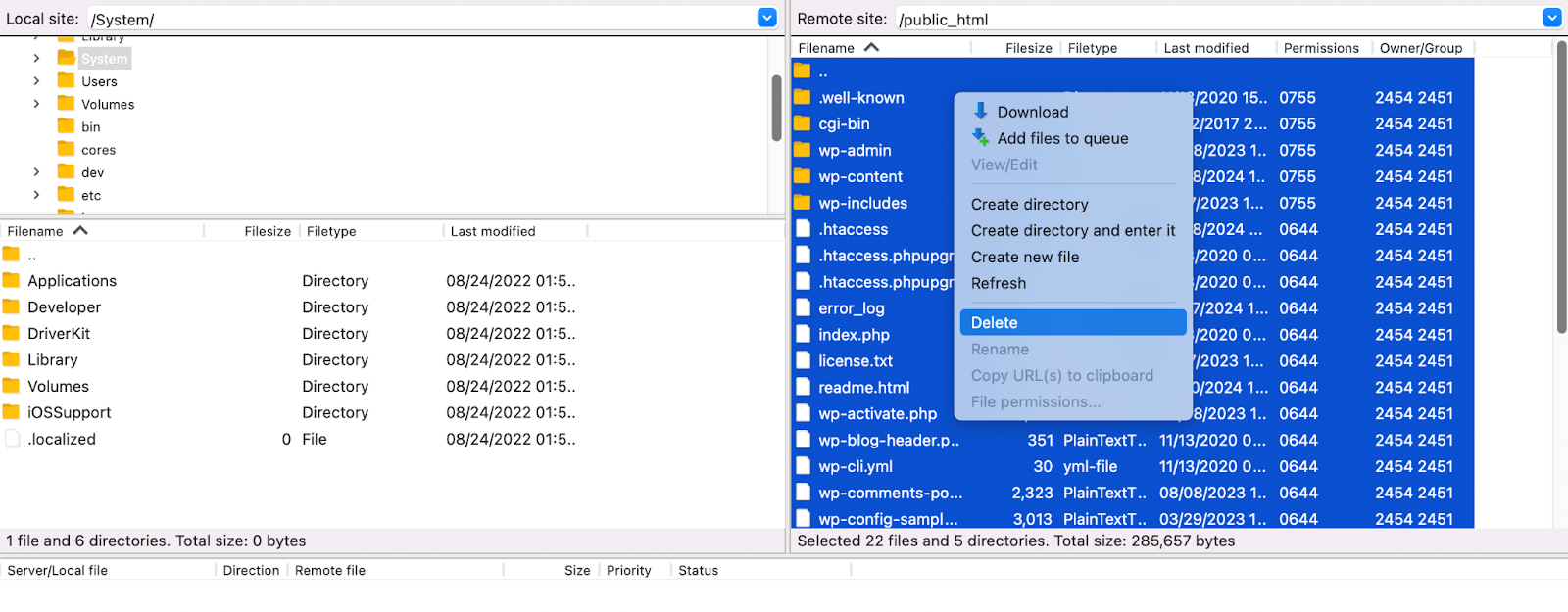
Successivamente, puoi sostituire quei file con quelli scaricati nel passaggio precedente. Basta trascinarli e rilasciarli nel pannello vuoto di destra.
Passaggio 4: esporta il database del tuo sito
La tua cartella principale non contiene il tuo database WordPress. Quindi ora dovrai clonare quell'elemento del tuo sito web.
Inizierai esportando il database del tuo vecchio sito. Per fare ciò, torna alla schermata principale di PHPMyAdmin. Quindi, seleziona la scheda Esporta .
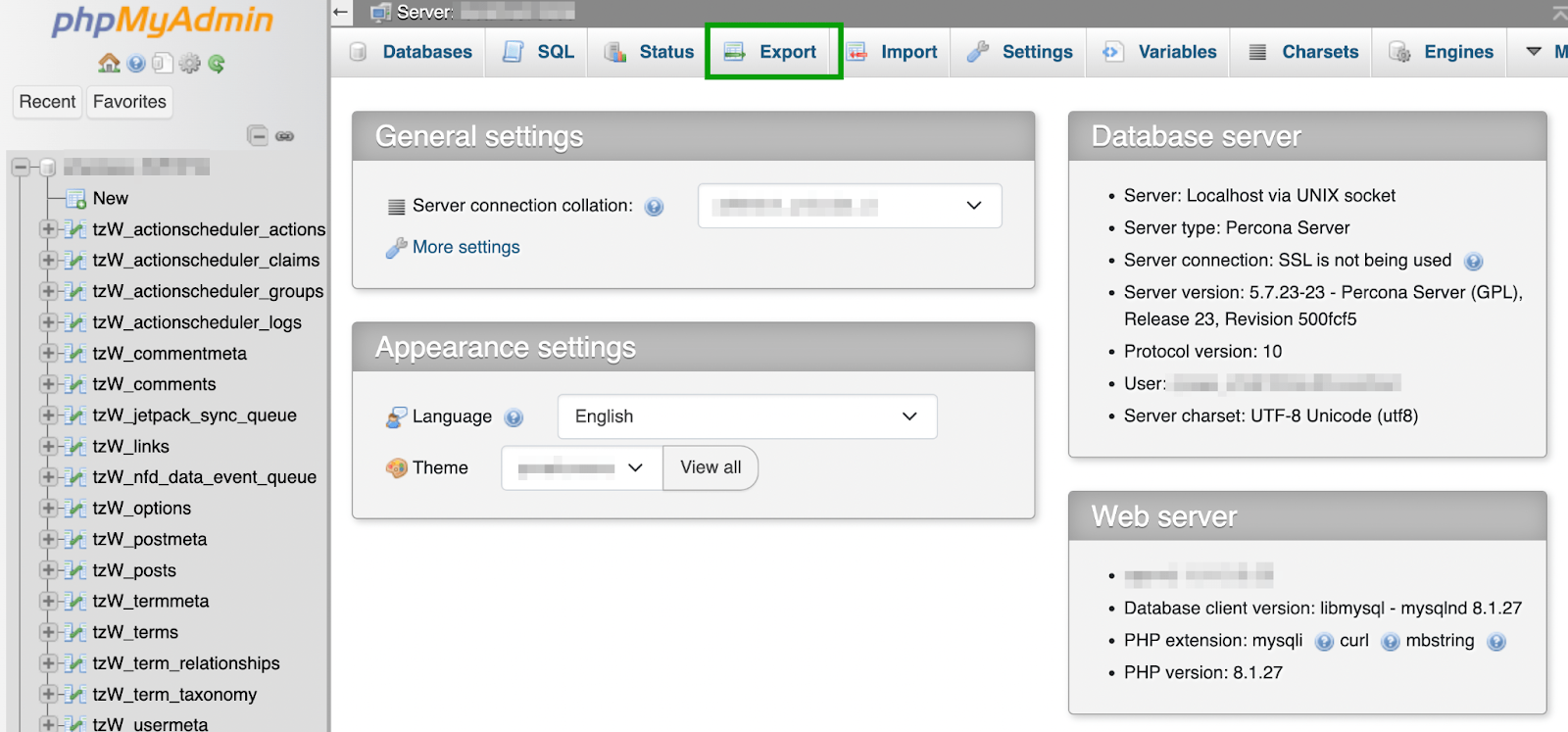
Successivamente, dovrai scegliere il metodo di esportazione. Se vuoi assicurarti che assolutamente tutto nel tuo database sia incluso nel clone, seleziona Personalizzato: mostra tutte le opzioni possibili .
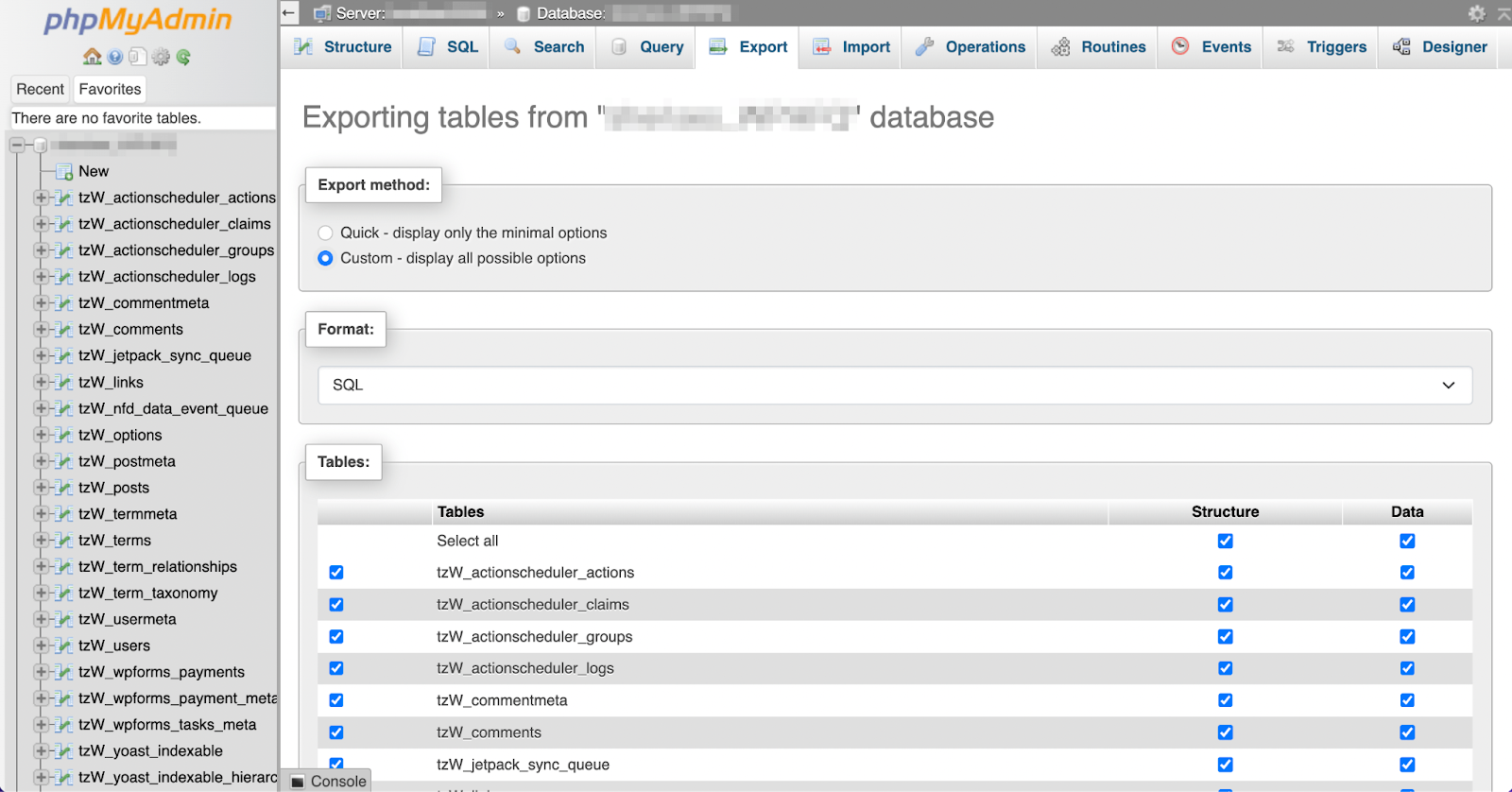
Già che ci sei, potresti cogliere l'occasione per pulire e ottimizzare il tuo database WordPress.
In alternativa, puoi scegliere Rapido: visualizza solo le opzioni minime .
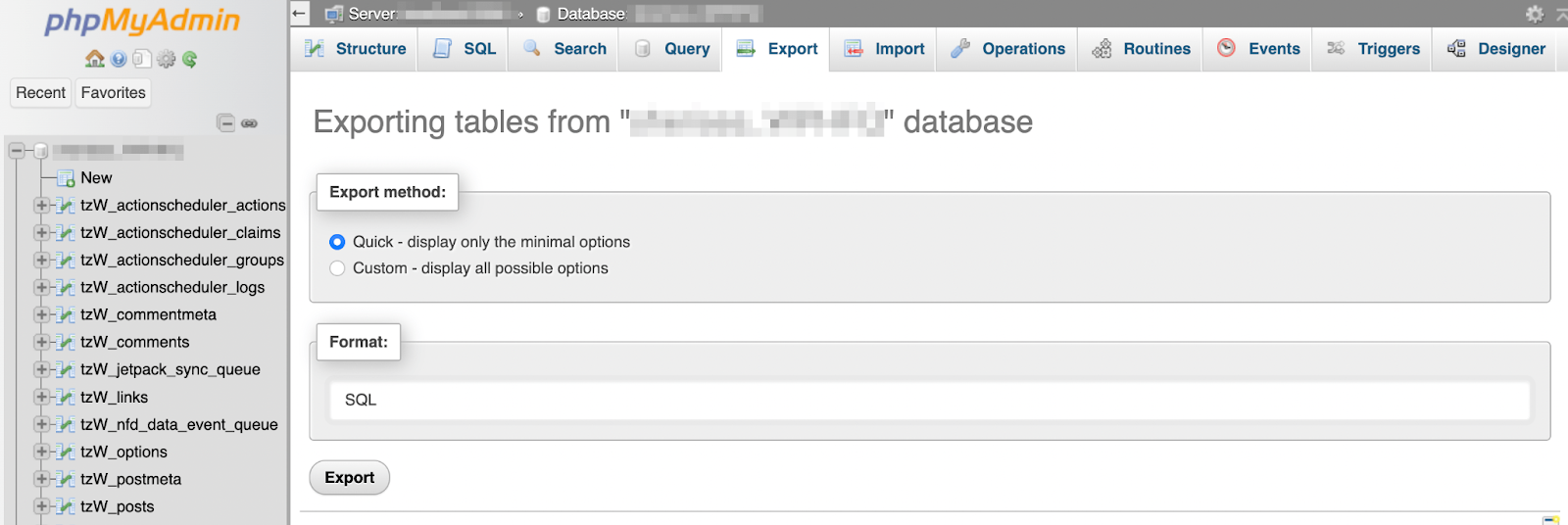
Successivamente, seleziona un formato per l'esportazione del database. Con WordPress, l'opzione appropriata è SQL . Quando sei pronto, premi semplicemente Esporta , quindi salva il file sul tuo computer.
Passaggio 5: configura il tuo database clonato
Ora sei pronto per configurare il tuo database per il sito clonato.
Per fare ciò, vai all'account di hosting del tuo nuovo sito e cerca le impostazioni del tuo database.
Questo varierà in base al tuo host. Se utilizzi Bluehost, ad esempio, vai su Avanzate e scorri verso il basso fino alla sezione Database .
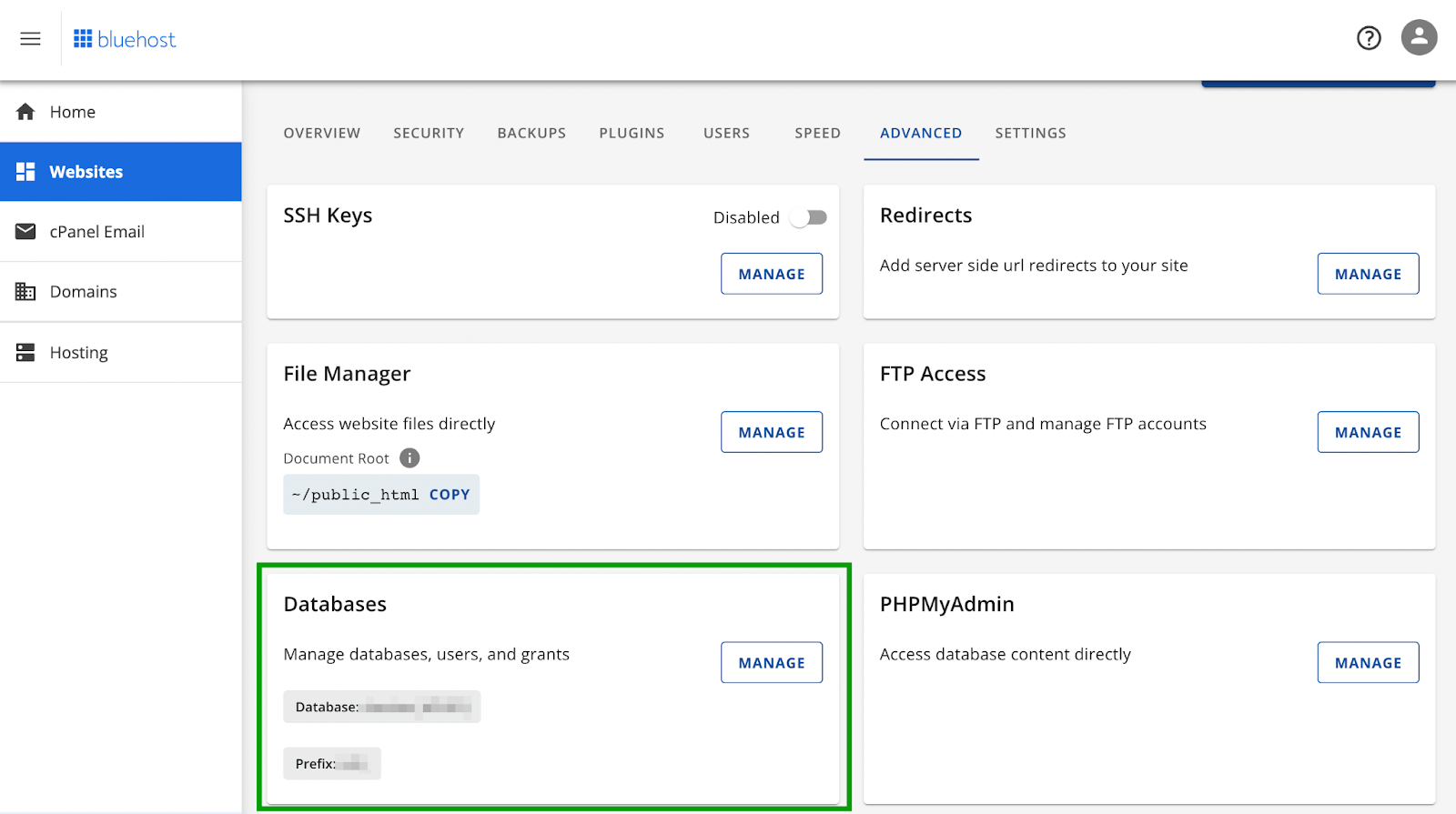
Fai clic su Gestisci per aprire le impostazioni del pannello di controllo. In molti casi, sarà cPanel.
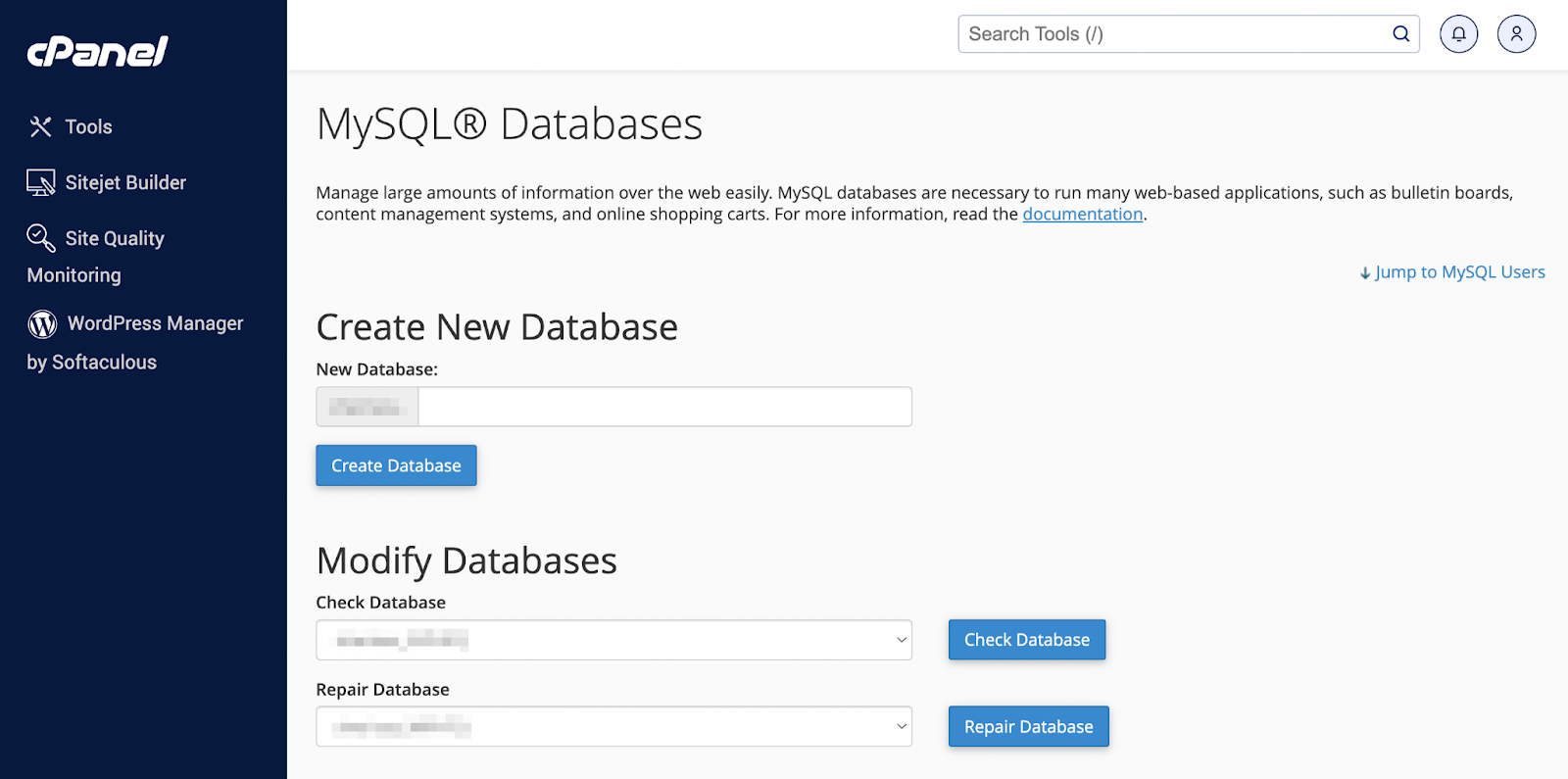
Qui dovrai creare un nuovo database. Basta inserire un nome e premere Crea database .

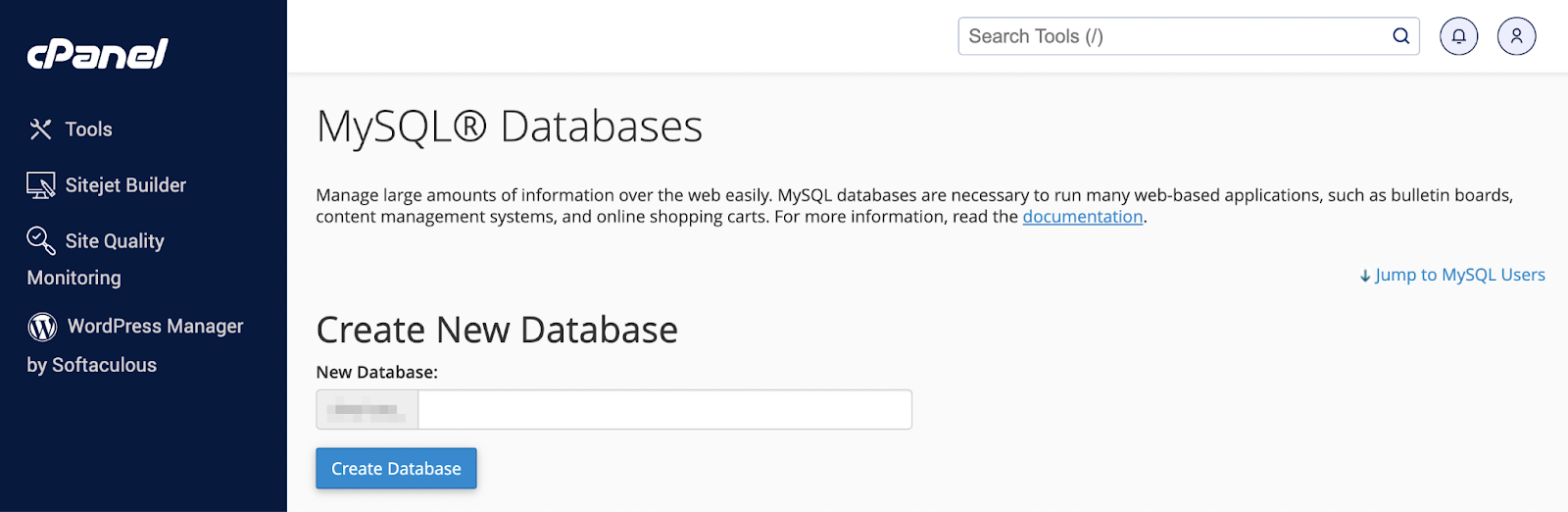
Quindi scorri verso il basso fino alla sezione Utenti MySQL .
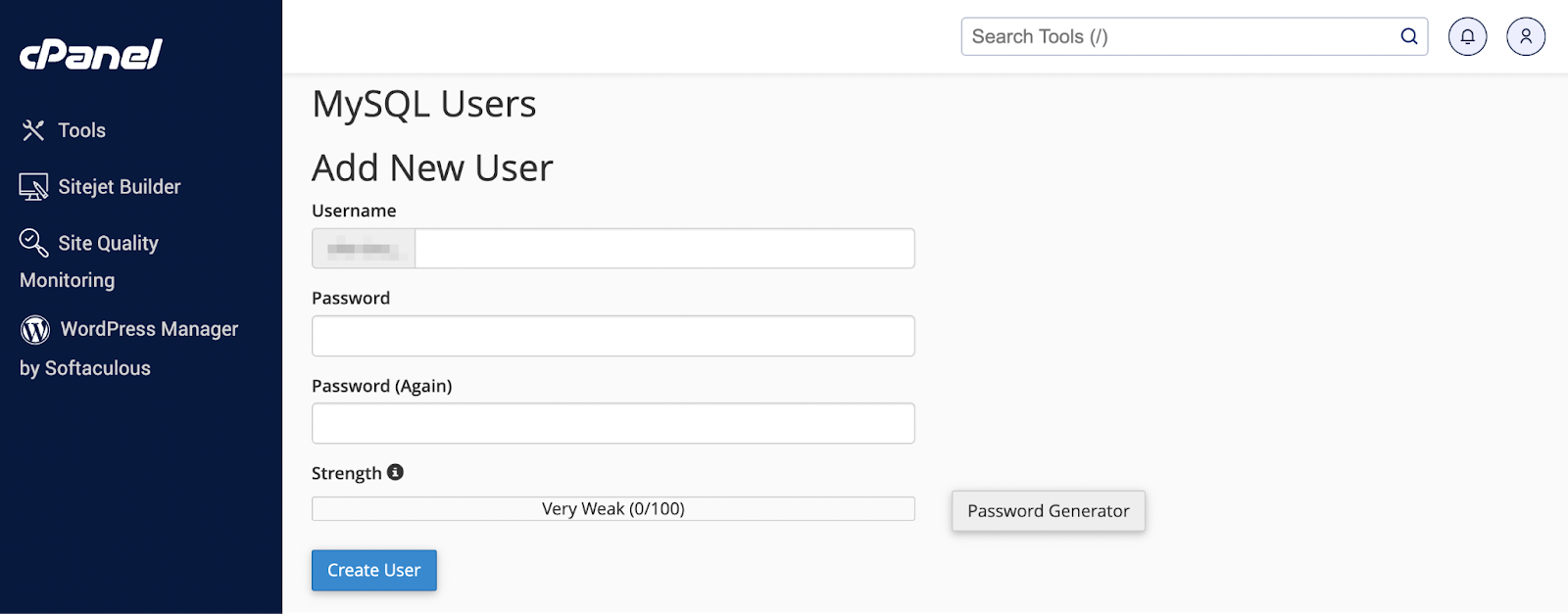
Scegli un nuovo nome utente e una password complessa e fai clic su Crea utente . Successivamente, scorri verso il basso fino alla sezione Aggiungi utente al database .
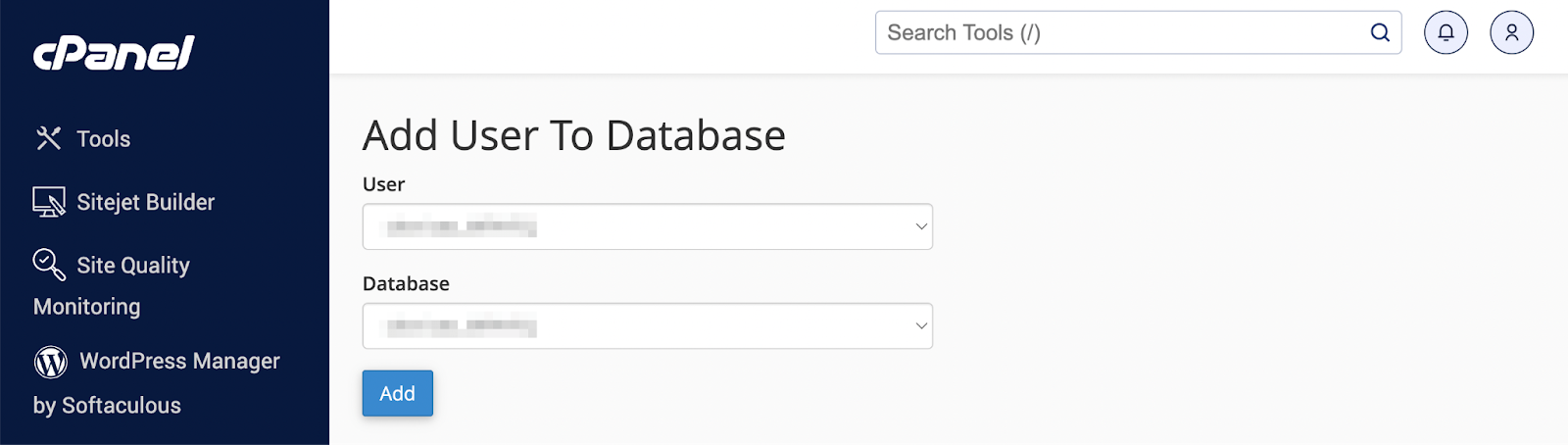
Dai menu a discesa, seleziona il database e l'utente appena creato e premi Aggiungi . Nella pagina successiva, dovrai assegnare tutti i privilegi a questo nuovo utente e salvare le modifiche.
Assicurati di conservare tutti i nuovi nomi utente, nomi di database e password che crei in questo passaggio, poiché ti serviranno di nuovo in seguito.
Il miglior plugin per il backup di WordPress in tempo reale
Salva ogni modifica e torna rapidamente online con i ripristini con un clic da VaultPress Backup.
Ottieni il backup di VaultPressPassaggio 6: importa il tuo database
Successivamente, dovrai importare il tuo vecchio database nel nuovo database per il tuo sito web clonato.
Passa al dashboard PHPMyAdmin per il tuo sito nuovo/clonato. Quindi vai su Importa nella parte superiore dello schermo.
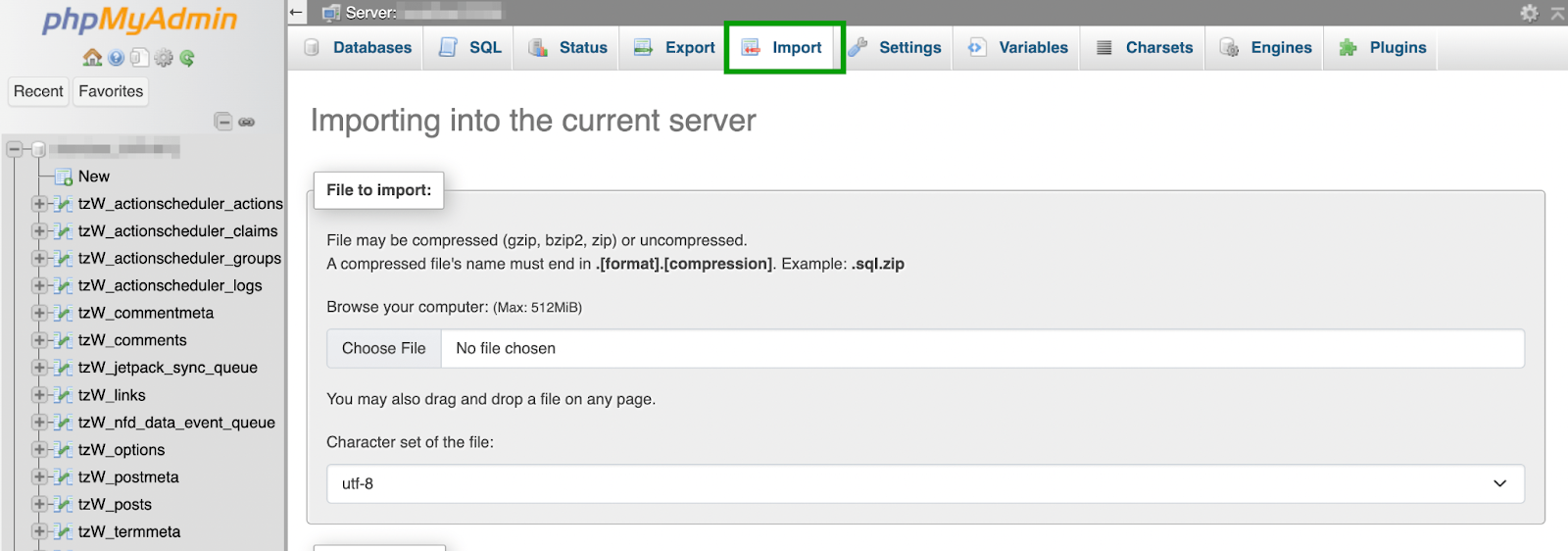
In questa pagina, seleziona semplicemente il file del database che hai salvato sul tuo dispositivo al passaggio 4. Scorri verso il basso per configurare l'importazione del database.
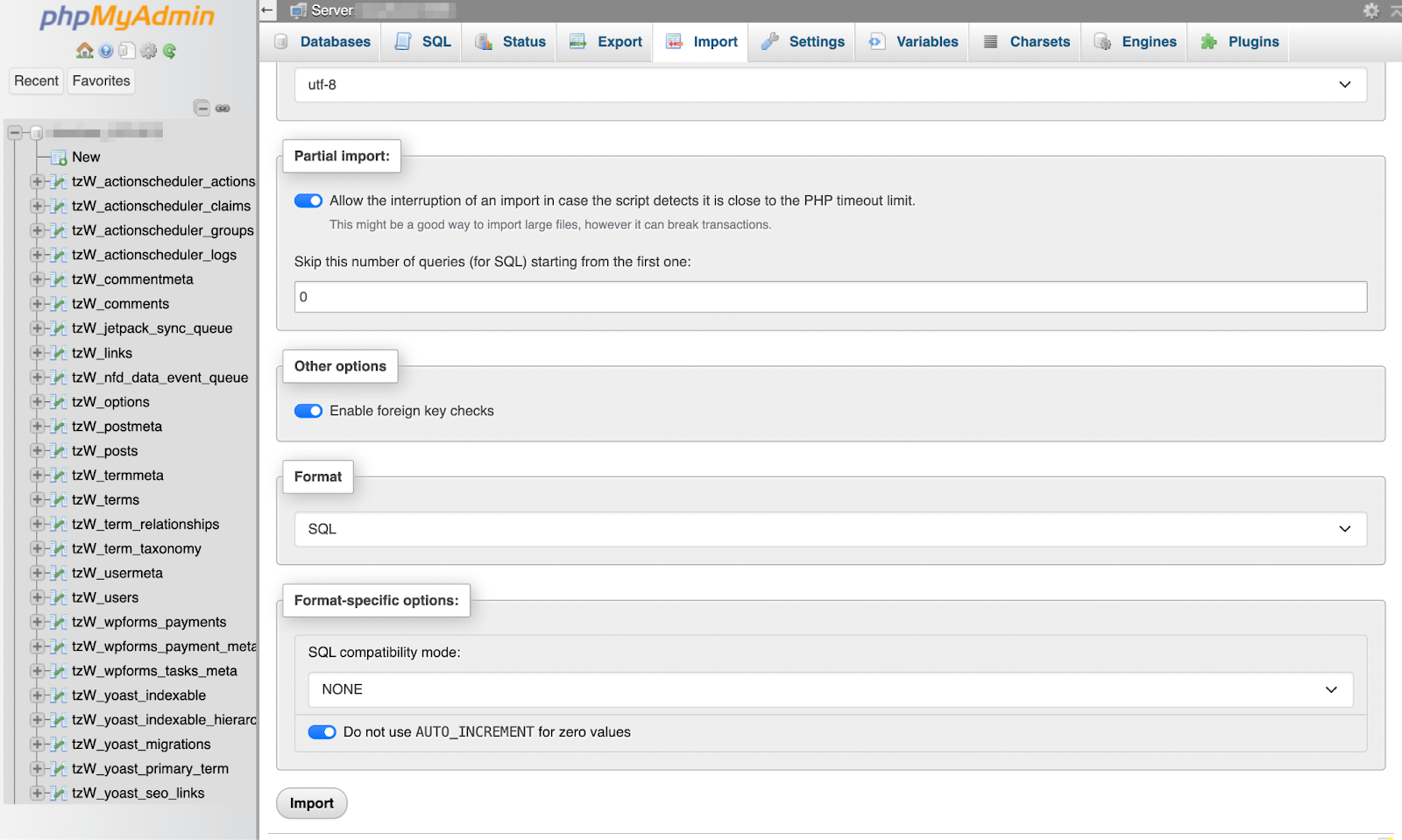
Nella stragrande maggioranza dei casi, lascerai tutte le impostazioni così come sono, ma assicurati di selezionare SQL come formato, quindi premi il pulsante Importa .
Se non stai spostando un dominio su un nuovo server, puoi fermarti qui. Altrimenti, continua a leggere per il passaggio finale.
Passaggio 7: aggiorna il file wp-config.php (opzionale)
Se stai spostando il tuo dominio su un nuovo server, l'ultimo passaggio è aggiornare il file wp-config.php con i dettagli del database corretti. Per fare ciò, dovrai accedere ai file del tuo sito clonato utilizzando il tuo client FTP.
Il file wp-config.php si trova nella directory root, quindi puoi andare su public_html (o simile) per trovarlo.
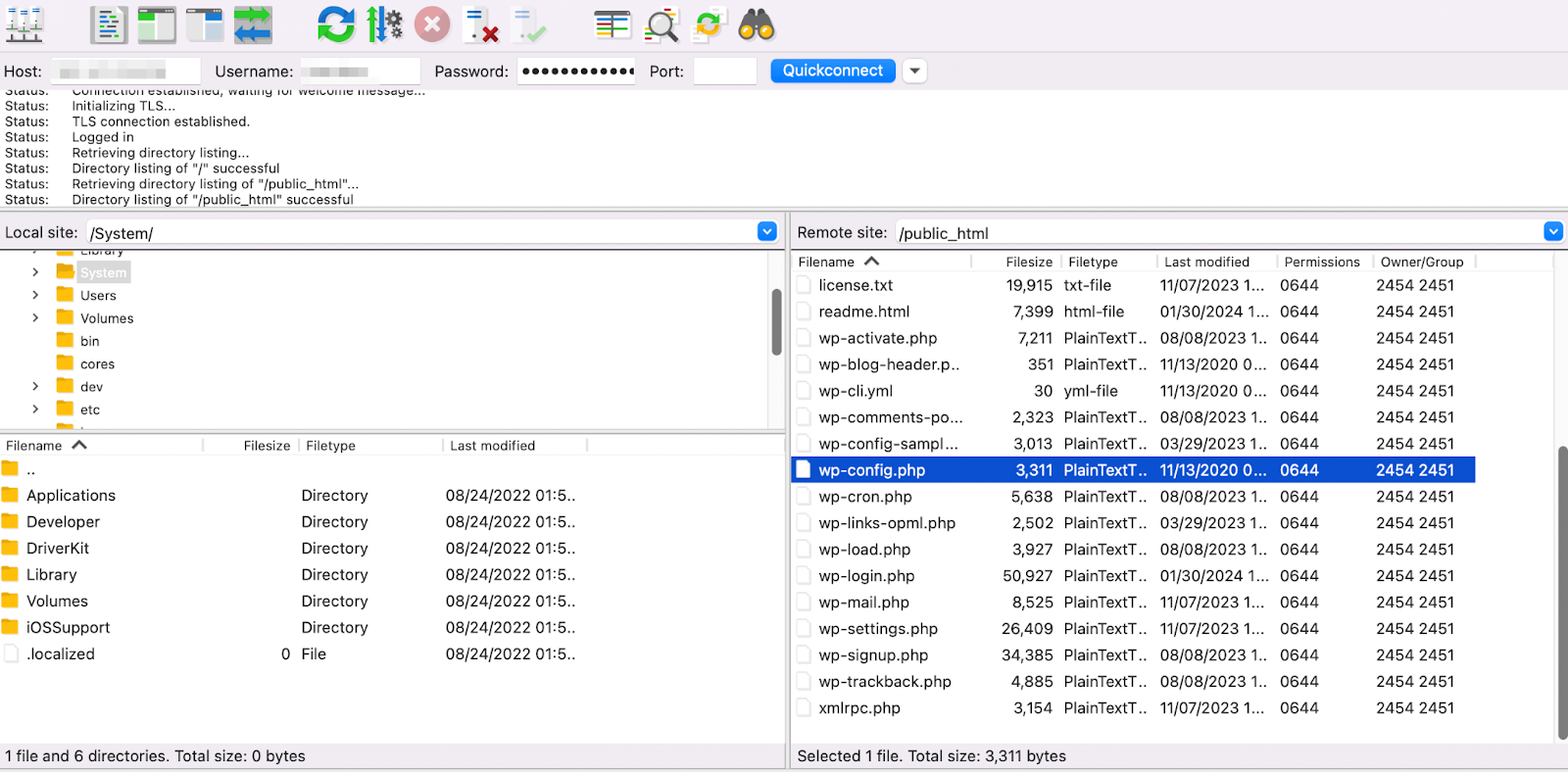
Seleziona il file, fai clic destro su di esso e scegli Scarica .
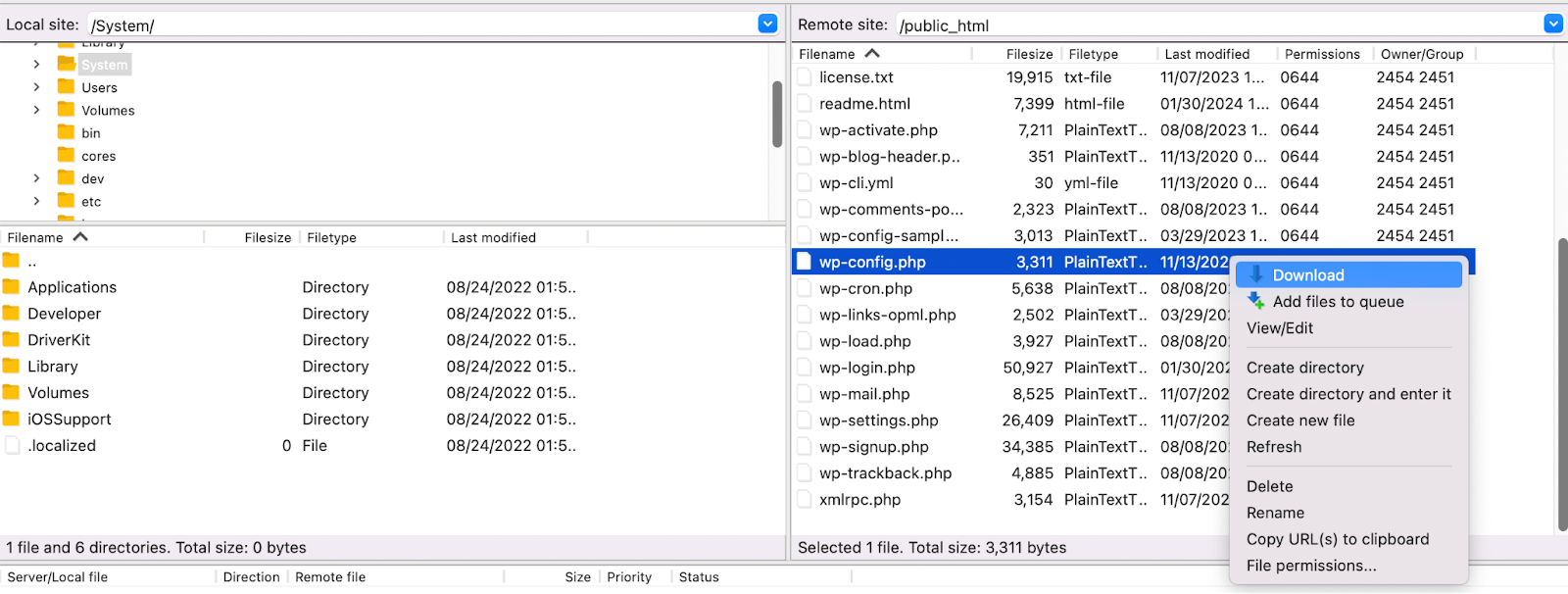
Una volta scaricato il file, aprilo nel tuo editor di testo preferito. Quindi scorri verso il basso fino a trovare lo snippet di codice simile a questo:
define('DB_NAME', 'database name'); define('DB_USER', 'username for the database'); define('DB_PASSWORD', 'password for the database'); define('DB_HOST', 'MySQL hostname');Aggiorna tutte queste informazioni con le nuove credenziali create nel passaggio 5.
Se stai aggiornando anche il nome del tuo dominio, trova la riga che dice “Questo è tutto, smetti di modificare! Buona pubblicazione” e aggiungi sopra il seguente codice:
define('WP_HOME', 'http://yournewsitedomain.com'); define('WP_SITEURL', 'http://yournewsitedomain.com');È possibile che queste linee esistano già. In ogni caso, sostituisci semplicemente il tuo nuovo nome di dominio qui. Quindi salva il file sul tuo dispositivo e ricaricalo nella directory root per sostituire il vecchio file wp-config.php .
Questo è tutto! Ora sai come clonare un sito Web WordPress sia manualmente che utilizzando un plugin.
Questo tutorial ti mostrerà come clonare il tuo sito utilizzando un plugin di backup. Se preferisci farlo manualmente, puoi invece passare al secondo tutorial.
Quale metodo di clonazione di WordPress è il migliore per te?
Questo articolo ha trattato due diversi modi per clonare un sito Web WordPress. Come hai visto, alcuni sono più complessi di altri e tutti richiedono una diversa quantità di tempo e competenze.
Quindi, se sei un principiante, ti starai chiedendo perché qualcuno dovrebbe scegliere l'opzione più noiosa.
Per dirla semplicemente, clonare manualmente un sito WordPress è probabilmente un'opzione praticabile solo se sei uno sviluppatore o hai competenze tecniche. Può essere utile perché consente un livello di personalizzazione più elevato, come iniziare con un nuovo database.
Nel complesso, scegliere uno strumento premium e conveniente come VaultPress Backup è l'opzione migliore per la maggior parte degli utenti e delle situazioni. Ad esempio, se stai migrando il tuo sito web aziendale su un host completamente nuovo, puoi essere certo che il processo procede senza intoppi.
Se stai cercando anche uno strumento WordPress con funzionalità di backup e sicurezza, ha più senso esaminare Jetpack Security. Questo piano fornito tramite il plug-in Jetpack include VaultPress Backup, che archivia sempre una copia della versione più aggiornata del tuo sito in una posizione sicura e fuori sede nel caso in cui ne avessi bisogno. Ma dispone anche di strumenti come la scansione di malware, la protezione anti-spam, un firewall per applicazioni Web, il monitoraggio dei tempi di inattività e altro ancora.
Se desideri solo VaultPress Backup, il plug-in dedicato è un'ottima opzione.
Domande frequenti
Questo post ha trattato tutti i passaggi per clonare un sito WordPress. Discutiamo di eventuali domande persistenti che potresti avere.
Qual è il modo più semplice per clonare un sito WordPress?
Il modo più semplice per clonare un sito Web WordPress è utilizzare un plug-in di backup che ti consenta di copiare ogni elemento del sito originale. Ciò dovrebbe includere il database, tutti i file e le impostazioni, nonché i dati di e-commerce (se ne hai).
VaultPress Backup è la soluzione ideale, poiché crea backup cloud completi e in tempo reale del tuo sito. Offre anche ripristini con un clic.
Posso clonare il mio sito WordPress senza utilizzare un plugin?
Sì, ma la clonazione manuale è molto più dispendiosa in termini di tempo e noiosa. Inoltre, richiede che tu sia esperto di tecnologia, poiché dovrai sentirti a tuo agio con il database del sito Web e la gestione dei file.
Posso clonare il mio sito su un provider di hosting diverso?
Sì, puoi clonare il tuo sito WordPress su un altro provider di hosting. Il processo sarà più semplice quando utilizzi un plug-in di backup/migrazione.
Ci sono rischi nella clonazione di un sito WordPress?
Se provi a clonare il tuo sito web utilizzando un backup incompleto o un plug-in difettoso, ciò potrebbe causare problemi di funzionalità e vulnerabilità. Ecco perché è consigliabile utilizzare una soluzione collaudata come VaultPress Backup.
Quanto tempo ci vuole per clonare un sito WordPress?
Se utilizzi un plug-in di backup, puoi clonare un sito Web WordPress in pochi semplici passaggi. A seconda del tuo livello di abilità e della complessità del tuo sito web, possono essere necessari da pochi minuti a un paio d'ore.
Se stai clonando manualmente il tuo sito web, potrebbe richiedere molto più tempo. Ciò è particolarmente vero se stai esplorando processi come la gestione dei file del sito web per la prima volta.
Posso clonare il mio sito in un ambiente di sviluppo locale?
Puoi clonare il tuo sito web in un ambiente di sviluppo locale purché tu abbia accesso al back-end di entrambi i siti.
Posso clonare un sito da un ambiente di staging a un server live?
Sì, puoi clonare un sito da un ambiente di staging a un server live (e viceversa). Dovrai solo creare una copia completa del tuo sito web e migrarla sul nuovo server. Successivamente dovrai configurare il nuovo sito e testarlo per vedere se funziona correttamente. Successivamente, non dimenticare di aggiornare le impostazioni DNS e di dominio.
Posso clonare un sito e-commerce con dati e transazioni dei clienti?
Quando cloni qualsiasi sito web, ti consigliamo di creare una copia completa del sito originale. Se disponi di un negozio online, ciò include i dati e le transazioni dei clienti. Jetpack VaultPress Backup ti consente di eseguire facilmente il backup di tutti i dati di e-commerce.
VaultPress Backup: la soluzione numero 1 per clonare siti WordPress
Se devi clonare un sito Web WordPress per cambiare provider di hosting o risparmiare tempo sui progetti web, vorrai che il processo sia il più snello possibile. Ecco perché l'opzione migliore è utilizzare un plug-in di backup.
Dopo aver creato un backup completo, puoi migrarlo su un nuovo server. Quindi, tutto ciò che resta da fare è configurare le impostazioni del tuo sito clonato e testarlo per assicurarti che tutto funzioni correttamente. Se stai spostando il dominio del sito su un nuovo server, dovrai aggiornare anche le impostazioni DNS e dominio.
Jetpack VaultPress Backup è la soluzione ideale per clonare siti web, poiché ti consente di creare una copia completa del tuo sito web. Potrai anche clonare i dati di e-commerce e tutte le tue copie di backup verranno conservate in un archivio cloud sicuro. Dai un'occhiata a Jetpack VaultPress Backup oggi stesso!
