So klonen Sie eine WordPress-Site in 5 einfachen Schritten
Veröffentlicht: 2024-04-26Wenn Sie Änderungen an Ihrer WordPress-Site vornehmen, kann ein kleiner Fehltritt zu erheblichen Datenverlusten führen. Möglicherweise migrieren Sie Ihre Website auf ein neues Hosting-Konto, installieren ein Plugin oder gestalten einige Seiten neu. In all diesen Fällen tragen die richtigen Vorsichtsmaßnahmen dazu bei, dass Sie keinen Ihrer Inhalte verlieren.
Durch das Klonen Ihrer Website können Sie alle Änderungen an einer separaten Kopie testen. Dies kann auch nützlich sein, wenn Sie sich entscheiden, das gleiche Design oder die gleiche Funktionalität auf einer zweiten Website zu verwenden. Außerdem verfügen Sie über ein sicheres Backup Ihrer Inhalte, falls etwas schiefgehen sollte.
In diesem Leitfaden gehen wir näher darauf ein, wann es sinnvoll ist, Ihre Website zu klonen. Außerdem erfahren Sie, wie Sie dies manuell oder mithilfe eines Plugins tun.
Warum Sie Ihre WordPress-Site möglicherweise klonen möchten
Wenn Sie eine Website klonen, erstellen Sie eine exakte Kopie davon. Der einzige Unterschied besteht darin, dass der Klon bei einer Live-Site offline oder lokal gehostet sein kann (je nachdem, wie Sie ihn erstellen).
Hier sind einige Situationen, in denen es nützlich sein kann, eine WordPress-Website zu klonen:
- Erstellen einer Staging-Site . Wenn Sie eine Live-Site betreiben und diese aktualisieren oder ändern müssen, möchten Sie diese Änderungen nicht implementieren, ohne sie vorher zu testen. Andernfalls könnte Ihre Website versehentlich beschädigt werden. Sie können eine Staging-Site verwenden, um Änderungen zu testen. Wenn Sie jedoch sicher sein möchten, dass sie auf Ihrer Live-Site funktionieren, experimentieren Sie am besten mit einer exakten Kopie.
- Umzug auf einen neuen Host . Jeder Webhosting-Anbieter ist anders, was bedeutet, dass er unterschiedliche Leistungs-, Sicherheits- und E-Commerce-Funktionen bietet. Wenn Sie über Ihr Hosting-Paket hinausgewachsen sind und auf ein neues upgraden möchten, benötigen Sie einen Klon Ihrer Website, um den Migrationsprozess abzuschließen und sicherzustellen, dass sie in der neuen Umgebung gut funktioniert.
- Verwendung als Vorlage für ein ähnliches Projekt/eine ähnliche Website . Wenn Sie Webentwickler oder -designer sind, arbeiten Sie möglicherweise an vielen ähnlichen Projekten. Das Erstellen von Klonen bedeutet, dass Sie nicht bei Null anfangen müssen, insbesondere wenn Sie eine Website entwerfen, die dieselben Funktionen erfordert wie eine, die Sie in der Vergangenheit erstellt haben.
- Eine Entwickler-Site live schalten . Eine Entwicklungswebsite ähnelt einer Staging-Website, wird jedoch in erster Linie für die Entwicklung eines neuen Projekts eingerichtet, bevor Iterationen der Öffentlichkeit zugänglich gemacht werden. Nachdem Sie eine Entwicklungssite erstellt haben, können Sie eine Staging-Site für weitere Qualitätssicherungstests erstellen oder sie einfach klonen und live schalten.
Dies sind nur einige häufige Szenarien, in denen Sie möglicherweise wissen müssen, wie Sie eine WordPress-Site klonen. Natürlich gibt es noch viele andere Gründe, wie zum Beispiel die Übertragung Ihrer Website an einen neuen Eigentümer.
Drei Voraussetzungen zum Klonen einer WordPress-Site
Ganz gleich, warum Sie Ihre WordPress-Site klonen möchten, Sie müssen zunächst ein wenig Vorbereitungsarbeit leisten. Es ist wichtig, dass Sie sicherstellen, dass Sie alles haben, was Sie brauchen, bevor Sie beginnen. Hier sind drei Grundvoraussetzungen zu berücksichtigen.
1. Ein Backup- und Migrations-Plugin
Um eine WordPress-Website zu klonen, benötigen Sie ein vollständiges Backup. Dies umfasst jeden einzelnen Aspekt der Original-Site, einschließlich ihrer Dateien, Datenbanken und Einstellungen.
Wenn Sie eine E-Commerce-Website betreiben, müssen Sie auch Kundendaten und Bestellungen klonen. Auf diese Weise kann Ihr Betrieb ohne Unterbrechungen weitergeführt werden.
Das bedeutet, dass die erste Voraussetzung zum Klonen Ihrer WordPress-Site ein Backup- und Migrations-Plugin wie Jetpack VaultPress Backup ist.
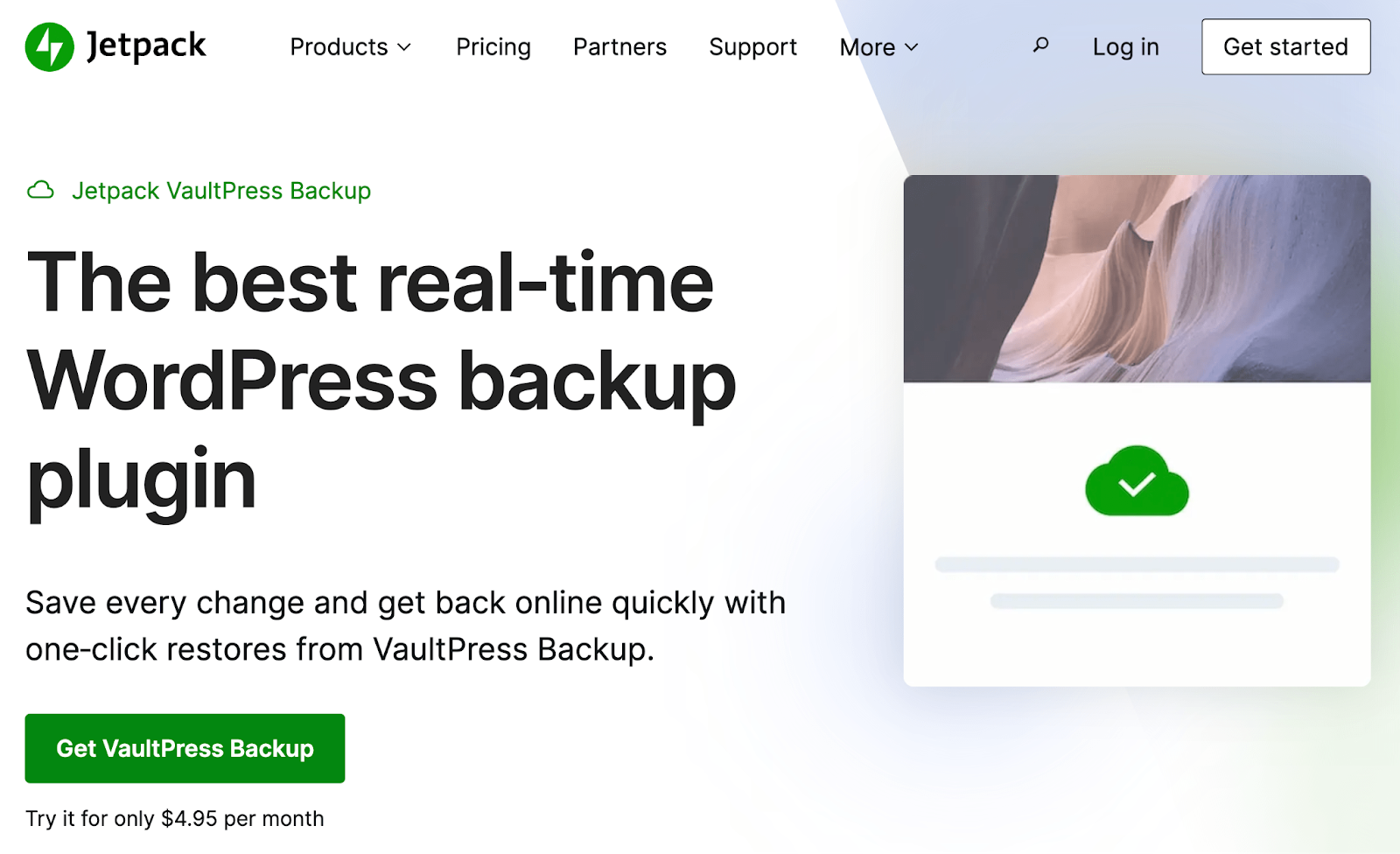
Sobald Sie das Plugin installiert haben, beginnt es mit der Erstellung von Echtzeit-Backups Ihrer gesamten WordPress-Site, einschließlich E-Commerce-Daten. Jede von Ihnen vorgenommene Änderung wird sofort gespeichert, sodass Sie sich keine Sorgen machen müssen, dass Ihre harte Arbeit verloren geht.
Mit VaultPress Backup erstellte Backups sind äußerst sicher, da sie automatisch an einem Remote-Cloud-Speicherort gespeichert werden. Darüber hinaus erhalten Sie einfache Backup-Wiederherstellungen, sodass Sie dieses Plugin im Notfall verwenden können.
VaultPress Backup wurde von Automattic entwickelt, den Leuten hinter WordPress.com. Sie können also sicher sein, dass es zuverlässig und WordPress-freundlich ist.
Es ist wichtig zu beachten, dass die Verwendung eines Backup-Plugins optional ist. Doch die manuelle Sicherung einer Website ist ein technischer Prozess, der fehleranfällig ist, und es mangelt oft an Backup-Lösungen, die im Webhosting-Paket enthalten sind.
VaultPress Backup macht das Klonen einer WordPress-Site schneller und einfacher. Darüber hinaus können Sie dieses Plugin in mehreren Klonszenarien verwenden, z. B. beim Migrieren Ihrer WordPress-Site auf einen neuen Host und beim Verschieben Ihrer Live-Site auf eine Staging-Site.
2. Zugriff auf die Site, die Sie klonen möchten
Wenn Sie eine WordPress-Website klonen möchten, benötigen Sie Zugriff auf das Backend. Das bedeutet, dass Sie die Anmeldeinformationen für das Administratorkonto benötigen.
Ohne diese Angaben können Sie kein Backup-Plugin installieren oder ein manuelles Backup erstellen. Wenn Sie nicht der Administrator der Website sind, müssen Sie daher die erforderlichen Berechtigungen und Anmeldeinformationen vom Eigentümer anfordern.
3. Zugriff auf den Zielserver oder die Zielumgebung
Natürlich benötigen Sie auch Zugriff auf den Zielserver oder die Zielumgebung, in der Sie die geklonte Website einrichten. Dies kann ein Staging-Bereich auf Ihrem Hosting-Konto oder eine völlig neue WordPress-Installation sein.
Beachten Sie, dass es mit einer temporären oder einer Staging-URL eingerichtet werden muss. Sie aktualisieren die Domäne später in diesem Prozess (falls erforderlich).
So klonen Sie eine WordPress-Site mit einem Plugin
Der einfachste Weg, eine WordPress-Site zu klonen, ist die Verwendung von Jetpack VaultPress Backup. Mit den intuitiven Migrationsfunktionen des Plugins können Sie eine Site in nur wenigen Minuten klonen, ohne komplexe Einstellungen konfigurieren oder mit Datenbanken und Dateien herumspielen zu müssen.
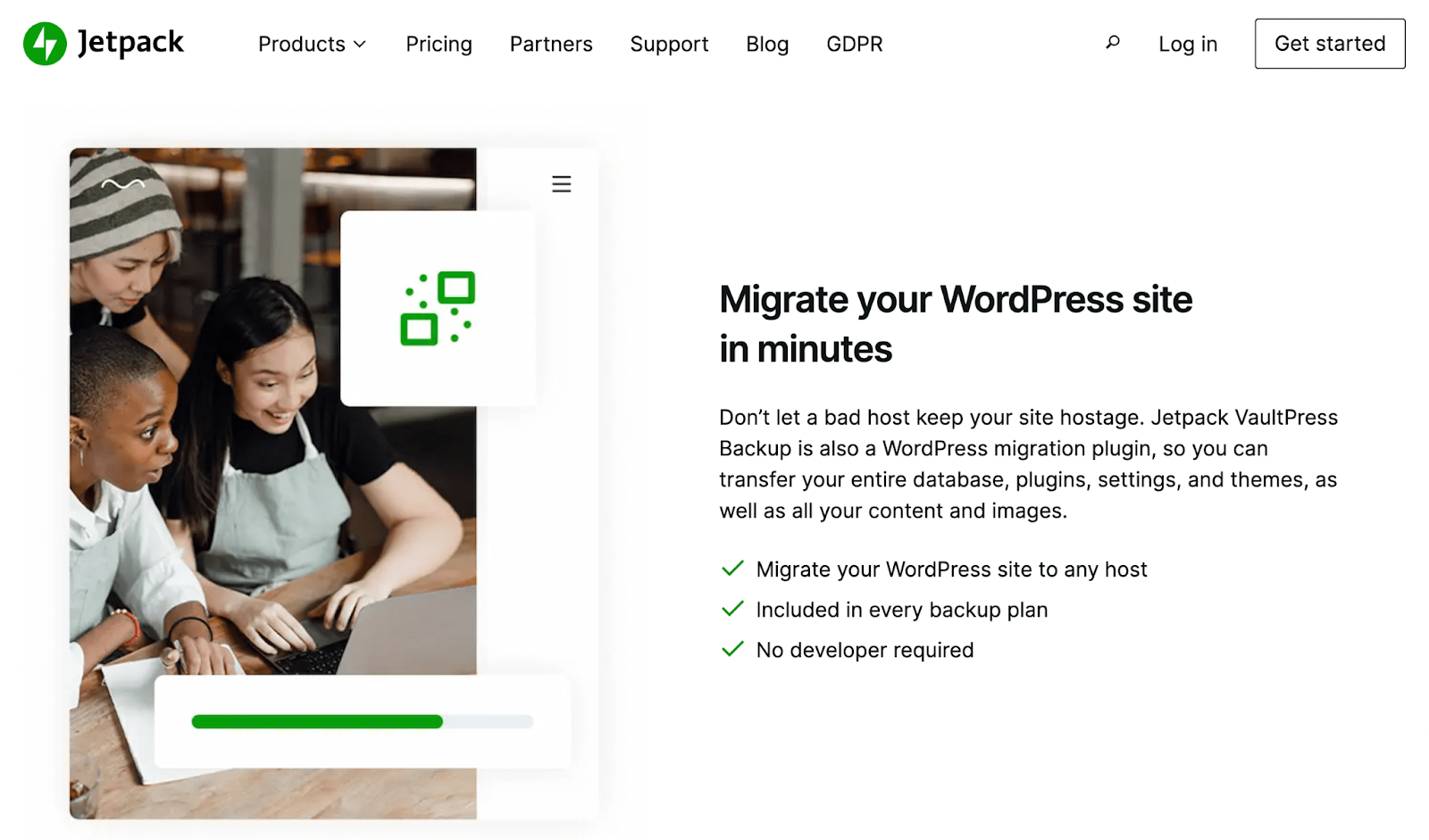
Dazu müssen Sie Jetpack VaultPress Backup erwerben. Anschließend installieren und aktivieren Sie es auf der WordPress-Site, die Sie klonen möchten.
Gehen Sie im linken Menü Ihrer ursprünglichen Website zu Jetpack → VaultPress Backup und anschließend zu „Sehen Sie Ihre Backups in der Cloud“.
Klicken Sie dann auf die Schaltfläche „ Diese Website kopieren“.
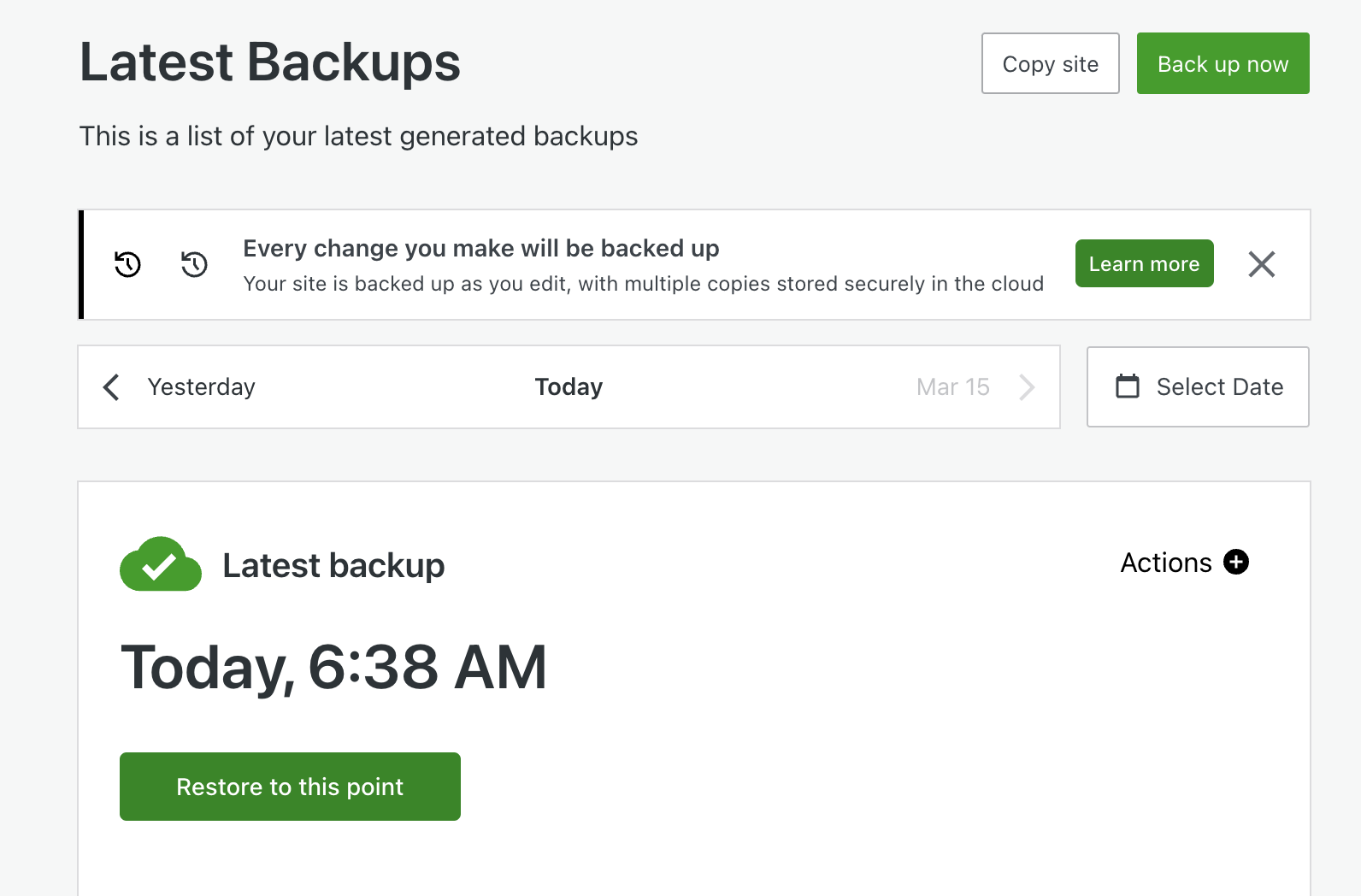
Wählen Sie Anmeldeinformationen für eine neue Zielsite eingeben aus. An dieser Stelle müssen Sie die URL Ihrer Zielseite und Ihre neuen Serveranmeldeinformationen eingeben.
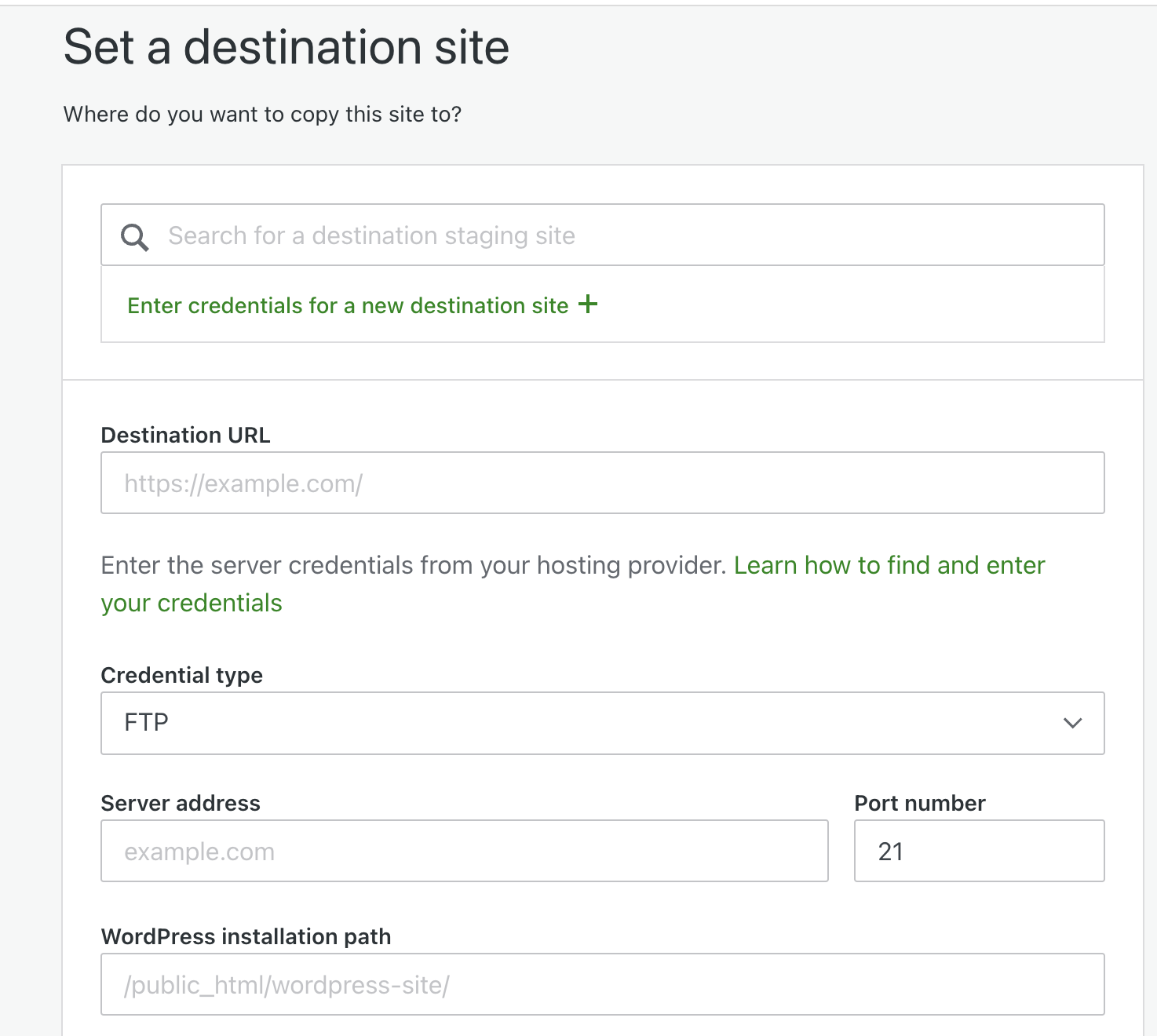
Geben Sie als Nächstes den WordPress-Zielpfad ein, in dem die Dateien Ihrer Website gespeichert sind. Dies sollte etwa /public_html lauten. Klicken Sie anschließend auf Anmeldeinformationen bestätigen und anschließend auf Weiter .
Wenn Sie nun das aktuellste Backup Ihrer Site verwenden möchten, wählen Sie Von neuestem Punkt klonen aus. Andernfalls können Sie in Ihrem Aktivitätsprotokoll nach Ihrem bevorzugten Backup suchen und dann „Hier klonen“ auswählen.
Anschließend können Sie Ihren Website-Klon konfigurieren. Wenn Sie Ihre Website einfach auf einen neuen Webhost umziehen, sollten Sie alle Kontrollkästchen aktiviert lassen.
Wenn Sie fertig sind, klicken Sie auf „Konfiguration bestätigen“ und anschließend auf „Ja, fortfahren“ (damit bestätigen Sie, dass Sie den gesamten Inhalt der neuen Site überschreiben möchten). Das ist es!
Ausführliche Anweisungen zum Testen Ihrer geklonten Site (oder zur Vorbereitung auf diesen Prozess) finden Sie in unserer vollständigen Anleitung zum Klonen von Sites mit Jetpack VaultPress Backup.
So klonen Sie eine WordPress-Site manuell (in sieben Schritten)
Das Klonen einer WordPress-Site mithilfe eines Backup-Plugins ist unkompliziert. Wenn Sie den Vorgang lieber manuell abschließen möchten, bedenken Sie, dass dies eine aufwändige Datei- und Datenbankverwaltung der Website erfordert. Sie sollten diesem Tutorial also folgen und diese Route nur wählen, wenn Sie mit diesen Anforderungen vertraut sind.
Schritt 1: Verbinden Sie Ihre Site mit einem File Transfer Protocol (FTP)-Client
Um Ihre Website ohne Plugin zu klonen, müssen Sie ein manuelles Backup Ihrer Website erstellen. Obwohl für diesen Zweck eine Reihe von Tools verfügbar sind, ist die Verwendung eines File Transfer Protocol-Clients in der Regel der einfachste Weg, dies zu tun.
Möglicherweise sind Sie bereits mit der Verwaltung von Dateien über FTP vertraut. Wenn nicht, können Sie auf den zweiten Schritt im vorherigen Tutorial zurückgreifen, der Ihnen zeigt, wie Sie über diese Methode eine Verbindung zu Ihrer Site herstellen.
Um es kurz zusammenzufassen: Sie müssen einen FTP-Client wie FileZilla oder Cyberduck herunterladen. Verbinden Sie dann Ihre Website mit Ihren FTP-Anmeldeinformationen (die Sie von Ihrem Webhoster erhalten) mit dem Tool.
Schritt 2: Laden Sie Ihren Stammverzeichnisordner herunter
Sobald Ihre Site verbunden ist, müssen Sie Ihren Stammverzeichnisordner suchen und herunterladen. Diese enthält wichtige Informationen zu Ihrer Website und trägt etwa die Bezeichnung public_html .
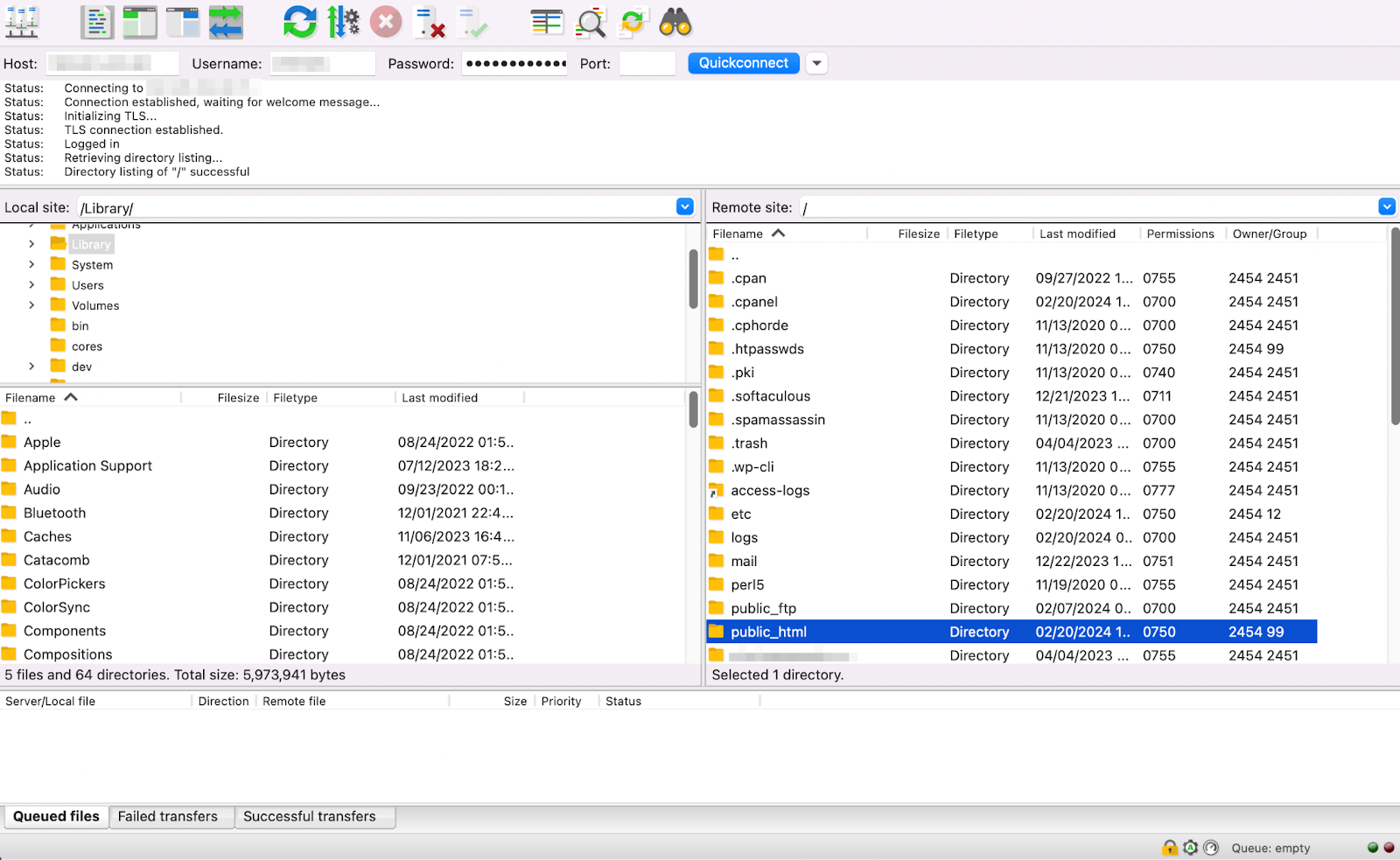
Nachdem Sie den Ordner gefunden haben, greifen Sie auf den gesamten Inhalt zu und wählen Sie ihn aus.
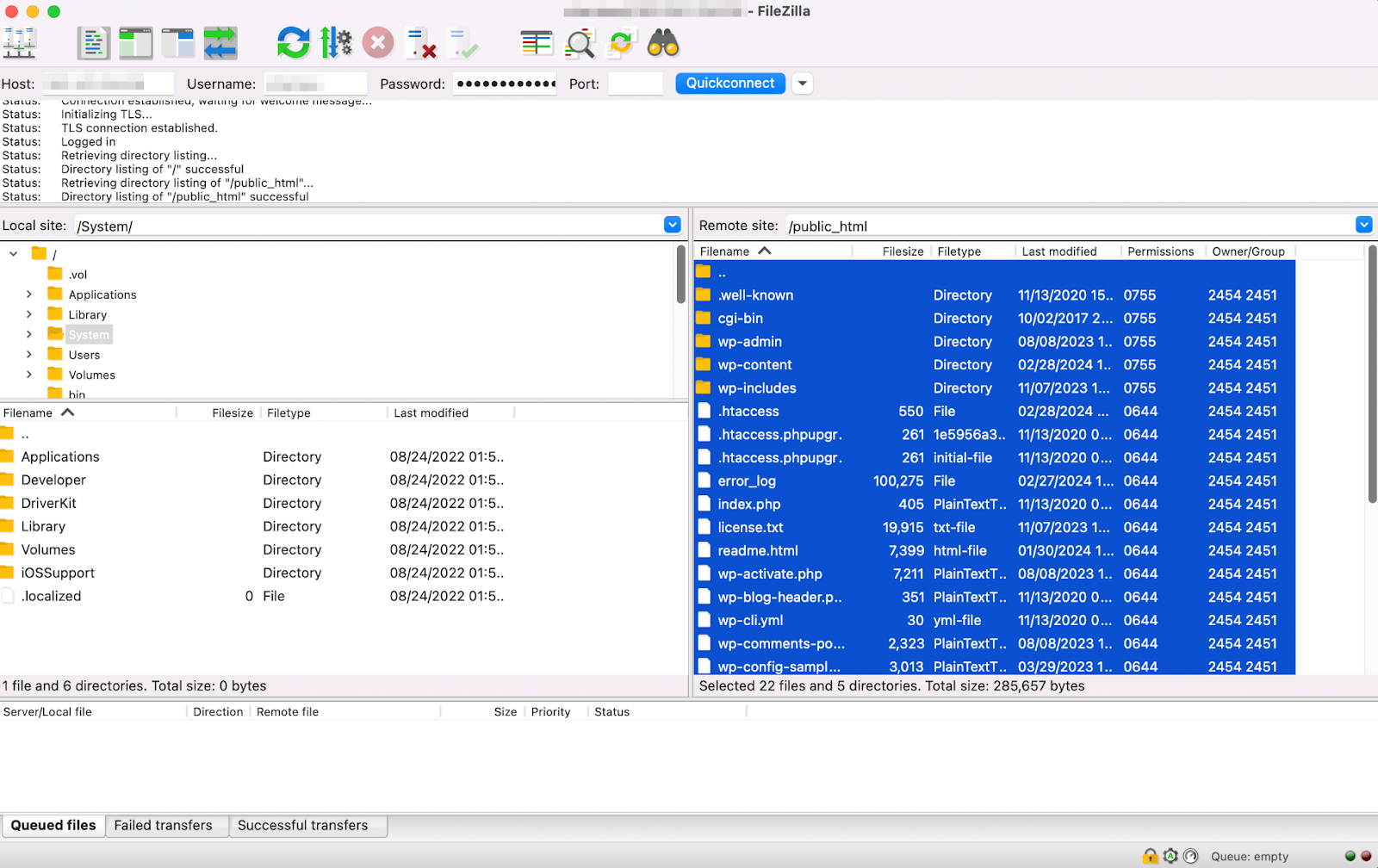
Klicken Sie mit der rechten Maustaste auf die ausgewählten Dateien und klicken Sie auf Herunterladen .
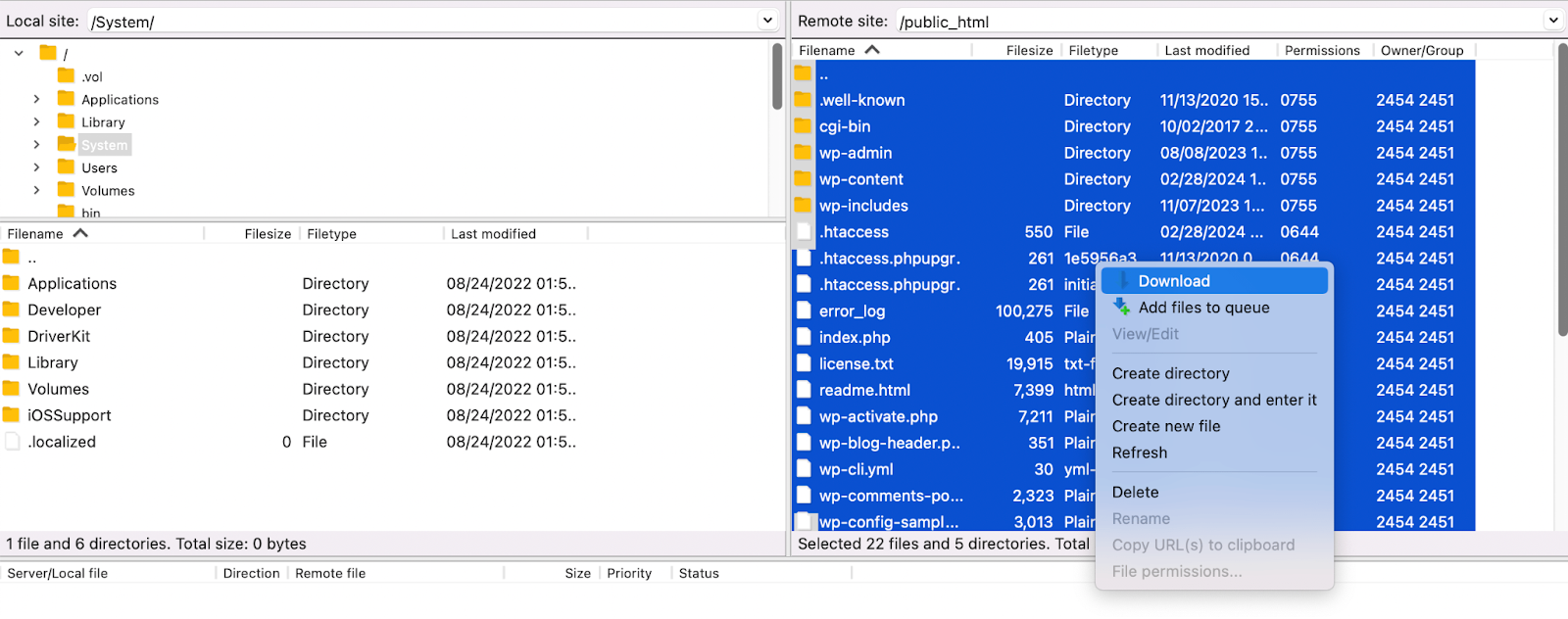
Je nachdem, wie groß Ihre Website ist, kann der Download eine Weile dauern. Sobald der Vorgang abgeschlossen ist, können Sie den Download auf Ihrem lokalen Gerät oder an einem Remote-Speicherort speichern.
Schritt 3: Laden Sie Ihr Stammverzeichnis auf den neuen Server hoch
Sobald Sie eine manuelle Kopie Ihres Stammverzeichnisses haben, müssen Sie sich mit der gleichen Methode – dem Dateiübertragungsprotokoll – mit Ihrem neuen Server verbinden (wenn Sie Hosts verschieben).
Suchen Sie dann einfach das Stammverzeichnis der neuen Site. Auch hier müssen Sie alle darin enthaltenen Dateien markieren. Aber anstatt sie herunterzuladen, müssen Sie sie löschen.
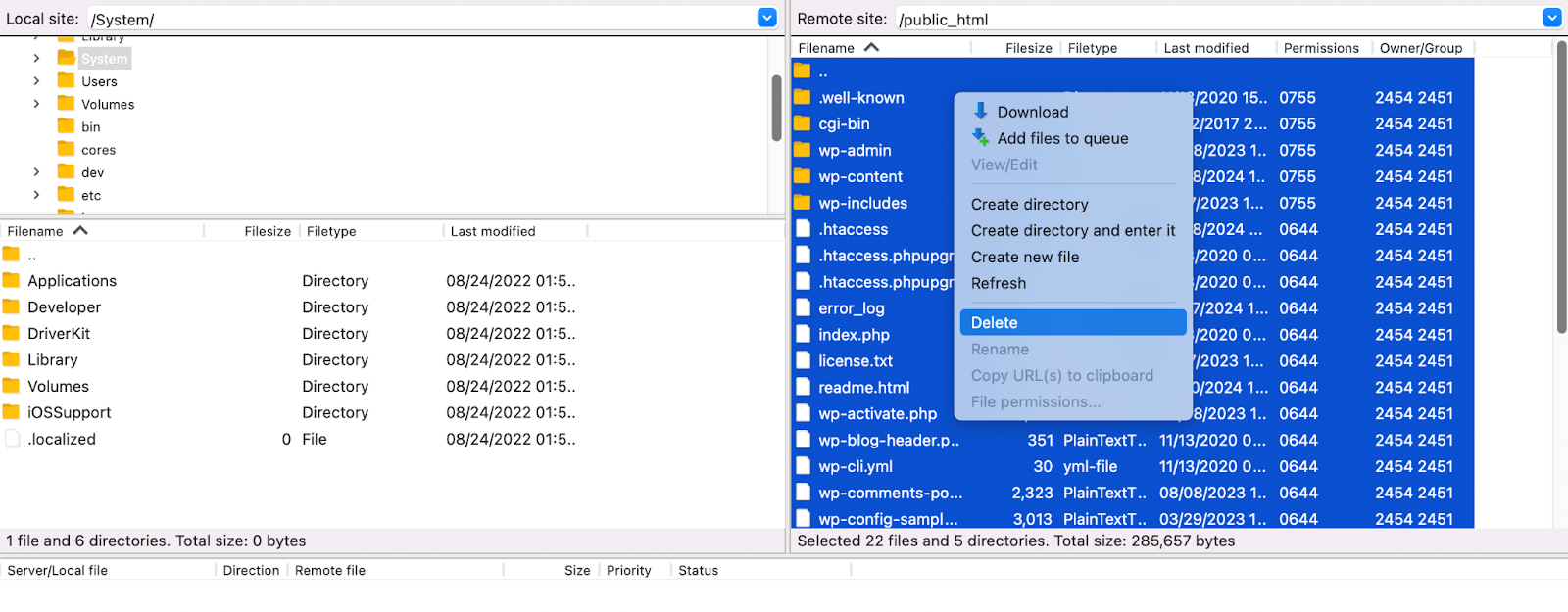
Danach können Sie diese Dateien durch die Dateien ersetzen, die Sie im vorherigen Schritt heruntergeladen haben. Ziehen Sie sie einfach per Drag & Drop in das leere rechte Feld.
Schritt 4: Exportieren Sie die Datenbank Ihrer Site
Ihr Stammordner enthält nicht Ihre WordPress-Datenbank. Sie müssen nun dieses Element Ihrer Website klonen.
Sie beginnen mit dem Exportieren der Datenbank Ihrer alten Site. Kehren Sie dazu zu Ihrem Hauptbildschirm von PHPMyAdmin zurück. Wählen Sie dann die Registerkarte „Exportieren“ .
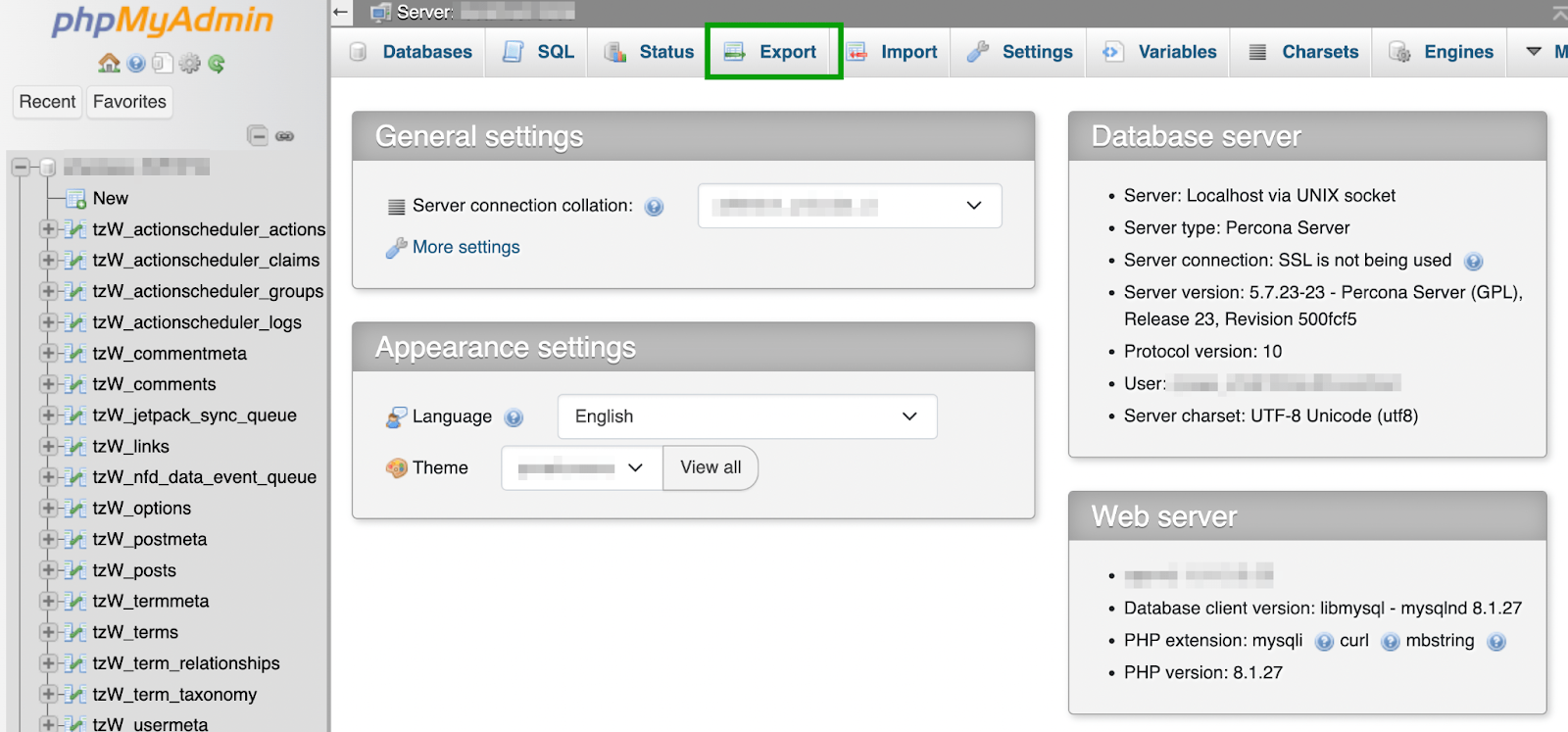
Als Nächstes müssen Sie Ihre Exportmethode auswählen. Wenn Sie sicherstellen möchten, dass absolut alles in Ihrer Datenbank im Klon enthalten ist, wählen Sie Benutzerdefiniert – alle möglichen Optionen anzeigen aus .
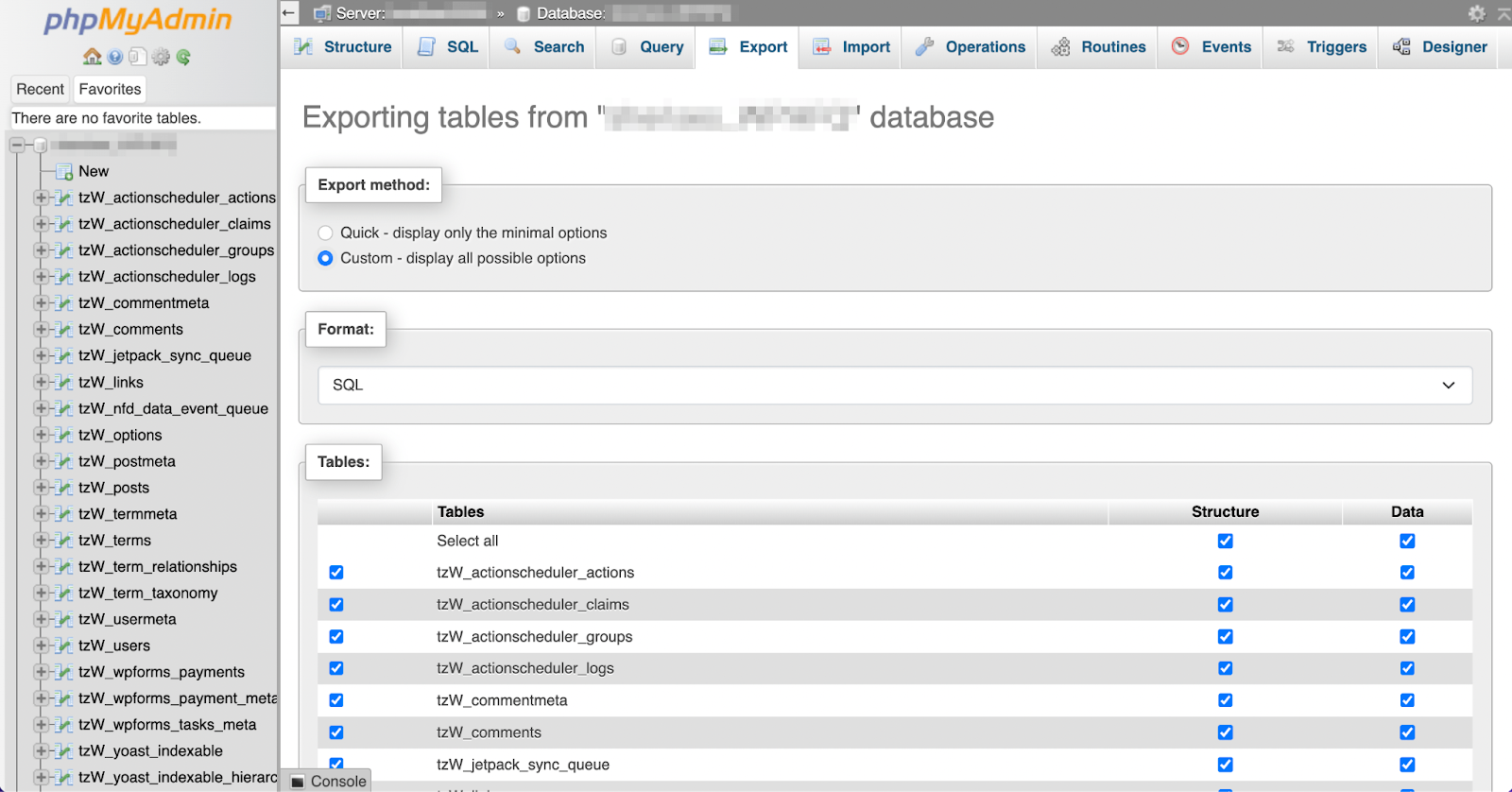
Wenn Sie schon dabei sind, möchten Sie vielleicht die Gelegenheit nutzen, Ihre WordPress-Datenbank zu bereinigen und zu optimieren.
Alternativ können Sie „Schnell – nur die minimalen Optionen anzeigen“ wählen.
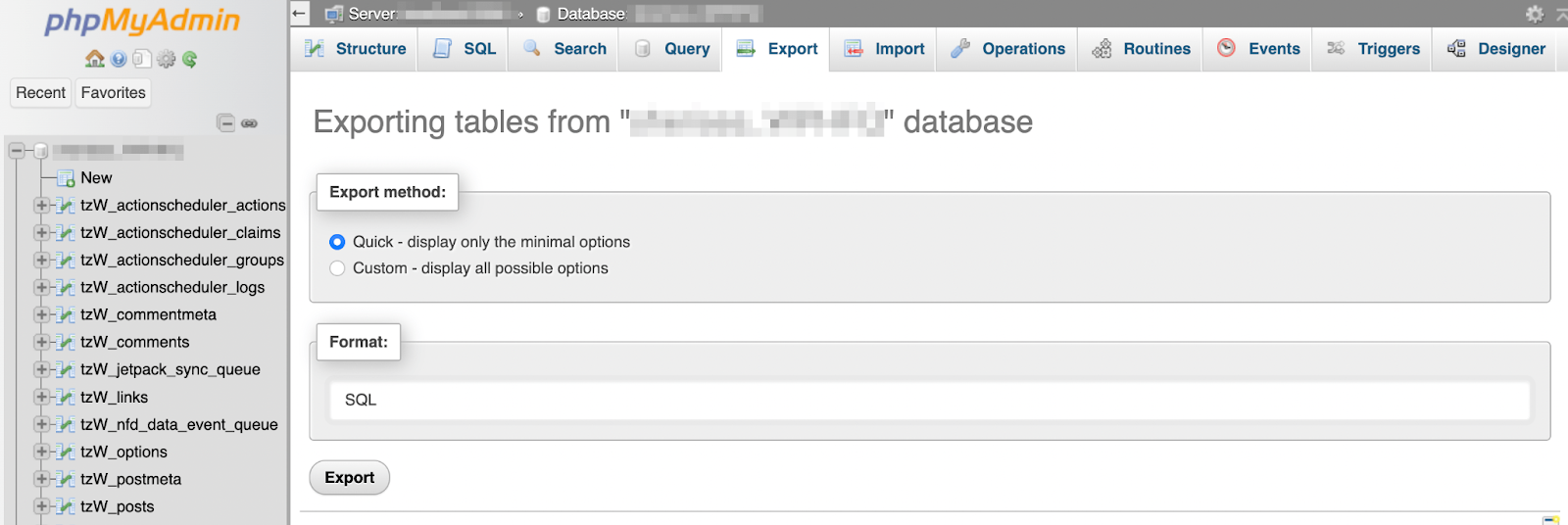
Wählen Sie anschließend ein Format für Ihren Datenbankexport aus. Bei WordPress ist SQL die passende Option. Wenn Sie fertig sind, klicken Sie einfach auf „Exportieren“ und speichern Sie die Datei auf Ihrem Computer.
Schritt 5: Richten Sie Ihre geklonte Datenbank ein
Jetzt können Sie Ihre Datenbank für die geklonte Site einrichten.
Navigieren Sie dazu zum Hosting-Konto Ihrer neuen Site und suchen Sie nach Ihren Datenbankeinstellungen.
Dies variiert je nach Gastgeber. Wenn Sie beispielsweise Bluehost verwenden, gehen Sie zu „Erweitert“ und scrollen Sie nach unten zum Abschnitt „Datenbanken“ .
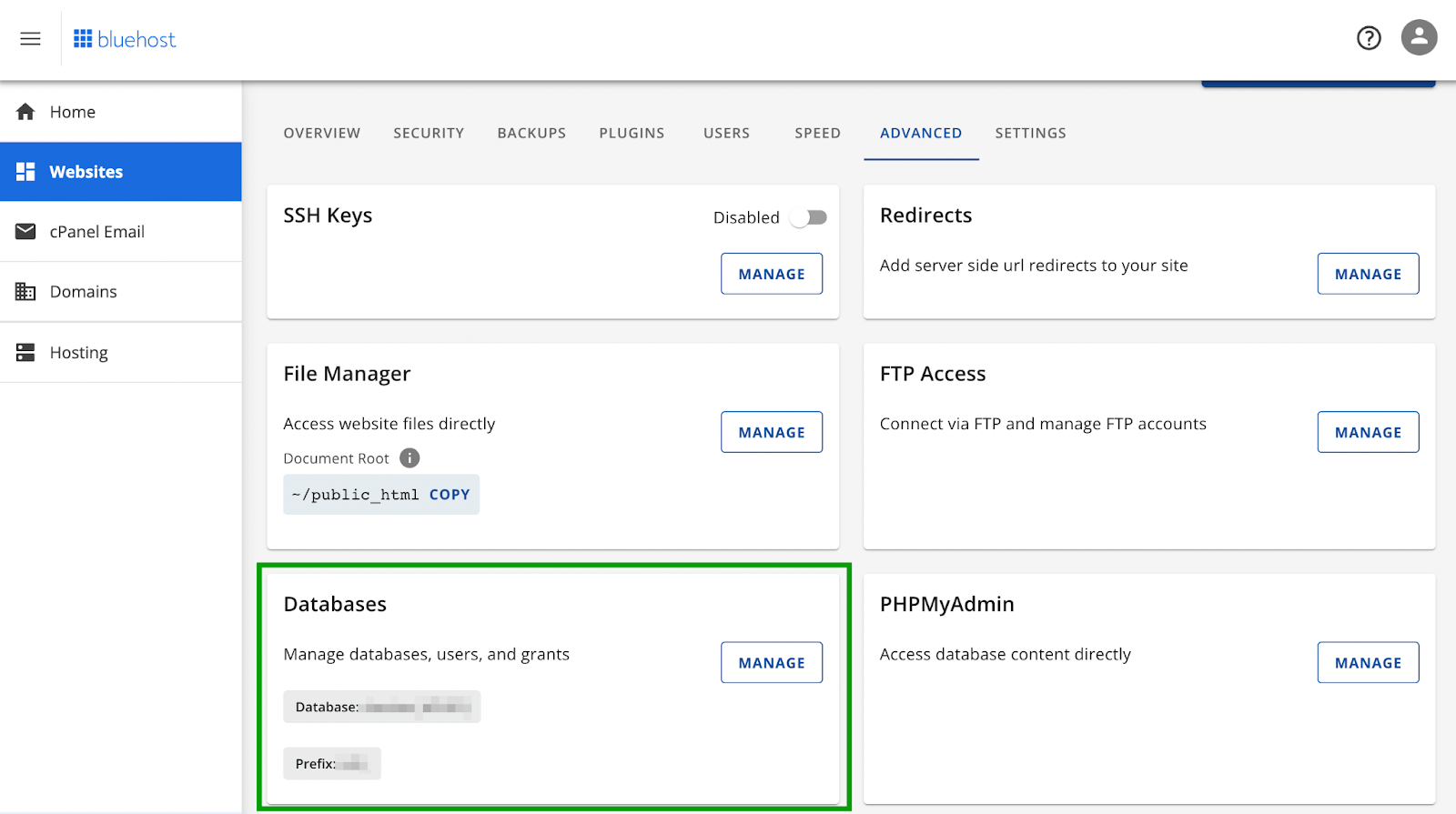
Klicken Sie auf Verwalten , um Ihre Systemsteuerungseinstellungen zu öffnen. In vielen Fällen wird es cPanel sein.

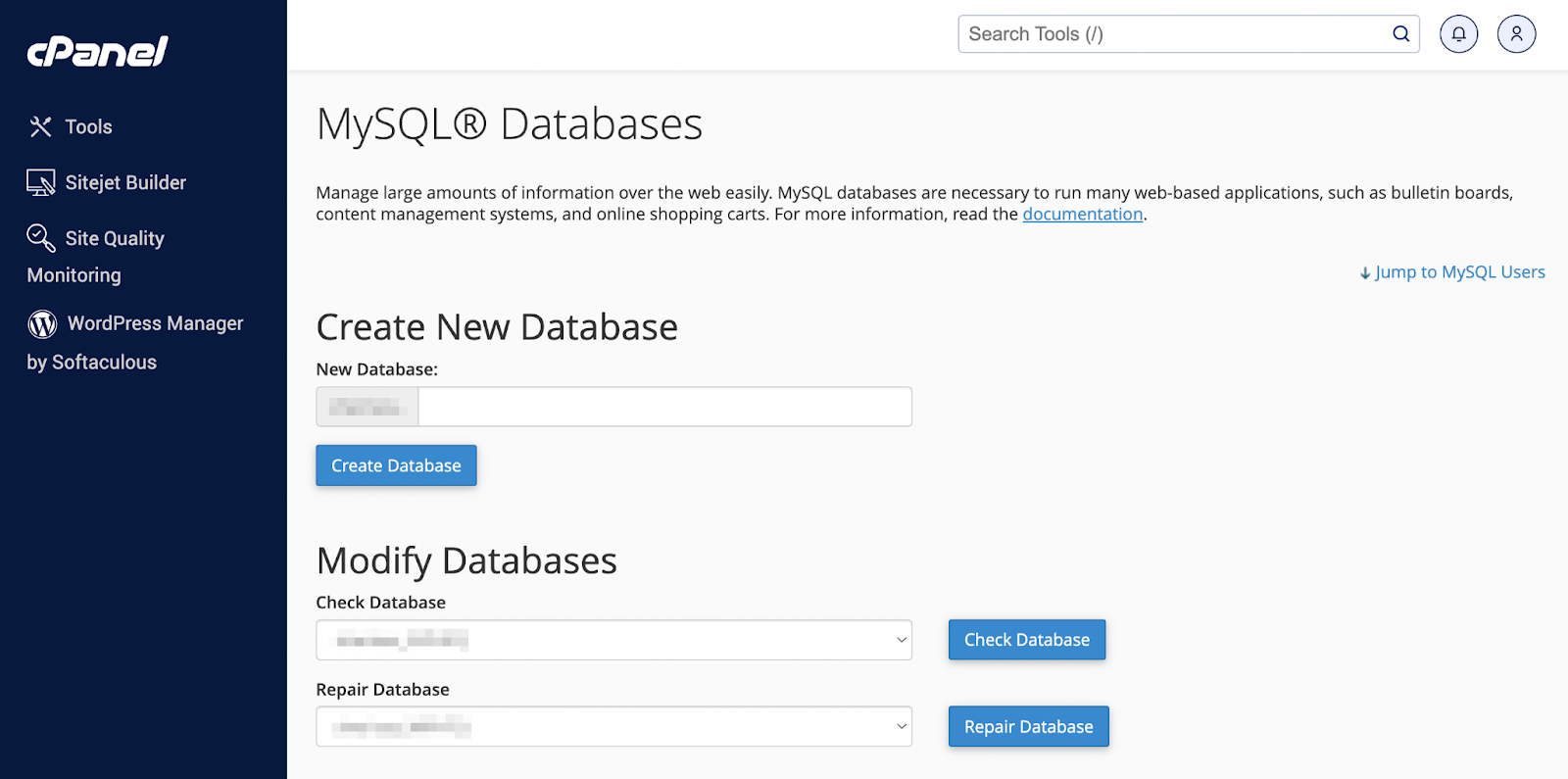
Hier müssen Sie eine neue Datenbank erstellen. Geben Sie einfach einen Namen ein und klicken Sie auf „Datenbank erstellen“ .
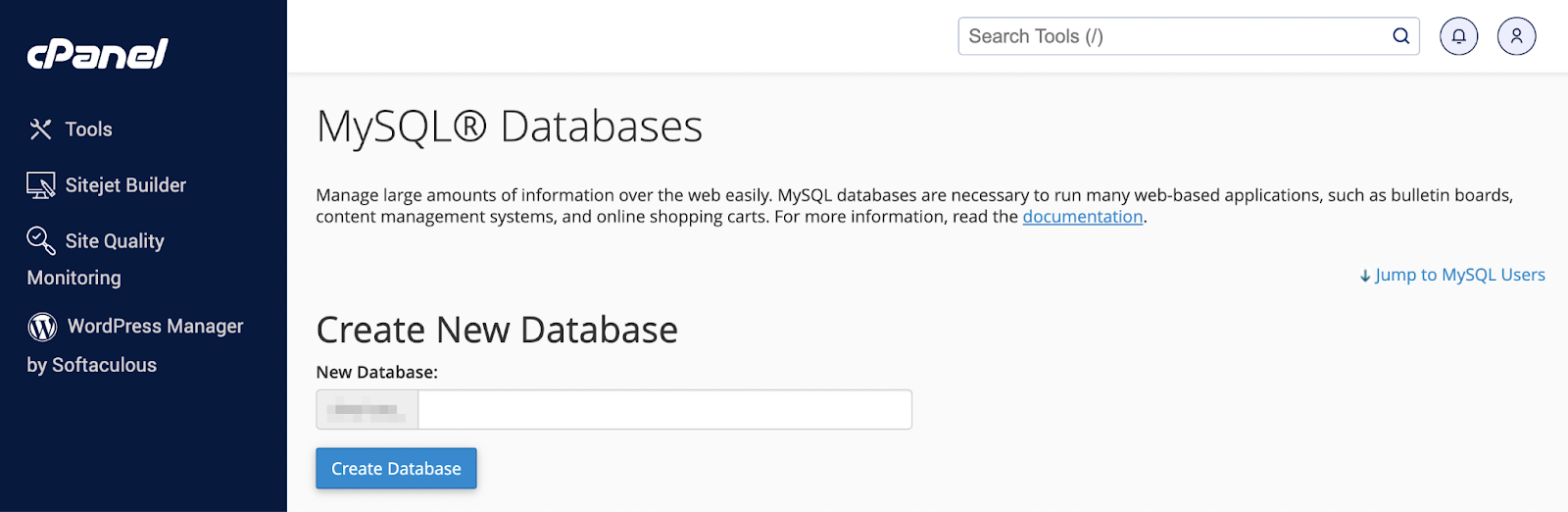
Scrollen Sie dann nach unten zum Abschnitt „MySQL-Benutzer“ .
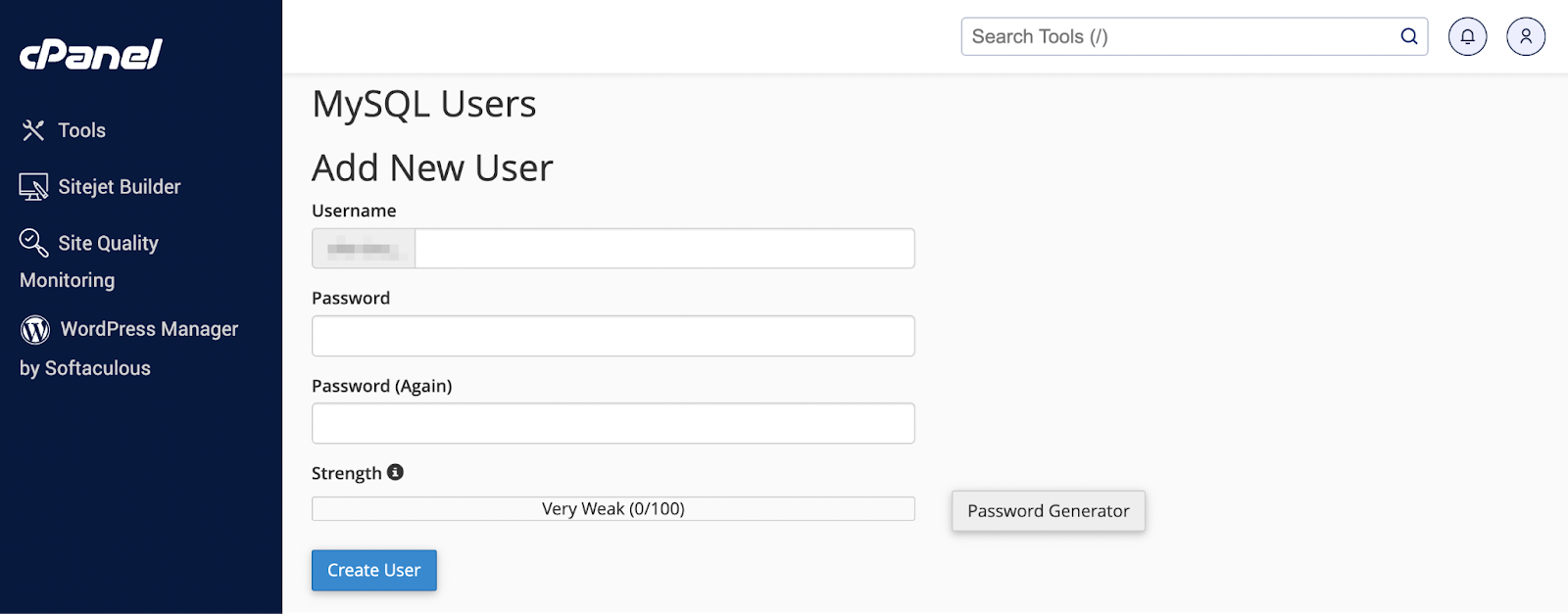
Wählen Sie einen neuen Benutzernamen und ein sicheres Passwort und klicken Sie auf „Benutzer erstellen“ . Scrollen Sie als Nächstes nach unten zum Abschnitt „Benutzer zur Datenbank hinzufügen“ .
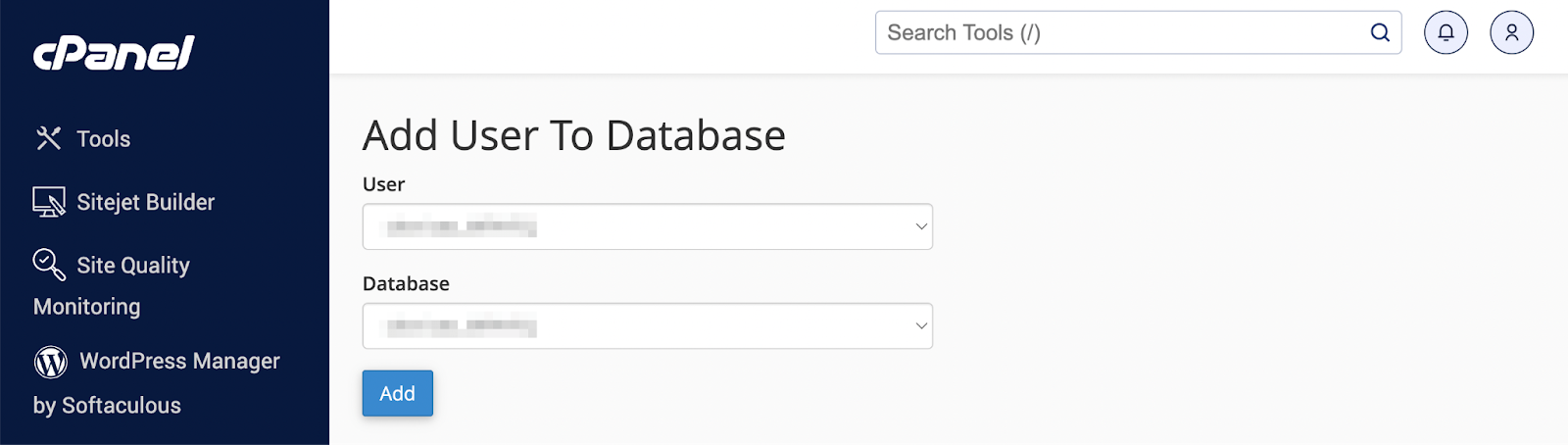
Wählen Sie in den Dropdown-Menüs die Datenbank und den Benutzer aus, die Sie gerade erstellt haben, und klicken Sie auf „ Hinzufügen“ . Auf der nächsten Seite müssen Sie diesem neuen Benutzer alle Berechtigungen zuweisen und Ihre Änderungen speichern.
Bewahren Sie unbedingt alle neuen Benutzernamen, Datenbanknamen und Passwörter auf, die Sie in diesem Schritt erstellen, da Sie sie später erneut benötigen.
Das beste WordPress-Backup-Plugin in Echtzeit
Speichern Sie jede Änderung und kommen Sie mit Ein-Klick-Wiederherstellungen aus VaultPress Backup schnell wieder online.
Holen Sie sich VaultPress BackupSchritt 6: Importieren Sie Ihre Datenbank
Als Nächstes müssen Sie Ihre alte Datenbank in die neue Datenbank für Ihre geklonte Website importieren.
Navigieren Sie zu Ihrem PHPMyAdmin-Dashboard für Ihre neue/geklonte Site. Gehen Sie dann oben auf dem Bildschirm auf „Importieren“ .
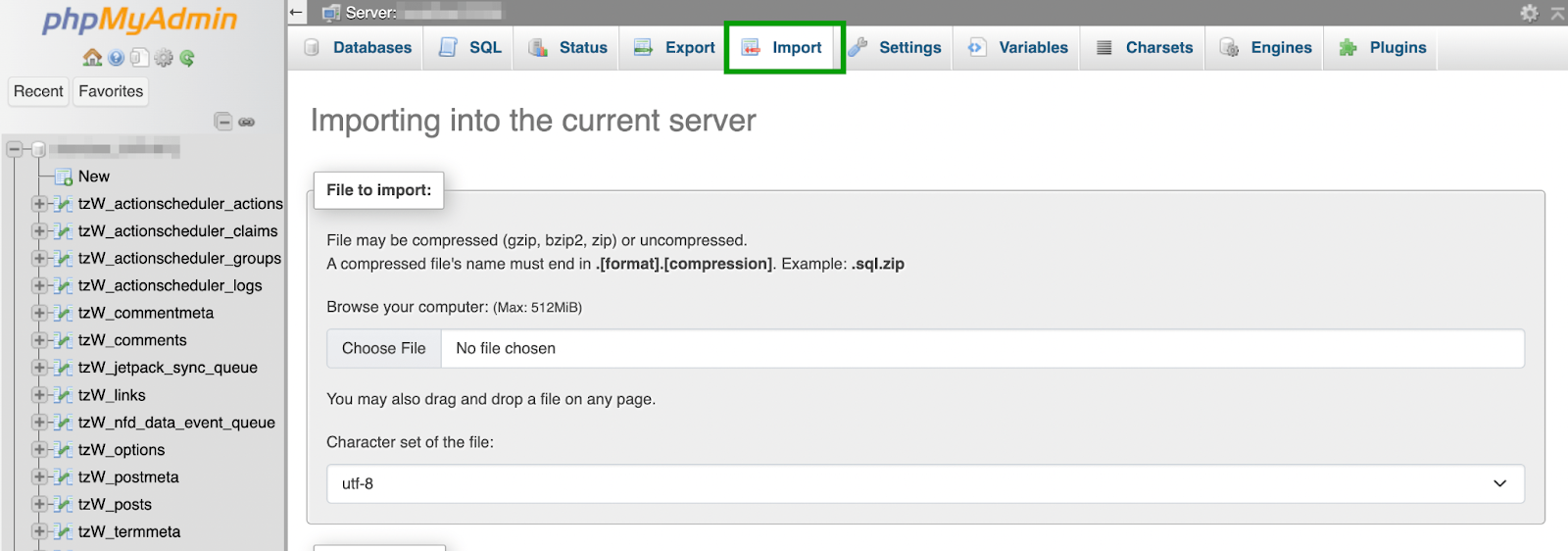
Wählen Sie auf dieser Seite einfach die Datenbankdatei aus, die Sie in Schritt 4 auf Ihrem Gerät gespeichert haben. Scrollen Sie nach unten, um Ihren Datenbankimport zu konfigurieren.
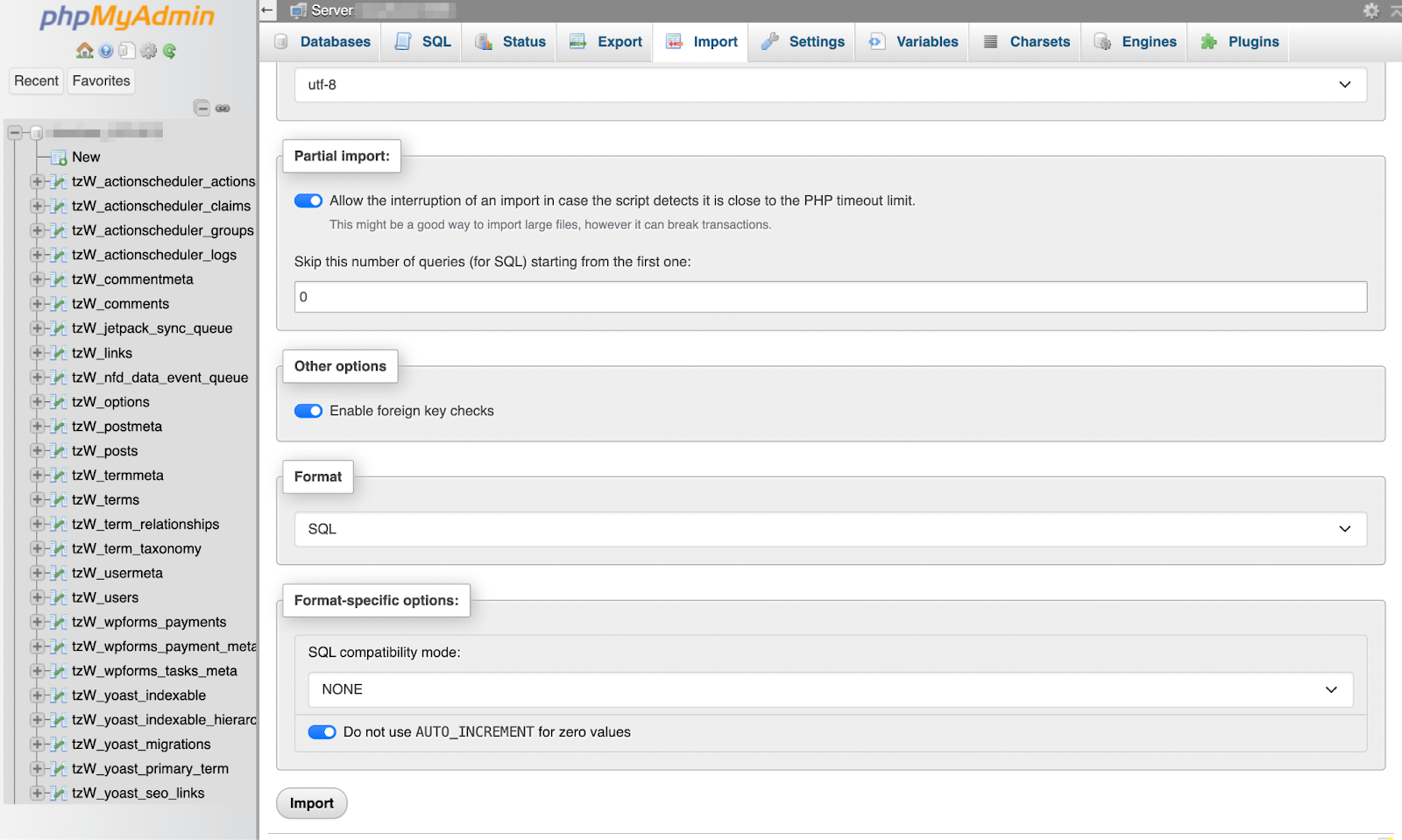
In den allermeisten Fällen lassen Sie alle Einstellungen unverändert, stellen jedoch sicher, dass Sie SQL als Format auswählen und dann auf die Schaltfläche „Importieren“ klicken.
Wenn Sie eine Domain nicht auf einen neuen Server verschieben, können Sie hier aufhören. Andernfalls lesen Sie weiter für den letzten Schritt.
Schritt 7: Aktualisieren Sie die Datei wp-config.php (optional)
Wenn Sie Ihre Domain auf einen neuen Server verschieben, besteht der letzte Schritt darin, Ihre wp-config.php- Datei mit den korrekten Datenbankdetails zu aktualisieren. Dazu müssen Sie mit Ihrem FTP-Client auf die Dateien Ihrer geklonten Site zugreifen.
Die Datei wp-config.php befindet sich im Stammverzeichnis, sodass Sie sie unter public_html (oder ähnlich) finden können.
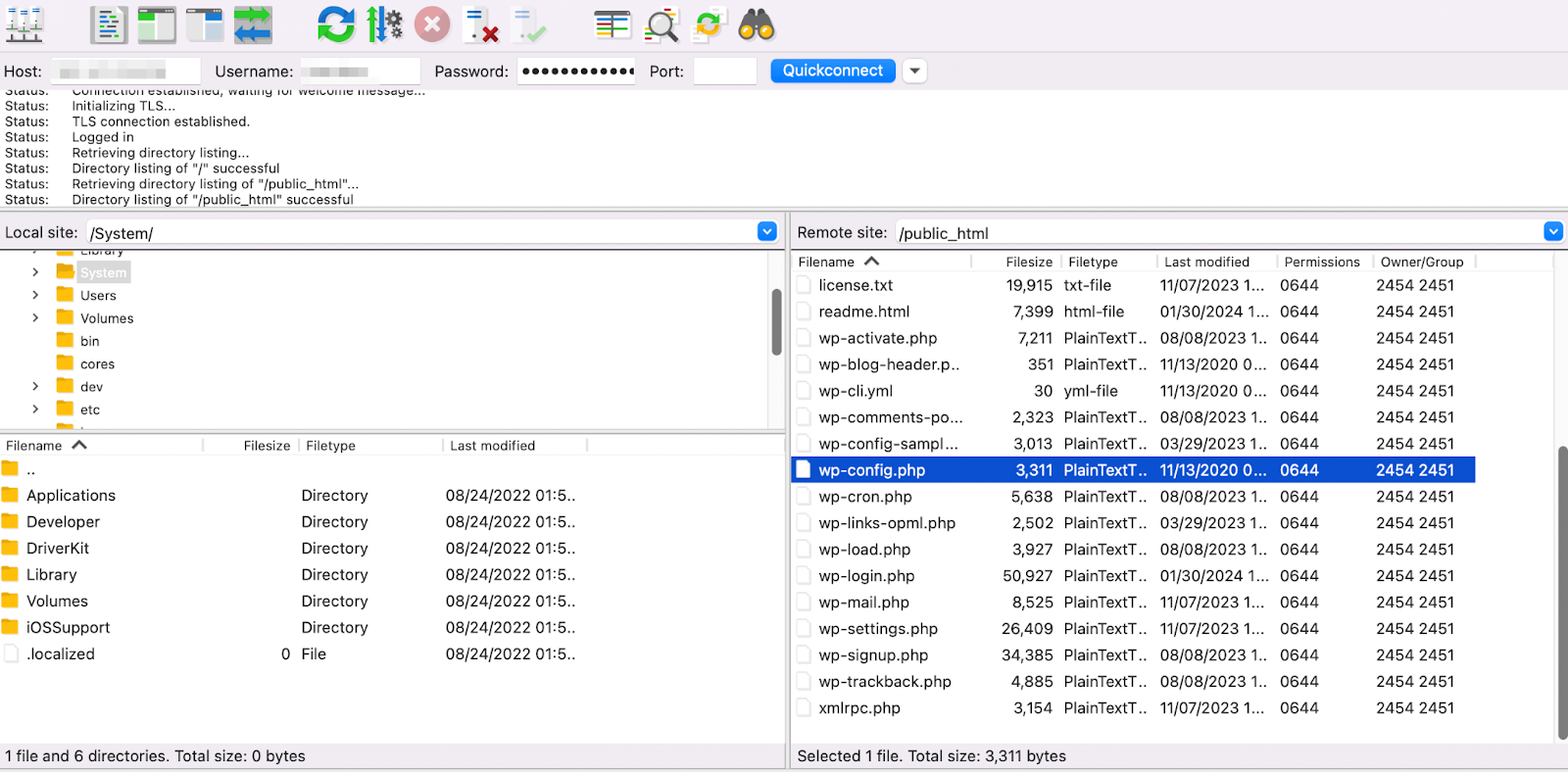
Wählen Sie die Datei aus, klicken Sie mit der rechten Maustaste darauf und wählen Sie „Herunterladen“ .
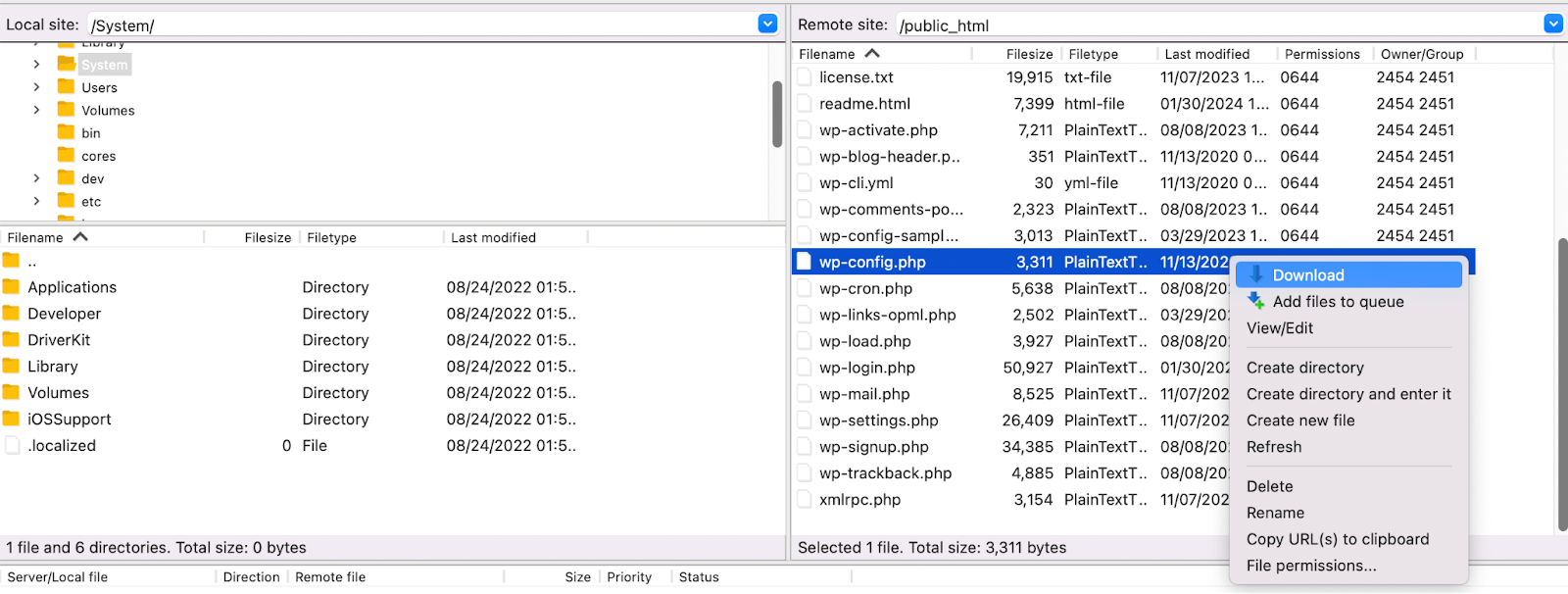
Sobald Sie die Datei heruntergeladen haben, öffnen Sie sie in Ihrem bevorzugten Texteditor. Scrollen Sie dann nach unten, bis Sie den Codeausschnitt finden, der so aussieht:
define('DB_NAME', 'database name'); define('DB_USER', 'username for the database'); define('DB_PASSWORD', 'password for the database'); define('DB_HOST', 'MySQL hostname');Aktualisieren Sie alle diese Informationen mit den neuen Anmeldeinformationen, die Sie in Schritt 5 erstellt haben.
Wenn Sie auch Ihren Domainnamen aktualisieren, finden Sie die Zeile mit der Aufschrift „Das ist alles, hören Sie mit der Bearbeitung auf!“ Viel Spaß beim Veröffentlichen“ und fügen Sie darüber den folgenden Code hinzu:
define('WP_HOME', 'http://yournewsitedomain.com'); define('WP_SITEURL', 'http://yournewsitedomain.com');Es ist möglich, dass diese Zeilen bereits vorhanden sind. So oder so, tauschen Sie hier einfach Ihren neuen Domainnamen ein. Speichern Sie dann die Datei auf Ihrem Gerät und laden Sie sie erneut in Ihr Stammverzeichnis hoch, um die alte Datei wp-config.php zu ersetzen.
Das ist es! Sie wissen jetzt, wie Sie eine WordPress-Website sowohl manuell als auch mithilfe eines Plugins klonen.
Dieses Tutorial zeigt Ihnen, wie Sie Ihre Site mithilfe eines Backup-Plugins klonen. Wenn Sie dies lieber manuell tun möchten, können Sie stattdessen mit dem zweiten Tutorial fortfahren.
Welche Methode zum Klonen von WordPress eignet sich am besten für Sie?
In diesem Artikel werden zwei verschiedene Möglichkeiten zum Klonen einer WordPress-Website behandelt. Wie Sie gesehen haben, sind einige komplexer als andere und alle erfordern unterschiedlich viel Zeit und Fachwissen.
Wenn Sie also ein Anfänger sind, fragen Sie sich vielleicht, warum jemand die langwierigere Option wählt.
Um es einfach auszudrücken: Das manuelle Klonen einer WordPress-Site ist wahrscheinlich nur dann eine praktikable Option, wenn Sie Entwickler oder technisch versiert sind. Dies kann nützlich sein, da es ein höheres Maß an Anpassung ermöglicht, z. B. den Start mit einer neuen Datenbank.
Insgesamt ist die Wahl eines erschwinglichen Premium-Tools wie VaultPress Backup für die meisten Benutzer und Situationen die beste Option. Wenn Sie beispielsweise Ihre Unternehmenswebsite auf einen völlig neuen Host migrieren, können Sie sicher sein, dass der Prozess reibungslos verläuft.
Wenn Sie auch nach einem WordPress-Tool mit Backup- und Sicherheitsfunktionen suchen, ist es am sinnvollsten, einen Blick auf Jetpack Security zu werfen. Dieser über das Jetpack-Plugin bereitgestellte Plan umfasst VaultPress Backup, das immer eine Kopie der aktuellsten Version Ihrer Website an einem sicheren, externen Ort speichert, für den Fall, dass Sie diese jemals benötigen. Es verfügt aber auch über Tools wie Malware-Scanning, Anti-Spam-Schutz, eine Webanwendungs-Firewall, Ausfallzeitüberwachung und mehr.
Wenn Sie nur VaultPress Backup möchten, ist das dedizierte Plugin eine großartige Option.
Häufig gestellte Fragen
In diesem Beitrag wurden alle Schritte zum Klonen einer WordPress-Site behandelt. Lassen Sie uns alle noch offenen Fragen besprechen.
Was ist der einfachste Weg, eine WordPress-Site zu klonen?
Der einfachste Weg, eine WordPress-Website zu klonen, ist die Verwendung eines Backup-Plugins, mit dem Sie jedes Element der ursprünglichen Website kopieren können. Dies sollte die Datenbank, alle Dateien und Einstellungen sowie E-Commerce-Daten (falls vorhanden) umfassen.
VaultPress Backup ist die ideale Lösung, da es umfassende Cloud-Backups Ihrer Website in Echtzeit erstellt. Es bietet auch Wiederherstellungen mit einem Klick.
Kann ich meine WordPress-Site klonen, ohne ein Plugin zu verwenden?
Ja, aber das manuelle Klonen ist viel zeitaufwändiger und mühsamer. Außerdem müssen Sie technisch versiert sein, da Sie mit der Website-Datenbank und der Dateiverwaltung vertraut sein müssen.
Kann ich meine Website auf einen anderen Hosting-Anbieter klonen?
Ja, Sie können Ihre WordPress-Site bei einem anderen Hosting-Anbieter klonen. Der Vorgang ist am einfachsten, wenn Sie ein Backup-/Migrations-Plugin verwenden.
Gibt es Risiken beim Klonen einer WordPress-Site?
Wenn Sie versuchen, Ihre Website mithilfe einer unvollständigen Sicherung oder eines fehlerhaften Plugins zu klonen, kann dies zu Funktions- und Schwachstellenproblemen führen. Aus diesem Grund wird die Verwendung einer bewährten Lösung wie VaultPress Backup empfohlen.
Wie lange dauert das Klonen einer WordPress-Site?
Wenn Sie ein Backup-Plugin verwenden, können Sie eine WordPress-Website in wenigen einfachen Schritten klonen. Abhängig von Ihrem Kenntnisstand und der Komplexität Ihrer Website kann dies zwischen einigen Minuten und mehreren Stunden dauern.
Wenn Sie Ihre Website manuell klonen, kann es viel länger dauern. Dies gilt insbesondere dann, wenn Sie sich zum ersten Mal mit Prozessen wie der Verwaltung von Website-Dateien befassen.
Kann ich meine Site in eine lokale Entwicklungsumgebung klonen?
Sie können Ihre Website in eine lokale Entwicklungsumgebung klonen, solange Sie Zugriff auf das Backend beider Websites haben.
Kann ich eine Site von einer Staging-Umgebung auf einen Live-Server klonen?
Ja, Sie können eine Site von einer Staging-Umgebung auf einen Live-Server klonen (und umgekehrt). Sie müssen lediglich eine vollständige Kopie Ihrer Website erstellen und diese auf den neuen Server migrieren. Anschließend müssen Sie die neue Site konfigurieren und testen, um festzustellen, ob sie ordnungsgemäß funktioniert. Vergessen Sie danach nicht, Ihre DNS- und Domäneneinstellungen zu aktualisieren.
Kann ich eine E-Commerce-Site mit Kundendaten und Transaktionen klonen?
Wenn Sie eine Website klonen, möchten Sie eine vollständige Kopie der ursprünglichen Website erstellen. Wenn Sie einen Online-Shop haben, umfasst dieser auch Kundendaten und Transaktionen. Mit Jetpack VaultPress Backup können Sie alle E-Commerce-Daten einfach sichern.
VaultPress Backup: Die Lösung Nr. 1 zum Klonen von WordPress-Sites
Unabhängig davon, ob Sie eine WordPress-Website klonen müssen, um den Hosting-Anbieter zu wechseln, oder bei Webprojekten Zeit sparen möchten, möchten Sie, dass der Prozess so rational wie möglich ist. Deshalb ist die beste Option die Verwendung eines Backup-Plugins.
Sobald Sie ein vollständiges Backup erstellt haben, können Sie es auf einen neuen Server migrieren. Anschließend müssen Sie nur noch die Einstellungen für Ihre geklonte Site konfigurieren und testen, um sicherzustellen, dass alles ordnungsgemäß funktioniert. Wenn Sie die Domäne der Site auf einen neuen Server verschieben, müssen Sie auch die DNS- und Domäneneinstellungen aktualisieren.
Jetpack VaultPress Backup ist die ideale Lösung zum Klonen von Websites, da Sie damit eine vollständige Kopie Ihrer Website erstellen können. Sie können sogar E-Commerce-Daten klonen und alle Ihre Sicherungskopien werden in einem sicheren Cloud-Speicher aufbewahrt. Schauen Sie sich Jetpack VaultPress Backup noch heute an!
