Comment cloner un site WordPress en 5 étapes faciles
Publié: 2024-04-26Lors de modifications sur votre site WordPress, un petit faux pas peut entraîner une perte de données importante. Vous êtes peut-être en train de migrer votre site Web vers un nouveau compte d'hébergement, d'installer un plugin ou de repenser certaines pages. Dans tous ces scénarios, prendre les bonnes précautions permet de garantir que vous ne perdrez aucun de votre contenu.
En clonant votre site Web, vous pourrez tester toutes les modifications sur une copie distincte. Cela peut également être utile si vous décidez d’utiliser le même design ou la même fonctionnalité sur un deuxième site. De plus, vous disposerez d'une sauvegarde sécurisée de votre contenu, en cas de problème.
Ce guide examinera de plus près quand il est judicieux de cloner votre site Web. Il vous montrera également comment le faire manuellement ou en utilisant un plugin.
Pourquoi vous voudrez peut-être cloner votre site WordPress
Lorsque vous clonez un site Web, vous en faites une copie exacte. La seule différence est que si vous avez un site actif, le clone peut être hors ligne ou hébergé localement (selon la façon dont vous le créez).
Voici quelques situations dans lesquelles il peut être utile de cloner un site WordPress :
- Création d'un site de préparation . Si vous gérez un site en ligne et que vous devez le mettre à jour ou le modifier, vous ne souhaitez pas mettre en œuvre ces modifications sans les tester au préalable. Sinon, vous pourriez accidentellement casser votre site. Vous pouvez utiliser un site intermédiaire pour tester les modifications, mais si vous voulez être sûr qu'elles fonctionneront sur votre site en ligne, il est préférable d'expérimenter en utilisant une copie exacte.
- Déplacement vers un nouvel hôte . Chaque fournisseur d'hébergement Web est différent, ce qui signifie qu'il offre différents niveaux de performances, de sécurité et de fonctionnalités de commerce électronique. Si votre plan d'hébergement est devenu trop grand et que vous souhaitez passer à un nouveau plan, vous aurez besoin d'un clone de votre site pour terminer le processus de migration et garantir qu'il fonctionne bien dans le nouvel environnement.
- L'utiliser comme modèle pour un projet/site similaire . Si vous êtes développeur ou concepteur Web, vous pourriez vous retrouver à travailler sur de nombreux projets similaires. La création de clones signifie que vous n'avez pas besoin de repartir de zéro, en particulier lors de la conception d'un site Web qui nécessite les mêmes fonctionnalités que celui que vous avez créé dans le passé.
- Mettre un site de développement en ligne . Un site Web de développement est similaire à un site de développement, mais il est principalement créé pour développer un nouveau projet avant de le rendre public. Après avoir créé un site de développement, vous pouvez ensuite créer un site intermédiaire pour des tests d'assurance qualité plus poussés, ou simplement le cloner et le mettre en ligne.
Ce ne sont là que quelques scénarios courants dans lesquels vous devrez peut-être savoir comment cloner un site WordPress. Bien sûr, il existe de nombreuses autres raisons, comme le transfert de votre site Web vers un nouveau propriétaire.
Trois conditions requises pour cloner un site WordPress
Quelle que soit la raison pour laquelle vous souhaitez cloner votre site WordPress, vous devrez d'abord effectuer un petit travail de préparation. Il est important de vous assurer que vous disposez de tout ce dont vous aurez besoin avant de commencer. Voici trois conditions préalables de base à considérer.
1. Un plugin de sauvegarde et de migration
Pour cloner un site Web WordPress, vous aurez besoin d'une sauvegarde complète. Cela inclut tous les aspects du site d'origine, y compris ses fichiers, bases de données et paramètres.
Si vous exploitez un site de commerce électronique, vous devrez également cloner les données clients et les commandes. De cette façon, votre entreprise peut continuer à fonctionner sans aucune interruption.
Cela signifie que la première condition préalable pour cloner votre site WordPress est un plugin de sauvegarde et de migration comme Jetpack VaultPress Backup.
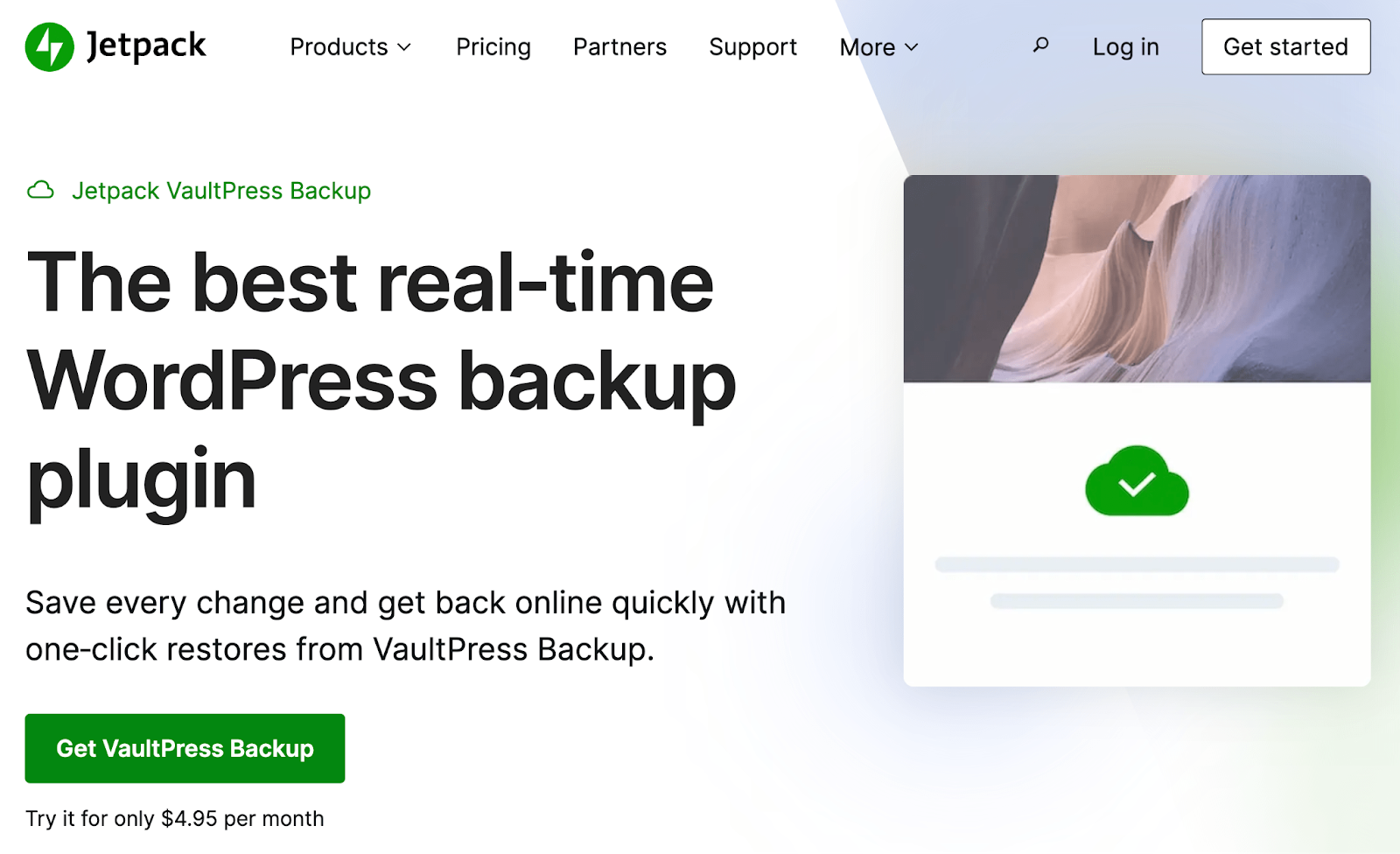
Une fois le plugin installé, il commencera à créer des sauvegardes en temps réel de l’intégralité de votre site WordPress, y compris les données de commerce électronique. Chaque modification que vous apportez sera instantanément enregistrée, vous n'aurez donc pas à craindre de perdre votre travail acharné.
Les sauvegardes effectuées avec VaultPress Backup sont hautement sécurisées, car elles sont automatiquement enregistrées dans un emplacement cloud distant. De plus, vous bénéficierez de restaurations de sauvegarde faciles, vous pourrez donc utiliser ce plugin en cas d'urgence.
VaultPress Backup a été créé par Automattic, les personnes derrière WordPress.com. Vous pouvez donc être assuré qu’il sera fiable et compatible avec WordPress.
Il est important de noter que l'utilisation d'un plugin de sauvegarde est facultative. Mais la sauvegarde manuelle d'un site Web est un processus technique sujet aux erreurs, et les solutions de sauvegarde fournies avec les plans d'hébergement Web font souvent défaut.
VaultPress Backup rend le processus de clonage d'un site WordPress plus rapide et plus simple. De plus, vous pouvez utiliser ce plugin dans plusieurs scénarios de clonage, comme la migration de votre site WordPress vers un nouvel hébergeur et le déplacement de votre site en direct vers un site intermédiaire.
2. Accédez au site que vous souhaitez cloner
Si vous souhaitez cloner un site Web WordPress, vous devrez avoir accès au back-end. Cela signifie que vous aurez besoin des informations de connexion pour le compte administrateur.
Sans ces détails, vous ne pourrez pas installer de plugin de sauvegarde ou créer une sauvegarde manuelle. Par conséquent, si vous n’êtes pas l’administrateur du site Web, vous devrez demander les autorisations et informations d’identification nécessaires au propriétaire.
3. Accès au serveur ou à l'environnement de destination
Naturellement, vous aurez également besoin d'accéder au serveur ou à l'environnement de destination dans lequel vous configurerez le site Web cloné. Il peut s'agir d'une zone de préparation sur votre compte d'hébergement ou d'une toute nouvelle installation WordPress.
Notez qu’il doit être configuré avec une URL temporaire ou intermédiaire. Vous mettrez à jour le domaine plus tard dans ce processus (si nécessaire).
Comment cloner un site WordPress avec un plugin
Le moyen le plus simple de cloner un site WordPress consiste à utiliser Jetpack VaultPress Backup. Les fonctionnalités de migration intuitives du plugin vous permettent de cloner un site en quelques minutes seulement, sans configurer de paramètres complexes ni manipuler de bases de données et de fichiers.
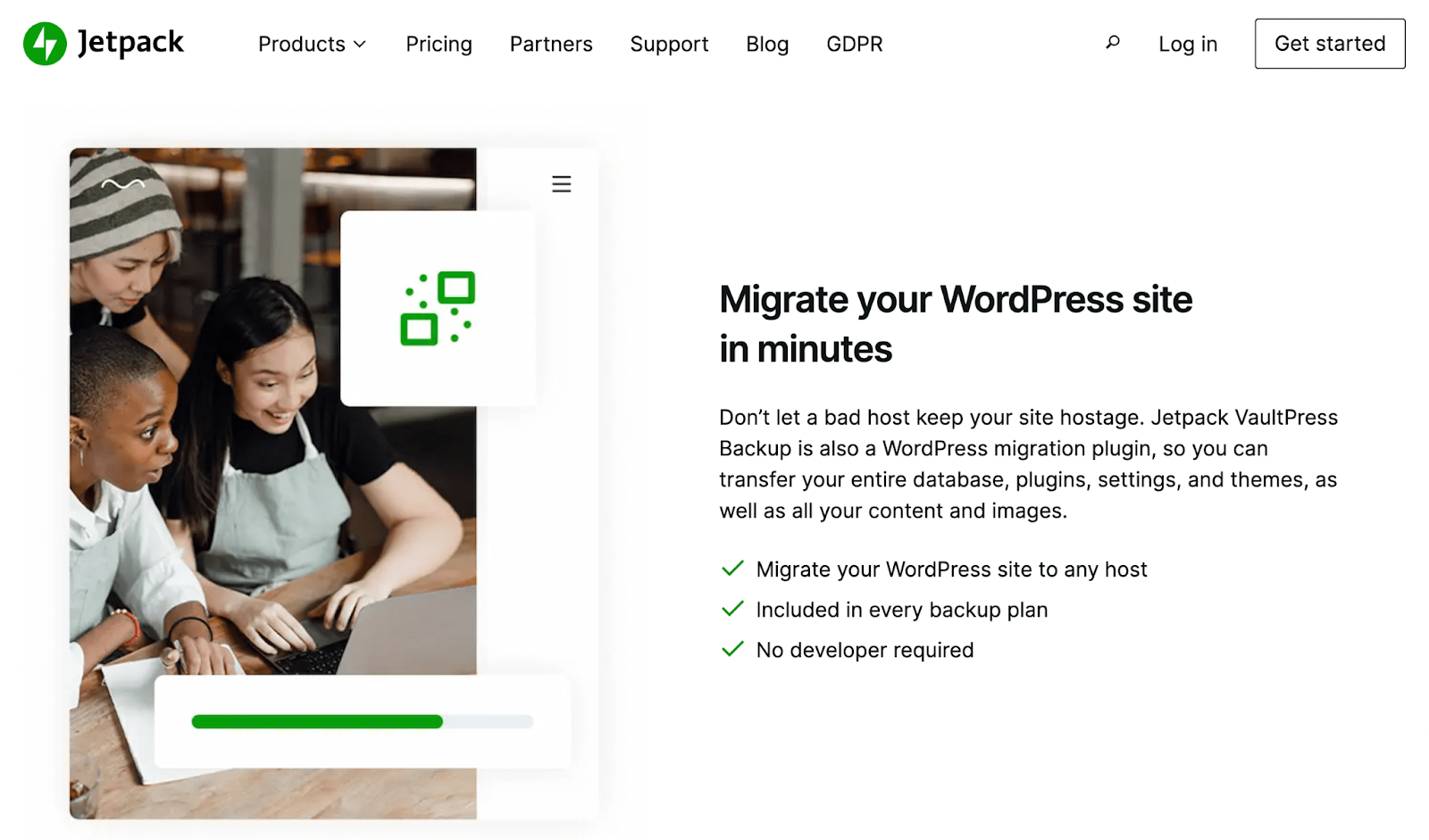
Pour ce faire, vous devrez acheter Jetpack VaultPress Backup. Ensuite, installez-le et activez-le sur le site WordPress que vous souhaitez cloner.
Accédez à Jetpack → VaultPress Backup dans le menu de gauche de votre site d'origine, suivi de Voir vos sauvegardes dans le cloud.
Ensuite, cliquez sur le bouton qui dit Copier ce site.
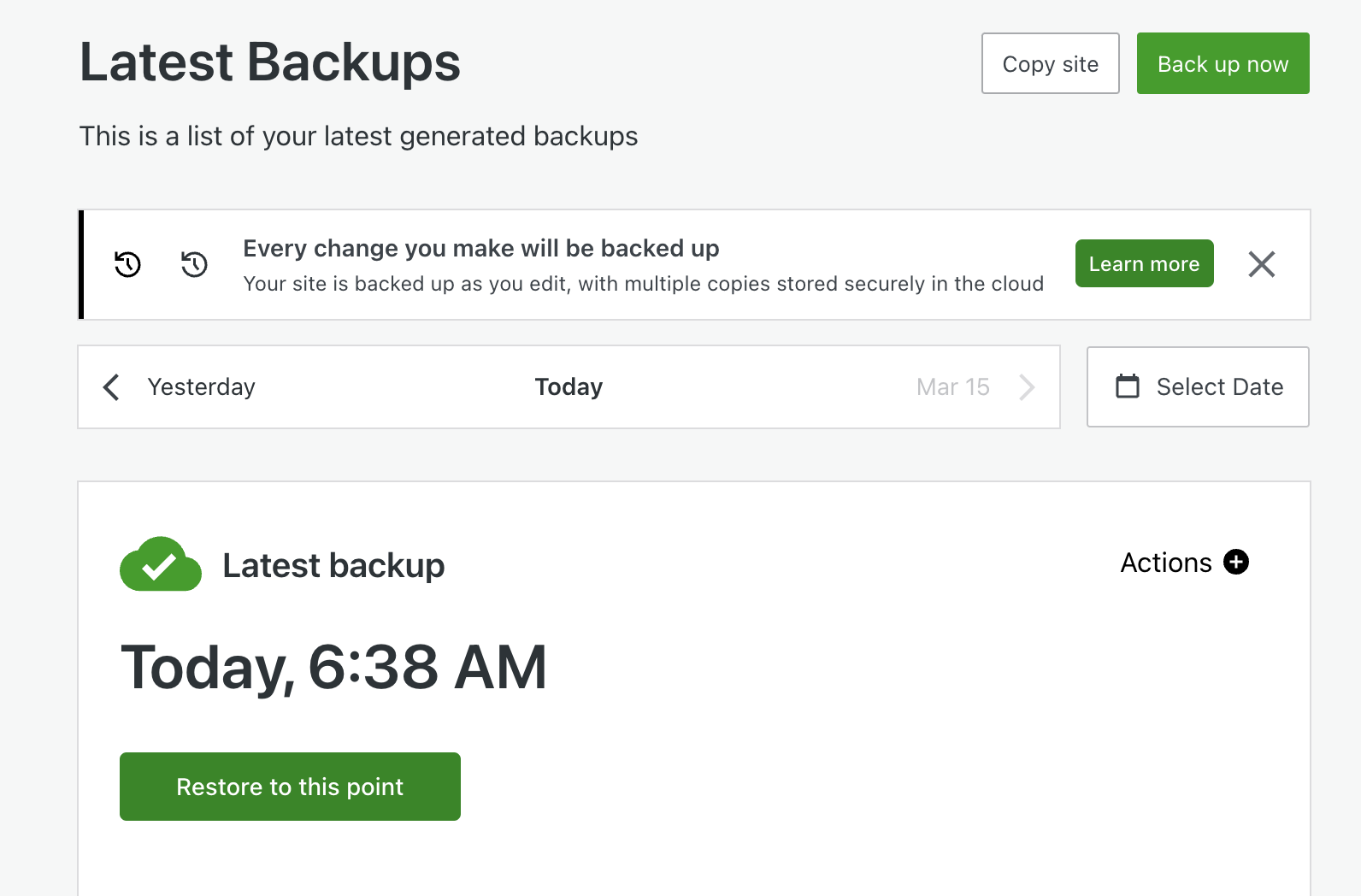
Sélectionnez Entrer les informations d'identification pour un nouveau site de destination . À ce stade, vous devrez saisir l'URL de votre site de destination et vos nouvelles informations d'identification de serveur.
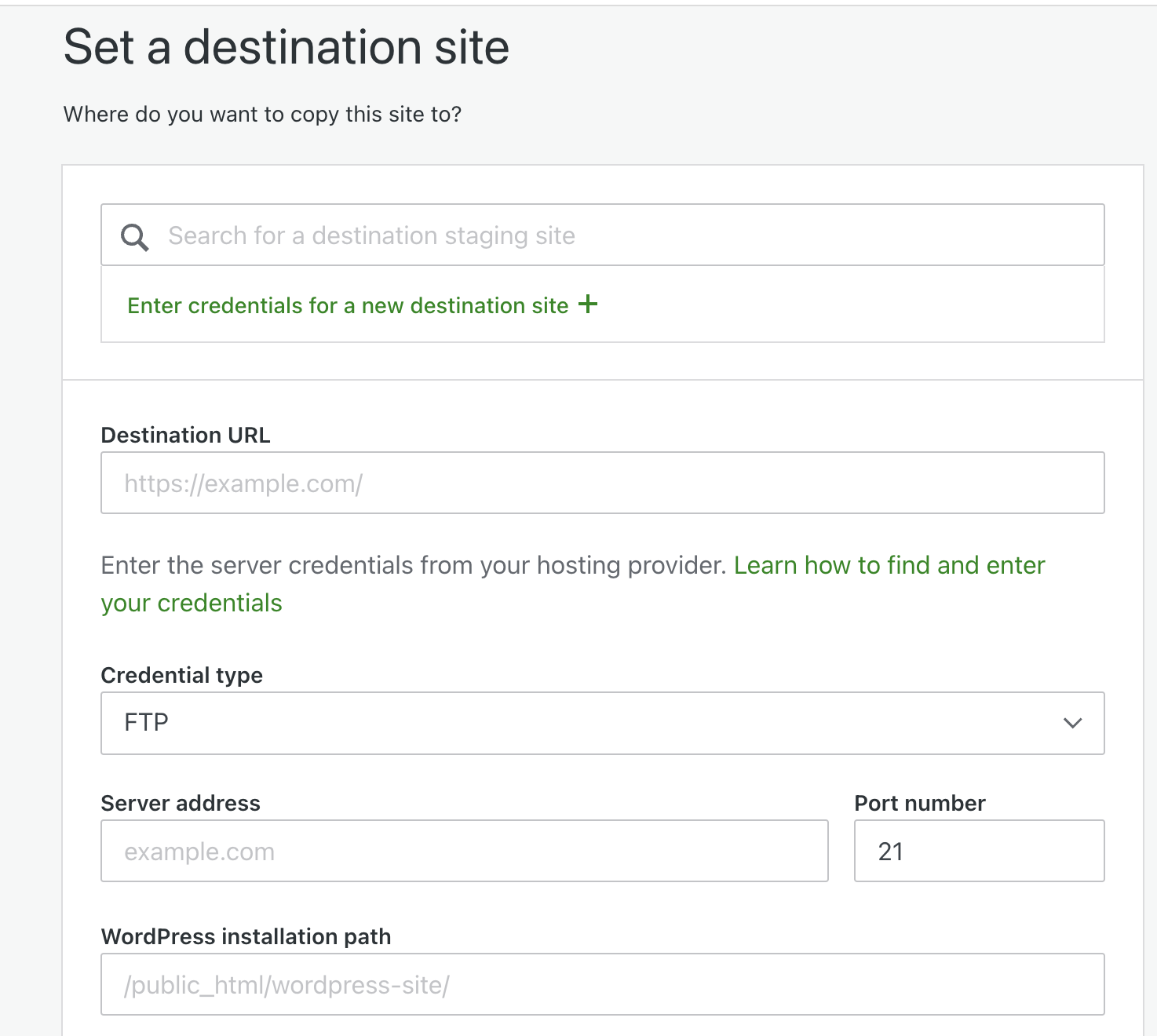
Ensuite, entrez le chemin WordPress de destination, où sont stockés les fichiers de votre site. Cela devrait ressembler à quelque chose comme /public_html . Après cela, cliquez sur Confirmer les informations d'identification, suivi de Continuer .
Maintenant, si vous souhaitez utiliser la sauvegarde la plus récente de votre site, sélectionnez Cloner à partir du dernier point . Sinon, vous pouvez accéder à votre journal d'activité pour trouver votre sauvegarde préférée, puis sélectionner Cloner à partir d'ici .
Vous pourrez alors configurer le clonage de votre site Web. Si vous déplacez simplement votre site vers un nouvel hébergeur, vous souhaiterez que toutes les cases soient cochées.
Lorsque vous avez terminé, cliquez sur Confirmer la configuration suivi de Oui, Continuer (cela confirme que vous souhaitez écraser tout le contenu du nouveau site). C'est ça!
Pour des instructions détaillées sur le test de votre site cloné (ou la préparation de ce processus), consultez notre guide complet sur le clonage de sites avec Jetpack VaultPress Backup.
Comment cloner un site WordPress manuellement (en sept étapes)
Cloner un site WordPress à l'aide d'un plugin de sauvegarde est simple. Si vous préférez terminer le processus manuellement, gardez à l’esprit que cela nécessitera une gestion délicate des fichiers de sites Web et des bases de données. Vous souhaiterez donc suivre ce didacticiel et choisir cet itinéraire uniquement si vous êtes à l'aise avec ces exigences.
Étape 1 : Connectez votre site à un client FTP (File Transfer Protocol)
Pour cloner votre site Web sans plugin, vous devrez créer une sauvegarde manuelle de votre site Web. Bien qu'il existe un certain nombre d'outils disponibles à cet effet, l'utilisation d'un client de protocole de transfert de fichiers est généralement le moyen le plus simple d'y parvenir.
Vous êtes peut-être déjà familiarisé avec la gestion de fichiers via FTP. Sinon, vous pouvez vous référer à la deuxième étape du tutoriel précédent, qui vous montre comment vous connecter à votre site via cette méthode.
Pour récapituler rapidement, vous devrez télécharger un client FTP comme FileZilla ou Cyberduck. Connectez ensuite votre site à l'outil à l'aide de vos informations d'identification FTP (que vous pouvez obtenir auprès de votre hébergeur).
Étape 2 : Téléchargez votre dossier de répertoire racine
Une fois votre site connecté, vous devrez localiser et télécharger le dossier de votre répertoire racine. Celui-ci contient des informations essentielles sur votre site et est étiqueté comme public_html .
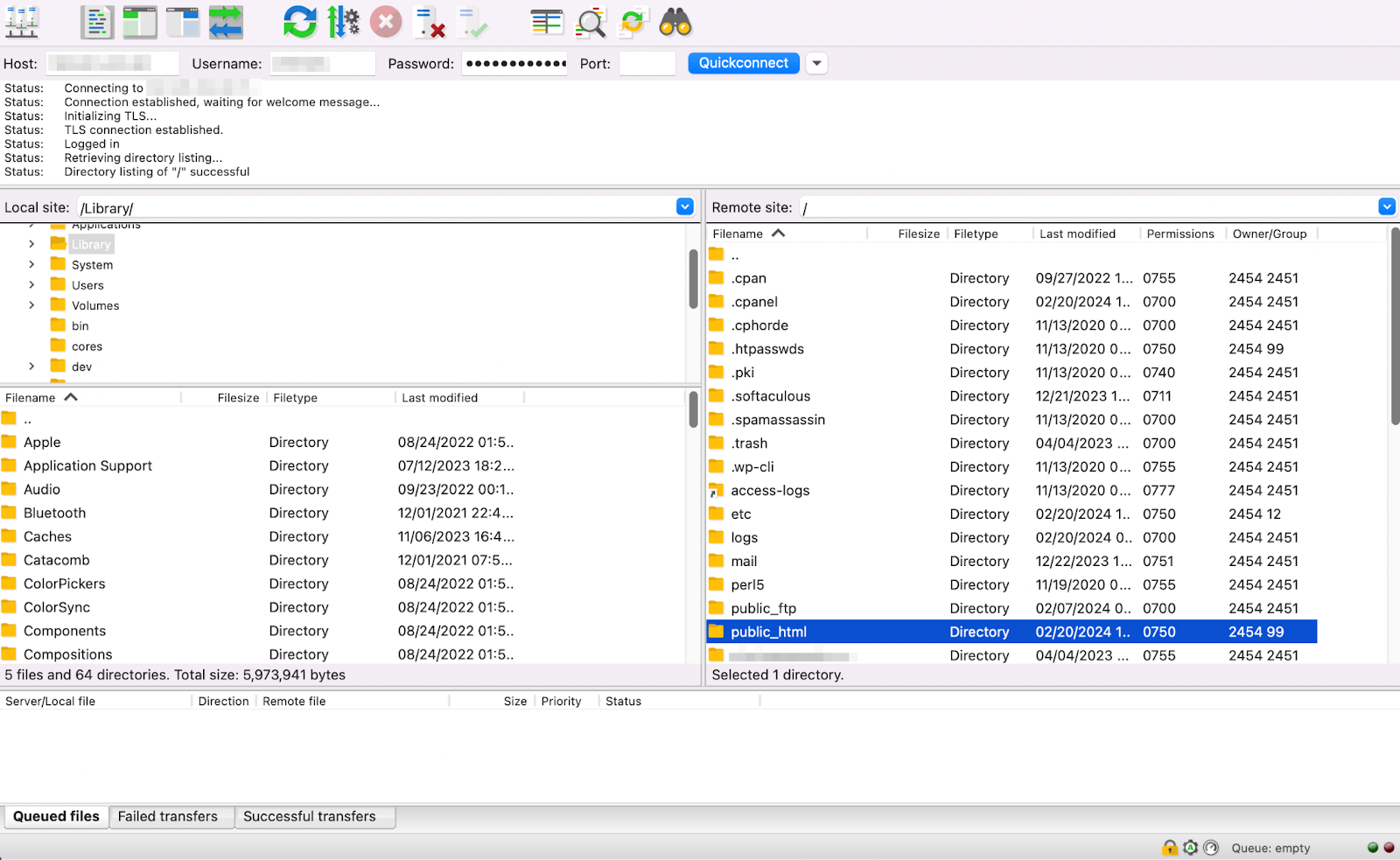
Après avoir trouvé le dossier, accédez et sélectionnez tout son contenu.
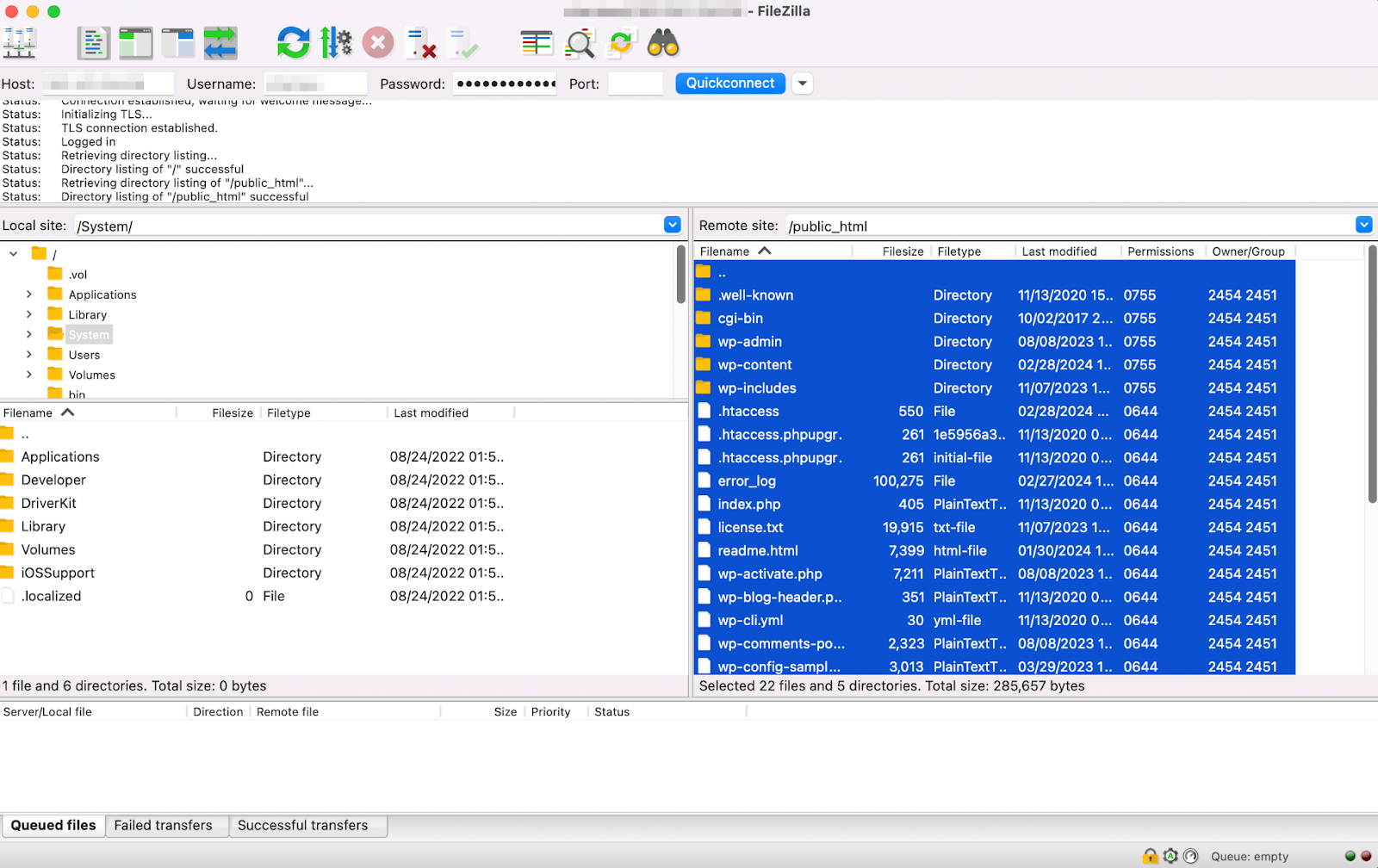
Faites un clic droit sur les fichiers sélectionnés et cliquez sur Télécharger .
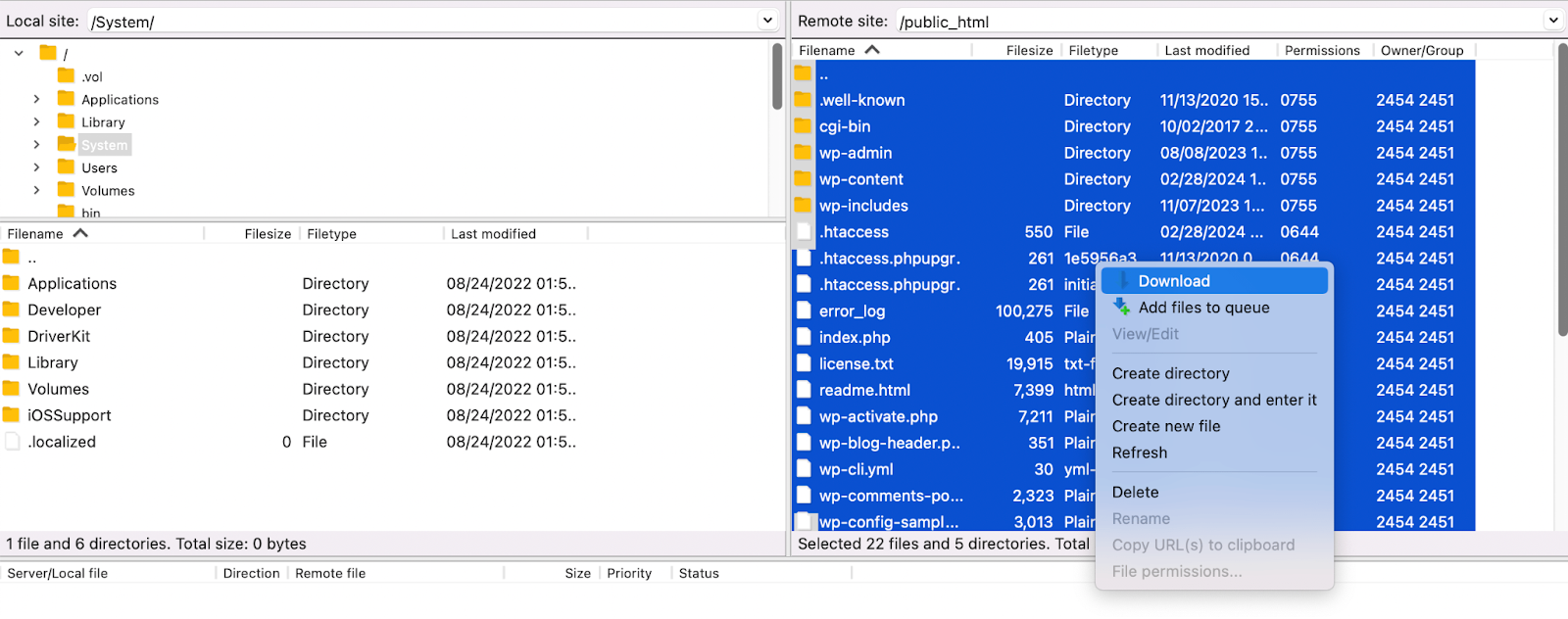
Selon la taille de votre site, le téléchargement peut prendre un certain temps. Une fois le processus terminé, vous pouvez enregistrer le téléchargement sur votre appareil local ou dans un emplacement de stockage distant.
Étape 3 : Téléchargez votre répertoire racine sur le nouveau serveur
Une fois que vous disposez d'une copie manuelle de votre répertoire racine, vous devrez vous connecter à votre nouveau serveur (si vous déplacez des hôtes) en utilisant la même méthode : le protocole de transfert de fichiers.
Ensuite, localisez simplement le répertoire racine du nouveau site. Encore une fois, vous devrez mettre en surbrillance tous les fichiers qu'il contient. Mais au lieu de les télécharger, vous devrez les supprimer.
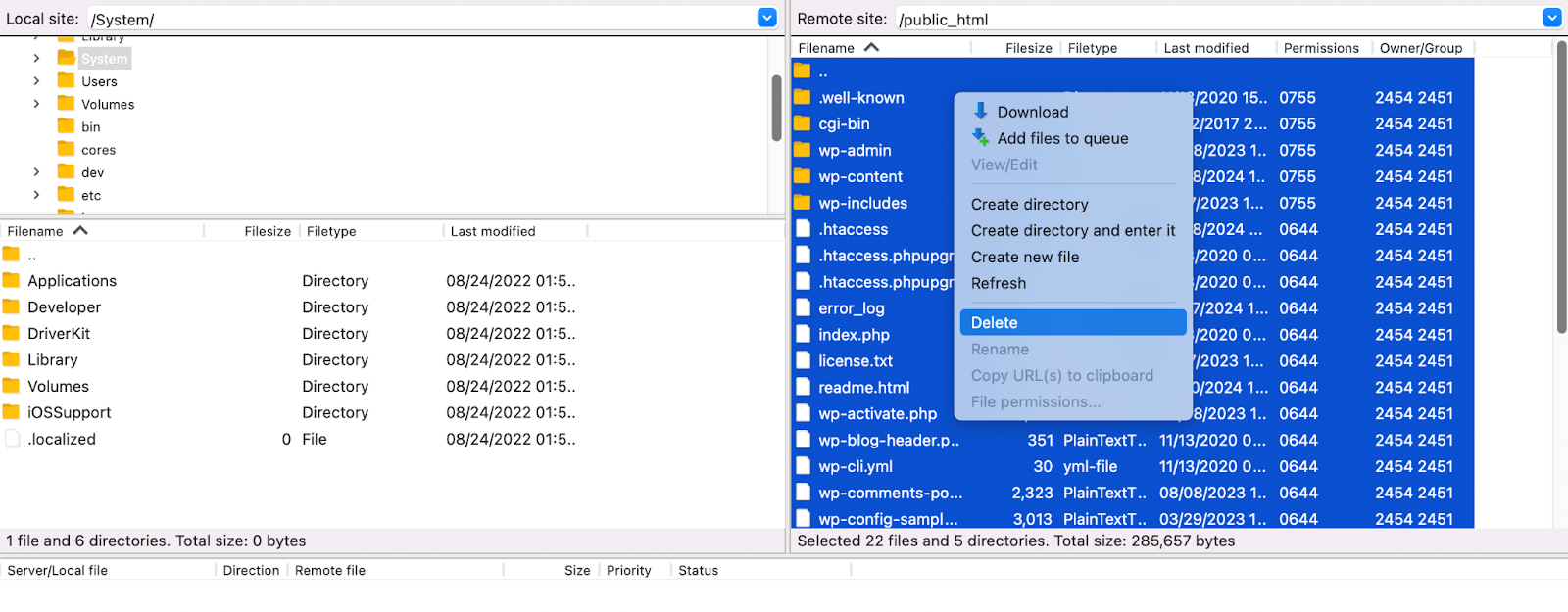
Après cela, vous pouvez remplacer ces fichiers par ceux que vous avez téléchargés à l'étape précédente. Faites-les simplement glisser et déposez-les dans le panneau vide de droite.
Étape 4 : Exportez la base de données de votre site
Votre dossier racine ne contient pas votre base de données WordPress. Vous devrez donc maintenant cloner cet élément de votre site Web.
Vous commencerez par exporter la base de données de votre ancien site. Pour ce faire, revenez à votre écran principal PHPMyAdmin. Ensuite, sélectionnez l'onglet Exporter .
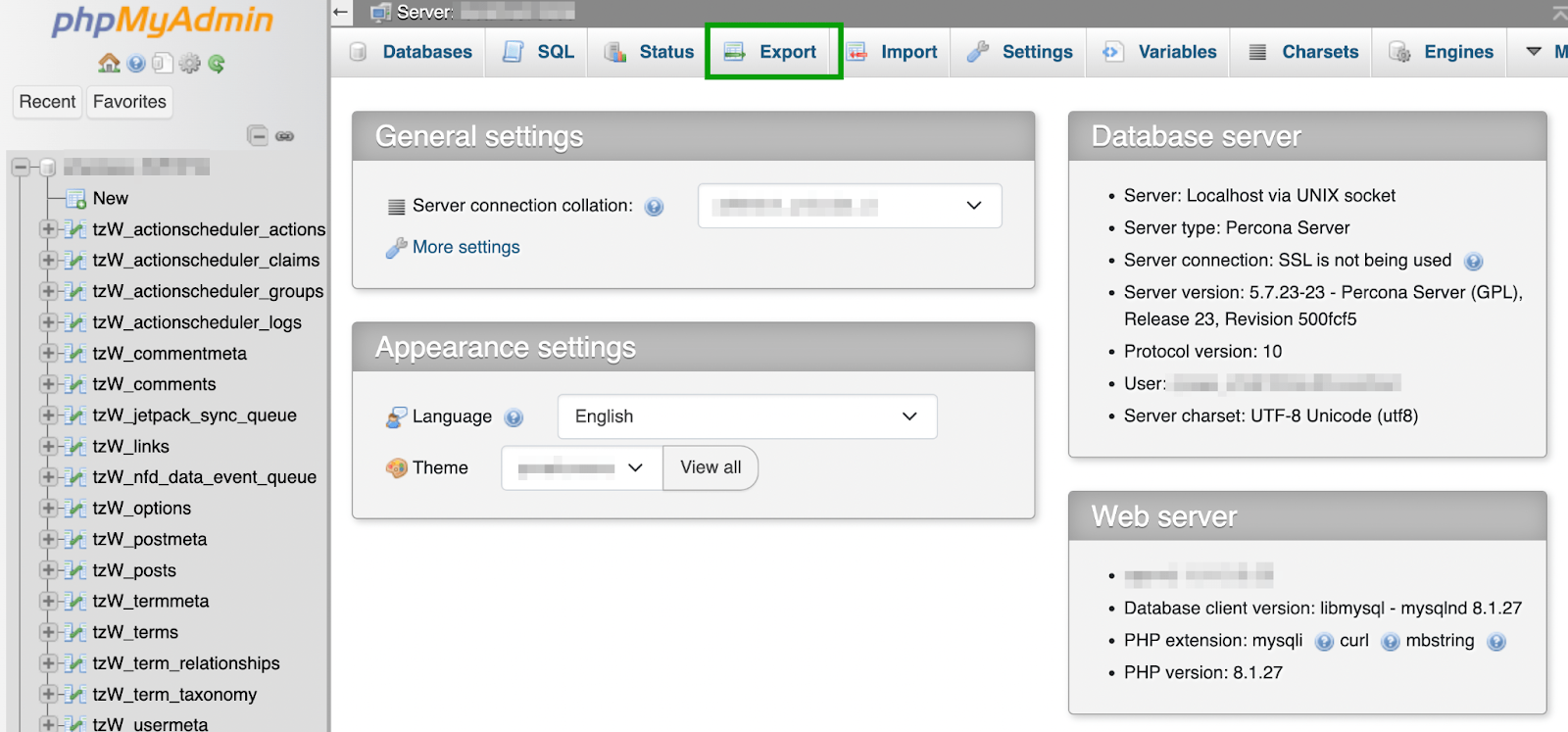
Ensuite, vous devrez choisir votre méthode d'exportation. Si vous voulez vous assurer qu'absolument tout ce qui se trouve dans votre base de données est inclus dans le clone, sélectionnez Personnalisé – afficher toutes les options possibles .
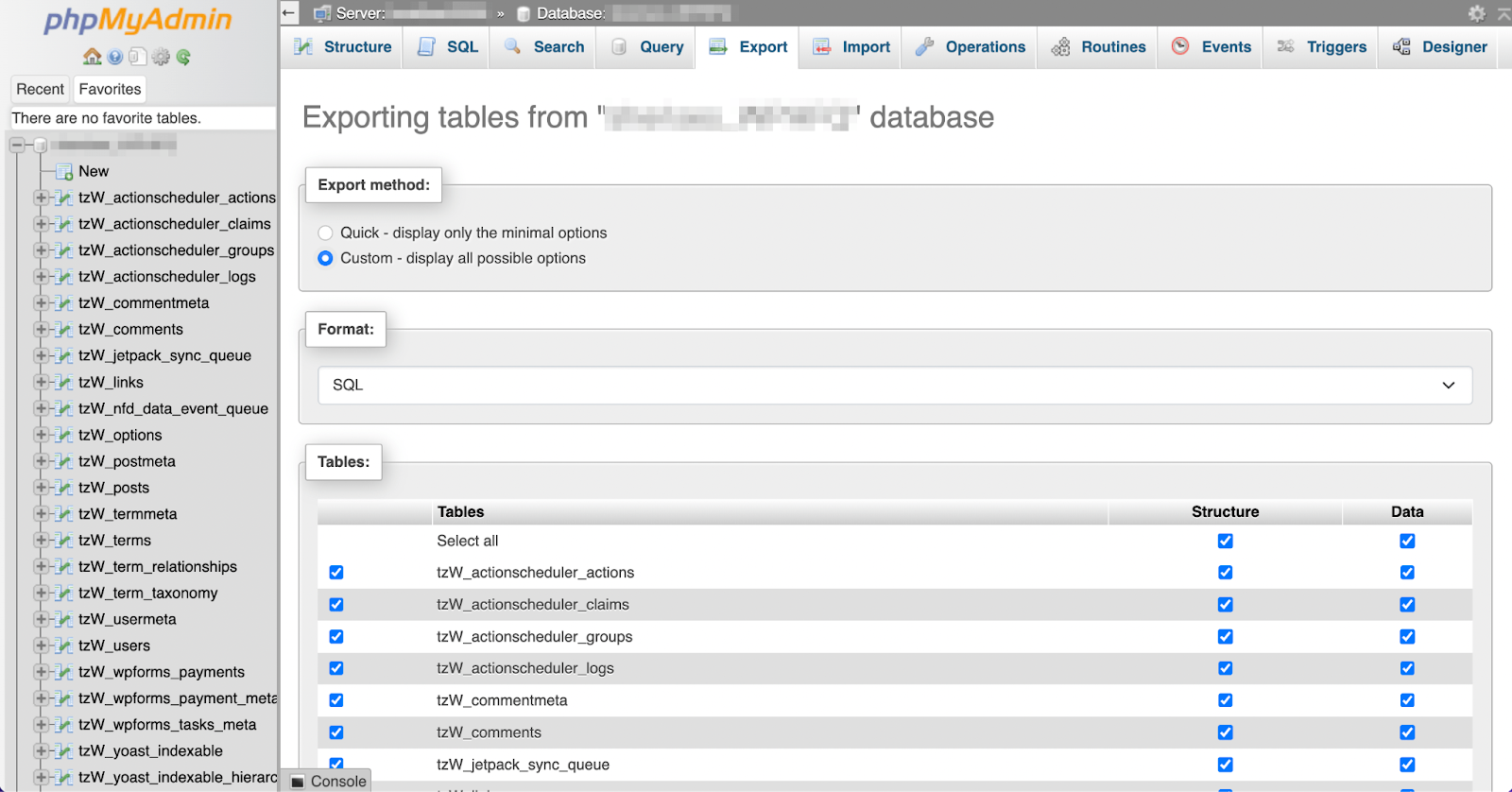
Pendant que vous y êtes, vous voudrez peut-être profiter de cette opportunité pour nettoyer et optimiser votre base de données WordPress.
Alternativement, vous pouvez choisir Rapide – afficher uniquement les options minimales .
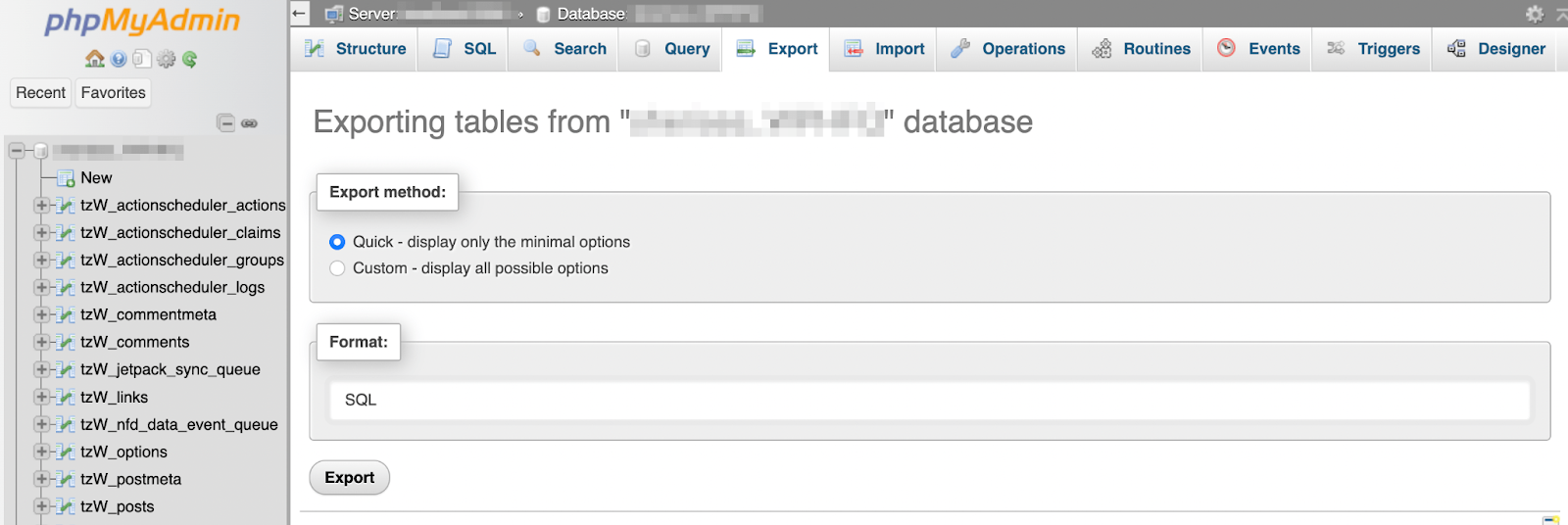
Après cela, sélectionnez un format pour l'exportation de votre base de données. Avec WordPress, l'option appropriée est SQL . Lorsque vous êtes prêt, appuyez simplement sur Exporter , puis enregistrez le fichier sur votre ordinateur.
Étape 5 : Configurez votre base de données clonée
Vous êtes maintenant prêt à configurer votre base de données pour le site cloné.
Pour ce faire, accédez au compte d'hébergement de votre nouveau site et recherchez les paramètres de votre base de données.
Cela variera en fonction de votre hôte. Si vous utilisez Bluehost, par exemple, accédez à Avancé et faites défiler jusqu'à la section Bases de données .
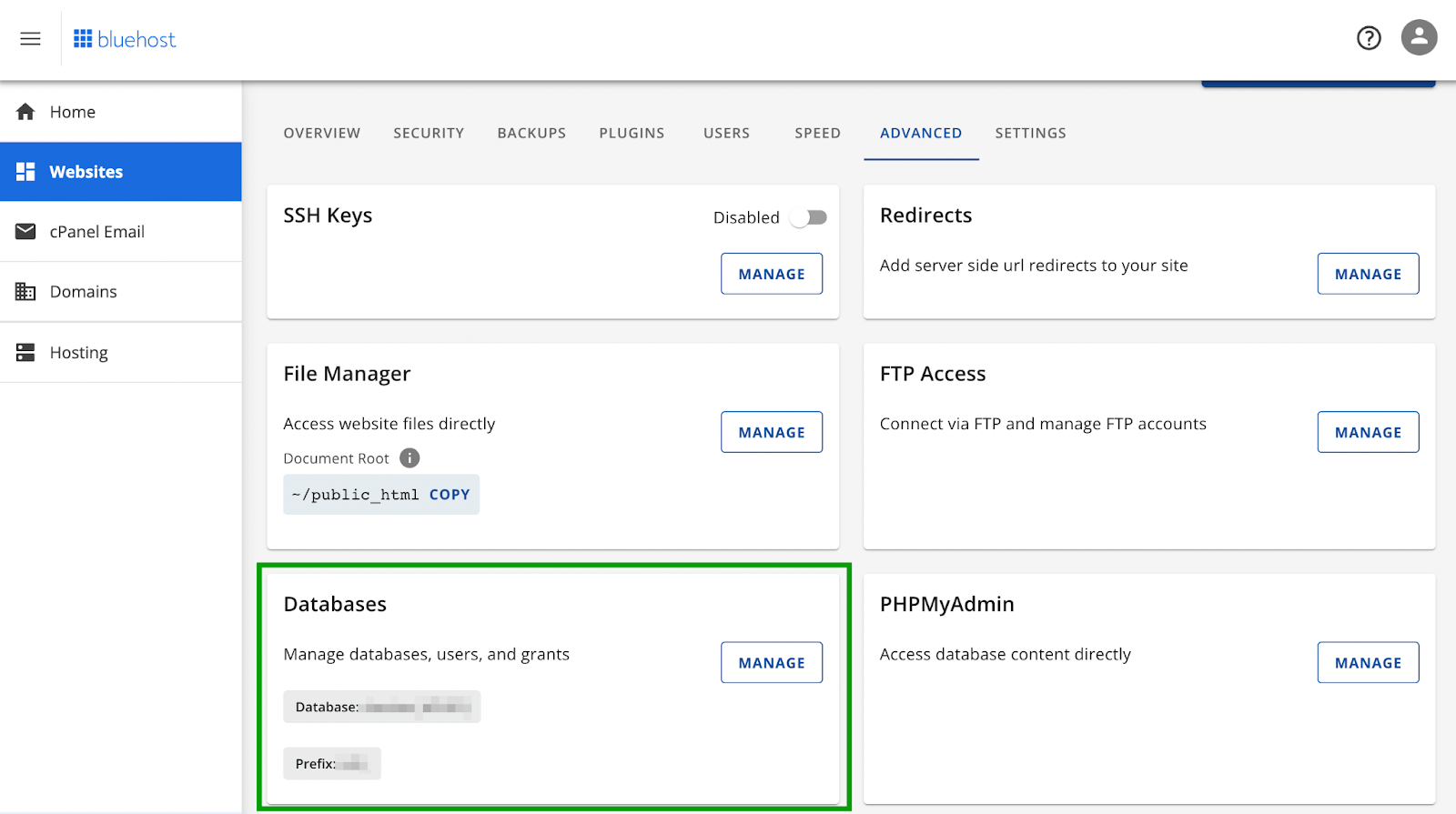
Cliquez sur Gérer pour ouvrir les paramètres de votre panneau de configuration. Dans de nombreux cas, ce sera cPanel.

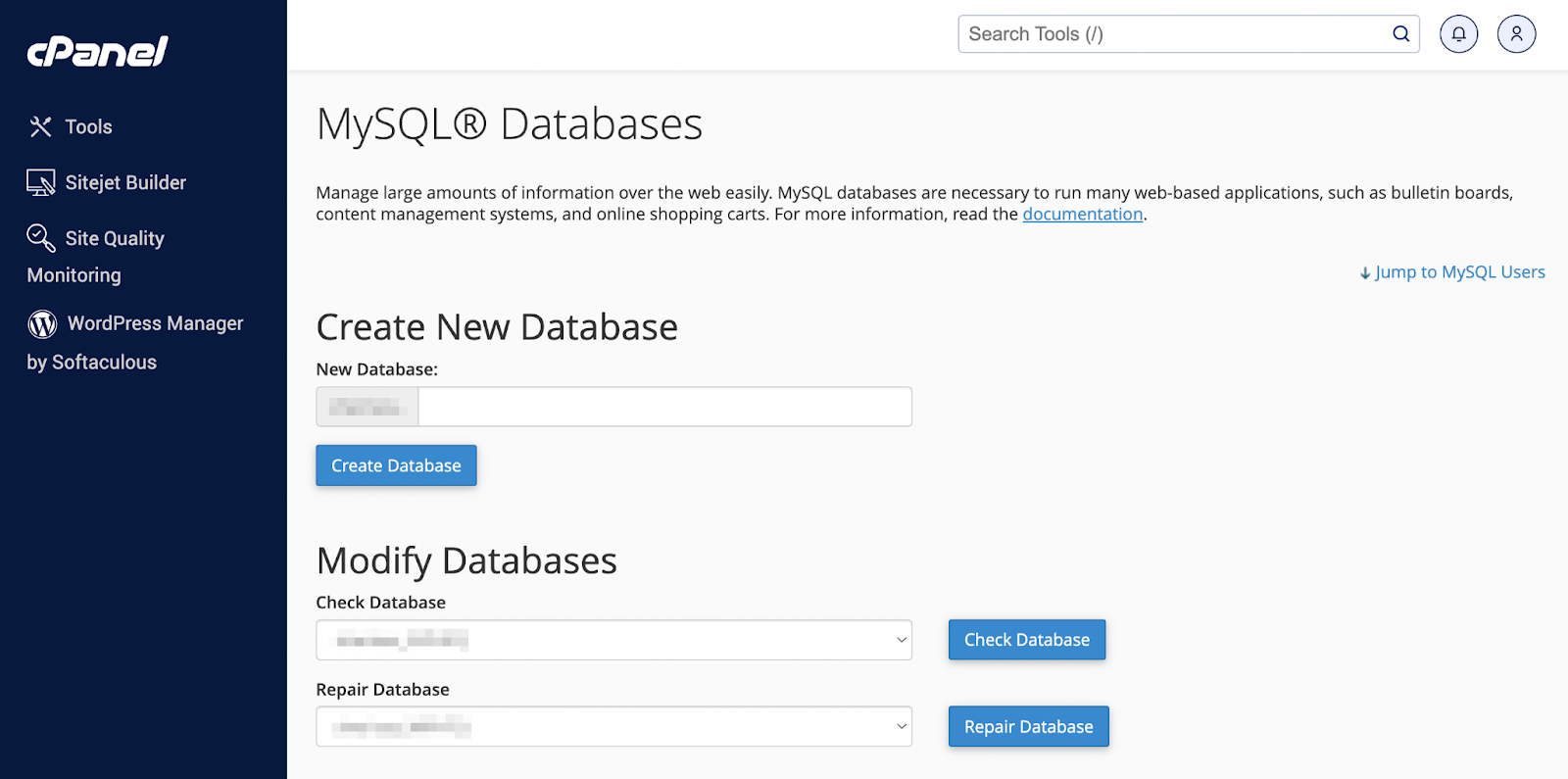
Ici, vous devrez créer une nouvelle base de données. Entrez simplement un nom et cliquez sur Créer une base de données .
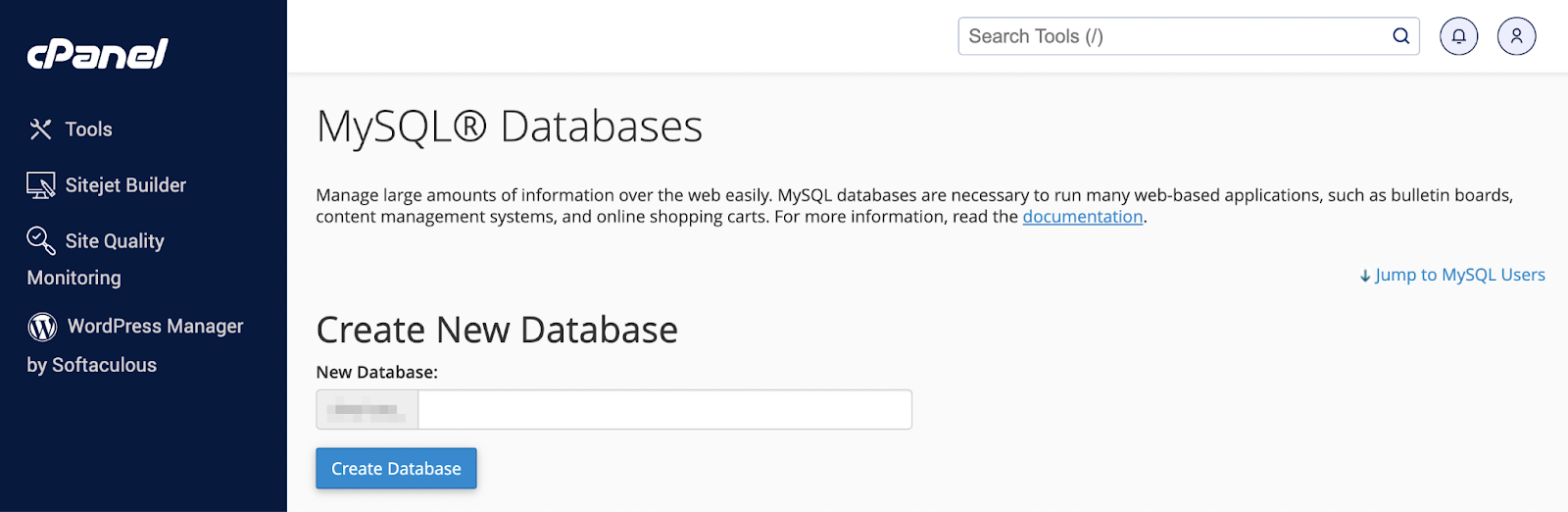
Faites ensuite défiler jusqu'à la section Utilisateurs MySQL .
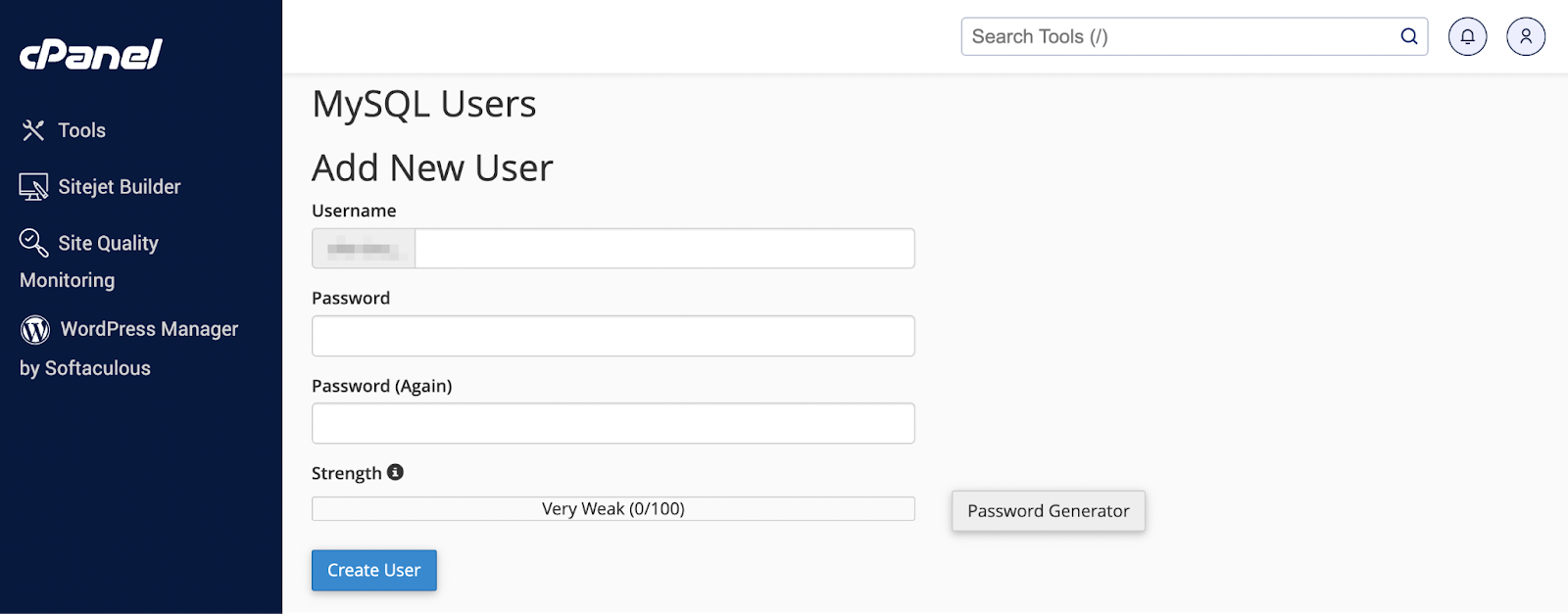
Choisissez un nouveau nom d'utilisateur et un mot de passe fort, puis cliquez sur Créer un utilisateur . Ensuite, faites défiler jusqu'à la section Ajouter un utilisateur à la base de données .
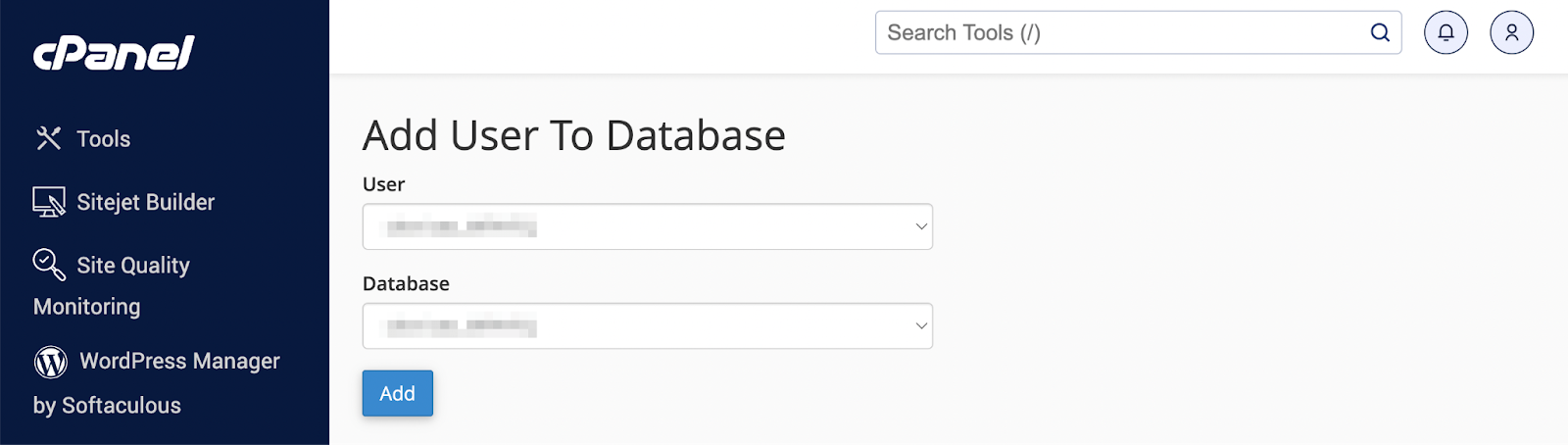
Dans les menus déroulants, sélectionnez la base de données et l'utilisateur que vous venez de créer, puis appuyez sur Ajouter . Sur la page suivante, vous devrez attribuer tous les privilèges à ce nouvel utilisateur et enregistrer vos modifications.
Assurez-vous de conserver tous les nouveaux noms d'utilisateur, noms de bases de données et mots de passe que vous créez au cours de cette étape, car vous en aurez à nouveau besoin plus tard.
Le meilleur plugin de sauvegarde WordPress en temps réel
Enregistrez chaque modification et remettez-vous en ligne rapidement grâce aux restaurations en un clic à partir de VaultPress Backup.
Obtenir la sauvegarde VaultPressÉtape 6 : Importez votre base de données
Ensuite, vous devrez importer votre ancienne base de données dans la nouvelle base de données de votre site Web cloné.
Accédez à votre tableau de bord PHPMyAdmin pour votre site nouveau/cloné. Allez ensuite dans Importer en haut de l’écran.
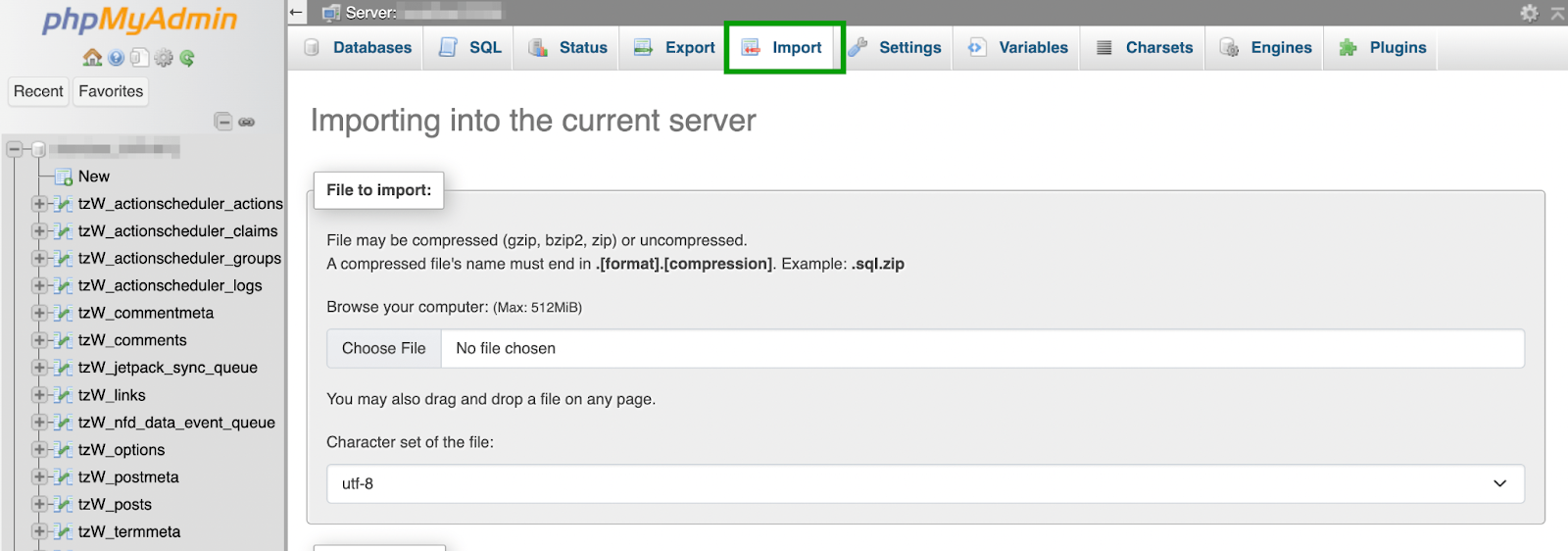
Sur cette page, sélectionnez simplement le fichier de base de données que vous avez enregistré sur votre appareil à l'étape 4. Faites défiler vers le bas pour configurer l'importation de votre base de données.
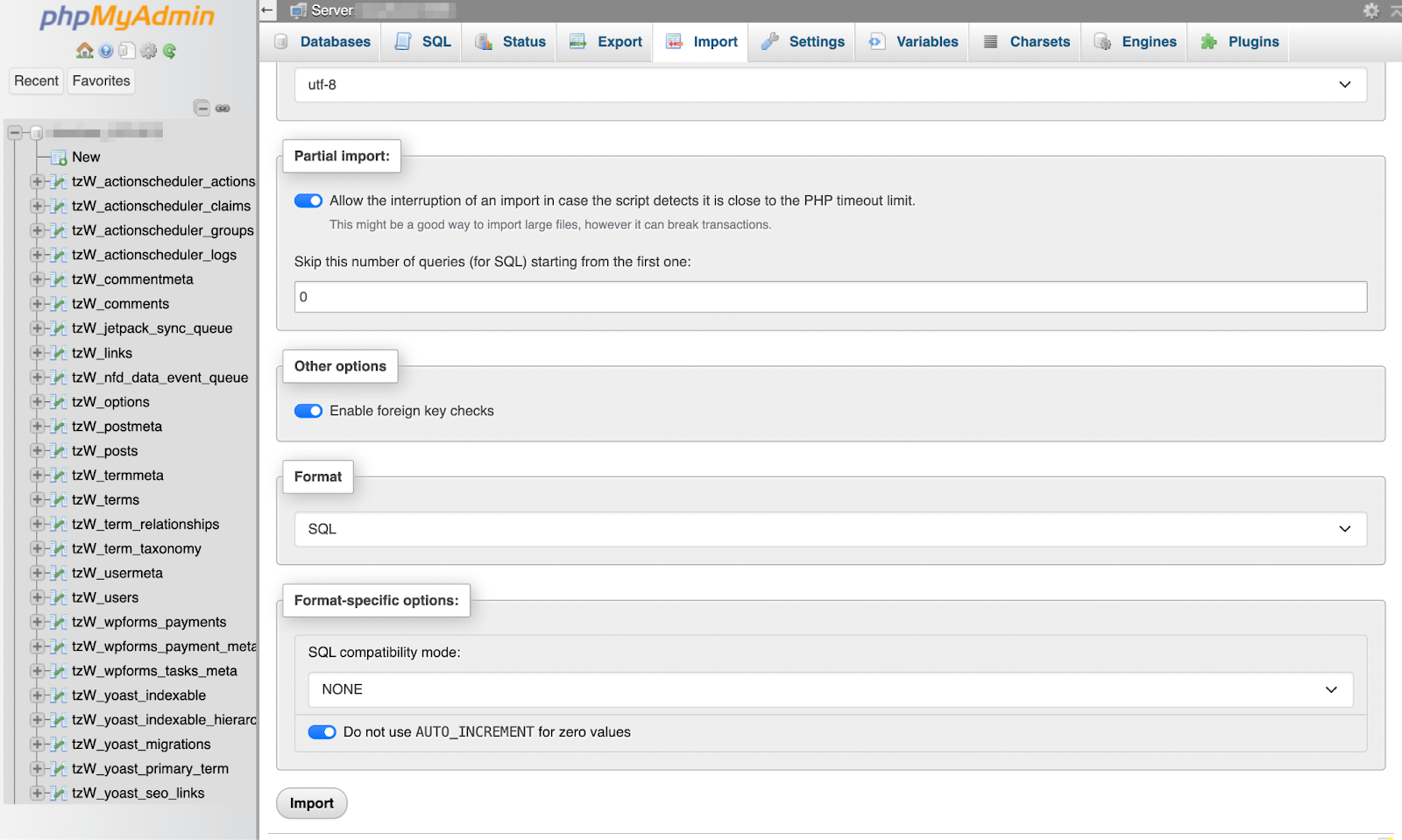
Dans la grande majorité des cas, vous laisserez tous les paramètres tels quels, mais assurez-vous de sélectionner SQL comme format, puis cliquez sur le bouton Importer .
Si vous ne déplacez pas de domaine vers un nouveau serveur, vous pouvez vous arrêter ici. Sinon, lisez la suite pour la dernière étape.
Étape 7 : Mettez à jour le fichier wp-config.php (facultatif)
Si vous déplacez votre domaine vers un nouveau serveur, la dernière étape consiste à mettre à jour votre fichier wp-config.php avec les détails corrects de la base de données. Pour ce faire, vous devrez accéder aux fichiers de votre site cloné à l'aide de votre client FTP.
Le fichier wp-config.php se trouve dans le répertoire racine, vous pouvez donc accéder à public_html (ou similaire) pour le trouver.
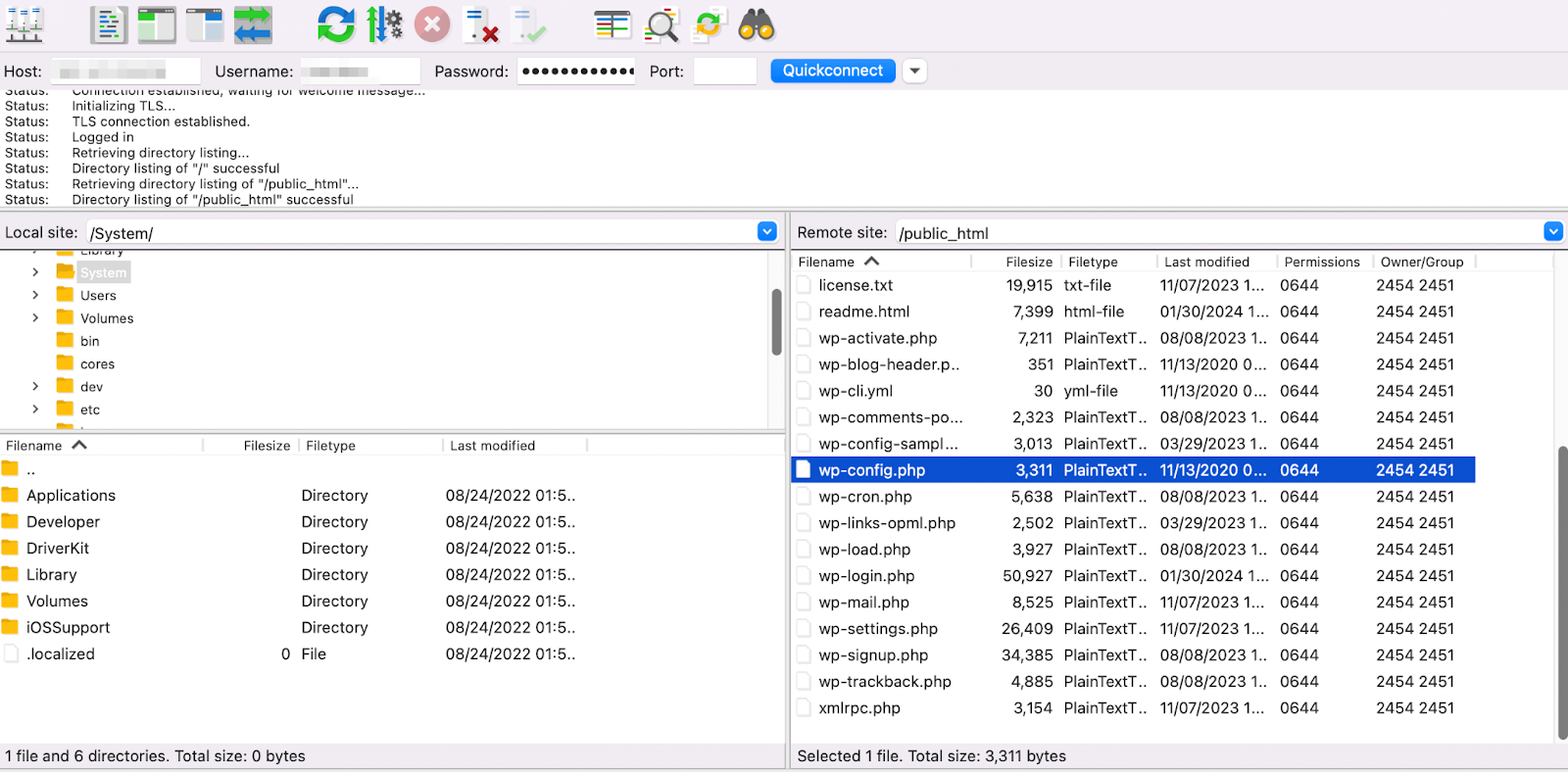
Sélectionnez le fichier, faites un clic droit dessus et choisissez Télécharger .
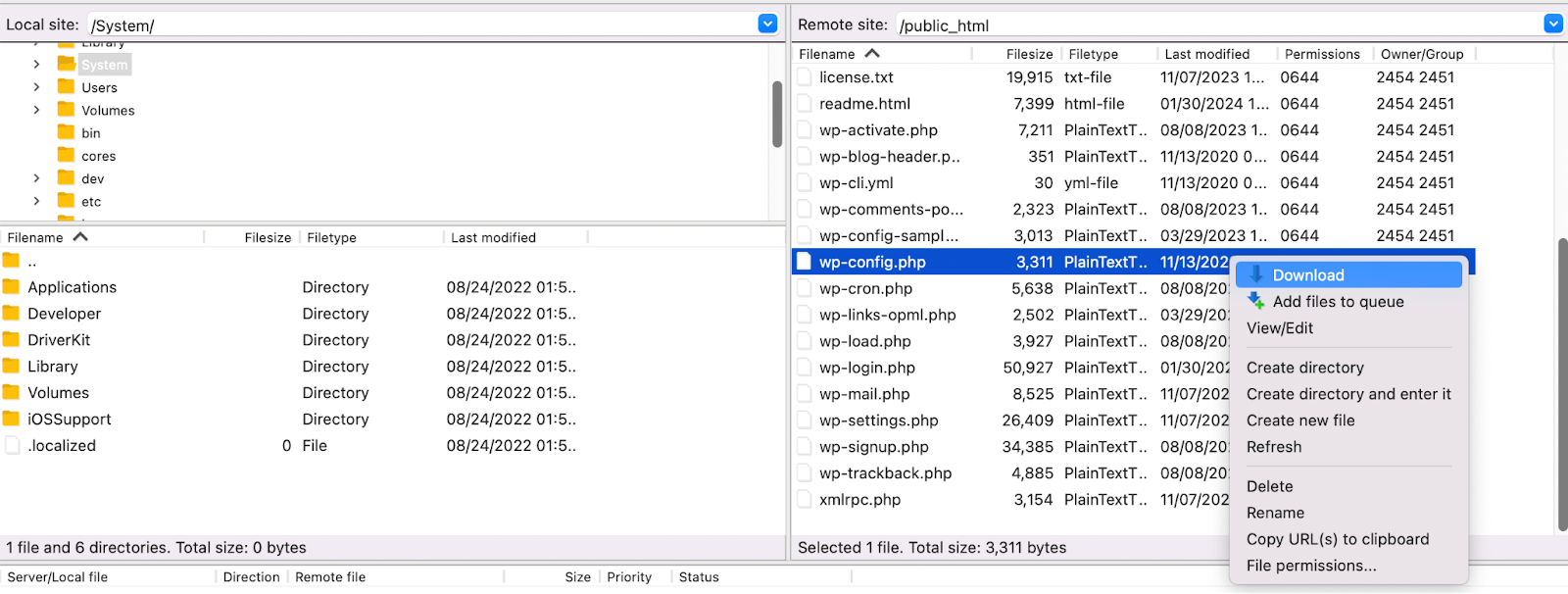
Une fois que vous avez téléchargé le fichier, ouvrez-le dans votre éditeur de texte préféré. Faites ensuite défiler vers le bas jusqu'à ce que vous trouviez l'extrait de code qui ressemble à ceci :
define('DB_NAME', 'database name'); define('DB_USER', 'username for the database'); define('DB_PASSWORD', 'password for the database'); define('DB_HOST', 'MySQL hostname');Mettez à jour toutes ces informations avec les nouvelles informations d'identification que vous avez créées à l'étape 5.
Si vous mettez également à jour votre nom de domaine, recherchez la ligne indiquant « C'est tout, arrêtez de modifier ! Bonne publication », et ajoutez le code suivant au-dessus :
define('WP_HOME', 'http://yournewsitedomain.com'); define('WP_SITEURL', 'http://yournewsitedomain.com');Il est possible que ces lignes existent déjà. Quoi qu’il en soit, échangez simplement votre nouveau nom de domaine ici. Enregistrez ensuite le fichier sur votre appareil et téléchargez-le à nouveau dans votre répertoire racine pour remplacer l'ancien fichier wp-config.php .
C'est ça! Vous savez maintenant comment cloner un site WordPress manuellement et à l’aide d’un plugin.
Ce tutoriel va vous montrer comment cloner votre site à l'aide d'un plugin de sauvegarde. Si vous préférez le faire manuellement, vous pouvez passer au deuxième didacticiel.
Quelle méthode de clonage WordPress vous convient le mieux ?
Cet article a couvert deux manières différentes de cloner un site Web WordPress. Comme vous l'avez vu, certains sont plus complexes que d'autres et nécessitent tous un temps et une expertise différents.
Donc, si vous êtes débutant, vous vous demandez peut-être pourquoi quelqu'un choisirait l'option la plus fastidieuse.
Pour faire simple, le clonage manuel d’un site WordPress n’est probablement une option viable que si vous êtes développeur ou techniquement compétent. Cela peut être utile car cela permet un niveau de personnalisation plus élevé, comme démarrer avec une nouvelle base de données.
Dans l’ensemble, choisir un outil premium abordable comme VaultPress Backup est la meilleure option pour la plupart des utilisateurs et des situations. Par exemple, si vous migrez le site Web de votre entreprise vers un tout nouvel hébergeur, vous pouvez être assuré que le processus se déroulera sans problème.
Si vous recherchez également un outil WordPress doté de fonctionnalités de sauvegarde et de sécurité, il est plus logique de vous pencher sur Jetpack Security. Ce plan fourni via le plugin Jetpack comprend VaultPress Backup, qui stocke toujours une copie de la version la plus à jour de votre site dans un emplacement sécurisé hors site au cas où vous en auriez besoin. Mais il dispose également d'outils tels que l'analyse des logiciels malveillants, la protection anti-spam, un pare-feu pour les applications Web, la surveillance des temps d'arrêt, etc.
Si vous souhaitez simplement VaultPress Backup, le plugin dédié est une excellente option.
Questions fréquemment posées
Cet article a couvert toutes les étapes pour cloner un site WordPress. Discutons de toutes les questions persistantes que vous pourriez avoir.
Quelle est la manière la plus simple de cloner un site WordPress ?
Le moyen le plus simple de cloner un site Web WordPress consiste à utiliser un plugin de sauvegarde qui vous permet de copier chaque élément du site d'origine. Cela devrait inclure la base de données, tous les fichiers et paramètres, ainsi que les données de commerce électronique (si vous en avez).
VaultPress Backup est la solution idéale, car elle crée des sauvegardes cloud complètes et en temps réel de votre site. Il propose également des restaurations en un clic.
Puis-je cloner mon site WordPress sans utiliser de plugin ?
Oui, mais le clonage manuel est beaucoup plus long et fastidieux. En outre, cela nécessite que vous soyez familier avec la technologie, car vous devrez être à l'aise avec la gestion des bases de données et des fichiers de sites Web.
Puis-je cloner mon site vers un autre hébergeur ?
Oui, vous pouvez cloner votre site WordPress vers un autre fournisseur d'hébergement. Le processus sera plus simple lorsque vous utiliserez un plugin de sauvegarde/migration.
Y a-t-il des risques liés au clonage d’un site WordPress ?
Si vous essayez de cloner votre site Web à l'aide d'une sauvegarde incomplète ou d'un plugin défectueux, cela pourrait entraîner des problèmes de fonctionnalité et de vulnérabilité. C'est pourquoi il est recommandé d'utiliser une solution éprouvée telle que VaultPress Backup.
Combien de temps faut-il pour cloner un site WordPress ?
Si vous utilisez un plugin de sauvegarde, vous pouvez cloner un site Web WordPress en quelques étapes simples. Selon votre niveau de compétence et la complexité de votre site Web, cela peut prendre de quelques minutes à quelques heures.
Si vous clonez manuellement votre site Web, cela peut prendre beaucoup plus de temps. Cela est particulièrement vrai si vous naviguez pour la première fois dans des processus tels que la gestion des fichiers d'un site Web.
Puis-je cloner mon site dans un environnement de développement local ?
Vous pouvez cloner votre site Web dans un environnement de développement local tant que vous avez accès au back-end des deux sites.
Puis-je cloner un site depuis un environnement de test vers un serveur live ?
Oui, vous pouvez cloner un site depuis un environnement de test vers un serveur live (et vice versa). Il vous suffira de créer une copie complète de votre site Web et de la migrer vers le nouveau serveur. Ensuite, vous devrez configurer le nouveau site et le tester pour voir s'il fonctionne correctement. Après cela, n'oubliez pas de mettre à jour vos paramètres DNS et de domaine.
Puis-je cloner un site de commerce électronique avec des données clients et des transactions ?
Lorsque vous clonez un site Web, vous souhaiterez créer une copie complète du site d'origine. Si vous possédez une boutique en ligne, cela inclut les données clients et les transactions. Jetpack VaultPress Backup vous permet de sauvegarder facilement toutes les données de commerce électronique.
VaultPress Backup : la solution n°1 pour cloner des sites WordPress
Que vous ayez besoin de cloner un site Web WordPress pour changer de fournisseur d'hébergement ou gagner du temps sur des projets Web, vous souhaiterez que le processus soit aussi rationalisé que possible. C'est pourquoi la meilleure option est d'utiliser un plugin de sauvegarde.
Une fois que vous avez créé une sauvegarde complète, vous pouvez la migrer vers un nouveau serveur. Ensuite, il ne vous reste plus qu'à configurer les paramètres de votre site cloné et à le tester pour vous assurer que tout fonctionne correctement. Si vous déplacez le domaine du site vers un nouveau serveur, vous devrez également mettre à jour les paramètres DNS et de domaine.
Jetpack VaultPress Backup est la solution idéale pour cloner des sites Web, car elle vous permet de créer une copie complète de votre site Web. Vous pourrez même cloner les données de commerce électronique et toutes vos copies de sauvegarde seront conservées dans un stockage cloud sécurisé. Découvrez Jetpack VaultPress Backup dès aujourd'hui !
