Как подключить формы Elementor к Google Sheets (без Zapier)
Опубликовано: 2023-09-15Хотите подключить Elementor Forms к Google Sheets?
Хотя Elementor может хранить записи вашей формы на панели управления WordPress, бывают случаи, когда вам может потребоваться сохранить копию записей формы и потенциальных клиентов в Google Sheet.
К сожалению, Elementor Forms не предлагает быстрого решения для его подключения к Google Sheets. Для настройки этой автоматизации вам придется использовать сторонние приложения для интеграции, такие как Zapier.
Хорошей новостью является то, что существует альтернативный способ, который быстрее, дешевле и проще в настройке.
В этом посте мы покажем вам, как подключить Elementor Forms к Google Sheets без Zapier.
Как лучше всего подключить формы Elementor к Google Sheets?
По умолчанию способ подключения Elementor Forms к Google Sheets — использование веб-перехватчиков для создания автоматизации с помощью Zapier.
Мы не рекомендуем этот метод новичкам, потому что:
- Для этого требуются веб-хуки, настроить которые может быть немного сложно.
- Вы можете создать только ограниченное количество записей строк на своем листе, поскольку Zapier потребляет 1 задачу из вашего общего лимита на каждую новую созданную запись.
Это может быстро стать дорогостоящим по мере роста количества отправляемых форм.
Вы можете вообще избежать веб-хуков и Zapier, используя альтернативное решение для автоматической отправки записей формы WordPress в электронную таблицу.
Ответ — использовать WPForms Pro.
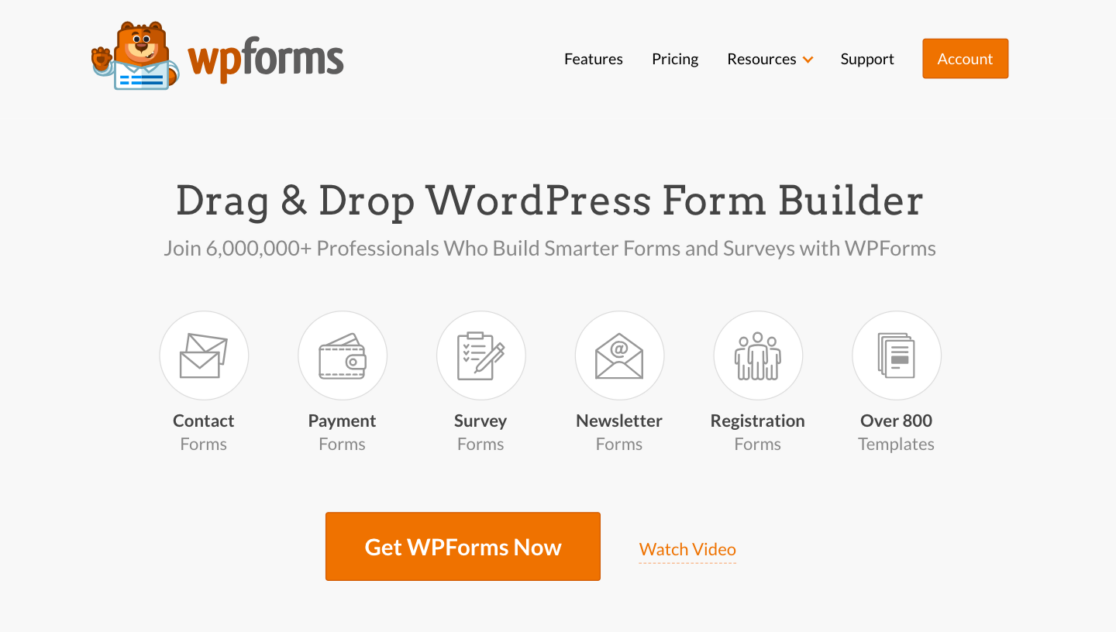
В качестве специального плагина для создания форм WPForms Pro включает в себя встроенную интеграцию с Google Sheets. Это позволяет вам подключить любую отдельную форму к вашей электронной таблице без какого-либо кода или использования сторонних приложений.
Кроме того, в Elementor есть виджет WPForms, поэтому вы по-прежнему можете использовать Elementor для создания своих страниц и вставлять любую форму WPForms на свою страницу.
А если вы хотите узнать больше о различиях между этими конструкторами форм, см. наше руководство по Elementor Forms и WPForms.
Теперь, когда мы знаем о преимуществах использования WPForms Pro для упрощения отправки записей в Google Таблицы, давайте рассмотрим шаги, необходимые для завершения этой интеграции.
Получить WPForms Pro
Как подключить формы Elementor к Google Sheets
В этой статье
- 1. Установите WPForms Pro
- 2. Установите дополнение Google Таблиц.
- 3. Интегрируйте WPForms с учетной записью Google
- 4. Создайте новую форму WordPress.
- 5. Подключите форму к определенной таблице.
- 6. Встроить форму с помощью Elementor
- Часто задаваемые вопросы
1. Установите WPForms Pro
WPForms имеет более 12 5-звездочных обзоров на WordPress.org, что делает его одним из самых популярных плагинов контактных форм.
Чтобы установить WPForms Pro на свой сайт, вам сначала необходимо приобрести лицензию Pro.
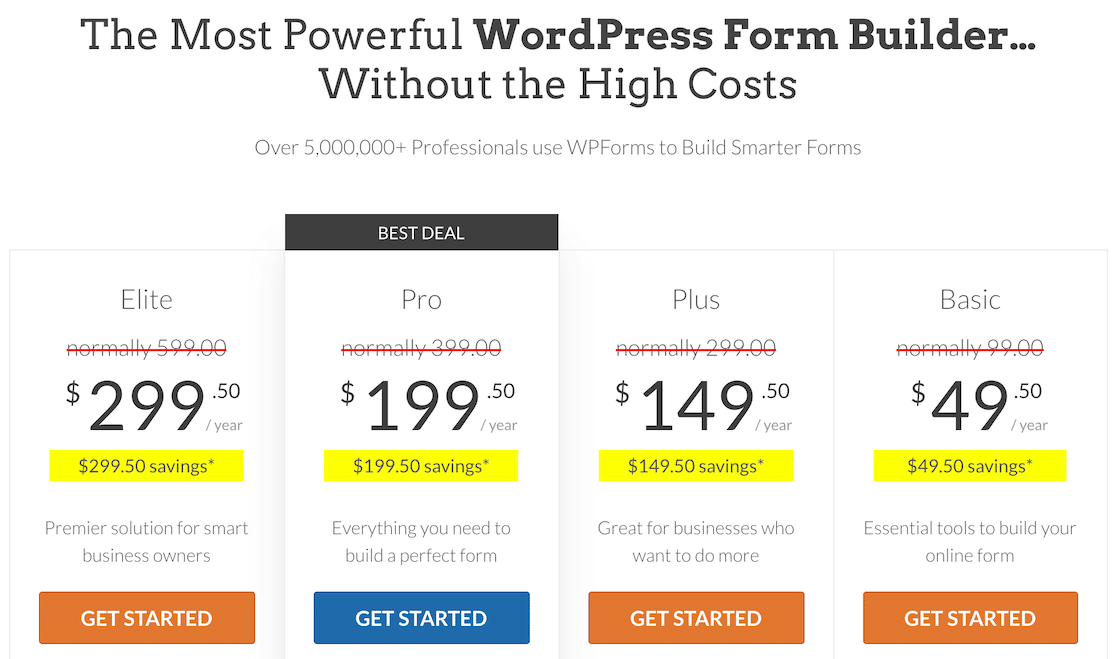
Завершив покупку, вы можете установить WPForms на свой сайт.
Установка занимает всего несколько минут. Когда плагин установлен и активирован, пришло время получить дополнение Google Sheets, как мы покажем на следующем шаге.
2. Установите дополнение Google Таблиц.
Установить дополнения в WPForms можно быстро и легко. На панели управления WordPress перейдите в раздел WPForms »Addons .
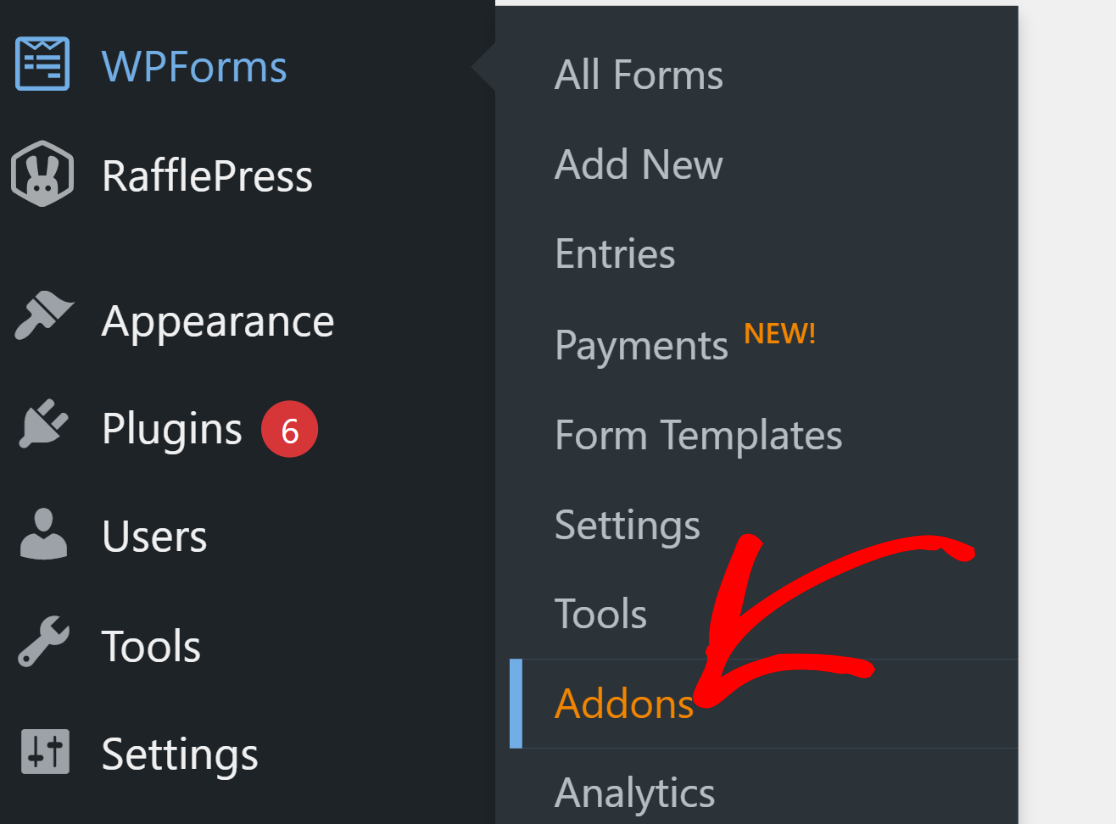
На странице дополнений WPForms найдите дополнение Google Sheets. Когда дополнение появится на вашем экране, нажмите кнопку «Установить дополнение» под ним.
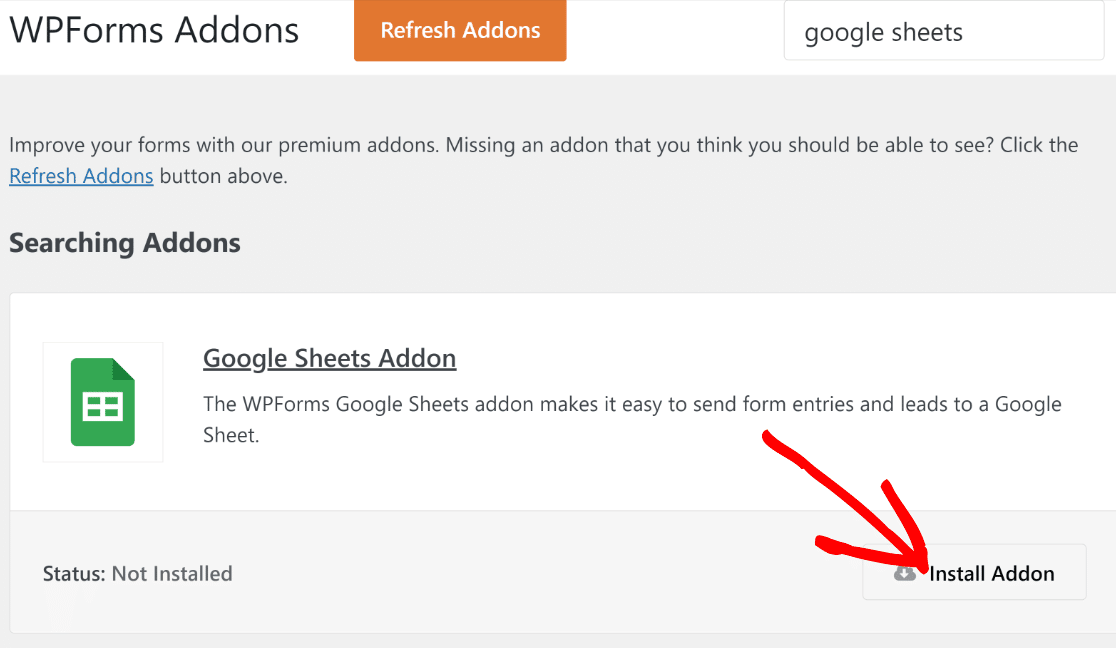
Как только дополнение завершится установка и активируется (это займет всего несколько секунд), вы увидите статус «Активно» .
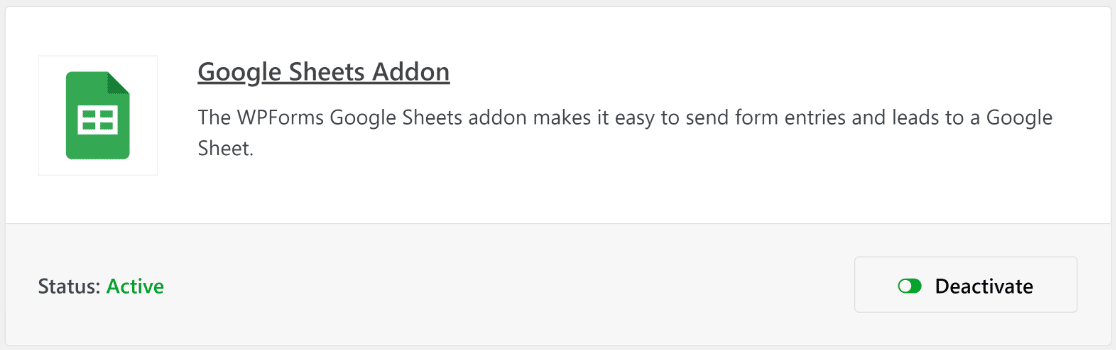
Итак, у нас есть готовое дополнение, но нам все равно нужно подключить WPForms к учетной записи Google, чтобы он мог беспрепятственно взаимодействовать с нашими электронными таблицами.
3. Интегрируйте WPForms с учетной записью Google
Чтобы подключить свою учетную запись Google к WPForms, нажмите WPForms »Настройки в меню администратора. После этого нажмите вкладку «Интеграции» , расположенную на горизонтальной панели навигации.
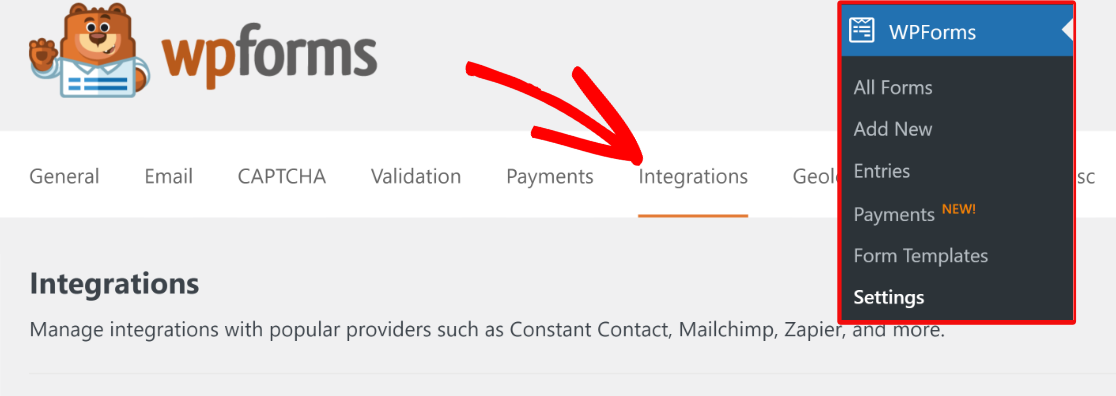
Зайдя в настройки интеграции , прокрутите вниз до Google Sheets и щелкните по нему, чтобы развернуть меню параметров. После этого нажмите «Добавить новую учетную запись».
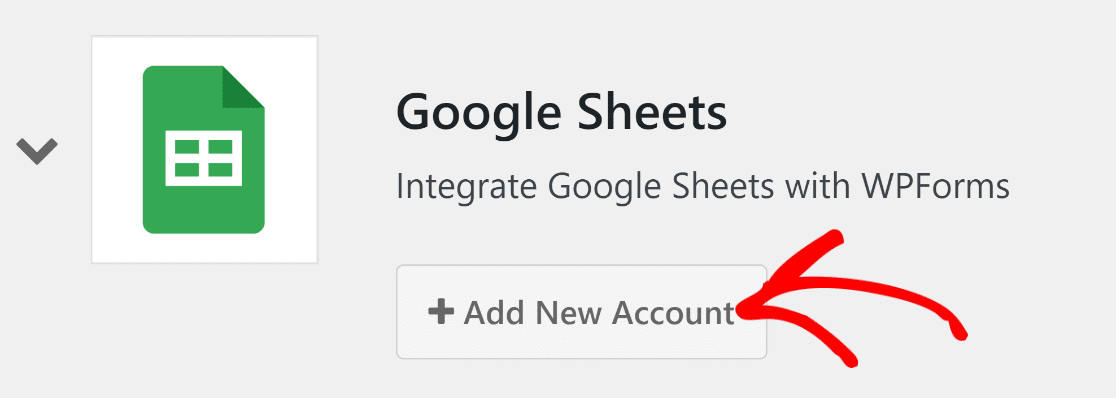
Если вы уже вошли в свою учетную запись Google, вы можете просто выбрать ее из списка. Или вы можете ввести учетные данные для входа, если у вас еще нет сохраненной учетной записи.
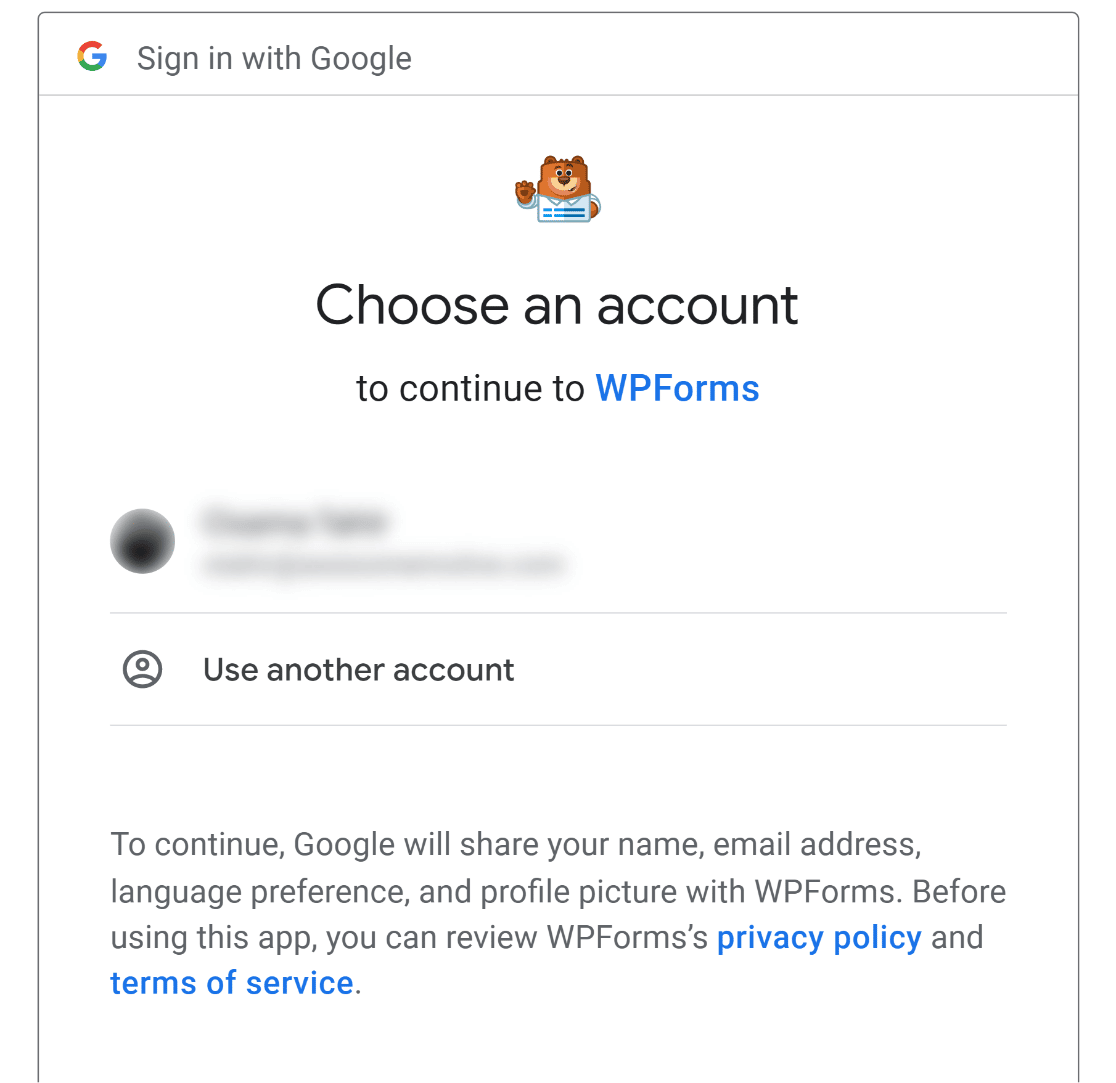
После входа в систему вы можете получить уведомление о запросе разрешения от WPForms на доступ к вашей учетной записи Google. Разрешите запрошенные разрешения, и вы вернетесь на страницу интеграции WPForms с подключенной учетной записью Google.

Теперь, когда мы настроили все необходимые плагины и интеграции, мы можем перейти к созданию контактной формы WordPress, которая сможет отправлять данные в Google Таблицы.
4. Создайте новую форму WordPress.
Чтобы создать форму в WPForms, перейдите в WPForms »Добавить новую на панели управления WordPress.
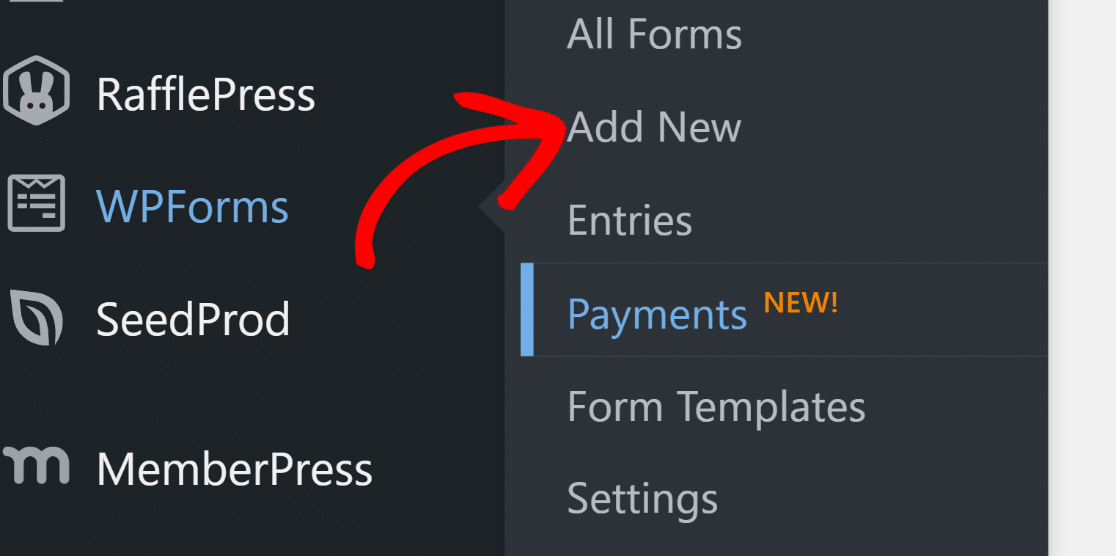
Откроется интерфейс конструктора форм. Начните с названия вашей формы. Вы можете дать своей форме любое имя, поскольку оно предназначено только для вашей внутренней справки.
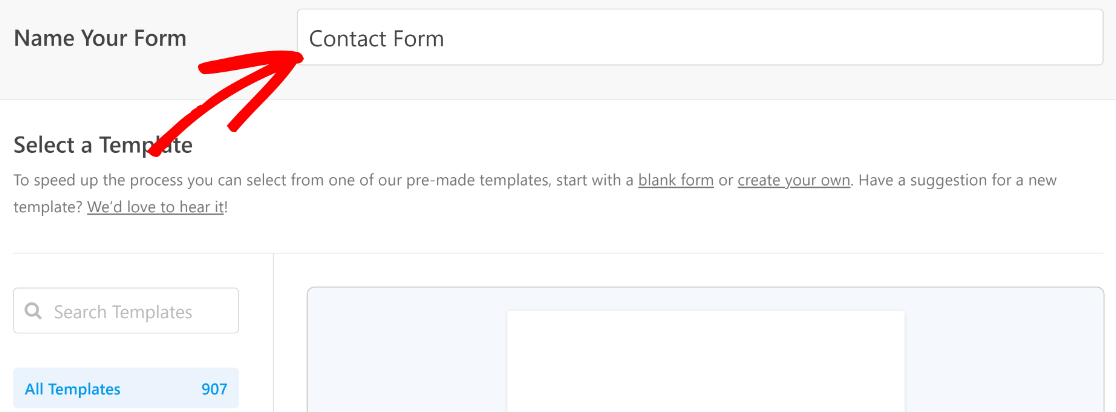
Затем прокрутите вниз до раздела «Выбор шаблона». Здесь вы найдете более 1000 шаблонов форм, которые вы можете использовать по своему усмотрению.
В этом уроке мы будем использовать простую контактную форму .
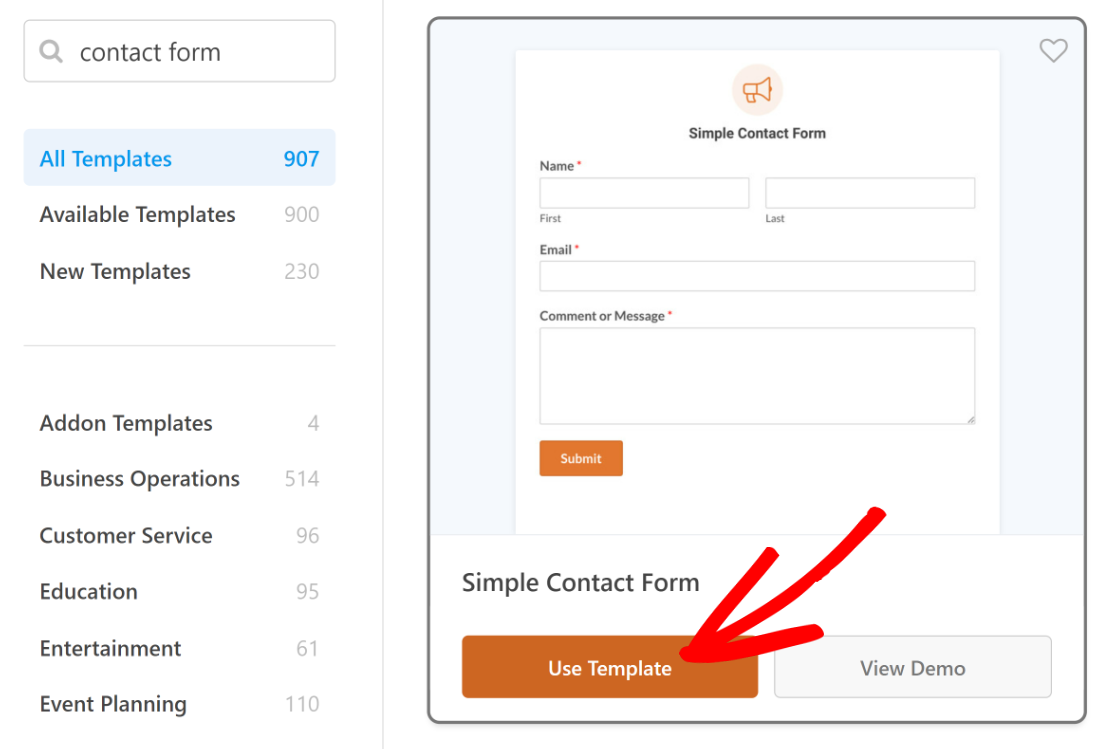
Выбранный вами шаблон загрузится всего за несколько секунд.
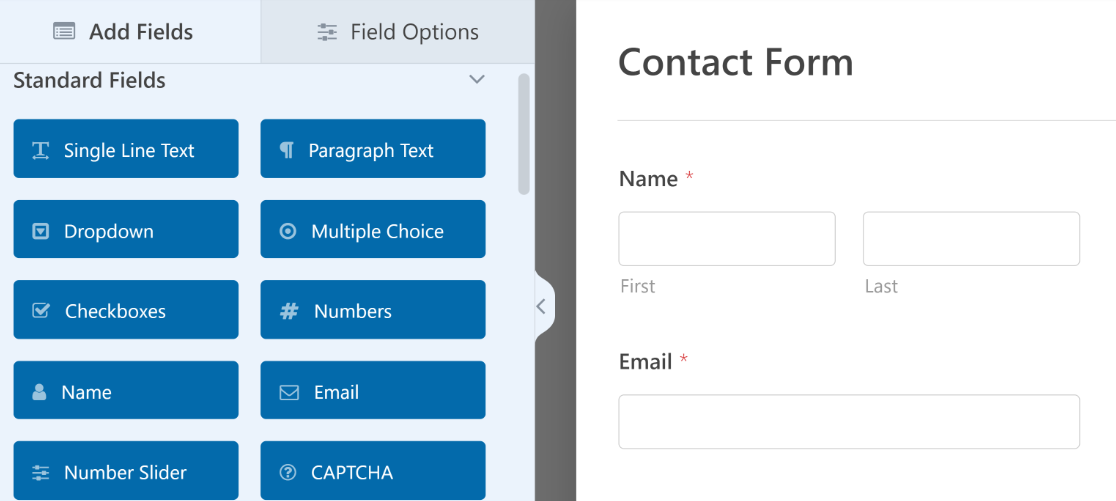
Вы можете настроить свой шаблон, изменив или удалив существующие поля или просто добавив еще несколько по мере необходимости.
Когда вы будете довольны тем, как выглядит ваша форма, переходите к следующему шагу.
5. Подключите форму к определенной таблице.
Прежде чем WPForms сможет начать отправлять данные вашей формы в электронную таблицу, вам необходимо настроить параметры обработки данных из WPForms в Google Таблицы.
Вы можете сделать это, нажав «Настройки» в конструкторе форм. Затем выберите Google Таблицы .
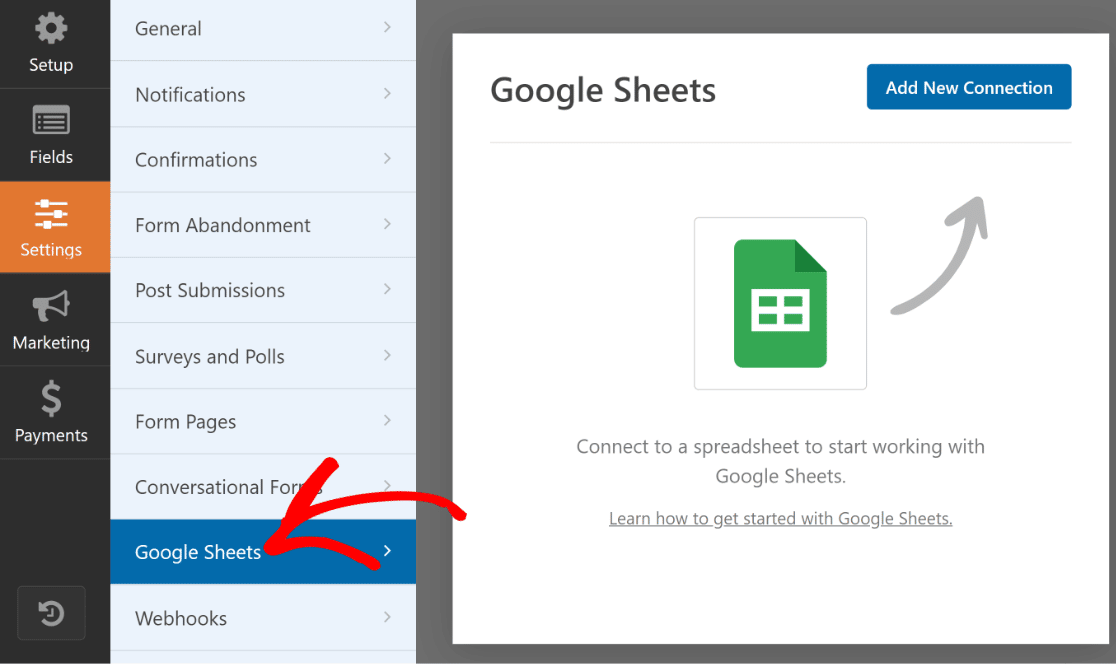
Нажмите синюю кнопку «Добавить новое соединение» в правом верхнем углу.
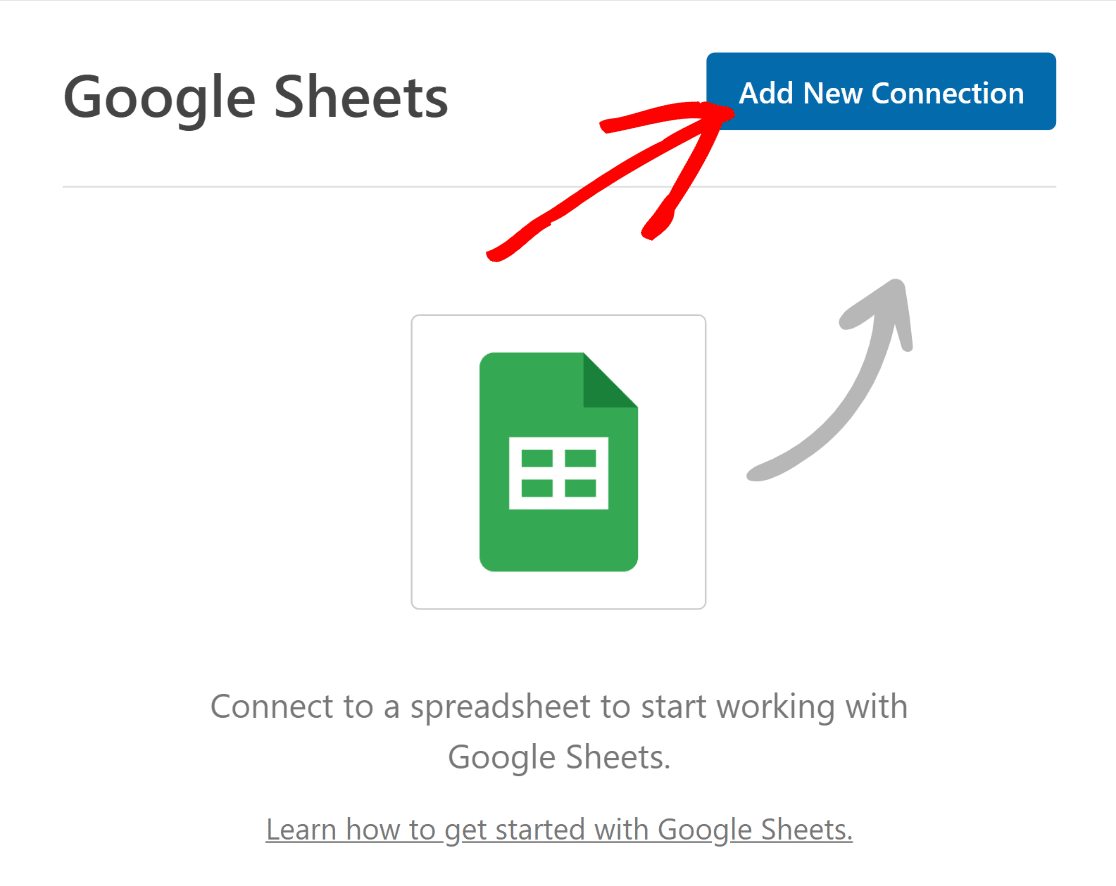
Вы увидите всплывающее модальное окно с просьбой ввести псевдоним для подключения. Введите любое имя и нажмите ОК .

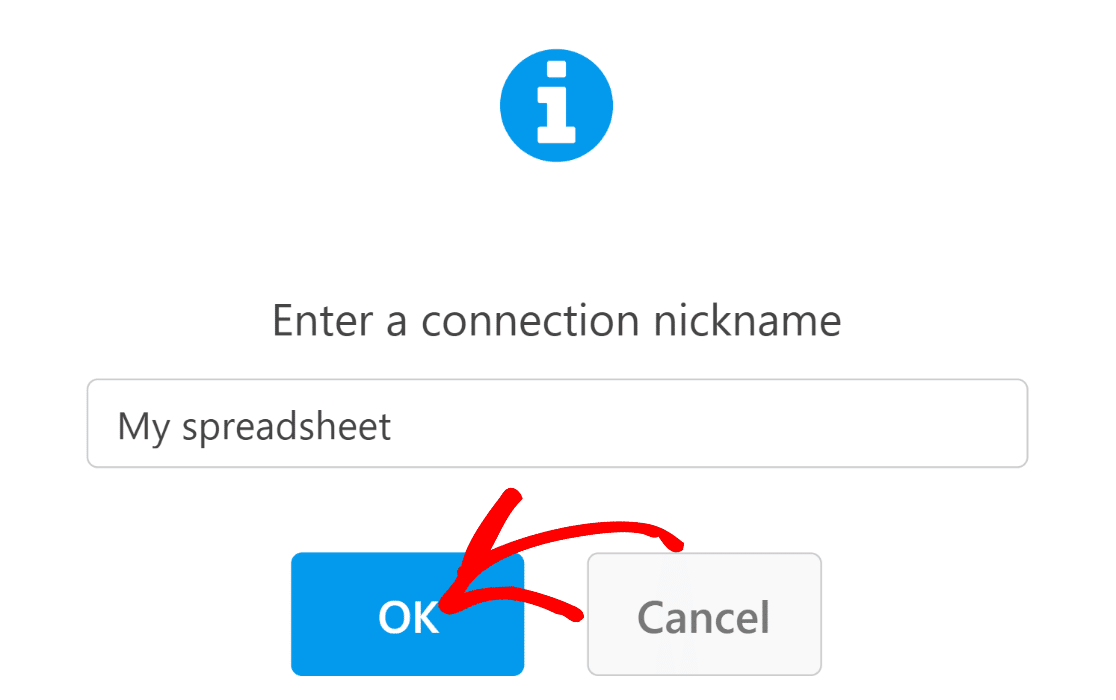
Теперь вы можете настроить параметры интеграции WPForms-Google Sheets. Сначала вам нужно выбрать электронную таблицу, в которую вы хотите отправить данные отправки формы.
Мы уже настроили электронную таблицу для нашей формы, поэтому нам просто нужно ее выбрать. Однако при желании вы также можете создать новую таблицу из раскрывающегося списка.
Нажмите раскрывающийся список «Электронная таблица» , чтобы просмотреть список всех электронных таблиц, сохраненных в вашей учетной записи Google, и выберите одну.
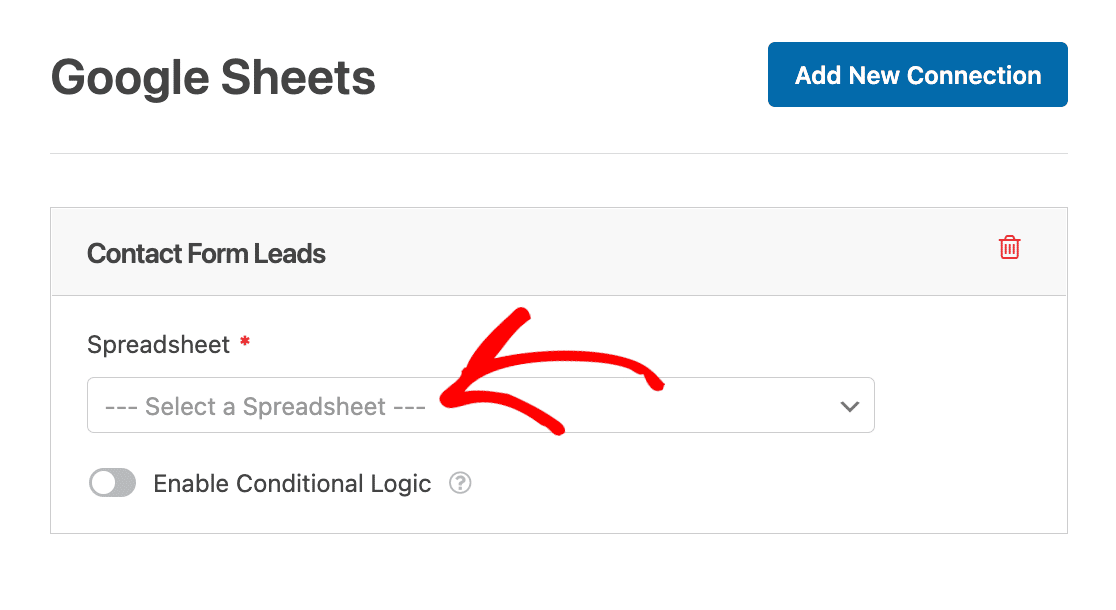
Помимо электронной таблицы вам также необходимо выбрать отдельный лист, на который вы хотите отправить данные формы. В нашем примере мы назвали этот лист «Записи». Используйте раскрывающийся список «Лист» , чтобы выбрать нужный лист.
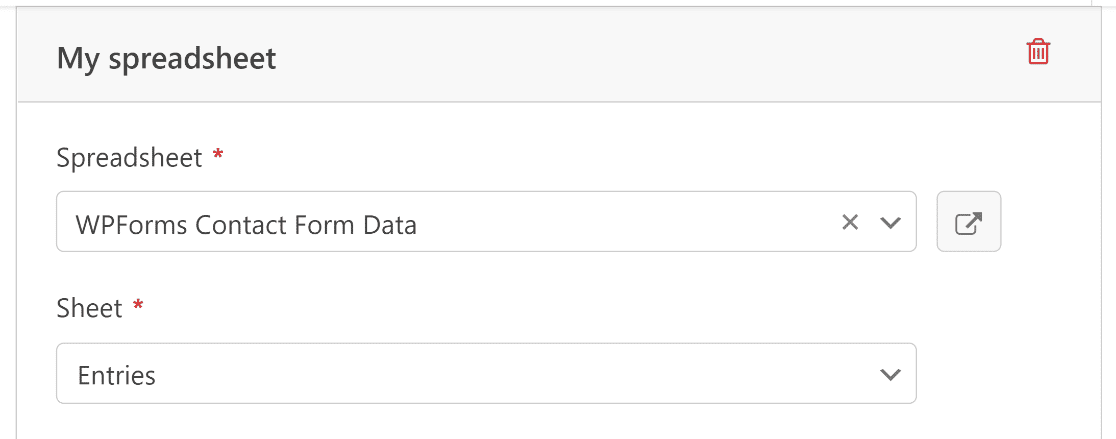
Далее мы сопоставим поля формы со столбцами электронной таблицы.
По умолчанию WPForms использует столбец A вашей электронной таблицы для информации об идентификаторе записи. Вы можете сопоставить свои основные поля, начиная со столбца B и так далее.
Процесс картирования прост. Начните с выбора столбца в раскрывающемся списке «Имя столбца» .
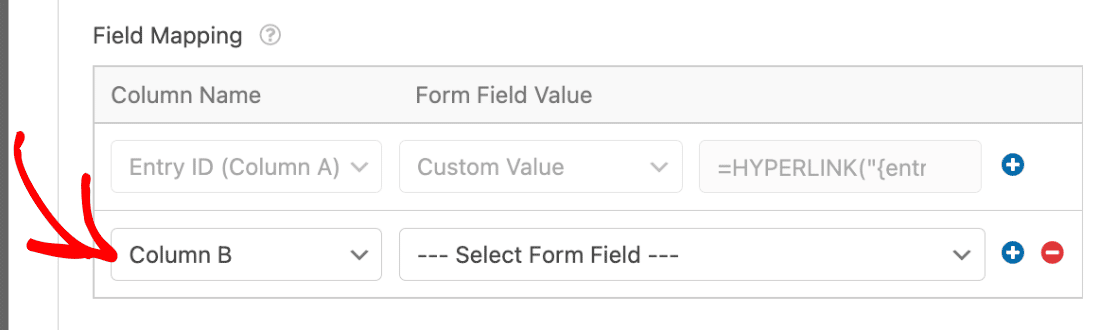
Затем используйте раскрывающийся список «Значение поля формы», чтобы определить, какое значение поля должно находиться внутри выбранного столбца вашего листа.
Например, мы выбрали столбец B в раскрывающемся списке «Имя столбца» и поле «Имя» в раскрывающемся списке «Значение поля формы» , чтобы отправлять значения поля «Имя» из каждой отправки формы в столбец B и так далее.
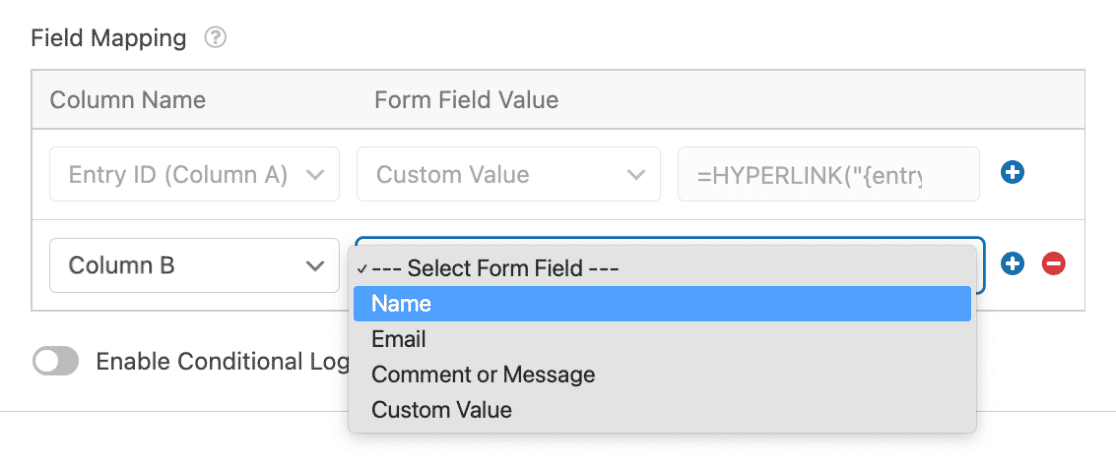
Если вы хотите отправить оставшиеся значения полей формы в другие столбцы листа, нажмите кнопку «плюс» ( + ), чтобы добавить элементы сопоставления.
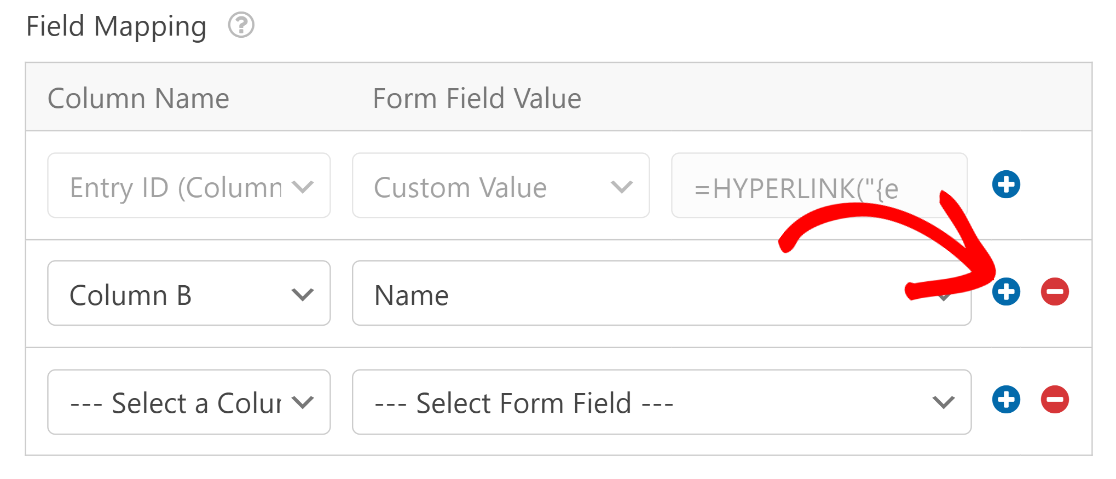
Повторяйте этот процесс, пока не сопоставите все поля с нужными столбцами электронной таблицы.
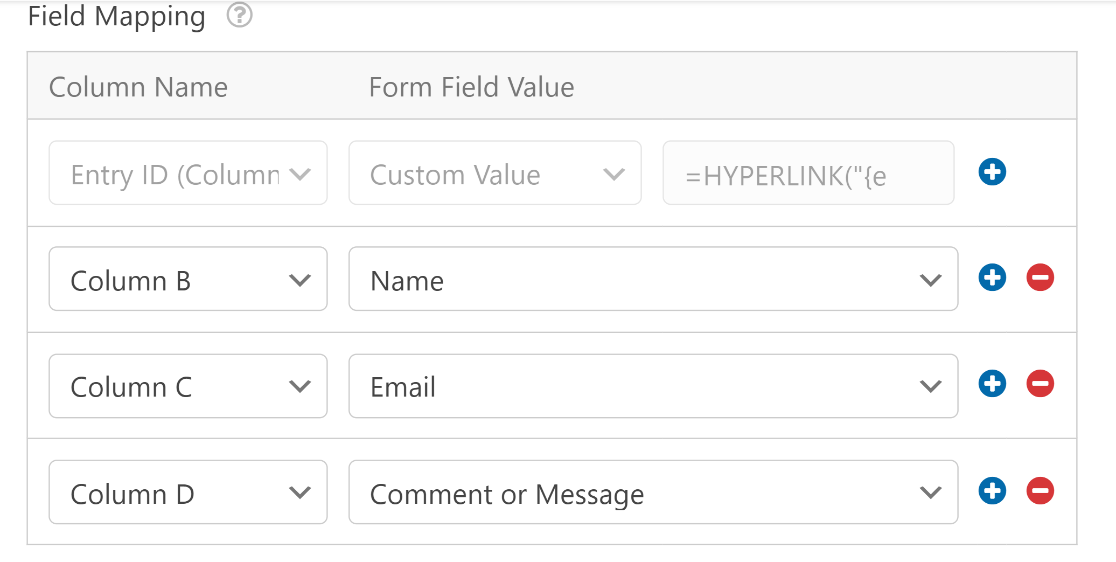
Когда вы закончите этот шаг, нажмите кнопку «Сохранить» в верхней части формы, чтобы сохранить прогресс.
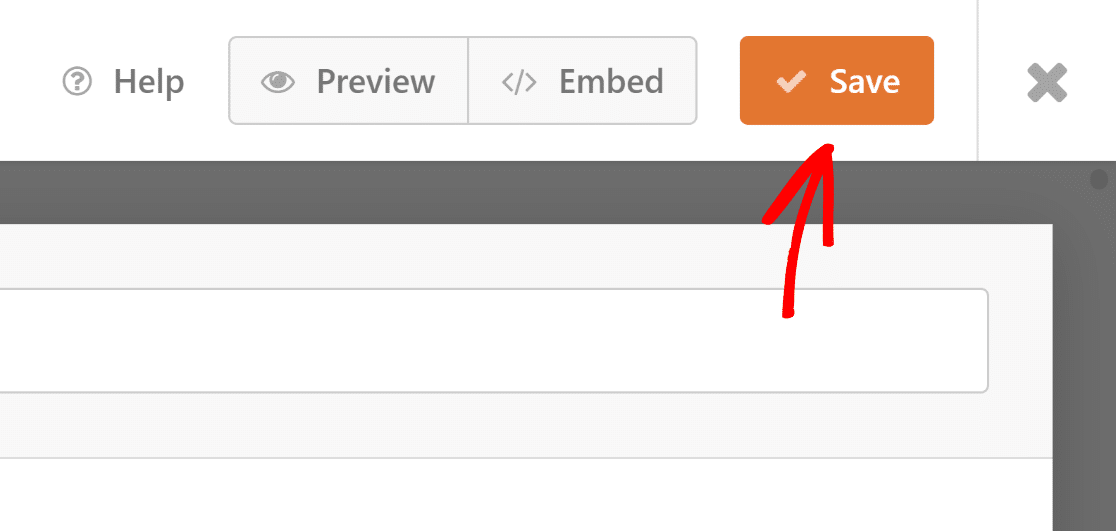
Теперь мы готовы использовать Elementor для добавления нашей контактной формы.
6. Встроить форму с помощью Elementor
Откройте панель управления WordPress и перейдите на страницы. Выберите существующую страницу из списка, если вы хотите отредактировать ее, и вставьте форму, или нажмите «Добавить новую» , чтобы создать новую страницу.
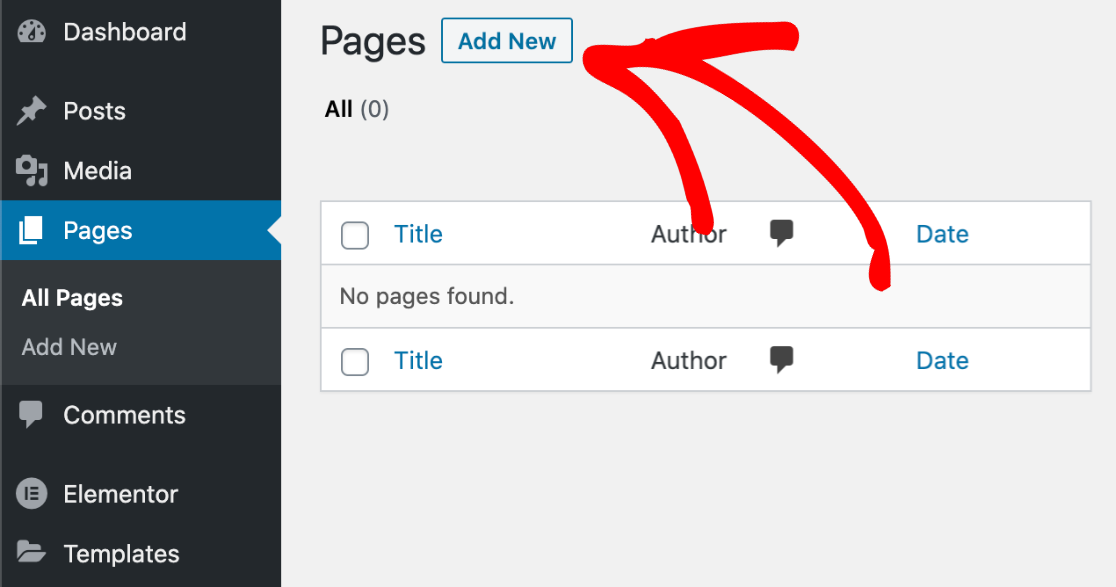
Дайте название вашей странице. Затем нажмите кнопку «Редактировать с помощью Elementor» .
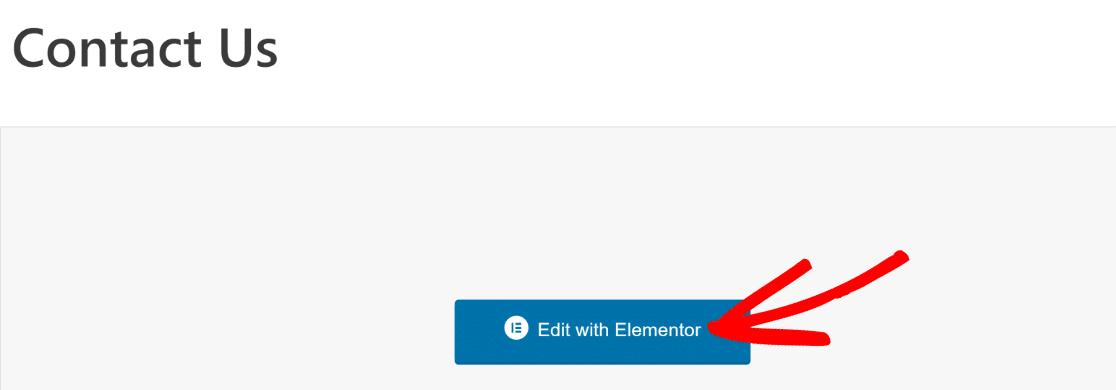
Это запустит интерфейс конструктора страниц Elementor. После загрузки вы можете приступить к разработке своей страницы, добавляя различные элементы блока с боковой панели.
Чтобы вставить только что созданную форму, выберите блок WPForms и перетащите его в нужное место на своей странице.
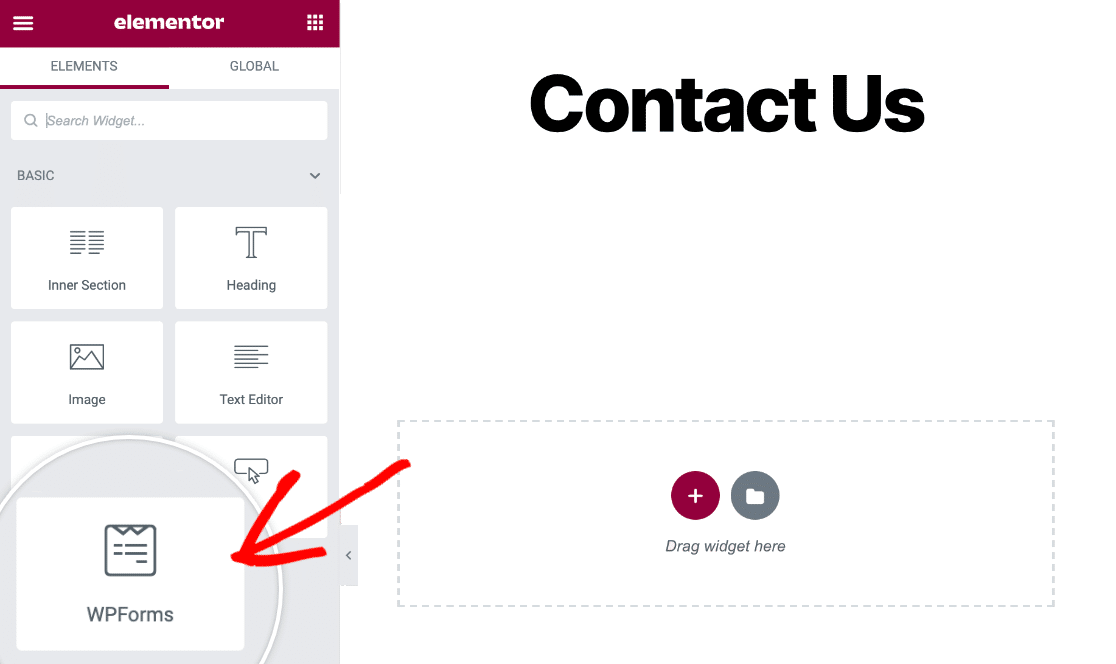
После того, как вы разместили блок WPForms на своей странице, вы можете использовать раскрывающийся список, чтобы выбрать свою форму.
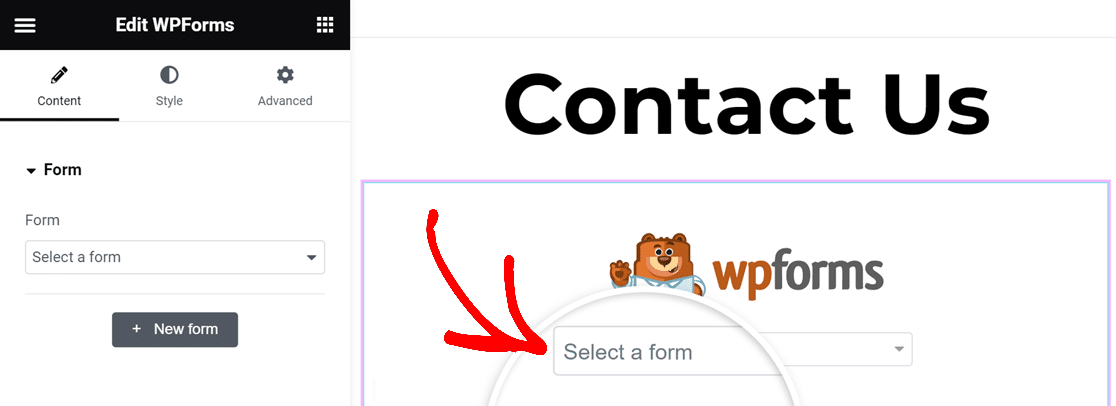
Выбранная вами форма загрузится мгновенно, и поля будут отображаться точно так, как вы их настроили.
Перед публикацией вы можете настроить внешний вид формы. Это можно легко сделать на вкладке «Стиль» .
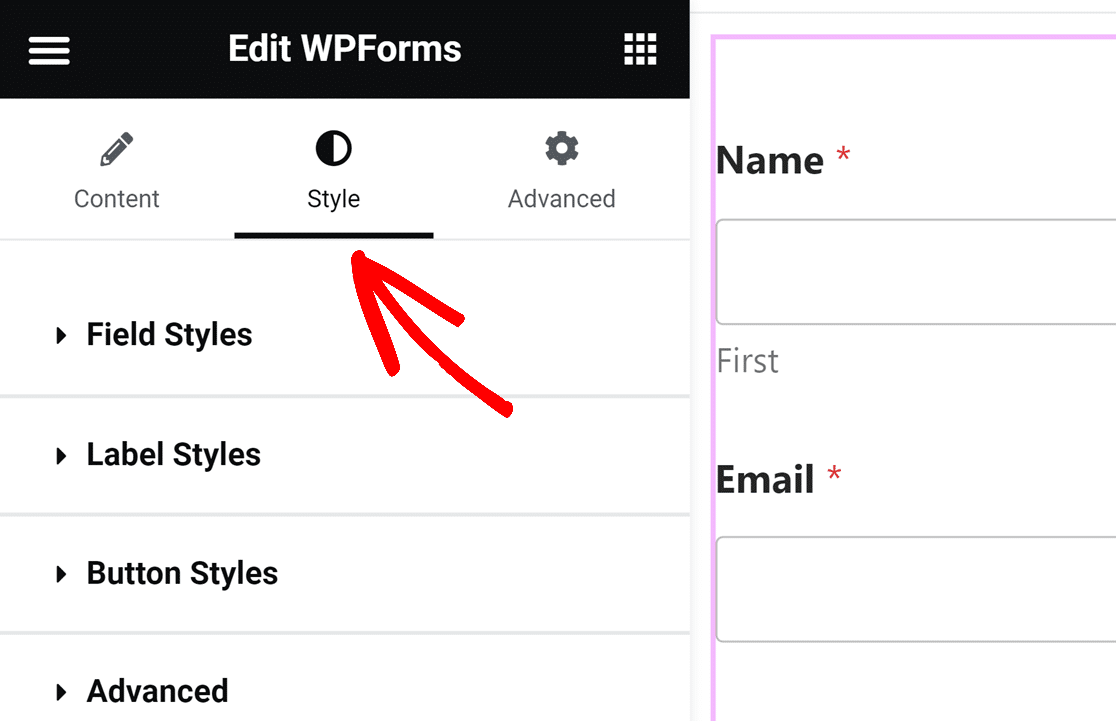
Когда вы закончите, опубликуйте страницу формы.
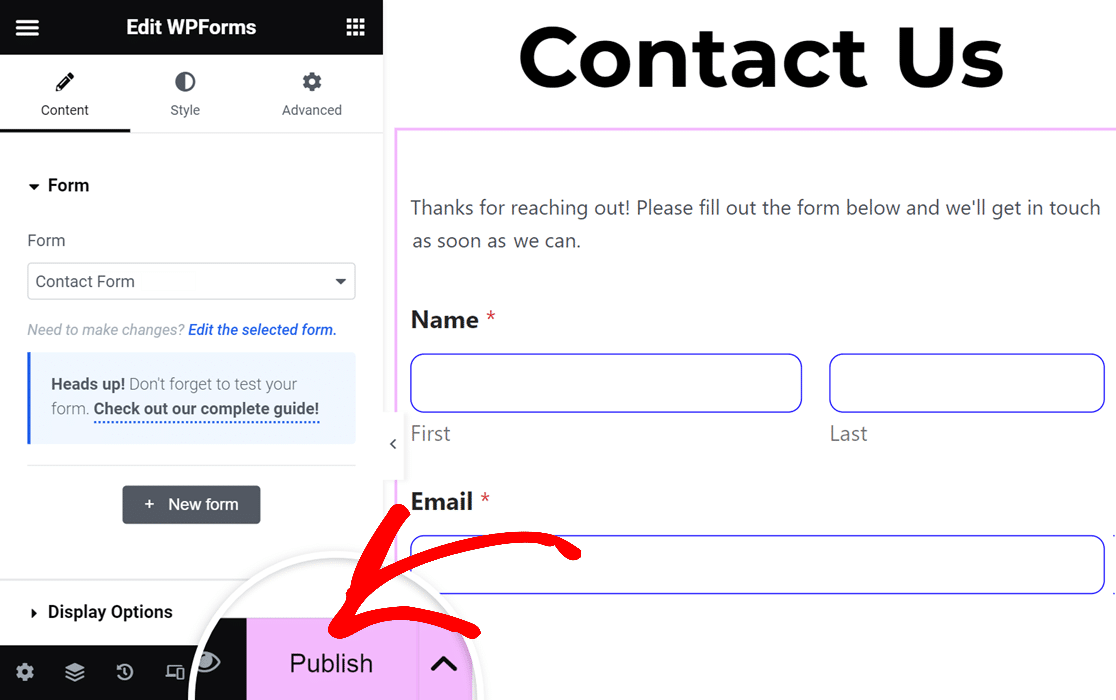
Теперь каждый раз, когда посетитель отправляет эту форму, в вашей электронной таблице создается новая строка с входными данными.
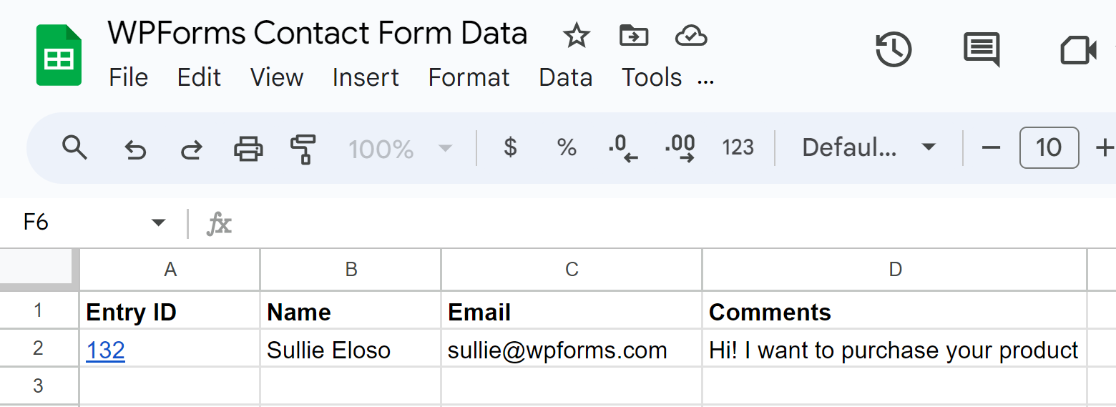
Если вы нажмете ссылку «Идентификатор записи», вы попадете прямо на экран ввода формы на панели управления WordPress.
Вот и все.
Теперь вы можете подключить свои формы Elementor к Google Sheets без использования Zapier или настройки веб-перехватчиков.
Часто задаваемые вопросы
Есть более конкретные вопросы о подключении Elementor Forms к Google Sheets? Возможно, вы захотите прочитать наши ответы на некоторые часто задаваемые вопросы:
Что мне нужно для отправки данных формы Elementor в Google Таблицы?
В Elementor нет встроенной функции автоматической отправки данных формы в Google Таблицы. Вам нужно будет настроить веб-перехватчики и использовать стороннее приложение Zapier, чтобы отправленные вами формы отправлялись в вашу электронную таблицу. Это не только длительный процесс, но и дорогостоящий, поскольку Zapier ограничивает количество записей, которые вы можете отправлять в свои Google Таблицы ежемесячно, даже при наличии платных планов. Лучшей альтернативой является использование специального конструктора форм, такого как WPForms, который предлагает встроенную интеграцию с Google Sheets без необходимости использования какого-либо другого программного обеспечения.
Почему мне следует сохранять данные контактной формы в Google Таблицах?
Сохранение данных контактной формы в электронной таблице дает вам свободу сортировать, анализировать и упорядочивать записи формы любым удобным для вас способом. Вы можете легко поделиться своими таблицами с другими членами команды для улучшения совместной работы, когда дело доходит до отслеживания ваших потенциальных клиентов и отслеживания их действий. Кроме того, ваши электронные таблицы могут служить резервной копией записей форм вне среды WordPress.
Где хранятся данные формы Elementor?
Elementor хранит данные вашей формы в базе данных WordPress. До выхода Elementor Pro 3.2 не было возможности получить доступ к вашим формам Elementor без использования дополнительных плагинов. Но теперь в Elementor есть меню «Отправленные материалы», которое позволяет вам легко просматривать и управлять своими записями. Тем не менее, Elementor не поддерживает встроенную интеграцию с Google Sheets, поэтому вам понадобится альтернатива, например WPForms, для прямого подключения ваших форм к Google Sheets, а затем использования блочного виджета WPForms в Elementor для его встраивания.
Далее улучшите свои контактные формы Elementor.
Elementor имеет приличный виджет форм, но не является специализированным конструктором форм. В результате Elementor Forms страдает от множества ограничений, с которыми вы не столкнетесь в более мощных конструкторах форм, перечисленных в нашем обзоре лучших плагинов форм Elementor.
А если вы хотите создать бесплатную форму Elementor, у нас есть для этого отдельное руководство.
Получите WPForms сейчас
Готовы создать свою форму? Начните сегодня с самого простого плагина для создания форм WordPress. WPForms Pro включает в себя множество бесплатных шаблонов и предлагает 14-дневную гарантию возврата денег.
Если эта статья вам помогла, подпишитесь на нас в Facebook и Twitter, чтобы получать больше бесплатных руководств и руководств по WordPress.
