Cómo conectar Elementor Forms a Google Sheets (sin Zapier)
Publicado: 2023-09-15¿Quieres conectar Elementor Forms a Google Sheets?
Si bien Elementor puede almacenar las entradas de su formulario dentro de su panel de WordPress, hay ocasiones en las que es posible que desee conservar una copia de las entradas de su formulario y los clientes potenciales en una hoja de Google.
Desafortunadamente, Elementor Forms no ofrece una solución rápida para conectarlo con Google Sheets. Tendrás que utilizar aplicaciones de integración de terceros como Zapier para configurar esta automatización.
La buena noticia es que existe una forma alternativa que es más rápida, económica y fácil de configurar.
En esta publicación, le mostraremos cómo conectar Elementor Forms a Google Sheets sin Zapier.
¿Cuál es la mejor manera de conectar Elementor Forms a Google Sheets?
La forma predeterminada de conectar Elementor Forms a Google Sheets es utilizar webhooks para crear una automatización con Zapier.
No recomendamos este método para principiantes porque:
- Requiere webhooks, que pueden ser un poco complicados de configurar.
- Solo puedes crear una cantidad limitada de entradas de fila en tu hoja porque Zapier consume 1 tarea de tu asignación total por cada nueva entrada creada.
Esto puede volverse costoso rápidamente a medida que aumentan los envíos de formularios.
Puede evitar los webhooks y Zapier por completo utilizando una solución alternativa para enviar las entradas de su formulario de WordPress a su hoja de cálculo automáticamente.
La respuesta es utilizar WPForms Pro.
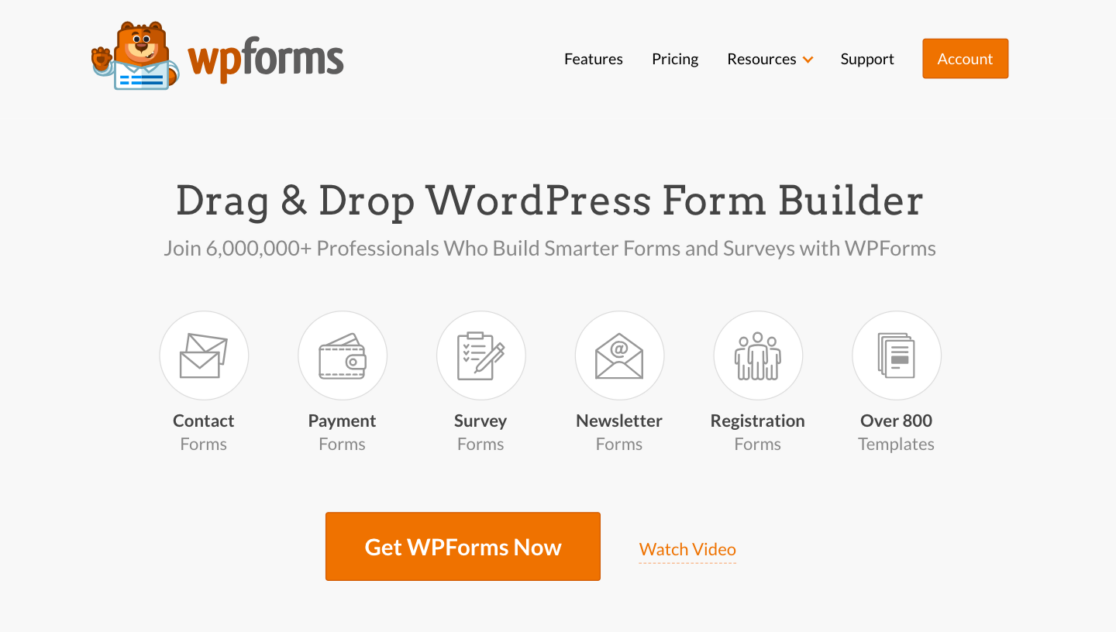
Como complemento de creación de formularios dedicado, WPForms Pro incluye una integración nativa de Google Sheets. Esto le permite conectar cualquier formulario individual a su hoja de cálculo sin ningún código ni el uso de aplicaciones de terceros.
Además, Elementor tiene un widget de WPForms, por lo que aún puede usar Elementor para crear sus páginas e incrustar cualquier formulario de WPForms dentro de su página.
Y si desea obtener más información sobre las diferencias entre estos creadores de formularios, consulte nuestra guía sobre Elementor Forms vs WPForms.
Ahora que conocemos los beneficios de usar WPForms Pro para simplificar el envío de entradas a Google Sheets, repasemos los pasos necesarios para completar esta integración.
Obtenga WPForms Pro
Cómo conectar formularios de Elementor a Google Sheets
En este articulo
- 1. Instale WPForms Pro
- 2. Instale el complemento de Google Sheets
- 3. Integre WPForms con una cuenta de Google
- 4. Cree un nuevo formulario de WordPress
- 5. Conecte su formulario a una hoja de cálculo específica
- 6. Incrustar formulario usando Elementor
- Preguntas frecuentes
1. Instale WPForms Pro
WPForms tiene más de 12 reseñas de 5 estrellas en WordPress.org, lo que lo convierte en uno de los complementos de formularios de contacto mejor calificados.
Para instalar WPForms Pro en su sitio, primero deberá comprar la licencia Pro.
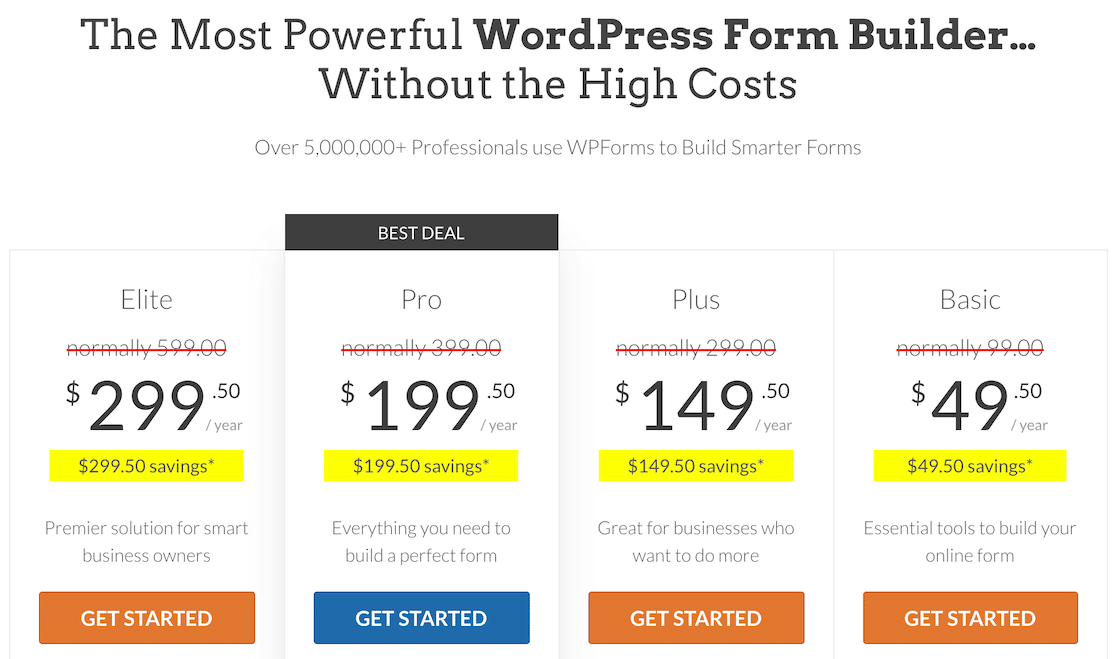
Cuando haya completado la compra, puede continuar e instalar WPForms en su sitio.
La instalación sólo lleva unos minutos. Cuando el complemento esté instalado y activado, es hora de obtener el complemento Google Sheets, como mostramos en el siguiente paso.
2. Instale el complemento de Google Sheets
Instalar complementos en WPForms es rápido y fácil. Desde su panel de WordPress, navegue hasta WPForms »Complementos .
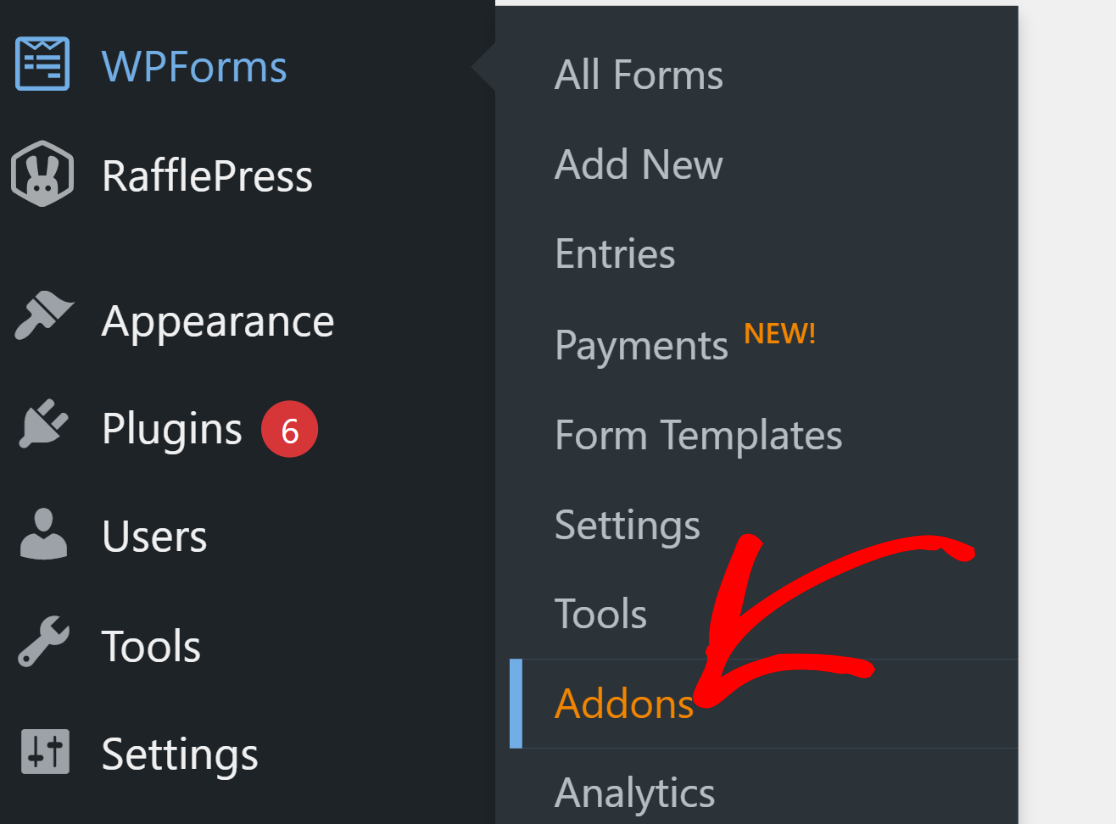
En la página Complementos de WPForms, busque el complemento Google Sheets. Cuando el complemento aparezca en su pantalla, haga clic en el botón Instalar complemento debajo de él.
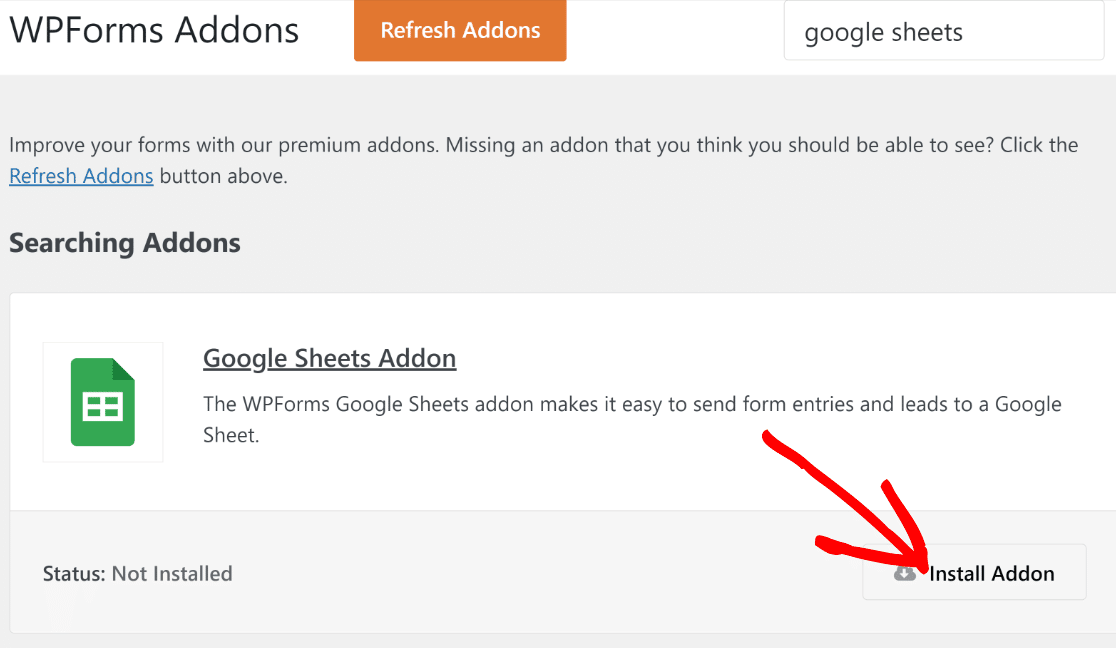
Una vez que el complemento haya terminado de instalarse y se haya activado (esto solo toma unos segundos), verá el estado Activo .
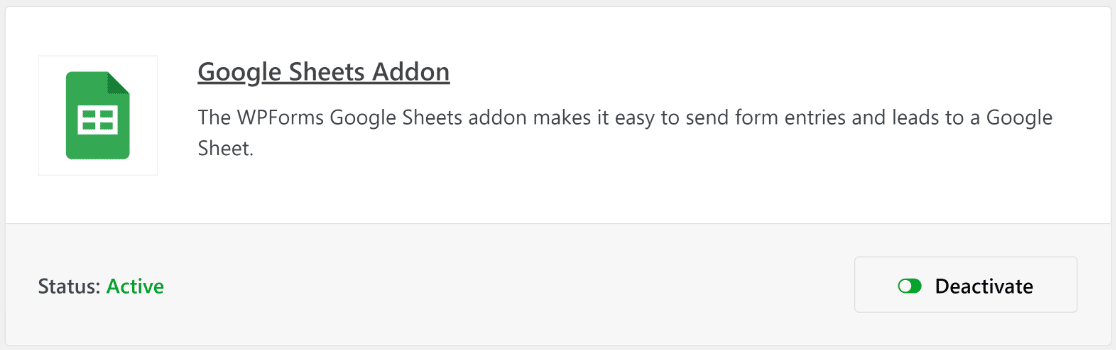
Tenemos el complemento listo, pero aún necesitamos conectar WPForms con una cuenta de Google para que pueda comunicarse sin problemas con nuestras hojas de cálculo.
3. Integre WPForms con una cuenta de Google
Para conectar su cuenta de Google con WPForms, haga clic en WPForms »Configuración en el menú de administración. Después de eso, haga clic en la pestaña Integraciones ubicada en la barra de navegación horizontal.
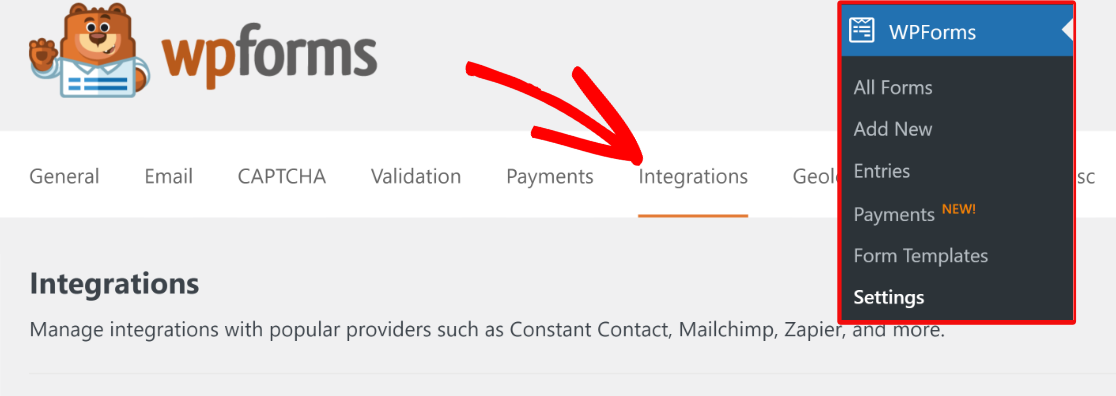
Una vez dentro de la configuración de Integraciones , desplácese hacia abajo hasta Google Sheets y haga clic en él para expandir su menú de opciones. Después de eso, haga clic en Agregar nueva cuenta.
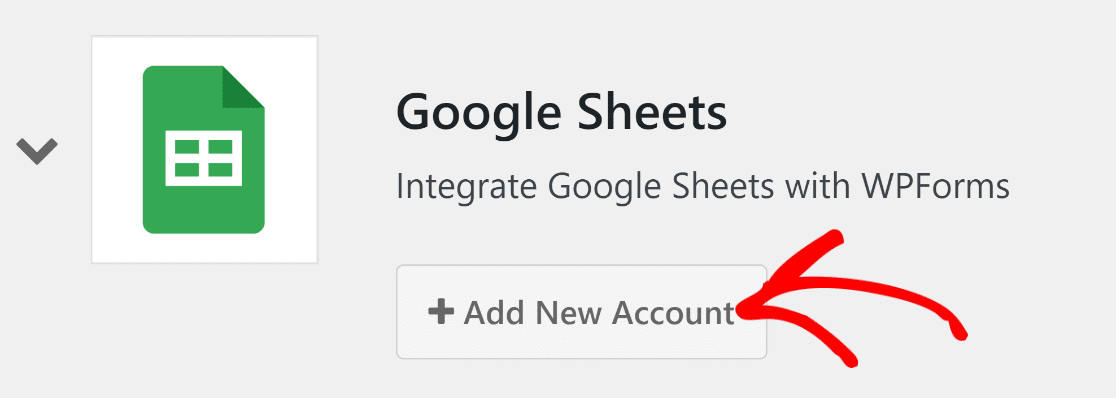
Si ya ha iniciado sesión en su cuenta de Google, simplemente puede seleccionarla de la lista. O puede ingresar las credenciales de inicio de sesión si aún no tiene la cuenta guardada.
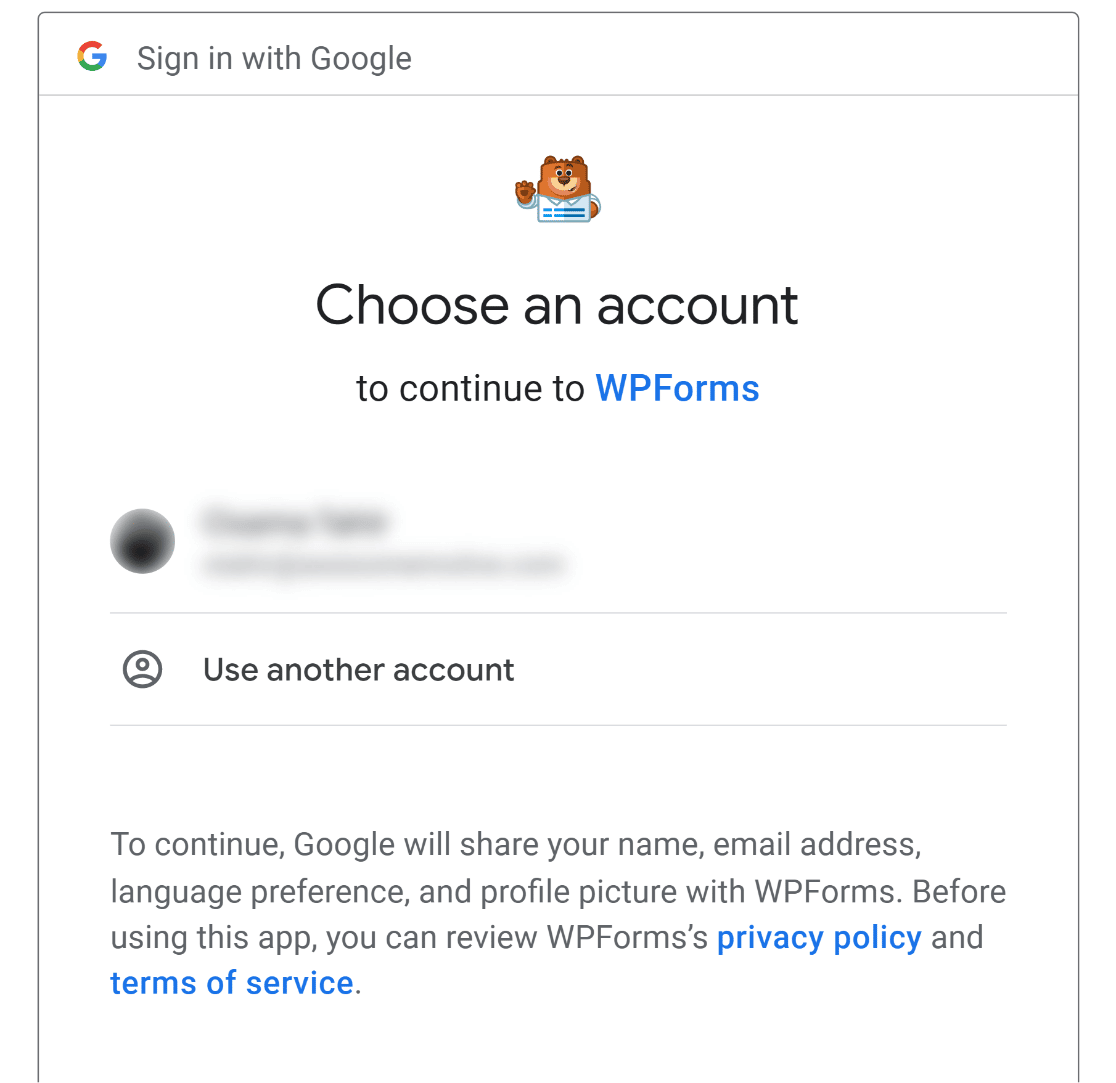
Después de iniciar sesión, es posible que reciba una notificación de solicitud de permiso de WPForms para acceder a su cuenta de Google. Permita los permisos solicitados y debería regresar a la página de Integraciones de WPForms con su cuenta de Google ahora conectada.

Ahora que hemos configurado todos los complementos e integraciones necesarios, podemos proceder a crear un formulario de contacto de WordPress que pueda enviar datos a Google Sheets.
4. Cree un nuevo formulario de WordPress
Para crear un formulario en WPForms, vaya a WPForms »Agregar nuevo desde el panel de WordPress.
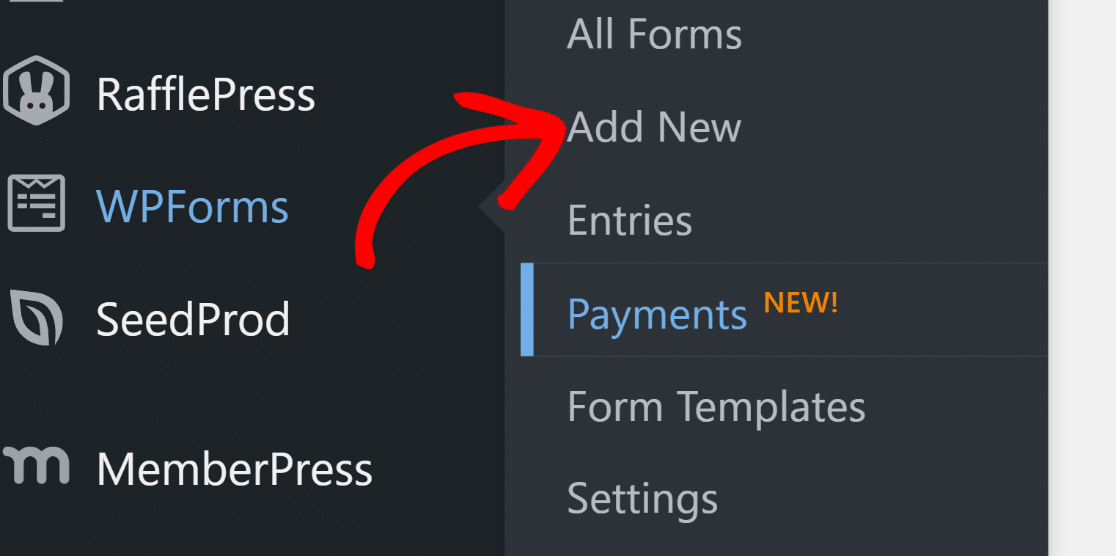
Esto abrirá la interfaz del generador de formularios. Comience nombrando su formulario. Puede darle cualquier nombre a su formulario, ya que es solo para su referencia interna.
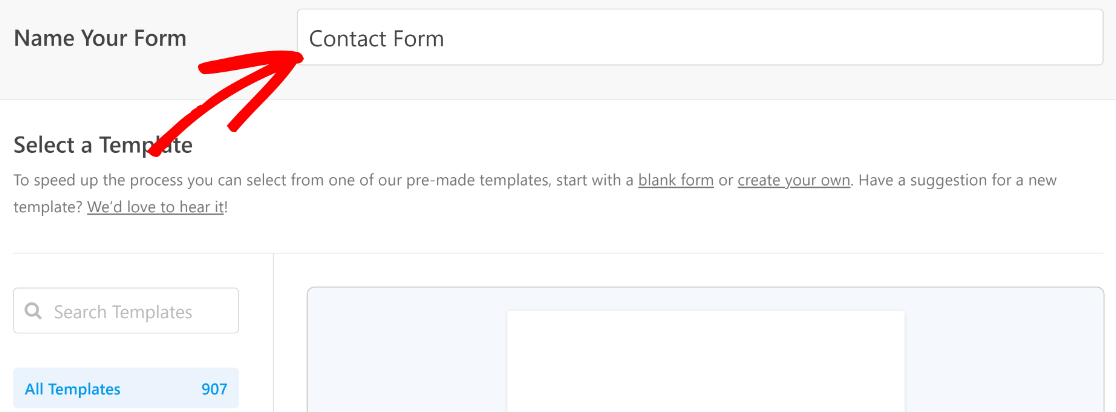
Luego, desplácese hacia abajo y hasta la sección Seleccionar una plantilla. Aquí encontrará más de 1000 plantillas de formulario que puede utilizar como mejor le parezca.
Para este tutorial, usaremos el formulario de contacto simple .
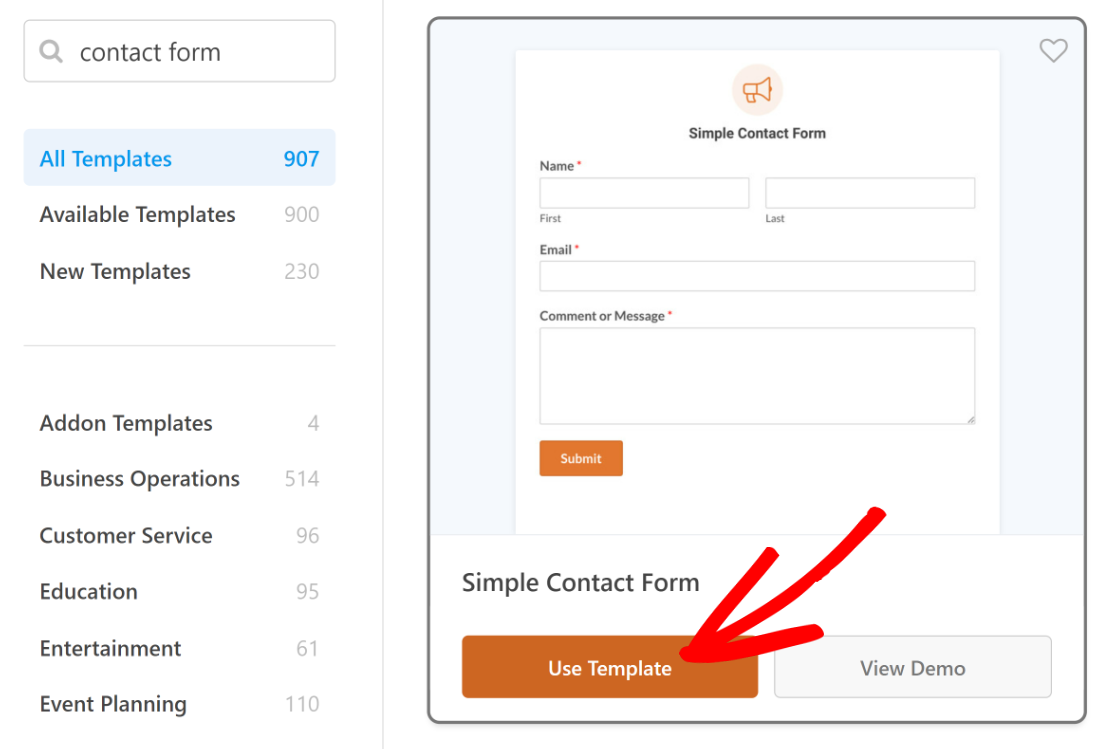
La plantilla seleccionada se cargará en solo unos segundos.
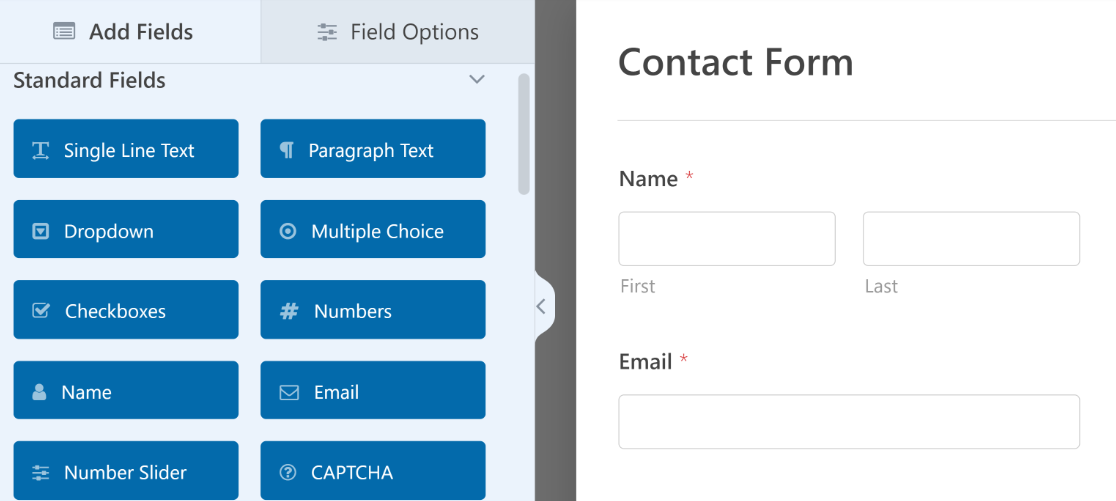
Eres libre de personalizar tu plantilla cambiando o eliminando campos existentes o simplemente agregando algunos más según necesites.
Cuando esté satisfecho con el aspecto de su formulario, continúe con el siguiente paso.
5. Conecte su formulario a una hoja de cálculo específica
Antes de que WPForms pueda comenzar a enviar los datos de su formulario a una hoja de cálculo, debe configurar los ajustes sobre cómo se deben manejar los datos desde WPForms a Google Sheets.
Puede hacer esto haciendo clic en Configuración desde el interior del generador de formularios. Luego seleccione Hojas de cálculo de Google .
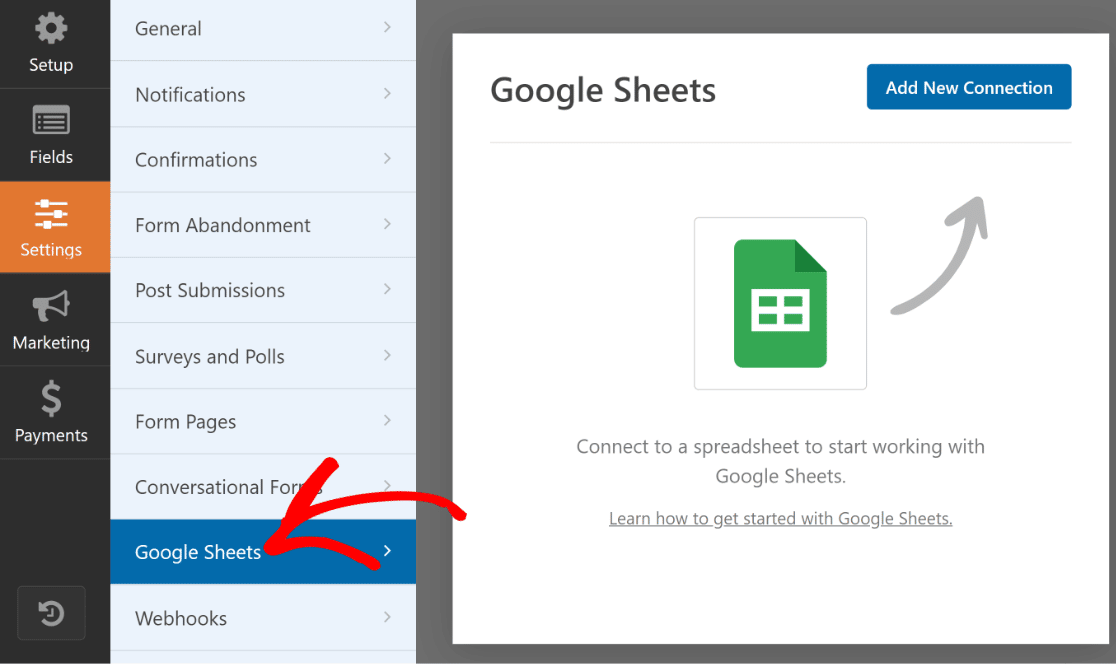
Presione el botón azul Agregar nueva conexión en la esquina superior derecha.
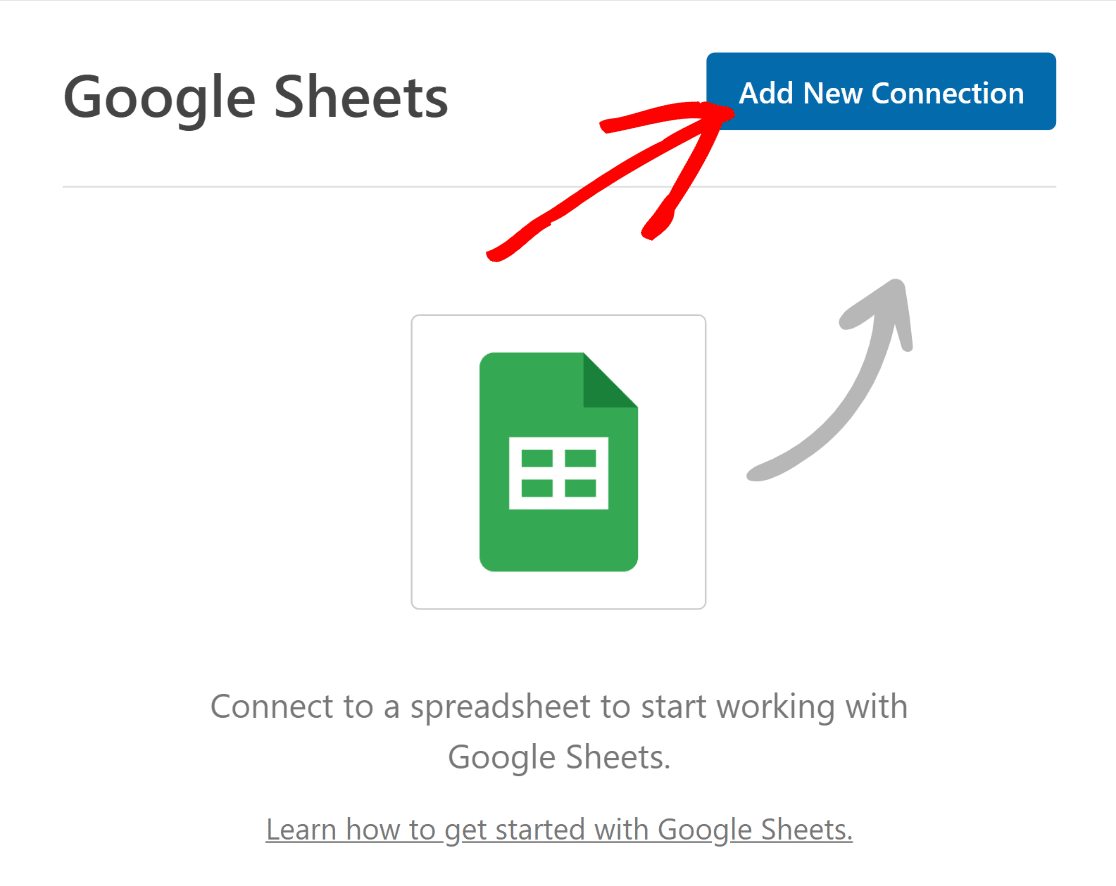

Verás una ventana modal abierta que te pedirá que ingreses un apodo de conexión. Ingrese cualquier nombre y luego presione OK .
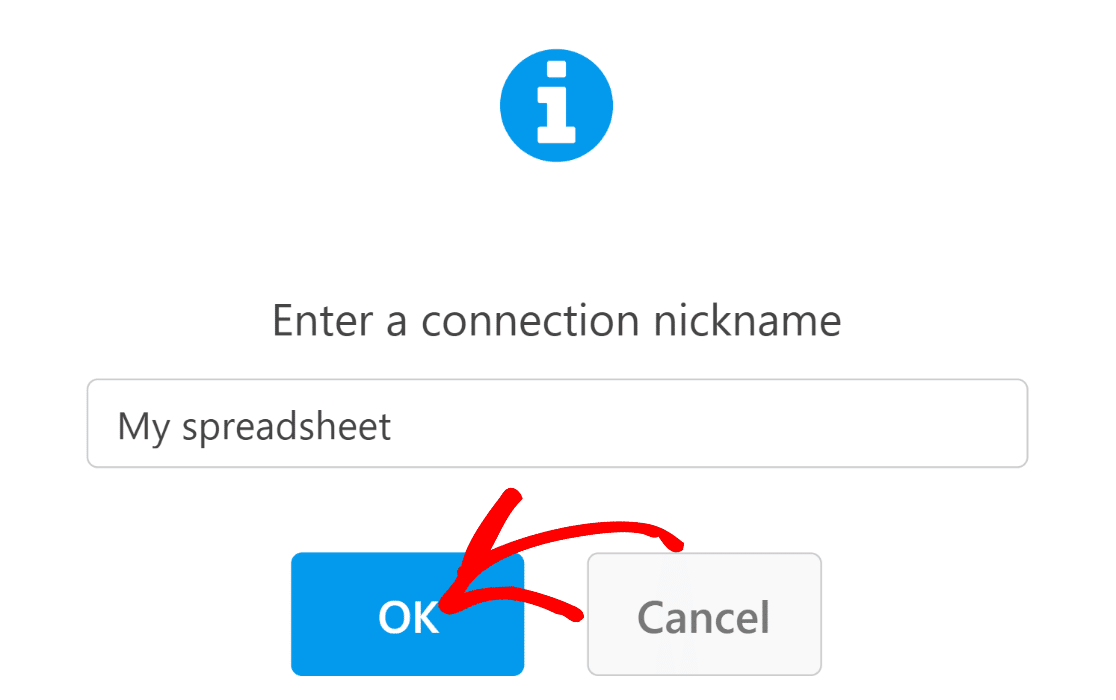
Ahora, puede configurar los ajustes para su integración de WPForms-Google Sheets. Primero, debe seleccionar una hoja de cálculo a la que desea enviar los datos de envío de su formulario.
Ya hemos configurado una hoja de cálculo para nuestro formulario, por lo que solo tenemos que seleccionarla. Sin embargo, también puedes crear una nueva hoja de cálculo desde el menú desplegable si lo deseas.
Haga clic en el menú desplegable Hoja de cálculo para ver una lista de todas las hojas de cálculo guardadas en su cuenta de Google y seleccione una.
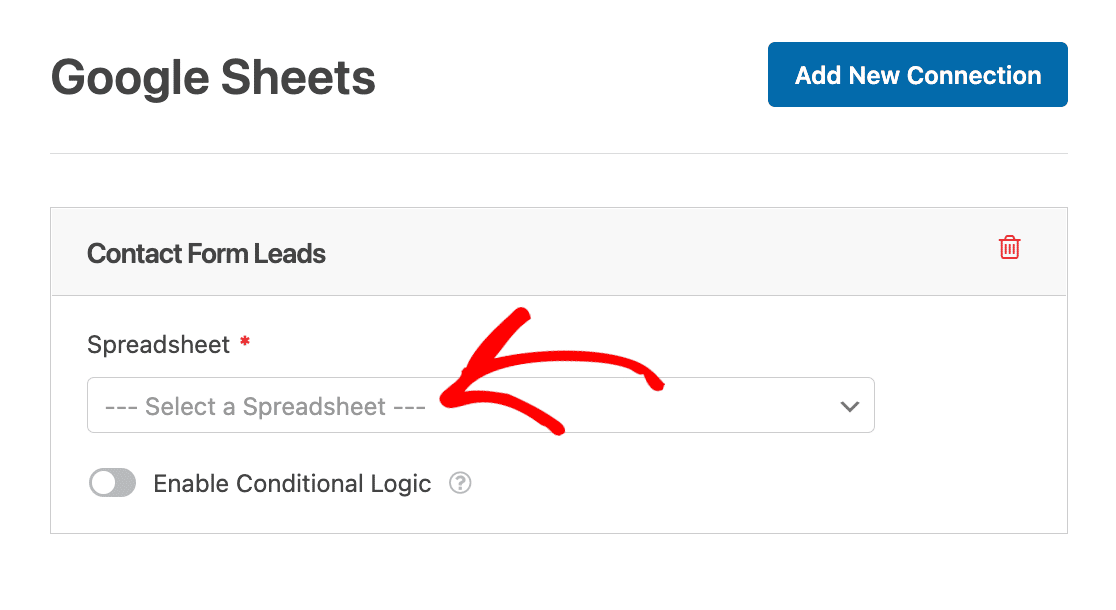
Junto con la hoja de cálculo, también debes seleccionar la hoja individual a la que deseas enviar los datos del formulario. En nuestro ejemplo, llamamos a esta hoja "Entradas". Utilice el menú desplegable Hoja para seleccionar la hoja deseada.
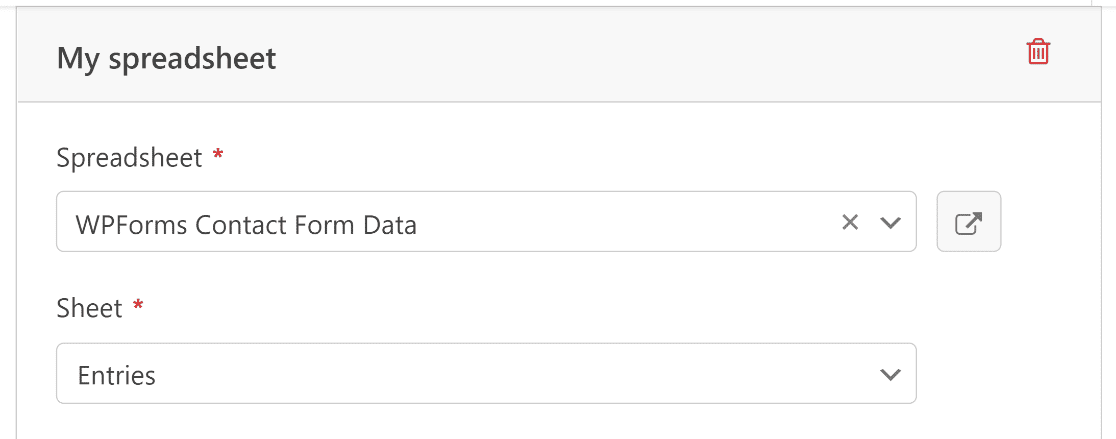
A continuación, asignaremos los campos de nuestro formulario con las columnas de nuestra hoja de cálculo.
De forma predeterminada, WPForms utiliza la columna A de su hoja de cálculo para la información de ID de entrada. Eres libre de mapear tus campos principales a partir de la Columna B y así sucesivamente.
El proceso de mapeo es fácil. Comience seleccionando una columna usando el menú desplegable Nombre de columna .
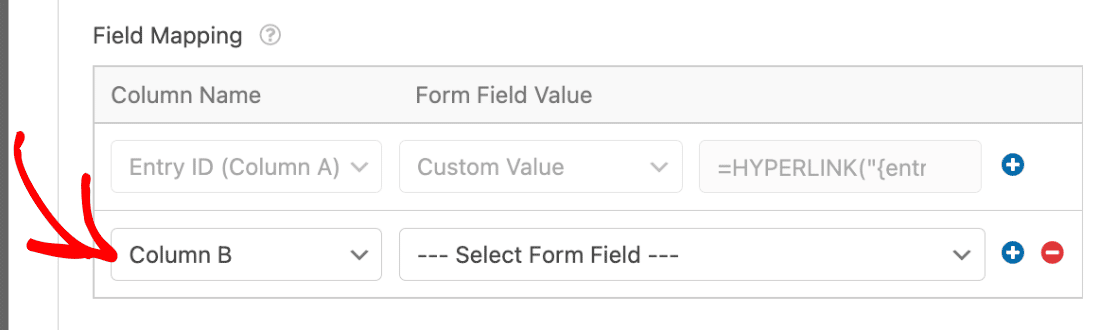
Luego, use el menú desplegable Valor del campo del formulario para determinar qué valor de campo debe ir dentro de la columna seleccionada de su hoja.
Por ejemplo, seleccionamos la Columna B del menú desplegable Nombre de columna y el campo Nombre del menú desplegable Valor del campo de formulario para enviar los valores del campo Nombre de cada envío de formulario a la Columna B, y así sucesivamente.
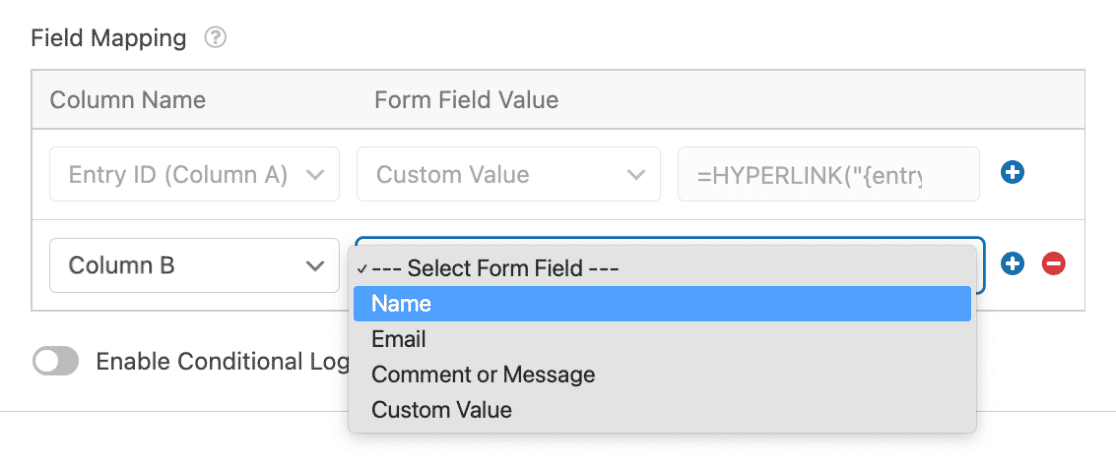
Si desea enviar los valores restantes de los campos del formulario a otras columnas de su hoja, presione el botón más ( + ) para agregar elementos de mapeo.
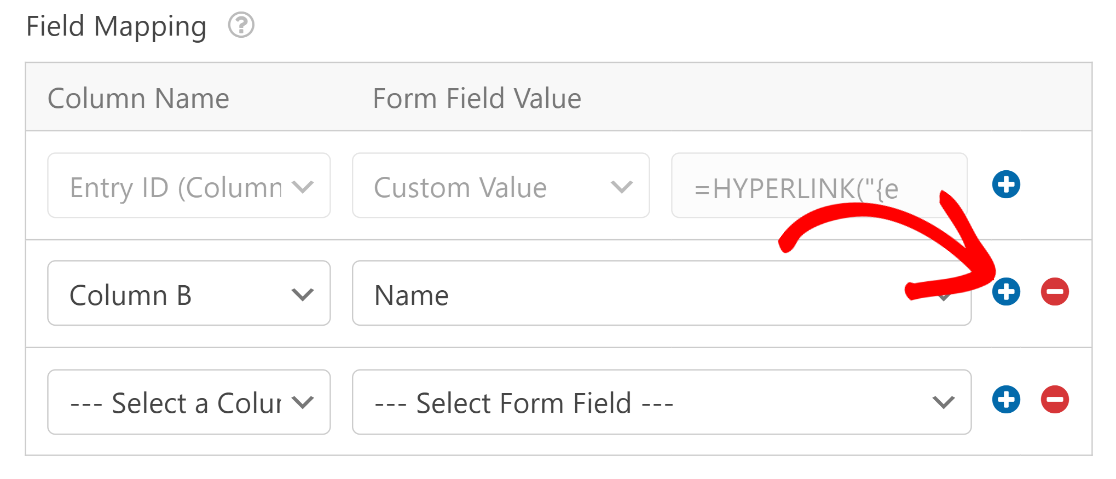
Repita este proceso hasta que haya asignado todos sus campos con las columnas de hoja de cálculo deseadas.
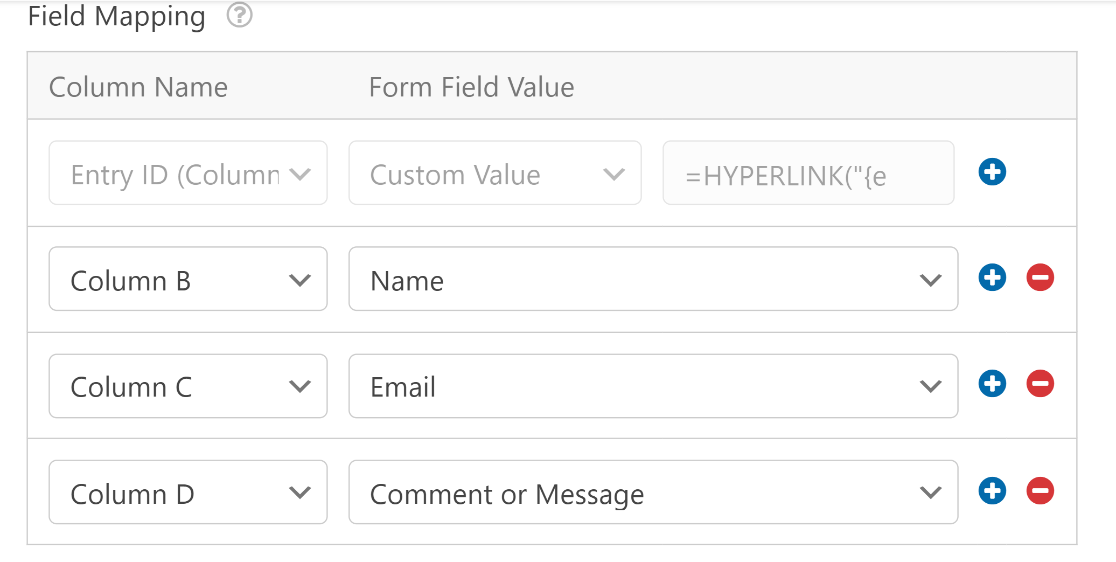
Cuando haya terminado con este paso, presione el botón Guardar en la parte superior del formulario para guardar su progreso.
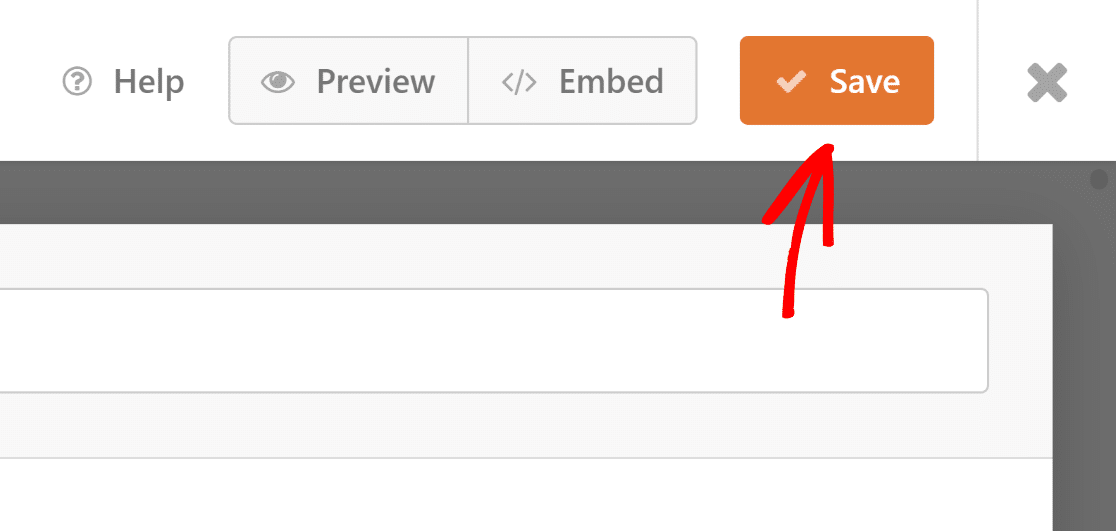
Ahora estamos listos para usar Elementor para agregar nuestro formulario de contacto.
6. Incrustar formulario usando Elementor
Abra su panel de WordPress y vaya a Páginas. Seleccione una página existente de su lista si desea editarla e insertar su formulario, o presione Agregar nuevo para crear una nueva página.
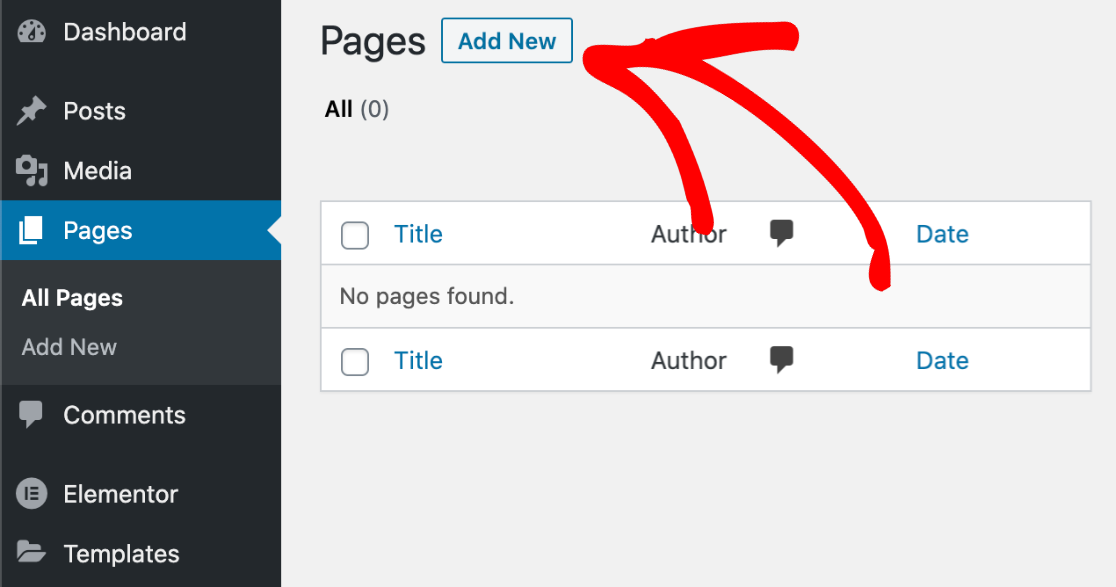
Dale un título a tu página. Luego, seleccione el botón Editar con Elementor .
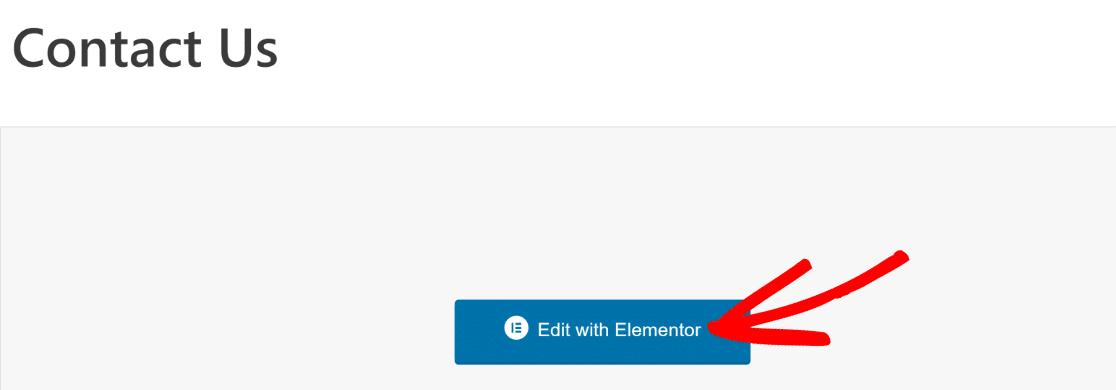
Esto iniciará la interfaz del creador de páginas Elementor. Una vez que esté cargado, puedes comenzar a diseñar tu página agregando diferentes elementos de bloque desde la barra lateral.
Para insertar el formulario que acaba de crear, seleccione el bloque WPForms y arrástrelo a donde desee en su página.
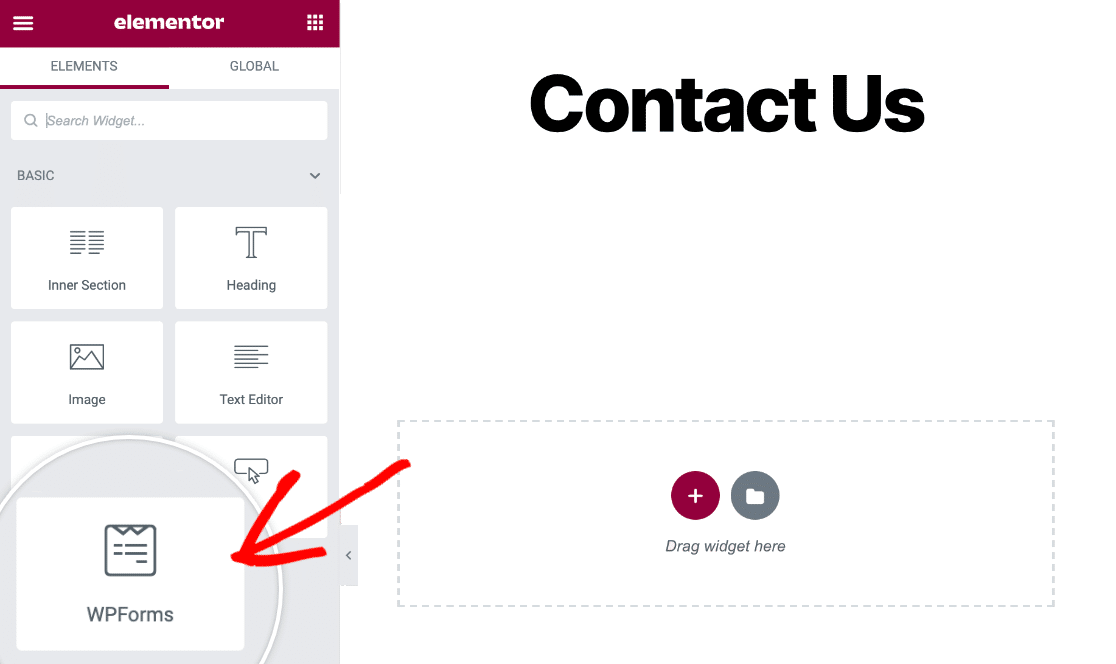
Después de haber colocado el bloque WPForms en su página, puede usar el menú desplegable para seleccionar su formulario.
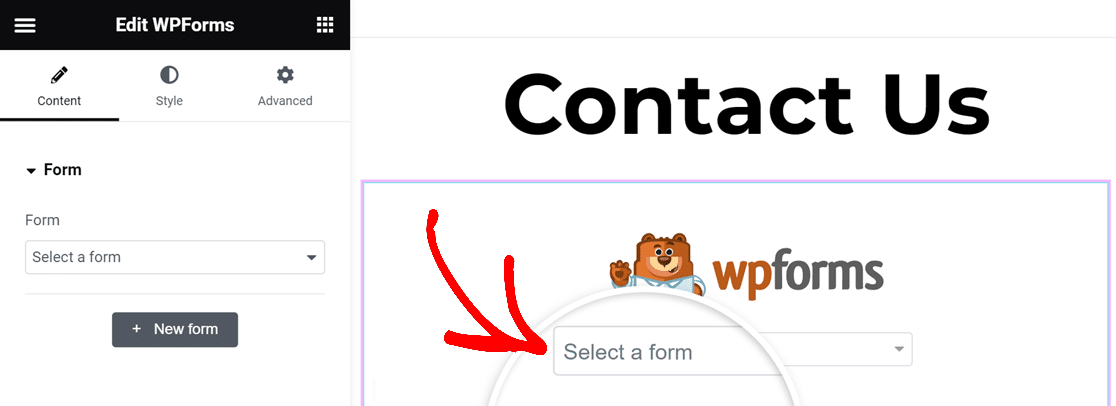
El formulario seleccionado se cargará instantáneamente y los campos aparecerán exactamente como los configuró.
Antes de publicarlo, es posible que desees personalizar la apariencia del formulario. Esto se puede hacer fácilmente desde la pestaña Estilo .
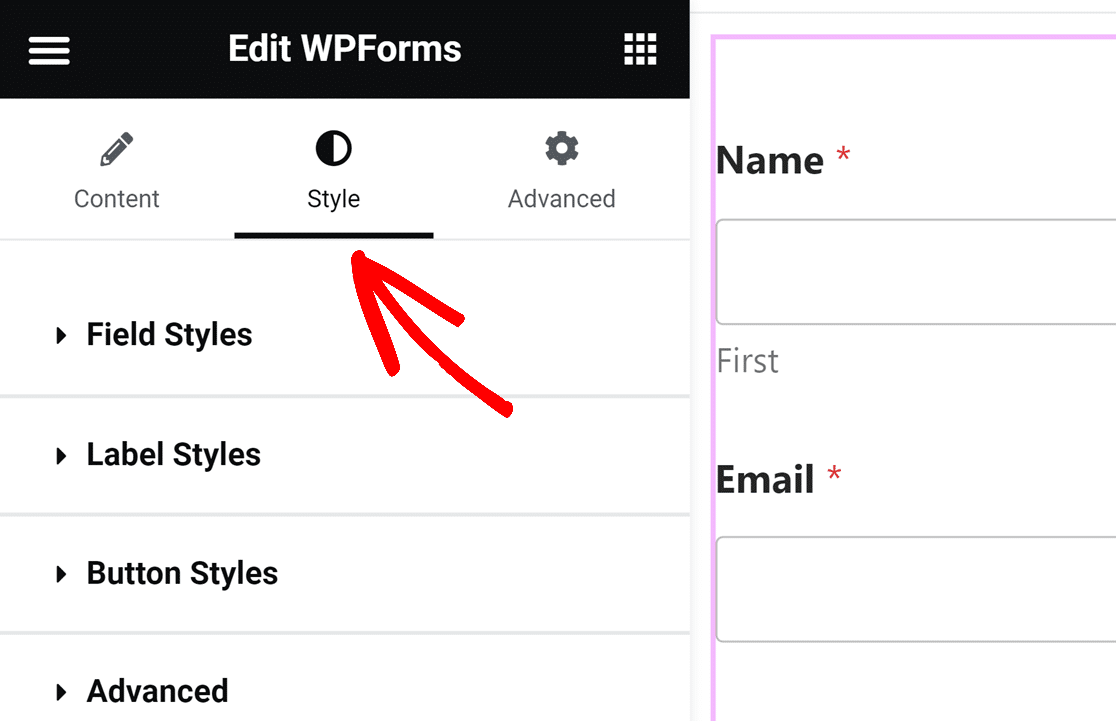
Cuando haya terminado, continúe y publique su página de formulario.
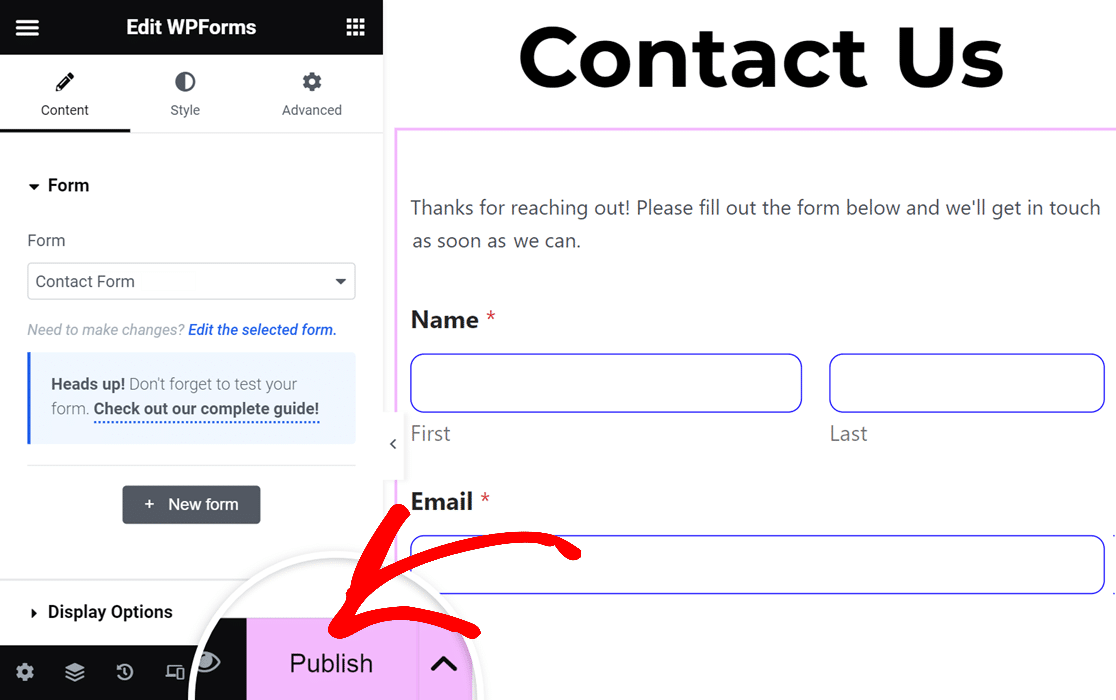
Ahora, cada vez que un visitante envíe este formulario, encontrará una nueva fila creada en su hoja de cálculo con los datos de entrada.
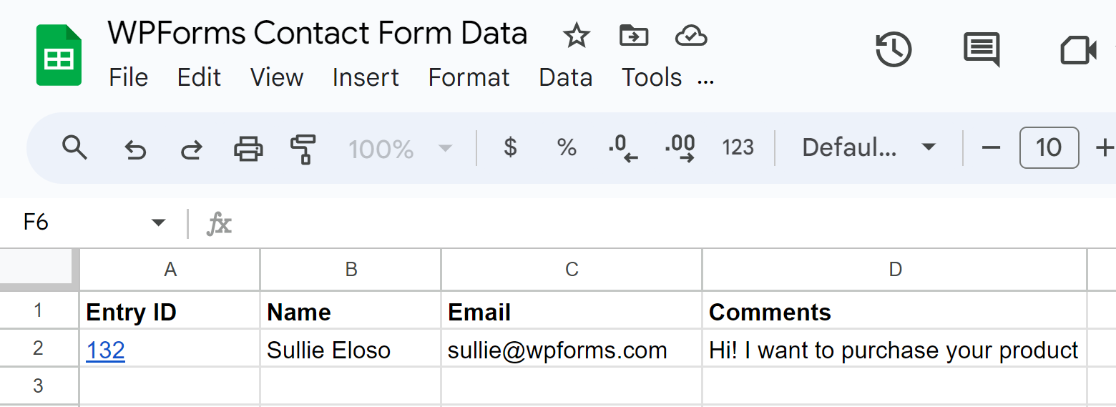
Si hace clic en el enlace ID de entrada, será llevado directamente a la pantalla de entrada del formulario dentro de su panel de WordPress.
Y eso es.
Ahora puede conectar sus Elementor Forms a Google Sheets sin usar Zapier ni configurar webhooks.
Preguntas frecuentes
¿Tiene preguntas más específicas sobre cómo conectar Elementor Forms con Google Sheets? Es posible que desee leer nuestras respuestas a algunas de las preguntas más frecuentes:
¿Qué necesito para enviar datos de formularios de Elementor a Google Sheets?
En Elementor, no hay una función incorporada para enviar automáticamente los datos de su formulario a Google Sheets. Deberá configurar webhooks y utilizar una aplicación de terceros, Zapier, para que los envíos de formularios se envíen a su hoja de cálculo. Este no solo es un proceso largo, sino que también es costoso porque Zapier restringe la cantidad de entradas que puede enviar a Google Sheets mensualmente, incluso con sus planes pagos. Una mejor alternativa es utilizar un creador de formularios dedicado como WPForms que ofrece una integración nativa con Google Sheets sin necesidad de ningún otro software.
¿Por qué debería guardar los datos de mi formulario de contacto en Google Sheets?
Guardar los datos de su formulario de contacto en una hoja de cálculo le brinda la libertad de ordenar, analizar y organizar las entradas de su formulario como desee. Puede compartir fácilmente sus hojas con otros miembros del equipo para mejorar la colaboración a la hora de realizar un seguimiento de sus clientes potenciales y realizar un seguimiento de ellos. Además, sus hojas de cálculo pueden funcionar como respaldo para las entradas de su formulario fuera de su entorno de WordPress.
¿Dónde se almacenan los datos del formulario de Elementor?
Elementor almacena los datos de su formulario en su base de datos de WordPress. Antes de Elementor Pro 3.2, no había forma de acceder a los envíos de formularios de Elementor sin utilizar complementos adicionales. Pero Elementor ahora viene con un menú de Envíos que le permite ver y administrar sus entradas fácilmente. Aún así, Elementor no admite una integración integrada con Google Sheets, por lo que necesitará una alternativa como WPForms para conectar directamente sus formularios con Google Sheets y luego usar el widget de bloque de WPForms en Elementor para incrustarlo.
A continuación, mejore sus formularios de contacto de Elementor
Elementor tiene un widget de formulario decente pero no es un creador de formularios dedicado. Como resultado, Elementor Forms sufre muchas limitaciones que no encontrará en los creadores de formularios más potentes que figuran en nuestro resumen principal de complementos de formularios de Elementor.
Y si desea crear un formulario Elementor gratuito, tenemos una guía separada para eso.
Obtenga WPForms ahora
¿Listo para construir tu formulario? Comience hoy con el complemento de creación de formularios de WordPress más sencillo. WPForms Pro incluye muchas plantillas gratuitas y ofrece una garantía de devolución de dinero de 14 días.
Si este artículo le ayudó, síganos en Facebook y Twitter para obtener más tutoriales y guías gratuitas de WordPress.
