Cum să conectați Formulare Elementor la Foi de calcul Google (fără Zapier)
Publicat: 2023-09-15Doriți să conectați Elementor Forms la Google Sheets?
În timp ce Elementor vă poate stoca intrările de formular în tabloul de bord WordPress, există momente când doriți să păstrați o copie a intrărilor de formular și a clienților potențiali într-o foaie Google.
Din păcate, Elementor Forms nu oferă o soluție rapidă pentru a-l conecta cu Google Sheets. Va trebui să utilizați aplicații de integrare terță parte, cum ar fi Zapier, pentru a configura această automatizare.
Vestea bună este că există o modalitate alternativă care este mai rapidă, mai ieftină și mai ușor de configurat.
În această postare, vă vom arăta cum să conectați Elementor Forms la Google Sheets fără Zapier.
Care este cea mai bună modalitate de a conecta Formulare Elementor la Foi de calcul Google?
Modul implicit de a conecta Elementor Forms la Google Sheets este utilizarea webhook-urilor pentru a crea o automatizare cu Zapier.
Nu recomandăm această metodă pentru începători deoarece:
- Necesita webhook-uri, care pot fi ușor complicat de configurat
- Puteți crea doar un număr limitat de intrări de rând în foaia dvs. deoarece Zapier consumă 1 sarcină din totalul alocați pentru fiecare intrare nouă creată.
Acest lucru poate deveni rapid costisitor pe măsură ce trimiterile dvs. de formulare cresc.
Puteți evita complet webhook-urile și Zapier folosind o soluție alternativă pentru a trimite automat intrările de formulare WordPress în foaia de calcul.
Răspunsul este să utilizați WPForms Pro.
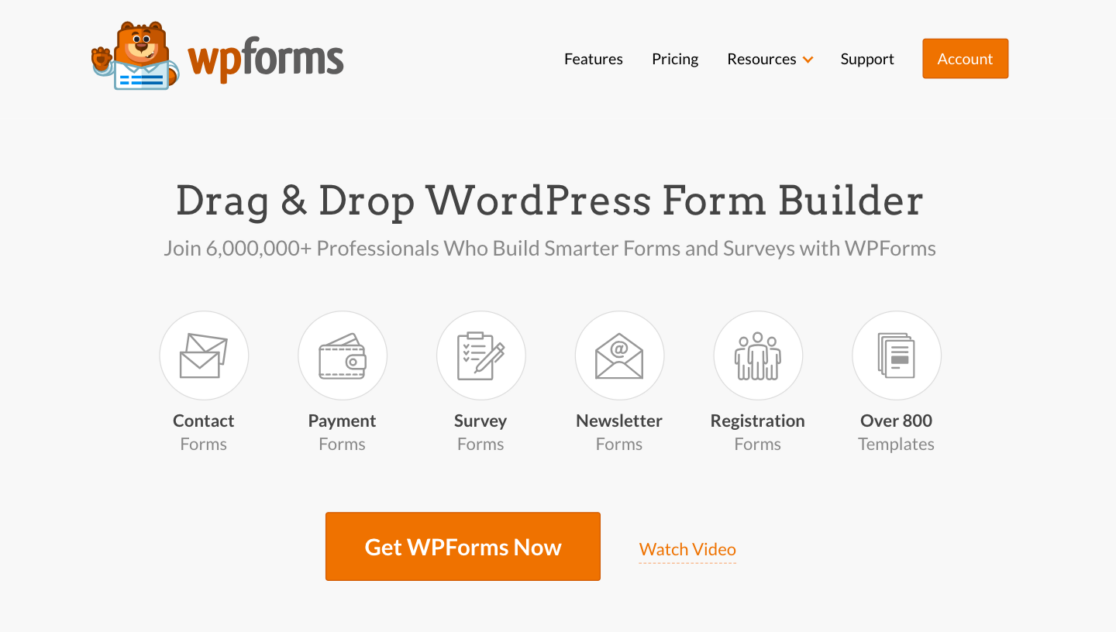
Ca plugin dedicat pentru generarea de formulare, WPForms Pro include o integrare nativă Google Sheets. Acest lucru vă permite să conectați orice formular individual la foaia de calcul fără niciun cod sau utilizarea de aplicații terță parte.
În plus, Elementor are un widget WPForms, așa că puteți utiliza în continuare Elementor pentru a vă construi paginile și pentru a încorpora orice formular WPForms în pagina dvs.
Și dacă doriți să aflați mai multe despre diferențele dintre acești generatori de formulare, consultați ghidul nostru despre Elementor Forms vs WPForms.
Acum că știm despre beneficiile utilizării WPForms Pro pentru a simplifica trimiterea de intrări către Foi de calcul Google, să trecem peste pașii necesari pentru a finaliza această integrare.
Obțineți WPForms Pro
Cum să conectați Formularele Elementor la Foi de calcul Google
În acest articol
- 1. Instalați WPForms Pro
- 2. Instalați suplimentul Google Sheets
- 3. Integrați WPForms cu un cont Google
- 4. Creați un nou formular WordPress
- 5. Conectați formularul dvs. la o anumită foaie de calcul
- 6. Încorporați formular folosind Elementor
- Întrebări frecvente
1. Instalați WPForms Pro
WPForms are peste 12 recenzii de 5 stele pe WordPress.org, ceea ce îl face unul dintre cele mai apreciate pluginuri de formulare de contact.
Pentru a instala WPForms Pro pe site-ul dvs., mai întâi va trebui să achiziționați licența Pro.
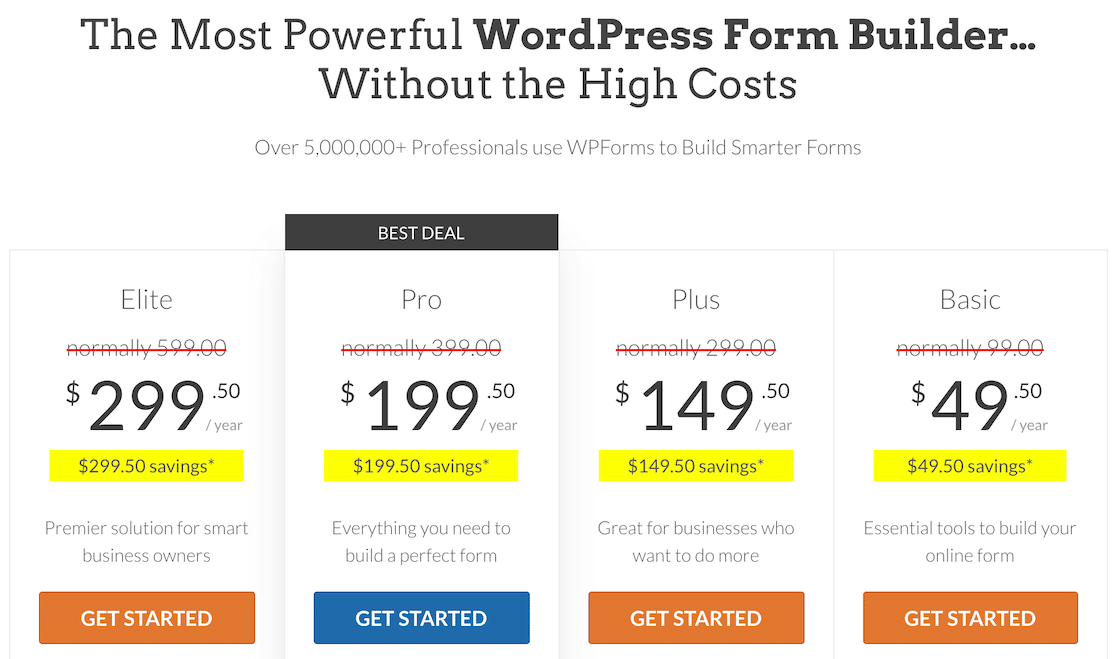
După ce ați finalizat achiziția, puteți continua și instala WPForms pe site-ul dvs.
Instalarea durează doar câteva minute. Când pluginul este instalat și activat, este timpul să obțineți suplimentul Google Sheets, așa cum arătăm în pasul următor.
2. Instalați suplimentul Google Sheets
Instalarea suplimentelor în WPForms este rapidă și ușoară. Din tabloul de bord WordPress, navigați la WPForms » Addons .
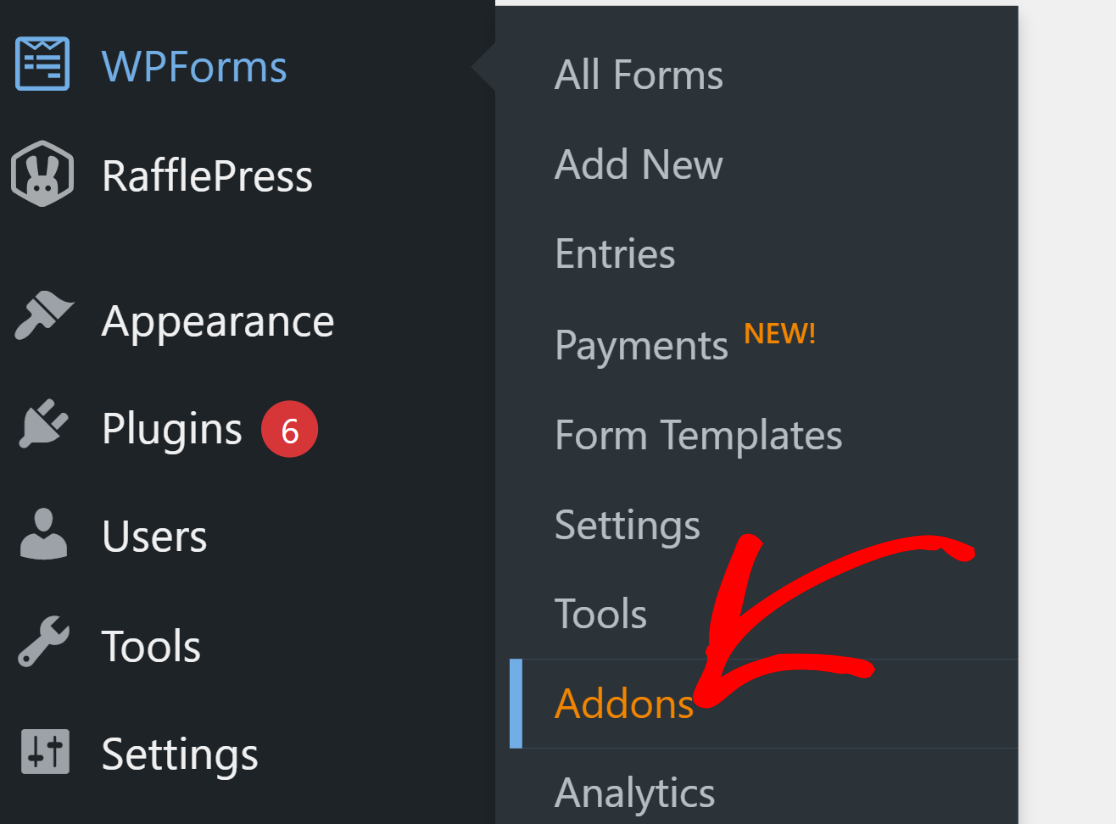
Pe pagina WPForms Addons, căutați Google Sheets Addon. Când suplimentul apare pe ecran, faceți clic pe butonul Instalați supliment de sub acesta.
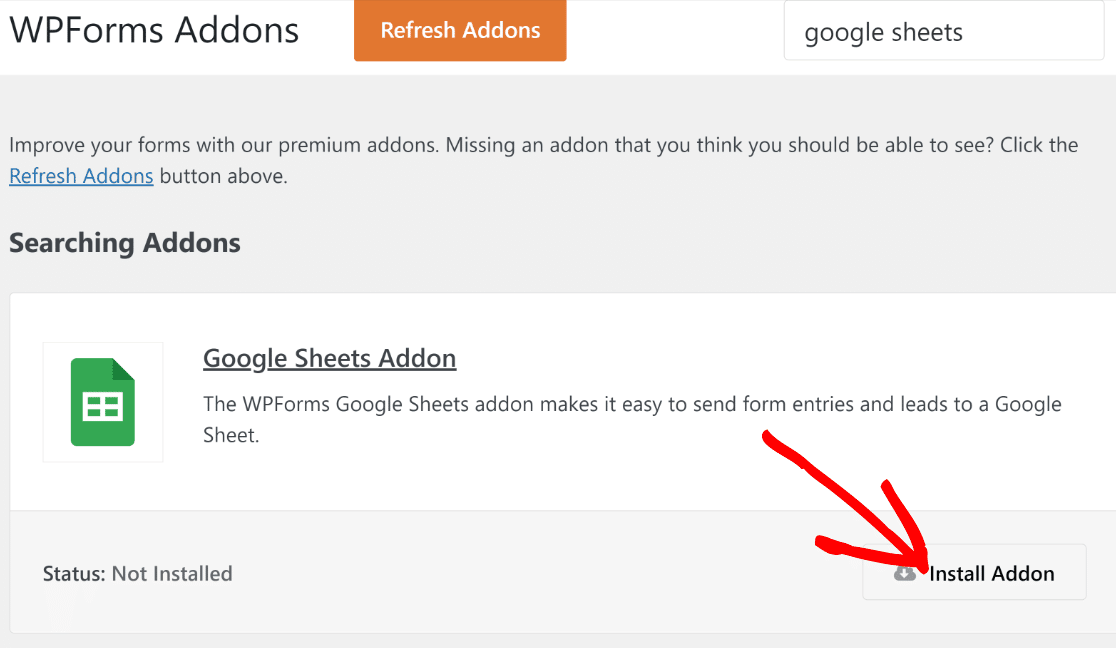
Odată ce suplimentul s-a terminat de instalat și a devenit activat (acest lucru durează doar câteva secunde), veți vedea starea Activ .
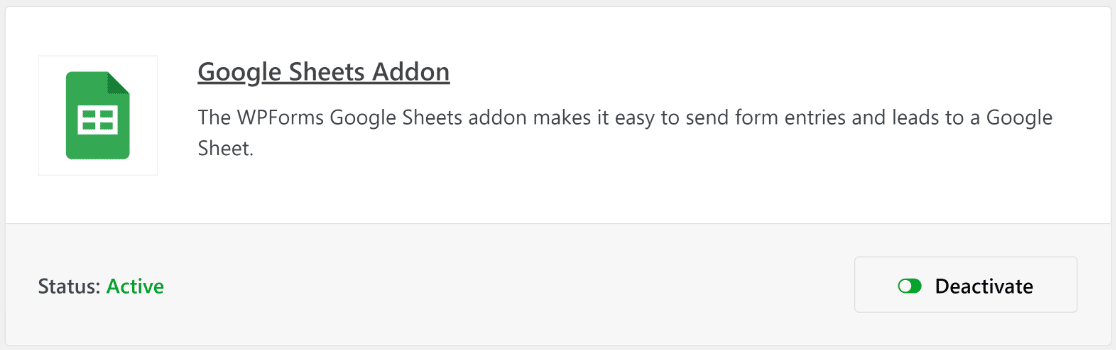
Deci avem suplimentul gata, dar trebuie totuși să conectăm WPForms la un Cont Google, astfel încât să poată comunica fără probleme cu foile noastre de calcul.
3. Integrați WPForms cu un cont Google
Pentru a vă conecta Contul Google la WPForms, faceți clic pe WPForms » Setări din meniul de administrare. După aceea, faceți clic pe fila Integrations situată în bara de navigare orizontală.
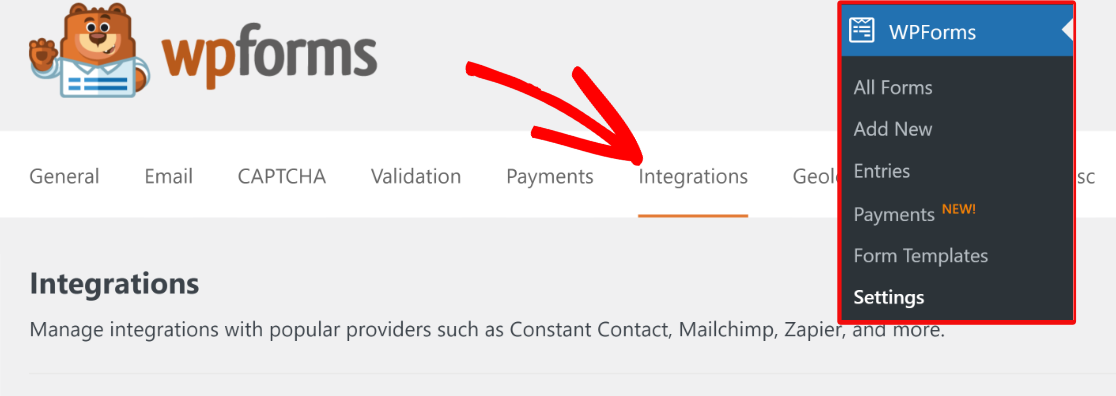
Odată ajuns în setările de integrări , derulați în jos la Foi de calcul Google și faceți clic pe el pentru a extinde meniul de opțiuni. După aceea, faceți clic pe Adăugați un cont nou.
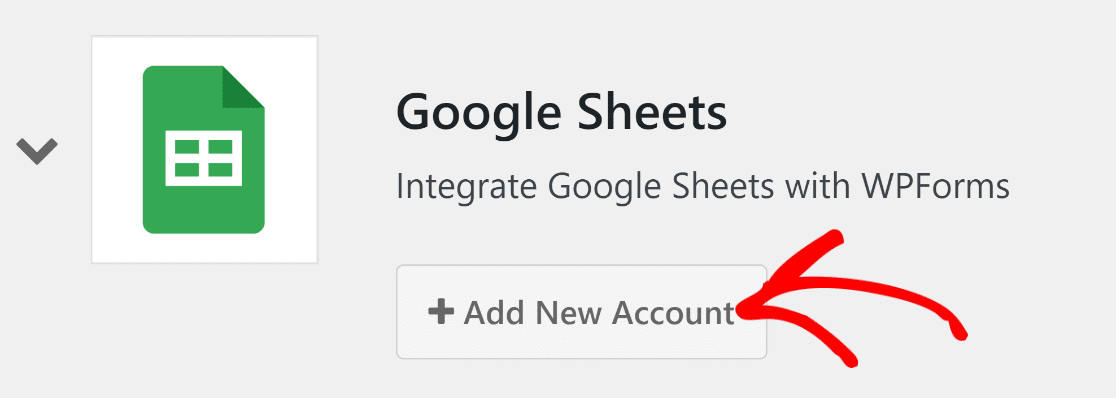
Dacă sunteți deja conectat la contul dvs. Google, îl puteți selecta pur și simplu din listă. Sau puteți introduce datele de conectare dacă nu aveți deja contul salvat.
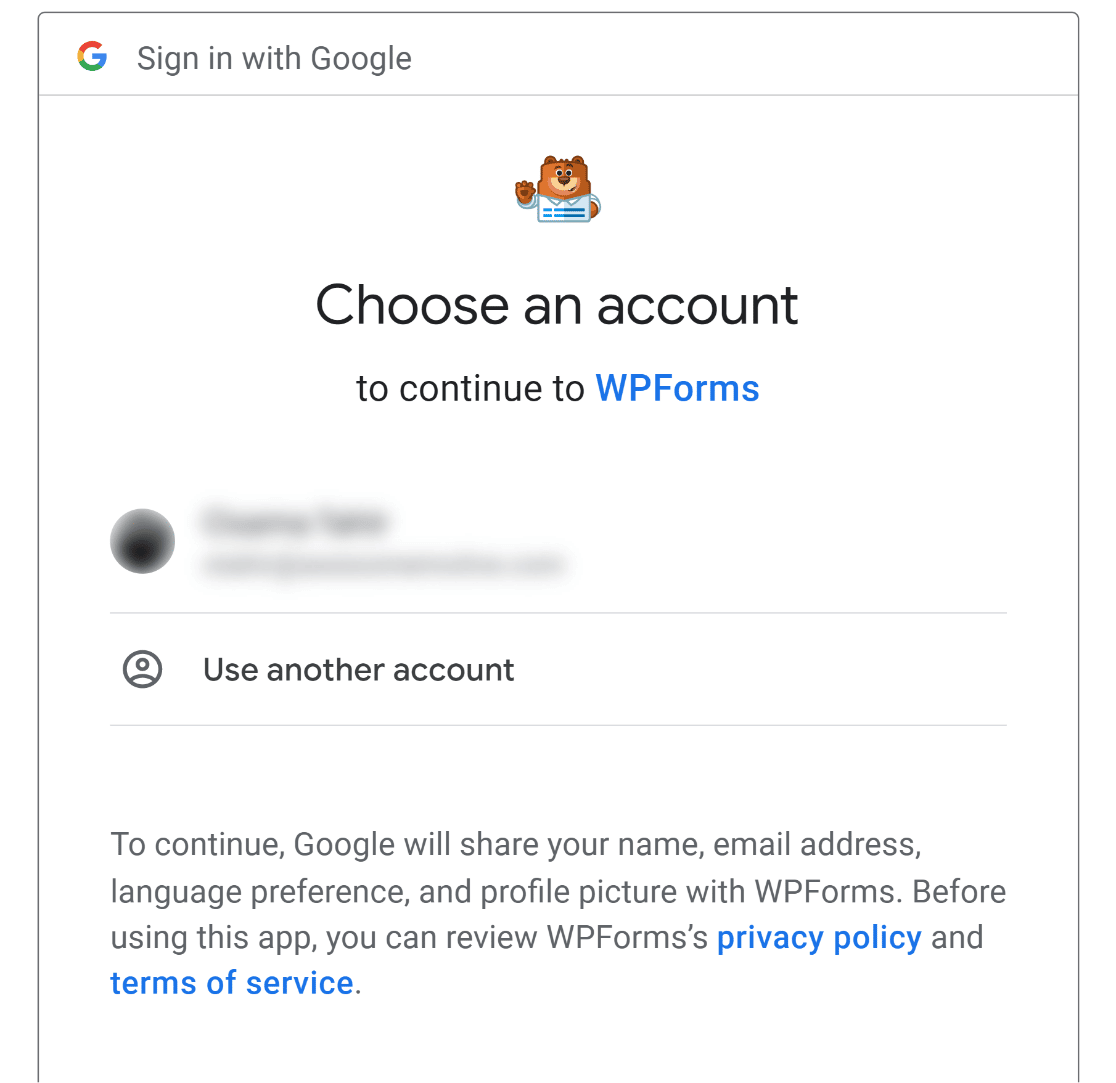
După conectare, este posibil să primiți o notificare de solicitare a permisiunii de la WPForms pentru a vă accesa contul Google. Permiteți permisiunile solicitate și ar trebui să fiți dus înapoi la pagina de integrări WPForms cu contul dvs. Google acum conectat.

Acum că am configurat toate pluginurile și integrările necesare, putem trece la crearea unui formular de contact WordPress care poate trimite date către Foi de calcul Google.
4. Creați un nou formular WordPress
Pentru a crea un formular în WPForms, accesați WPForms » Adăugați nou din tabloul de bord WordPress.
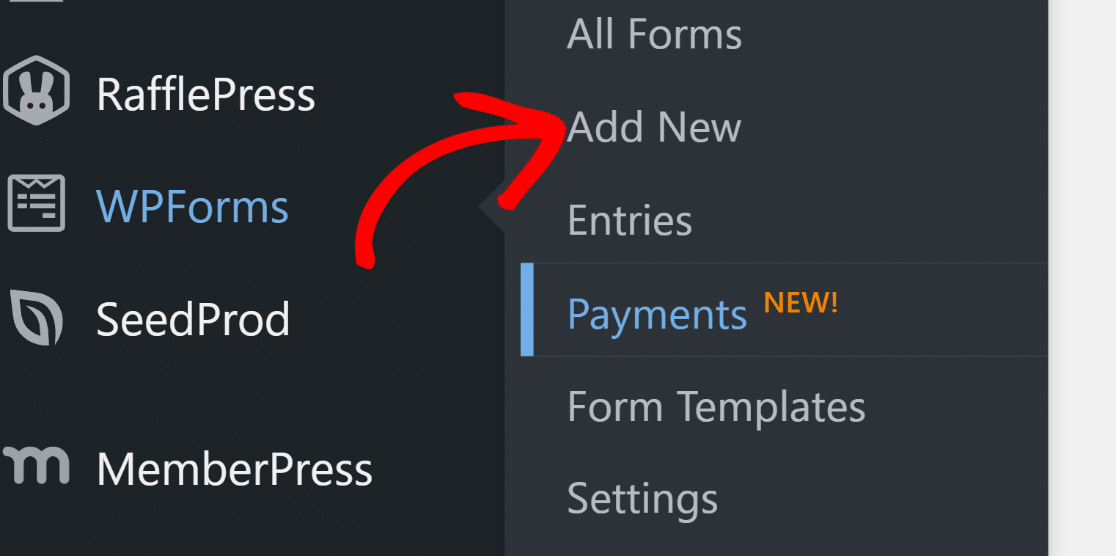
Aceasta va deschide interfața pentru generatorul de formulare. Începeți prin a denumi formularul. Puteți da orice nume formularului dvs., deoarece acesta este doar pentru referință internă.
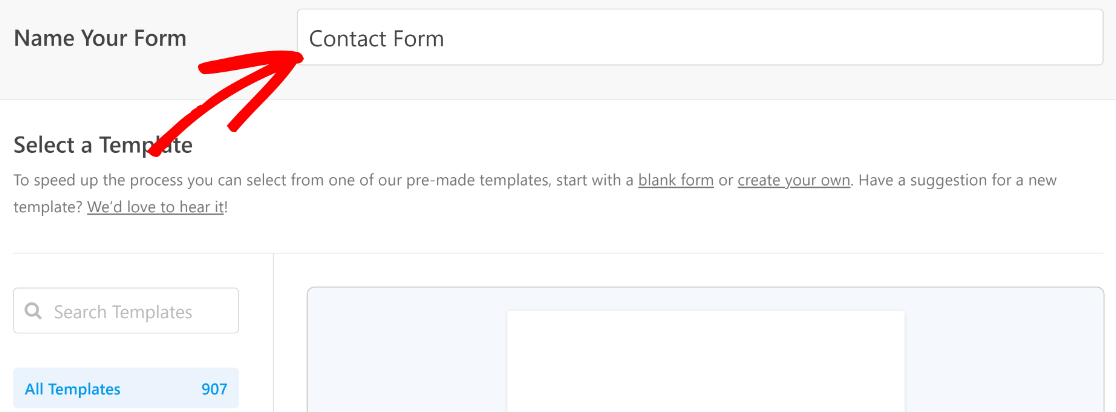
Apoi, derulați în jos și la secțiunea Selectați un șablon. Aici, veți găsi peste 1000 de șabloane de formulare pe care le puteți utiliza după cum credeți de cuviință.
Pentru acest tutorial, vom folosi Formularul de contact simplu .
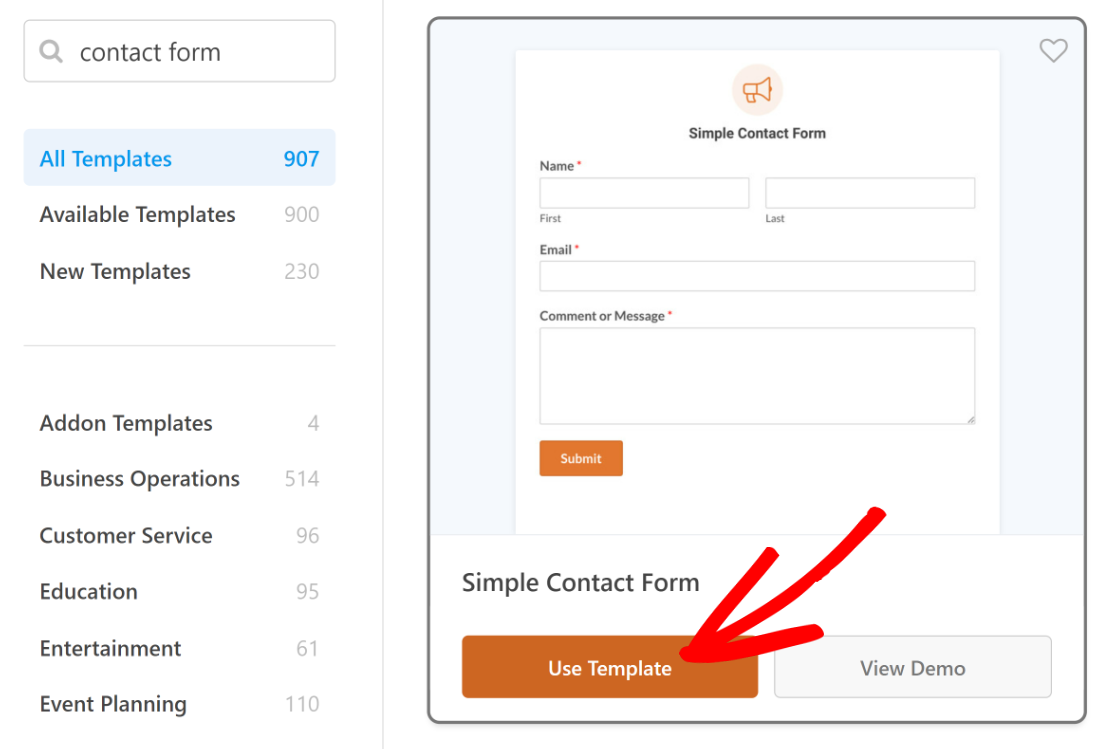
Șablonul selectat se va încărca în doar câteva secunde.
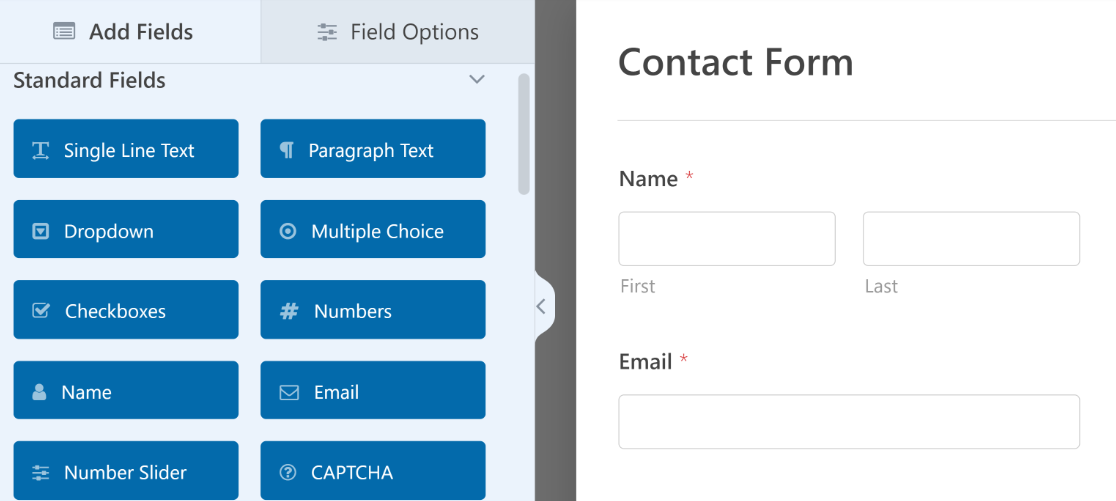
Sunteți liber să vă personalizați șablonul modificând sau eliminând câmpurile existente sau adăugând doar câteva după cum aveți nevoie.
Când sunteți mulțumit de modul în care arată formularul dvs., treceți la pasul următor.
5. Conectați formularul dvs. la o anumită foaie de calcul
Înainte ca WPForms să poată începe să trimită datele formularului pe o foaie de calcul, trebuie să configurați setările pentru modul în care ar trebui să fie tratate datele de la WPForms la Google Sheets.
Puteți face acest lucru făcând clic pe Setări din interiorul generatorului de formulare. Apoi selectați Foi de calcul Google .
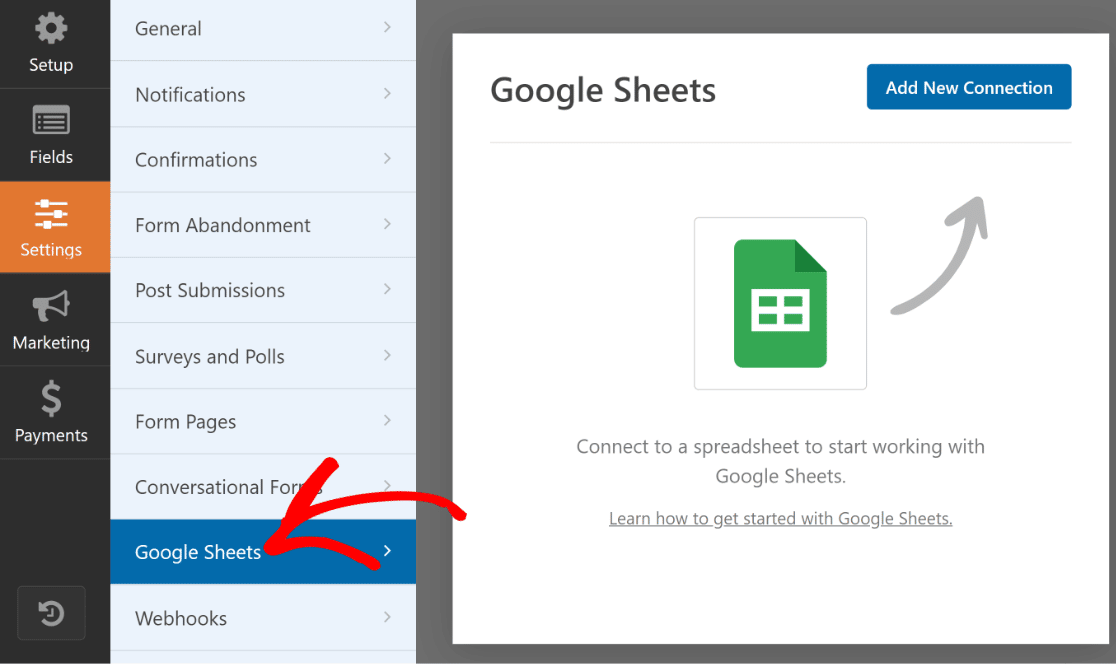
Apăsați butonul albastru Adăugați o nouă conexiune din dreapta sus.
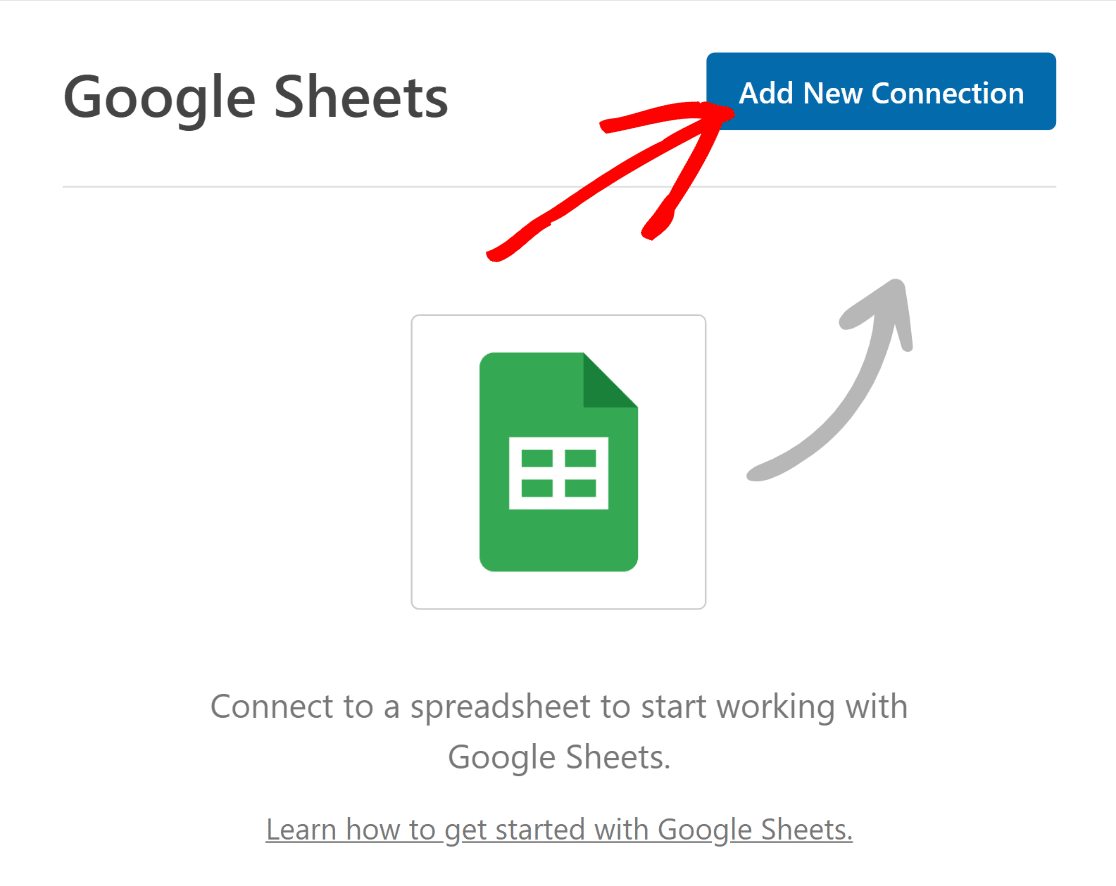
Veți vedea că se deschide o fereastră modală care vă va cere să introduceți o poreclă de conexiune. Introduceți orice nume și apoi apăsați OK .

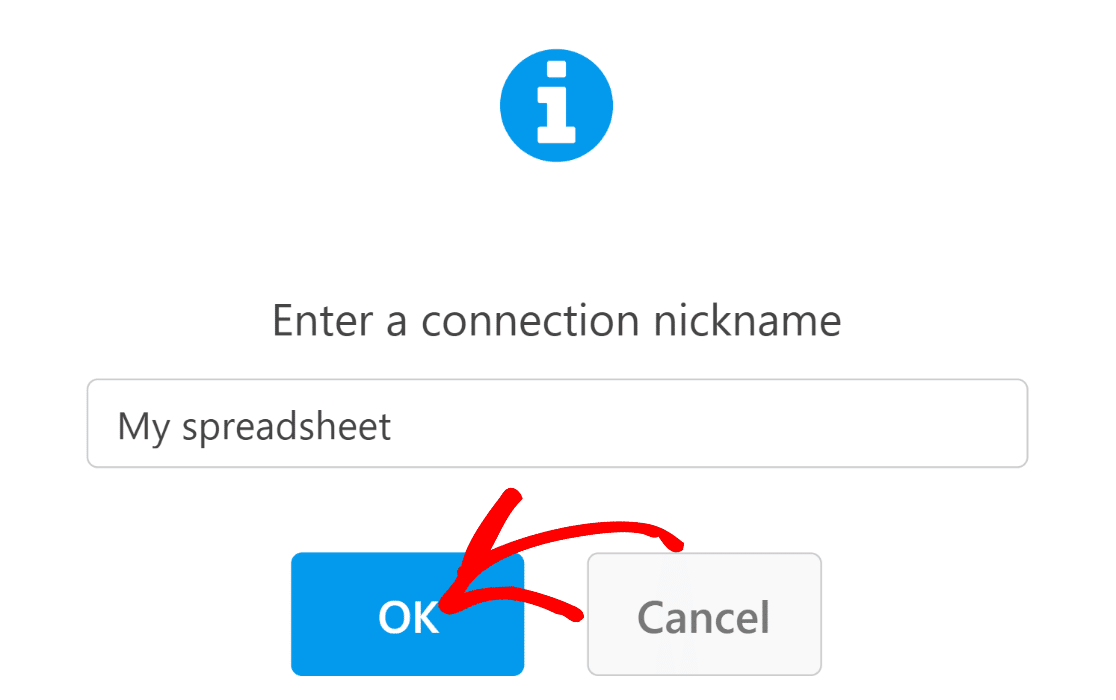
Acum, puteți configura setările pentru integrarea dvs. WPForms-Google Sheets. Mai întâi, trebuie să selectați o foaie de calcul căreia doriți să trimiteți datele de trimitere a formularului.
Am configurat deja o foaie de calcul pentru formularul nostru, așa că trebuie doar să o selectăm. Cu toate acestea, puteți crea și o nouă foaie de calcul din meniul drop-down, dacă doriți.
Faceți clic pe meniul derulant Foi de calcul pentru a vedea o listă cu toate foile de calcul salvate în contul dvs. Google și selectați una.
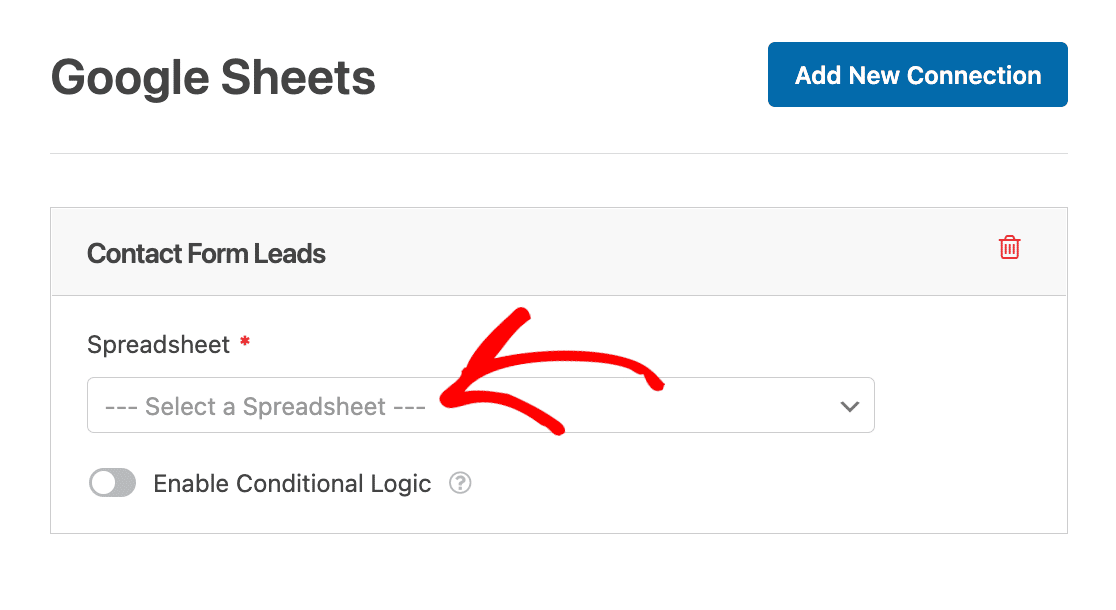
Împreună cu foaia de calcul, trebuie să selectați și foaia individuală la care doriți să trimiteți datele formularului. În exemplul nostru, am numit această foaie „Inregistrări”. Utilizați meniul derulant Sheet pentru a selecta foaia dorită.
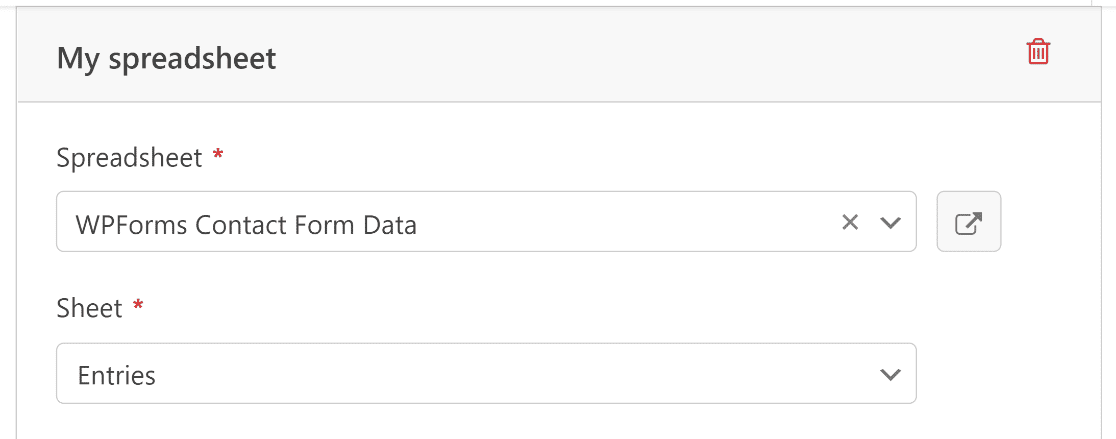
În continuare, vom mapa câmpurile de formular cu coloanele din foile de calcul.
În mod implicit, WPForms folosește coloana A a foii de calcul pentru informații despre ID-ul de intrare. Sunteți liber să vă mapați câmpurile principale începând de la coloana B și așa mai departe.
Procesul de cartografiere este ușor. Începeți prin a selecta o coloană folosind meniul drop-down Nume coloană .
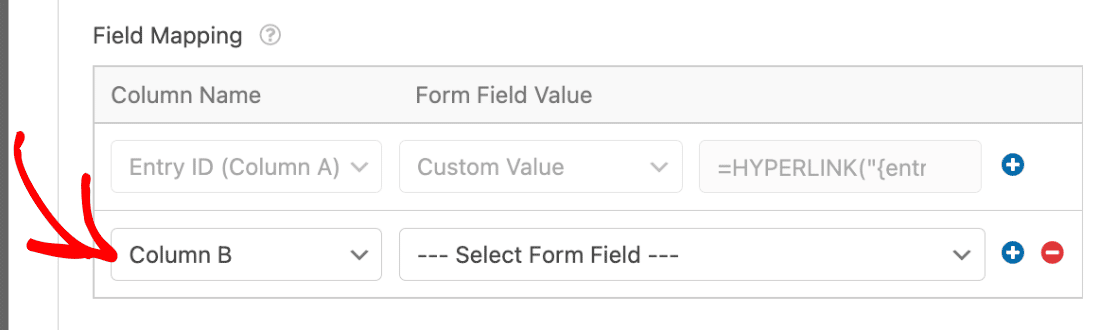
Apoi, utilizați meniul derulant Valoarea câmpului de formular pentru a determina ce valoare de câmp trebuie să intre în coloana selectată a foii dvs.
De exemplu, am selectat Coloana B din meniul derulant Nume coloane și câmpul Nume din meniul derulant Valoare câmpuri formular pentru a trimite valorile câmpului Nume de la fiecare trimitere a formularului către coloana B și așa mai departe.
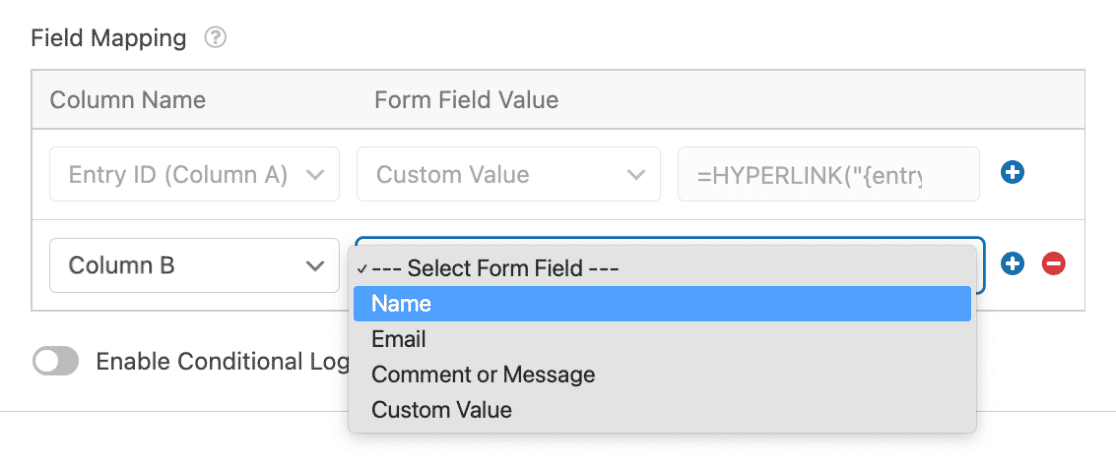
Dacă doriți să trimiteți valorile câmpurilor de formular rămase către alte coloane ale foii dvs., apăsați butonul plus ( + ) pentru a adăuga elemente de mapare.
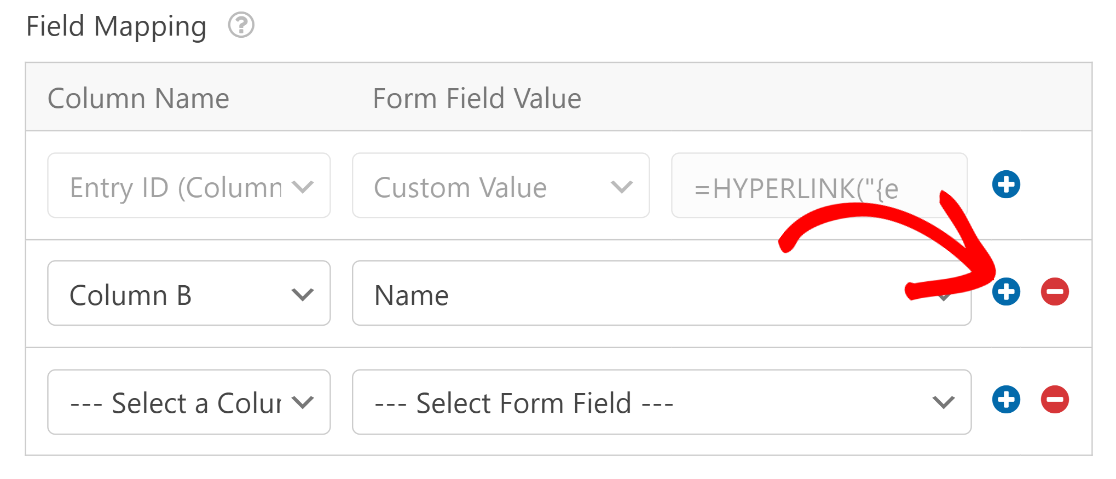
Repetați acest proces până când ați mapat toate câmpurile cu coloanele dorite ale foii de calcul.
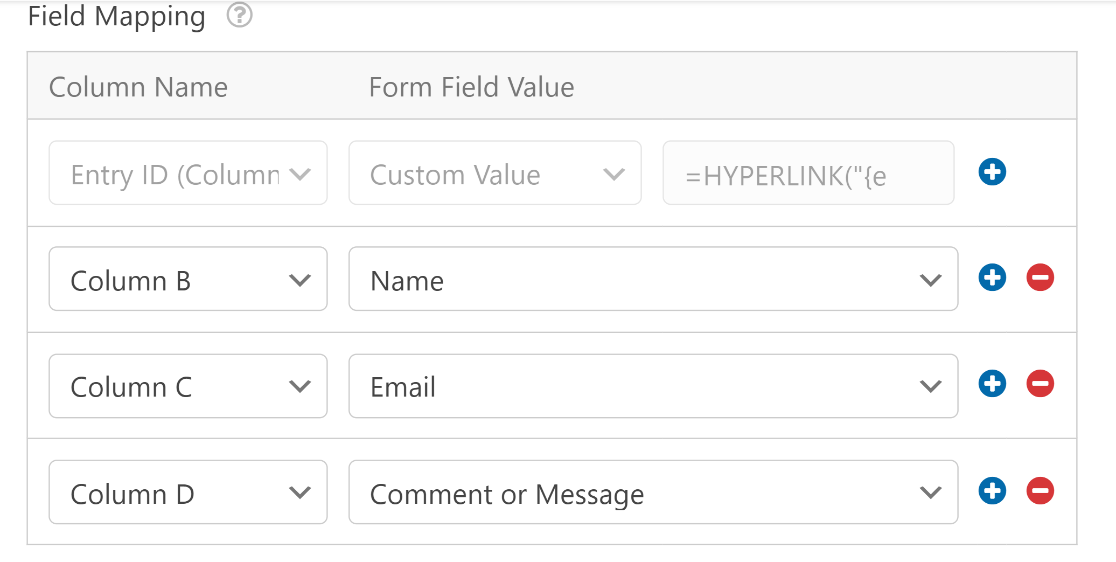
Când ați terminat cu acest pas, apăsați butonul Salvare din partea de sus a formularului pentru a salva progresul.
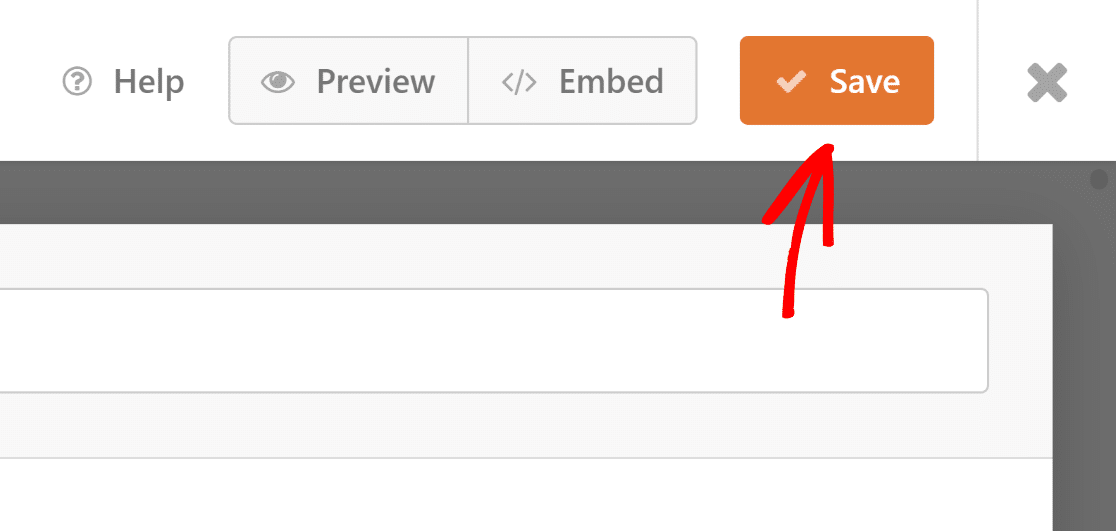
Acum, suntem gata să folosim Elementor pentru a adăuga formularul nostru de contact.
6. Încorporați formular folosind Elementor
Deschideți tabloul de bord WordPress și accesați Pagini. Selectați o pagină existentă din lista dvs. dacă doriți să o editați și să introduceți formularul sau apăsați Adăugare nou pentru a crea o pagină nouă.
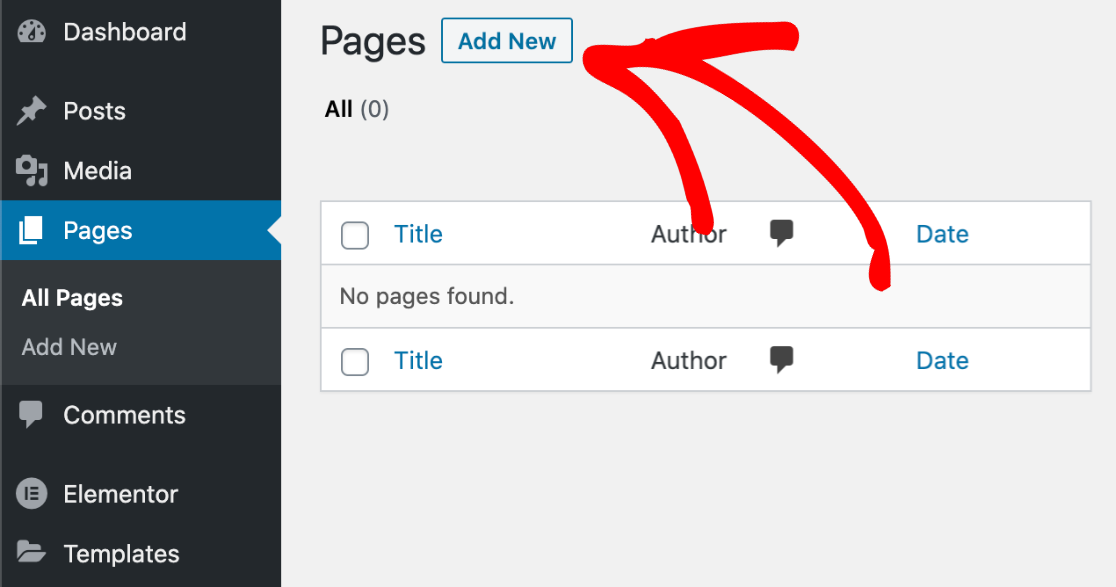
Dați un titlu paginii dvs. Apoi, selectați butonul Editare cu Elementor .
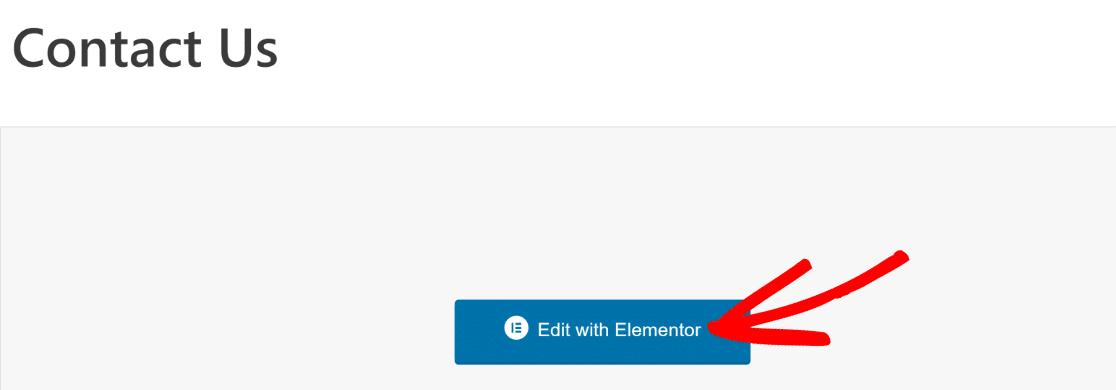
Aceasta va lansa interfața pentru generatorul de pagini Elementor. Odată ce este încărcată, puteți începe să vă proiectați pagina adăugând diferite elemente de bloc din bara laterală.
Pentru a insera formularul pe care tocmai l-ați creat, selectați blocul WPForms și trageți-l unde doriți pe pagina dvs.
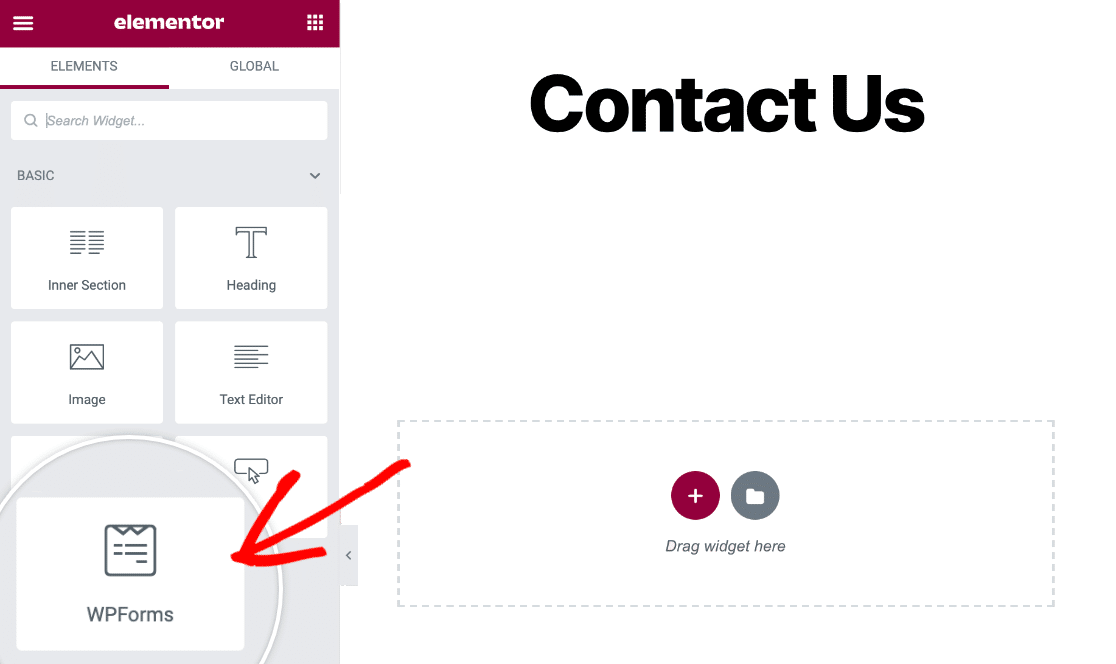
După ce ați plasat blocul WPForms pe pagina dvs., puteți utiliza meniul drop-down pentru a vă selecta formularul.
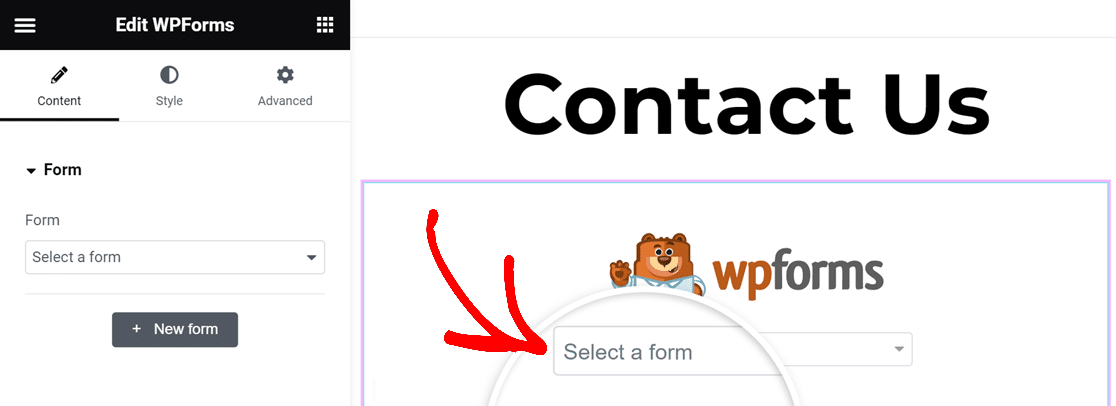
Formularul selectat se va încărca instantaneu, iar câmpurile vor apărea exact așa cum le-ați configurat.
Înainte de a-l publica, poate doriți să personalizați aspectul formularului. Acest lucru se poate face cu ușurință din fila Stil .
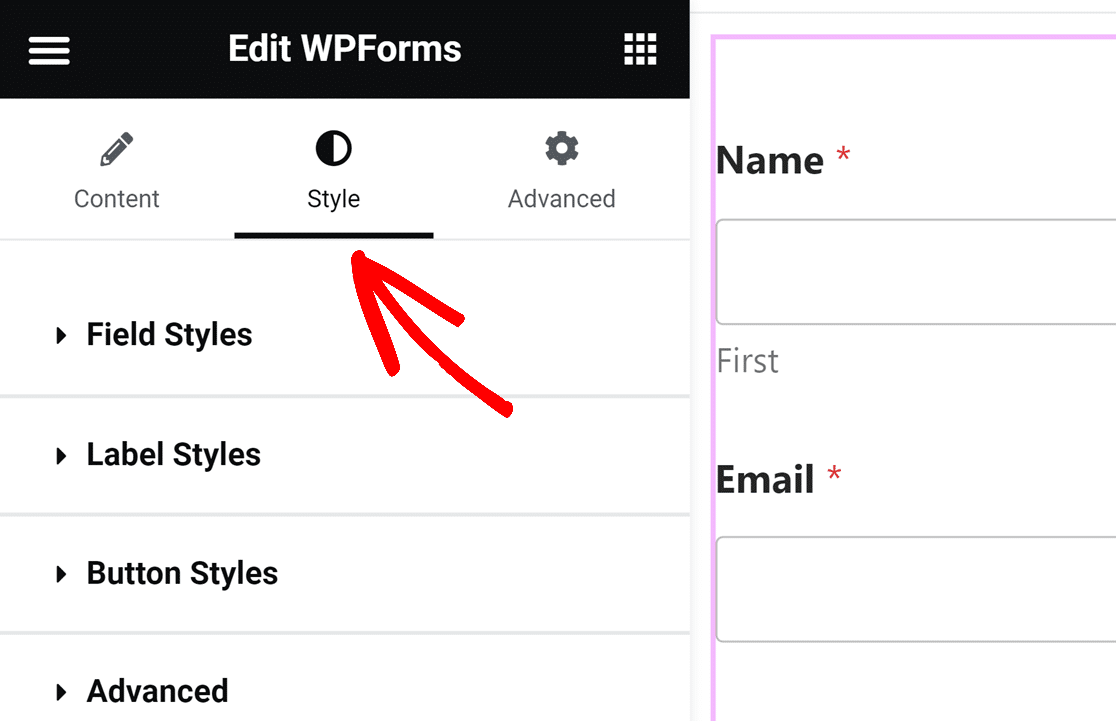
Când ați terminat, mergeți mai departe și publicați pagina de formular.
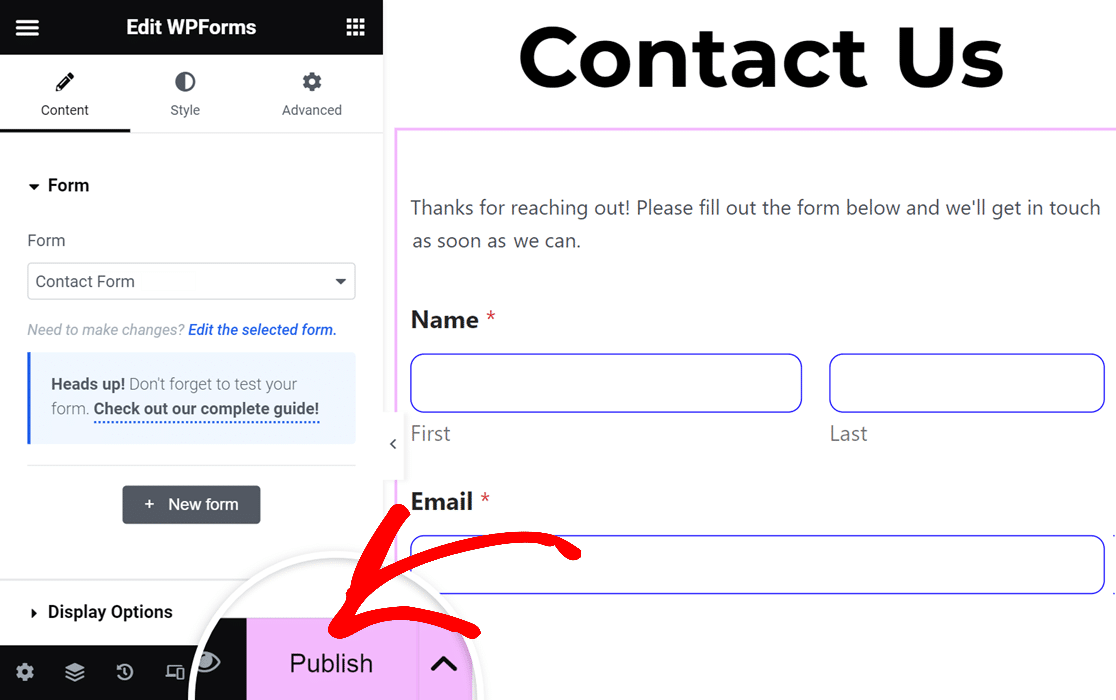
Acum, de fiecare dată când un vizitator trimite acest formular, veți găsi un nou rând creat în foaia de calcul cu datele de intrare.
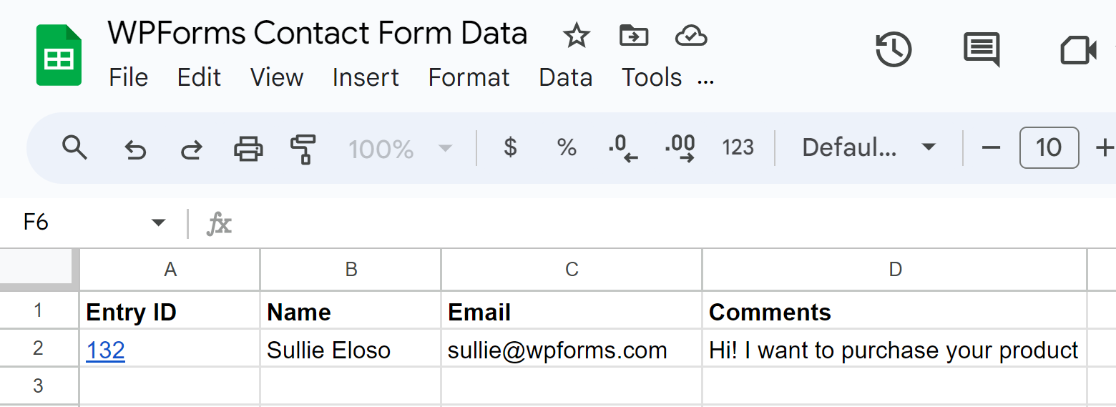
Dacă faceți clic pe linkul ID de intrare, veți fi direcționat direct la ecranul de introducere a formularului din tabloul de bord WordPress.
Si asta e.
Acum vă puteți conecta formularele Elementor la Google Sheets fără a utiliza Zapier sau a configura webhook-uri.
Întrebări frecvente
Aveți întrebări mai precise despre conectarea Elementor Forms cu Google Sheets? Poate doriți să citiți răspunsurile noastre la unele dintre întrebările frecvente:
De ce am nevoie pentru a trimite datele formularului Elementor către Foi de calcul Google?
În Elementor, nu există nicio funcționalitate încorporată pentru a trimite automat datele formularului dvs. la Foi de calcul Google. Va trebui să configurați webhook-uri și să utilizați o aplicație terță parte, Zapier, pentru a trimite formularele dvs. în foaia de calcul. Nu numai că este un proces lung, dar este și costisitor, deoarece Zapier limitează numărul de intrări pe care le puteți trimite lunar către Foi de calcul Google, chiar și cu planurile sale plătite. O alternativă mai bună este să utilizați un generator de formulare dedicat, cum ar fi WPForms, care oferă o integrare nativă cu Foi de calcul Google fără a avea nevoie de alt software.
De ce ar trebui să salvez datele formularului meu de contact în Foi de calcul Google?
Salvarea datelor din formularul de contact într-o foaie de calcul vă oferă libertatea de a sorta, analiza și organiza intrările din formular în orice mod doriți. Vă puteți partaja cu ușurință fișele cu alți membri ai echipei pentru o colaborare îmbunătățită atunci când vine vorba de urmărirea clienților potențiali și urmărirea acestora. În plus, foile de calcul pot funcționa ca o copie de rezervă pentru intrările de formular în afara mediului WordPress.
Unde sunt stocate datele din formularul Elementor?
Elementor stochează datele formularului în baza de date WordPress. Înainte de Elementor Pro 3.2, nu exista nicio modalitate de a vă accesa trimiterile de formulare Elementor fără a utiliza pluginuri suplimentare. Dar Elementor vine acum cu un meniu Trimiteri care vă permite să vizualizați și să gestionați cu ușurință intrările. Totuși, Elementor nu acceptă o integrare încorporată cu Google Sheets, așa că veți avea nevoie de o alternativă precum WPForms pentru a vă conecta direct formularele cu Google Sheets și apoi utilizați widgetul de bloc WPForms din Elementor pentru a-l încorpora.
Apoi, îmbunătățiți-vă formularele de contact Elementor
Elementor are un widget de formular decent, dar nu este un generator de formulare dedicat. Drept urmare, Elementor Forms suferă de multe limitări pe care nu le veți întâlni în generatorii de formulare mai puternici enumerați în topul nostru de top pluginuri de formulare Elementor.
Și dacă doriți să creați un formular Elementor gratuit, avem un ghid separat pentru asta.
Obțineți WPForms acum
Sunteți gata să vă construiți formularul? Începeți astăzi cu cel mai simplu plugin pentru generatorul de formulare WordPress. WPForms Pro include o mulțime de șabloane gratuite și oferă o garanție de rambursare a banilor de 14 zile.
Dacă acest articol v-a ajutat, vă rugăm să ne urmăriți pe Facebook și Twitter pentru mai multe tutoriale și ghiduri WordPress gratuite.
