So verbinden Sie Elementor-Formulare mit Google Sheets (ohne Zapier)
Veröffentlicht: 2023-09-15Möchten Sie Elementor Forms mit Google Sheets verbinden?
Während Elementor Ihre Formulareinträge in Ihrem WordPress-Dashboard speichern kann, gibt es Zeiten, in denen Sie möglicherweise eine Kopie Ihrer Formulareinträge und Leads in einem Google Sheet behalten möchten.
Leider bietet Elementor Forms keine schnelle Lösung, um es mit Google Sheets zu verbinden. Sie müssen Integrations-Apps von Drittanbietern wie Zapier verwenden, um diese Automatisierung einzurichten.
Die gute Nachricht ist, dass es eine Alternative gibt, die schneller, kostengünstiger und einfacher einzurichten ist.
In diesem Beitrag zeigen wir Ihnen, wie Sie Elementor Forms ohne Zapier mit Google Sheets verbinden.
Was ist der beste Weg, Elementor-Formulare mit Google Sheets zu verbinden?
Die Standardmethode zum Verbinden von Elementor Forms mit Google Sheets ist die Verwendung von Webhooks, um eine Automatisierung mit Zapier zu erstellen.
Wir empfehlen diese Methode nicht für Anfänger, weil:
- Es erfordert Webhooks, deren Einrichtung etwas kompliziert sein kann
- Sie können nur eine begrenzte Anzahl von Zeileneinträgen in Ihrem Blatt erstellen, da Zapier für jeden neu erstellten Eintrag 1 Aufgabe von Ihrem Gesamtkontingent verbraucht.
Dies kann schnell kostspielig werden, wenn Ihre Formulareinreichungen zunehmen.
Sie können Webhooks und Zapier ganz vermeiden, indem Sie eine alternative Lösung zum automatischen Senden Ihrer WordPress-Formulareinträge an Ihre Tabelle verwenden.
Die Antwort ist die Verwendung von WPForms Pro.
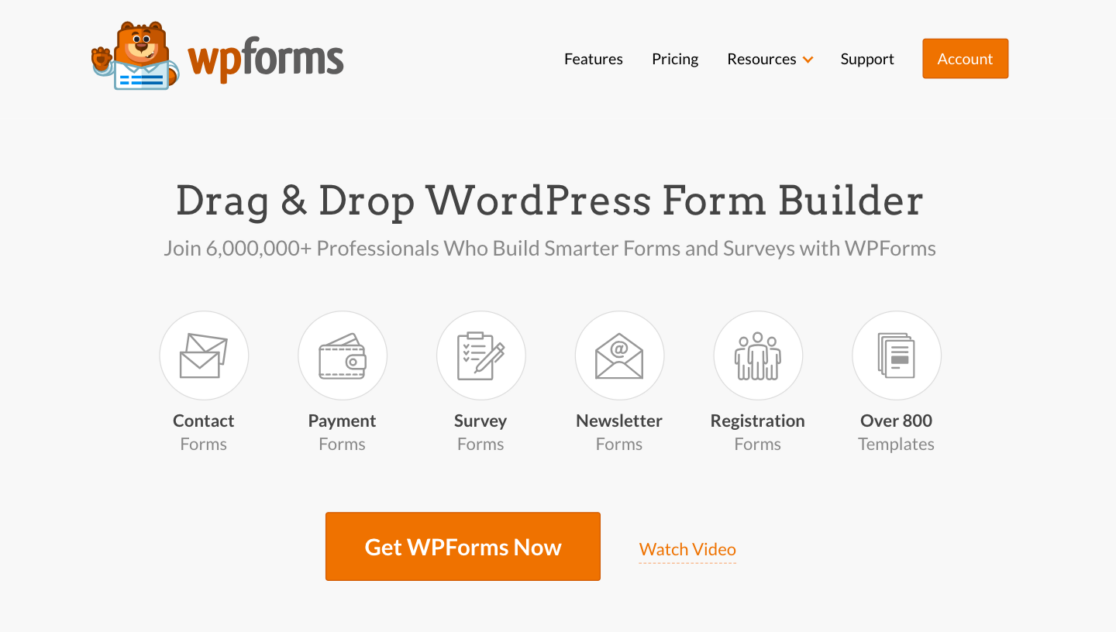
Als dediziertes Formularerstellungs-Plugin enthält WPForms Pro eine native Google Sheets-Integration. Auf diese Weise können Sie jedes einzelne Formular ohne Code oder die Verwendung von Drittanbieter-Apps mit Ihrer Tabellenkalkulation verbinden.
Darüber hinaus verfügt Elementor über ein WPForms-Widget, sodass Sie Elementor weiterhin zum Erstellen Ihrer Seiten und zum Einbetten jedes WPForms-Formulars in Ihre Seite verwenden können.
Und wenn Sie mehr über die Unterschiede zwischen diesen Formularerstellern erfahren möchten, lesen Sie unseren Leitfaden zu Elementor Forms vs. WPForms.
Nachdem wir nun die Vorteile der Verwendung von WPForms Pro kennen, um das Senden von Einträgen an Google Sheets zu vereinfachen, gehen wir die Schritte durch, die zum Abschluss dieser Integration erforderlich sind.
Holen Sie sich WPForms Pro
So verbinden Sie Elementor-Formulare mit Google Sheets
In diesem Artikel
- 1. Installieren Sie WPForms Pro
- 2. Installieren Sie das Google Sheets-Add-on
- 3. Integrieren Sie WPForms mit einem Google-Konto
- 4. Erstellen Sie ein neues WordPress-Formular
- 5. Verbinden Sie Ihr Formular mit einer bestimmten Tabelle
- 6. Formular mit Elementor einbetten
- FAQs
1. Installieren Sie WPForms Pro
WPForms hat über 12 5-Sterne-Bewertungen auf WordPress.org und ist damit eines der am höchsten bewerteten Kontaktformular-Plugins.
Um WPForms Pro auf Ihrer Website zu installieren, müssen Sie zunächst die Pro-Lizenz erwerben.
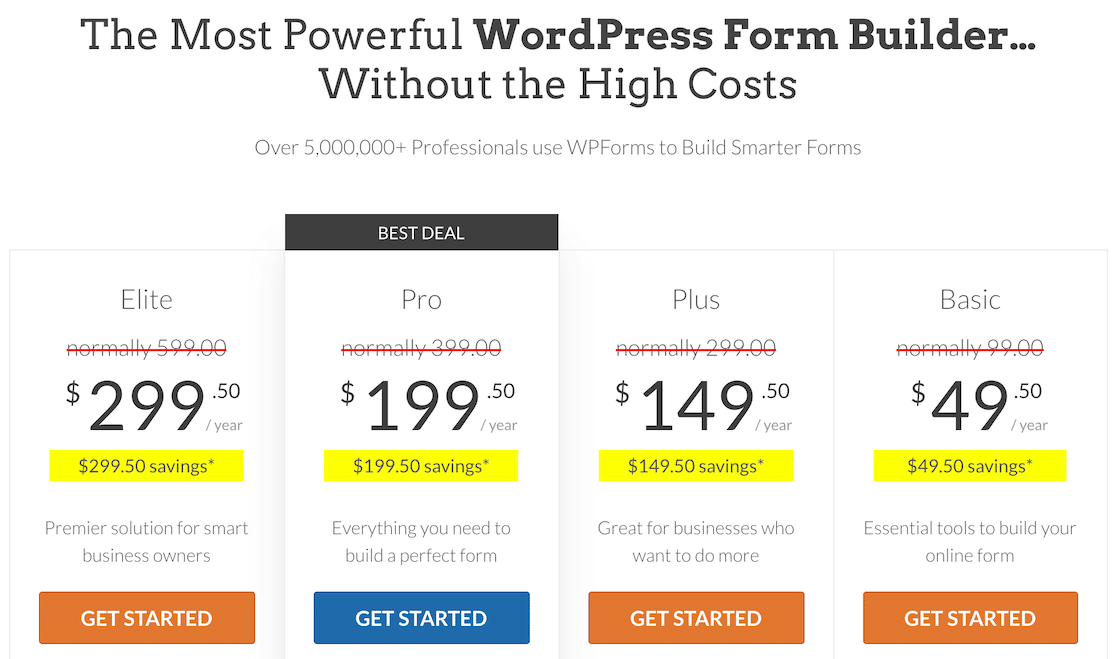
Wenn Sie den Kauf abgeschlossen haben, können Sie WPForms auf Ihrer Website installieren.
Die Installation dauert nur wenige Minuten. Wenn das Plugin installiert und aktiviert ist, ist es Zeit, das Google Sheets-Add-on zu installieren, wie wir im nächsten Schritt zeigen.
2. Installieren Sie das Google Sheets-Add-on
Die Installation von Add-ons in WPForms ist schnell und einfach. Navigieren Sie in Ihrem WordPress-Dashboard zu WPForms » Addons .
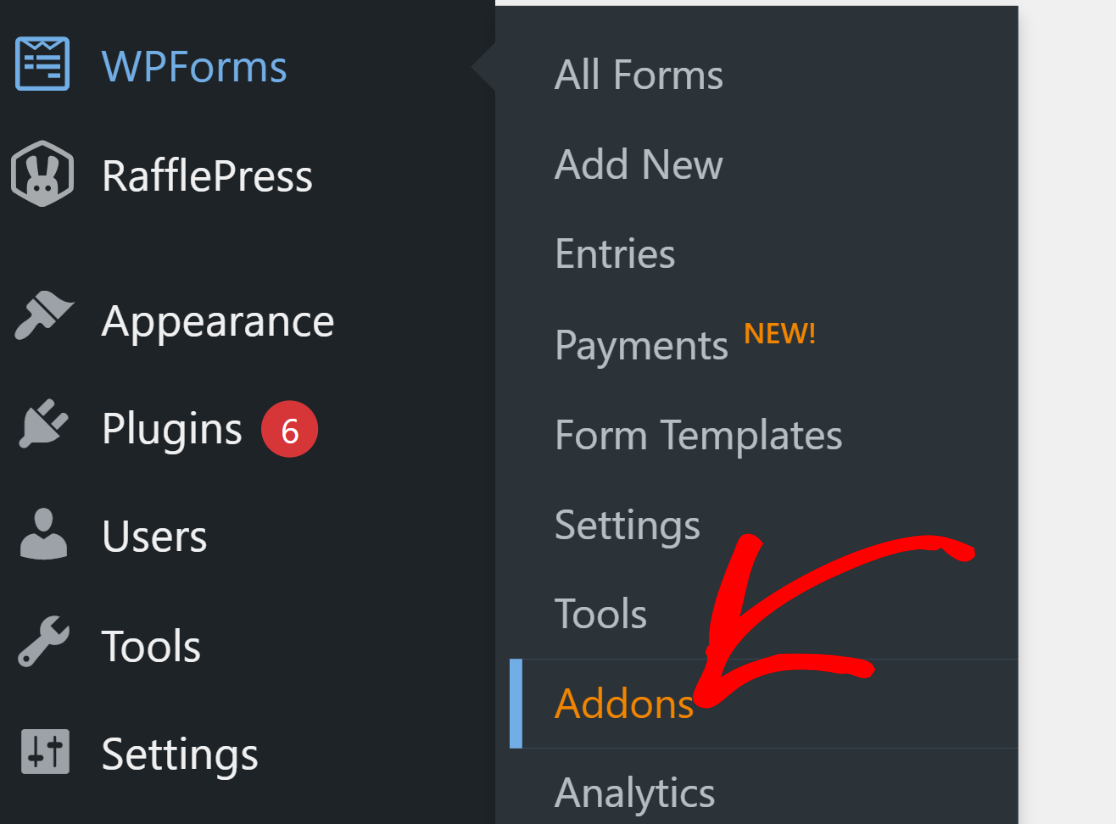
Suchen Sie auf der Seite „WPForms-Add-ons“ nach dem Google Sheets-Add-on. Wenn das Add-on auf Ihrem Bildschirm erscheint, klicken Sie darunter auf die Schaltfläche „Add-on installieren“ .
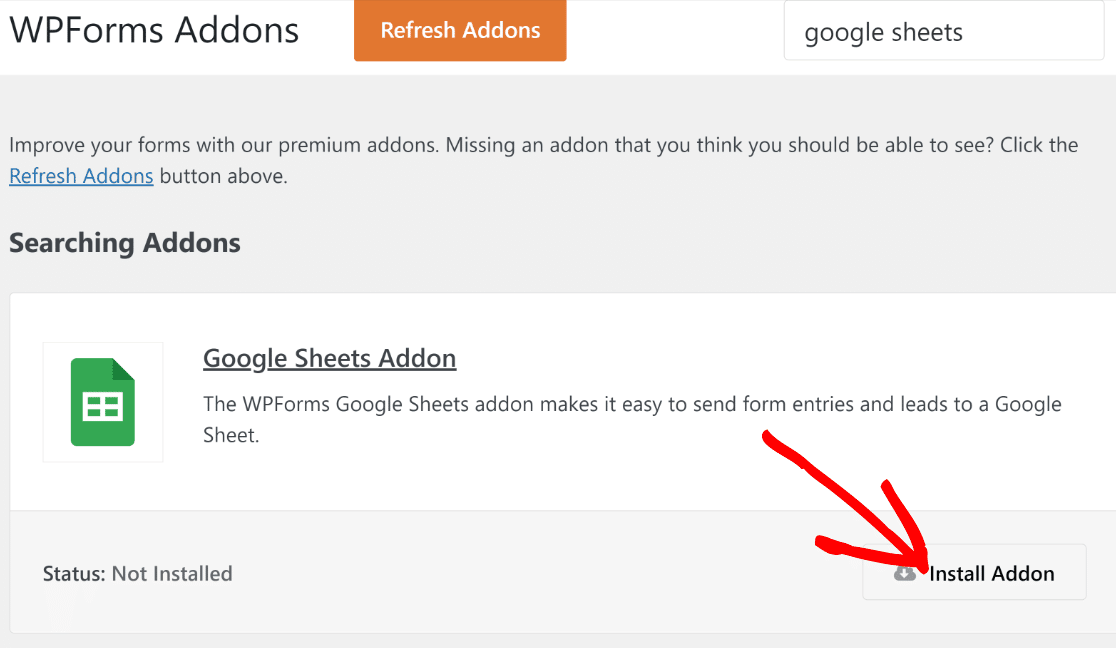
Sobald die Installation des Add-ons abgeschlossen und aktiviert ist (dies dauert nur wenige Sekunden), wird der Status „Aktiv“ angezeigt.
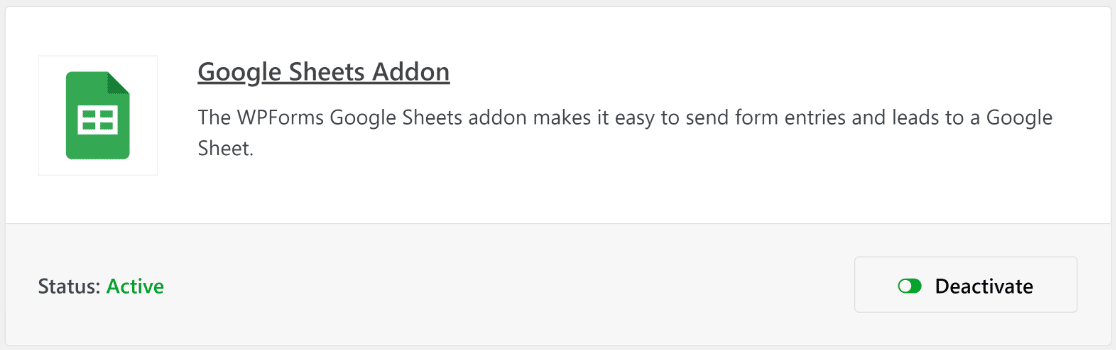
Wir haben das Add-on also fertig, müssen WPForms aber noch mit einem Google-Konto verbinden, damit es nahtlos mit unseren Tabellenkalkulationen kommunizieren kann.
3. Integrieren Sie WPForms mit einem Google-Konto
Um Ihr Google-Konto mit WPForms zu verbinden, klicken Sie im Admin-Menü auf WPForms » Einstellungen . Klicken Sie anschließend auf die Registerkarte „Integrationen“ in der horizontalen Navigationsleiste.
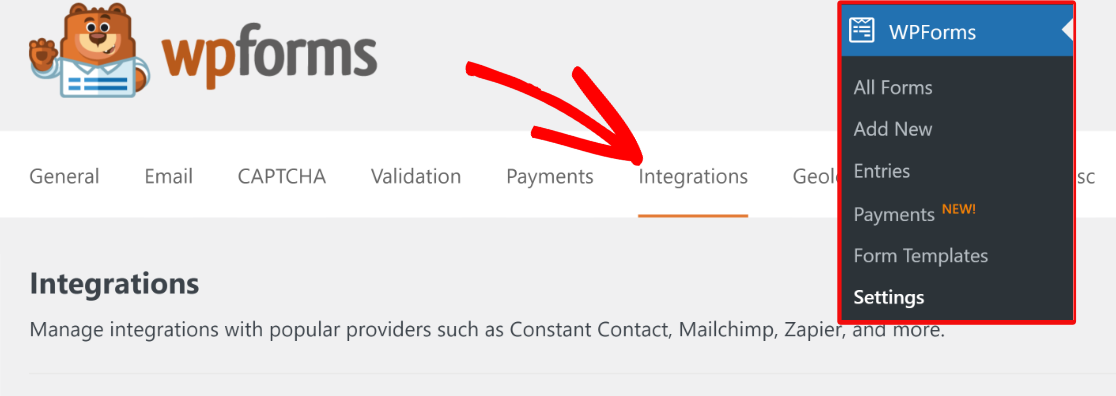
Scrollen Sie in den Integrationseinstellungen nach unten zu Google Sheets und klicken Sie darauf, um das Optionsmenü zu erweitern. Klicken Sie anschließend auf Neues Konto hinzufügen.
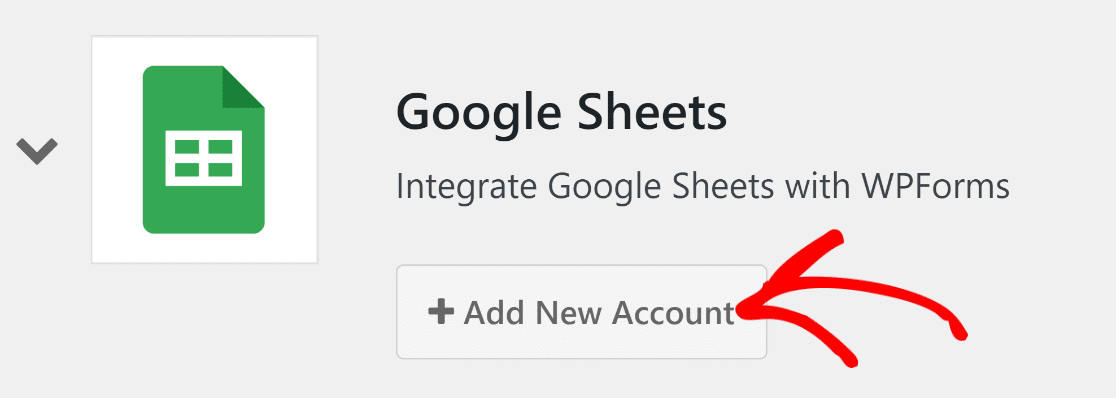
Wenn Sie bereits in Ihrem Google-Konto angemeldet sind, können Sie es einfach aus der Liste auswählen. Alternativ können Sie die Anmeldedaten eingeben, wenn Sie das Konto noch nicht gespeichert haben.
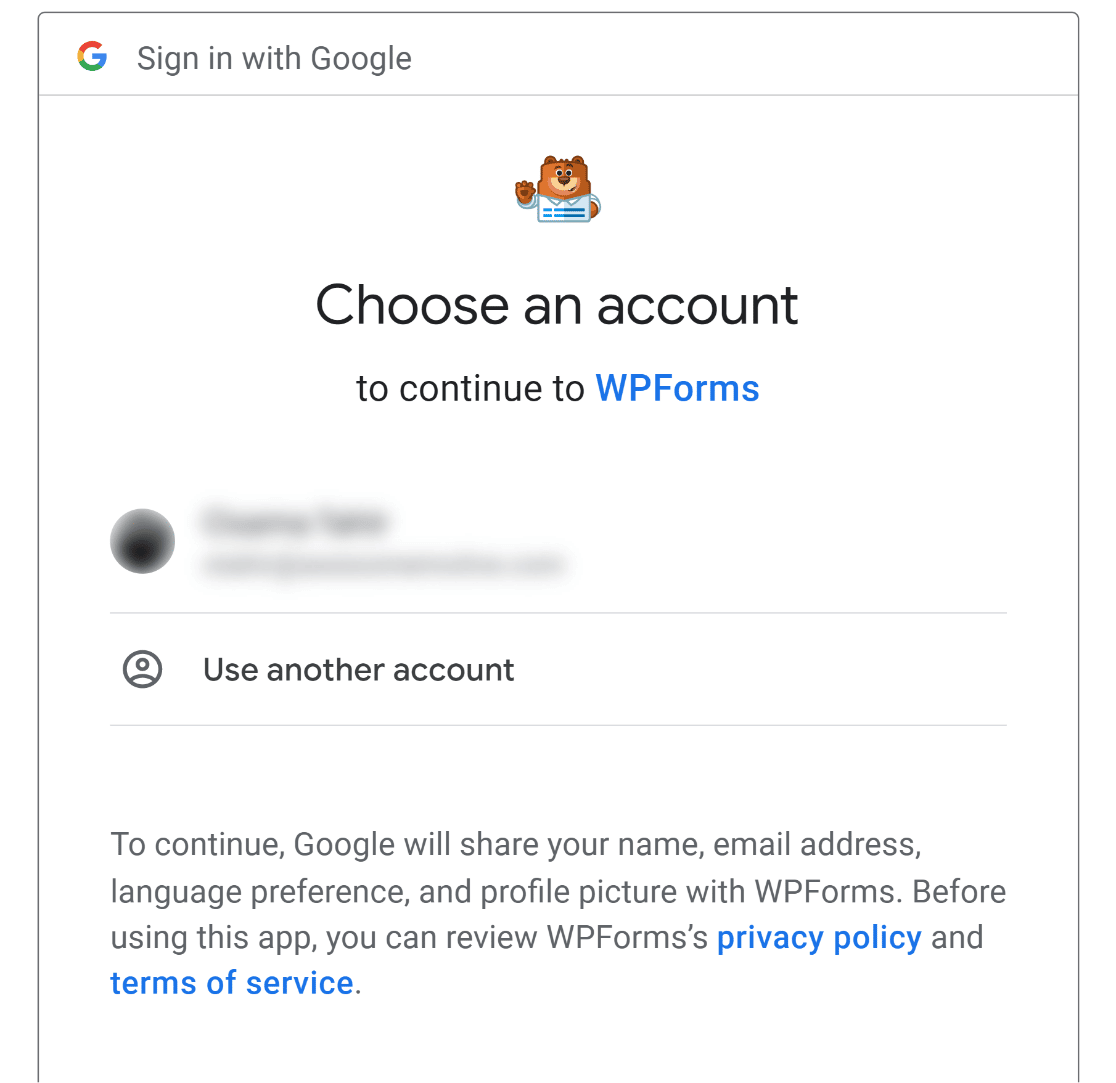
Nach der Anmeldung erhalten Sie möglicherweise eine Benachrichtigung über die Berechtigungsanfrage von WPForms, um auf Ihr Google-Konto zuzugreifen. Erlauben Sie die angeforderten Berechtigungen und Sie sollten zur Seite „WPForms-Integrationen“ zurückgeleitet werden, wobei Ihr Google-Konto jetzt verbunden ist.

Nachdem wir nun alle notwendigen Plugins und Integrationen eingerichtet haben, können wir mit der Erstellung eines WordPress-Kontaktformulars fortfahren, das Daten an Google Sheets senden kann.
4. Erstellen Sie ein neues WordPress-Formular
Um ein Formular in WPForms zu erstellen, gehen Sie im WordPress-Dashboard zu WPForms » Neu hinzufügen .
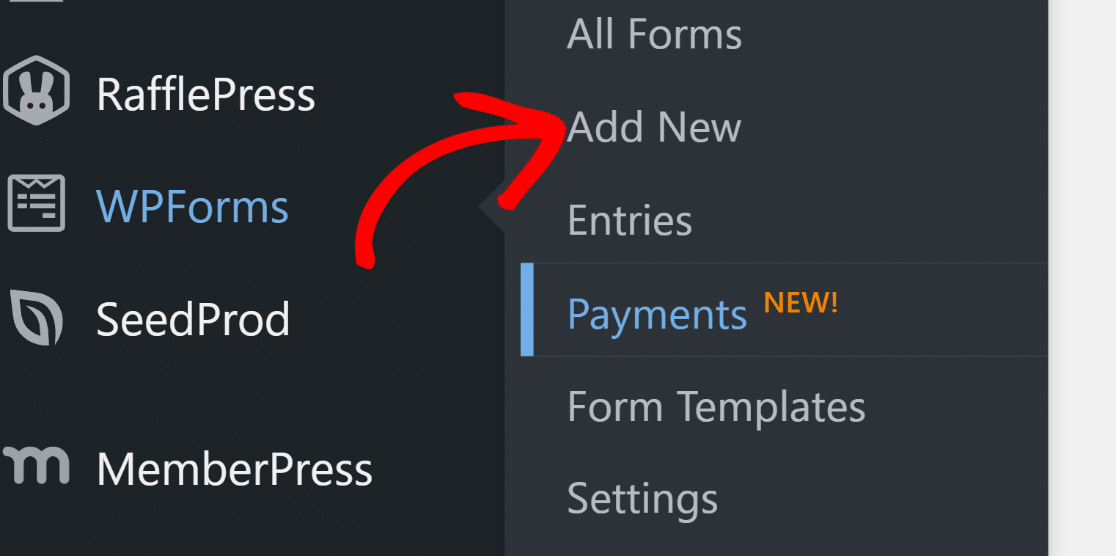
Dadurch wird die Formularerstellungsoberfläche geöffnet. Beginnen Sie mit der Benennung Ihres Formulars. Sie können Ihrem Formular einen beliebigen Namen geben, da dieser nur zu Ihrer internen Referenz dient.
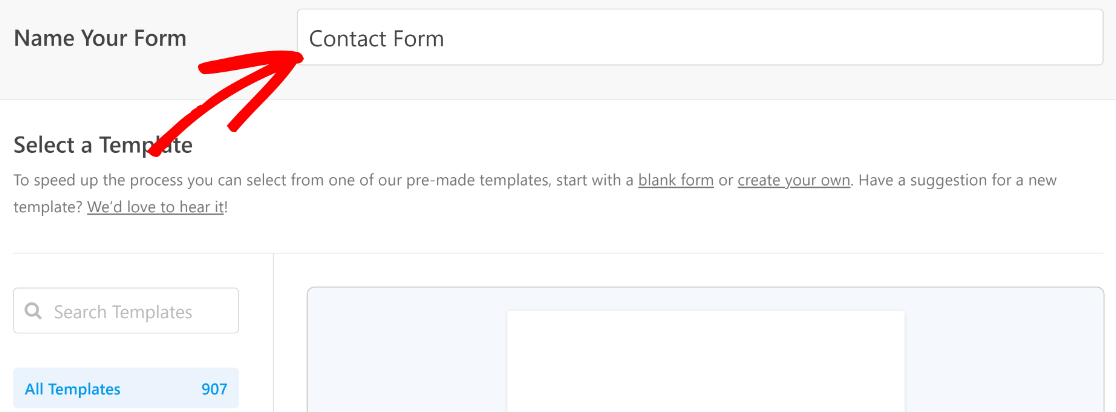
Scrollen Sie dann nach unten und zum Abschnitt „Vorlage auswählen“. Hier finden Sie über 1000 Formularvorlagen, die Sie nach Belieben verwenden können.
Für dieses Tutorial verwenden wir das einfache Kontaktformular .
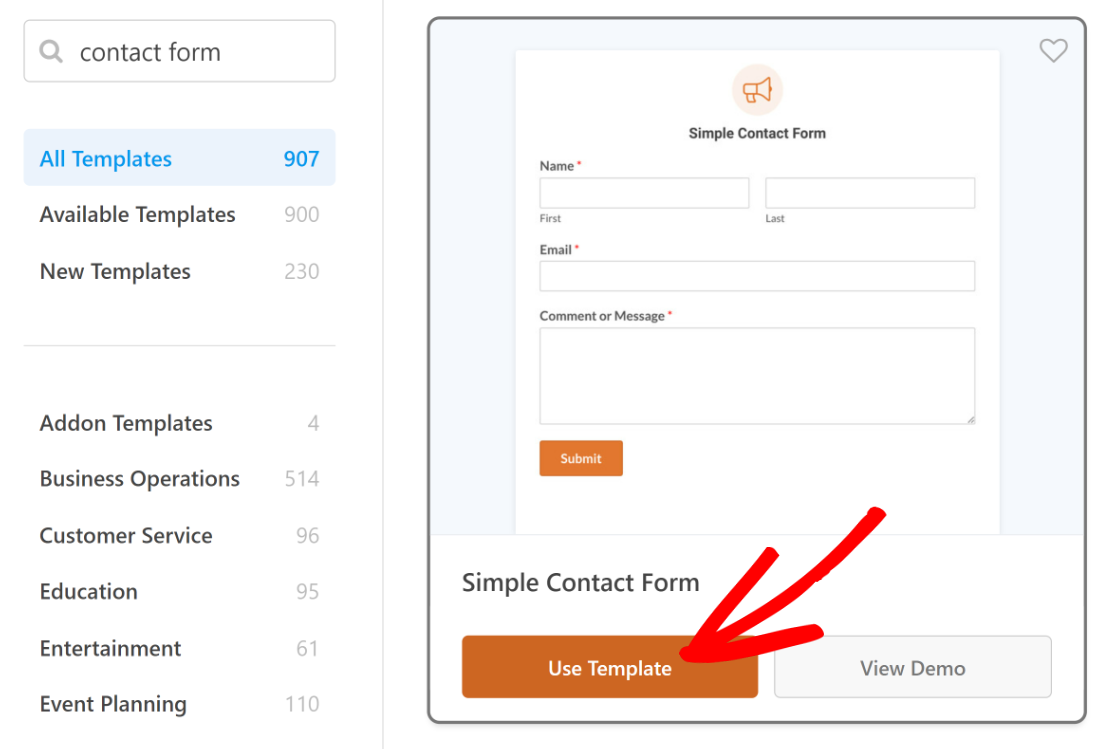
Ihre ausgewählte Vorlage wird in nur wenigen Sekunden geladen.
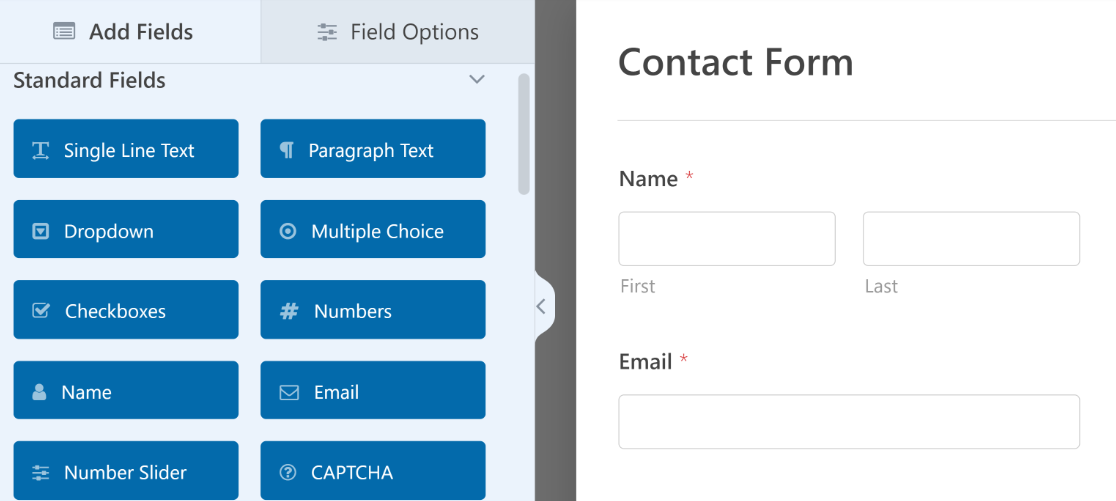
Sie können Ihre Vorlage nach Bedarf anpassen, indem Sie vorhandene Felder ändern oder entfernen oder einfach ein paar weitere hinzufügen.
Wenn Sie mit dem Aussehen Ihres Formulars zufrieden sind, fahren Sie mit dem nächsten Schritt fort.
5. Verbinden Sie Ihr Formular mit einer bestimmten Tabelle
Bevor WPForms mit dem Senden Ihrer Formulardaten an eine Tabelle beginnen kann, müssen Sie die Einstellungen für die Verarbeitung der Daten von WPForms an Google Sheets konfigurieren.
Sie können dies tun, indem Sie im Formularersteller auf „Einstellungen“ klicken. Wählen Sie dann Google Sheets aus.
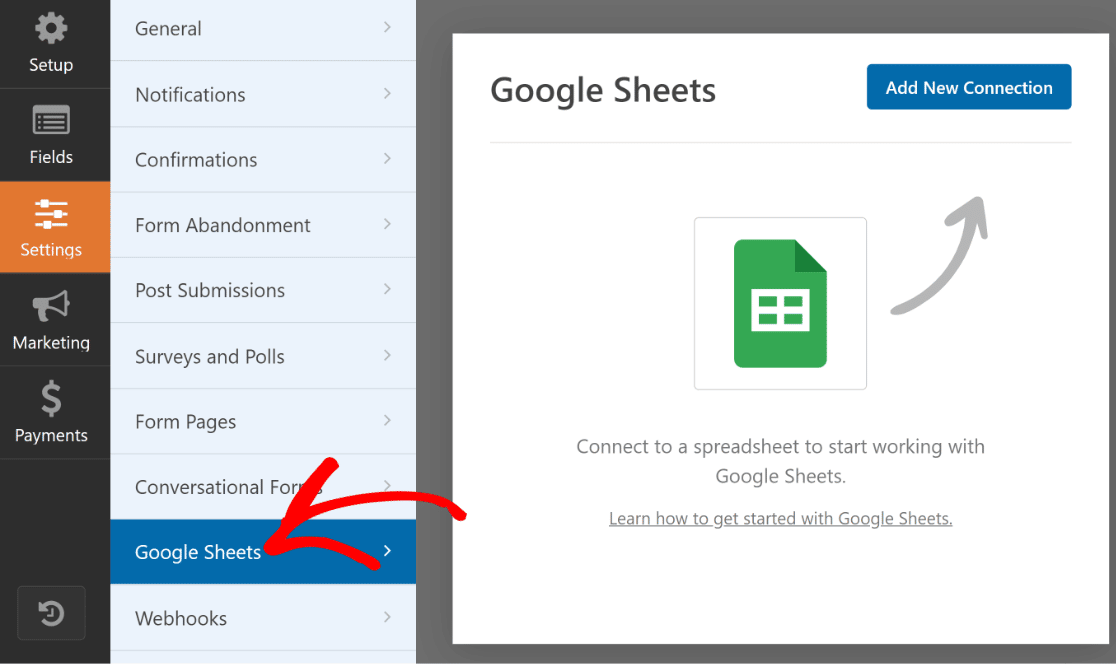
Klicken Sie oben rechts auf die blaue Schaltfläche „Neue Verbindung hinzufügen“ .
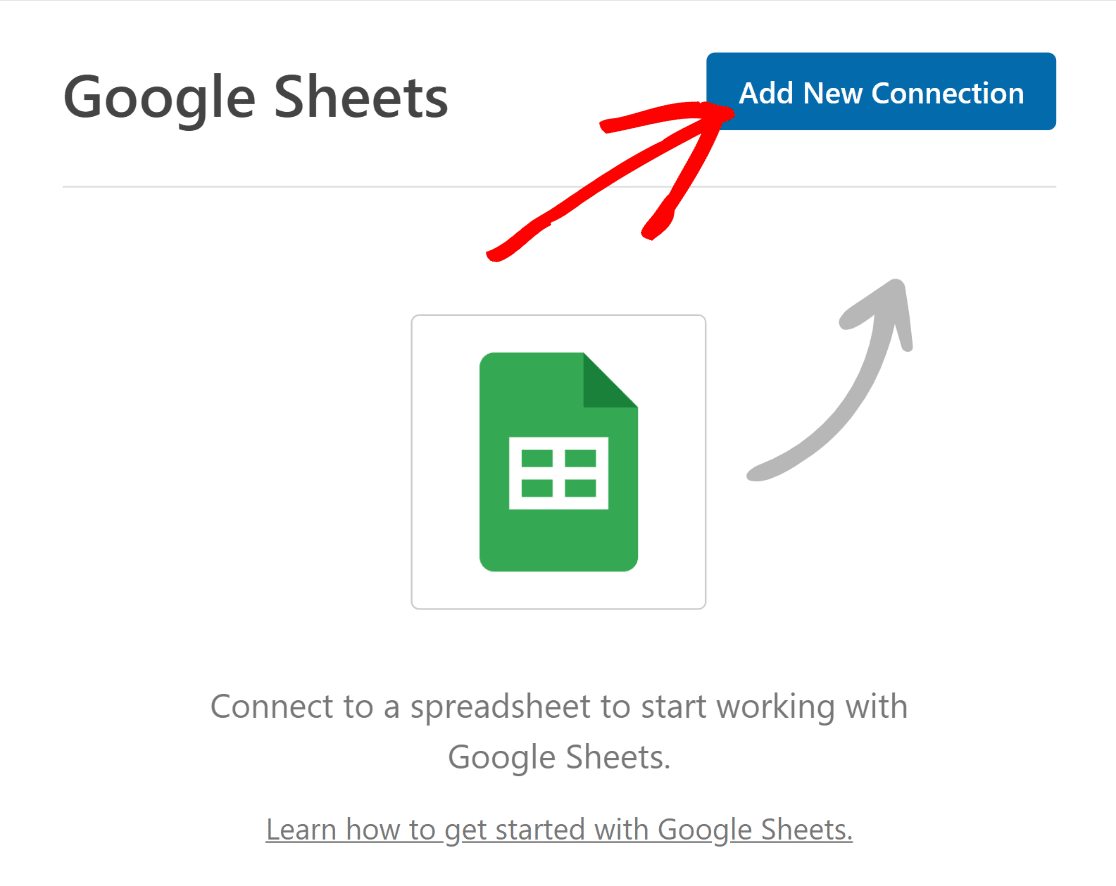

Es öffnet sich ein modales Fenster, in dem Sie aufgefordert werden, einen Verbindungs-Spitznamen einzugeben. Geben Sie einen beliebigen Namen ein und drücken Sie dann OK .
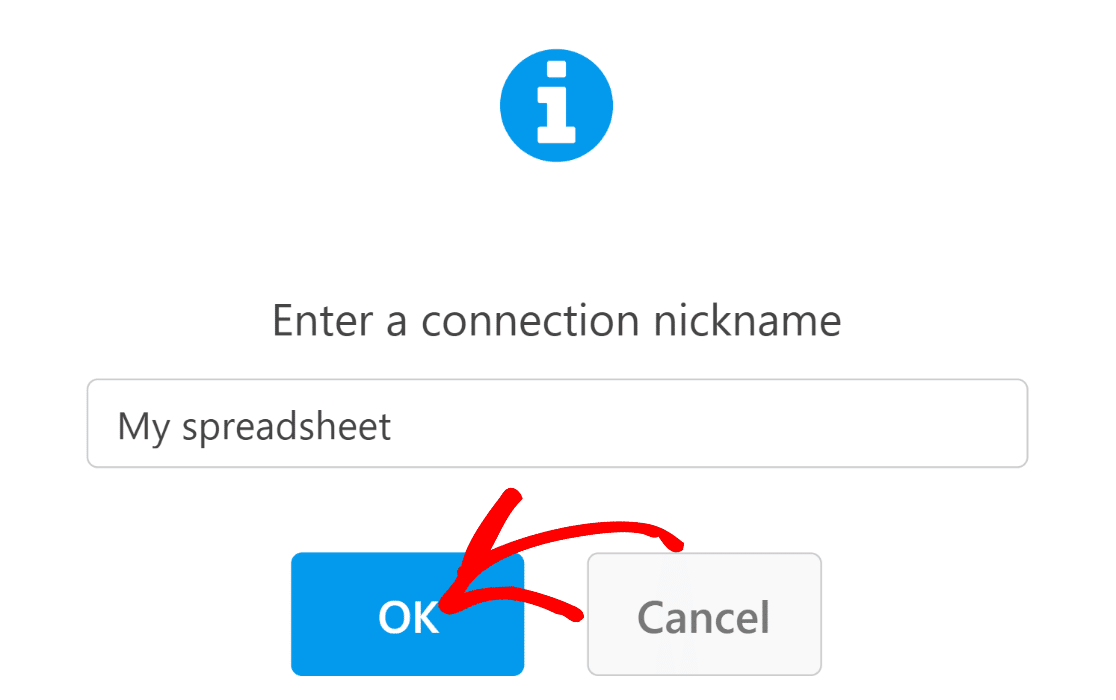
Jetzt können Sie die Einstellungen für Ihre WPForms-Google Sheets-Integration konfigurieren. Zuerst müssen Sie eine Tabelle auswählen, an die Sie Ihre Formularübermittlungsdaten senden möchten.
Wir haben bereits eine Tabelle für unser Formular eingerichtet und müssen diese nur noch auswählen. Wenn Sie möchten, können Sie jedoch auch über das Dropdown-Menü eine neue Tabelle erstellen.
Klicken Sie auf das Dropdown-Menü „Tabelle“ , um eine Liste aller in Ihrem Google-Konto gespeicherten Tabellen anzuzeigen, und wählen Sie eine aus.
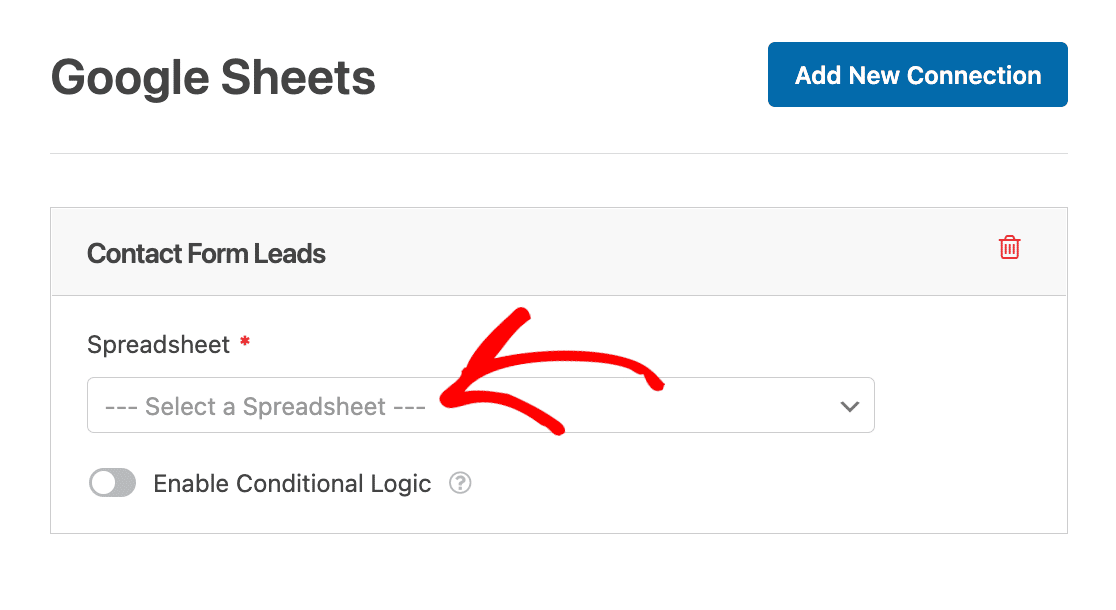
Neben der Tabelle müssen Sie auch das einzelne Blatt auswählen, an das Sie die Formulardaten senden möchten. In unserem Beispiel haben wir dieses Blatt „Einträge“ genannt. Verwenden Sie die Dropdown- Liste „Blatt “, um das gewünschte Blatt auszuwählen.
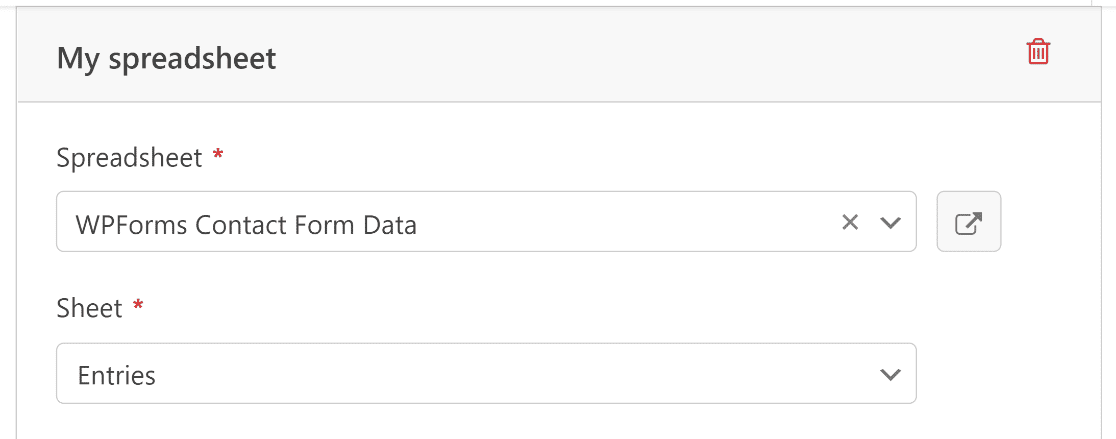
Als Nächstes ordnen wir unsere Formularfelder unseren Tabellenspalten zu.
Standardmäßig verwendet WPForms die Spalte A Ihrer Tabelle für die Eintrags-ID-Informationen. Es steht Ihnen frei, Ihre Hauptfelder beginnend mit Spalte B usw. zuzuordnen.
Der Zuordnungsprozess ist einfach. Wählen Sie zunächst über das Dropdown-Menü „Spaltenname“ eine Spalte aus.
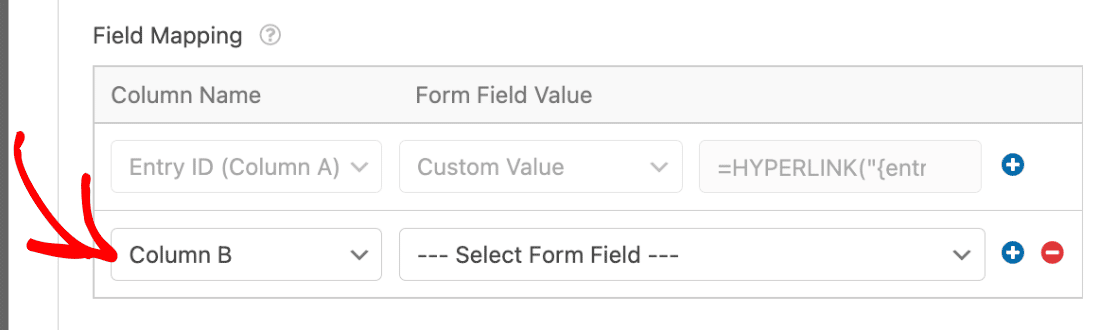
Verwenden Sie dann das Dropdown-Menü „Formularfeldwert“, um zu bestimmen, welcher Feldwert in die ausgewählte Spalte Ihres Blattes aufgenommen werden soll.
Beispielsweise haben wir Spalte B aus der Dropdown-Liste „ Spaltenname“ und das Feld „Name“ aus der Dropdown-Liste „Formularfeldwert“ ausgewählt, um Namensfeldwerte aus jeder Formularübermittlung an Spalte B zu senden, und so weiter.
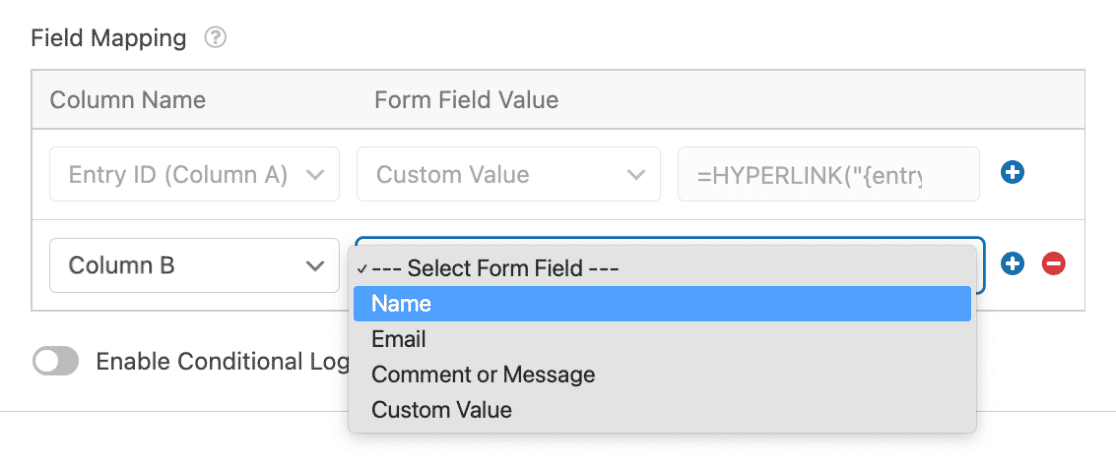
Wenn Sie die verbleibenden Formularfeldwerte an andere Spalten Ihres Blatts senden möchten, drücken Sie die Plustaste ( + ), um Zuordnungselemente hinzuzufügen.
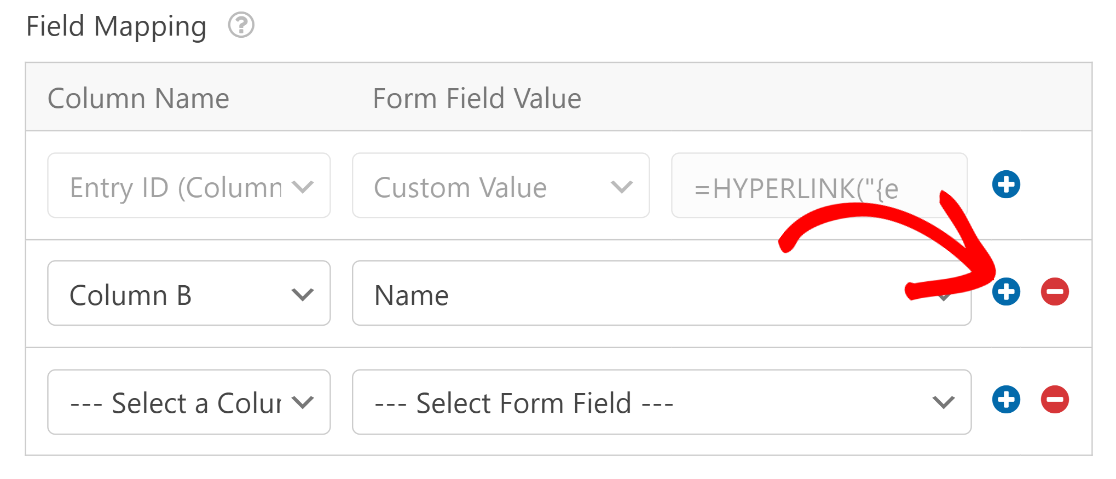
Wiederholen Sie diesen Vorgang, bis Sie alle Ihre Felder den gewünschten Tabellenspalten zugeordnet haben.
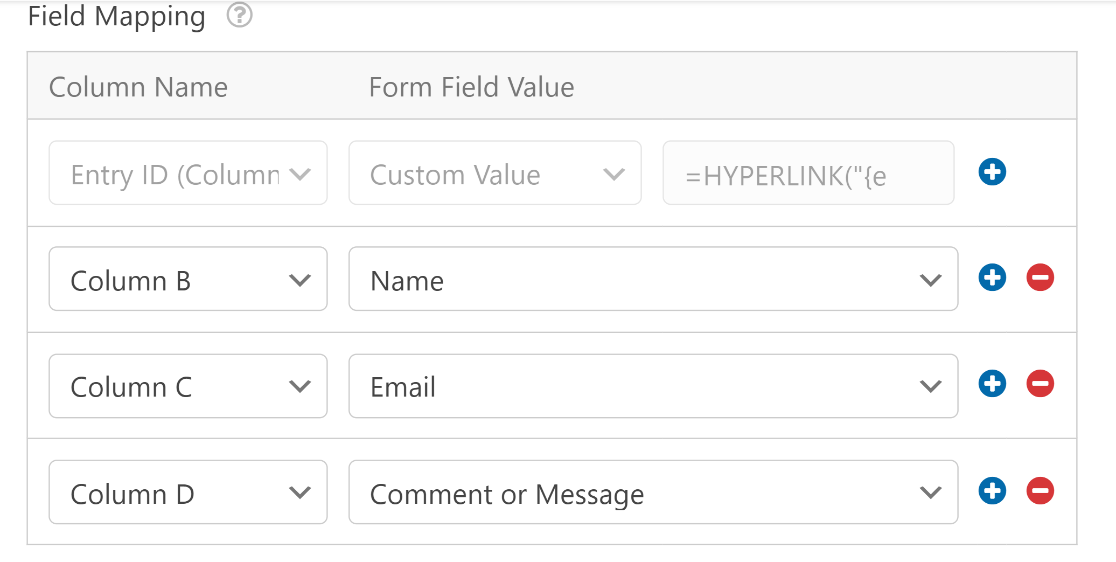
Wenn Sie mit diesem Schritt fertig sind, klicken Sie oben im Formular auf die Schaltfläche „Speichern“ , um Ihren Fortschritt zu speichern.
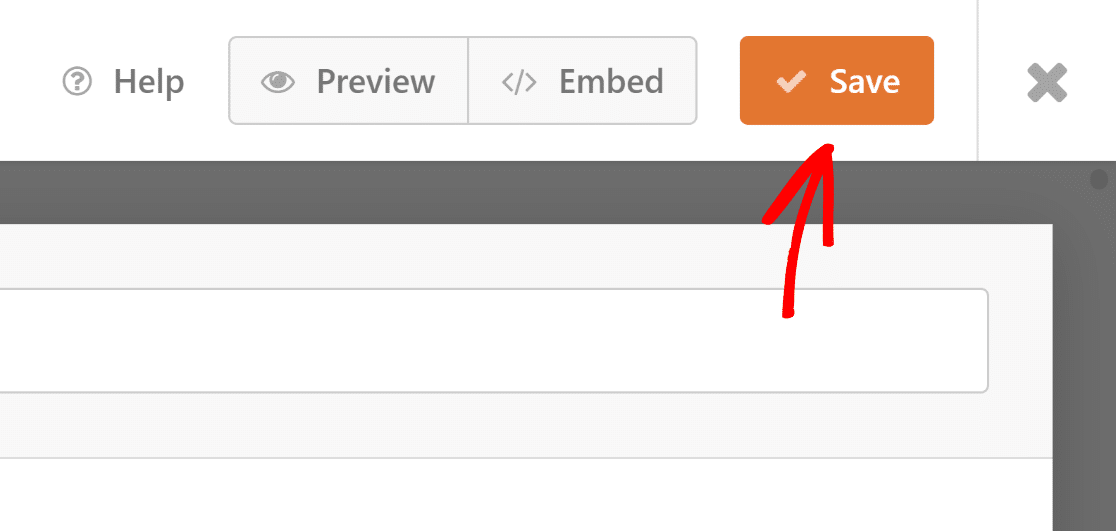
Jetzt können wir Elementor verwenden, um unser Kontaktformular hinzuzufügen.
6. Formular mit Elementor einbetten
Öffnen Sie Ihr WordPress-Dashboard und gehen Sie zu Seiten. Wählen Sie eine vorhandene Seite aus Ihrer Liste aus, wenn Sie sie bearbeiten und Ihr Formular einfügen möchten, oder klicken Sie auf „Neu hinzufügen“ , um eine neue Seite zu erstellen.
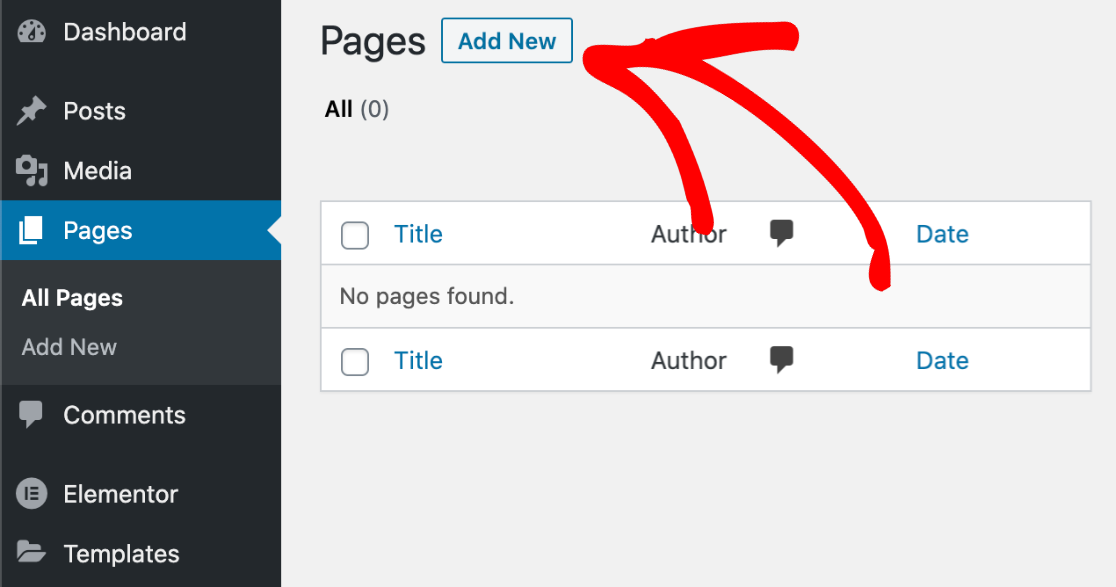
Geben Sie Ihrer Seite einen Titel. Wählen Sie dann die Schaltfläche „Mit Elementor bearbeiten“ .
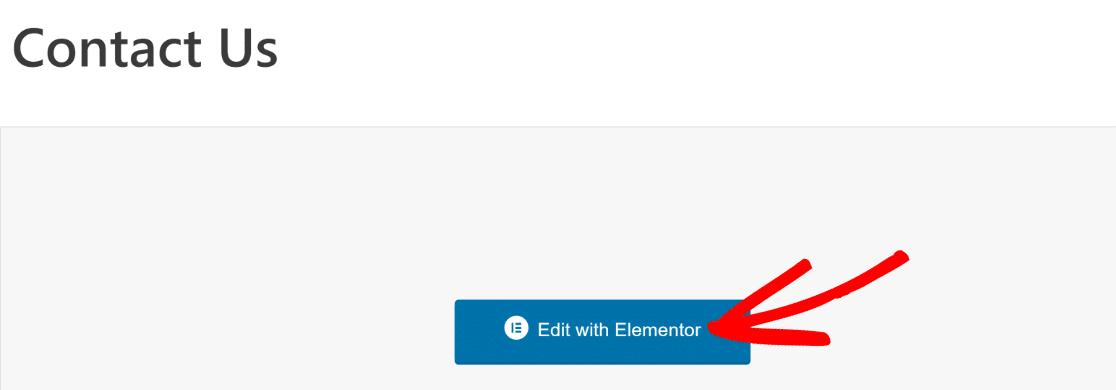
Dadurch wird die Elementor-Seitenerstellungsoberfläche gestartet. Sobald es geladen ist, können Sie mit der Gestaltung Ihrer Seite beginnen, indem Sie verschiedene Blockelemente aus der Seitenleiste hinzufügen.
Um das soeben erstellte Formular einzufügen, wählen Sie den WPForms-Block aus und ziehen Sie ihn an die gewünschte Stelle auf Ihrer Seite.
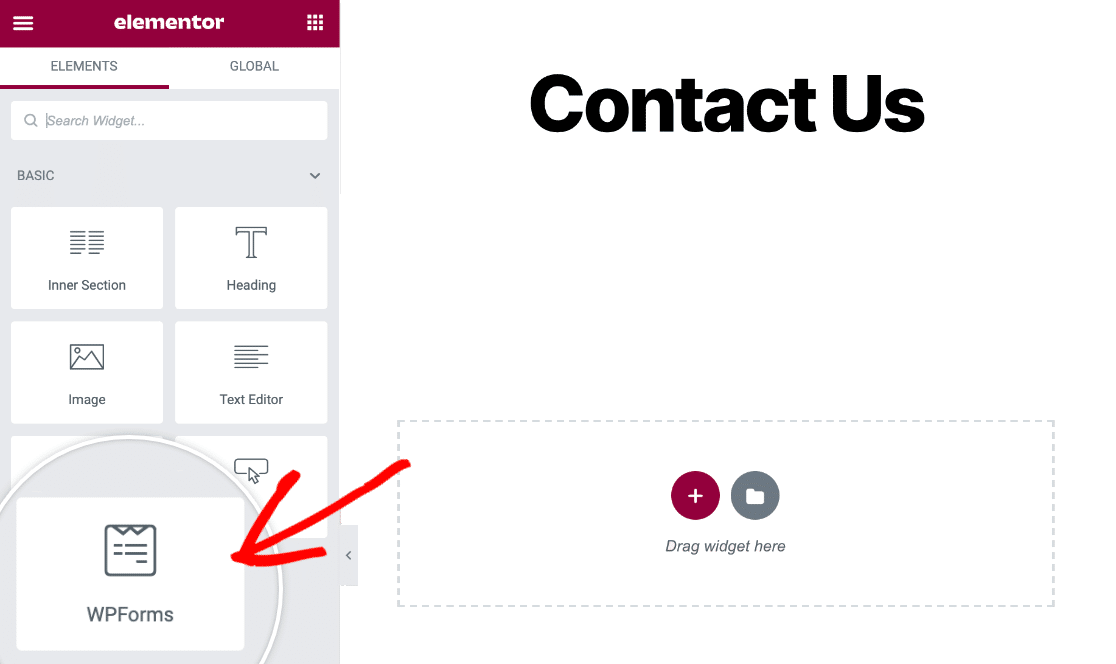
Nachdem Sie den WPForms-Block auf Ihrer Seite platziert haben, können Sie das Dropdown-Menü verwenden, um Ihr Formular auszuwählen.
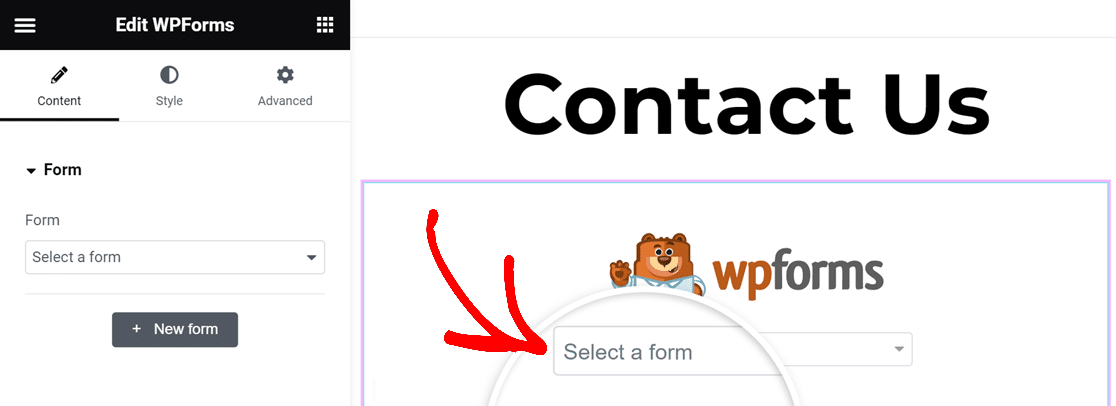
Ihr ausgewähltes Formular wird sofort geladen und die Felder werden genau so angezeigt, wie Sie sie eingerichtet haben.
Bevor Sie es veröffentlichen, möchten Sie möglicherweise das Erscheinungsbild des Formulars anpassen. Dies kann ganz einfach über die Registerkarte „Stil“ erfolgen.
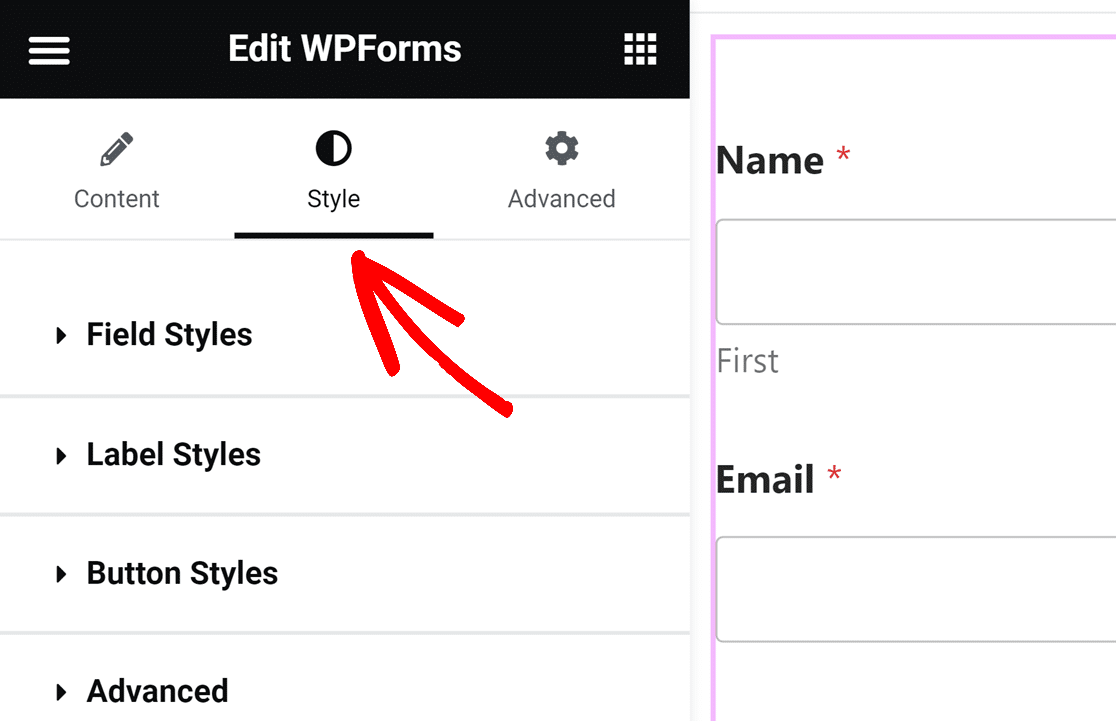
Wenn Sie fertig sind, veröffentlichen Sie Ihre Formularseite.
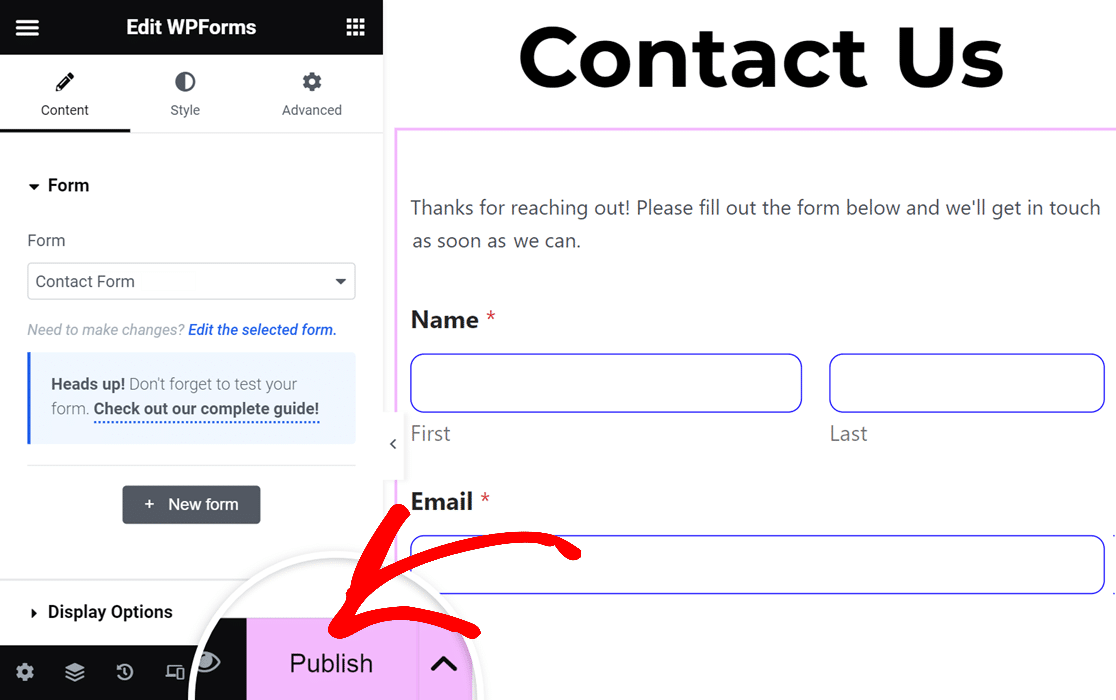
Jedes Mal, wenn ein Besucher dieses Formular absendet, wird in Ihrer Tabelle eine neue Zeile mit den Eingabedaten erstellt.
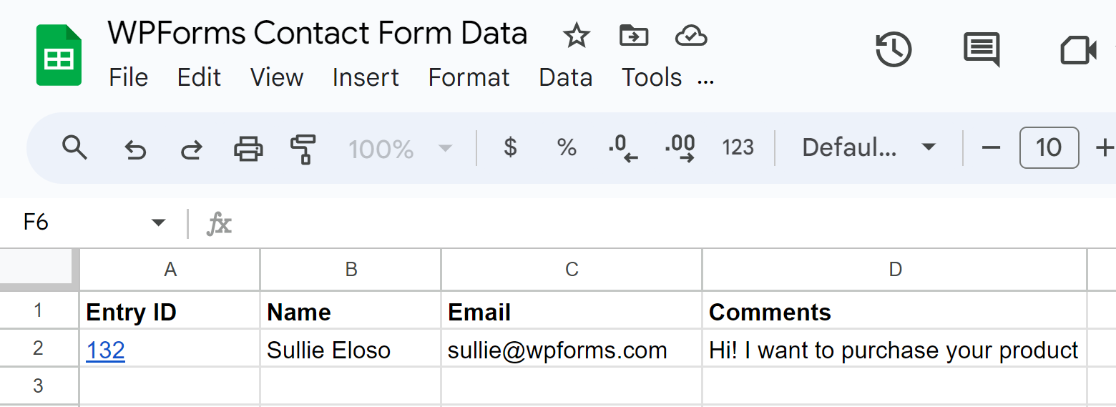
Wenn Sie auf den Link „Eintrags-ID“ klicken, gelangen Sie direkt zum Formulareingabebildschirm in Ihrem WordPress-Dashboard.
Und das ist es.
Sie können Ihre Elementor-Formulare jetzt mit Google Sheets verbinden, ohne Zapier zu verwenden oder Webhooks einzurichten.
FAQs
Haben Sie spezifischere Fragen zur Verbindung von Elementor Forms mit Google Sheets? Vielleicht möchten Sie unsere Antworten auf einige der häufig gestellten Fragen lesen:
Was benötige ich, um Elementor-Formulardaten an Google Sheets zu senden?
In Elementor gibt es keine integrierte Funktion zum automatischen Senden Ihrer Formulardaten an Google Sheets. Sie müssen Webhooks einrichten und eine Drittanbieter-App, Zapier, verwenden, damit Ihre Formulareinsendungen an Ihre Tabelle gesendet werden. Dies ist nicht nur ein langwieriger Prozess, sondern auch kostspielig, da Zapier die Anzahl der Einträge, die Sie monatlich an Ihre Google Sheets senden können, auch bei kostenpflichtigen Tarifen begrenzt. Eine bessere Alternative ist die Verwendung eines speziellen Formularerstellers wie WPForms, der eine native Integration mit Google Sheets bietet, ohne dass andere Software erforderlich ist.
Warum sollte ich meine Kontaktformulardaten in Google Sheets speichern?
Durch das Speichern Ihrer Kontaktformulardaten in einer Tabelle haben Sie die Freiheit, Ihre Formulareinträge nach Ihren Wünschen zu sortieren, zu analysieren und zu organisieren. Sie können Ihre Blätter ganz einfach mit anderen Teammitgliedern teilen, um die Zusammenarbeit bei der Verfolgung Ihrer Leads und der Nachverfolgung zu verbessern. Darüber hinaus können Ihre Tabellenkalkulationen als Backup für Ihre Formulareinträge außerhalb Ihrer WordPress-Umgebung dienen.
Wo werden Elementor-Formulardaten gespeichert?
Elementor speichert Ihre Formulardaten in Ihrer WordPress-Datenbank. Vor Elementor Pro 3.2 gab es keine Möglichkeit, ohne die Verwendung zusätzlicher Plugins auf Ihre Elementor-Formularübermittlungen zuzugreifen. Aber Elementor verfügt jetzt über ein Einreichungsmenü, mit dem Sie Ihre Einträge einfach anzeigen und verwalten können. Dennoch unterstützt Elementor keine integrierte Integration mit Google Sheets, daher benötigen Sie eine Alternative wie WPForms, um Ihre Formulare direkt mit Google Sheets zu verbinden und sie dann mit dem WPForms-Block-Widget in Elementor einzubetten.
Verbessern Sie als Nächstes Ihre Elementor-Kontaktformulare
Elementor verfügt über ein anständiges Formular-Widget, ist jedoch kein spezieller Formularersteller. Infolgedessen weist Elementor Forms viele Einschränkungen auf, die Sie bei leistungsstärkeren Formularerstellern, die in unserer Übersicht über die besten Elementor-Formular-Plugins aufgeführt sind, nicht antreffen werden.
Und wenn Sie ein kostenloses Elementor-Formular erstellen möchten, haben wir dafür eine separate Anleitung.
Holen Sie sich jetzt WPForms
Sind Sie bereit, Ihr Formular zu erstellen? Beginnen Sie noch heute mit dem einfachsten WordPress-Formularerstellungs-Plugin. WPForms Pro enthält viele kostenlose Vorlagen und bietet eine 14-tägige Geld-zurück-Garantie.
Wenn Ihnen dieser Artikel weitergeholfen hat, folgen Sie uns bitte auf Facebook und Twitter für weitere kostenlose WordPress-Tutorials und -Anleitungen.
