Elementor フォームを Google スプレッドシートに接続する方法 (Zapier を使用しない)
公開: 2023-09-15Elementor Forms を Google スプレッドシートに接続しますか?
Elementor はフォームのエントリを WordPress ダッシュボード内に保存できますが、フォームのエントリとリードのコピーを Google スプレッドシートに保存しておきたい場合もあります。
残念ながら、Elementor Forms は Google スプレッドシートに接続するための簡単なソリューションを提供していません。 この自動化を設定するには、Zapier などのサードパーティ統合アプリを使用する必要があります。
幸いなことに、より速く、より安く、セットアップが簡単な別の方法があるということです。
この投稿では、Zapier を使用せずに Elementor Forms を Google スプレッドシートに接続する方法を説明します。
Elementor フォームを Google スプレッドシートに接続する最良の方法は何ですか?
Elementor Forms を Google スプレッドシートに接続するデフォルトの方法は、Webhook を使用して Zapier で自動化を作成することです。
次の理由から、この方法は初心者にはお勧めできません。
- Webhook が必要ですが、設定が少し複雑になる場合があります
- Zapier は新しいエントリを作成するたびに合計許容量から 1 タスクを消費するため、シート内に作成できる行エントリの数には制限があります。
フォームの送信数が増えると、コストが急速に増大する可能性があります。
WordPress フォームのエントリをスプレッドシートに自動的に送信するための代替ソリューションを使用すると、Webhook と Zapier を完全に回避できます。
答えは、WPForms Pro を使用することです。
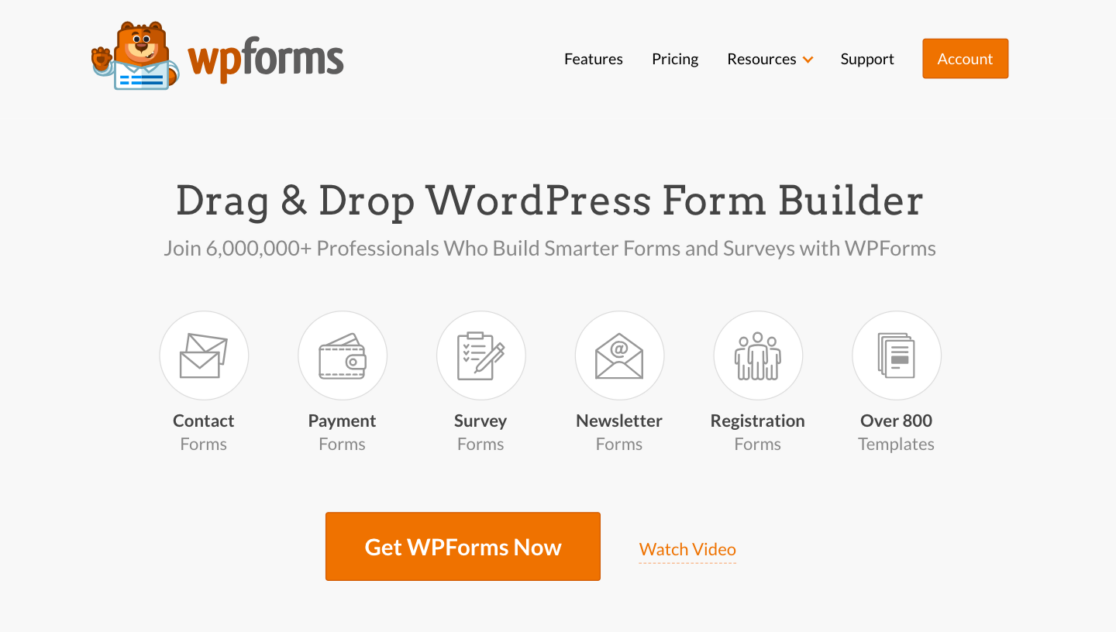
専用のフォームビルダープラグインとして、WPForms Pro にはネイティブの Google Sheets 統合が含まれています。 これにより、コードやサードパーティのアプリを使用せずに、個々のフォームをスプレッドシートに接続できます。
さらに、Elementor には WPForms ウィジェットがあるため、Elementor を使用してページを構築し、ページ内に WPForms フォームを埋め込むことができます。
これらのフォーム ビルダーの違いについて詳しく知りたい場合は、Elementor Forms と WPForms に関するガイドを参照してください。
WPForms Pro を使用して Google スプレッドシートへのエントリの送信を簡素化する利点がわかったので、この統合を完了するために必要な手順を見てみましょう。
WPForms プロを入手
Elementor フォームを Google スプレッドシートに接続する方法
記事上で
- 1.WPForms Proをインストールする
- 2. Google スプレッドシート アドオンをインストールする
- 3. WPForms を Google アカウントと統合する
- 4. 新しいWordPressフォームを作成する
- 5. フォームを特定のスプレッドシートに接続する
- 6.Elementorを使用してフォームを埋め込む
- よくある質問
1.WPForms Proをインストールする
WPForms は WordPress.org で 12 件を超える 5 つ星のレビューを獲得しており、最も評価の高いコンタクト フォーム プラグインの 1 つとなっています。
WPForms Pro をサイトにインストールするには、まず Pro ライセンスを購入する必要があります。
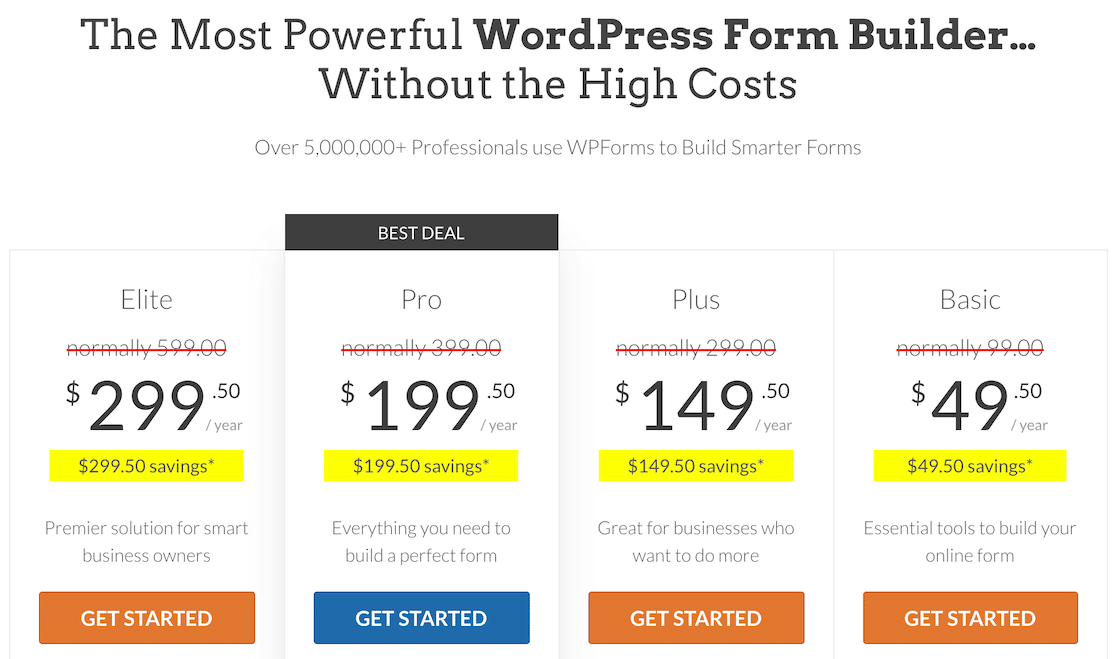
購入が完了したら、サイトに WPForms をインストールできます。
インストールには数分しかかかりません。 プラグインがインストールされ有効化されたら、次の手順で示すように、Google スプレッドシート アドオンを取得します。
2. Google スプレッドシート アドオンをインストールする
WPForms へのアドオンのインストールはすばやく簡単です。 WordPress ダッシュボードから、 WPForms » アドオンに移動します。
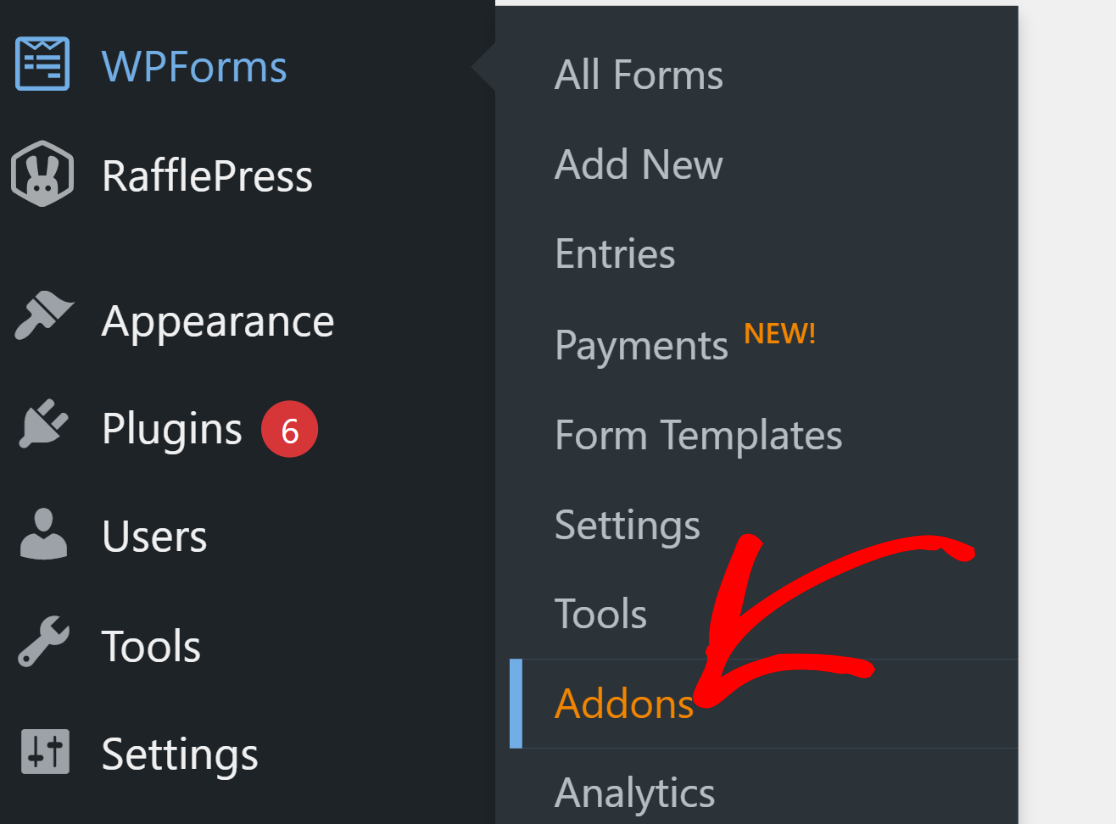
WPForms アドオン ページで、Google Sheets アドオンを検索します。 アドオンが画面に表示されたら、その下の「アドオンのインストール」ボタンをクリックします。
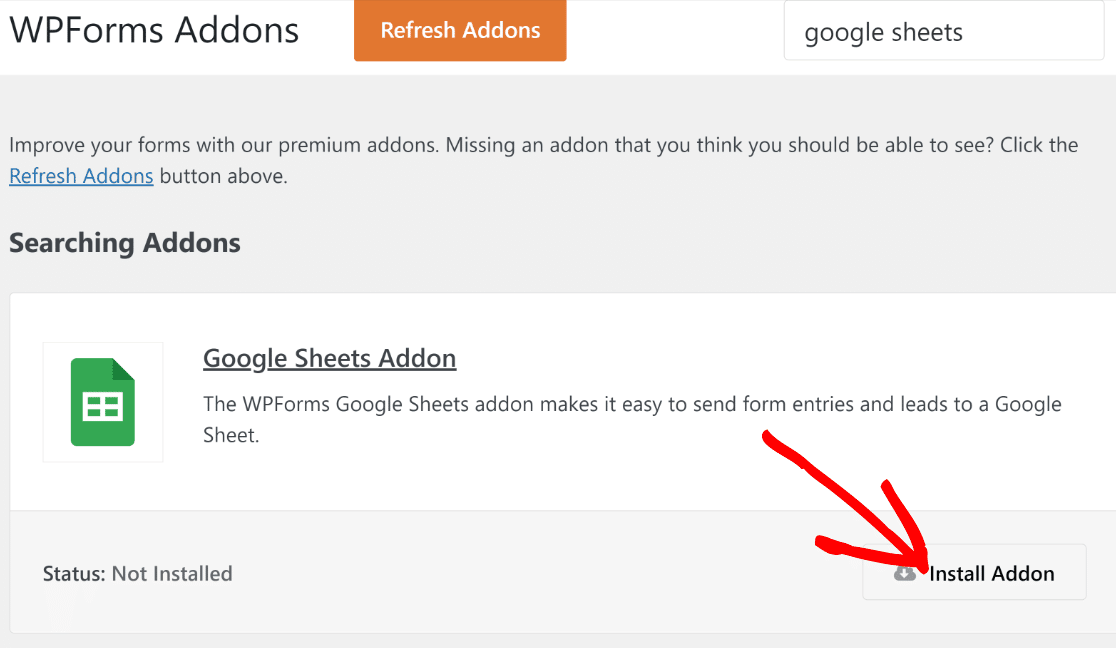
アドオンのインストールが完了してアクティブ化されると (これには数秒しかかかりません)、ステータスが[アクティブ]と表示されます。
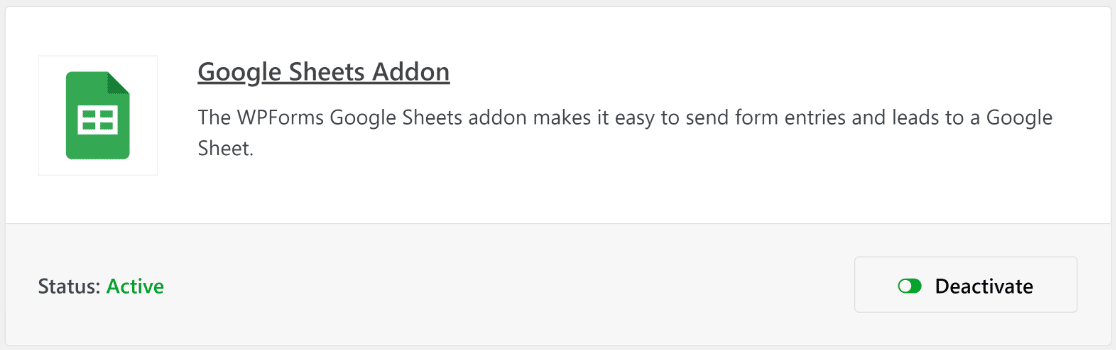
これでアドオンの準備は完了しましたが、スプレッドシートとシームレスに通信できるように、WPForms を Google アカウントに接続する必要があります。
3. WPForms を Google アカウントと統合する
Google アカウントを WPForms に接続するには、管理者メニューからWPForms » 設定 をクリックします。 その後、水平ナビゲーション バーにある[統合]タブをクリックします。
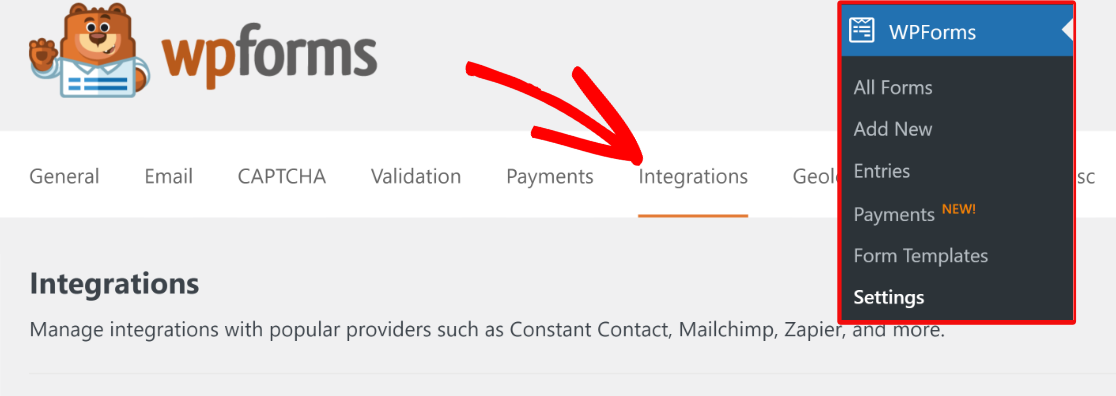
統合設定に入ったら、Google スプレッドシートまで下にスクロールし、クリックしてオプション メニューを展開します。 その後、 「新しいアカウントを追加」をクリックします。
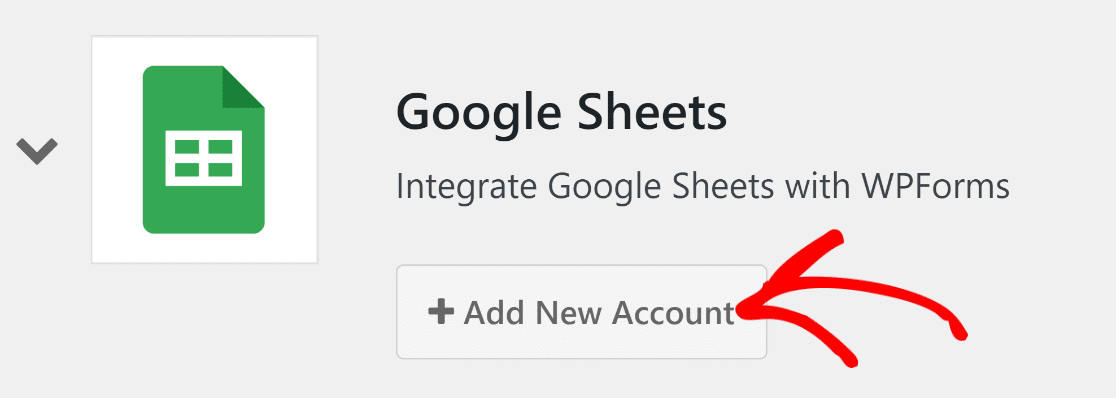
すでに Google アカウントにログインしている場合は、リストから選択するだけです。 または、アカウントをまだ保存していない場合は、ログイン資格情報を入力できます。
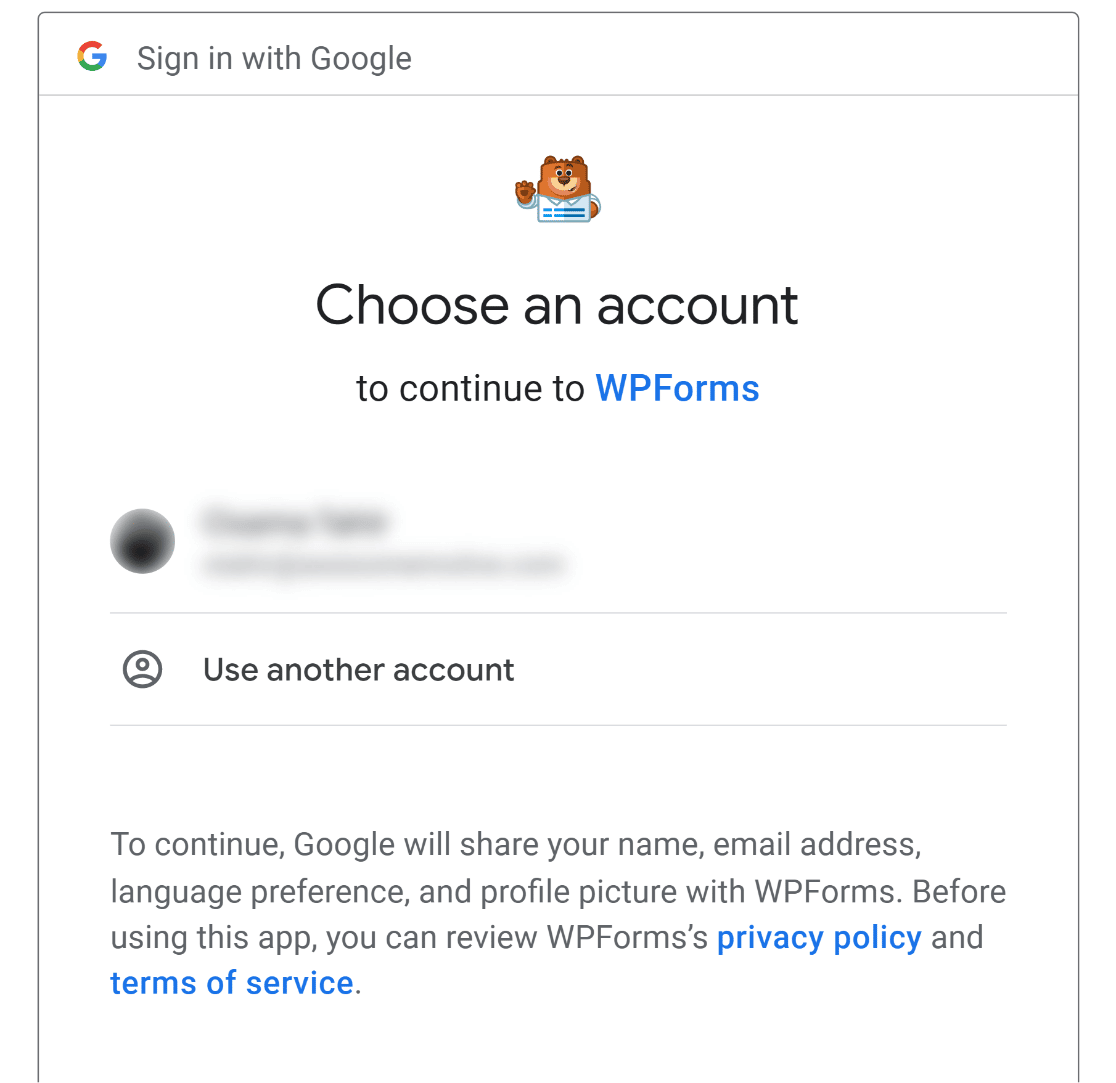
サインイン後、Google アカウントにアクセスするための許可リクエスト通知を WPForms から受け取る場合があります。 要求された権限を許可すると、Google アカウントが接続された状態で WPForms 統合ページに戻ります。

必要なプラグインと統合をすべて設定したので、Google スプレッドシートにデータを送信できる WordPress 問い合わせフォームの作成に進むことができます。
4. 新しいWordPressフォームを作成する
WPForms でフォームを作成するには、WordPress ダッシュボードからWPForms » 新規追加に移動します。
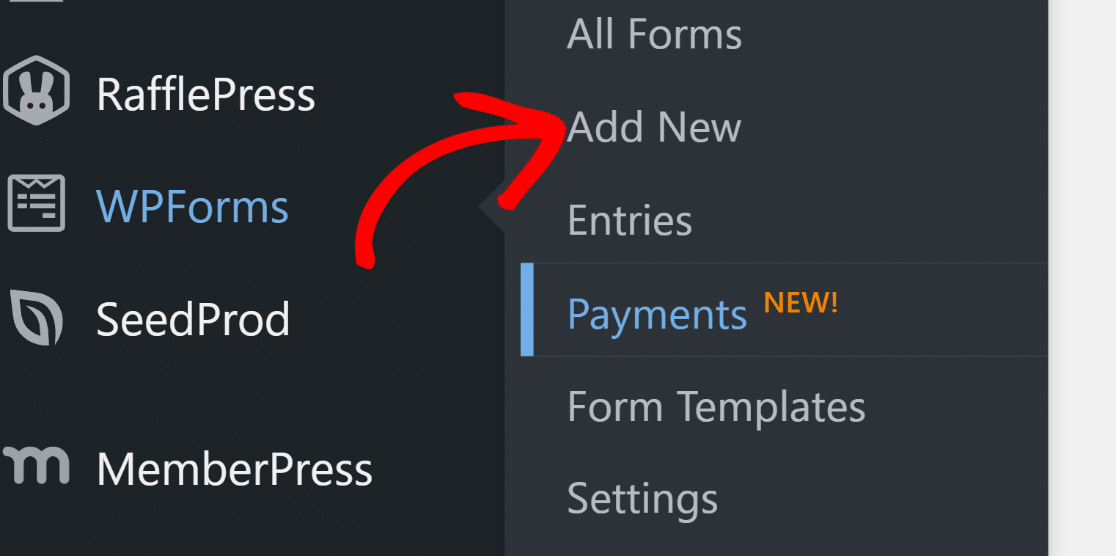
これにより、フォームビルダーインターフェイスが開きます。 まずフォームに名前を付けます。 これは内部参照専用であるため、フォームには任意の名前を付けることができます。
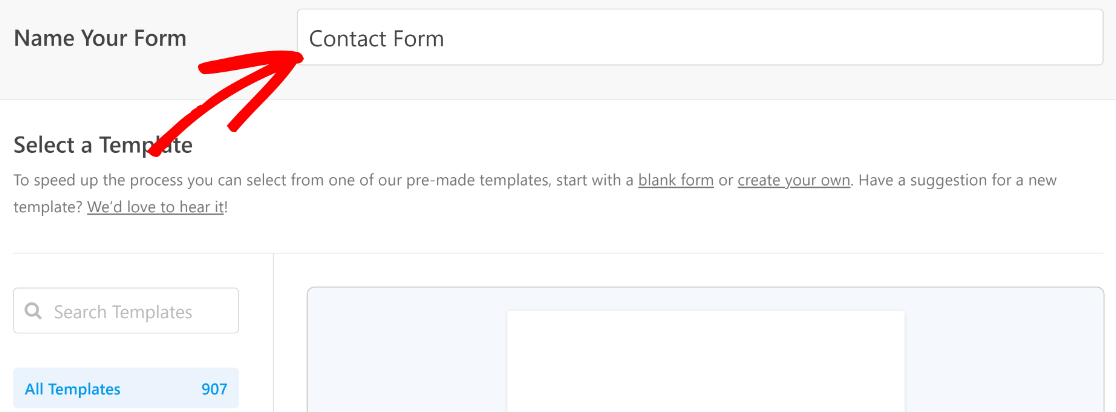
次に、「テンプレートの選択」セクションまで下にスクロールします。 ここには、必要に応じて使用できる 1,000 以上のフォーム テンプレートがあります。
このチュートリアルでは、 Simple Contact Formを使用します。
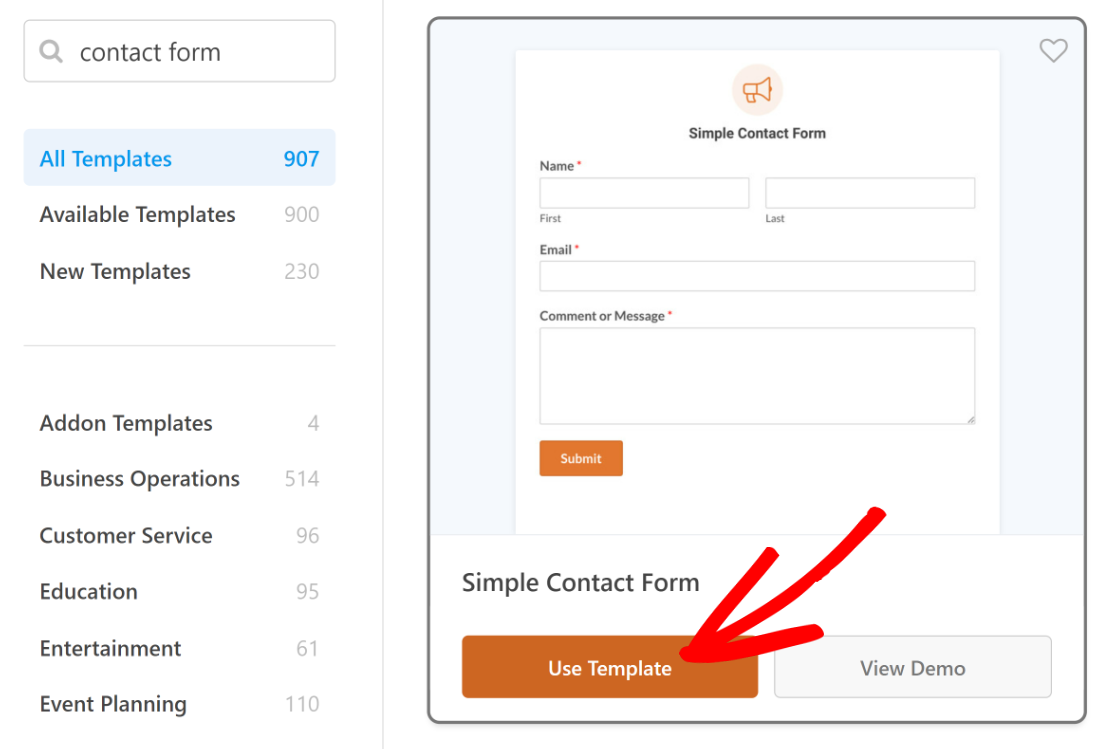
選択したテンプレートはわずか数秒でロードされます。
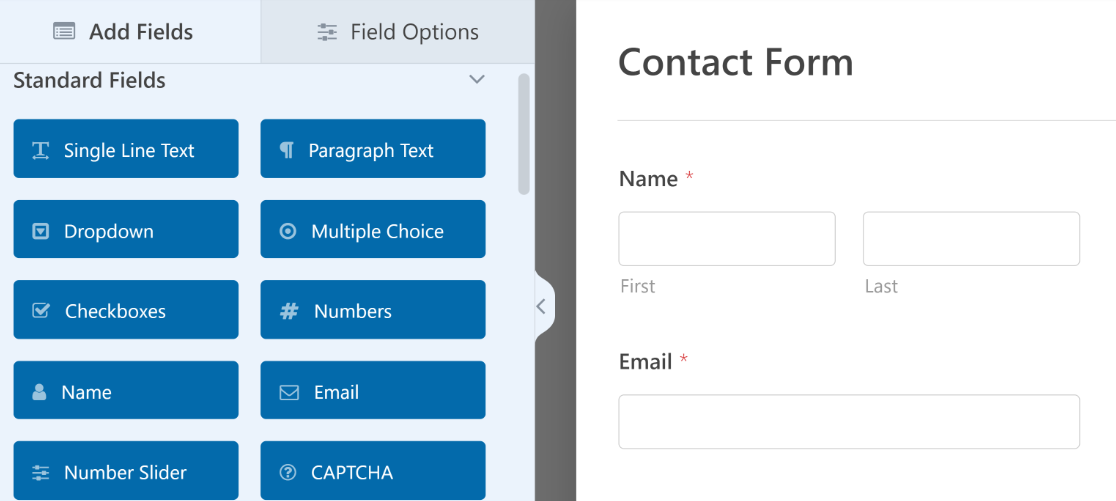
既存のフィールドを変更または削除したり、必要に応じていくつか追加したりして、テンプレートを自由にカスタマイズできます。
フォームの見た目に満足したら、次のステップに進みます。
5. フォームを特定のスプレッドシートに接続する
WPForms がフォーム データをスプレッドシートに送信できるようにするには、WPForms から Google スプレッドシートへのデータの処理方法を設定する必要があります。
これを行うには、フォーム ビルダー内から[設定]をクリックします。 次に、 [Google スプレッドシート]を選択します。

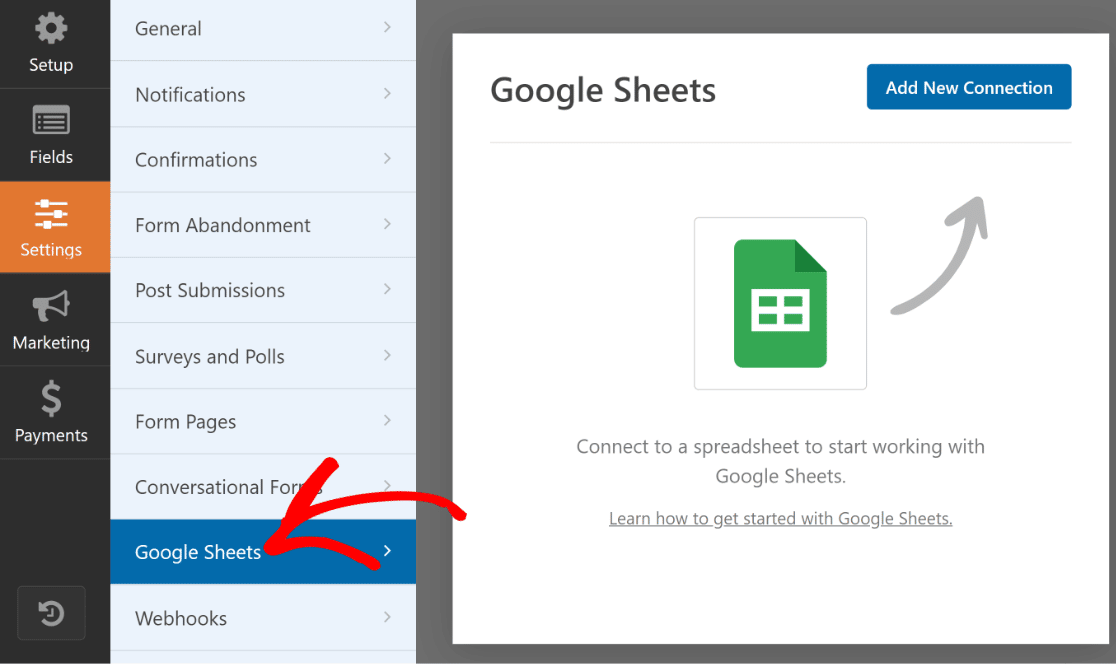
右上の青い「新しい接続の追加」ボタンを押します。
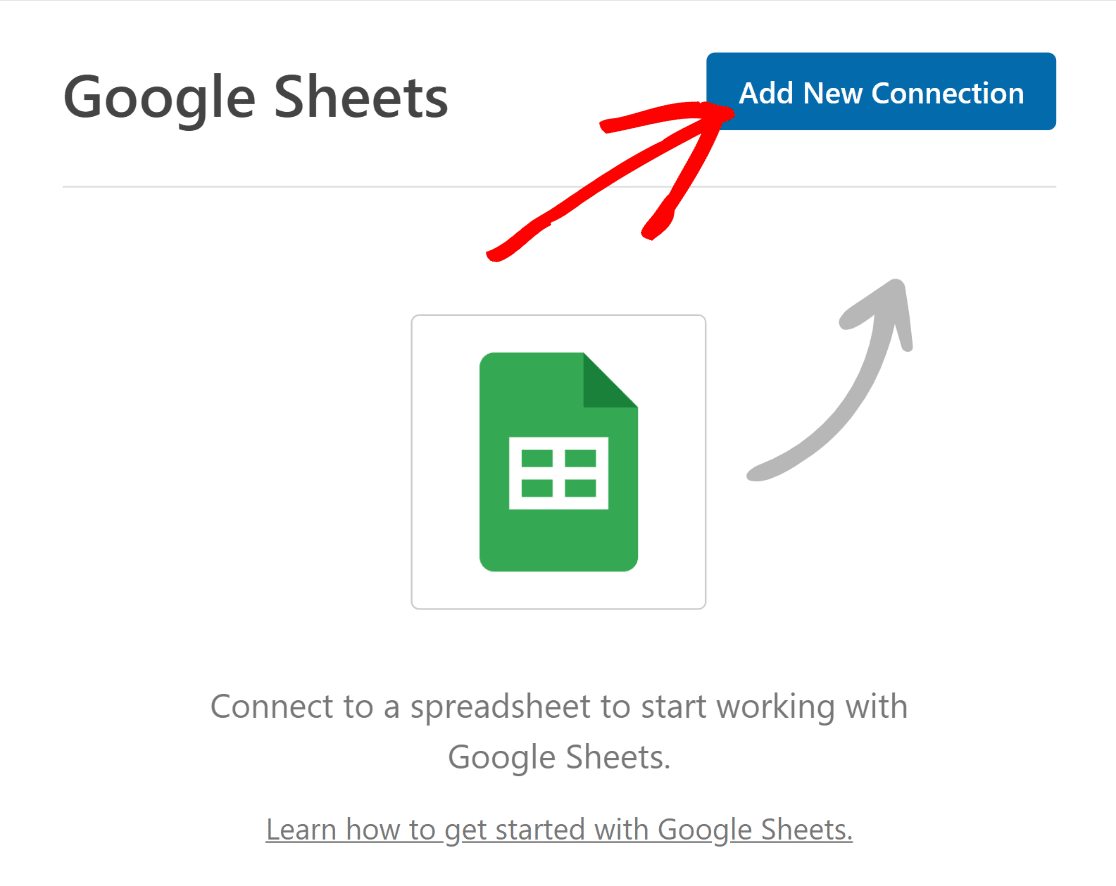
モーダル ウィンドウが開き、接続ニックネームの入力を求められます。 任意の名前を入力し、 「OK」を押します。
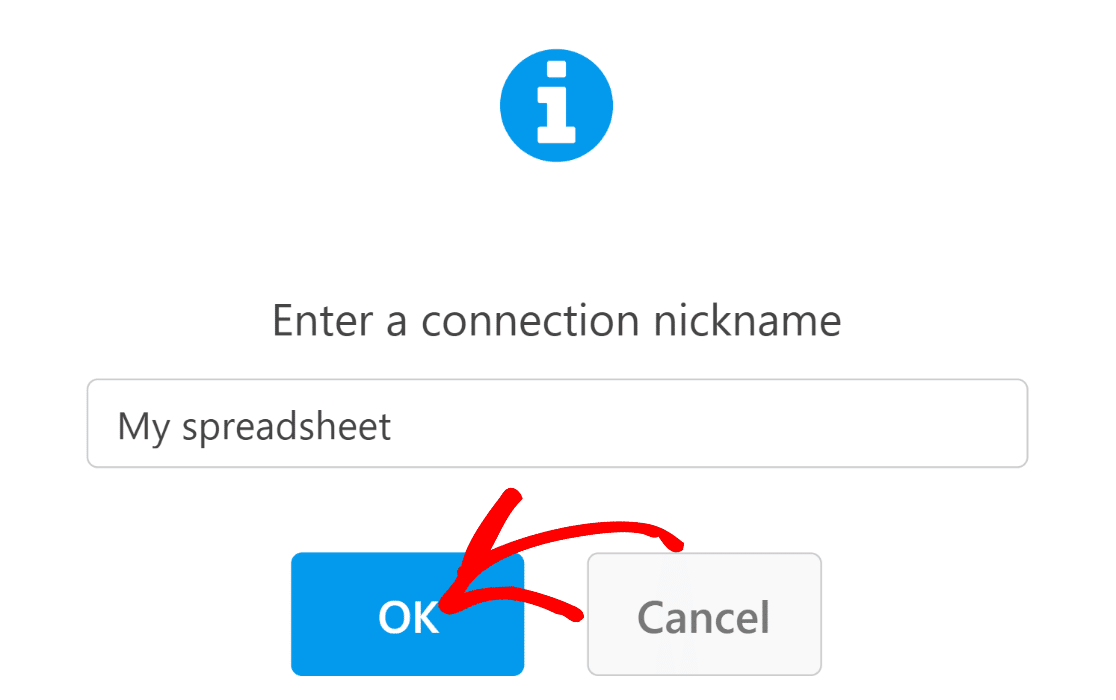
これで、WPForms と Google Sheets の統合の設定を構成できるようになりました。 まず、フォーム送信データの送信先となるスプレッドシートを選択する必要があります。
フォーム用のスプレッドシートはすでに設定されているので、それを選択するだけです。 ただし、必要に応じて、ドロップダウンから新しいスプレッドシートを作成することもできます。
[スプレッドシート]ドロップダウンをクリックして、Google アカウントに保存されているすべてのスプレッドシートのリストを表示し、1 つ選択します。
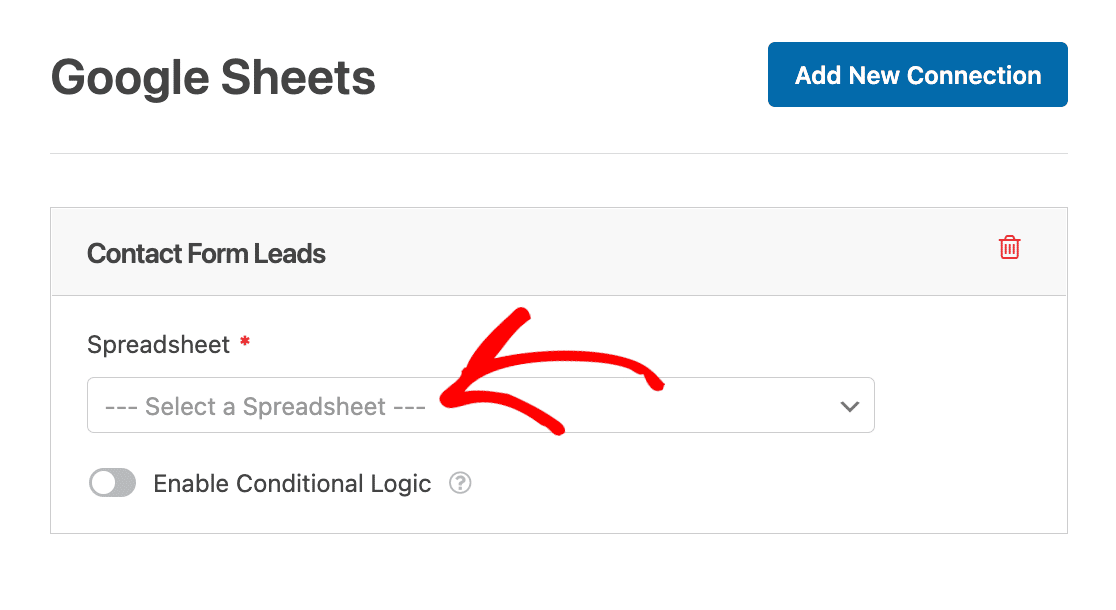
スプレッドシートとともに、フォーム データを送信する個々のシートも選択する必要があります。 この例では、このシートに「Entries」という名前を付けました。 [シート]ドロップダウンを使用して、目的のシートを選択します。
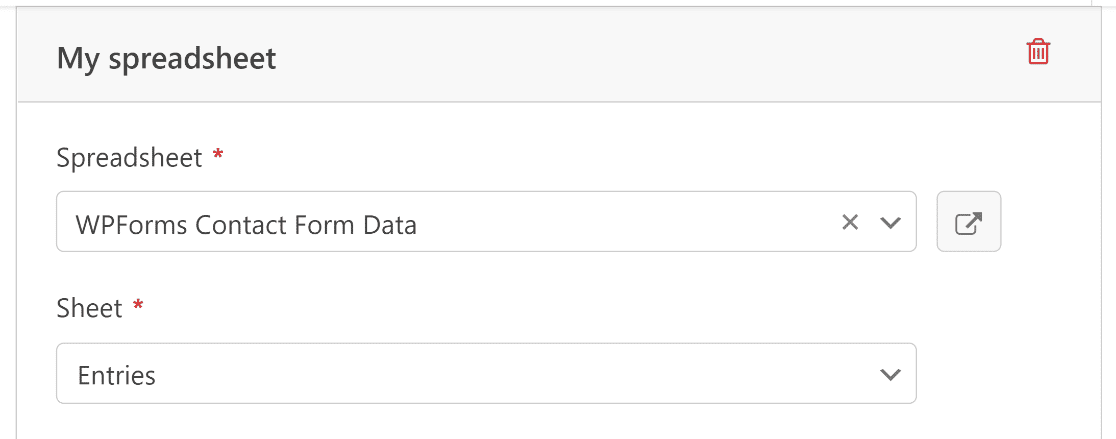
次に、フォームフィールドをスプレッドシートの列にマッピングします。
デフォルトでは、WPForms はスプレッドシートの列 A をエントリ ID 情報として使用します。 列 B から始めてメイン フィールドを自由にマッピングできます。
マッピングのプロセスは簡単です。 まず、 [列名]ドロップダウンを使用して列を選択します。
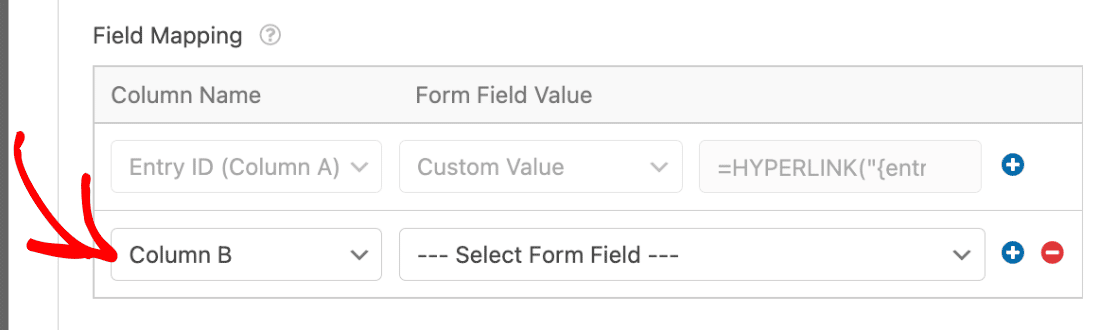
次に、[フォーム フィールド値] ドロップダウンを使用して、シートの選択した列内にどのフィールド値を入れるかを決定します。
たとえば、 [列名]ドロップダウンから列 B を選択し、 [フォーム フィールド値]ドロップダウンから [名前] フィールドを選択して、各フォーム送信の [名前] フィールド値を列 B に送信します。
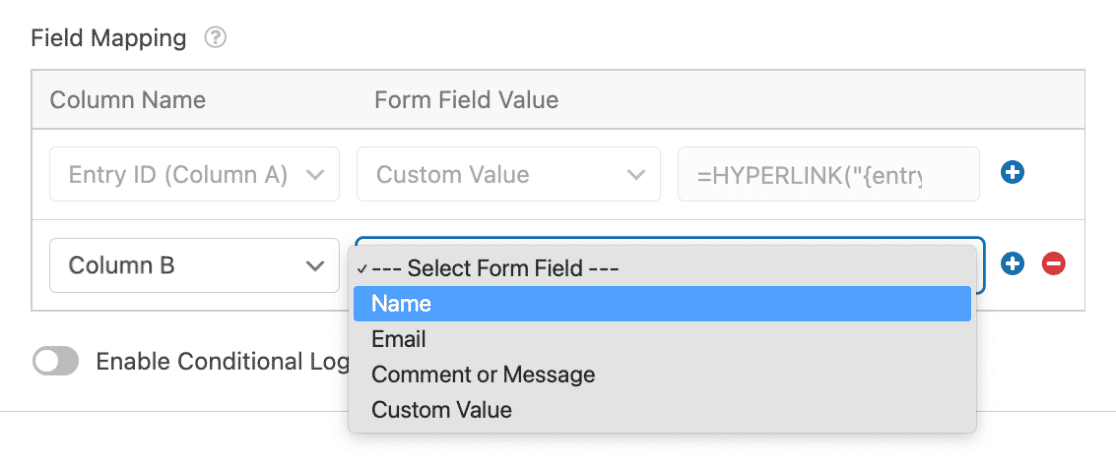
残りのフォーム フィールドの値をシートの他の列に送信する場合は、プラス ( + ) ボタンを押してマッピング項目を追加します。
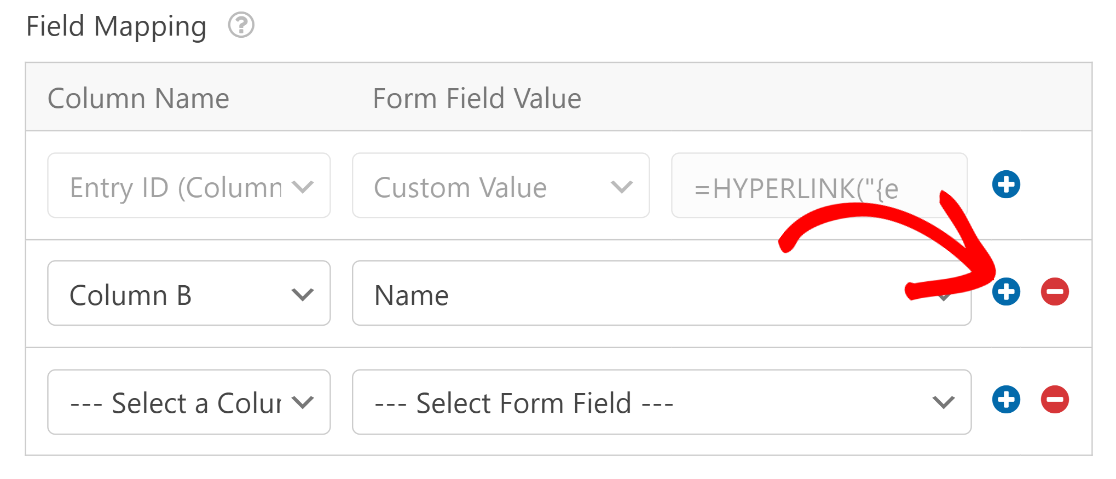
すべてのフィールドを目的のスプレッドシート列にマッピングするまで、このプロセスを繰り返します。
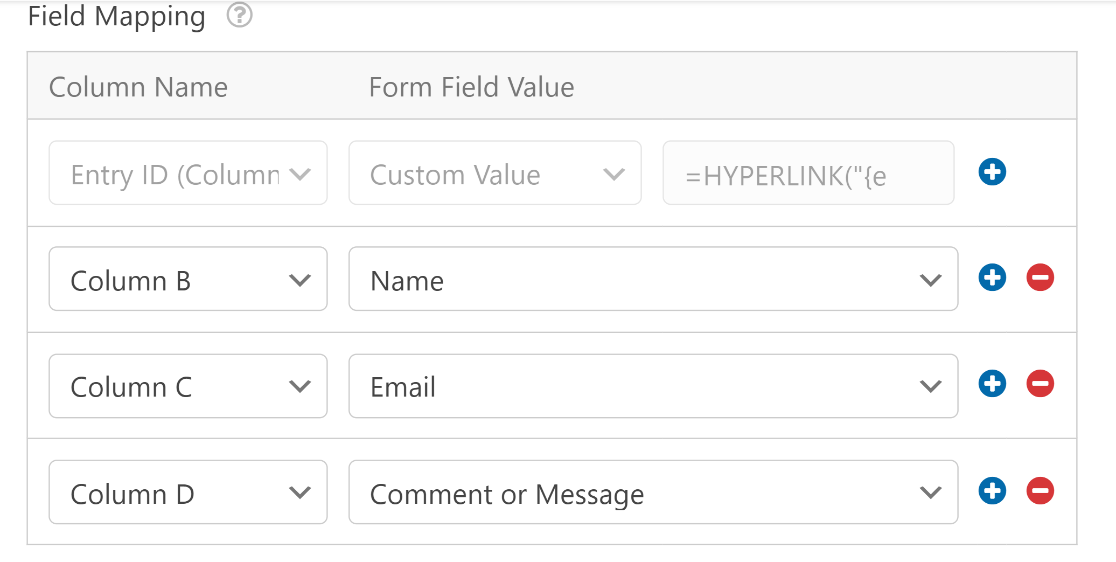
この手順が完了したら、フォームの上部にある[保存]ボタンを押して進行状況を保存します。
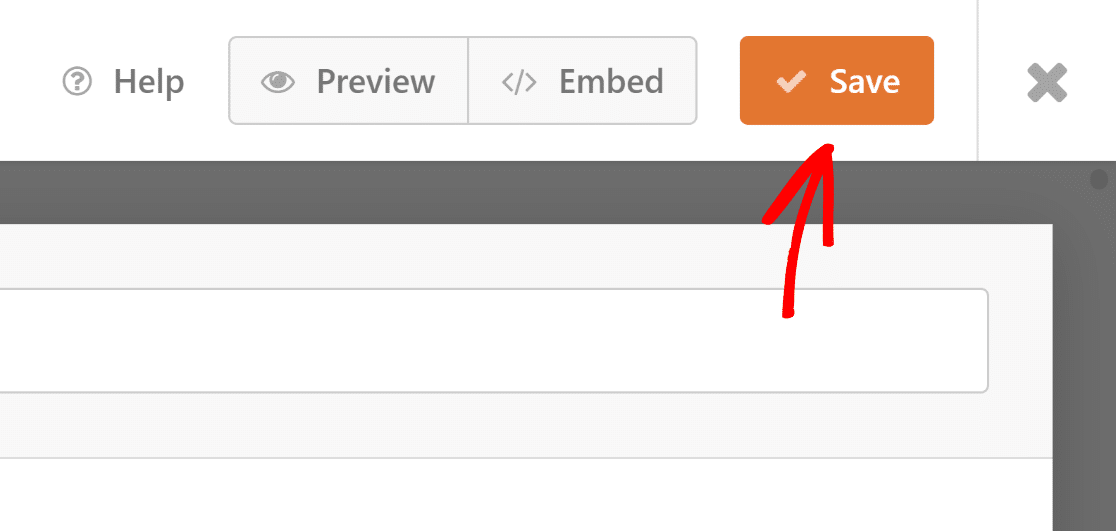
これで、Elementor を使用して問い合わせフォームを追加する準備が整いました。
6.Elementorを使用してフォームを埋め込む
WordPress ダッシュボードを開き、ページに移動します。 既存のページを編集してフォームを挿入する場合はリストから選択し、 [新規追加] を押して新しいページを作成します。
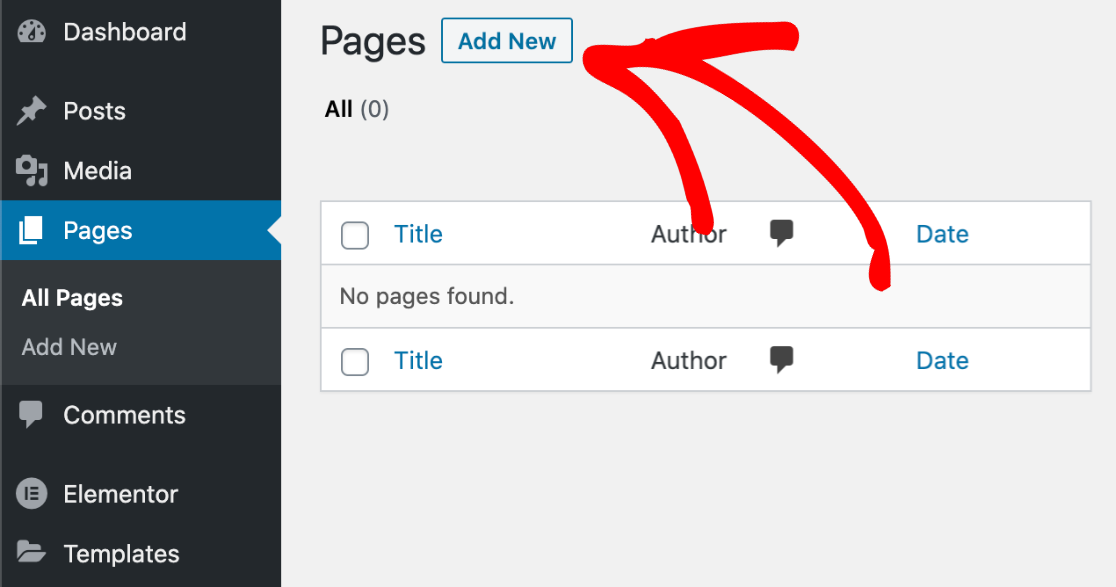
ページにタイトルを付けます。 次に、 「Elementor で編集」ボタンを選択します。
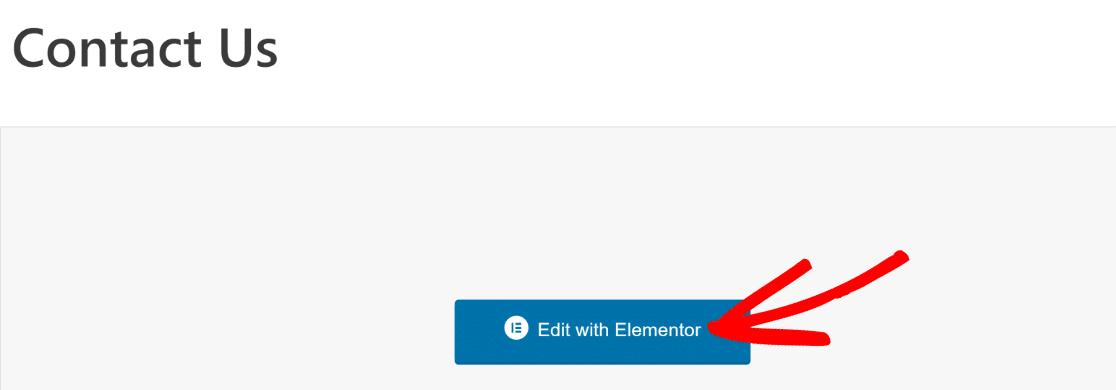
これにより、Elementor ページ ビルダー インターフェイスが起動します。 ロードされたら、サイドバーからさまざまなブロック要素を追加して、ページのデザインを開始できます。
作成したフォームを挿入するには、WPForms ブロックを選択し、ページ上の希望の場所にドラッグします。
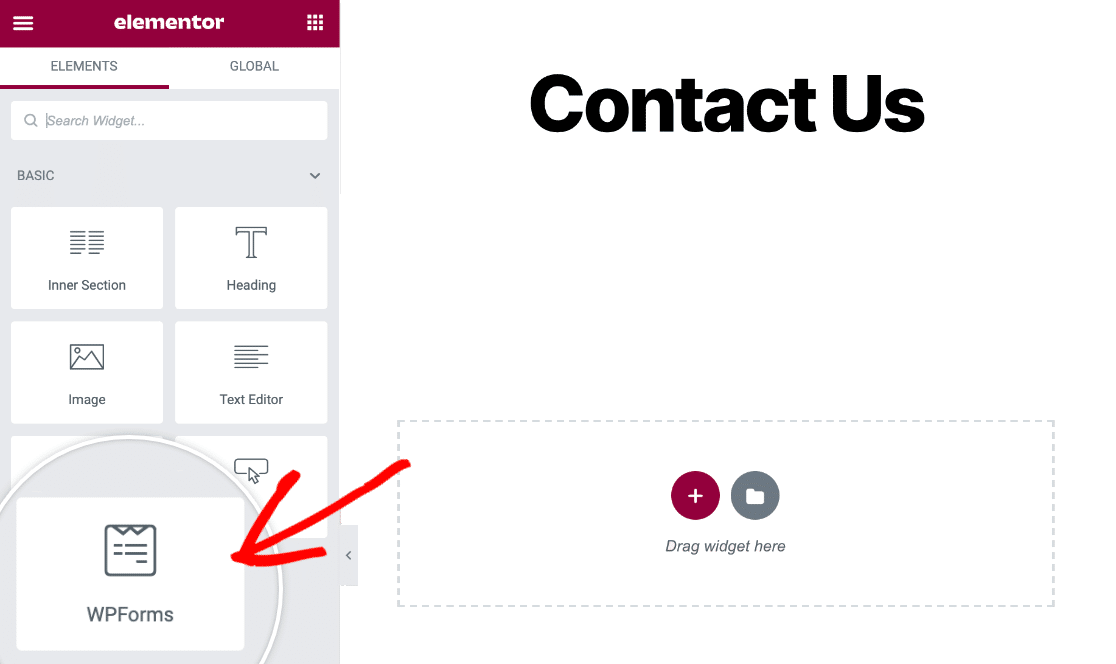
ページに WPForms ブロックを配置した後、ドロップダウンを使用してフォームを選択できます。
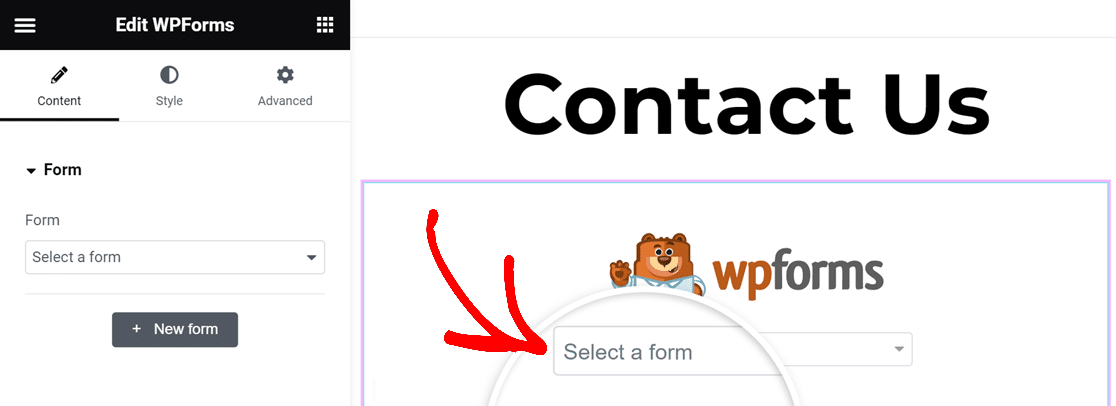
選択したフォームは即座にロードされ、フィールドは設定どおりに表示されます。
発行する前に、フォームの外観をカスタマイズすることができます。 これは「スタイル」タブから簡単に実行できます。
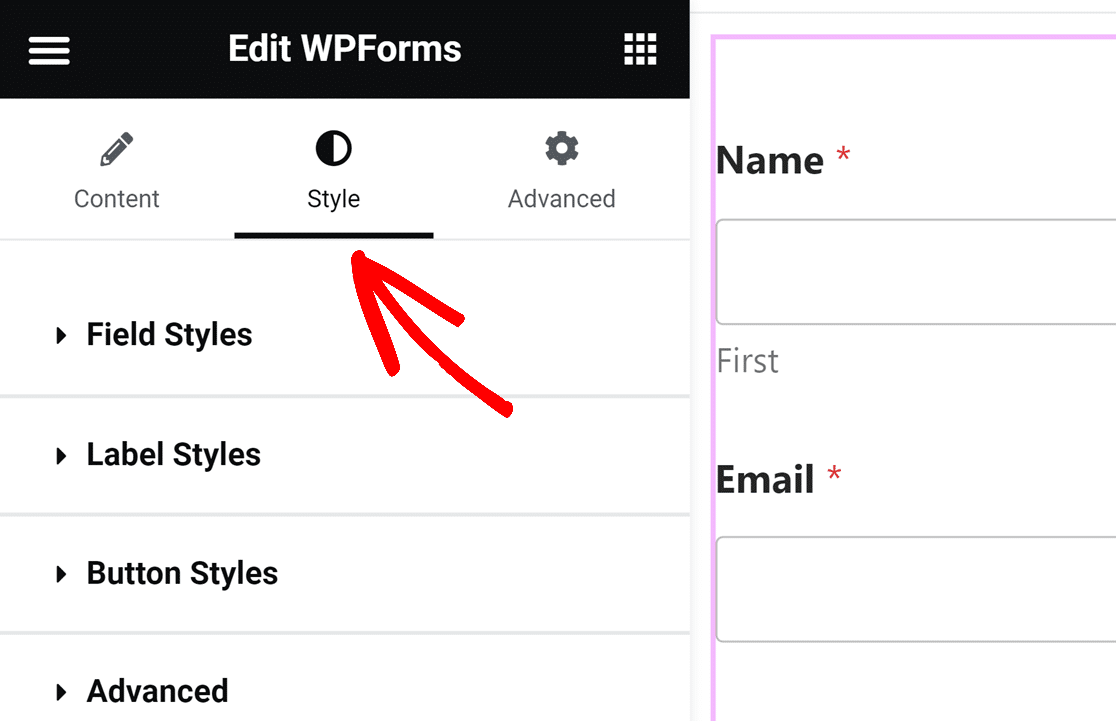
完了したら、フォーム ページを公開してください。
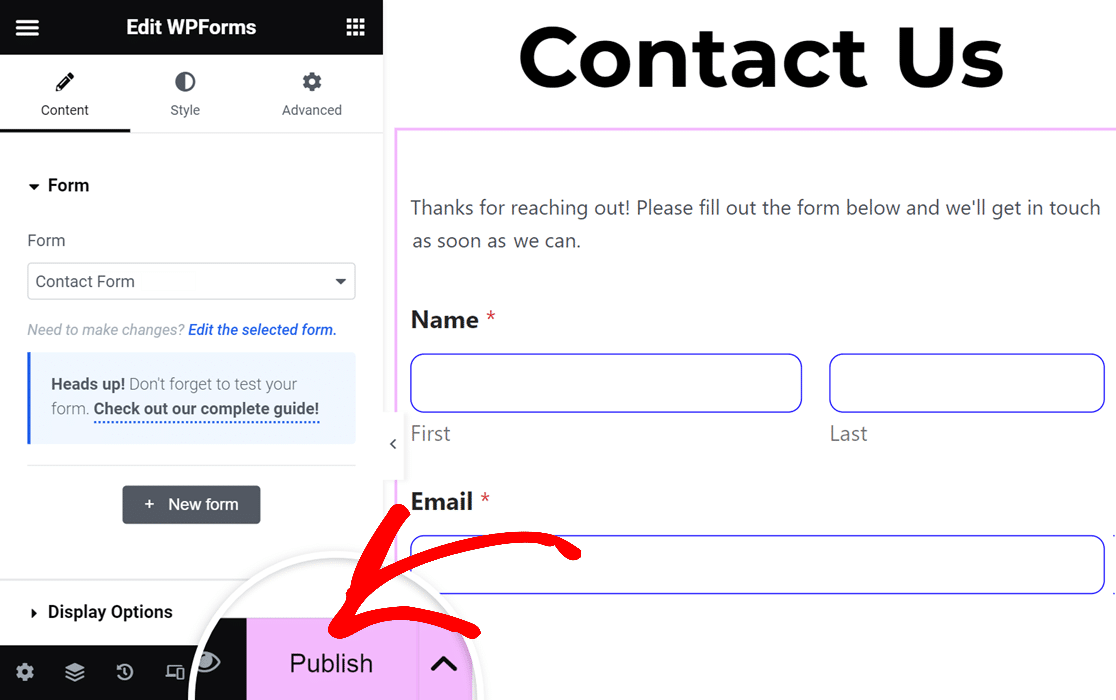
これで、訪問者がこのフォームを送信するたびに、スプレッドシートにエントリ データを含む新しい行が作成されることになります。
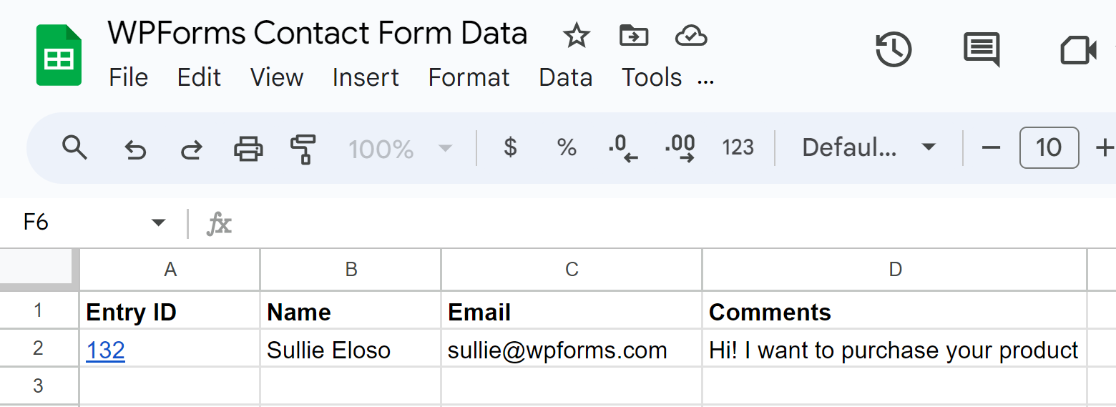
[エントリ ID] リンクをクリックすると、WordPress ダッシュボード内のフォーム入力画面に直接移動します。
以上です。
Zapier を使用したり Webhook を設定したりせずに、Elementor フォームを Google スプレッドシートに接続できるようになりました。
よくある質問
Elementor Forms と Google Sheets の接続について、より具体的な質問がありますか? よくある質問のいくつかに対する回答を読んでみてください。
Elementor フォームのデータを Google スプレッドシートに送信するには何が必要ですか?
Elementor には、フォーム データを Google スプレッドシートに自動的に送信する機能は組み込まれていません。 フォームの送信をスプレッドシートに送信するには、Webhook を設定し、サードパーティ アプリである Zapier を使用する必要があります。 これは時間がかかるプロセスであるだけでなく、Zapier では有料プランであっても毎月 Google スプレッドシートに送信できるエントリの数が制限されているため、費用もかかります。 より良い代替方法は、他のソフトウェアを必要とせずに Google スプレッドシートとのネイティブ統合を提供する WPForms のような専用のフォーム ビルダーを使用することです。
問い合わせフォームのデータを Google スプレッドシートに保存する必要があるのはなぜですか?
連絡先フォームのデータをスプレッドシートに保存すると、フォームのエントリを自由に並べ替え、分析、整理することができます。 シートを他のチームメンバーと簡単に共有できるため、見込み客の追跡やフォローアップの際のコラボレーションが向上します。 さらに、スプレッドシートは、WordPress 環境の外でもフォームエントリのバックアップとして機能します。
Elementor フォームのデータはどこに保存されますか?
Elementor はフォーム データを WordPress データベースに保存します。 Elementor Pro 3.2 より前は、追加のプラグインを使用せずに Elementor フォームの送信にアクセスする方法はありませんでした。 ただし、Elementor には、エントリーを簡単に表示および管理できる「投稿」メニューが付属しています。 ただし、Elementor は Google スプレッドシートとの組み込みの統合をサポートしていないため、フォームを Google スプレッドシートに直接接続し、Elementor の WPForms ブロック ウィジェットを使用して埋め込むには、WPForms などの代替手段が必要になります。
次に、Elementor の連絡フォームを改善します
Elementor には適切なフォーム ウィジェットがありますが、専用のフォーム ビルダーではありません。 その結果、Elementor Forms には、トップの Elementor フォーム プラグインのまとめにリストされているより強力なフォーム ビルダーでは遭遇しない多くの制限があります。
無料の Elementor フォームを作成したい場合は、そのための別のガイドがあります。
今すぐ WPForms を入手
フォームを構築する準備はできましたか? 最も簡単な WordPress フォームビルダープラグインを今すぐ始めましょう。 WPForms Pro には多数の無料テンプレートが含まれており、14 日間の返金保証を提供しています。
この記事がお役に立った場合は、Facebook と Twitter でフォローして、さらに無料の WordPress チュートリアルとガイドをご覧ください。
