Cum să creezi un site de membru cu Elementor și HappyAddons
Publicat: 2023-03-15Platformele bazate pe conținut precum Netflix, Bloomberg, MasterClass și Coursera sunt în plină expansiune în ultimii ani. Ai idee cât de mult venituri au? Conform multor surse de încredere, veniturile lor au fost de 31,6 miliarde de dolari, 11,6 miliarde de dolari, 94,9 milioane de dolari și 528 de milioane de dolari în anul 2022 .
Și toate sunt câteva exemple proeminente de site-uri web de membru. Dacă sunteți un creator de conținut, puteți, de asemenea, să creați un site web de membru și să vă lansați afacerea în cel mai scurt timp. Acest articol va oferi un ghid de sus în jos despre cum să creați un site de membru cu WordPress. Dar fiți clar, Elementor nu poate crea un site web de membru. Pentru asta aveți nevoie de un plugin robust precum MemberPress.
Elementor și HappyAddons vă ajută să proiectați pagini pentru site-ul web. Într-adevăr, pluginul MemberPress va genera câteva pagini implicite. Dar cu Elementor, le puteți oferi un aspect uimitor și îi puteți face să iasă în evidență în competiție. Despre procesul complet vom vorbi în acest articol.
Ce este un site web de membru?
Un site web de membru este un tip de site web care permite utilizatorilor să vizualizeze conținut sau să se bucure de servicii în schimbul unei taxe. Oferă conținut premium, cum ar fi cursuri educaționale, tutoriale, produse digitale, seminarii web, arhive de știri, coaching etc.
Unele site-uri de membru oferă acces sau o perioadă de probă bazată pe mai multe condiții. Odată ce perioada de probă se încheie, aceștia trebuie să treacă la un plan premium pentru a continua să acceseze conținutul premium. Există diferite tipuri de modele de prețuri urmate pe site-urile web de membru. Ca:
- Freemium
- Taxă unică
- Abonament recurent
- Conținut cu plată
- Prețuri obosite
Cine poate începe un site web de membru?
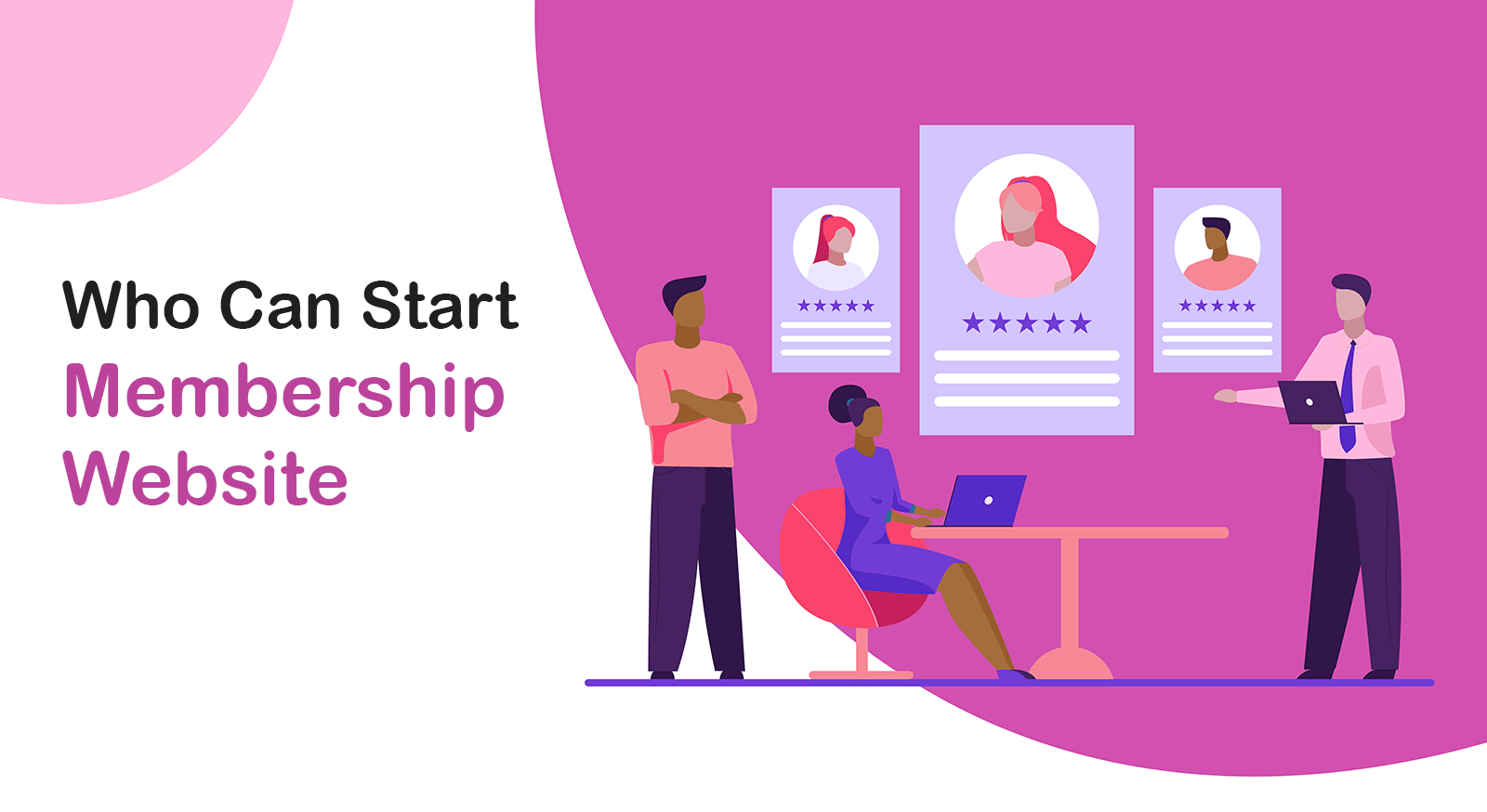
Site-urile web de membru vând în principal produse digitale, emisiuni în flux și conținut educațional. Dacă aveți capacitatea de a crea conținut valoros ca acesta, care are cerere pe piață, puteți începe un membru. Deci, puteți alege orice nișă în care aveți interese și expertiză. De exemplu:
- Streaming video
- Arte și fotografie
- Blogging tehnic
- Consultanta in afaceri
- Streaming de muzică
- Antrenament de fitness
- Cursuri de dezvoltare a competențelor
- Coaching lingvistic
Beneficiile site-ului de membru
Lansarea unui site web de membru vă poate aduce numeroase beneficii, atât din punct de vedere financiar, cât și non-financiar. Mai jos sunt câteva puncte care merită menționate.
1. Câștigați bani și câștigați o viață
Potrivit unui raport din 2021 al MemberPress, 49,12% dintre membrii membrii au făcut șase cifre într-un an. 5,26% făceau șapte cifre. Ai putea fi și tu dacă poți crea conținut solicitant.
2. Construiește o comunitate
Odată ce site-ul dvs. are o mulțime de audiențe și crește ca comunitate, puteți permite altor mărci să-și promoveze produsele pe platforma dvs. în schimbul unui comision.
3. Stabiliți o sursă de informații de încredere
Deoarece site-urile de membru obțin automat o cantitate bună de trafic și vând produse originale, motoarele de căutare le oferă autoritate de domeniu. Le face o sursă sigură de informații.
4. Angajament și retenție mai ridicate
Clienții se vor abona probabil la platforma dvs. pentru articole noi, dacă puteți crea succesiv conținut bun. Poate crește implicarea, retenția și banii mai mari.
Ghid pas cu pas despre cum să creați un site de membru cu Elementor
Sper că găzduirea domeniului dvs. este gata și WordPress este instalat pe cPanel. Apoi, instalați și activați pluginurile pe site-ul dvs. menționate mai jos.
- MemberPress
- Elementor
- HappyAddons
- HappyAddons Pro
Odată ce aceste plugin-uri sunt instalate, urmați părțile și pașii descriși mai jos.
Pasul 01: Configurați metoda de plată
- Navigați la MemberPress > Setare > Plăți .
- Faceți clic pe Adăugați o metodă de plată .
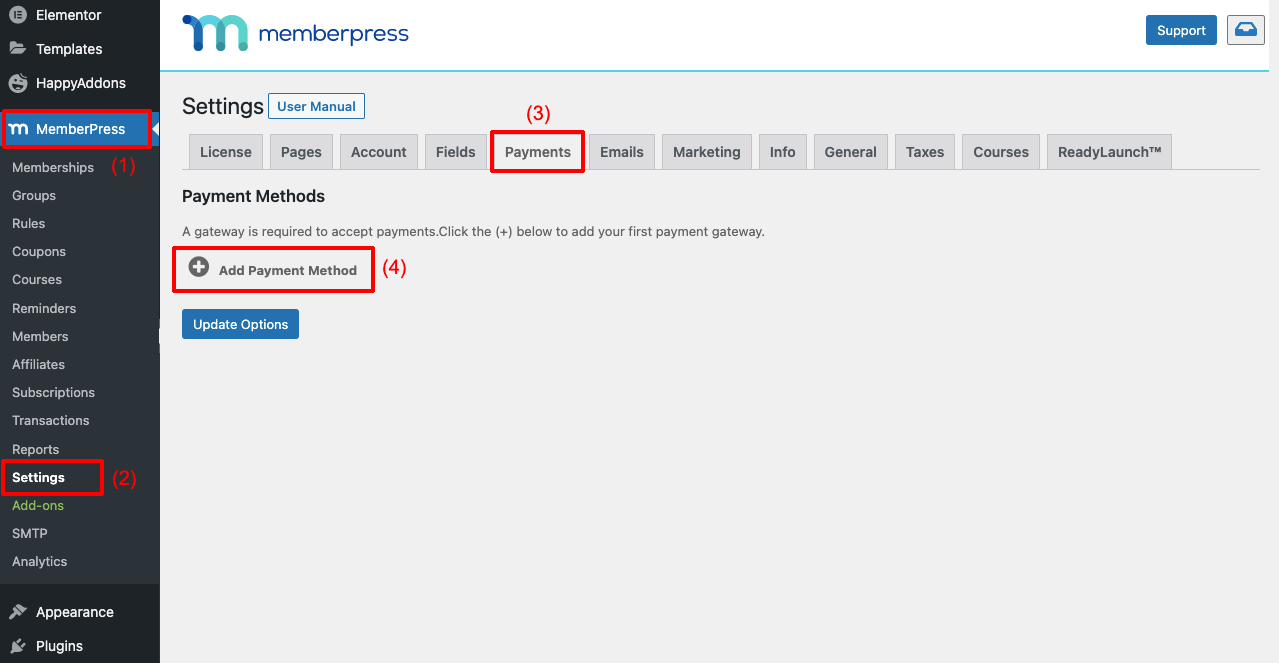
- Veți primi o secțiune deschisă.
- Lângă Gateway , veți primi o listă derulantă cu mai multe opțiuni de plată.
- Selectați-l pe cel dorit
- Îi puteți da un nume după cum doriți.
- De exemplu, dacă selectați Stripe , îl puteți numi „Plătiți cu cardul de credit”.
- În cele din urmă, faceți clic pe butonul metodei de plată pe care ați selectat-o.
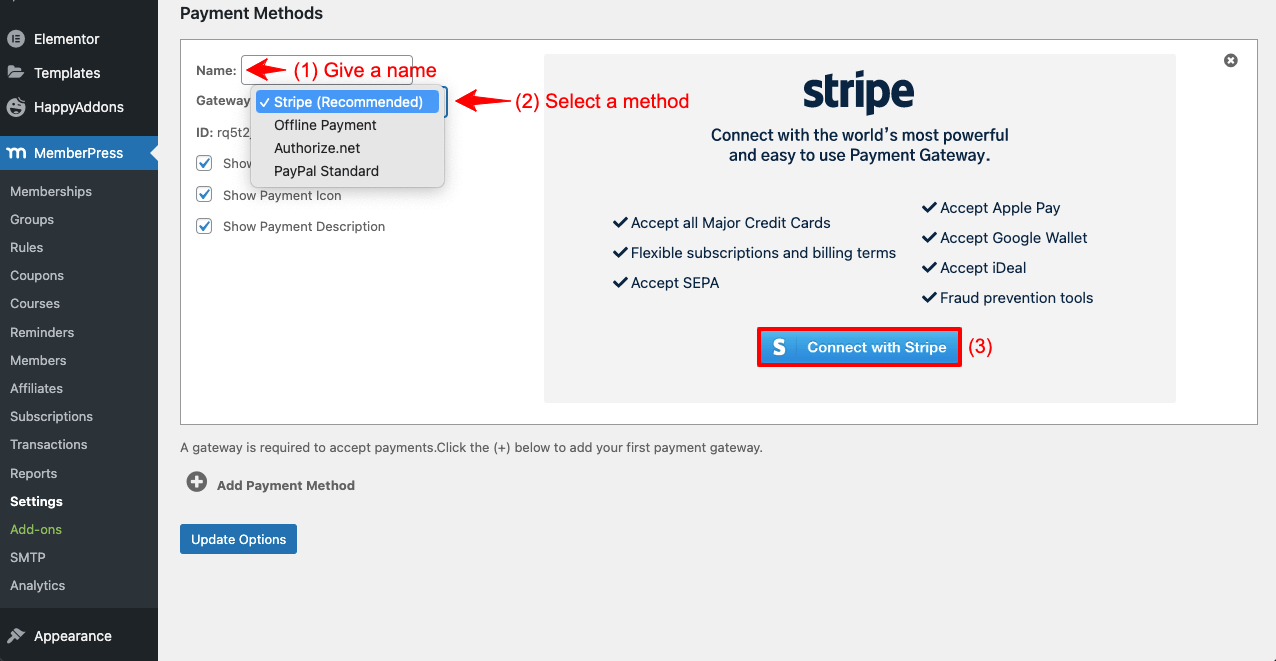
- Vă va redirecționa către o pagină MemberPress.
- Conectați-vă cu acreditările dvs.
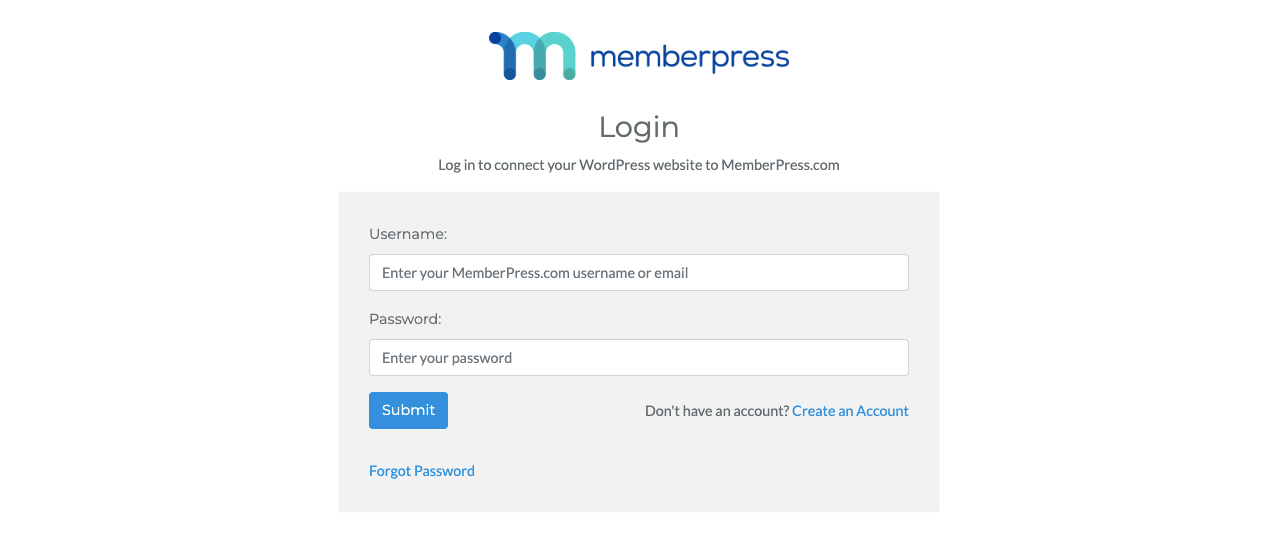
- Adăugați contul Stripe și faceți clic pe butonul Continuați .
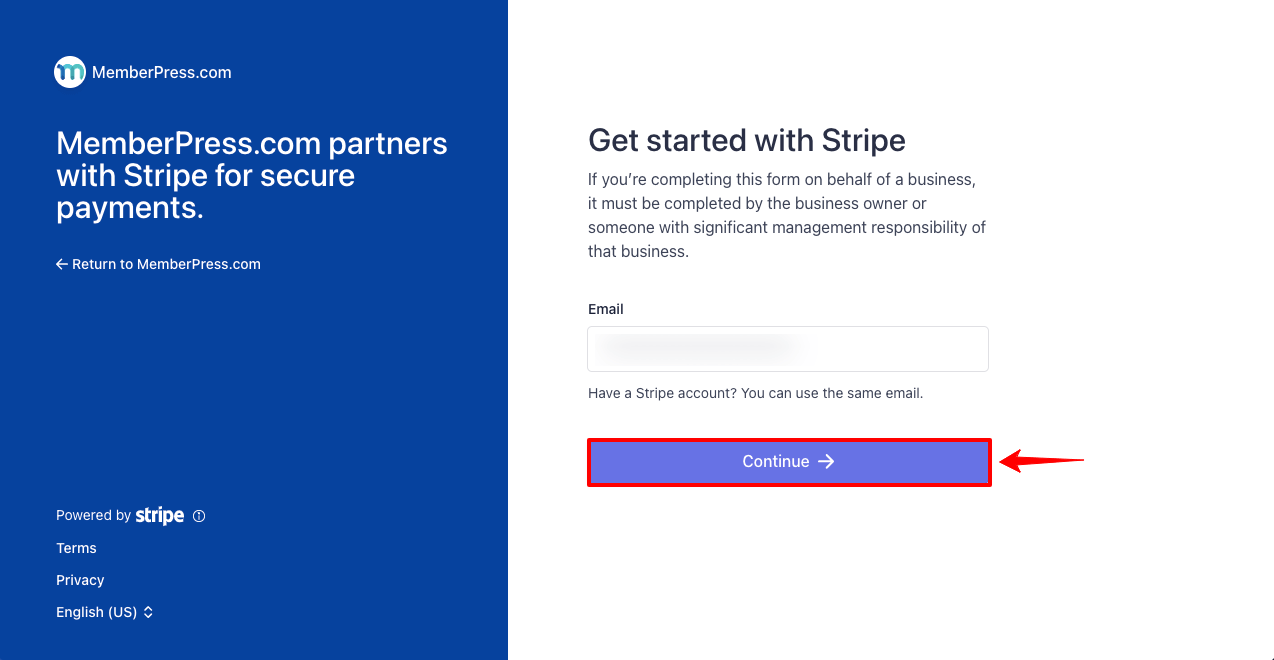
- Veți vedea că contul Stripe a fost conectat la site-ul dvs. de membru.
- Puteți conecta alte metode de plată la site-ul dvs. în acest fel.
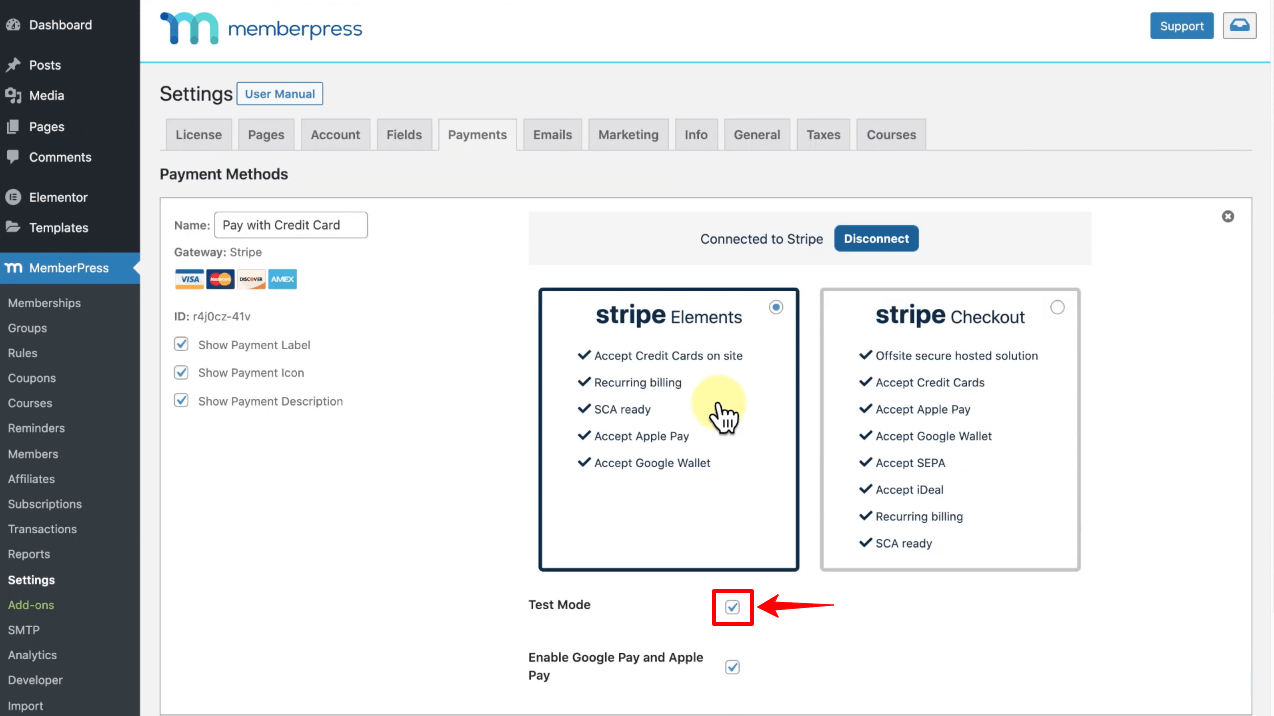
Pasul 02: Creați planuri de membru
- Accesați MemberPress > Membri .
- Faceți clic pe Adăugați nou . Se va deschide pagina de mai jos pe ecran.
- Dați un nume planului dvs. de membru.
- Uită-te direct la Termenii de membru .
- Setați prețul, tipul de facturare și intervalul .
- Dacă doriți să adăugați o perioadă de probă, bifați caseta de validare Perioada de probă .
- Veți avea opțiuni de adăugare a duratei de încercare și a numărului de încercări de încercare .
- În cele din urmă, apăsați butonul Publicare derulând puțin pe pagină.
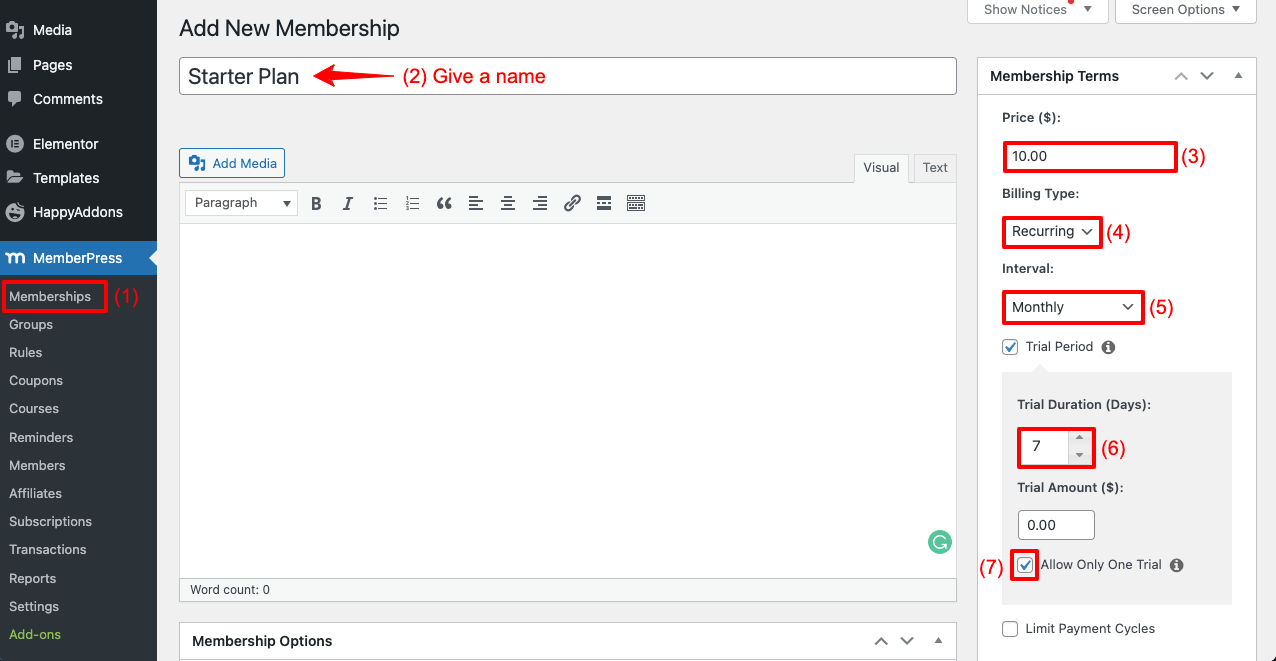
- În același mod, creați un alt plan de membru făcând clic pe Adăugați nou .
- Apăsați butonul Publicare de la sfârșit, derulând din nou puțin în jos.
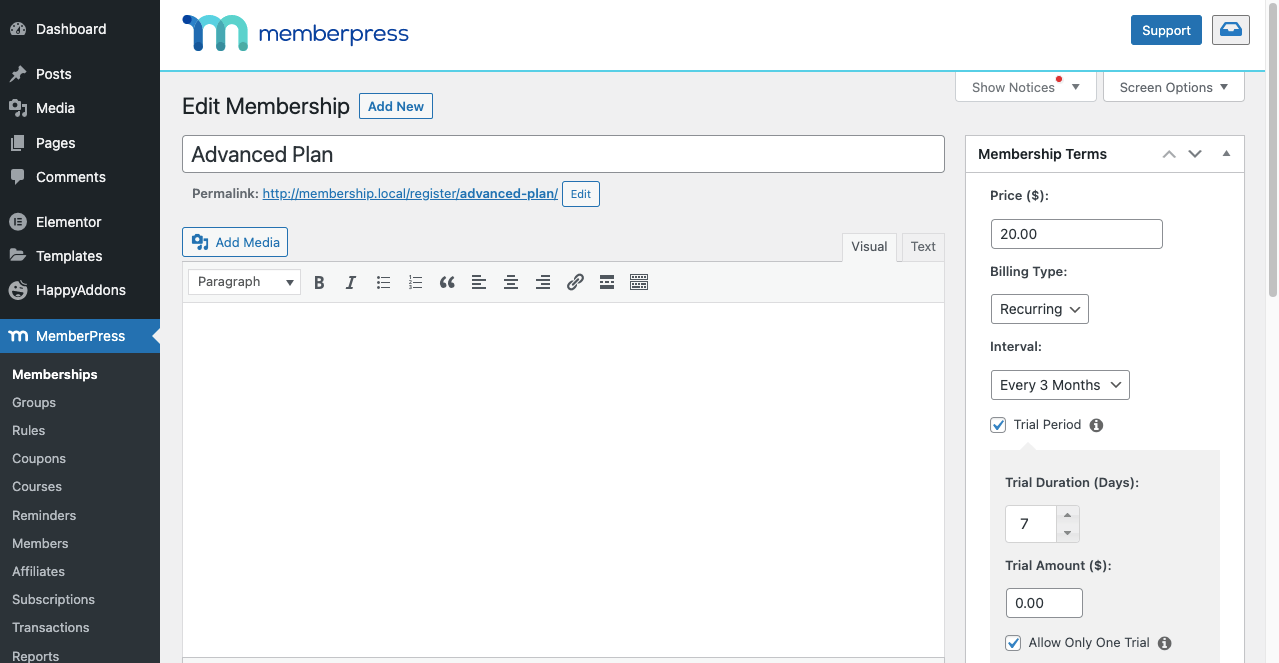
Pasul 03: Adăugați și publicați conținutul postării pe site-ul de membru
Puteți încărca aproape orice tip de conținut de postare pe site-ul dvs. de membru. De exemplu, articole de știri, rețete alimentare, soluții de probleme academice etc.
- Dacă sunt postați conținut , creați-le și publicați-le din opțiunea Postări .
- Asigurați-vă că adăugați etichete pentru a specifica care vor fi plătite și care sunt gratuite.
- Acest lucru ne va ajuta să ne ușurăm sarcinile mai târziu.
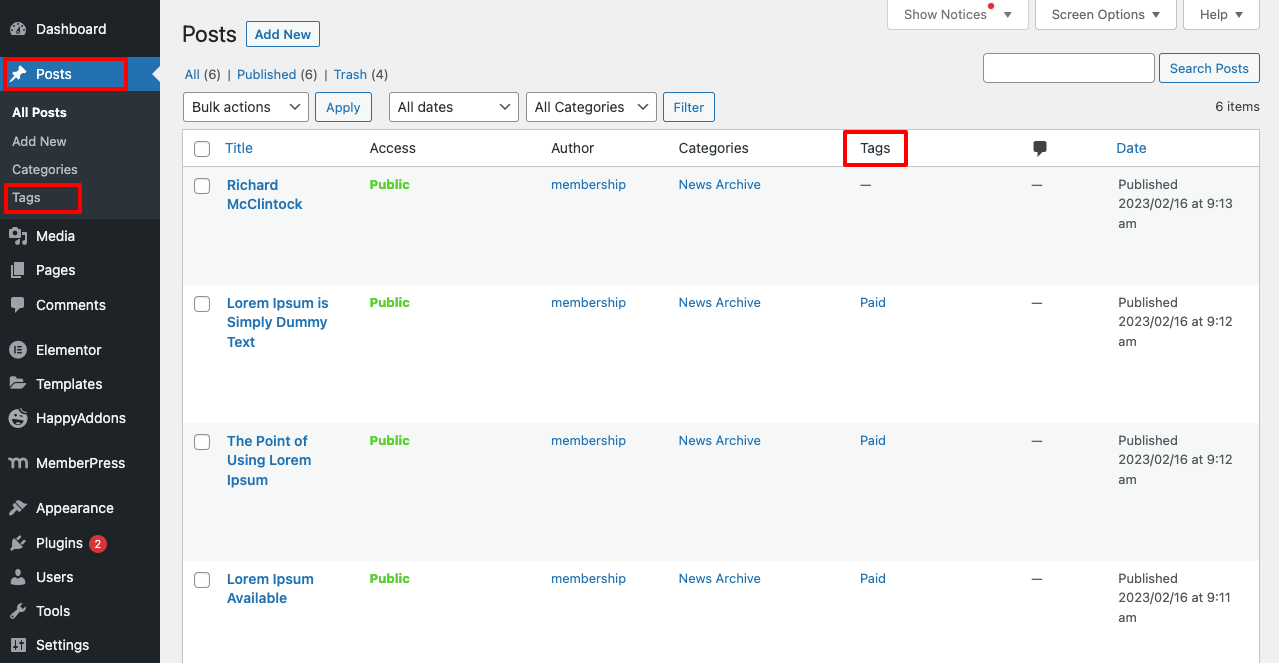
# Încorporați aceste postări pe o pagină
De ce ai nevoie de pagini? Dacă site-ul dvs. acoperă conținut postat pe mai multe subiecte, le puteți prezenta separat folosind pagini. Să vedem cum se face.
- Accesați Pagini > Adăugați nou .
- Dați un nume paginii.
- Faceți clic pe Editare cu Elementor .
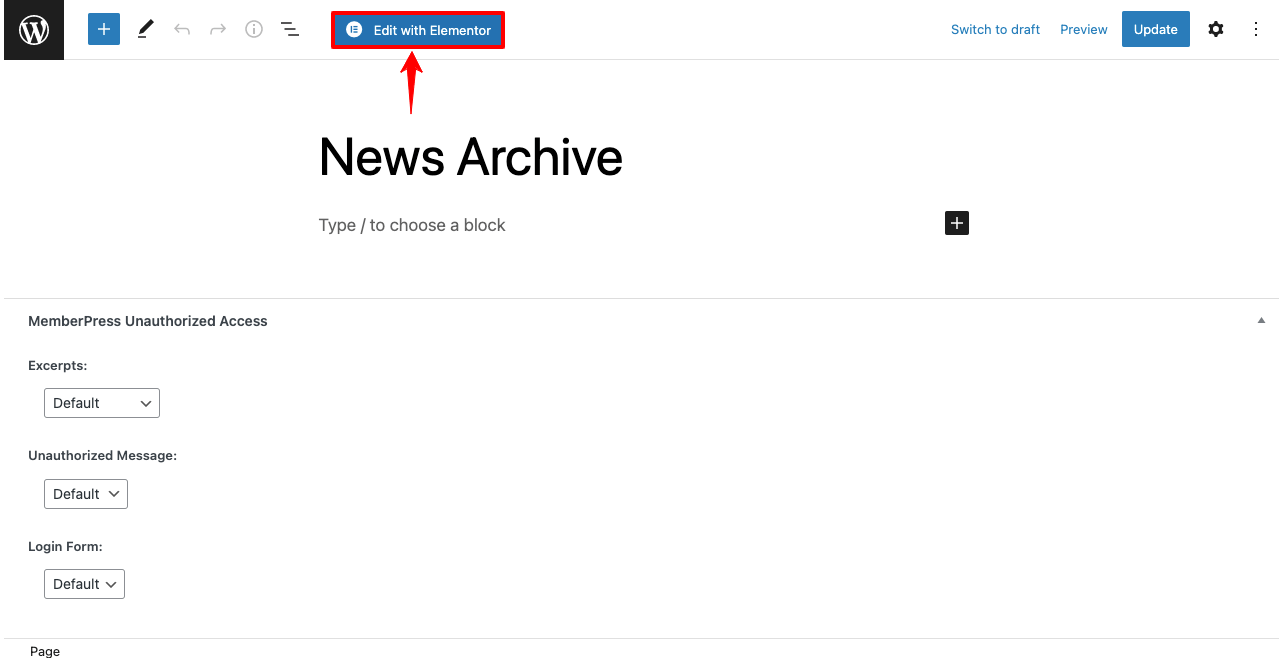
- Introduceți Post Grid în caseta de căutare.
- Veți primi widget-ul de mai jos. Trageți și plasați-l pe Elementor Canvas.
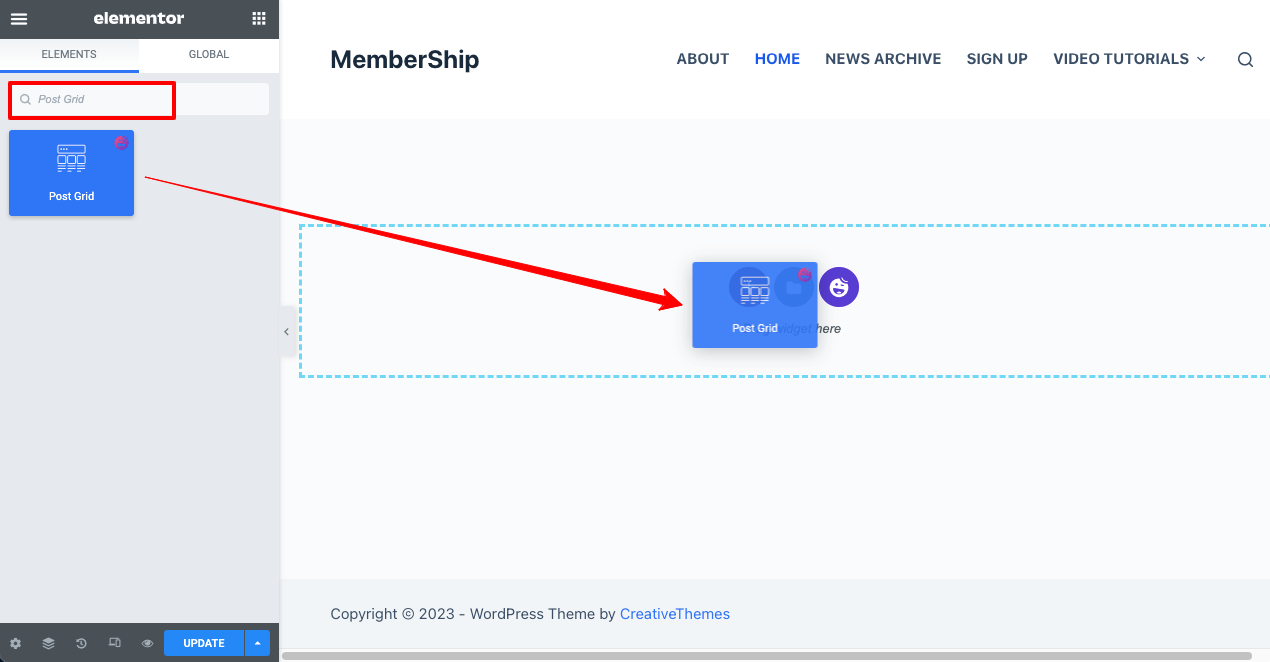
- În mod implicit, vor fi afișate doar trei postări pe pagină.
- Din Postare pe pagină , specificați numărul de postări pe care doriți să le afișați pe această pagină.
- Am specificat zece postări.
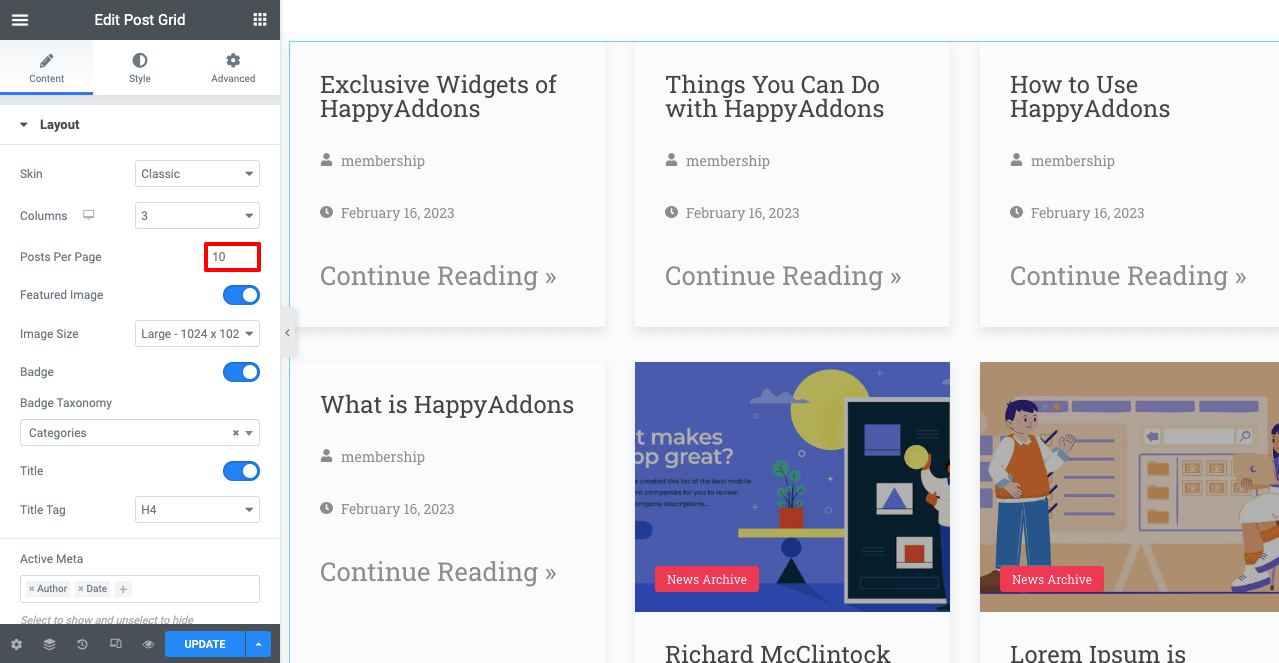
Notă: Vă amintiți că ați creat conținut de știri și tutorial video din opțiunea Postări? Toate tipurile de conținut vor fi afișate implicit pe Elementor Canvas. Deoarece această pagină este doar pentru Arhivele de Știri, trebuie să specificați doar conținutul Știrilor.
- Accesați Aspect > Taxonomie insignă .
- Selectați Categorii .
- Apoi, navigați la Interogare > Includere prin caseta.
- Selectați Termeni .
- Adăugați arhiva de știri în caseta Termeni.
Veți vedea doar conținutul Știri care va apărea pe ecran.
- Acum, din Opțiuni Conținut > Aspect și stil , puteți modifica aspectul, stilul fontului, spațiul dintre elemente și altele pentru a crea un aspect minunat al paginii.
- Nu vă arătăm procesul în detaliu, deoarece va dura mult timp. Sper că o poți face singur.
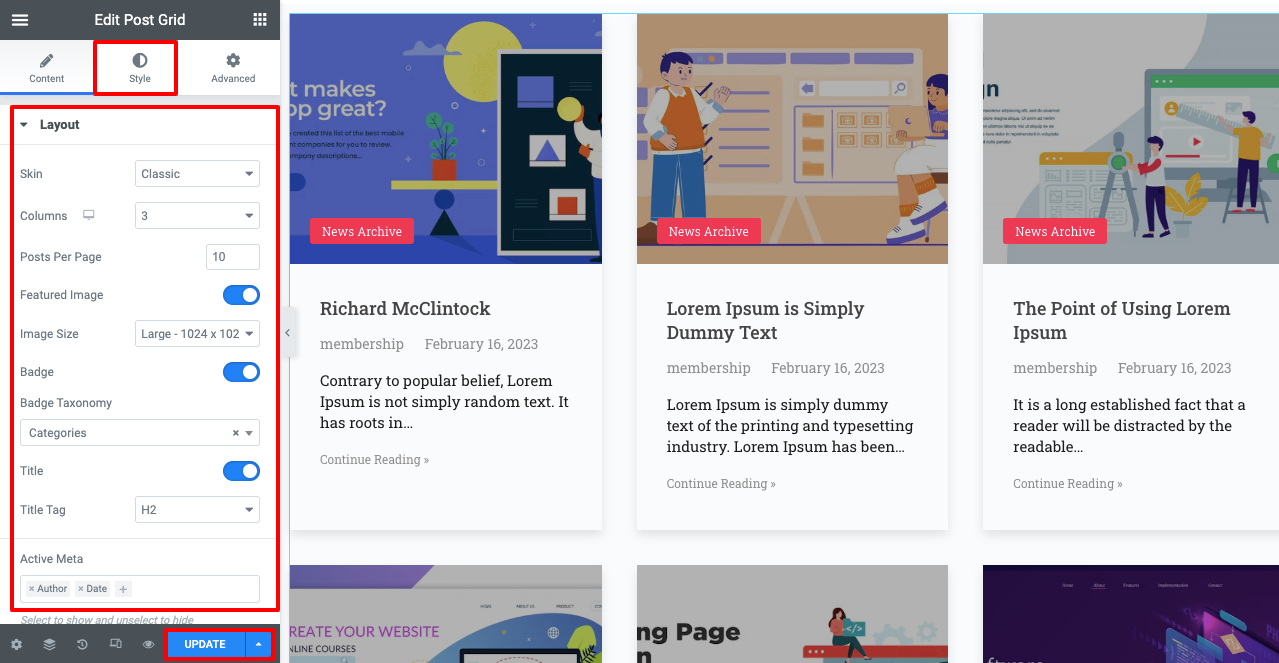
- Odată ce ați terminat, trebuie să verificați dacă pagina este perfect receptivă pentru dispozitive mobile.
- Faceți clic pe Modul de răspuns din subsolul panoului Elementor.
- Verificați dacă aspectul său este la fel de perfect pentru desktop, tabletă și mobil.
- Dacă există vreo problemă, modificați aspectul după cum doriți. Dar, din punctul nostru de vedere, pagina este perfectă.
- Când toate editările sunt finalizate, faceți clic pe butonul PUBLICARE/ACTUALIZARE din subsolul panoului Elementor.
Pasul 04: Adăugați și publicați tutoriale video pe site-ul de membru
Puteți adăuga și publica tutoriale video și din secțiunea de postare. Dar poate intra în conflict cu conținutul postării. Acesta este motivul pentru care mai bine să creați pagini pentru publicarea conținutului video. Cu toate acestea, dacă doriți să publicați o serie de tutoriale, puteți crea pagini copil pentru fiecare videoclip și le puteți obține sub o pagină părinte.
- Accesați secțiunea Pagini .
- Puteți vedea o pagină cu numele Tutoriale video deja pe listă.
- O vom folosi ca pagină părinte pentru paginile copil nou create.
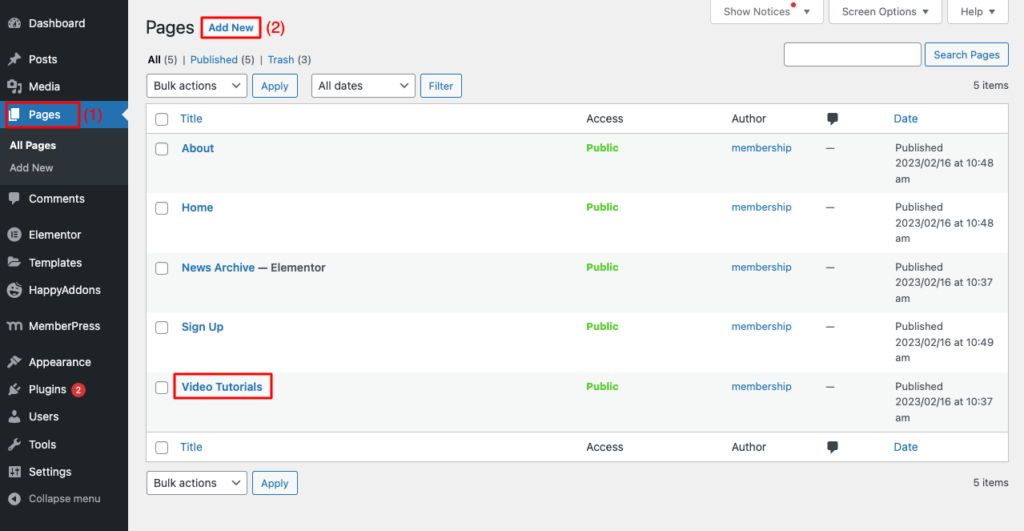
- Faceți clic pe Adăugați nou .
- Dați un nume acestei pagini (asigurați-vă că numele seamănă cu tutorialul dvs. video).
- Adăugați numele paginii părinte în secțiunea PAGINA Părinte .
- Apăsați butonul Publicați .
Notă: Acum puteți încărca tutorialul video folosind Gutenberg Block Editor sau Elementor. Să o facem folosind Elementor. Apăsați butonul Editare cu Elementor .
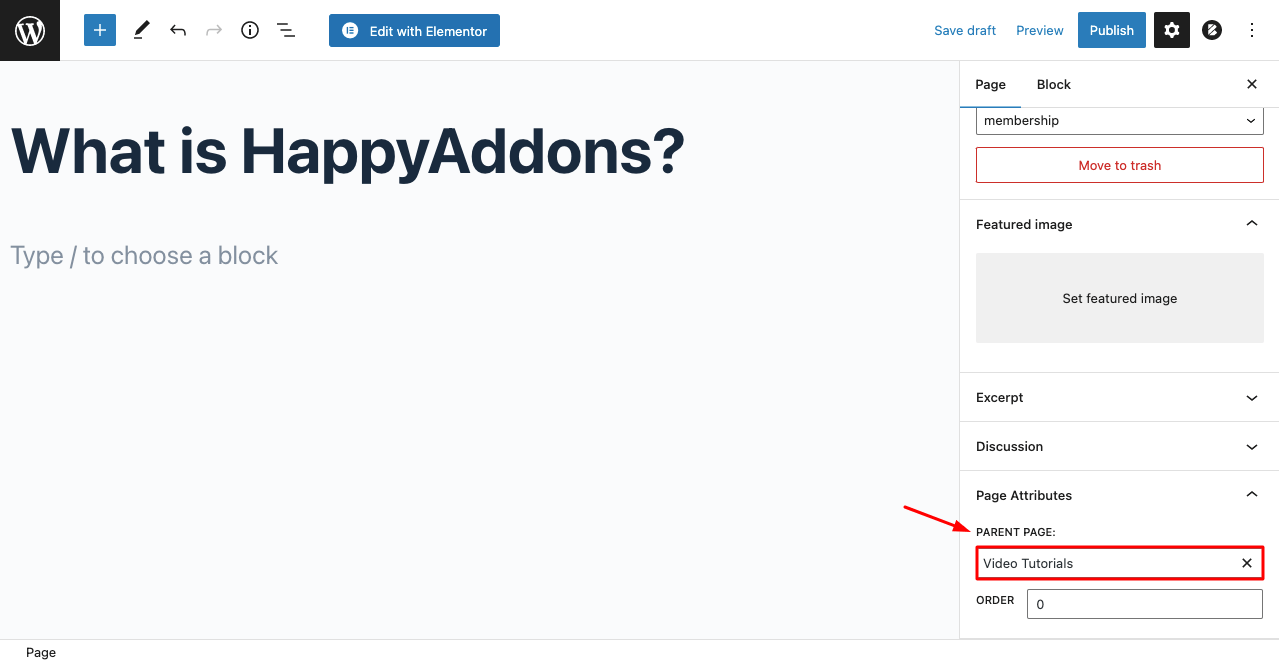
- Veți deschide Elementor Canvas.
- Găsiți widgetul video .
- Trageți și plasați-l pe pânză.
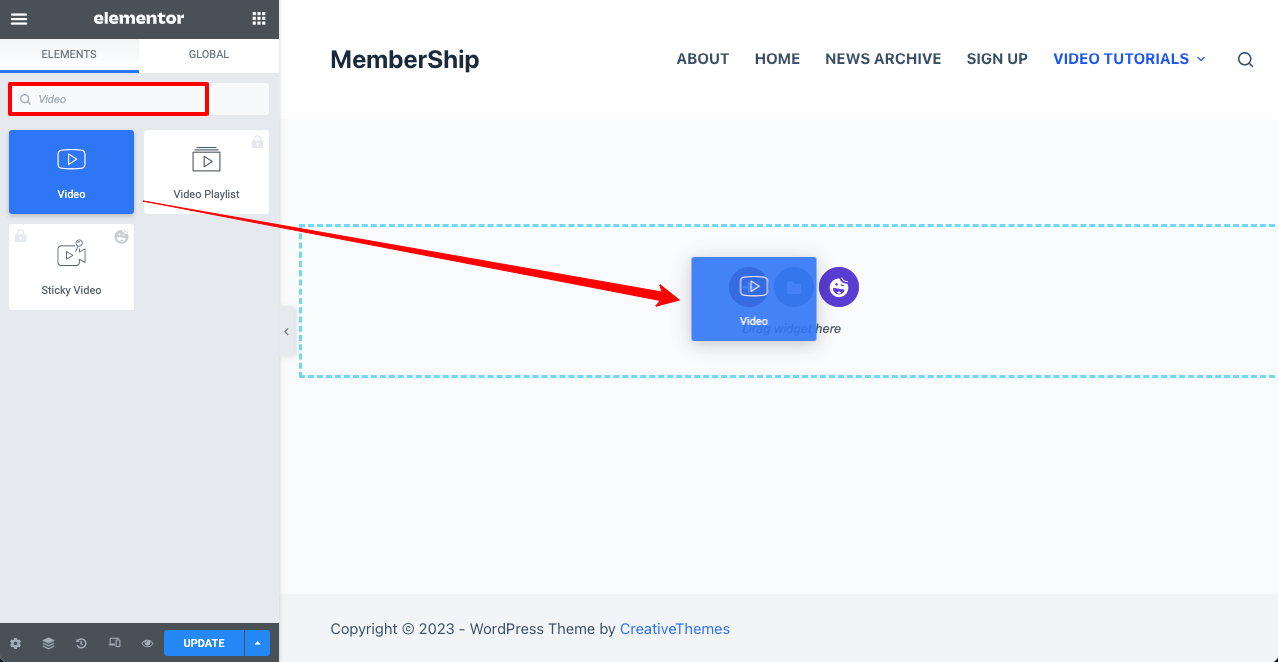
- Selectați Auto-găzduit pentru a încărca videoclipul din fișierele media sau din unitatea dvs.
- Încărcați videoclipul din opțiunea Alegeți fișier .
- Definiți ora de începere (opțional).
- Din Opțiuni video, activați Redare automată, Redare pe mobil și altele.
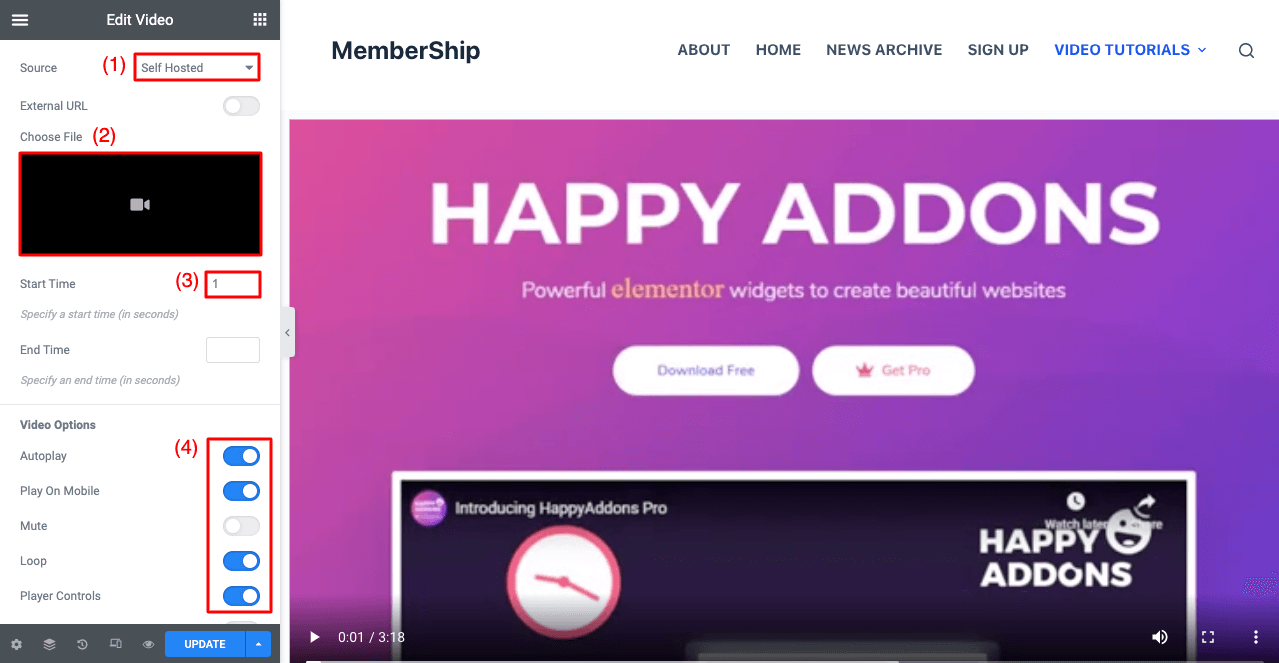
- Puteți adăuga un titlu folosind widget-ul Titlu deasupra conținutului video.
- De asemenea, puteți adăuga widgetul Editor de text pentru a rezuma pe scurt videoclipul de sub acesta.
- După ce ați terminat, apăsați butonul PUBLICARE/ACTUALIZARE .
- În același mod, continuați să creați alte pagini.
- Vino la secțiunea Pagină .
- Veți vedea pagina copil sub pagina părinte.
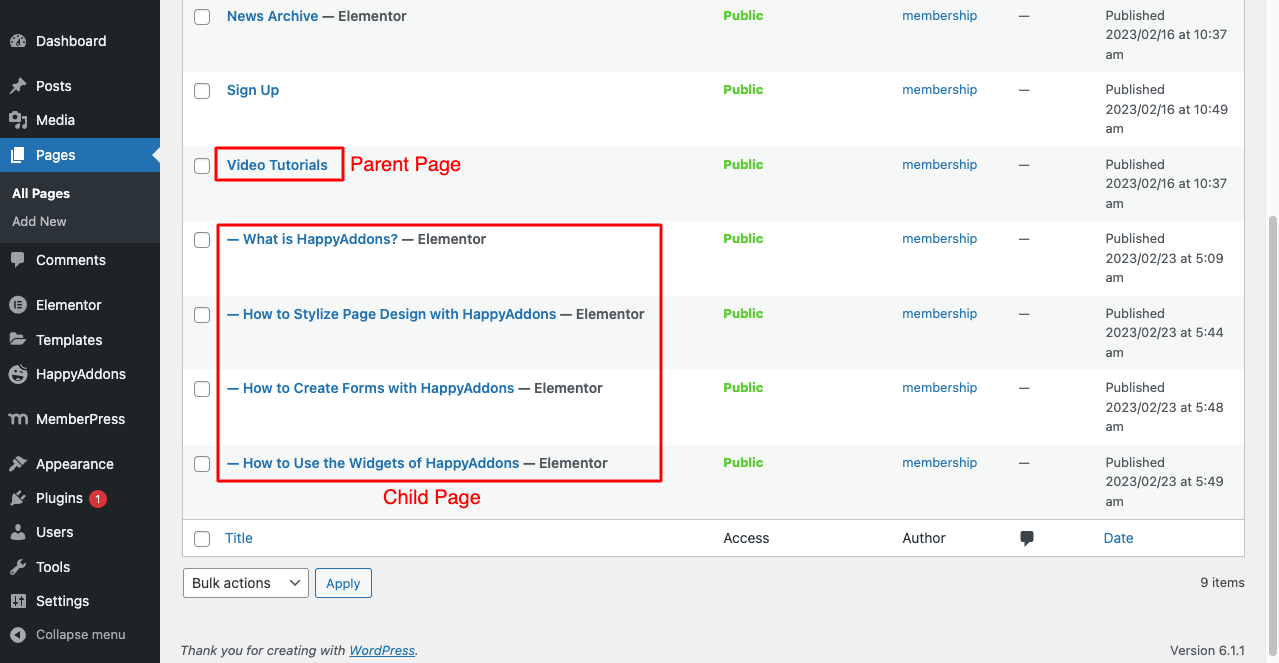
În cele din urmă, trebuie să încorporați toate aceste pagini copil în pagina părinte. Puteți folosi Elementor pentru a crea această pagină. Dar pentru moment, vom folosi editorul de blocuri WordPress pentru a face acest lucru.

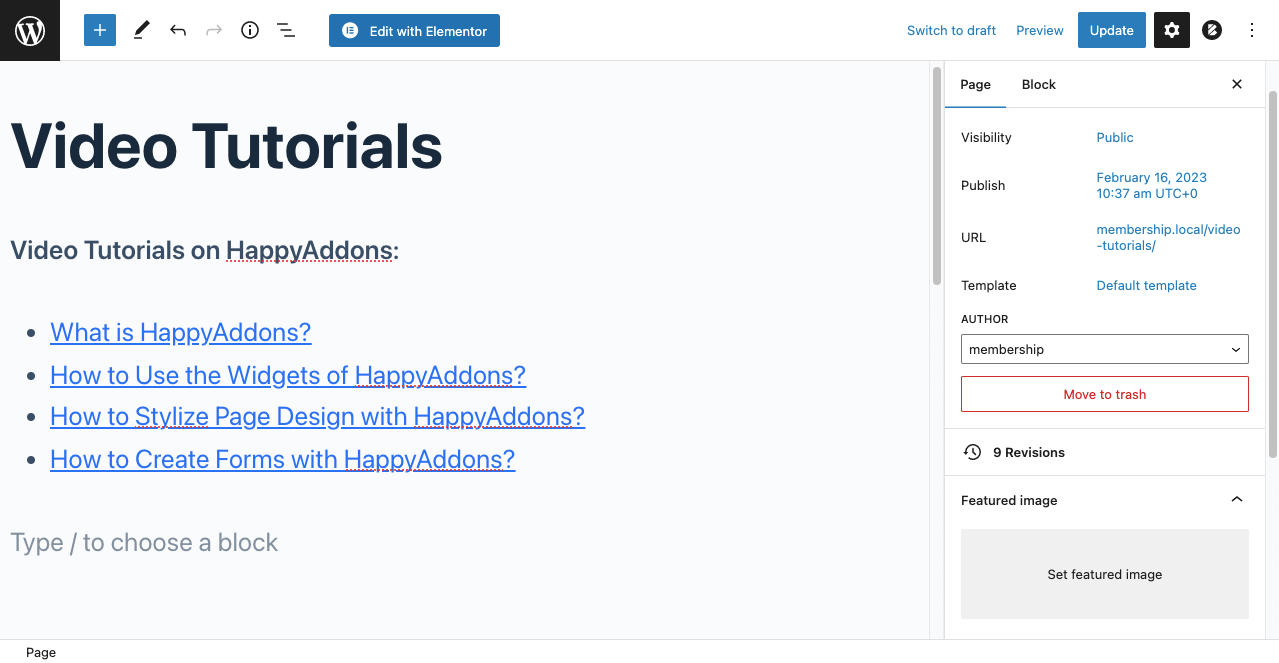
Pasul 05: Adăugați conținutul cursului pe site-ul web de membru
MemberPress are funcții interesante care vă permit să gestionați conținutul cursului . Pentru a face asta:
- Accesați MemberPress > Cursuri .
- Instalați și activați suplimentul pentru curs MemberPress.
- Sper că o poți face singur.
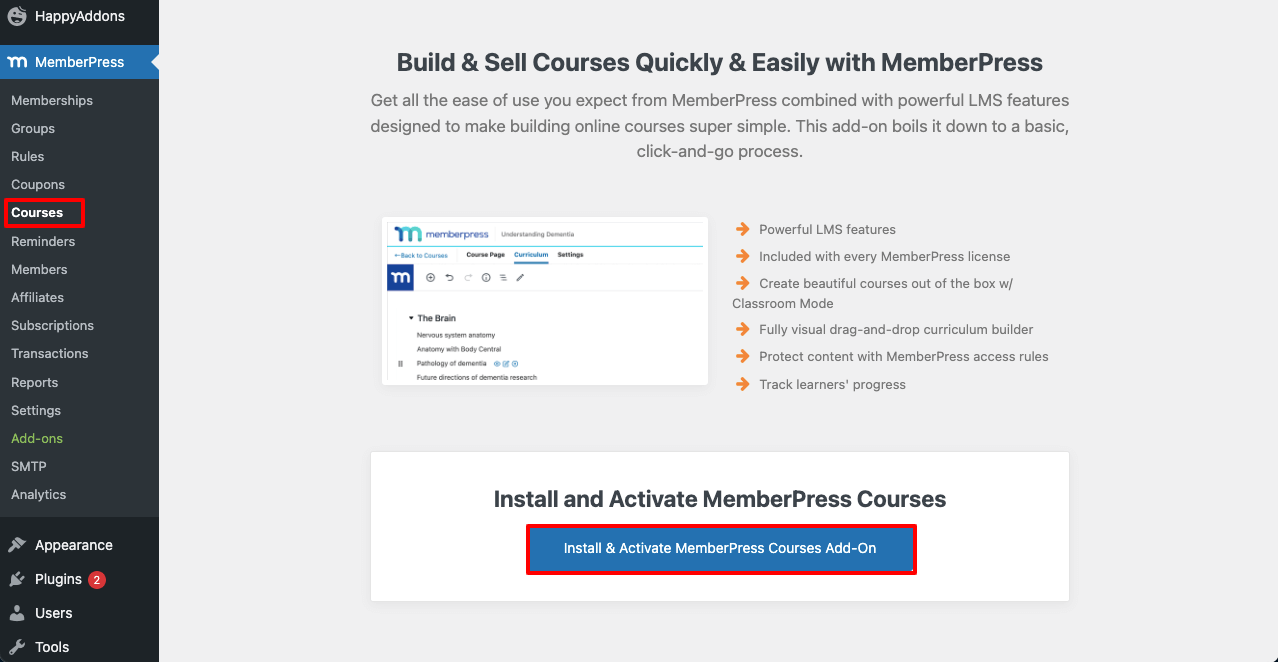
MemberPress vă oferă multe alte suplimente. Accesați MemberPress > Addons și alegeți-le pe cele de care aveți nevoie pentru a vă alimenta site-ul.
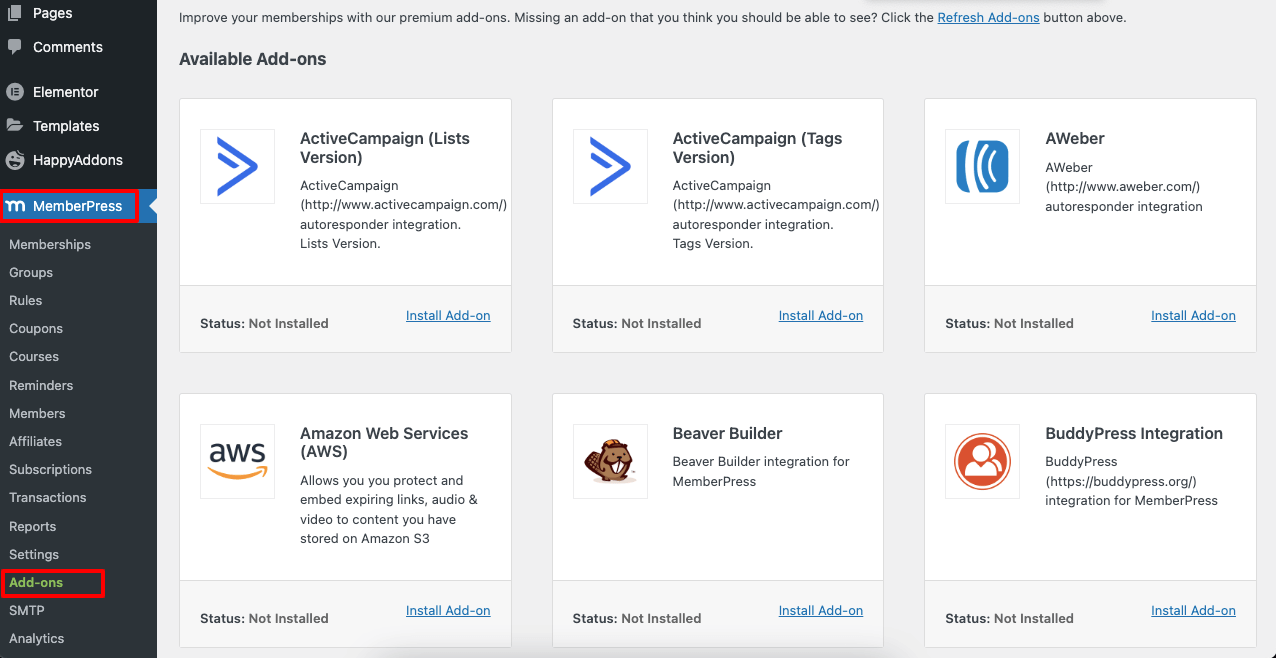
- Odată ce suplimentul de curs este activat, accesați MemberPress > Cursuri .
- Faceți clic pe Adăugare nou și includeți câte cursuri doriți.
- Nu uitați să adăugați etichete de curs .
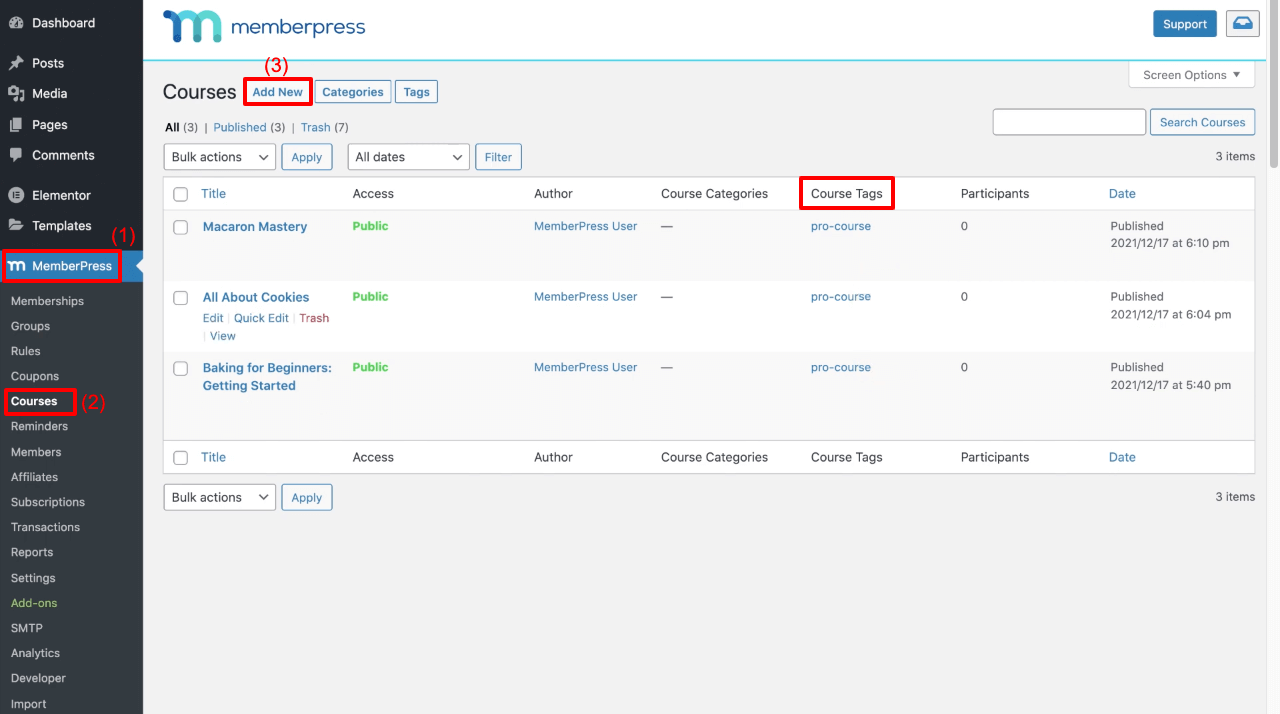
Pasul 06: Adăugați reguli
Regulile vor face ca conținutul gratuit să fie explorat de oricine și postările premium doar pentru utilizatorii profesioniști. Să vedem cum să adăugăm reguli diferitelor tipuri de conținut pe care le-am creat cu puțin timp în urmă. Accesați MemberPress > Reguli > Adăugați nou .
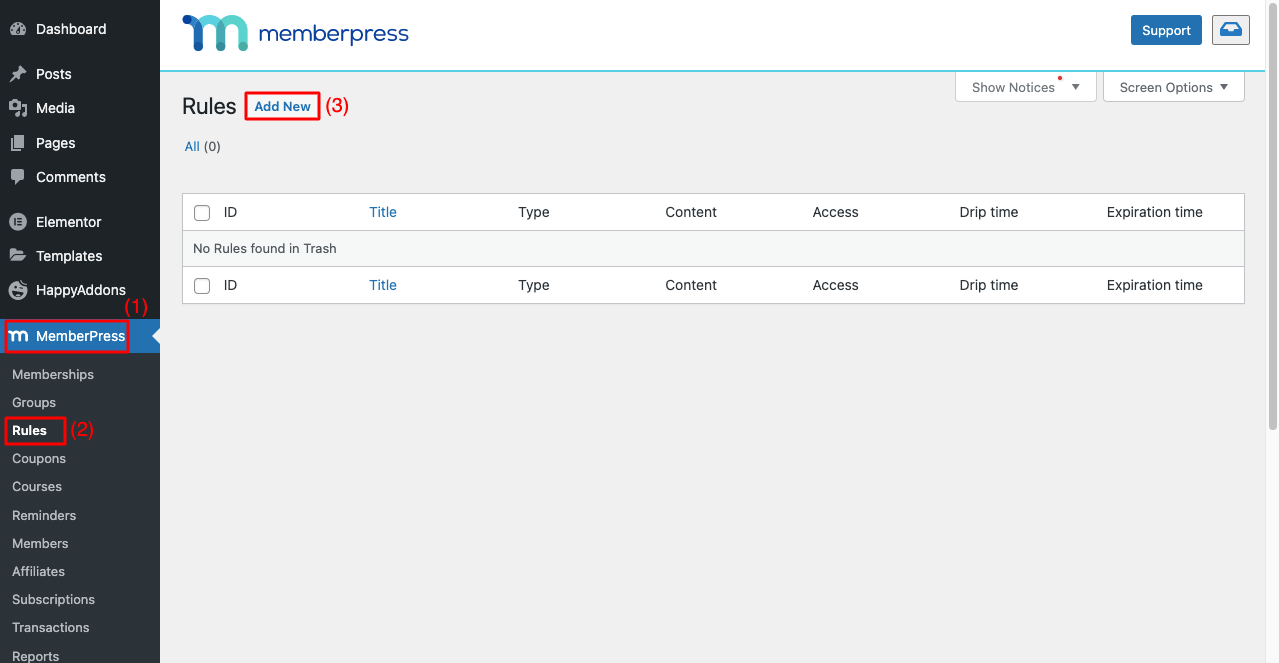
# Adăugați reguli la conținutul postării (Arhiva de știri)
- Selectați Tot conținutul etichetat .
- Introdu eticheta (Plătit) pe care ai folosit-o pentru a defini postările premium.
- Selectați Membrii .
- Apăsați butonul Salvare regulă la sfârșit.
Vedeți videoclipul de mai jos pentru o demonstrație rapidă.
# Adăugați reguli la conținutul video (tutoriale video)
- Faceți clic pe Adăugați nou din partea de sus.
- Selectați Pagini copil din .
- Introdu numele paginii părinte (Tutoriale video) .
- Selectați Membrii .
- Apăsați butonul Salvare regulă la sfârșit.
Vezi imaginea de mai jos.
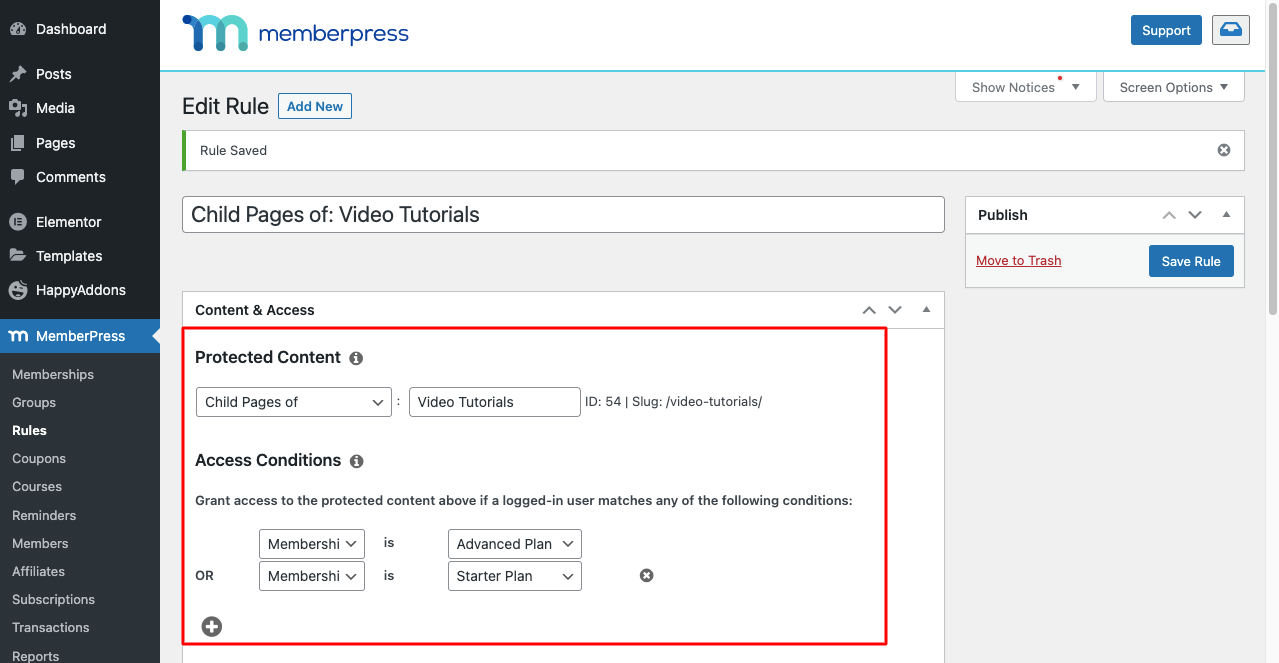
# Adăugați reguli la conținutul cursului (tutoriale video)
- Faceți clic pe Adăugați nou din partea de sus.
- Selectați Cursuri cu etichetă de curs .
- Introduceți eticheta (pro-course) .
- Selectați Membrii .
- Apăsați butonul Salvare regulă la sfârșit.
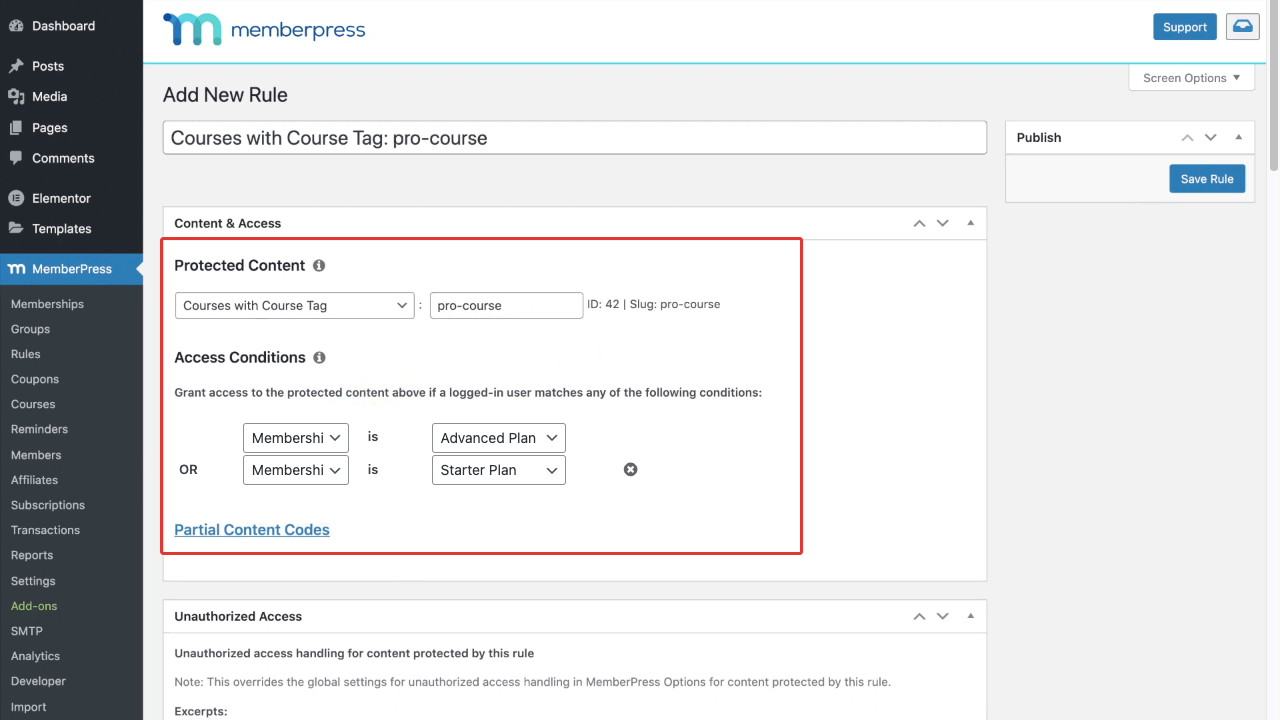
Pasul 07: Creați un grup de planuri de membru pentru a crea o pagină de prețuri
- Accesați MemberPress > Grupuri > Adăugați nou .
- Dați-i un nume (Starter și Advanced) .
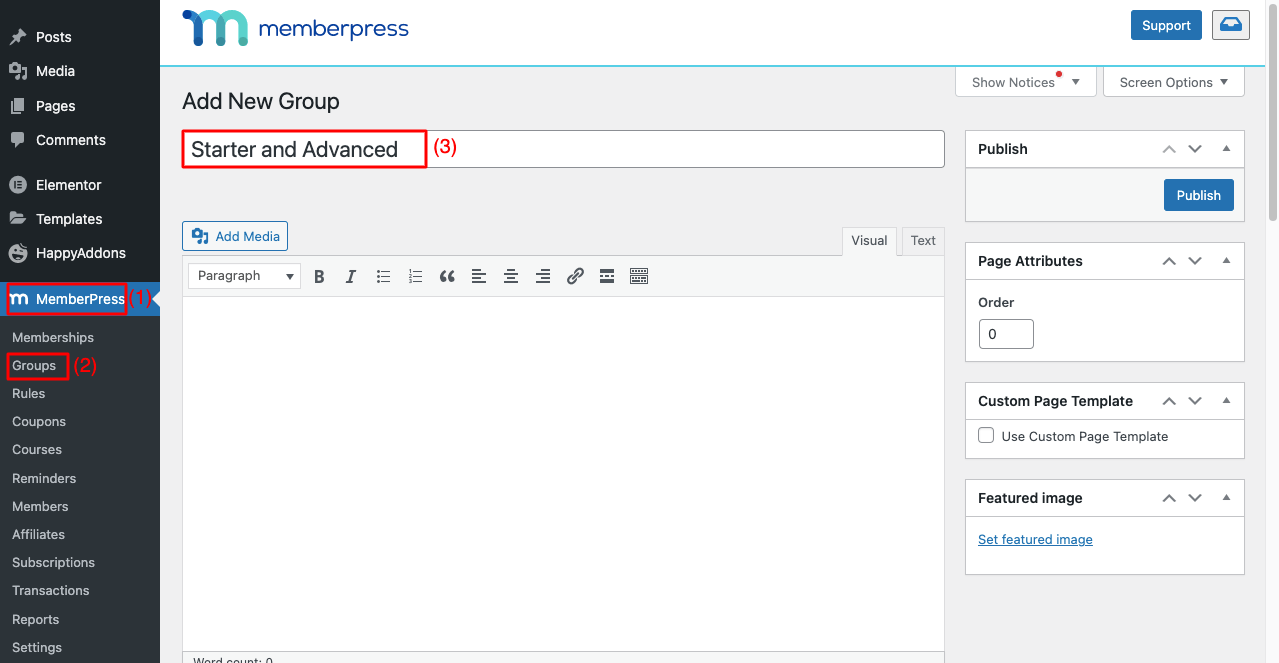
- Derulează puțin în jos.
- Adăugați planuri de membru făcând clic pe pictograma plus (+) .
- Selectați o temă dorită.
- Apăsați butonul Publicați din partea dreaptă sus.
Notă: Există multe alte opțiuni în jur. Sper că le puteți explora singur.
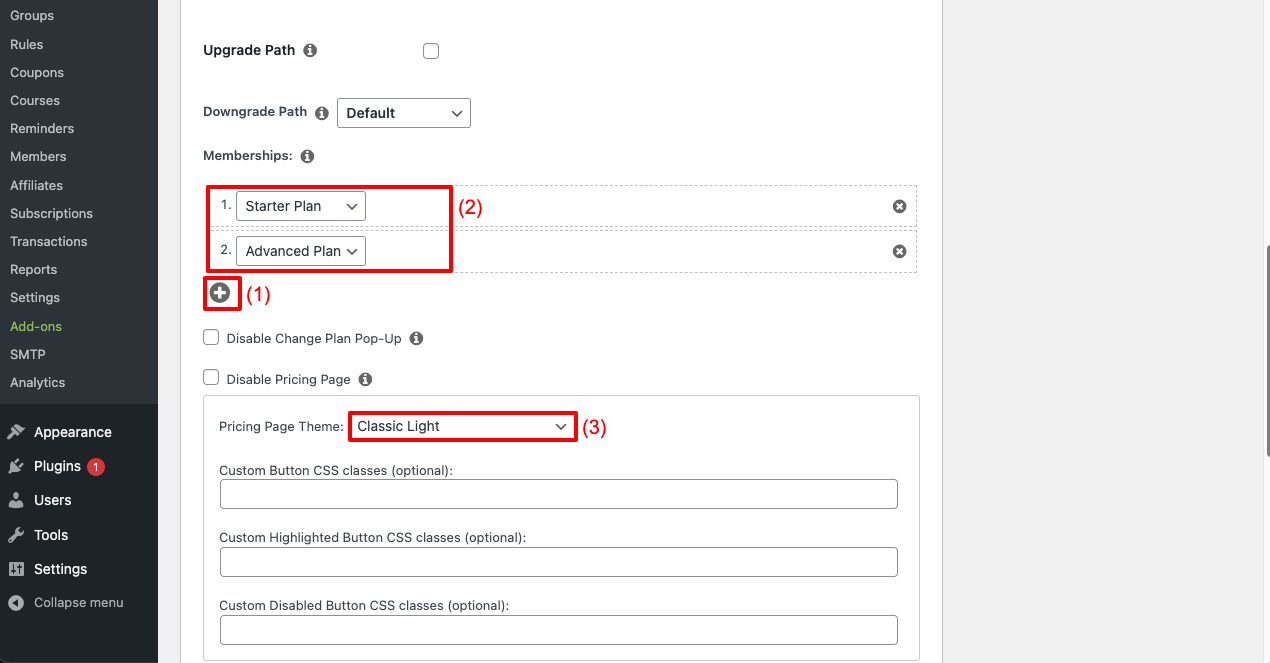
- Derulați înapoi în partea de sus.
- Veți primi linkul către pagina de prețuri.
- Făcând clic pe acesta, veți ajunge la pagină. Deci, faceți clic pe el.
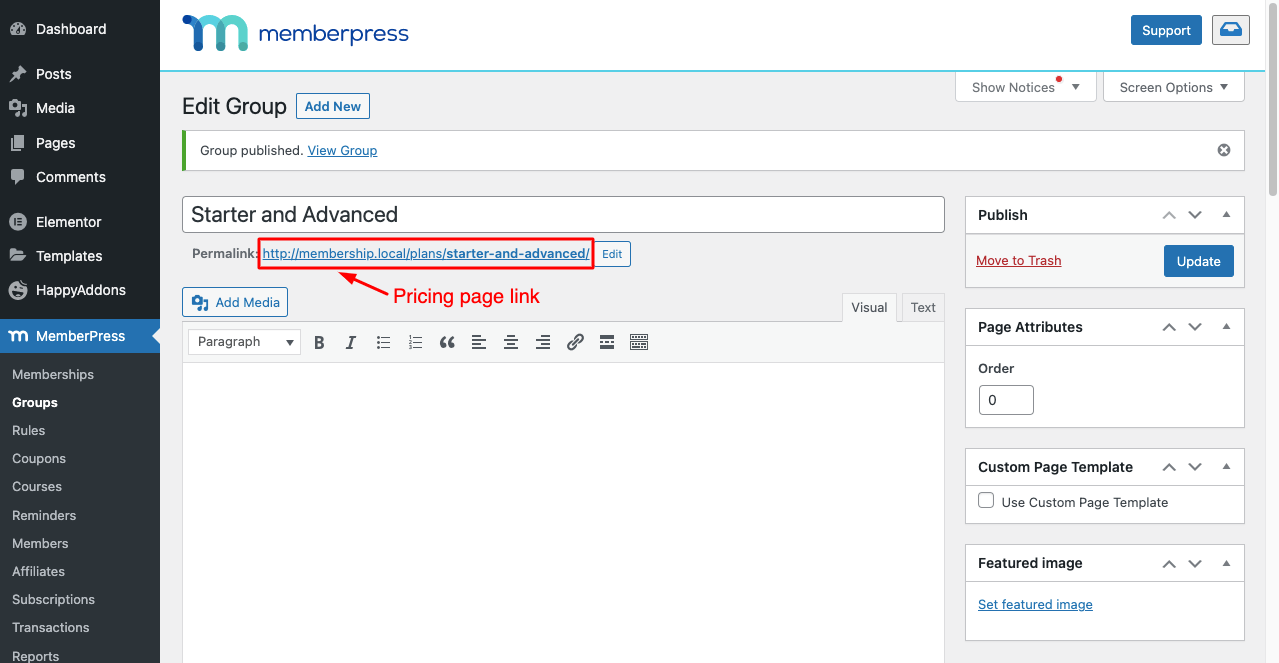
Dar această pagină de prețuri nu va fi arătosă. Este posibil să căutați modalități de a-l personaliza și de a adăuga mai mult conținut. Acest proces este și foarte ușor.
Pasul 08: Personalizați tabelul de prețuri
Din planurile de prețuri Group și MemberPress , puteți personaliza această pagină adăugând conținut nou. Videoclipul atașat de mai jos demonstrează procesul.
După ce ați terminat editarea, accesați pagina de prețuri și reîmprospătați-o. Veți vedea modificările. Aruncă o privire la imaginea paginii de prețuri de mai jos.
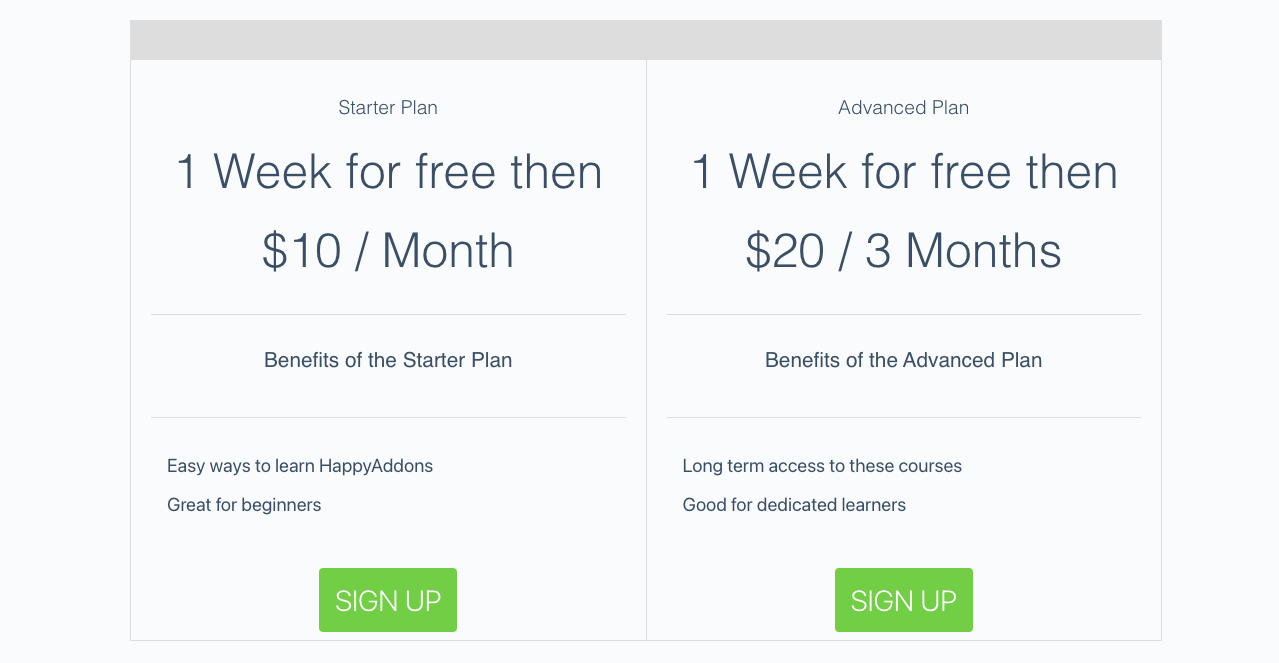
Faceți clic pe butonul ÎNREGISTRARE pentru a verifica dacă regulile stabilite funcționează perfect cu conținutul dvs. MemberPress este sincer un plugin mare. Are prea multe funcții și opțiuni pentru a fi adăugate pe site-ul dvs. de membru. Va fi dificil să explic totul despre acest plugin în această postare de blog.
Am încercat să vă prezentăm acest plugin uimitor MemberPress și cum să creați un site web de membru de bază. Sper că puteți explora alte caracteristici ale acestui plugin și să le adăugați pe site-ul dvs. pe care le găsiți convenabile.
Pentru îndrumări suplimentare, puteți consulta acest tutorial YouTube despre cum să creați un site de membru cu WordPress.
De ce ar trebui să utilizați HappyAddons?
Veți găsi automat o mulțime de funcții și widget-uri în Elementor. Poate apărea o întrebare – care este nevoie de HappyAddons?
HappyAddons este un supliment puternic pentru pluginul Elementor. Numărul de funcții uimitoare pe care le oferă versiunea sa Lite depășește imaginația. De exemplu, versiunea sa Lite vine cu un generator de teme prin care puteți crea anteturi, subsoluri, șabloane unice de postare și pagini de arhivă la cost zero.
În plus, versiunea sa premium include o mulțime de widget-uri exclusive care vă pot alimenta și mai mult site-ul dvs. Elementor. Deci, dacă simțiți vreodată că kiturile, widget-urile și caracteristicile Elementor nu sunt suficiente, HappyAddons ar putea fi o opțiune la îndemână.
Întrebări frecvente despre cum să creați un site de membru
Crearea unui site web de membru poate fi ușoară, economisitoare de timp și profitabilă dacă aveți suficiente informații la îndemână de la început. Să aruncăm o privire la câteva dintre cele mai frecvente întrebări legate de subiectul cum să creați un site de membru.
Cât costă crearea unui site web de membru?
Costurile aproximative implicate în crearea unui site web de membru sunt:
Domeniu $6-40$ (în funcție de tipul domeniului)
Gazduire $10-$150+ (pe baza planului de gazduire)
MemberPress 349 USD - 799 USD (pe baza planului de abonament)
Pluginuri suplimentare 35 USD-100 USD+ (pe baza pluginurilor)
————————————————–
Total de la 400 USD la 1089 USD+
Ce caracteristici trebuie să aibă un site de membru?
1. Mai multe niveluri de membru
2. Perioada de probă gratuită, reduceri și cupoane
3. Utilitate pentru mobil
4. Sisteme de plată multiple
5. Analiza managementului clienților
6. Ușor de trimis buletine informative
7. Proces intuitiv de înregistrare și autentificare
8. Antet și subsol la îndemână pentru a găsi toate paginile
Ce tipuri de conținut poate oferi un site de membru?
1. Conținut bazat pe text
2. Tutoriale video
3. PDF-uri descărcabile
4. Cursuri online live
5. Webinarii înregistrate
6. Cărți audio
7. Chestionare și sondaje
Ce cele mai bune metode de plată pot folosi pe un site de membru?
1. Dungă
2. PayPal
3. Braintree
4. Authorize.net
5. Gumroad
Cum să gestionați anulările abonamentului și rambursările pe site-ul de membru?
Există mai multe abordări pe care le puteți urma.
1. Oferiți o politică de rambursare de 7/14/30 de zile fără întrebări.
2. Oferiți o politică de rambursare de 7/14/30 de zile, dar întrebați motivele pentru care clienții doresc o rambursare.
3. Oferiți o politică de rambursare parțială.
Ultimele concluzii despre site-urile web de membru
Lansarea unui site web de membru poate fi o modalitate excelentă de a câștiga bani și de a răspândi cunoștințe. Cu pluginurile Elementor și MemberPress, puteți porni imediat site-ul dvs. de membru. Sper că acest articol a putut să vă explice procesul în mod convenabil.
Vă rugăm să ne anunțați prin secțiunea de comentarii dacă mai aveți întrebări. Echipa noastră activă 24 de ore pe zi vă va răspunde cât mai curând posibil. Dacă vă place să primiți mai multe articole interesante ca acesta, nu uitați să vă abonați la noi. De asemenea, urmăriți canalele noastre Facebook și Twitter pentru actualizări regulate.
Aboneaza-te la newsletter-ul nostru
Obțineți cele mai recente știri și actualizări despre Elementor
