Cum se adaugă transcrieri video la postările sau paginile WordPress
Publicat: 2021-05-07În starea actuală a internetului, aproape orice site web trebuie să funcționeze într-un fel cu videoclipurile. Nu numai că Google acordă prioritate articolelor și paginilor care au videoclipuri încorporate (în special de pe YouTube), ci și utilizatorii reclamă conținut video oriunde și oricând îl pot găsi. Totuși, una dintre problemele principale este că utilizatorii nu sunt întotdeauna în cea mai bună situație pentru a viziona un videoclip. Sau au nevoie de un singur fragment de informații pe care le discutați, nu de o scufundare profundă. Poate că au deficiențe de auz și au nevoie ca site-ul dvs. să fie suficient de accesibil pentru a vă consuma efectiv conținutul. Atunci puteți adăuga transcrieri video la WordPress și oferiți vizitatorilor conținutul dvs. cel mai potrivit în modul care se potrivește nevoilor lor.
Cum se adaugă transcrieri video la WordPress
În ceea ce privește transcrierile, le puteți obține în orice mod. YouTube poate adăuga automat subtitrări la videoclipurile dvs. și aceasta este una dintre cele mai frecvente modalități prin care creatorii pot obține transcrieri pentru videoclipurile lor.
Ușurința cu care puteți obține aceste transcrieri este în mare parte motivul pentru care ar trebui să verificați mai întâi această metodă. Principalul dezavantaj este că, dacă vorbiți rapid sau cu accent sau folosiți terminologia jargonului / industriei, transcrierea automată nu este la fel de exactă pe cât ar spera majoritatea oamenilor.
Totuși, în orice moment al acestui proces, puteți ajusta textul. Deci, asta face ca subtitrările automatizate de pe YouTube să fie probabil cel mai simplu și mai simplu mod de a adăuga transcrieri video la postările WordPress.
1. YouTube Studio
Navigați la YouTube și faceți clic pe pictograma profilului dvs. din colțul din dreapta sus (1) . De acolo, veți vedea o opțiune denumită YouTube Studio (2) . Dacă faceți clic pe acesta, veți ajunge la tabloul dvs. de bord video.
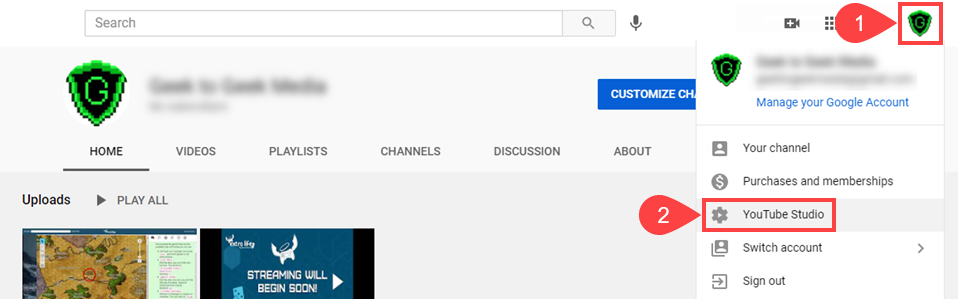
De acolo, verificați bara laterală din stânga a studioului. Observați intrarea Subtitrări (3) . Faceți clic pe asta. De asemenea, puteți găsi aceste opțiuni din videoclipuri individuale făcând clic pe butoanele Editare . Dar pornind de nicăieri, acesta este de departe cel mai ușor loc.
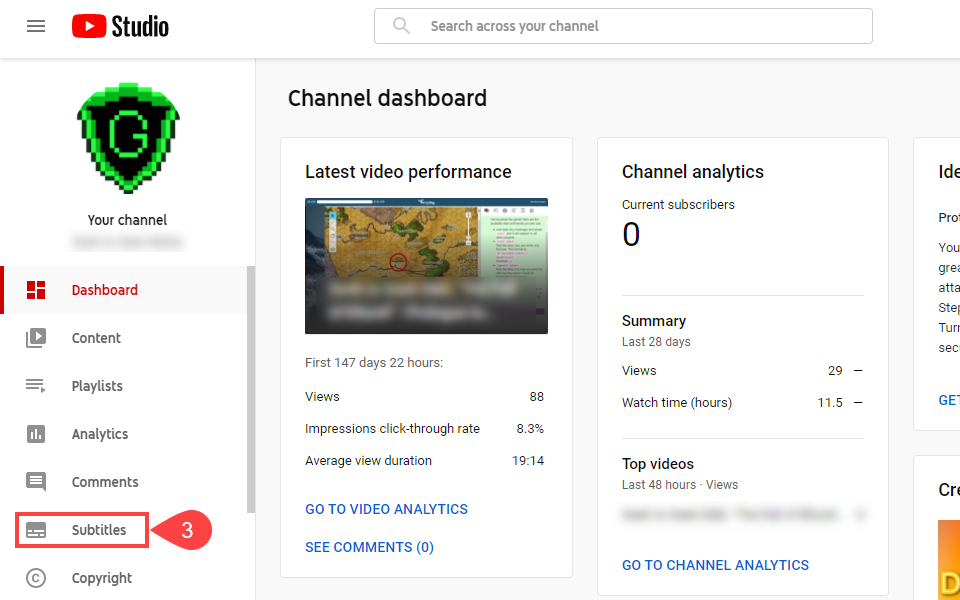
În funcție de numărul de videoclipuri pe care le aveți, poate fi necesar să le filtrați și să le căutați pe cel pe care îl căutați. Când îl găsiți, plasați cursorul peste intrarea sa din listă. Va apărea o serie de pictograme și doriți să faceți clic pe pictograma creion (4) pentru a deschide pagina Subtitrări video.
2. Subtitrări video
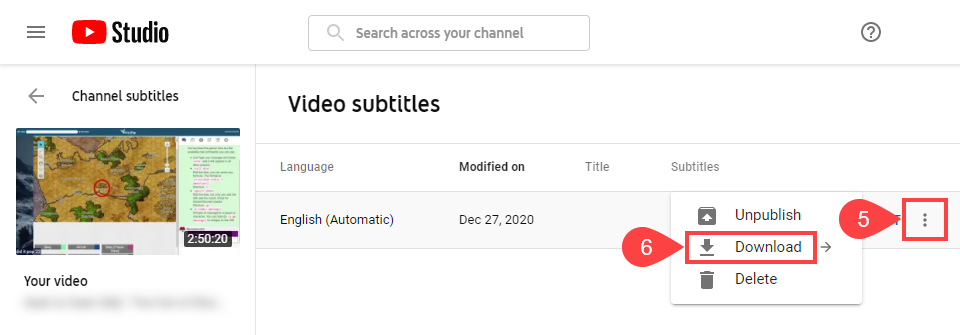
În extrema dreaptă a ecranului, veți găsi pictograma cu trei puncte (5) . Faceți clic pe acesta pentru a deschide un meniu drop-down și selectați Descărcați (6) de acolo.
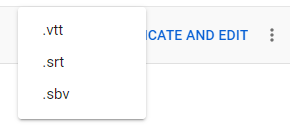
Puteți descărca subtitrările așa cum sunt în formatele .vtt , .srt sau .sbv . Acestea sunt formatele standard pentru subtitrări și software de subtitrare, le puteți deschide într-un editor de text simplu (cum ar fi textul sublim sau codul VS). Deși puteți edita aceste descărcări pentru a adăuga transcrierea videoclipului la postarea dvs. WordPress, nu o sugerăm.
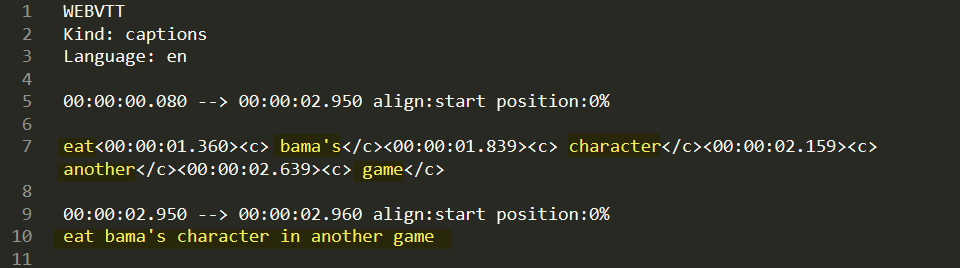
După cum puteți vedea, subtitrările pe care le descărcați sunt greu de citit de către oameni. Dacă ar fi să copiați / lipiți acest lucru pe site-ul dvs. WordPress, ați avea transcrieri ... dar acestea ar fi inutile. Cu siguranță ați putea edita acest lucru manual, dar există 33.417 linii în acest script special. Deci, dacă nu utilizați un program de subtitrare, evitați-le.
Pentru a obține o transcriere video lizibilă (ish) pentru WordPress, doriți să faceți clic pe butonul Duplicare și editare (7) . (Nu vă faceți griji cu privire la partea duplicat încă.)
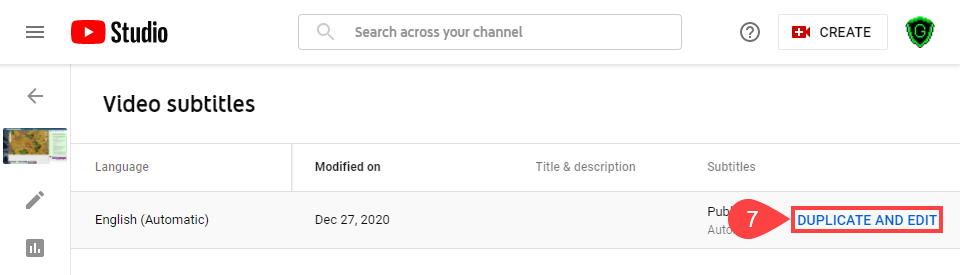
YouTube deschide o fereastră care are multe lucruri în același timp. Elementul principal la care doriți să acordați atenție este caseta de transcriere propriu-zisă (8) din stânga modului. Textul din această casetă este ceea ce veți folosi pentru a adăuga transcrierea video la WordPress. Dar dacă veți observa ... este un perete destul de mare de text.

Motivul peretelui uriaș este că textul se aliniază cu cronologia video (9) din partea de jos a ecranului. Mai degrabă decât punctuația (pentru care nu am putea avea încredere în automatizarea YouTube, oricum), textul este împărțit în marcaje de timp pentru progresul videoclipului. Faceți clic pe textul transcripției (8) și copiați-l în întregime.
3. Adăugarea transcrierii la WordPress
Adăugarea transcrierii video la WordPress este foarte simplă. Va trebui doar să creați o pagină sau o postare nouă (sau să editați una existentă). Dacă utilizați editorul de blocuri Gutenberg implicit, puteți face clic pe un bloc și lipiți textul copiat .
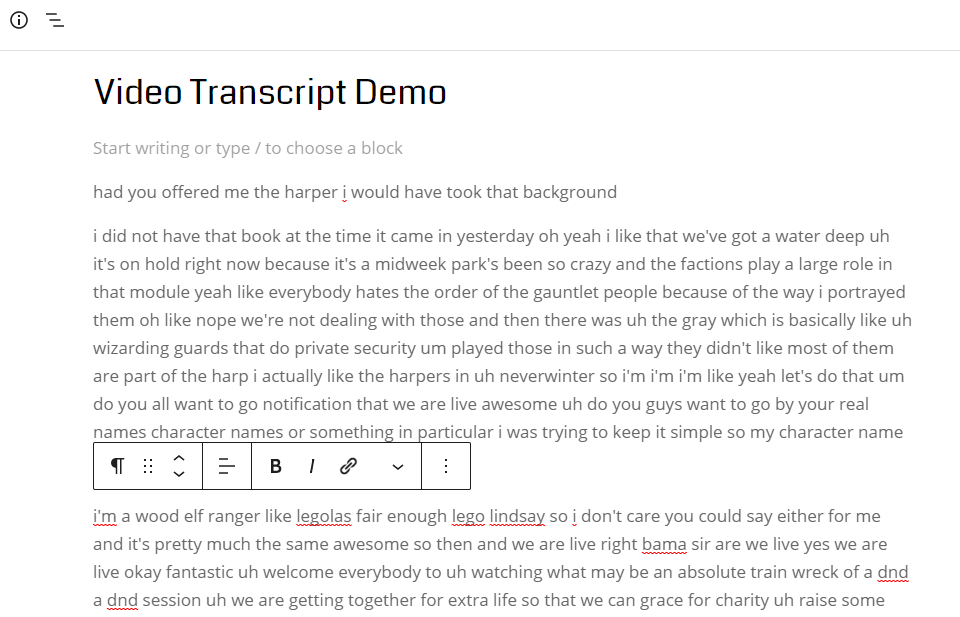
Observați aici că textul este împărțit în paragrafe. Acest lucru se bazează pe marcajele de timp YouTube, chiar dacă peretele imens de text din YouTube în sine nu îl afișa.
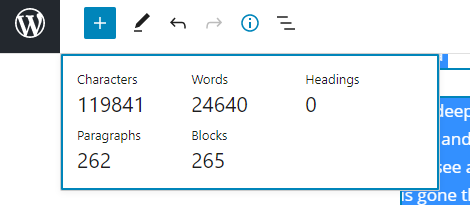
În acest caz, videoclipul a fost suficient de lung pentru 265 blocuri individuale. Ceea ce este mult mai bine să editați și să analizați decât un bloc într-un perete. Majoritatea videoclipurilor pe care le transcrieți nu vor dura aproape 3 ore (cum ar fi cel din acest exemplu) și vor fi într-un număr de blocuri mult mai ușor de gestionat.
4. Editați textul transcrierii video
Singurul lucru rămas în acest moment este să editați textul transcrierii video în sine. Acest lucru poate dura ceva timp, dar, în general, nu durează foarte mult (cu condiția să nu aveți 265 de blocuri pentru a trece).
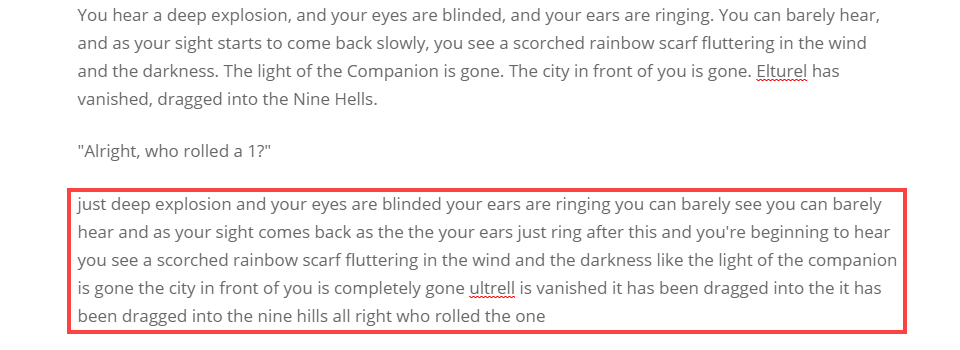
Găsim că utilizarea de instrumente precum Sublime Text sau extensii Chrome precum Căutare și înlocuire reduce timpul pe care îl petreceți enorm.
Dacă vedeți un cuvânt greșit în mod constant, o singură opțiune Găsiți și înlocuiți totul poate face o mare diferență. De exemplu, în textul de mai sus, vorbitorul vorbește despre un joc de rol și care are loc într-o locație numită Elturel , dar software-ul îl aude ca ultrelevat . O găsire / înlocuire a unor astfel de lucruri economisește cantități masive de timp. Pe măsură ce treceți prin textul transcrierii videoclipului, veți găsi o serie de fraze și cuvinte de genul acesta.
Și când se termină, puteți publica postarea și puteți adăuga transcrierea videoclipului la WordPress! Cu încorporările și blocurile YouTube încorporate ale WP, acesta este cu adevărat ultimul pas.
5. (Opțional) Adăugați noile transcrieri pe YouTube
Întrucât ați petrecut timpul lustruind textul pentru a adăuga transcrierea videoclipului la WordPress, s-ar putea la fel de bine să le folosiți și celor de pe YouTube. Pur și simplu reveniți la modul Duplicare și editare pe care l-am folosit anterior, lipiți transcrierea nouă în casetă pentru a o înlocui pe cealaltă, apoi faceți clic pe Publicați (10) .

Aici se aplică duplicatul . Când sunt publicate, subtitrările nou lustruite vor apărea în listă.
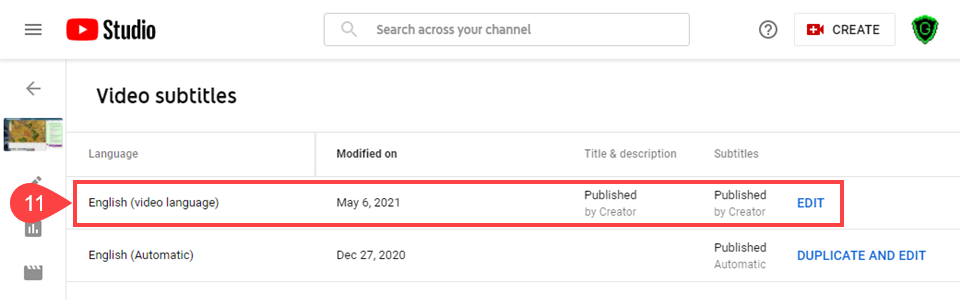
Acum le puteți afișa pe videoclipul dvs. în loc de cele generate automat. Ceea ce va îmbunătăți și experiența utilizatorilor pe YouTube.
Concluzie
Utilizarea funcției de subtitrare automată a YouTube este de departe cea mai simplă și simplă modalitate de a adăuga transcrieri video la WordPress. Câteva clicuri și unele copiere / lipire și sunteți bine să mergeți. Cu excepția editării, desigur. Acestea fiind spuse, dacă doriți o versiune mai premium a acestui instrument, puteți verifica un instrument fantastic numit Descript. Costă 15 USD pe lună, dar primiți gratuit 3 ore de transcriere (o singură dată pe cont, nu recurentă). Oricum ar fi, după ce veți avea transcrieri pentru videoclipurile dvs. pe site-urile dvs. web, conținutul dvs. va deveni mai accesibil și mai util pentru aproape toată lumea.
Care sunt instrumentele dvs. preferate de utilizat pentru a adăuga transcrieri video la postările și paginile WordPress?
Imagine prezentată de articol de VectorKnight / shutterstock.com
