Como adicionar transcrições de vídeo a postagens ou páginas do WordPress
Publicados: 2021-05-07No estado atual da web, praticamente todo site precisa trabalhar com vídeo de alguma forma. O Google não apenas prioriza artigos e páginas que possuem vídeos incorporados (especialmente do YouTube), mas os usuários também clamam por conteúdo de vídeo onde e quando puderem encontrá-lo. Um dos principais problemas, no entanto, é que os usuários nem sempre estão na melhor situação para assistir a um vídeo. Ou eles precisam de um único fragmento de informação que você discuta, não um mergulho profundo. Talvez eles sejam deficientes auditivos e precisem que seu site seja acessível o suficiente para realmente consumir seu conteúdo. É quando você pode adicionar transcrições de vídeo ao WordPress e oferecer aos visitantes o seu melhor conteúdo da maneira que atenda às necessidades deles.
Como adicionar transcrições de vídeo ao WordPress
Em termos de transcrições, você pode obtê-las de várias maneiras. O YouTube pode adicionar legendas automaticamente aos seus vídeos, e esta é uma das maneiras mais comuns para os criadores obterem as transcrições de seus vídeos.
A facilidade com que você pode obter essas transcrições é, de modo geral, o motivo pelo qual você deve verificar esse método primeiro. A principal desvantagem é que se você falar rapidamente ou com sotaque ou usar jargão / terminologia do setor, a transcrição automática não será tão precisa quanto a maioria das pessoas espera.
Em qualquer ponto deste processo, porém, você pode ajustar o texto. Isso faz com que as legendas automatizadas do YouTube sejam provavelmente a maneira mais simples e fácil de adicionar transcrições de vídeo às postagens do WordPress.
1. YouTube Studio
Navegue até o YouTube e clique no ícone do seu perfil no canto superior direito (1) . A partir daí, você verá uma opção chamada YouTube Studio (2) . Clicar em isso o levará ao painel de vídeo.
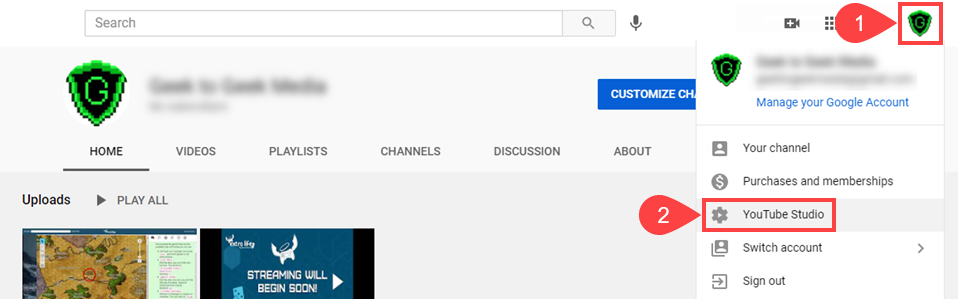
A partir daí, verifique a barra lateral esquerda do estúdio. Observe a entrada Subtitles (3) . Clique nisso. Você também pode encontrar essas opções em vídeos individuais clicando nos botões Editar . Mas começando do nada, este é de longe o lugar mais fácil.
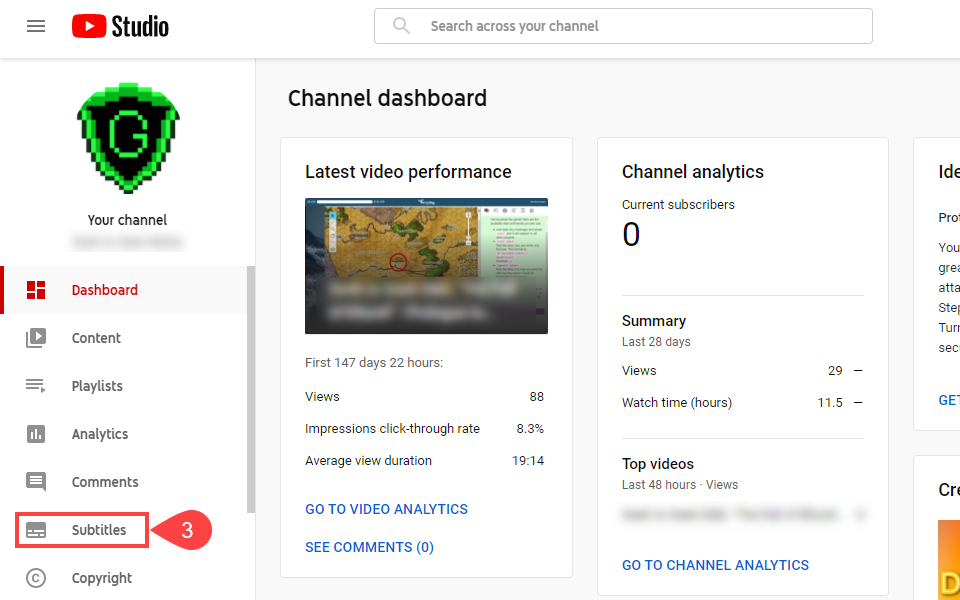
Dependendo de quantos vídeos você tem, pode ser necessário filtrar e pesquisar o que está procurando. Ao encontrá-lo, passe o mouse sobre sua entrada na lista. Uma série de ícones aparecerá e você deseja clicar no ícone de lápis (4) para abrir a página de Legendas de Vídeo.
2. Legendas do vídeo
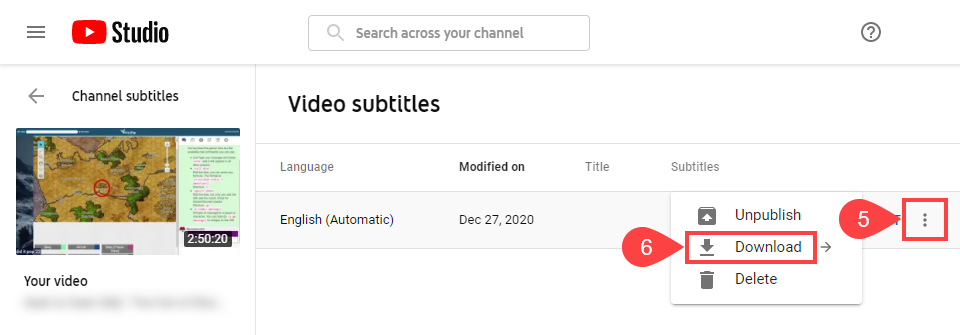
Na extremidade direita da tela, você encontrará o ícone de três pontos (5) . Clique nele para abrir um menu suspenso e selecione Download (6) a partir daí.
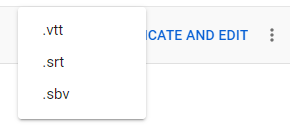
Você pode baixar as legendas como estão nos formatos .vtt , .srt ou .sbv . Esses são os formatos padrão para legendas e software de legendas, você pode abri-los em um editor de texto simples (como Sublime Text ou VS Code). Embora você possa editar esses downloads para adicionar a transcrição do vídeo à sua postagem do WordPress, não o sugerimos.
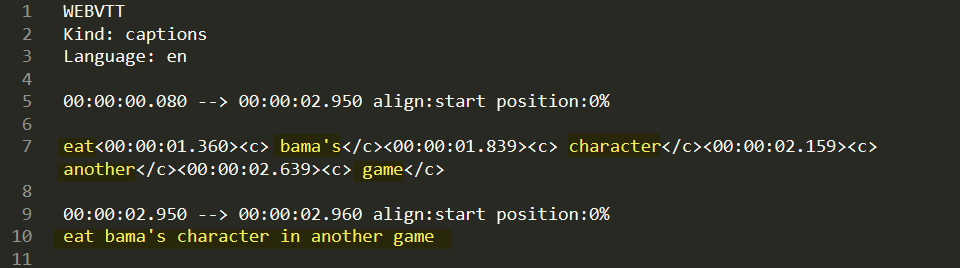
Como você pode ver, as legendas que você baixa dificilmente são legíveis por humanos. Se você copiar / colar isso em seu site WordPress, você terá transcrições ... mas elas seriam inúteis. Você certamente poderia editar isso manualmente, mas existem 33.417 linhas neste script específico. Portanto, a menos que você esteja usando um programa de legendas, evite-os.
Para obter uma transcrição de vídeo legível (ish) para WordPress, você deseja clicar no botão Duplicar e Editar (7) . (Não se preocupe com a parte duplicada ainda.)
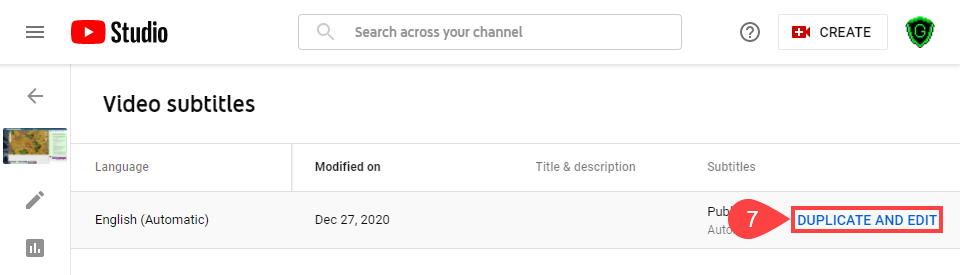
O YouTube abre uma janela que mostra várias coisas acontecendo ao mesmo tempo. O elemento principal ao qual você deseja prestar atenção é a caixa de transcrição real (8) à esquerda do modal. O texto nesta caixa é o que você usará para adicionar a transcrição do vídeo ao WordPress. Mas se você notar ... é uma parede de texto bem grande.

A razão para a parede enorme é porque o texto se alinha com a linha do tempo do vídeo (9) na parte inferior da tela. Em vez de pontuação (na qual não poderíamos confiar na automação do YouTube, de qualquer maneira), o texto é dividido em carimbos de data / hora para a progressão do vídeo. Clique no texto da transcrição (8) e copie-o na íntegra.
3. Adicionando a transcrição ao WordPress
Adicionar a transcrição do vídeo ao WordPress é muito fácil. Você só precisará criar uma nova página ou postagem (ou editar uma existente). Se estiver usando o editor de bloco Gutenberg padrão, você pode simplesmente clicar em um bloco e colar o texto copiado .
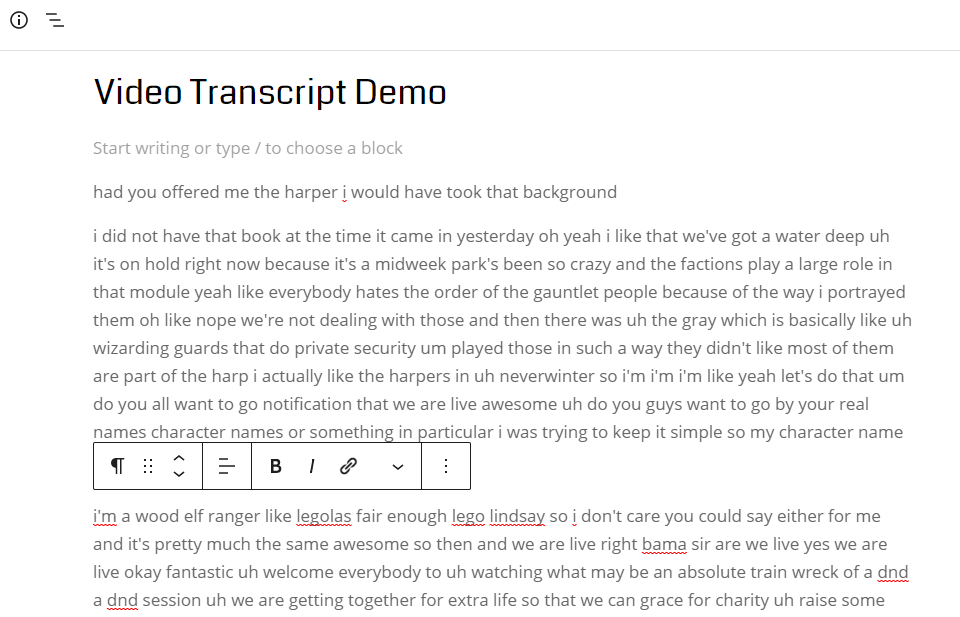
Observe aqui que o texto está dividido em parágrafos. Isso é baseado nos carimbos de data / hora do YouTube, embora a enorme parede de texto no próprio YouTube não os exibisse.
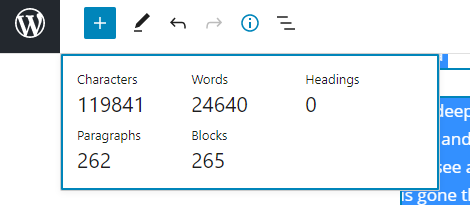
Nesse caso, o vídeo foi longo o suficiente para 265 blocos individuais. O que é muito melhor editar e analisar do que 1 bloco em uma parede. A maioria dos vídeos que você transcreve não terá cerca de 3 horas de duração (como o deste exemplo) e terá um número de blocos muito mais gerenciável.
4. Edite o texto da transcrição do vídeo
A única coisa que resta neste ponto é editar o próprio texto da transcrição do vídeo. Isso pode demorar um pouco, mas, em geral, não demora muito (desde que você não tenha 265 blocos para passar).
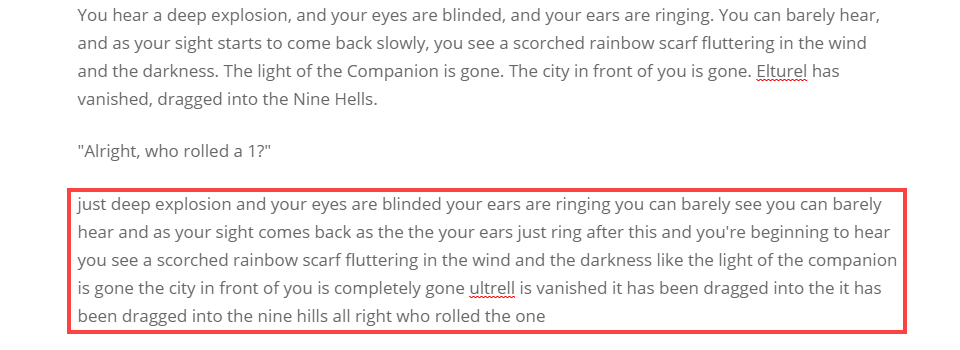
Descobrimos que o uso de ferramentas como Texto Sublime ou extensões do Chrome como Pesquisar e Substituir reduzem imensamente o tempo que você gasta.
Se você vir uma palavra consistentemente mal transcrita, um único Localizar e substituir tudo pode fazer uma enorme diferença. Por exemplo, no texto acima, o palestrante está falando sobre um RPG e que acontece em um local chamado Elturel , mas o software ouve como ultrell . Encontrar / substituir coisas como essa economiza uma quantidade enorme de tempo. Conforme você trabalha no texto da transcrição do vídeo, encontrará várias frases e palavras como essas.
E quando isso acabar, você pode publicar o post e adicionar a transcrição do seu vídeo ao WordPress! Com as incorporações e bloqueios integrados do WP no YouTube, essa é realmente a última etapa.
5. (Opcional) Adicione as novas transcrições ao YouTube
Já que você gastou muito tempo polindo o texto para adicionar a transcrição do vídeo ao WordPress, você também pode usar essas transcrições no YouTube. Basta voltar ao modal Duplicar e Editar que usamos anteriormente, colar a nova transcrição na caixa para substituir a outra e clicar em Publicar (10) .

É aqui que a duplicata se aplica. Quando publicadas, as legendas recém-aprimoradas aparecerão na lista.
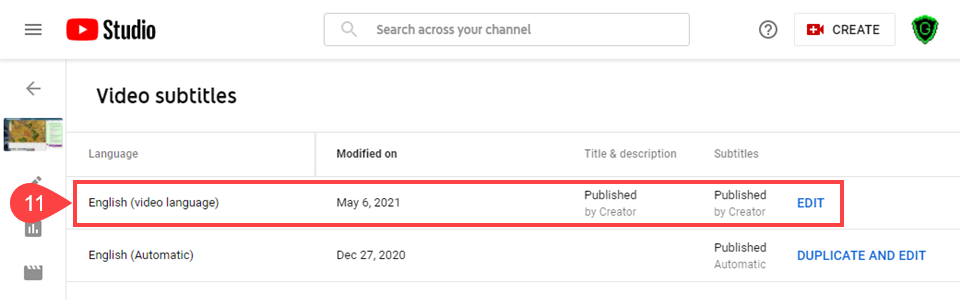
Agora você pode exibi-los em seu vídeo em vez dos gerados automaticamente. O que também tornará a experiência dos usuários no YouTube muito melhor.
Conclusão
Usar o recurso de legendas automáticas do YouTube é de longe a maneira mais fácil e simples de adicionar transcrições de vídeo ao WordPress. Alguns cliques e um pouco de copiar / colar e você está pronto para ir. Excluindo edição, é claro. Dito isso, se você deseja uma versão mais premium desta ferramenta, pode verificar uma ferramenta fantástica chamada Descript. Custa US $ 15 por mês, mas você obtém 3 horas de transcrição gratuitamente (uma vez por conta, não recorrente). De qualquer maneira, uma vez que você tenha as transcrições de seus vídeos em seus sites, seu conteúdo se tornará mais acessível e útil para quase todos.
Quais são suas ferramentas favoritas para adicionar transcrições de vídeo a postagens e páginas do WordPress?
Imagem de destaque do artigo por VectorKnight / shutterstock.com
