Come aggiungere trascrizioni video a post o pagine di WordPress
Pubblicato: 2021-05-07Allo stato attuale del Web, praticamente ogni sito Web deve funzionare in qualche modo con i video. Non solo Google dà la priorità agli articoli e alle pagine che hanno video incorporati (soprattutto da YouTube), ma gli utenti chiedono anche contenuti video ovunque e ogni volta che possono trovarli. Uno dei problemi principali, tuttavia, è che gli utenti non sono sempre nella situazione migliore per guardare un video. Oppure hanno bisogno di un singolo frammento di informazioni di cui parli, non di un approfondimento. Forse hanno problemi di udito e hanno bisogno che il tuo sito sia abbastanza accessibile da poter effettivamente consumare i tuoi contenuti. In quel momento puoi aggiungere trascrizioni video a WordPress e offrire ai visitatori i tuoi migliori contenuti nel modo più adatto alle loro esigenze.
Come aggiungere trascrizioni video su WordPress
In termini di trascrizioni, puoi ottenerle in molti modi. YouTube può aggiungere automaticamente didascalie ai tuoi video e questo è uno dei modi più comuni per i creatori di ottenere trascrizioni per i loro video.
La facilità con cui è possibile ottenere queste trascrizioni è in linea di massima la ragione per cui dovresti prima controllare questo metodo. Lo svantaggio principale è che se parli velocemente o con un accento o usi la terminologia del gergo / del settore, la trascrizione automatica non è così accurata come la maggior parte delle persone spera.
In qualsiasi momento di questo processo, tuttavia, puoi modificare il testo. Ciò rende i sottotitoli automatici di YouTube probabilmente il modo più semplice e facile per aggiungere trascrizioni video ai post di WordPress.
1. YouTube Studio
Vai su YouTube e fai clic sull'icona del tuo profilo nell'angolo in alto a destra (1) . Da lì, vedrai un'opzione denominata YouTube Studio (2) . Facendo clic su questo, verrai indirizzato alla dashboard del video.
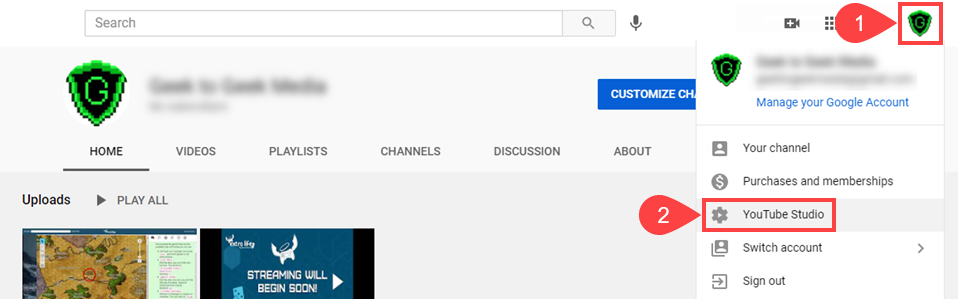
Da lì, controlla la barra laterale di sinistra dello studio. Notare la voce Sottotitoli (3) . Fare clic su quello. Puoi anche trovare queste opzioni all'interno dei singoli video facendo clic sui pulsanti Modifica . Ma partendo dal nulla, questo è di gran lunga il posto più facile.
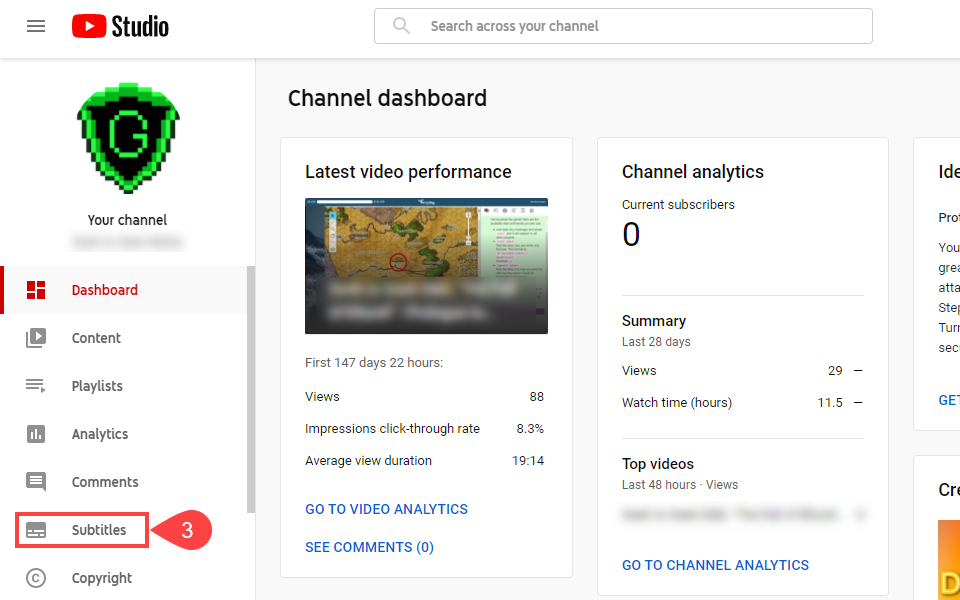
A seconda di quanti video hai, potresti dover filtrare e cercare quello che stai cercando. Quando lo trovi, passa il mouse sopra la sua voce nell'elenco. Apparirà una serie di icone e si desidera fare clic sull'icona della matita (4) per aprire la pagina Sottotitoli video.
2. Sottotitoli video
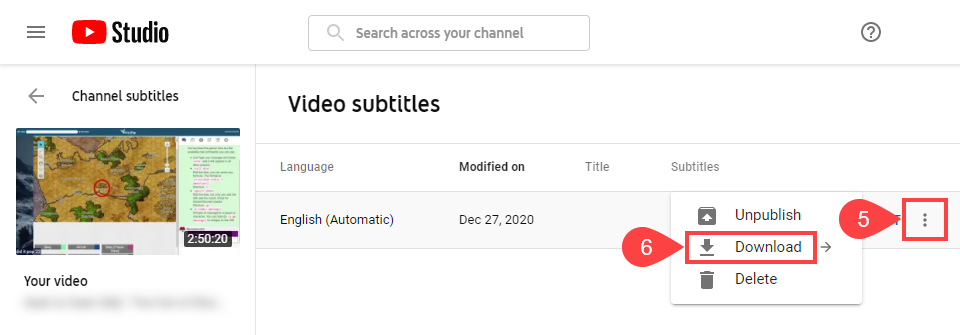
All'estrema destra dello schermo, troverai l' icona a tre punti (5) . Fare clic per aprire un menu a discesa e selezionare Download (6) da lì.
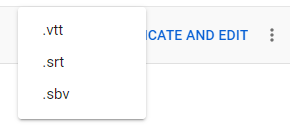
Puoi scaricare i sottotitoli così come sono nei formati .vtt , .srt o .sbv . Questi sono i formati standard per sottotitoli e software di sottotitolazione, puoi aprirli in un editor di testo normale (come Sublime Text o VS Code). Sebbene tu possa modificare questi download per aggiungere la trascrizione del video al tuo post WordPress, non lo consigliamo.
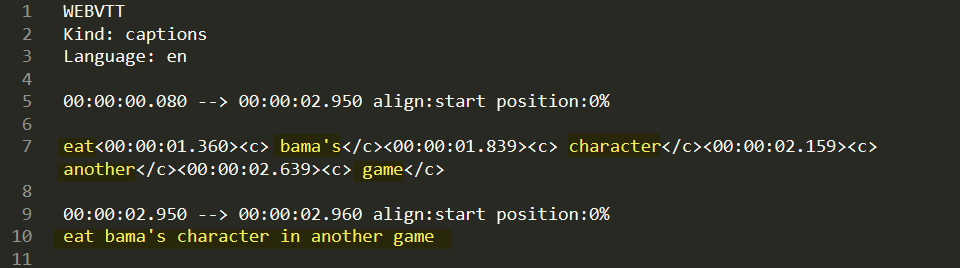
Come puoi vedere, i sottotitoli che scarichi sono difficilmente leggibili. Se dovessi copiare/incollare questo sul tuo sito WordPress, avresti le trascrizioni... ma sarebbero inutili. Potresti certamente modificarlo a mano, ma ci sono 33.417 righe in questo particolare script. Quindi, a meno che tu non stia utilizzando un programma di sottotitoli, evitali.
Per ottenere una trascrizione video leggibile (ish) per WordPress, fai clic sul pulsante Duplica e modifica (7) . (Non preoccuparti ancora per la parte duplicata .)
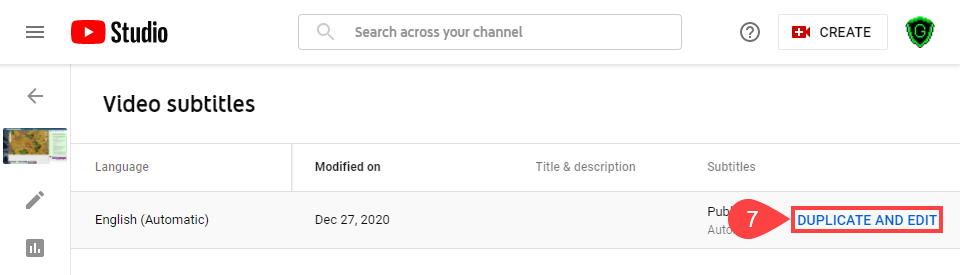
YouTube apre una finestra che ha molte cose in corso contemporaneamente. L'elemento principale a cui prestare attenzione è la casella di trascrizione effettiva (8) a sinistra del modale. Il testo in questa casella è quello che utilizzerai per aggiungere la trascrizione del video a WordPress. Ma se noterai... è un muro di testo piuttosto enorme.

Il motivo dell'enorme muro è perché quel testo si allinea con la timeline del video (9) nella parte inferiore dello schermo. Piuttosto che la punteggiatura (per cui non potremmo fidarci dell'automazione di YouTube, comunque), il testo è suddiviso in timestamp per la progressione del video. Fare clic sul testo della trascrizione (8) e copiarlo nella sua interezza.
3. Aggiungere la trascrizione a WordPress
Aggiungere la trascrizione del video a WordPress è un gioco da ragazzi. Dovrai solo creare una nuova pagina o post (o modificarne uno esistente). Se stai utilizzando l'editor di blocchi Gutenberg predefinito, puoi semplicemente fare clic su un blocco e incollare il testo copiato .
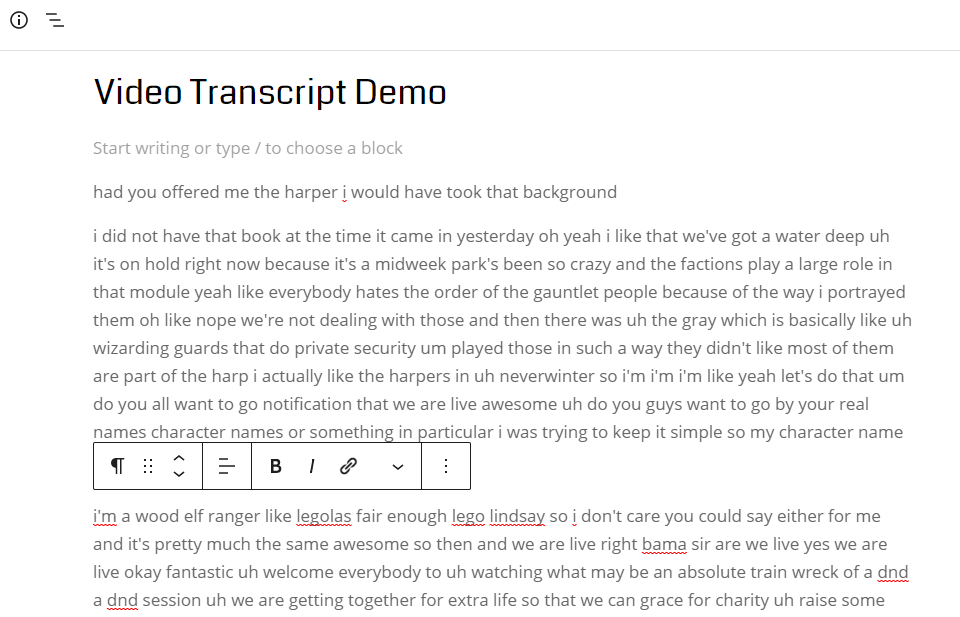
Notare qui che il testo è suddiviso in paragrafi. Questo si basa sui timestamp di YouTube, anche se l'enorme muro di testo in YouTube stesso non lo visualizzava.
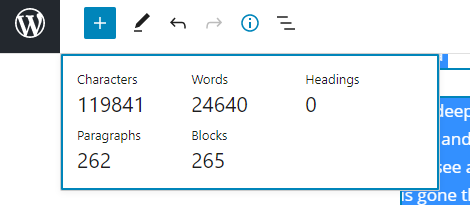
In questo caso, il video era abbastanza lungo per 265 singoli blocchi. Che è molto meglio modificare e analizzare di 1 blocco in un muro. La maggior parte dei video che trascrivi non durerà vicino alle 3 ore (come quello in questo esempio) e sarà in un numero di blocchi molto più gestibile.
4. Modifica il testo della trascrizione del video
L'unica cosa rimasta a questo punto è modificare il testo della trascrizione del video stesso. L'operazione può richiedere un po' di tempo, ma in generale non richiede molto tempo (a condizione che tu non abbia 265 blocchi da superare).
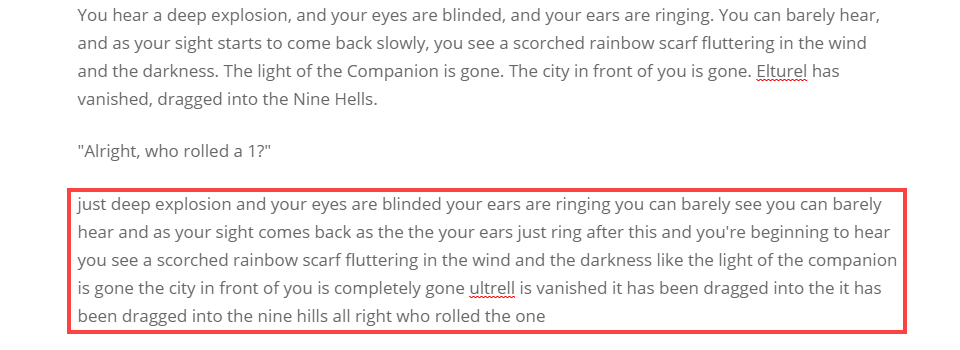
Riteniamo che l'utilizzo di strumenti come Sublime Text o estensioni di Chrome come Cerca e sostituisci riduca il tempo che passi immensamente.
Se vedi una parola costantemente trascritta in modo errato, un singolo Trova e sostituisci tutto può fare un'enorme differenza. Ad esempio, nel testo sopra, l'oratore parla di un gioco di ruolo e che si svolge in un luogo chiamato Elturel , ma il software lo sente come ultrell . Una ricerca/sostituzione di cose del genere consente di risparmiare enormi quantità di tempo. Mentre lavori sul testo della trascrizione del video, troverai una serie di frasi e parole del genere.
E quando sarà finita, potrai pubblicare il post e aggiungere la trascrizione del tuo video a WordPress! Con gli incorporamenti e i blocchi YouTube integrati di WP, questo è davvero l'ultimo passo.
5. (Facoltativo) Aggiungi le nuove trascrizioni a YouTube
Dal momento che hai passato il tempo a rifinire il testo per aggiungere la trascrizione del video a WordPress, potresti anche sfruttare quelli su YouTube. Torna semplicemente alla modalità Duplica e modifica che abbiamo usato in precedenza, incolla la nuova trascrizione nella casella per sostituire l'altra, quindi fai clic su Pubblica (10) .

Qui è dove si applica il duplicato . Una volta pubblicati, i sottotitoli appena rifiniti appariranno nell'elenco.
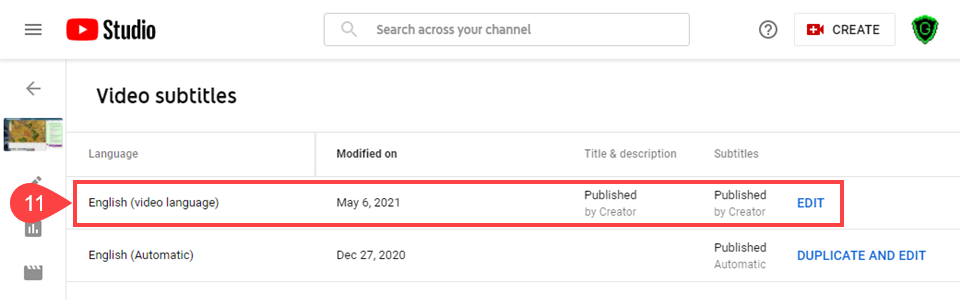
Ora puoi visualizzarli sul tuo video invece di quelli generati automaticamente. Il che renderà anche l'esperienza degli utenti su YouTube molto migliore.
Conclusione
L'utilizzo della funzione di sottotitoli automatici di YouTube è di gran lunga il modo più semplice e veloce per aggiungere trascrizioni video a WordPress. Pochi clic e un po' di copia/incolla e sei a posto. Modifica esclusa, ovviamente. Detto questo, se desideri una versione più premium di questo strumento, puoi dare un'occhiata a un fantastico strumento chiamato Descript. Costa $ 15 al mese, ma ottieni 3 ore di trascrizione gratuite (una volta per account, non ricorrenti). In ogni caso, una volta che hai le trascrizioni dei tuoi video sui tuoi siti web, i tuoi contenuti diventeranno più accessibili e più utili per quasi tutti.
Quali sono i tuoi strumenti preferiti da utilizzare per aggiungere trascrizioni video a post e pagine di WordPress?
Immagine in primo piano dell'articolo di VectorKnight / shutterstock.com
