Cum se editează meniul tabloului de bord WordPress
Publicat: 2022-05-10Doriți să editați meniul tabloului de bord WordPress al site-ului dvs.? Cu ajutorul flexibilității extinse a WordPress, puteți edita cu ușurință meniul tabloului de bord pentru diferiți utilizatori și roluri de utilizator.
Dar înainte de a trece prin procesul de personalizare a meniului tabloului de bord, să vedem de ce ar putea fi necesar să editați mai întâi aceste meniuri.
De ce editați meniul tabloului de bord în WordPress?
WordPress oferă un tablou de bord foarte util pentru a vă gestiona și personaliza site-ul web. Cu toate acestea, tabloul de bord implicit s-ar putea să nu vă fie aplicabil tot timpul. Acesta este un caz foarte frecvent dacă trebuie să editați meniul tabloului de bord WordPress pentru diferiți utilizatori sau roluri de utilizator care accesează backend-ul site-ului dvs.
Când aveți mai multe roluri de utilizator pe site-ul dvs. cu acces la tabloul de bord, poate fi necesar să dezactivați uneori unele dintre elementele de meniu pentru unele dintre rolurile de utilizator. În plus, nu este înțelept sau necesar să le oferiți acces complet la toate elementele din meniu și din motive de securitate .
Elementele de meniu care sunt utilizate de administrație nu sunt întotdeauna folosite de alte roluri de utilizator, cum ar fi un editor. În mod similar, dacă aveți opțiuni de plată activate pe site-ul dvs., ar trebui să oferiți accesul la acesta numai utilizatorilor care lucrează cu plăți.
Cu toate acestea, poate fi necesar să editați meniul tabloului de bord WordPress chiar dacă lucrați singur și pe tabloul de bord administrativ. Ordinea implicită a meniului din meniul tabloului de bord poate necesita unele modificări pentru confortul dvs. Deci, și în astfel de cazuri, a ști cum să personalizați meniul tabloului de bord WordPress vă poate fi util.
Cum se editează meniul tabloului de bord WordPress?
WordPress nu vă permite să editați meniul tabloului de bord în mod implicit. Dar dacă doriți să editați singur meniul, puteți utiliza unul dintre pluginuri pentru a face acest lucru. Pluginurile ajută la creșterea funcționalității generale a site-ului dvs. și este același lucru cu personalizarea meniului tabloului de bord WordPress.
Pentru această demonstrație, vom folosi pluginul Admin Menu Editor . Este un plugin gratuit cu o mulțime de opțiuni de personalizare pentru a vă edita meniul tabloului de bord WordPress.
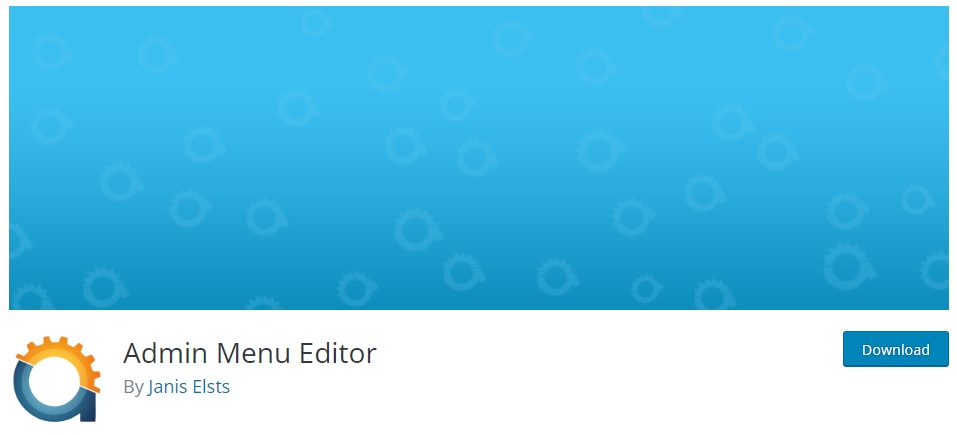
Dar pentru a începe să-l utilizați, mai întâi va trebui să instalați și să activați pluginul.
1. Instalați și activați pluginul
Pentru a instala pluginul, accesați Plugin-uri > Adăugați nou din tabloul de bord WordPress și căutați cuvintele cheie ale pluginului. Apoi, faceți clic pe Instalați acum . Acest lucru va începe instalarea care va fi finalizată peste un timp.
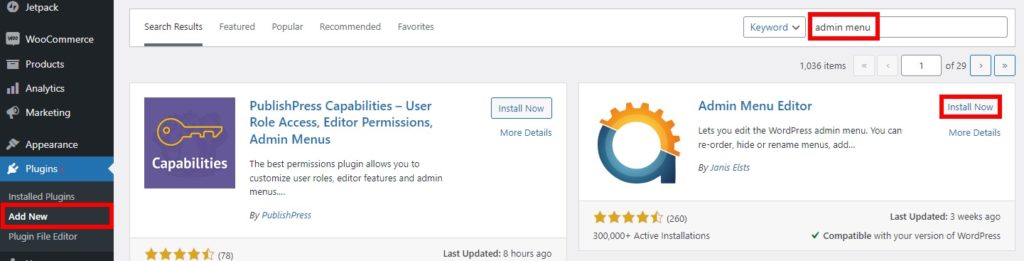
După aceea, activați pluginul.
Dacă doriți să utilizați versiunea premium a pluginului, va trebui să încărcați pluginul și să îl instalați manual. Vă rugăm să aruncați o privire la ghidul nostru despre cum să instalați manual un plugin WordPress pentru mai multe informații despre acesta.
2. Editați meniul tabloului de bord WordPress
Pentru a începe personalizarea meniului tabloului de bord, accesați Setări > Editor de meniu din tabloul de bord. Veți fi redirecționat către interfața pluginului de unde puteți începe să editați meniul tabloului de bord WordPress.
Există 4 secțiuni diferite din care vă puteți personaliza tabloul de bord WordPress. Acestea includ meniul de administrare, redirecționări, pluginuri și setări
2.1. Meniul Administrator
În meniul Administrator , puteți reordona, afișa sau ascunde toate elementele disponibile din meniul administrator de pe site-ul dvs. web. Puteți muta elementele de meniu pur și simplu prin glisare și plasare pentru a le reordona pe tabloul de bord.
Mai important, dacă doriți să ascundeți un element de meniu pentru anumite roluri de utilizator, puteți face clic pe meniul special și pentru opțiuni suplimentare. De îndată ce faceți clic pe elementul de meniu, puteți selecta un rol în opțiunea de capacitate suplimentară .
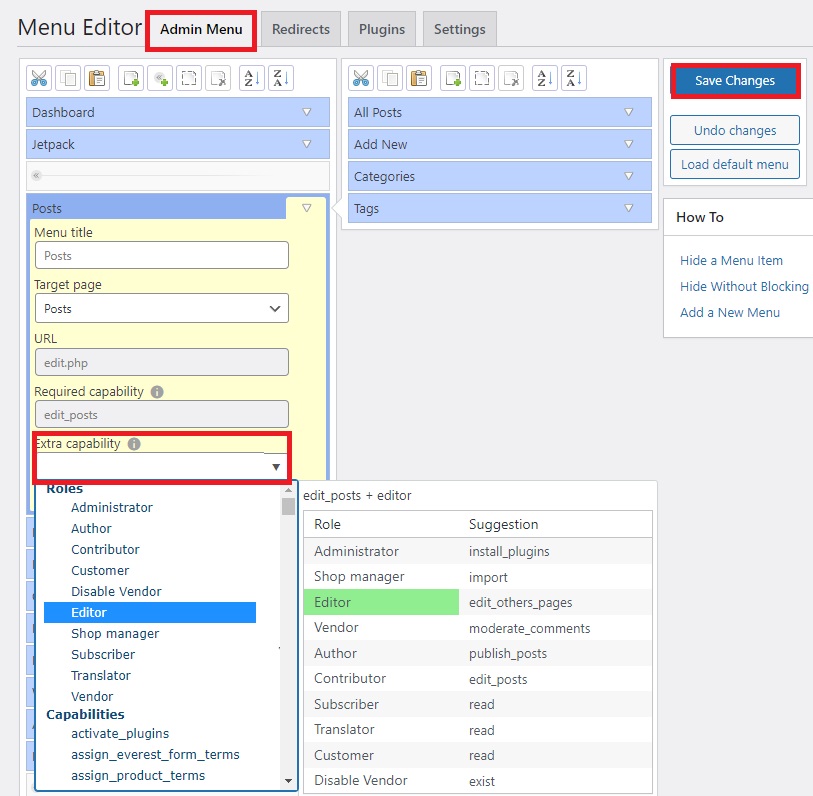
Doar adăugați rolul care poate accesa elementul de meniu aici. Restul rolurilor de utilizator nu vor putea vedea ora meniului. De exemplu, dacă setați capacitatea suplimentară doar la Editor pentru un element de meniu, nici măcar administratorul site-ului web nu va putea vedea meniul atunci când se conectează la tabloul de bord.

În plus, puteți edita și titlul, adresa URL, paginile țintă și alte opțiuni avansate pentru fiecare element de meniu.
Doar nu uitați să salvați modificările .
2.2. Redirecționări
Dacă faceți clic pe fila Redirecționări , puteți edita toate redirecționările pentru autentificare, deconectare, înregistrare și prima conectare pentru utilizatori.
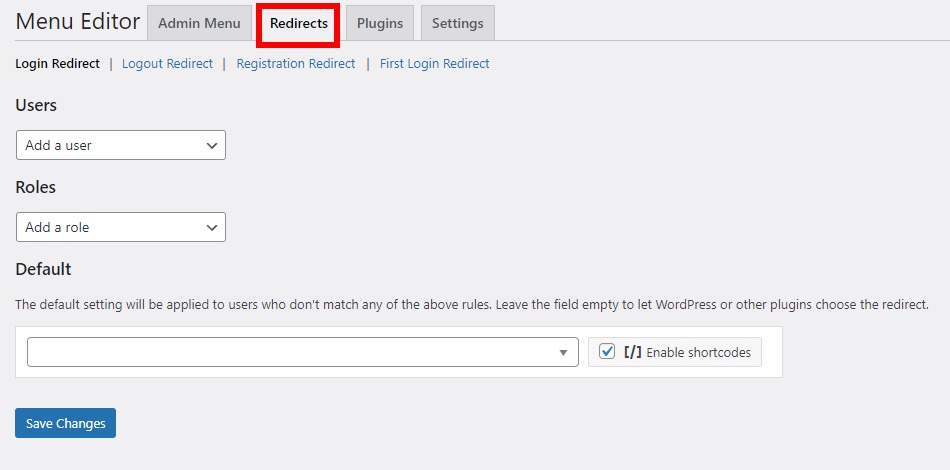
Tot ce trebuie să faceți este să introduceți rolurile sau utilizatorii site-ului dvs. web către care doriți să activați redirecționările pentru autentificare, deconectare și înregistrări.
În cele din urmă, salvați modificările
2.3. Pluginuri
Editorul meniului de administrare vă permite, de asemenea, să ascundeți pluginurile anumitor utilizatori, dacă este necesar. Trebuie doar să debifați pluginurile din fila Plugin -uri pe care doriți să le ascundeți de utilizatori.
Pentru acest tutorial, am arătat pluginurile Checkout Fields Manager pentru WooCommerce și Direct Checkout pentru WooCommerce. În timp ce, pluginurile Akismet și Code Snippets sunt păstrate ascunse.
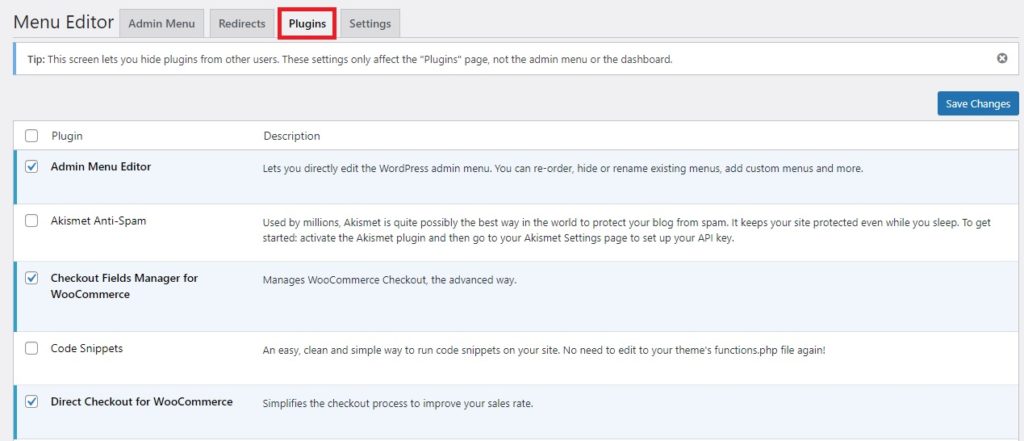
Cu toate acestea, rețineți că aceste modificări vor afecta doar meniul Plugin-uri de pe tabloul de bord. Restul meniului de administrare sau tabloului de bord nu vor fi modificate din aceasta.
2.4. Setări
În cele din urmă, mai aveți și câteva setări pentru a edita meniul tabloului de bord WordPress al site-ului dvs. web. Opțiunile din fila Setări se concentrează în principal pe interfața pluginului și accesibilitatea. Prin urmare, include opțiunea de a selecta cine poate accesa pluginul împreună cu setările multisite.
De asemenea, obțineți setări suplimentare pentru module, scheme de culori, poziții noi de meniu, depanare, suport WPML și multe altele.
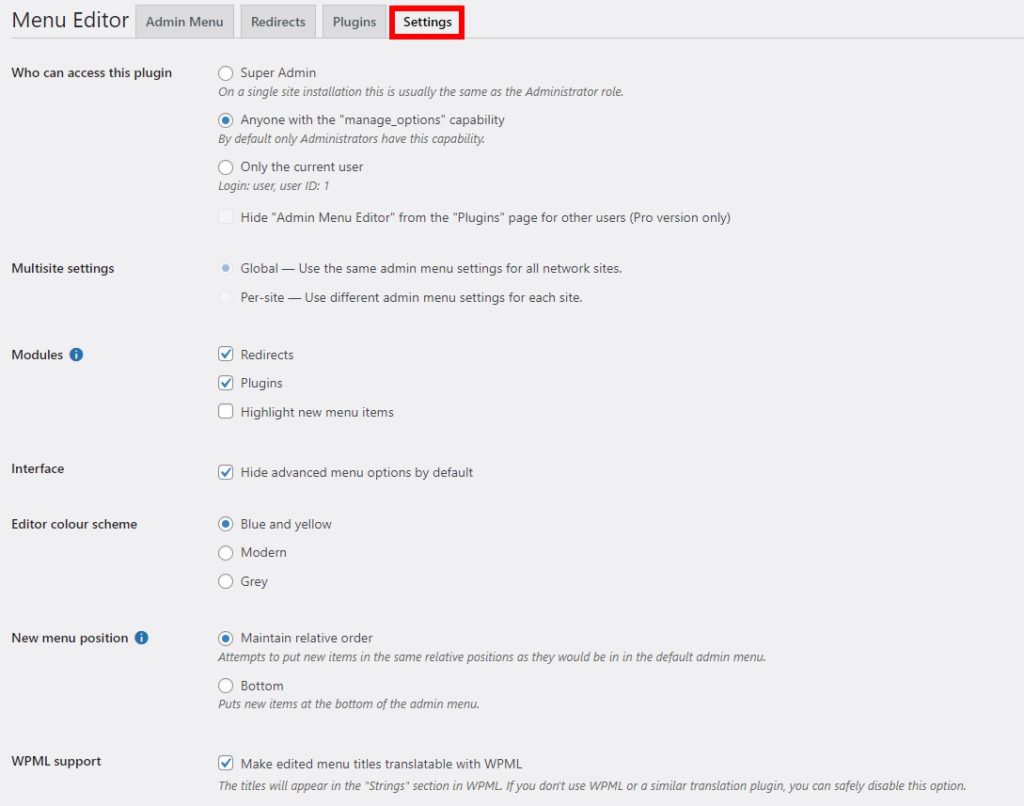
Reglați setările în funcție de nevoile dvs. și salvați-le după ce ați făcut toate modificările necesare.
Acum, dacă încercați să vă conectați din diferite roluri de utilizator, veți vedea că unele dintre meniuri nu vor fi afișate pentru unele dintre rolurile de utilizator. În previzualizarea următoare, unele dintre elementele din meniul tabloului de bord pot fi văzute pentru rolul de Administrator .
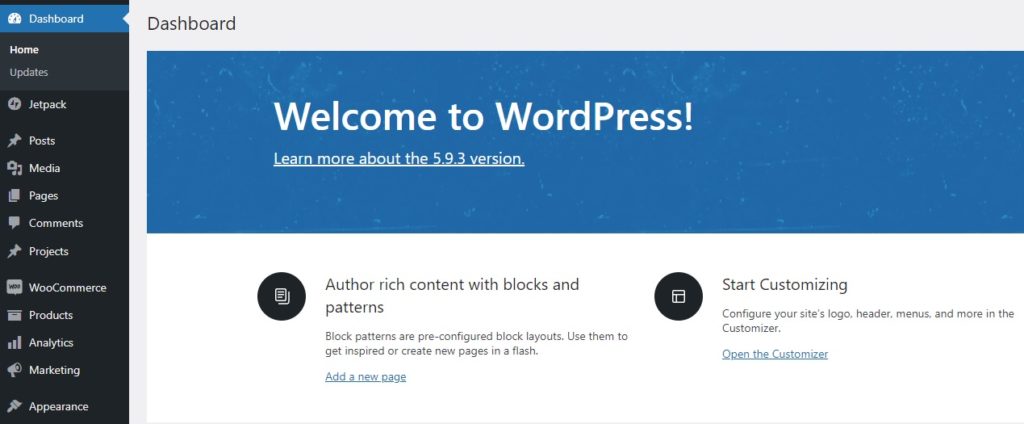
Dar după ce personalizați meniul tabloului de bord și treceți la rolul Editor , puteți vedea că unele dintre elementele din meniu au fost ascunse.
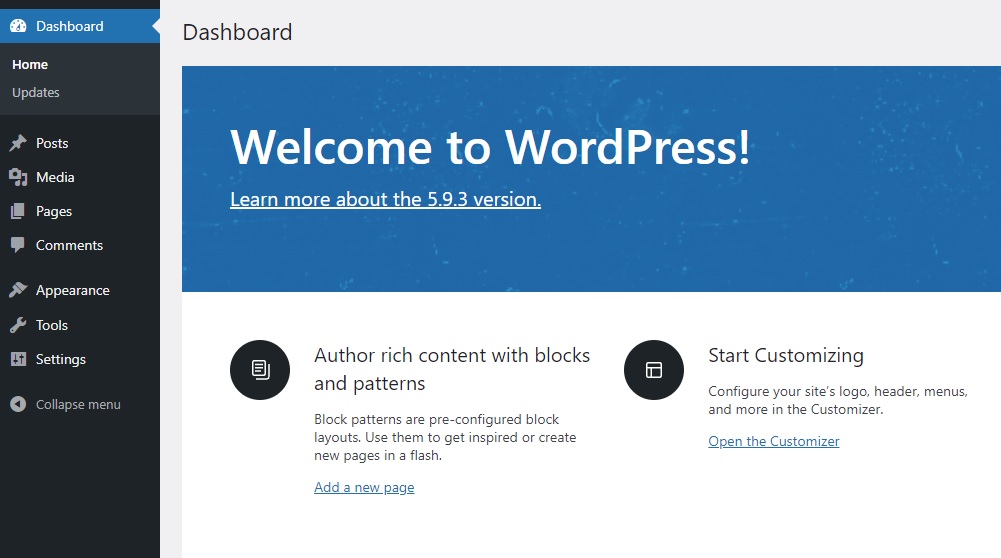
Concluzie
Acest lucru ne duce la sfârșitul ghidului nostru despre cum să editați meniul tabloului de bord WordPress. Ele pot fi foarte utile dacă aveți diverse roluri de utilizator pe site-ul dvs. web sau doriți doar să personalizați meniurile tabloului de bord pentru o mai bună comoditate.
După cum sa discutat în articol, cea mai simplă modalitate de a edita meniul tabloului de bord este utilizarea unui plugin WordPress. Puteți găsi un plugin dedicat pentru a-l personaliza așa cum doriți. Elementele din meniul tabloului de bord pot fi păstrate ascunse sau chiar reordonate folosindu-le în funcție de cerințele dumneavoastră.
Dacă doriți să aflați mai multe despre meniurile WordPress, avem și un ghid detaliat despre cum să adăugați o pagină în meniul WordPress. În plus, puteți chiar să adăugați un mega meniu WordPress pe site-ul dvs. utilizând și un plugin precum QuadMenu.
Deci, puteți edita meniul tabloului de bord WordPress al site-ului dvs. web acum? Vă rugăm să ne spuneți în comentarii.
Între timp, iată mai multe articole care ți-ar putea fi de ajutor:
- Cum să convertiți/modificați tipul de postare în WordPress
- Cele mai bune pluginuri pentru tipul de postare personalizate WordPress
- Cum să îmbunătățiți accesibilitatea WordPress
