Cara Mengedit Menu Dasbor WordPress
Diterbitkan: 2022-05-10Apakah Anda ingin mengedit menu dashboard WordPress situs web Anda? Dengan bantuan fleksibilitas WordPress yang diperluas, Anda dapat dengan mudah mengedit menu dasbor untuk pengguna dan peran pengguna yang berbeda.
Namun sebelum kita melalui proses menyesuaikan menu dasbor, mari kita lihat mengapa Anda mungkin perlu mengedit menu ini terlebih dahulu.
Mengapa Mengedit Menu Dashboard di WordPress?
WordPress menyediakan dasbor yang sangat berguna untuk mengelola dan menyesuaikan situs web Anda. Namun, dasbor default mungkin tidak berlaku untuk Anda sepanjang waktu. Ini adalah kasus yang sangat umum jika Anda harus mengedit menu dashboard WordPress untuk pengguna atau peran pengguna yang berbeda yang mengakses backend situs web Anda.
Saat Anda memiliki beberapa peran pengguna di situs web Anda dengan akses dasbor, Anda mungkin perlu menonaktifkan beberapa item menu untuk beberapa peran pengguna di waktu tertentu. Selain itu, tidak bijaksana atau tidak perlu memberi mereka akses penuh ke semua item menu juga untuk alasan keamanan .
Item menu yang digunakan oleh administrasi tidak selalu digunakan oleh peran pengguna lain seperti editor. Demikian pula, jika Anda memiliki opsi pembayaran yang diaktifkan di situs web Anda, Anda harus memberikan aksesnya hanya untuk pengguna yang bekerja dengan pembayaran.
Namun, Anda mungkin perlu mengedit menu dasbor WordPress meskipun Anda sendiri bekerja di dasbor admin juga. Urutan menu default pada menu dasbor mungkin memerlukan beberapa perubahan untuk kenyamanan Anda. Jadi dalam kasus seperti ini juga, mengetahui cara menyesuaikan menu dasbor WordPress dapat membantu Anda.
Bagaimana Mengedit Menu Dashboard WordPress?
WordPress tidak mengizinkan Anda untuk mengedit menu dasbor secara default. Tetapi jika Anda ingin mengedit menu sendiri, Anda dapat menggunakan salah satu plugin untuk melakukannya. Plugin membantu dalam meningkatkan fungsionalitas keseluruhan situs web Anda dan itu sama dengan menyesuaikan menu dasbor WordPress juga.
Untuk demonstrasi ini, kita akan menggunakan plugin Admin Menu Editor . Ini adalah plugin gratis dengan banyak opsi penyesuaian bagi Anda untuk mengedit menu dasbor WordPress Anda.
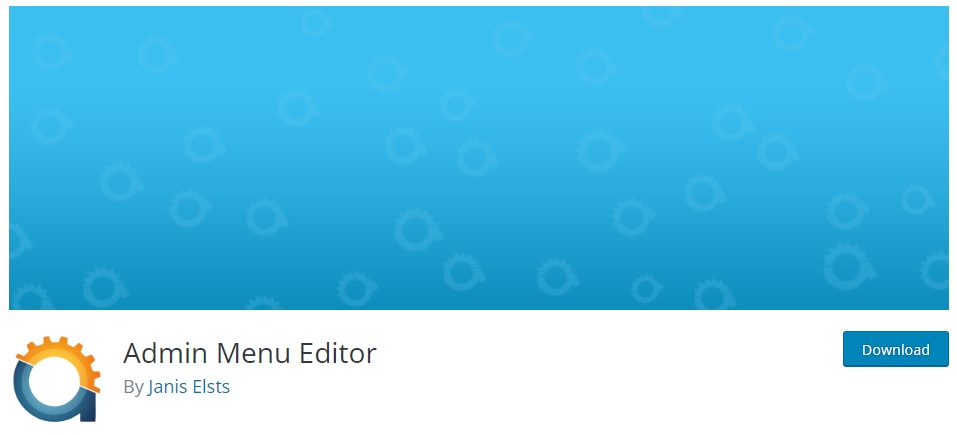
Tetapi untuk mulai menggunakannya, Anda harus menginstal dan mengaktifkan plugin terlebih dahulu.
1. Instal dan Aktifkan Plugin
Untuk menginstal plugin, buka Plugins > Add New dari dashboard WordPress Anda dan cari kata kunci plugin. Selanjutnya, klik Instal Sekarang . Ini akan memulai instalasi yang akan selesai dalam beberapa saat.
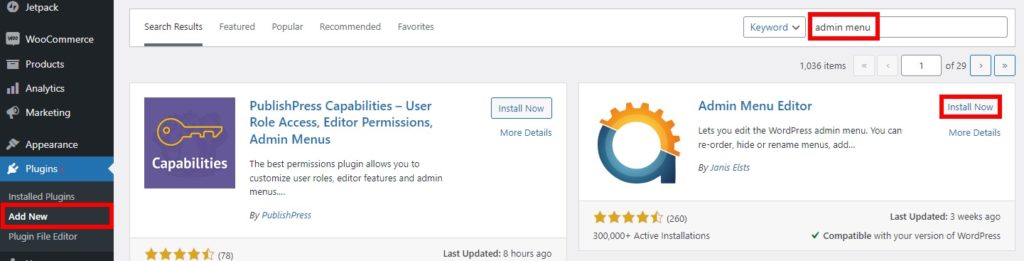
Setelah itu, Aktifkan plugin.
Jika Anda ingin menggunakan plugin versi premium, Anda harus mengunggah plugin dan menginstalnya secara manual. Silakan lihat panduan kami tentang cara menginstal plugin WordPress secara manual untuk informasi lebih lanjut tentangnya.
2. Edit Menu Dasbor WordPress
Untuk mulai menyesuaikan menu dasbor, buka Pengaturan > Editor Menu di dasbor Anda. Anda akan diarahkan ke antarmuka plugin dari mana Anda dapat mulai mengedit menu dasbor WordPress.
Ada 4 bagian berbeda dari mana Anda dapat menyesuaikan dasbor WordPress Anda. Mereka termasuk menu admin, pengalihan, plugin, dan pengaturan
2.1. Menu Admin
Di bawah Menu Admin , Anda dapat menyusun ulang, menampilkan, atau menyembunyikan semua item menu admin yang tersedia di situs web Anda. Anda dapat memindahkan item menu hanya melalui drag and drop untuk menyusun ulang item menu di dasbor Anda.
Lebih penting lagi, jika Anda ingin menyembunyikan item menu untuk peran pengguna tertentu, Anda juga dapat mengklik menu tertentu untuk opsi tambahan. Segera setelah Anda mengklik item menu, Anda dapat memilih peran pada opsi kemampuan ekstra .
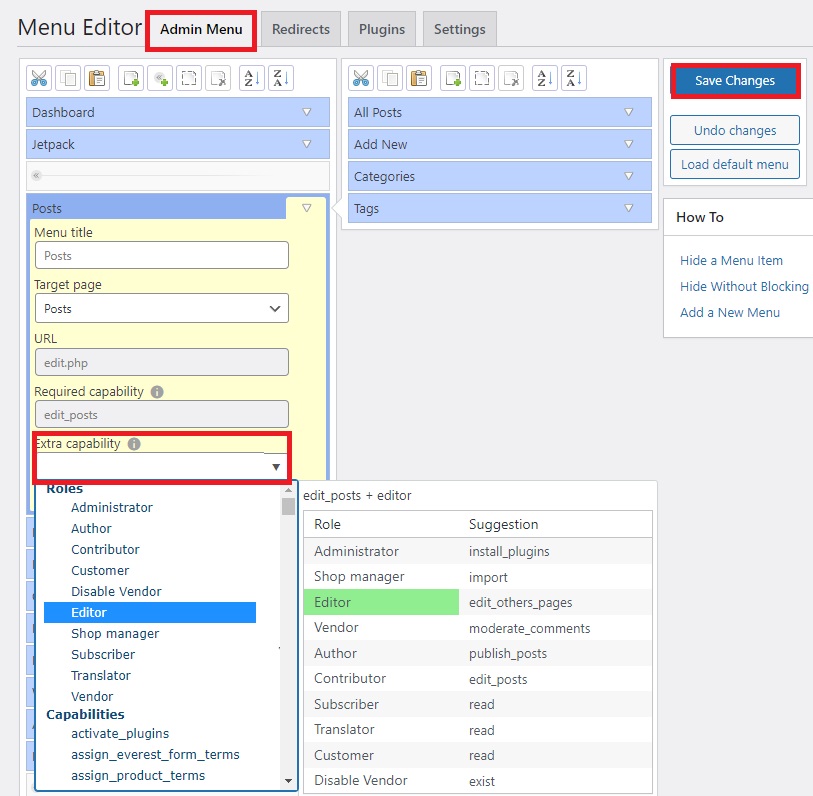
Cukup tambahkan peran yang dapat mengakses item menu di sini. Peran pengguna lainnya tidak akan dapat melihat waktu menu tertentu. Misalnya, jika Anda menyetel kemampuan ekstra hanya ke Editor untuk item menu, bahkan administrator situs web tidak akan dapat melihat menu saat mereka masuk ke dasbor.

Selain itu, Anda juga dapat mengedit judul, URL, halaman target, dan opsi lanjutan lainnya untuk setiap item menu.
Hanya saja, jangan lupa untuk menyimpan perubahannya .
2.2. Pengalihan
Jika Anda mengklik tab Redirects , Anda dapat mengedit semua redirection untuk login, logout, registrasi, dan login pertama untuk pengguna.
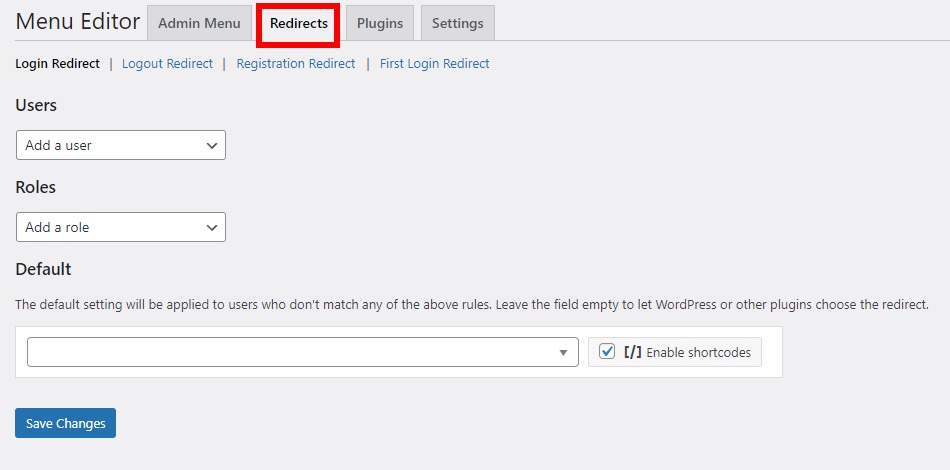
Yang harus Anda lakukan adalah memasukkan peran atau pengguna situs web Anda yang ingin Anda aktifkan pengalihannya untuk login, logout, dan registrasi.
Terakhir, simpan perubahannya
2.3. Plugin
Editor Menu Admin juga memungkinkan Anda menyembunyikan plugin ke pengguna tertentu jika diperlukan. Anda hanya perlu menghapus centang pada plugin di tab Plugin yang ingin Anda sembunyikan dari pengguna.
Untuk tutorial ini, kami telah menunjukkan plugin Checkout Fields Manager untuk WooCommerce dan Direct Checkout untuk WooCommerce. Sedangkan plugin Akismet dan Code Snippets disembunyikan.
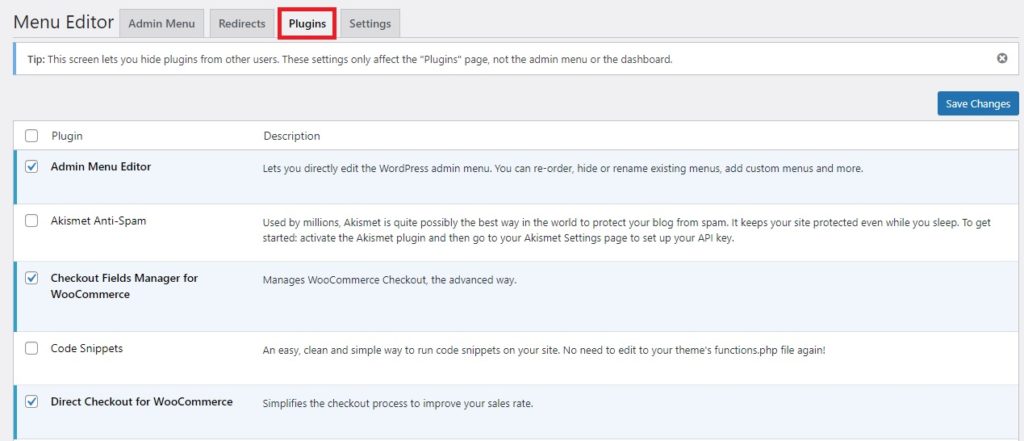
Namun, perlu diingat bahwa perubahan ini hanya akan memengaruhi menu Plugin di dasbor Anda. Menu atau dasbor admin lainnya tidak akan diubah dari ini.
2.4. Pengaturan
Terakhir, Anda juga memiliki beberapa pengaturan lagi untuk mengedit menu dashboard WordPress situs web Anda. Opsi di bawah tab Pengaturan sebagian besar difokuskan pada antarmuka plugin dan aksesibilitas. Oleh karena itu, ini termasuk opsi untuk memilih siapa yang dapat mengakses plugin bersama dengan pengaturan multisite.
Anda juga mendapatkan pengaturan tambahan untuk modul, skema warna, posisi menu baru, debugging, Dukungan WPML, dan banyak lagi.
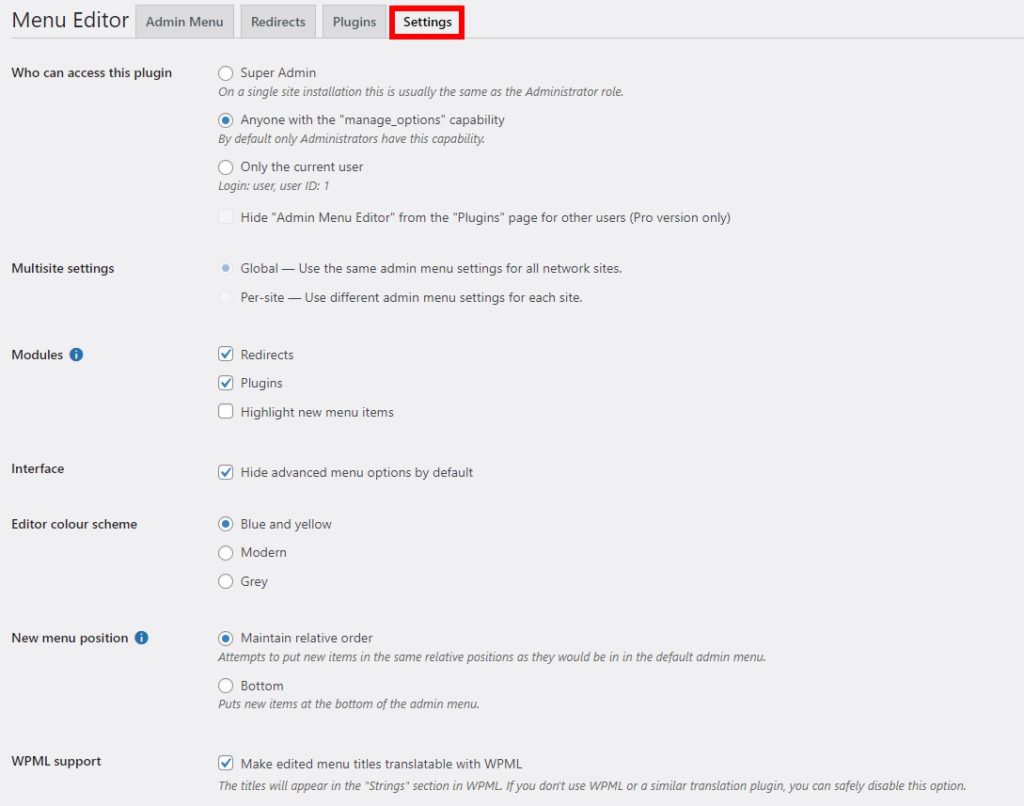
Sesuaikan pengaturan sesuai dengan kebutuhan Anda dan simpan setelah Anda membuat semua perubahan yang diperlukan.
Sekarang jika Anda mencoba masuk dari peran pengguna yang berbeda, Anda akan melihat bahwa beberapa menu tidak akan ditampilkan untuk beberapa peran pengguna. Pada preview berikut, beberapa item menu dashboard dapat dilihat untuk role Administrator .
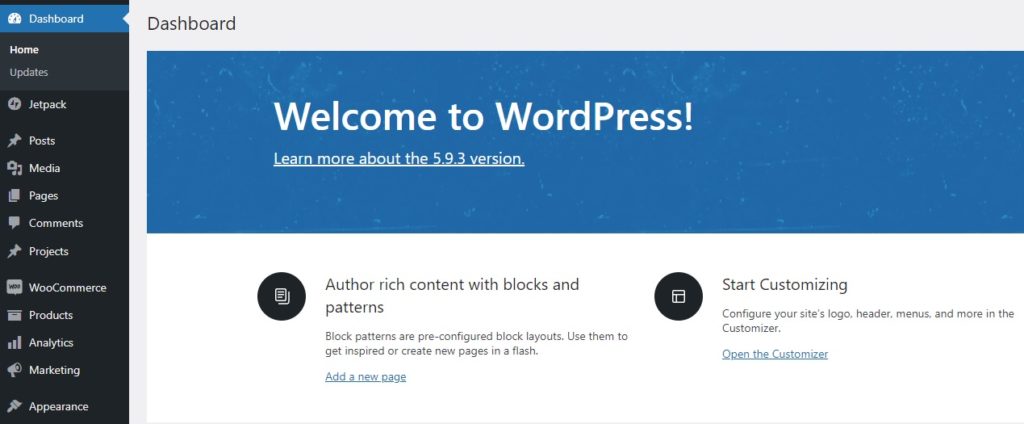
Tetapi setelah Anda menyesuaikan menu dasbor dan beralih ke peran Editor , Anda dapat melihat bahwa beberapa item menu telah disembunyikan.
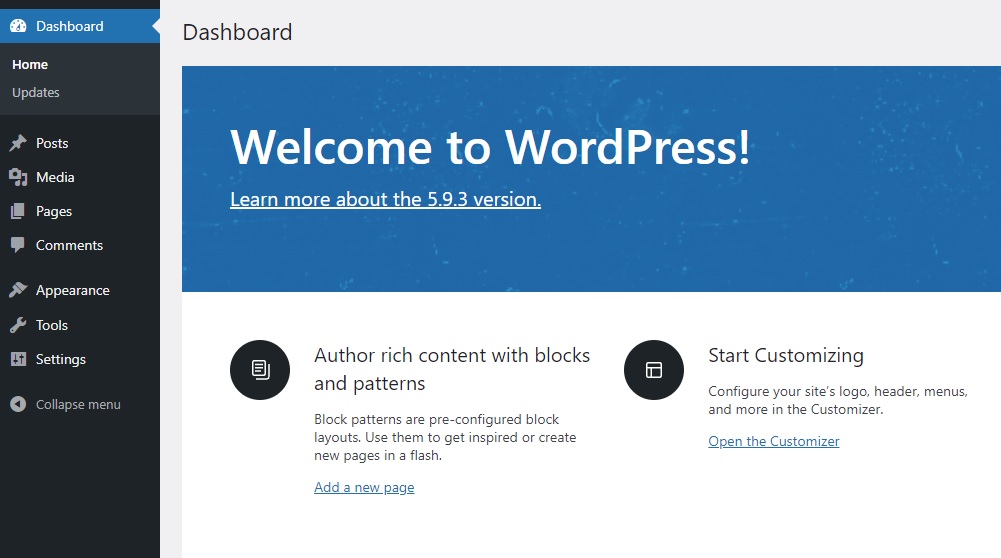
Kesimpulan
Ini membawa kita ke akhir panduan tentang cara mengedit menu dashboard WordPress. Mereka bisa sangat berguna jika Anda memiliki berbagai peran pengguna di situs web Anda atau hanya ingin menyesuaikan menu dasbor untuk kenyamanan yang lebih baik.
Seperti yang sudah dibahas di artikel cara termudah untuk mengedit menu dashboard adalah dengan menggunakan plugin WordPress. Anda dapat menemukan plugin khusus untuk menyesuaikannya sesuai keinginan Anda. Item menu dasbor dapat disembunyikan atau bahkan disusun ulang menggunakannya tergantung pada kebutuhan Anda.
Jika Anda ingin mempelajari lebih lanjut tentang menu WordPress, kami memiliki panduan terperinci tentang cara menambahkan halaman ke menu WordPress juga. Selain itu, Anda bahkan dapat menambahkan menu mega WordPress ke situs web Anda dengan menggunakan plugin seperti QuadMenu juga.
Jadi, bisakah Anda mengedit menu dashboard WordPress situs web Anda sekarang? Tolong beri tahu kami di komentar.
Sementara itu, berikut beberapa artikel lain yang mungkin berguna untuk Anda:
- Cara mengonversi/mengubah jenis posting di WordPress
- Plugin Jenis Posting Kustom WordPress Terbaik
- Cara Meningkatkan Aksesibilitas WordPress
