Como configurar o rastreamento de e-mail do WordPress (aberturas, cliques e mais)
Publicados: 2021-11-02Deseja configurar o rastreamento de e-mail do WordPress em seu site?
O rastreamento de e-mail do WordPress ajudará você a ver se seus usuários recebem, abrem e clicam em seus e-mails.
Neste artigo, mostraremos como você pode configurar facilmente o rastreamento de e-mail do WordPress para obter novos insights.
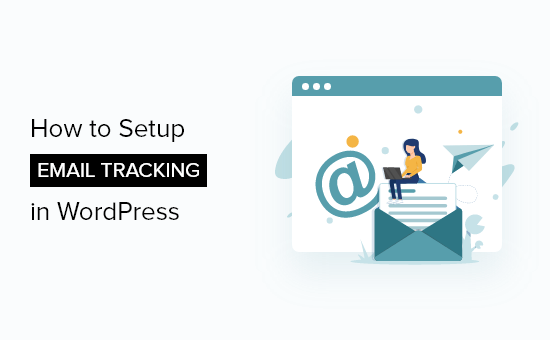
Nota: Este artigo é especificamente para e-mails enviados do seu site WordPress, como recibos de pedidos, e-mails de redefinição de senha, acompanhamentos de formulários de contato e muito mais. Estes não são e-mails de marketing que você envia com seu serviço de marketing por e-mail porque eles já possuem rastreamento de abertura e clique integrado.
Por que configurar o rastreamento de e-mail no WordPress?
Ao rastrear os e-mails do seu site WordPress, você poderá ver quem abre e clica em seus e-mails. Além disso, obtenha relatórios detalhados sobre a capacidade de entrega de e-mail.
Isso ajuda a garantir que todos os e-mails do seu site cheguem aos seus usuários. Você pode até reenviar e-mails que não foram entregues para melhorar a experiência geral do usuário.
Existem vários motivos para rastrear seus e-mails do WordPress:
- Veja quais links em seus e-mails são clicados
- Certifique-se de que o site de associação importante e os e-mails do curso on-line sejam enviados
- Verifique se os e-mails enviados por um determinado plug-in são entregues
- Garanta que os e-mails de pedido e confirmação da loja online cheguem aos seus usuários
Esteja você executando um blog WordPress ou um site de pequena empresa, o WordPress enviará todos os tipos de notificações automáticas por e-mail para seus usuários.
Isso pode ser informações de registro de novos usuários, e-mails de redefinição de senha, comentários, atualizações do WordPress e muito mais.
Você precisa garantir que todos os e-mails enviados do seu site vão para a caixa de entrada de e-mail do usuário e não para a pasta de spam.
A melhor maneira de fazer isso é usando um provedor de serviços SMTP para melhorar a capacidade de entrega de e-mail. Para obter mais detalhes, consulte nosso guia sobre como corrigir o problema de não envio de e-mail do WordPress.
Com isso dito, vamos dar uma olhada em como configurar o rastreamento de e-mail do WordPress, passo a passo.
Configurando o rastreamento de e-mail no WordPress
Para este tutorial, usaremos o plugin WP Mail SMTP. É o melhor plugin SMTP do WordPress no mercado usado por mais de 2 milhões de sites.
Ele permite que você envie facilmente todos os seus e-mails do WordPress usando um servidor SMTP e melhore a capacidade de entrega de e-mail do seu site WordPress.
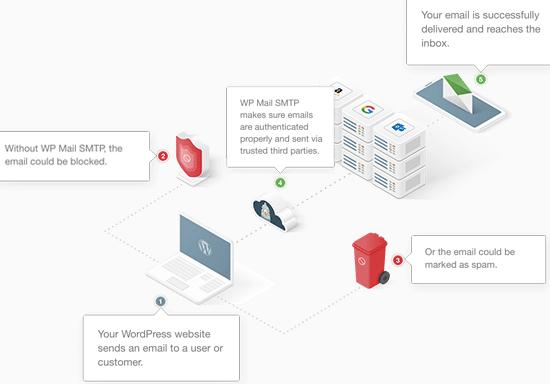
Etapa 1. Instalar e configurar o WP Mail SMTP
A primeira coisa que você precisa fazer é instalar e ativar o plugin WP Mail SMTP. Para obter mais detalhes, consulte nosso guia para iniciantes sobre como instalar um plugin do WordPress.
Após a ativação, você precisa ir para WP Mail SMTP » Configurações para definir as configurações do plug-in.
Em seguida, você precisa inserir sua chave de licença e clicar no botão 'Verificar chave'.

Você pode encontrar essas informações em sua conta no site WP Mail SMTP.
Depois de fazer isso, você precisa rolar a página para a seção 'Mailer'. Aqui você escolherá como deseja enviar seus e-mails do WordPress.
O plugin WP Mail SMTP funciona com qualquer serviço SMTP. Existem opções fáceis de configuração para os provedores mais populares, incluindo Gmail, Outlook, SendInBlue, SendGrid, Amazon SES e muito mais.
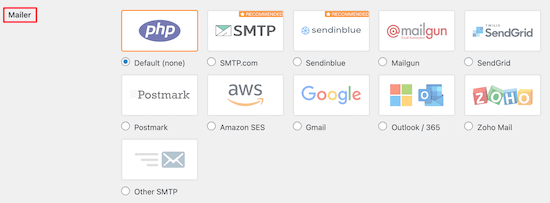
Basta clicar no mailer que deseja usar e haverá instruções detalhadas sobre como configurá-lo corretamente.
A opção padrão é usar o mailer PHP. No entanto, não recomendamos esse método, pois não é confiável.
A maioria dos servidores de hospedagem WordPress não estão configurados para enviar e-mails. Portanto, seus e-mails do WordPress podem nunca chegar aos seus usuários ou acabar na pasta de spam.
Para obter mais detalhes sobre como configurar seu servidor SMTP, consulte nosso guia sobre como usar um servidor SMTP gratuito para enviar e-mails do WordPress.
Etapa 2. Ative o rastreamento de e-mail do WordPress
Agora que você configurou o plug-in, é hora de ativar os recursos de registro de e-mail e rastreamento de e-mail.
Uma vez ativado, o plug-in adicionará automaticamente um pixel de rastreamento a cada e-mail que você enviar do WordPress.
Para fazer isso, vá para WP Mail SMTP » Configurações e clique na opção de menu 'Log de e-mail'.
Depois disso, verifique se a caixa 'Ativar log' está marcada para registros de e-mail.
Se não estiver, marque a caixa agora. Isso manterá um registro de detalhes básicos sobre seus e-mails e os armazenará em seu banco de dados do WordPress.
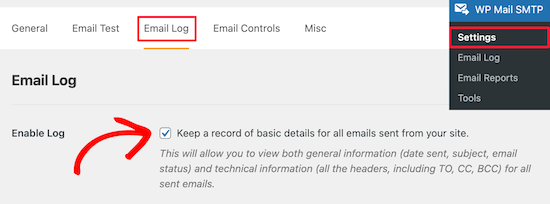
Você também precisará habilitar isso se quiser reenviar e-mails no WordPress.
Em seguida, você verá mais algumas caixas de seleção que permitem ativar opções adicionais de rastreamento de e-mail. Recomendamos marcar todas as caixas para que você tenha mais dados de rastreamento de e-mail disponíveis.
Primeiro, você pode optar por salvar uma cópia do corpo do e-mail. Isso permite pesquisar o conteúdo dos e-mails e também reenviar o e-mail inteiro se ele não for enviado.
Basta marcar a caixa 'Log Email Content' para habilitar isso.


Em seguida, você pode salvar uma cópia dos anexos enviados do seu site. Isso pode ser útil se um e-mail não for enviado e você precisar reenviar o anexo.
Para habilitar isso, você precisa marcar a caixa 'Salvar anexos'.

Depois disso, você pode rastrear quando um e-mail é aberto e quais links são clicados marcando as caixas 'Abrir rastreamento de e-mail' e 'Rastreamento de link de clique'.
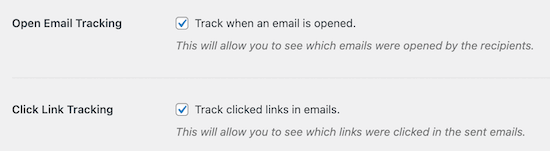
Em seguida, você pode definir o período de tempo em que salvará seus logs de e-mail. Se você estiver preocupado com o espaço em disco, poderá alterar a configuração aqui.
Basta selecionar o período de tempo na lista suspensa 'Período de retenção de log'.
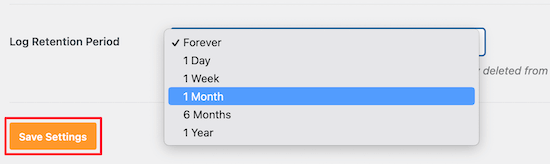
Certifique-se de clicar no botão 'Salvar configurações' antes de sair da página.
Etapa 3. Verifique os dados de análise de rastreamento de e-mail no WordPress
Depois de configurar o plug-in e enviar e-mails do WordPress, você pode visualizar seus dados de rastreamento e análise de e-mail.
Para fazer isso, vá para WP Mail SMTP » Email Log no seu painel de administração do WordPress.

Essa tela mostrará dados básicos de e-mail, como aberturas e cliques, para que você tenha uma visão geral rápida do envolvimento do seu público.
Em seguida, você pode abrir logs de e-mail individuais para ver informações detalhadas de e-mail.
Basta passar o mouse sobre um e-mail e clicar no link 'Visualizar registro' e os detalhes do e-mail serão abertos em uma nova tela.
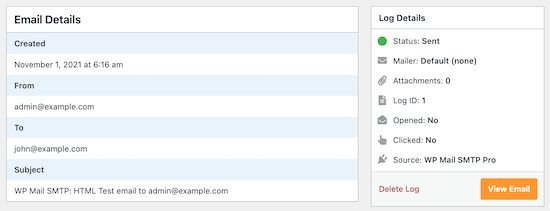
Isso mostra quando o email foi enviado, o assunto, se foi aberto e muito mais.
Reenviar e-mails de novos usuários no WordPress
Outro grande recurso do WP Mail SMTP é a capacidade de reenviar e-mails.
Para fazer isso, volte para WP Mail SMTP » Log de e-mail para exibir seus logs de e-mail.
Esta página mostra todos os e-mails que você enviou e se foi entregue ou não. O ponto vermelho significa não enviado e o ponto verde significa entregue.
Para reenviar um e-mail, basta clicar no link 'Visualizar registro' no e-mail que não foi enviado.
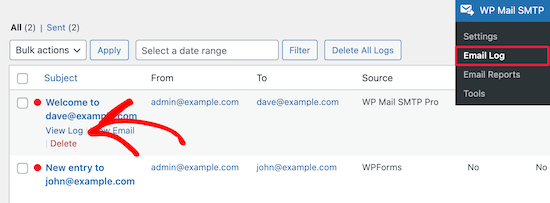
Isso leva você à tela de registro de e-mail para esse e-mail individual.
Em seguida, clique no botão 'Reenviar' na guia 'Ações'.
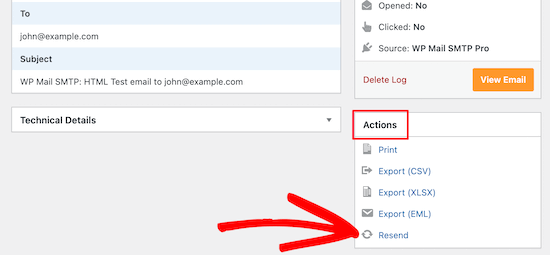
Isso abre um pop-up que confirmará o endereço de e-mail.
Basta clicar no botão 'Sim' para reenviar o e-mail.

Se houver vários e-mails com falha, você poderá usar o recurso de reenvio em massa na tela de log de e-mail.
Basta marcar a caixa ao lado dos e-mails que não foram enviados, selecionar 'Reenviar' na lista suspensa e clicar no botão 'Aplicar'.
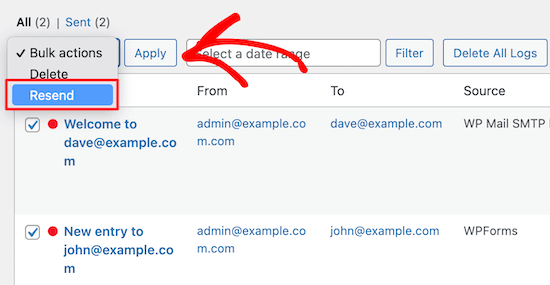
Isso traz um pop-up semelhante ao acima.
Basta clicar no botão 'Sim' para reenviar o e-mail para vários usuários.
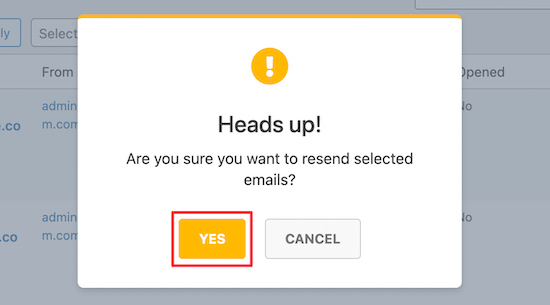
Veja as estatísticas de engajamento de e-mail do WordPress
Você também pode visualizar seus dados completos de rastreamento e relatórios de e-mail acessando WP Mail SMTP » Relatórios de e-mail.
Isso leva você a uma tela com estatísticas detalhadas sobre suas taxas de abertura e capacidade de entrega de e-mail.

Abaixo do gráfico principal, você encontrará um detalhamento do desempenho de seus e-mails individuais.
Você verá taxas de abertura, taxas de cliques, detalhamento da capacidade de entrega e muito mais.
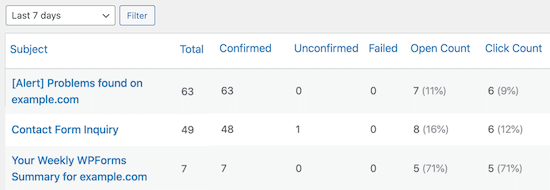
Esperamos que este artigo tenha ajudado você a aprender como configurar o rastreamento de e-mail do WordPress. Você também pode querer ver nosso guia sobre como criar um boletim informativo por e-mail e nossas escolhas dos melhores serviços de telefone comercial para pequenas empresas.
Se você gostou deste artigo, assine nosso canal do YouTube para tutoriais em vídeo do WordPress. Você também pode nos encontrar no Twitter e no Facebook.
