如何設置 WordPress 電子郵件跟踪(打開、點擊等)
已發表: 2021-11-02您想在您的網站上設置 WordPress 電子郵件跟踪嗎?
WordPress 電子郵件跟踪將幫助您查看您的用戶是否收到、打開和點擊了您的電子郵件。
在本文中,我們將向您展示如何輕鬆設置 WordPress 電子郵件跟踪以獲得新的見解。
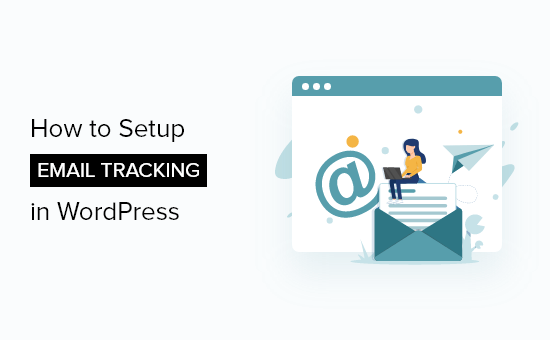
注意:本文專門針對從您的 WordPress 站點發送的電子郵件,例如訂單收據、密碼重置電子郵件、聯繫表格跟進等。 這些不是您通過電子郵件營銷服務發送的營銷電子郵件,因為這些電子郵件已經內置了打開和點擊跟踪。
為什麼要在 WordPress 中設置電子郵件跟踪?
通過跟踪您的 WordPress 網站電子郵件,您將能夠查看誰打開和點擊了您的電子郵件。 此外,還可以獲得有關電子郵件送達率的詳細報告。
這有助於確保您的所有網站電子郵件都到達您的用戶。 您甚至可以重新發送未送達的電子郵件,以改善整體用戶體驗。
跟踪您的 WordPress 電子郵件的原因有很多:
- 查看您的電子郵件中的哪些鏈接被點擊
- 確保發送重要的會員網站和在線課程電子郵件
- 檢查某個插件發送的電子郵件是否已送達
- 確保將在線商店訂單和確認電子郵件發送給您的用戶
無論您是運行 WordPress 博客還是小型企業網站,WordPress 都會向您的用戶發送各種自動電子郵件通知。
這可以是新用戶註冊信息、密碼重置電子郵件、評論、WordPress 更新等等。
您需要確保從您的網站發送的所有電子郵件都發送到用戶的電子郵件收件箱,而不是垃圾郵件文件夾。
做到這一點的最佳方法是使用 SMTP 服務提供商來提高電子郵件的傳送能力。 有關更多詳細信息,請參閱我們關於如何修復 WordPress 不發送電子郵件問題的指南。
話雖如此,讓我們一步一步來看看如何設置WordPress電子郵件跟踪。
在 WordPress 中設置電子郵件跟踪
對於本教程,我們將使用 WP Mail SMTP 插件。 它是市場上超過 200 萬個網站使用的最佳 WordPress SMTP 插件。
它使您可以使用 SMTP 服務器輕鬆發送所有 WordPress 電子郵件,並提高 WordPress 網站的電子郵件送達率。
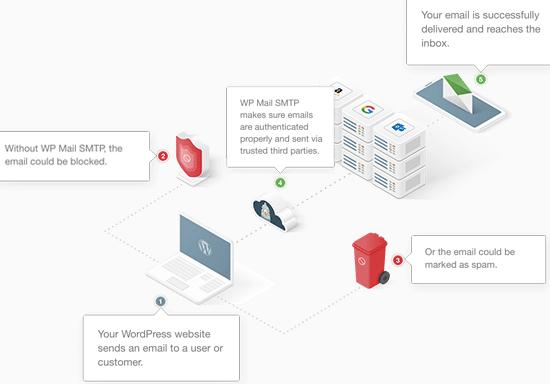
步驟 1. 安裝和設置 WP Mail SMTP
您需要做的第一件事是安裝並激活 WP Mail SMTP 插件。 有關更多詳細信息,請參閱我們的初學者指南,了解如何安裝 WordPress 插件。
激活後,您需要轉到WP Mail SMTP » 設置來配置您的插件設置。
然後,您需要輸入您的許可證密鑰並單擊“驗證密鑰”按鈕。

您可以在 WP Mail SMTP 網站上的帳戶下找到此信息。
完成後,您需要將頁面向下滾動到“Mailer”部分。 在這裡,您將選擇發送 WordPress 電子郵件的方式。
WP Mail SMTP 插件適用於任何 SMTP 服務。 為最流行的提供商提供了簡單的設置選項,包括 Gmail、Outlook、SendInBlue、SendGrid、Amazon SES 等。
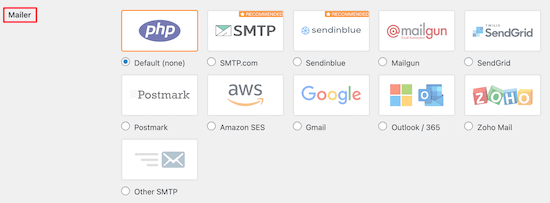
只需單擊您要使用的郵件程序,就會有關於如何正確設置它的詳細說明。
默認選項是使用 PHP 郵件程序。 但是,我們不推薦這種方法,因為它不可靠。
大多數 WordPress 託管服務器未配置為發送電子郵件。 因此,您的 WordPress 電子郵件甚至可能永遠不會到達您的用戶或最終進入他們的垃圾郵件文件夾。
有關設置 SMTP 服務器的更多詳細信息,請參閱我們的指南,了解如何使用免費 SMTP 服務器發送 WordPress 電子郵件。
第 2 步。啟用 WordPress 電子郵件跟踪
現在您已經設置了插件,是時候打開電子郵件記錄和電子郵件跟踪功能了。
激活後,該插件將自動為您從 WordPress 發送的每封電子郵件添加一個跟踪像素。
為此,請轉到WP Mail SMTP » 設置,然後單擊“電子郵件日誌”菜單選項。
之後,您需要確保選中“啟用日誌”框以查看電子郵件記錄。
如果不是,請立即選中該框。 這將記錄有關您的電子郵件的基本詳細信息,並將其存儲在您的 WordPress 數據庫中。
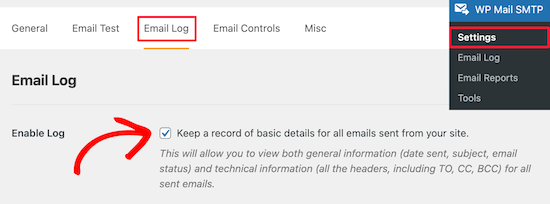
如果您想在 WordPress 中重新發送電子郵件,您還需要啟用此功能。
接下來,您將看到更多複選框,可讓您打開其他電子郵件跟踪選項。 我們建議您選中每個框,以便您有更多可用的電子郵件跟踪數據。
首先,您可以選擇保存電子郵件正文的副本。 這使您可以搜索電子郵件的內容,如果沒有發送,還可以重新發送整個電子郵件。
只需選中“記錄電子郵件內容”框即可啟用此功能。

接下來,您可以保存從您的站點發送的附件的副本。 如果電子郵件未發送並且您需要重新發送附件,這會很有幫助。
要啟用此功能,您需要選中“保存附件”框。


之後,您可以通過選中“打開電子郵件跟踪”和“單擊鏈接跟踪”框來跟踪打開電子郵件的時間以及點擊了哪些鏈接。
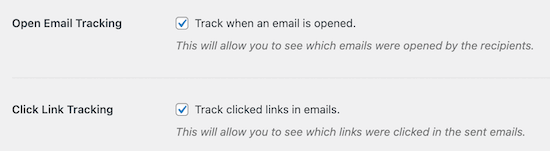
然後,您可以設置保存電子郵件日誌的時間段。 如果您擔心磁盤空間,則可以在此處更改設置。
只需從“日誌保留期”下拉菜單中選擇時間段。
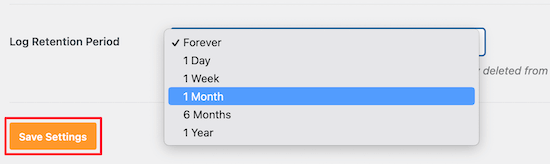
離開頁面之前,請務必單擊“保存設置”按鈕。
步驟 3. 檢查 WordPress 中的電子郵件跟踪分析數據
設置插件並發送 WordPress 電子郵件後,您可以查看電子郵件跟踪和分析數據。
為此,請轉到 WordPress 管理面板中的WP Mail SMTP » 電子郵件登錄。

此屏幕將向您顯示基本的電子郵件數據,例如打開次數和點擊次數,以便您快速了解受眾參與度。
接下來,您可以打開單個電子郵件日誌以深入查看電子郵件信息。
只需將鼠標懸停在電子郵件上並單擊“查看日誌”鏈接,電子郵件詳細信息將在新屏幕中打開。
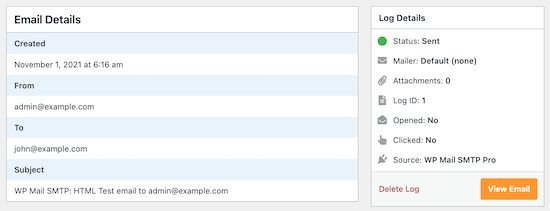
這會向您顯示電子郵件的發送時間、主題、是否打開等等。
在 WordPress 中重新發送新用戶電子郵件
WP Mail SMTP 的另一個重要功能是能夠重新發送電子郵件。
為此,請返回WP Mail SMTP » 電子郵件日誌以顯示您的電子郵件日誌。
此頁面顯示您發送的每封電子郵件以及是否已送達。 紅點表示未發送,綠點表示已發送。
要重新發送電子郵件,只需單擊未發送電子郵件上的“查看日誌”鏈接。
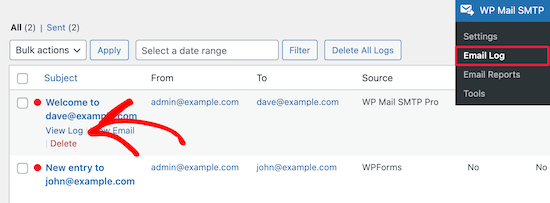
這會將您帶到該單獨電子郵件的電子郵件日誌屏幕。
然後,單擊“操作”選項卡中的“重新發送”按鈕。
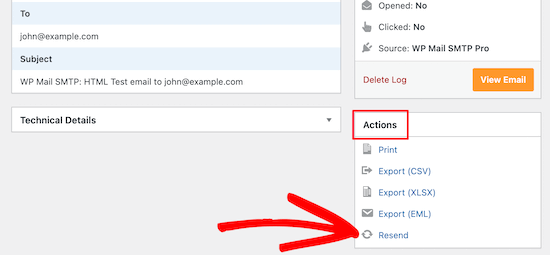
這會彈出一個確認電子郵件地址的彈出窗口。
只需單擊“是”按鈕即可重新發送電子郵件。

如果有多個失敗的電子郵件,那麼您可以使用電子郵件日誌屏幕中的批量重新發送功能。
只需選中未發送的電子郵件旁邊的框,然後從下拉列表中選擇“重新發送”,然後單擊“應用”按鈕。
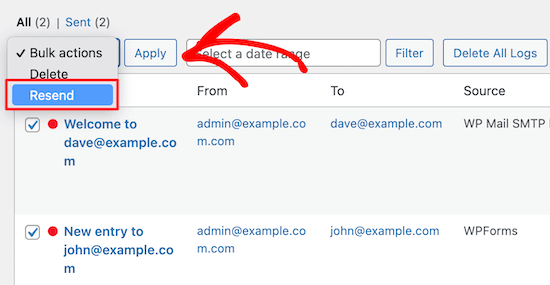
這會彈出一個與上麵類似的彈出窗口。
只需單擊“是”按鈕即可將電子郵件重新發送給多個用戶。
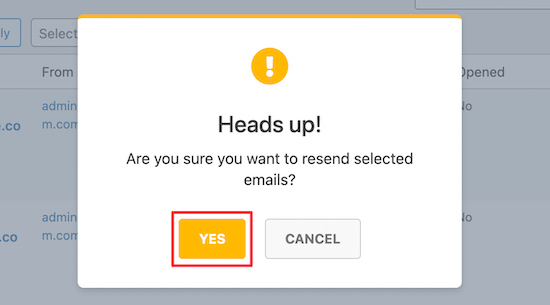
查看 WordPress 電子郵件參與統計
您還可以通過轉到WP Mail SMTP » 電子郵件報告來查看完整的電子郵件跟踪和報告數據。
這會將您帶到一個屏幕,其中包含有關您的打開率和電子郵件送達率的詳細統計信息。

在主圖表下,您會發現各個電子郵件的執行情況明細。
您將看到打開率、點擊率、可交付性細分等。
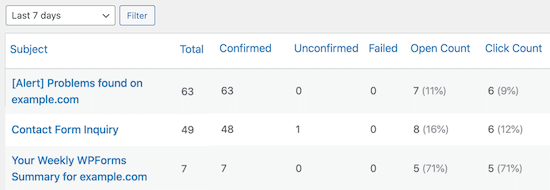
我們希望本文能幫助您了解如何設置 WordPress 電子郵件跟踪。 您可能還想查看我們關於如何創建電子郵件通訊的指南以及我們為小型企業挑選的最佳商務電話服務。
如果您喜歡這篇文章,請訂閱我們的 YouTube 頻道以獲取 WordPress 視頻教程。 您也可以在 Twitter 和 Facebook 上找到我們。
