Cara Mengatur Pelacakan Email WordPress (Buka, Klik, dan Lainnya)
Diterbitkan: 2021-11-02Apakah Anda ingin mengatur pelacakan email WordPress di situs Anda?
Pelacakan email WordPress akan membantu Anda melihat apakah pengguna Anda menerima, membuka, dan mengklik email Anda.
Pada artikel ini, kami akan menunjukkan kepada Anda bagaimana Anda dapat dengan mudah mengatur pelacakan email WordPress untuk mendapatkan wawasan baru.
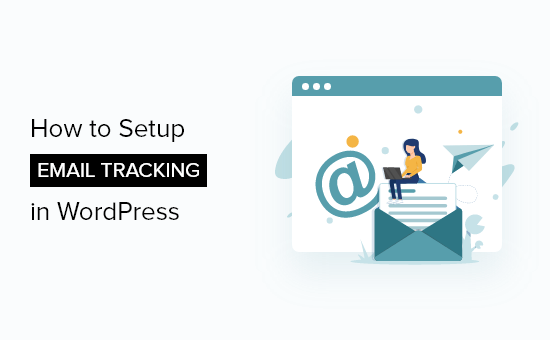
Catatan: Artikel ini khusus untuk email yang dikirim dari situs WordPress Anda seperti tanda terima pesanan, email pengaturan ulang kata sandi, tindak lanjut formulir kontak, dan lainnya. Ini bukan email pemasaran yang Anda kirim dengan layanan pemasaran email Anda karena email tersebut sudah memiliki pelacakan buka dan klik bawaan.
Mengapa Mengatur Pelacakan Email di WordPress?
Dengan melacak email situs WordPress Anda, Anda akan dapat melihat siapa yang membuka dan mengklik email Anda. Plus, dapatkan laporan mendetail tentang kemampuan pengiriman email.
Ini membantu memastikan bahwa semua email situs web Anda menjangkau pengguna Anda. Anda bahkan dapat mengirim ulang email yang tidak terkirim untuk meningkatkan pengalaman pengguna secara keseluruhan.
Ada berbagai macam alasan untuk melacak email WordPress Anda:
- Lihat tautan mana di email Anda yang diklik
- Pastikan situs keanggotaan penting dan email kursus online terkirim
- Periksa apakah email yang dikirim oleh plugin tertentu terkirim
- Pastikan pesanan toko online dan email konfirmasi sampai ke pengguna Anda
Baik Anda menjalankan blog WordPress atau situs web bisnis kecil, WordPress akan mengirimkan semua jenis pemberitahuan email otomatis kepada pengguna Anda.
Ini bisa berupa informasi pendaftaran pengguna baru, email pengaturan ulang kata sandi, komentar, pembaruan WordPress, dan banyak lagi.
Anda perlu memastikan semua email yang dikirim dari situs web Anda masuk ke kotak masuk email pengguna Anda dan bukan ke folder spam.
Cara terbaik untuk melakukannya adalah dengan menggunakan penyedia layanan SMTP untuk meningkatkan kemampuan pengiriman email. Untuk detail lebih lanjut, lihat panduan kami tentang cara memperbaiki WordPress tidak mengirim masalah email.
Dengan itu, mari kita lihat cara mengatur pelacakan email WordPress, langkah demi langkah.
Menyiapkan Pelacakan Email di WordPress
Untuk tutorial ini, kita akan menggunakan plugin WP Mail SMTP. Ini adalah plugin SMTP WordPress terbaik di pasar yang digunakan oleh lebih dari 2 juta situs web.
Ini memungkinkan Anda dengan mudah mengirim semua email WordPress Anda menggunakan server SMTP dan meningkatkan kemampuan pengiriman email untuk situs web WordPress Anda.
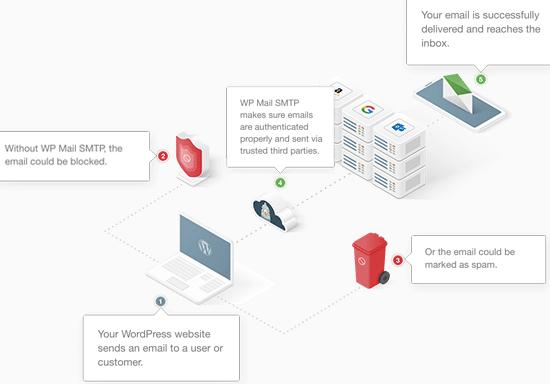
Langkah 1. Instal dan Siapkan WP Mail SMTP
Hal pertama yang perlu Anda lakukan adalah menginstal dan mengaktifkan plugin WP Mail SMTP. Untuk detail lebih lanjut, lihat panduan pemula kami tentang cara menginstal plugin WordPress.
Setelah aktivasi, Anda harus pergi ke WP Mail SMTP »Pengaturan untuk mengonfigurasi pengaturan plugin Anda.
Kemudian, Anda harus memasukkan kunci lisensi Anda dan klik tombol 'Verifikasi Kunci'.

Anda dapat menemukan informasi ini di bawah akun Anda di situs web WP Mail SMTP.
Setelah Anda selesai melakukannya, Anda perlu menggulir halaman ke bawah ke bagian 'Mailer'. Di sini Anda akan memilih bagaimana Anda ingin mengirim email WordPress Anda.
Plugin WP Mail SMTP berfungsi dengan layanan SMTP apa pun. Ada opsi penyiapan yang mudah untuk penyedia paling populer, termasuk Gmail, Outlook, SendInBlue, SendGrid, Amazon SES, dan banyak lagi.
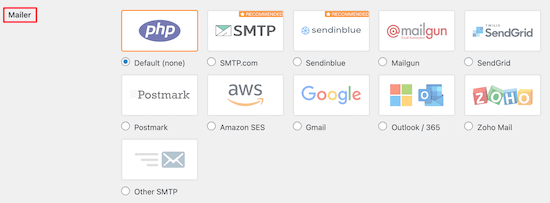
Cukup klik pada mailer yang ingin Anda gunakan, dan akan ada petunjuk rinci tentang bagaimana Anda dapat mengaturnya dengan benar.
Opsi default menggunakan mailer PHP. Namun, kami tidak menyarankan metode ini karena tidak dapat diandalkan.
Sebagian besar server hosting WordPress tidak dikonfigurasi untuk mengirim email. Jadi, email WordPress Anda mungkin tidak akan pernah sampai ke pengguna Anda atau berakhir di folder spam mereka.
Untuk detail lebih lanjut tentang menyiapkan server SMTP Anda, lihat panduan kami tentang cara menggunakan server SMTP gratis untuk mengirim email WordPress.
Langkah 2. Aktifkan Pelacakan Email WordPress
Sekarang setelah Anda menyiapkan plugin, saatnya untuk mengaktifkan fitur pencatatan email dan pelacakan email.
Setelah diaktifkan, plugin akan secara otomatis menambahkan piksel pelacakan ke setiap email yang Anda kirim dari WordPress.
Untuk melakukan ini, buka WP Mail SMTP »Pengaturan lalu klik opsi menu 'Log Email'.
Setelah itu, Anda harus memastikan bahwa kotak 'Aktifkan Log' dicentang untuk catatan email.
Jika tidak, maka centang kotaknya sekarang. Ini akan menyimpan catatan detail dasar tentang email Anda dan menyimpannya di database WordPress Anda.
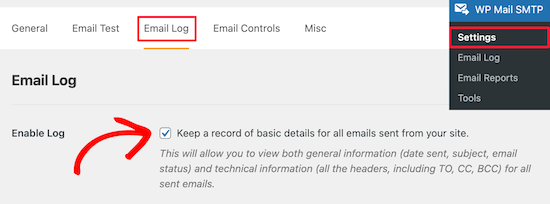
Anda juga harus mengaktifkan ini jika ingin mengirim ulang email di WordPress.
Selanjutnya, Anda akan melihat beberapa kotak centang lagi yang memungkinkan Anda mengaktifkan opsi pelacakan email tambahan. Sebaiknya centang setiap kotak sehingga Anda memiliki lebih banyak data pelacakan email yang tersedia.
Pertama, Anda dapat memilih untuk menyimpan salinan badan email. Ini memungkinkan Anda mencari konten email dan juga mengirim ulang seluruh email jika tidak terkirim.
Cukup centang kotak 'Log Email Content' untuk mengaktifkan ini.


Selanjutnya, Anda dapat menyimpan salinan lampiran yang dikirim dari situs Anda. Ini dapat membantu jika email tidak terkirim dan Anda perlu mengirim ulang lampiran.
Untuk mengaktifkan ini, Anda perlu mencentang kotak 'Simpan Lampiran'.

Setelah itu, Anda dapat melacak kapan email dibuka dan tautan mana yang diklik dengan mencentang kotak 'Buka Pelacakan Email' dan 'Klik Pelacakan Tautan'.
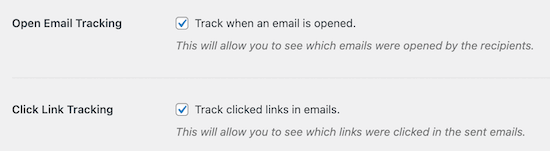
Kemudian, Anda dapat mengatur jangka waktu berapa lama Anda akan menyimpan log email Anda. Jika Anda khawatir tentang ruang disk, Anda dapat mengubah pengaturan di sini.
Cukup pilih periode waktu dari menu tarik-turun 'Periode Retensi Log'.
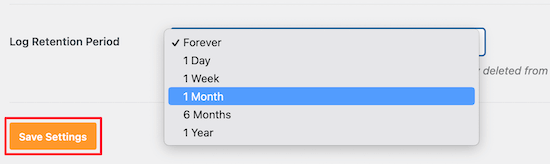
Pastikan untuk mengklik tombol 'Simpan Pengaturan' sebelum Anda meninggalkan halaman.
Langkah 3. Periksa Data Analytics Pelacakan Email di WordPress
Setelah Anda menyiapkan plugin dan mengirimkan email WordPress, Anda dapat melihat pelacakan email dan data analitik Anda.
Untuk melakukan ini, buka WP Mail SMTP »Email Log di panel admin WordPress Anda.

Layar ini akan menampilkan data email dasar seperti pembukaan dan klik, sehingga Anda mendapatkan gambaran umum singkat tentang keterlibatan audiens Anda.
Selanjutnya, Anda dapat membuka log email individual untuk melihat informasi email secara mendalam.
Cukup arahkan kursor ke email dan klik tautan 'Lihat Log', dan detail email akan terbuka di layar baru.
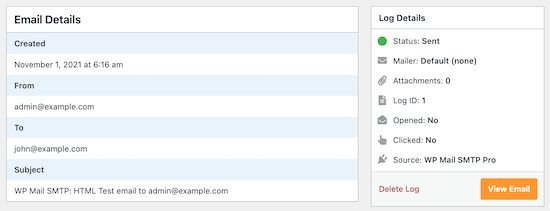
Ini menunjukkan kepada Anda kapan email itu dikirim, subjeknya, jika dibuka, dan banyak lagi.
Kirim Ulang Email Pengguna Baru di WordPress
Fitur hebat lainnya dari WP Mail SMTP adalah kemampuan untuk mengirim ulang email.
Untuk melakukan ini, kembali ke WP Mail SMTP »Email Log untuk membuka log email Anda.
Halaman ini menunjukkan kepada Anda setiap email yang Anda kirim dan apakah email itu terkirim atau tidak. Titik merah berarti tidak terkirim dan titik hijau berarti terkirim.
Untuk mengirim ulang email, cukup klik tautan 'Lihat Log' pada email yang tidak terkirim.
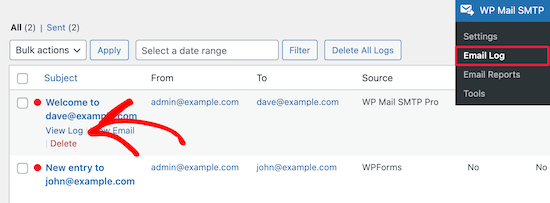
Ini membawa Anda ke layar log email untuk email individual itu.
Kemudian, klik tombol 'Kirim Ulang' di tab 'Tindakan'.
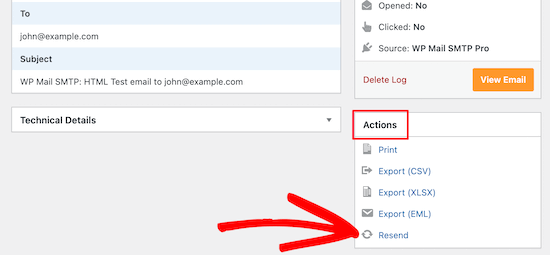
Ini memunculkan popup yang akan mengkonfirmasi alamat email.
Cukup klik tombol 'Ya' untuk mengirim ulang email.

Jika ada beberapa email yang gagal, maka Anda dapat menggunakan fitur pengiriman ulang massal dari layar log email.
Cukup centang kotak di sebelah email yang tidak terkirim, lalu pilih 'Kirim Ulang' dari daftar tarik-turun, dan klik tombol 'Terapkan'.
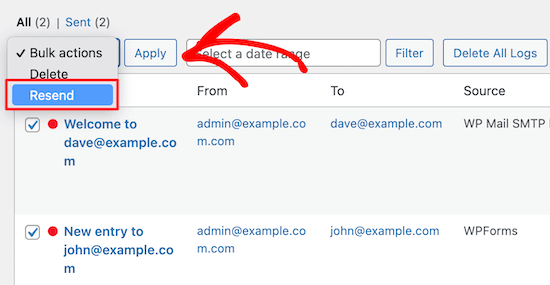
Ini memunculkan popup serupa seperti di atas.
Cukup klik tombol 'Ya' untuk mengirim ulang email ke beberapa pengguna.
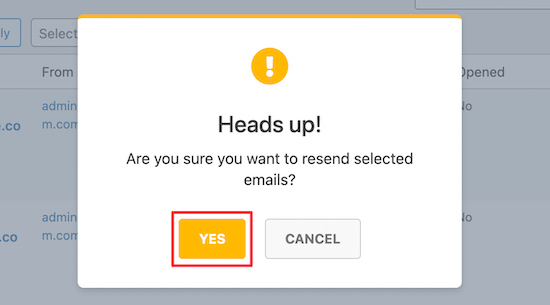
Lihat Statistik Keterlibatan Email WordPress
Anda juga dapat melihat data pelacakan dan pelaporan email lengkap dengan membuka WP Mail SMTP » Email Reports .
Ini membawa Anda ke layar dengan statistik terperinci tentang tarif terbuka dan pengiriman email Anda.

Di bawah grafik utama, Anda akan menemukan perincian tentang kinerja email individual Anda.
Anda akan melihat tarif terbuka, rasio klik-tayang, perincian keterkiriman, dan banyak lagi.
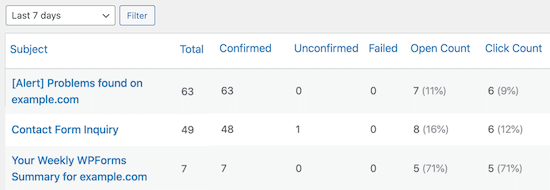
Kami harap artikel ini membantu Anda mempelajari cara mengatur pelacakan email WordPress. Anda mungkin juga ingin melihat panduan kami tentang cara membuat buletin email dan pilihan layanan telepon bisnis terbaik kami untuk bisnis kecil.
Jika Anda menyukai artikel ini, silakan berlangganan Saluran YouTube kami untuk tutorial video WordPress. Anda juga dapat menemukan kami di Twitter dan Facebook.
