Como corrigir um erro 403 Forbidden no seu site WordPress
Publicados: 2019-01-07Você acabou de tentar acessar seu site WordPress apenas para ser atingido por alguma mensagem dizendo que algo é “Proibido” ou que você não tem permissão para acessar algo em seu site? Nesse caso, você provavelmente se deparou com o erro 403 Forbidden no WordPress.
Ver um erro em seu site WordPress pode ser frustrante e desanimador, e é por isso que criamos este guia detalhado para ajudá-lo a corrigir o erro 403 Forbidden no WordPress e fazer seu site funcionar novamente o mais rápido possível.
Vamos começar sem mais apresentações porque temos certeza de que você quer apenas corrigir seu site!
- O que é o erro 403 Proibido
- Como corrigir o erro 403 Proibido
Prefere a versão em vídeo?
O que é o erro 403 proibido?
A Internet Engineering Task Force (IETF) define o erro 403 Forbidden como:
O código de status 403 (Proibido) indica que o servidor entendeu a solicitação, mas se recusa a autorizá-la. Um servidor que deseja tornar público o motivo pelo qual a solicitação foi proibida pode descrever esse motivo na carga útil da resposta (se houver).
Como muitos outros erros comuns do WordPress, o erro 403 Forbidden é um código de status HTTP que um servidor da web usa para se comunicar com seu navegador da web.
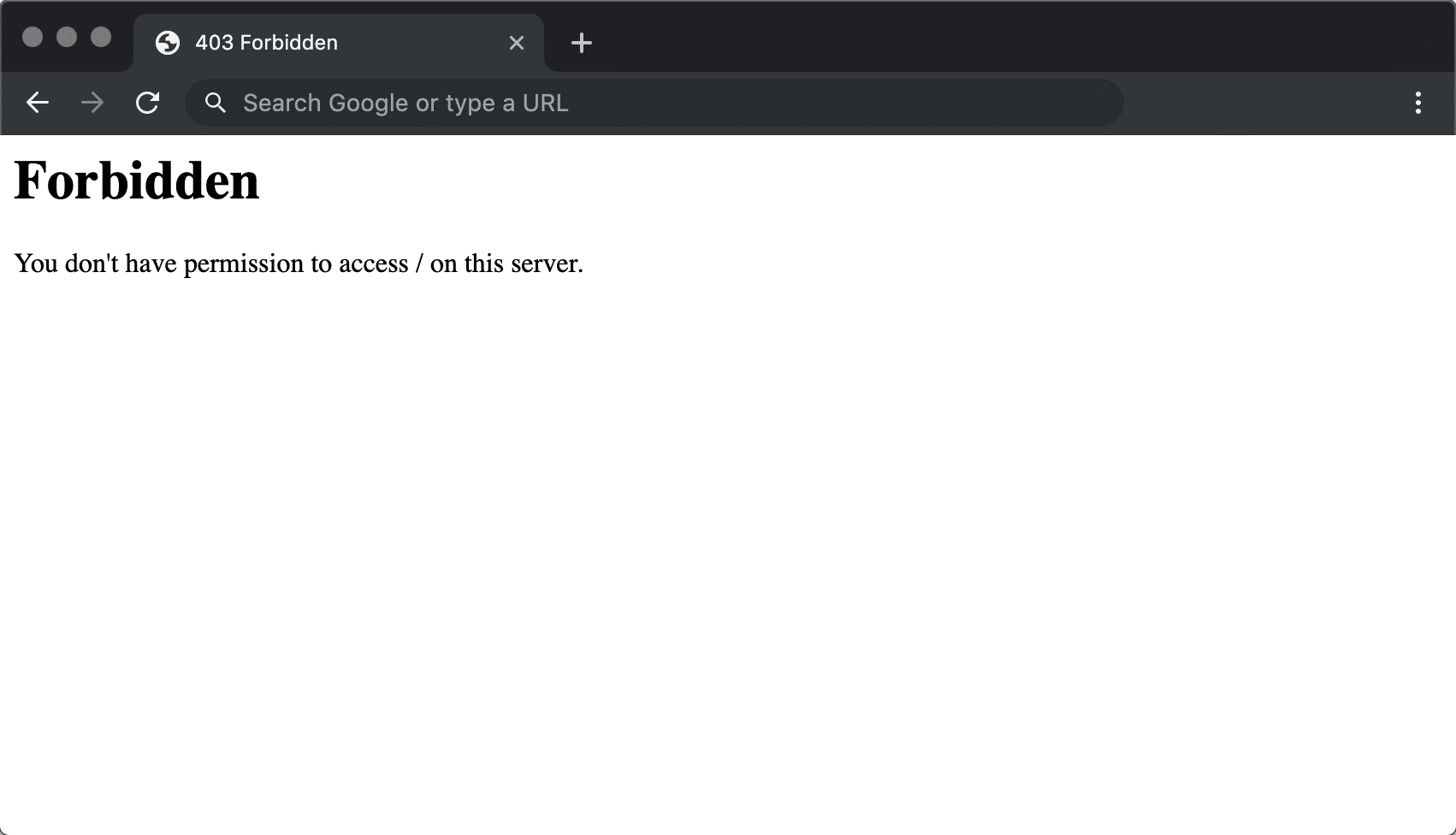
Informações rápidas sobre códigos de status HTTP – sempre que você se conecta a um site com seu navegador, o servidor da Web responde com algo chamado cabeçalho HTTP. Normalmente, tudo isso acontece nos bastidores porque tudo está funcionando normalmente ( esse é um código de status 200, caso você esteja se perguntando ).
No entanto, se algo der errado, o servidor responderá com um código de status HTTP numerado diferente. Embora esses números sejam frustrantes de se encontrar, eles são realmente muito importantes porque ajudam a diagnosticar exatamente o que está errado em seu site.
O erro 403 Forbidden significa que seu servidor web entende a solicitação que o cliente ( ou seja, seu navegador ) está fazendo, mas o servidor não a atenderá.
Em termos mais amigáveis, basicamente significa que seu servidor sabe exatamente o que você quer fazer, ele simplesmente não permite que você faça isso porque você não tem as permissões adequadas por algum motivo . É como se você estivesse tentando entrar em um evento privado, mas seu nome foi removido acidentalmente da lista de convidados por algum motivo.
Outros códigos de status HTTP significam coisas diferentes. Escrevemos guias sobre como corrigir problemas com erros 404 não encontrados, 500 erros de servidor interno, 502 erros de gateway incorreto e 504 erros de tempo limite de gateway.
O que causa o erro 403 Proibido no WordPress?
As duas causas mais prováveis do erro 403 Forbidden no WordPress são:
- Arquivo
.htaccesscorrompido - Permissões de arquivo incorretas
Também é possível que você esteja vendo o erro devido a um problema com um plug-in que está usando em seu site. Neste artigo, mostraremos como solucionar todos esses possíveis problemas.
403 Variações de Erro Proibido
Como muitos outros códigos de status HTTP, há muitas variações diferentes de como esse código de erro se apresenta.
Aqui estão algumas variações comuns que você pode encontrar:
- “Proibido – Você não tem permissão para acessar/neste servidor”
- "403 - Proibido: acesso negado"
- “Erro 403 – Proibido”
- “403 – Erro Proibido – Você não tem permissão para acessar este endereço”
- “403 Proibido – nginx”
- “Erro HTTP 403 – Proibido – Você não tem permissão para acessar o documento ou programa que solicitou”
- “403 Forbidden – Acesso negado a este recurso no servidor”
- “403. Isso é um erro. Seu cliente não tem permissão para obter URL / deste servidor”
- "Você não está autorizado a visualizar esta página"
- "Parece que você não tem permissão para acessar esta página."
Se você estiver em um servidor Nginx, ficará assim abaixo. Basicamente, se você vir qualquer menção de “proibido” ou “não permitido acesso”, provavelmente está lidando com um erro 403 Proibido.
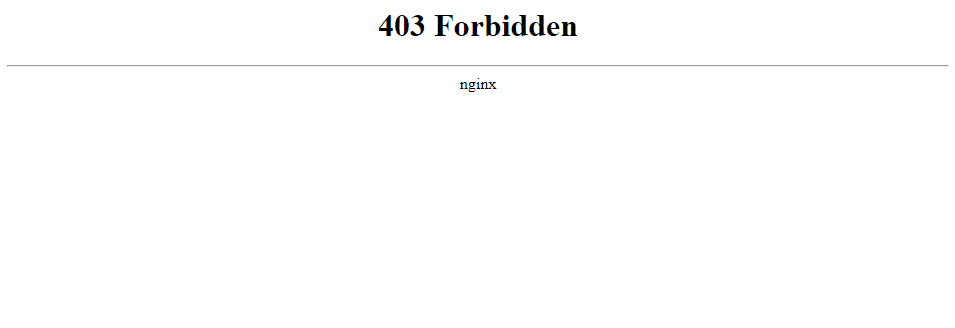
Como corrigir o erro 403 Proibido no WordPress
Para ajudá-lo a corrigir o erro 403 Forbidden em seu site WordPress, abordaremos cinco etapas separadas de solução de problemas em detalhes:
- Permissões de arquivo
- arquivo .htaccess
- Problemas de plug-in
- Problemas de CDN
- Proteção de links diretos
1. Permissões de arquivo
Cada pasta e arquivo no servidor do seu site WordPress tem suas próprias permissões de arquivo exclusivas que controlam quem pode:
- Ler – ver os dados no arquivo/visualizar o conteúdo de uma pasta.
- Write – modifique o arquivo/adicione ou exclua arquivos dentro de uma pasta
- Execute – execute o arquivo e/ou execute-o como um script/acesse uma pasta e execute funções e comandos.
Essas permissões são indicadas por um número de 3 dígitos, com cada dígito indicando o nível de permissão para cada uma das 3 categorias acima.
Normalmente, essas permissões apenas “funcionam” para o seu site WordPress. No entanto, se algo ficar confuso com as permissões de arquivo em seu site WordPress, isso pode causar o erro 403 Forbidden.
Para visualizar e modificar as permissões de arquivo do seu site, você precisará se conectar via FTP/SFTP. Veja como usar o SFTP se você estiver hospedando na Kinsta.
Encontre todas as ferramentas que você precisa para gerenciar seu site (erros e tudo) em um local conveniente. Experimente Kinsta gratuitamente.
Para as capturas de tela do tutorial abaixo, usaremos o programa FTP gratuito FileZilla. Os princípios básicos se aplicarão a qualquer programa de FTP, porém – você só precisará aplicá-los a uma interface diferente.
Uma vez conectado ao seu servidor, você pode visualizar as permissões de um arquivo ou pasta clicando com o botão direito do mouse:
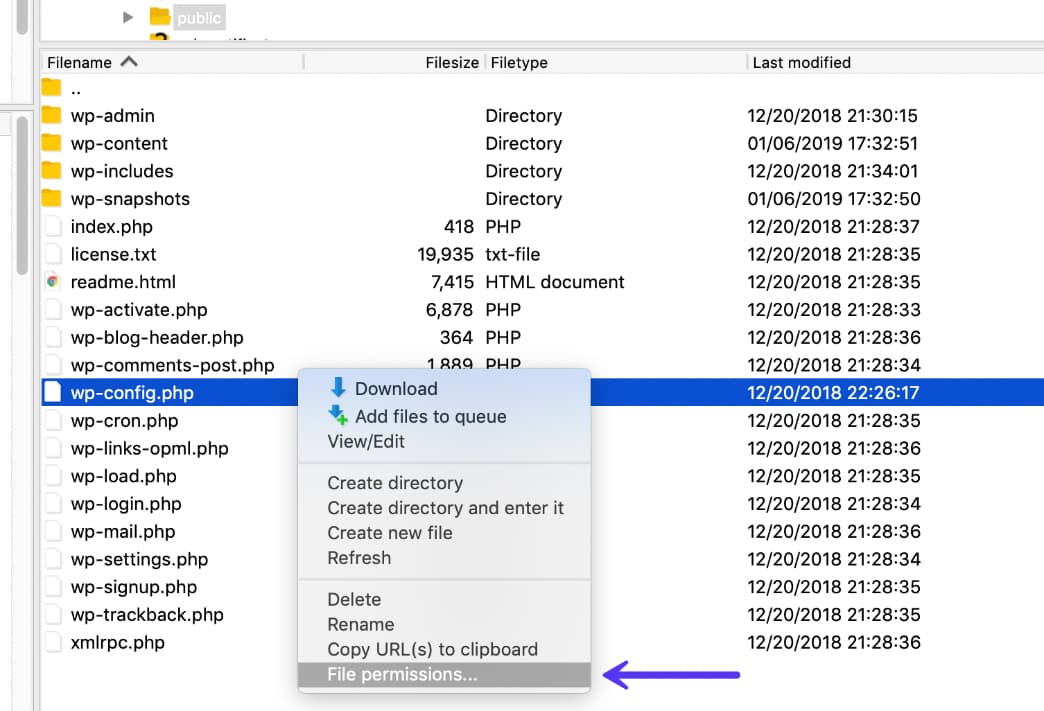
Claro, verificar manualmente as permissões para cada arquivo ou pasta não é realmente uma opção. Em vez disso, você pode aplicar permissões de arquivo automaticamente a todos os arquivos ou pastas dentro de uma pasta.
De acordo com o WordPress Codex, as permissões de arquivo ideais para o WordPress são:
- Arquivos – 644 ou 640
- Diretórios – 755 ou 750
Uma exceção é que seu arquivo wp-config.php deve ser 440 ou 400.
Para definir essas permissões, clique com o botão direito do mouse na pasta que contém seu site WordPress ( o nome da pasta é público em Kinsta ). Em seguida, escolha Atributos de arquivo :
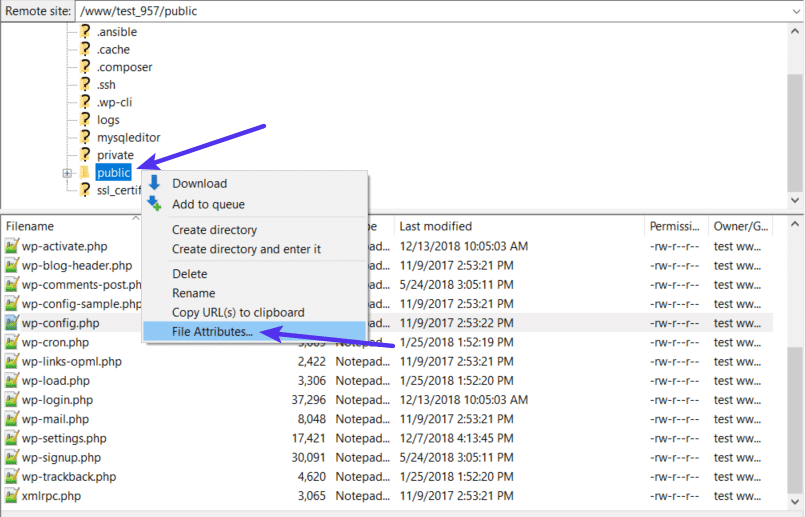
Insira 755 ou 750 na caixa Valor numérico . Em seguida, escolha Recurse into subdirectorys e Apply to directorys only :
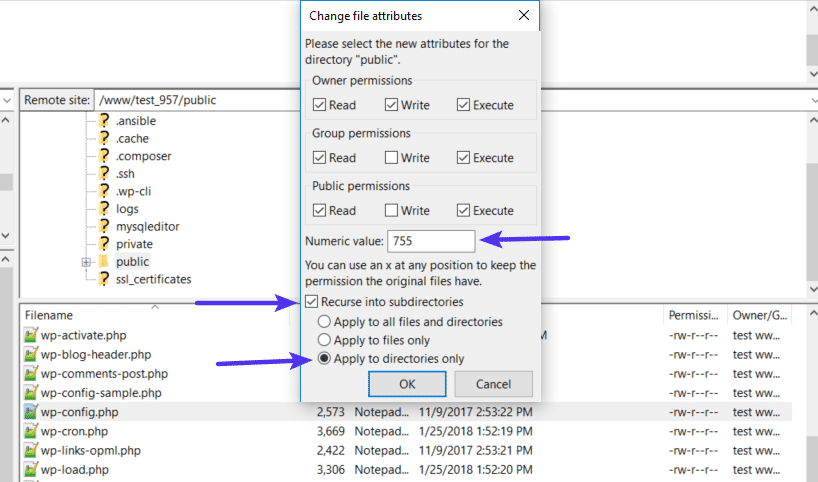
Depois de aplicar as permissões corretas para os diretórios, você repetirá o processo para os arquivos. Só dessa vez:

- Digite 644 ou 640 na caixa Valor numérico
- Escolha Recurse em subdiretórios
- Escolha Aplicar somente a arquivos
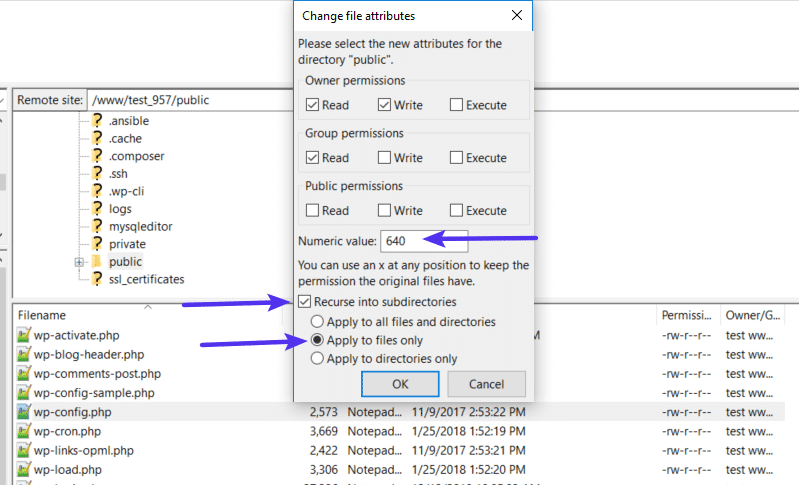
Para finalizar o processo, você só precisa ajustar manualmente as permissões do seu arquivo wp-config.php para torná-las 440 ou 400:
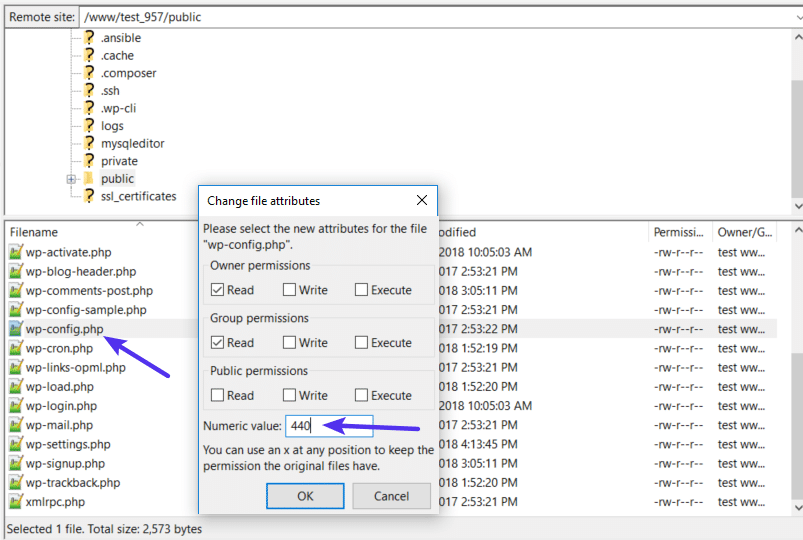
Se os problemas de permissões de arquivo estavam causando o erro 403 Forbidden, seu site agora deve começar a funcionar novamente.
2. Arquivo .htaccess
Kinsta usa o servidor web NGINX, então este problema potencial não se aplica se você estiver hospedando seu site na Kinsta porque os sites Kinsta não possuem um arquivo .htaccess.
No entanto, se você estiver hospedando em outro lugar e seu host usar o servidor web Apache, uma causa comum do erro 403 Forbidden é um problema no arquivo .htaccess do seu site.
O arquivo .htaccess é um arquivo de configuração básica usado pelo servidor web Apache. Você pode usá-lo para configurar redirecionamentos, restringir o acesso a todo ou parte do seu site, etc.
Encontre todas as ferramentas que você precisa para gerenciar seu site (erros e tudo) em um local conveniente. Experimente Kinsta gratuitamente.
Porque é tão poderoso, mesmo que um pequeno erro possa causar um grande problema, como o erro 403 Forbidden.
Em vez de tentar solucionar o próprio arquivo .htaccess, uma solução mais simples é forçar o WordPress a gerar um novo arquivo .htaccess limpo.
Fazer isso:
- Conecte-se ao seu servidor via FTP
- Encontre o arquivo
.htaccessem sua pasta raiz - Baixe uma cópia do arquivo para o seu computador ( é sempre uma boa ideia ter um backup para o caso )
- Exclua o arquivo
.htaccessdo seu servidor depois de ter uma cópia de backup segura em seu computador local
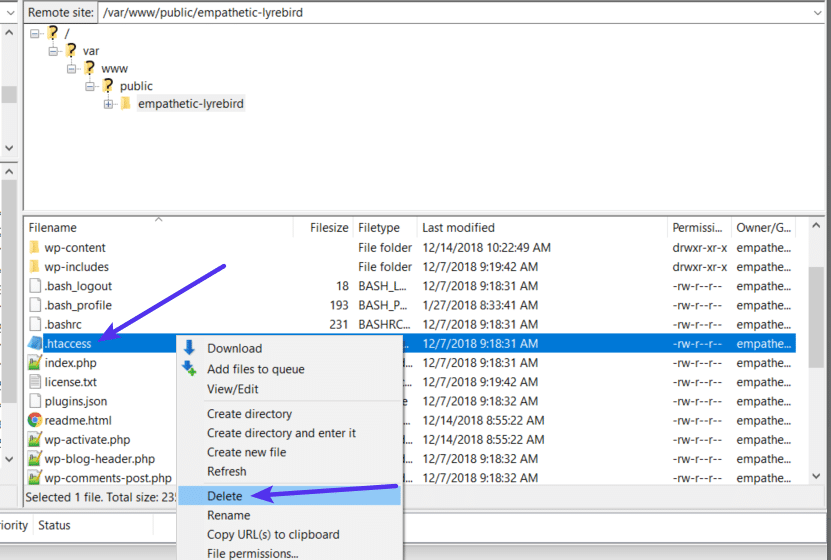
Agora, você deve conseguir acessar seu site WordPress se o seu arquivo .htaccess for o problema.
Para forçar o WordPress a gerar um novo arquivo .htaccess limpo:
- Vá para Configurações → Permalinks no seu painel do WordPress
- Clique em Salvar alterações na parte inferior da página (você não precisa fazer nenhuma alteração – basta clicar no botão)
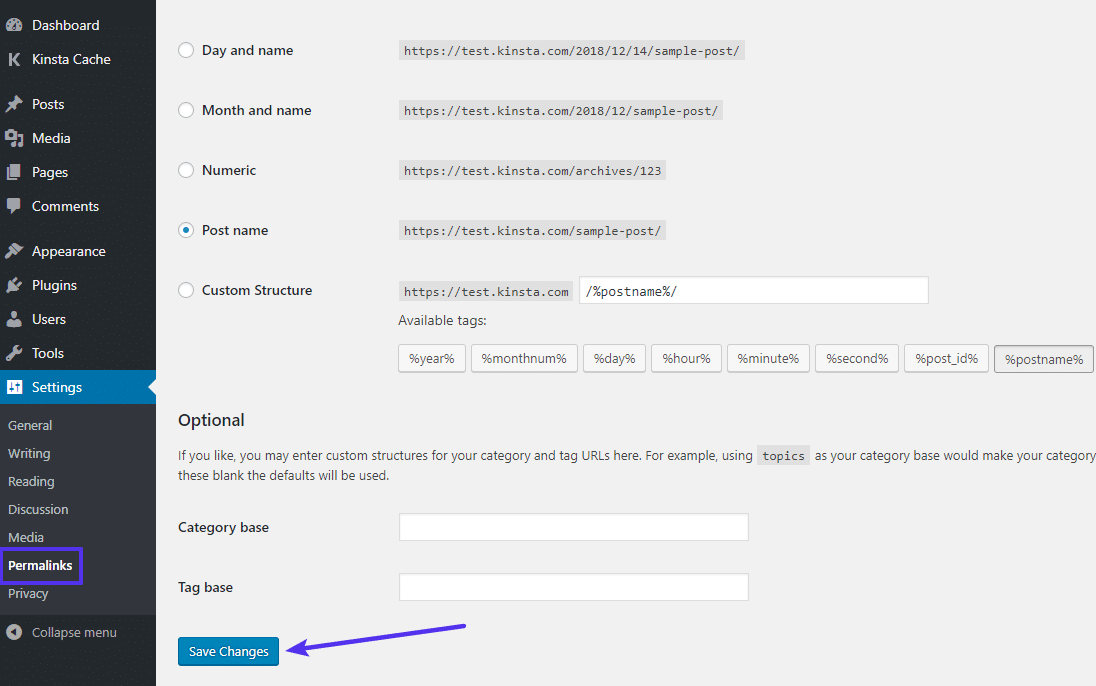
E é isso – o WordPress agora irá gerar um novo arquivo .htaccess para você.
3. Desative e reative seus plugins
Se nem as permissões de arquivo do seu site nem o arquivo .htaccess forem os problemas, o próximo lugar a procurar são seus plugins. Pode ser um bug em um plugin ou um problema de compatibilidade entre plugins diferentes.
Não importa qual seja o problema, a maneira mais fácil de encontrar o plug-in problemático é com um pouco de tentativa e erro. Especificamente, você precisará desativar todos os seus plugins e reativá-los um por um até encontrar o culpado.
Se você ainda puder acessar seu painel do WordPress, poderá executar esse processo na área normal de Plugins .
Se você não puder acessar o painel do WordPress, precisará se conectar ao servidor do seu site WordPress via FTP/SFTP (veja como se conectar via SFTP na Kinsta).
Quando estiver conectado ao seu servidor via FTP:
- Navegue até a pasta wp-content
- Encontre a pasta plugins dentro da pasta wp-content
- Clique com o botão direito do mouse na pasta de plugins e escolha Renomear
- Altere o nome da pasta. Você pode dar um nome diferente, mas recomendamos algo como plug-ins desativados para facilitar a memorização.
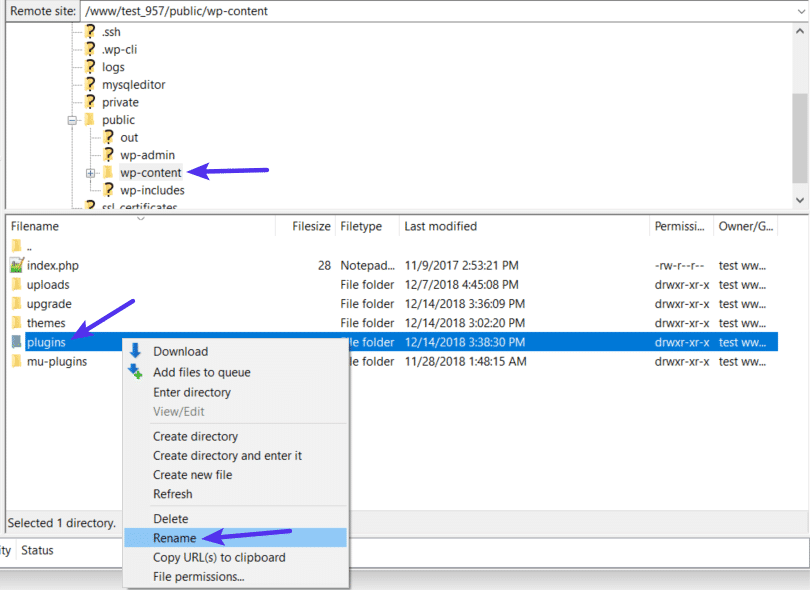
Ao renomear a pasta, você efetivamente desativou todos os plugins em seu site.
Agora, tente acessar seu site novamente. Se o seu site está funcionando, você sabe que um de seus plugins está causando o erro 403 Forbidden.
Para encontrar o culpado, reative seus plugins um por um até descobrir qual plugin está causando o problema.
Depois de alterar o nome do arquivo da pasta de plugins , você deverá ver uma série de erros que dizem que o arquivo de plugin não existe quando você for para a área de plugins em seu site:
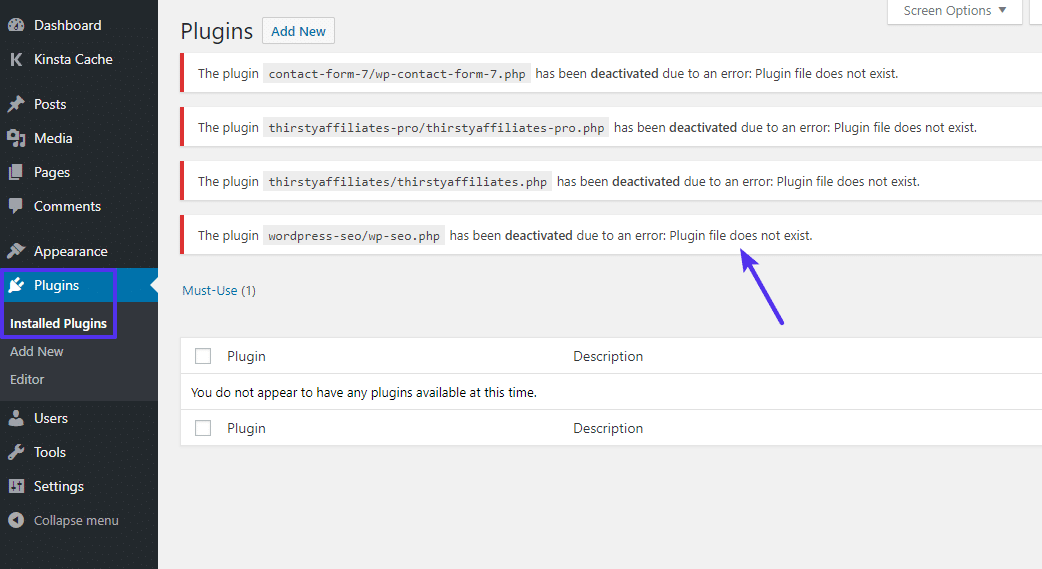
Para corrigir esse problema e recuperar a capacidade de gerenciar seus plug-ins, use seu programa de FTP para alterar o nome da pasta de volta para plug- ins . Portanto, se você o renomeou para plugins-disabled , basta alterá-lo de volta para plugins .
Depois de fazer isso, você verá a lista completa de todos os seus plugins novamente. Só que agora, todos eles serão desativados:
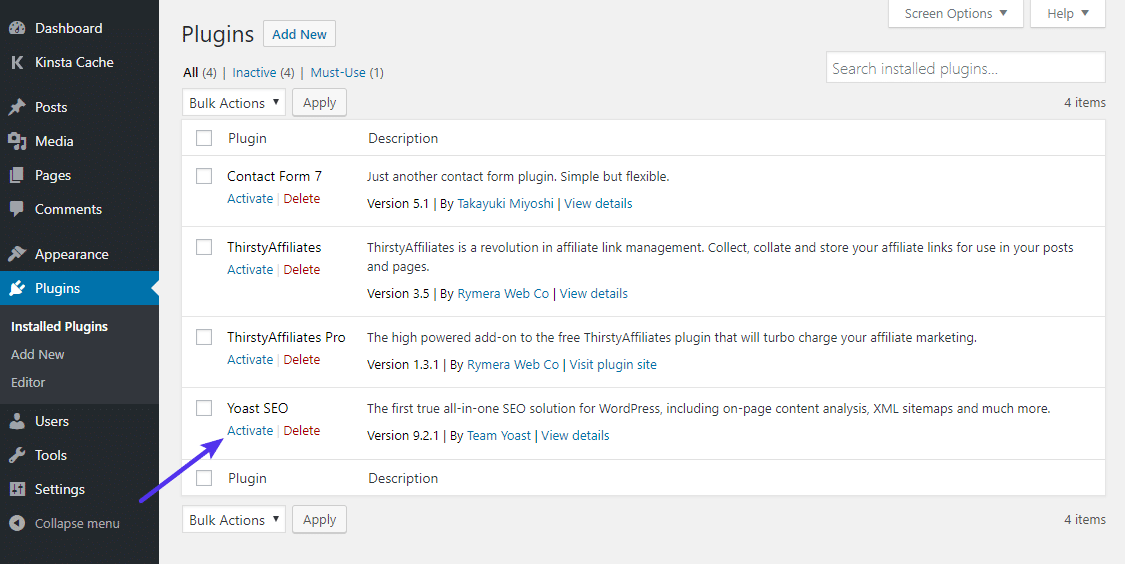
Use o botão Ativar para reativá-los um por um.
Depois de encontrar o plug-in que está causando o problema, você pode entrar em contato com o desenvolvedor do plug-in para obter ajuda ou escolher um plug-in alternativo que faça a mesma coisa (coletamos os melhores plug-ins do WordPress aqui).
4. Desative o CDN temporariamente
Se você estiver recebendo erros 403 proibidos em seus ativos (imagens, JavaScript, CSS), pode ser um problema com sua rede de entrega de conteúdo (CDN). Nesse caso, recomendamos desabilitar temporariamente sua CDN e verificar seu site para ver se funciona. Se você é um cliente Kinsta, clique em seu site e depois na aba “Kinsta CDN”. Uma vez lá, desative o botão “Kinsta CDN”.
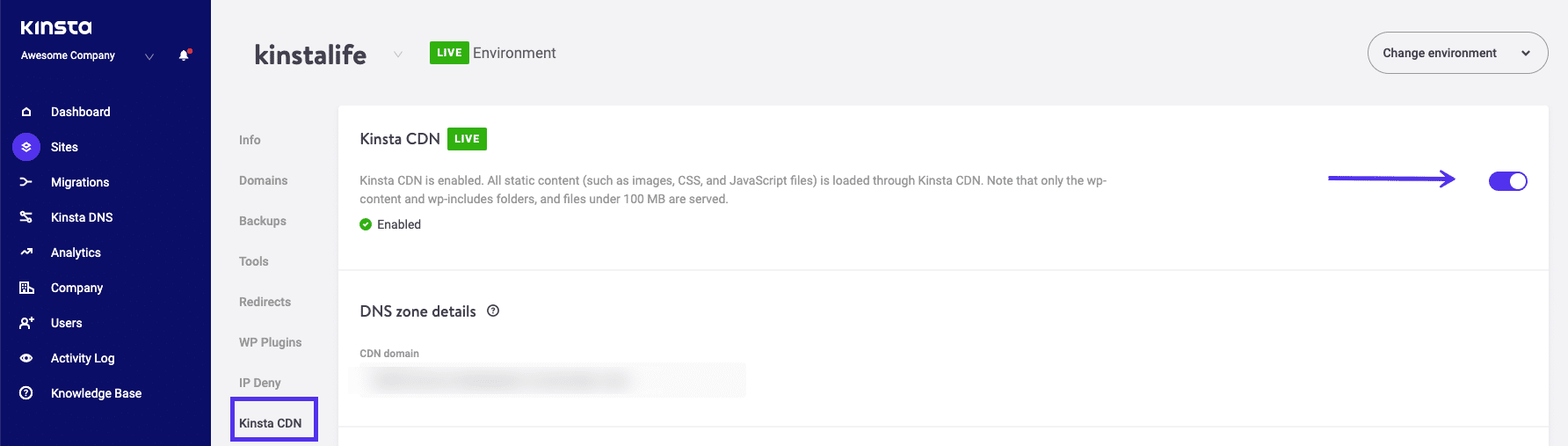
5. Verifique se a proteção de hotlink está configurada incorretamente
Hotlinking é quando alguém adiciona uma imagem ao seu site, mas o link hospedado ainda é apontado para o site de outra pessoa. Para evitar isso, alguns configurarão o que é chamado de “proteção de hotlink” com seu host WordPress ou provedor de CDN.
Quando a proteção de hotlink está habilitada, ela normalmente retornará um erro 403 proibido. Isto é normal. No entanto, se você estiver vendo um erro 403 proibido em algo que não deveria, verifique se a proteção de hotlink está configurada corretamente.
Ainda com problemas? Entre em contato com seu provedor de hospedagem
Se nenhuma das soluções acima funcionou para você, recomendamos entrar em contato com seu provedor de hospedagem. Eles provavelmente podem ajudá-lo a identificar o problema e colocá-lo de volta em funcionamento. Se você é um cliente Kinsta, abra um ticket de suporte com nossa equipe. Estamos disponíveis 24/7.
Resumo
O erro 403 Forbidden significa que seu servidor está funcionando, mas você não tem mais permissão para visualizar todo ou parte do seu site por algum motivo.
As duas causas mais prováveis desse erro são problemas com as permissões de arquivo do seu site WordPress ou com o arquivo .htaccess . Além disso, alguns problemas de plug-in também podem causar o erro 403 Forbidden. Ou pode ser que algo esteja configurado incorretamente com a proteção de hotlink ou seu CDN.
Seguindo as etapas de solução de problemas deste guia, você poderá fazer seu site voltar a funcionar rapidamente.
