Cum să remediați o eroare 403 interzisă pe site-ul dvs. WordPress
Publicat: 2019-01-07Tocmai ați încercat să accesați site-ul dvs. WordPress doar pentru a fi lovit de un mesaj care vă spune că ceva este „Interzis” sau că nu aveți permisiunea de a accesa ceva pe site-ul dvs.? Dacă da, probabil că ați întâlnit eroarea 403 interzisă pe WordPress.
Vederea unei erori pe site-ul dvs. WordPress poate fi frustrant și dezumflator, motiv pentru care am creat acest ghid detaliat pentru a vă ajuta să remediați eroarea interzisă 403 pe WordPress și să vă faceți site-ul să funcționeze din nou cât mai repede posibil.
Să începem fără alte introduceri, deoarece suntem siguri că vrei doar să-ți repari site-ul!
- Care este eroarea 403 interzisă
- Cum se remediază eroarea 403 interzisă
Preferi versiunea video?
Ce este eroarea interzisă 403?
Internet Engineering Task Force (IETF) definește eroarea 403 Interzis ca:
Codul de stare 403 (Interzis) indică faptul că serverul a înțeles cererea, dar refuză să o autorizeze. Un server care dorește să facă public de ce cererea a fost interzisă poate descrie acest motiv în sarcina de răspuns (dacă există).
La fel ca multe alte erori comune WordPress, eroarea 403 Forbidden este un cod de stare HTTP pe care un server web îl folosește pentru a comunica cu browserul dvs. web.
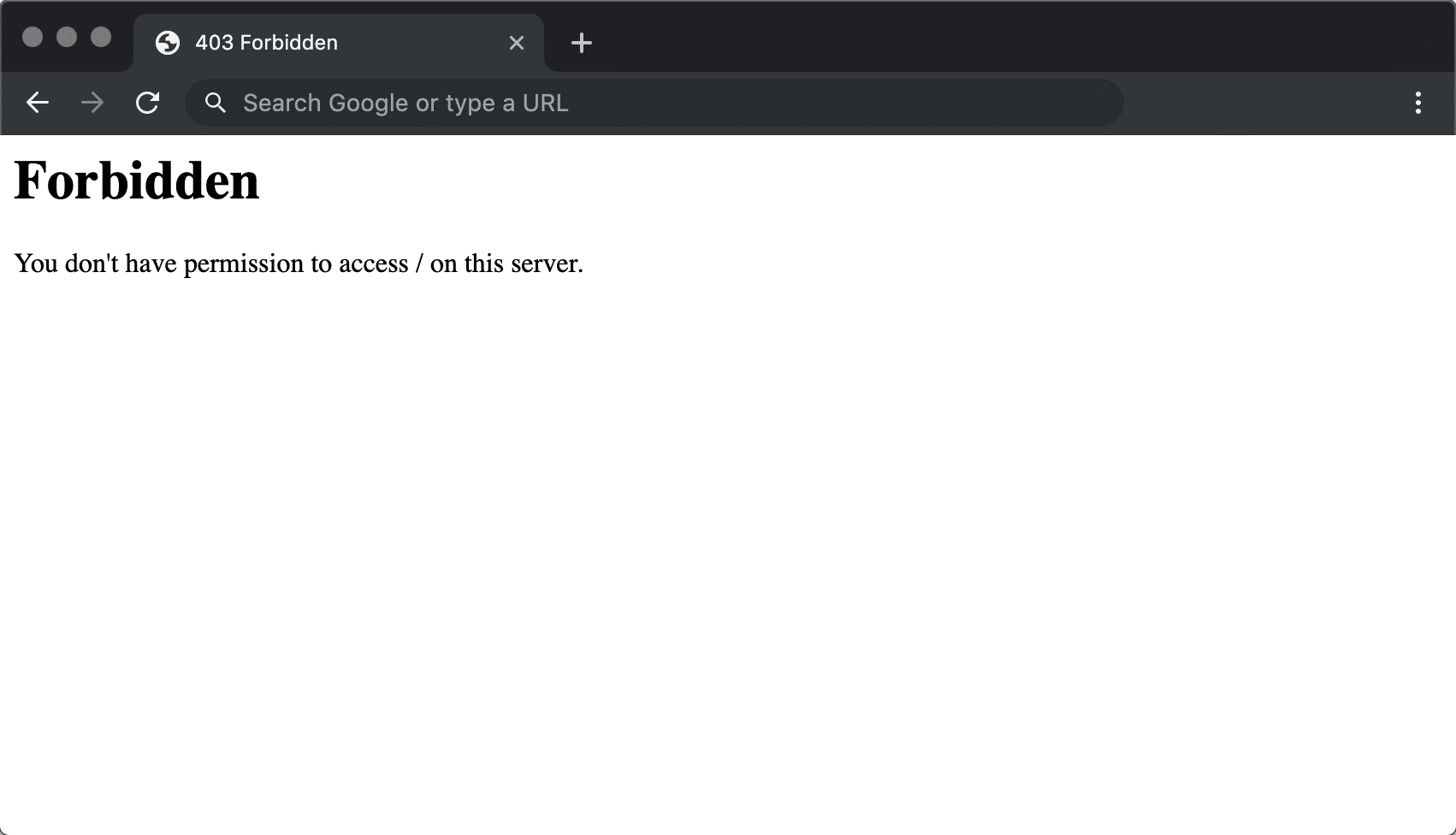
Context rapid despre codurile de stare HTTP – ori de câte ori vă conectați la un site web cu browserul dvs., serverul web răspunde cu ceva numit antet HTTP. De obicei, toate acestea se întâmplă în culise, deoarece totul funcționează normal ( acesta este un cod de stare 200, în cazul în care vă întrebați ).
Cu toate acestea, dacă ceva nu merge bine, serverul va răspunde cu un alt cod de stare HTTP numerotat. Deși aceste numere sunt frustrant de întâlnit, ele sunt de fapt destul de importante, deoarece vă ajută să diagnosticați exact ce nu merge bine pe site-ul dvs.
Eroarea 403 Forbidden înseamnă că serverul dvs. web înțelege solicitarea pe care clientul ( adică browserul dvs. ) o face, dar serverul nu o va îndeplini.
În termeni mai prietenoși cu oamenii, înseamnă, practic, că serverul tău știe exact ce vrei să faci, pur și simplu nu te va lăsa să faci asta pentru că nu ai permisiunile adecvate dintr-un anumit motiv . Este ca și cum ai încerca să intri într-un eveniment privat, dar numele tău a fost eliminat din greșeală din lista de invitați dintr-un anumit motiv.
Alte coduri de stare HTTP înseamnă lucruri diferite. Am scris ghiduri despre remedierea problemelor cu erorile 404 negăsit, 500 erori interne ale serverului, 502 erori de gateway greșite și erori de timeout gateway 504.
Ce cauzează eroarea 403 interzisă pe WordPress?
Cele mai probabile două cauze ale erorii 403 interzise pe WordPress sunt:
- Fișier
.htaccesscorupt - Permisiuni incorecte pentru fișiere
De asemenea, este posibil să vedeți eroarea din cauza unei probleme cu un plugin pe care îl utilizați pe site-ul dvs. În acest articol, vă vom arăta cum să remediați toate aceste probleme potențiale.
403 Variații de eroare interzise
La fel ca multe alte coduri de stare HTTP, există o mulțime de variații diferite pentru modul în care se prezintă acest cod de eroare.
Iată câteva variații comune pe care le puteți întâlni:
- „Interzis – nu aveți permisiunea de a accesa/pe acest server”
- „403 – Interzis: accesul este interzis”
- „Eroarea 403 – Interzis”
- „403 – Eroare interzisă – Nu aveți voie să accesați această adresă”
- „403 Interzis – nginx”
- „Eroare HTTP 403 – Interzis – Nu aveți permisiunea de a accesa documentul sau programul pe care l-ați solicitat”
- „403 Interzis – Accesul la această resursă pe server este interzis”
- „403. E o eroare. Clientul dvs. nu are permisiunea de a obține URL / de la acest server”
- „Nu sunteți autorizat să vizualizați această pagină”
- „Se pare că nu aveți permisiunea de a accesa această pagină.”
Dacă sunteți pe un server Nginx, va arăta mai jos. Practic, dacă vedeți vreo mențiune despre „interzis” sau „nu este permis accesul”, probabil că aveți de-a face cu o eroare 403 interzisă.
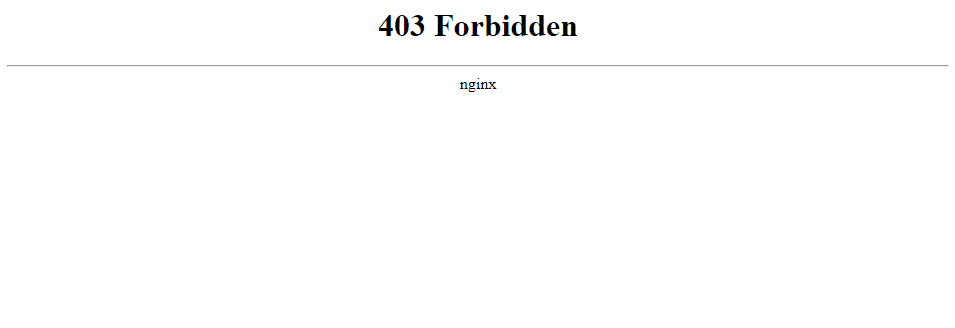
Cum să remediați eroarea 403 interzisă pe WordPress
Pentru a vă ajuta să remediați eroarea interzisă 403 de pe site-ul dvs. WordPress, vom acoperi cinci pași de depanare separati în detaliu:
- Permisiuni pentru fișiere
- fișier .htaccess
- Probleme cu pluginul
- Probleme CDN
- Protecție hotlink
1. Permisiuni pentru fișiere
Fiecare folder și fișier de pe serverul site-ului dvs. WordPress are propriile permisiuni unice pentru fișiere care controlează cine poate:
- Citiți – vedeți datele din fișier/vezi conținutul unui folder.
- Scriere – modificați fișierul/adăugați sau ștergeți fișiere dintr-un folder
- Executare – rulați fișierul și/sau executați-l ca script/accesați un folder și executați funcții și comenzi.
Aceste permisiuni sunt indicate printr-un număr din 3 cifre, fiecare cifră indicând nivelul de autorizare pentru fiecare dintre cele 3 categorii de mai sus.
În mod normal, aceste permisiuni doar „funcționează” pentru site-ul dvs. WordPress. Cu toate acestea, dacă ceva se încurcă cu permisiunile pentru fișiere de pe site-ul dvs. WordPress, poate provoca eroarea 403 Interzis.
Pentru a vedea și modifica permisiunile pentru fișiere ale site-ului dvs., va trebui să vă conectați prin FTP/SFTP. Iată cum să utilizați SFTP dacă găzduiți la Kinsta.
Găsiți toate instrumentele de care aveți nevoie pentru a vă gestiona site-ul web (erori și toate) într-o singură locație convenabilă. Încercați Kinsta gratuit.
Pentru capturile de ecran din tutorialul de mai jos, vom folosi programul gratuit FileZilla FTP. Totuși, principiile de bază se vor aplica oricărui program FTP – va trebui doar să le aplicați la o interfață diferită.
După ce v-ați conectat la server, puteți vedea permisiunile unui fișier sau folder făcând clic dreapta pe el:
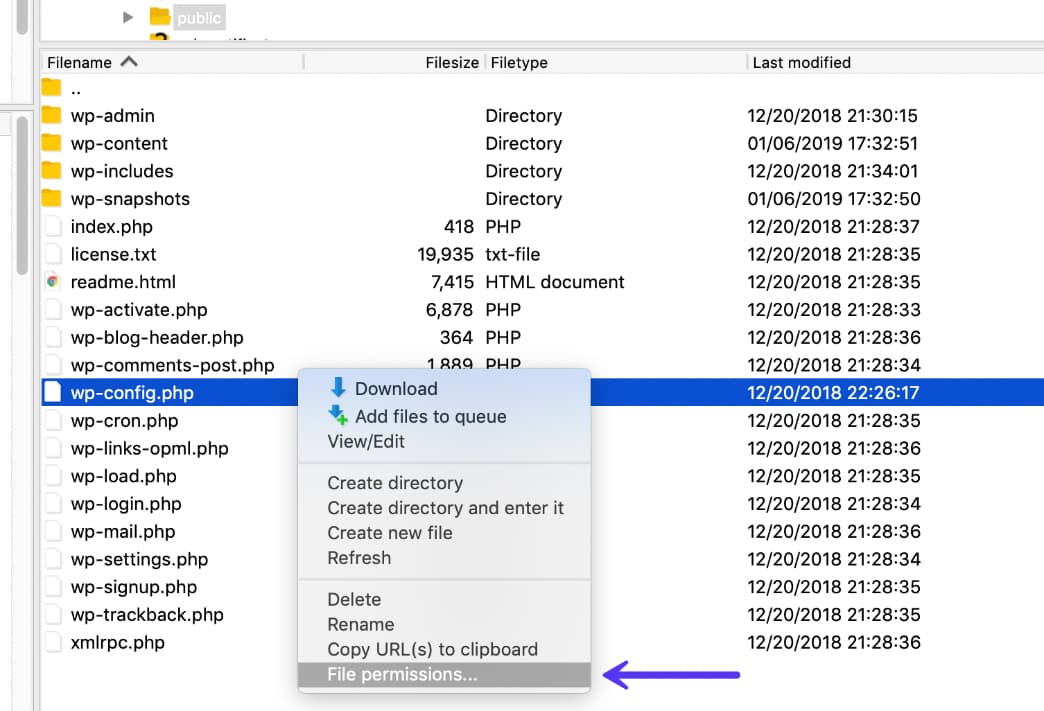
Desigur, verificarea manuală a permisiunilor pentru fiecare fișier sau folder nu este chiar o opțiune. În schimb, puteți aplica automat permisiuni de fișiere tuturor fișierelor sau folderelor din interiorul unui folder.
Conform Codexului WordPress, permisiunile de fișiere ideale pentru WordPress sunt:
- Fișiere – 644 sau 640
- Directoare – 755 sau 750
O excepție este că fișierul dvs. wp-config.php ar trebui să fie 440 sau 400.
Pentru a seta aceste permisiuni, faceți clic dreapta pe folderul care conține site-ul dvs. WordPress ( numele folderului este public la Kinsta ). Apoi, alegeți Atribute fișiere :
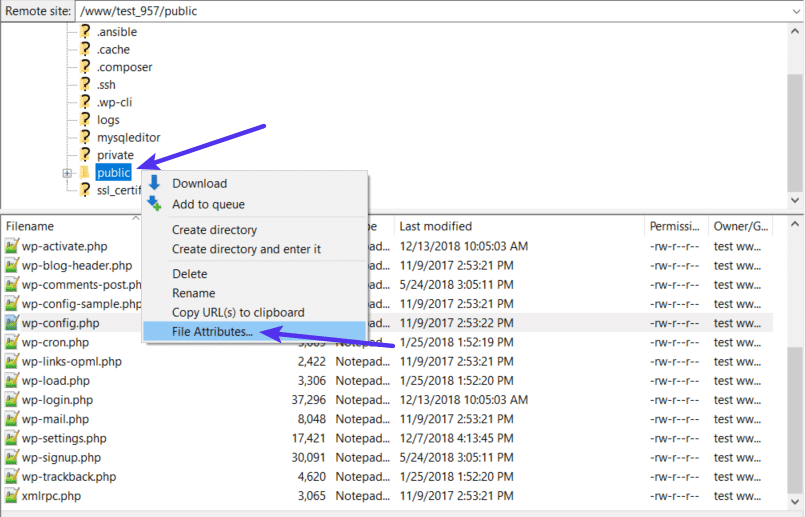
Introduceți 755 sau 750 în caseta Valoare numerică . Apoi, alegeți Recurse în subdirectoare și Aplicați numai în directoare :
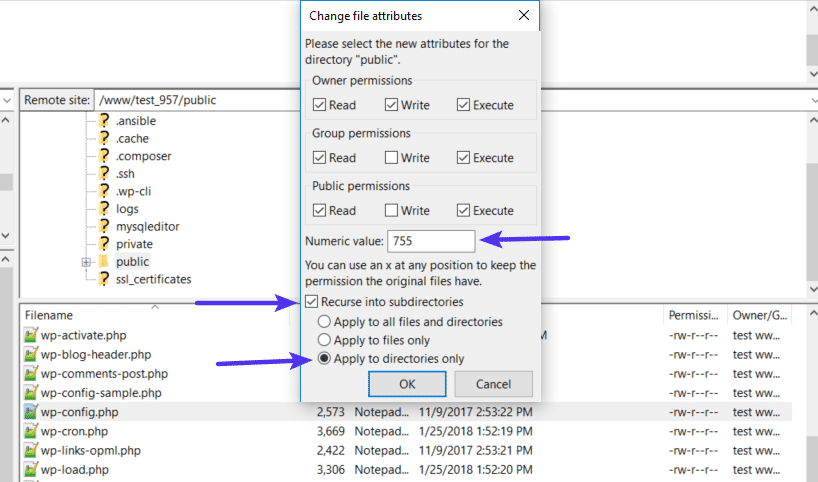
După ce ați aplicat permisiunile corecte pentru directoare, veți repeta procesul pentru fișiere. Doar de data asta:

- Introduceți 644 sau 640 în caseta Valoare numerică
- Alegeți Recurs în subdirectoare
- Alegeți Aplicați numai fișierelor
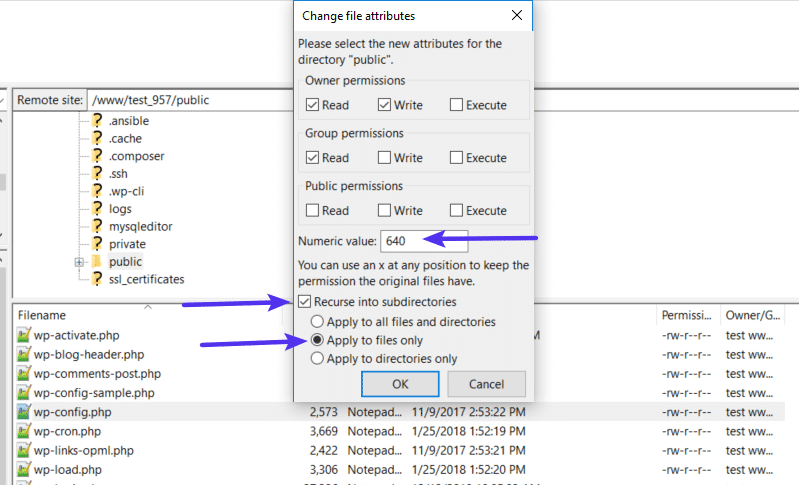
Pentru a finaliza procesul, trebuie doar să ajustați manual permisiunile pentru fișierul wp-config.php pentru a le face 440 sau 400:
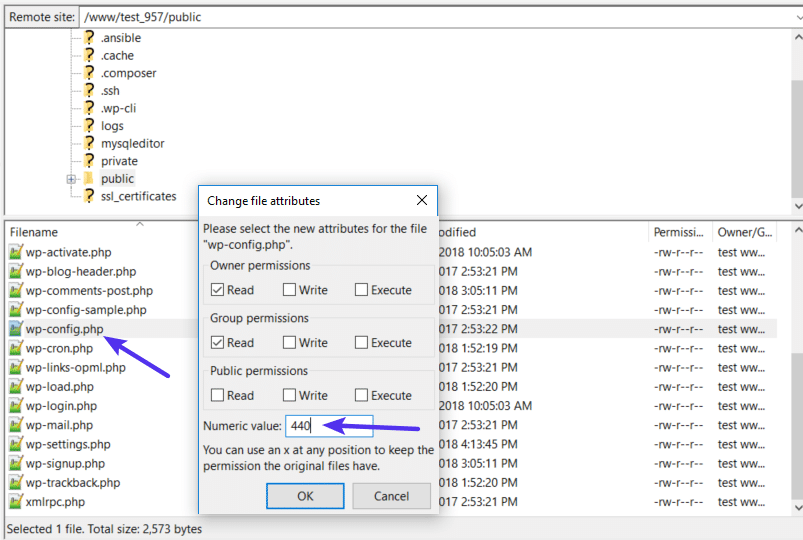
Dacă problemele cu permisiunile fișierelor au cauzat eroarea interzisă 403, site-ul dvs. ar trebui să înceapă să funcționeze din nou.
2. Fișier .htaccess
Kinsta utilizează serverul web NGINX, așa că această problemă potențială nu se aplică dacă vă găzduiți site-ul la Kinsta, deoarece site-urile Kinsta nu au un fișier .htaccess.
Cu toate acestea, dacă găzduiți în altă parte și gazda dvs. folosește serverul web Apache, o cauză comună a erorii 403 Forbidden este o problemă în fișierul .htaccess al site-ului dvs.
Fișierul .htaccess este un fișier de configurare de bază utilizat de serverul web Apache. Îl puteți folosi pentru a configura redirecționări, a restricționa accesul la tot sau la o parte din site-ul dvs. etc.
Găsiți toate instrumentele de care aveți nevoie pentru a vă gestiona site-ul web (erori și toate) într-o singură locație convenabilă. Încercați Kinsta gratuit.
Pentru că este atât de puternic, chiar dacă o mică greșeală poate cauza o problemă mare, cum ar fi eroarea interzisă 403.
În loc să încerci să depanezi fișierul .htaccess în sine, o soluție mai simplă este să forțezi WordPress să genereze un fișier .htaccess nou, curat.
Pentru a face asta:
- Conectați-vă la serverul dvs. prin FTP
- Găsiți fișierul
.htaccessîn folderul rădăcină - Descărcați o copie a fișierului pe computer ( este întotdeauna o idee bună să aveți o copie de rezervă pentru orice eventualitate )
- Ștergeți fișierul
.htaccessde pe server după ce aveți o copie de rezervă sigură pe computerul local
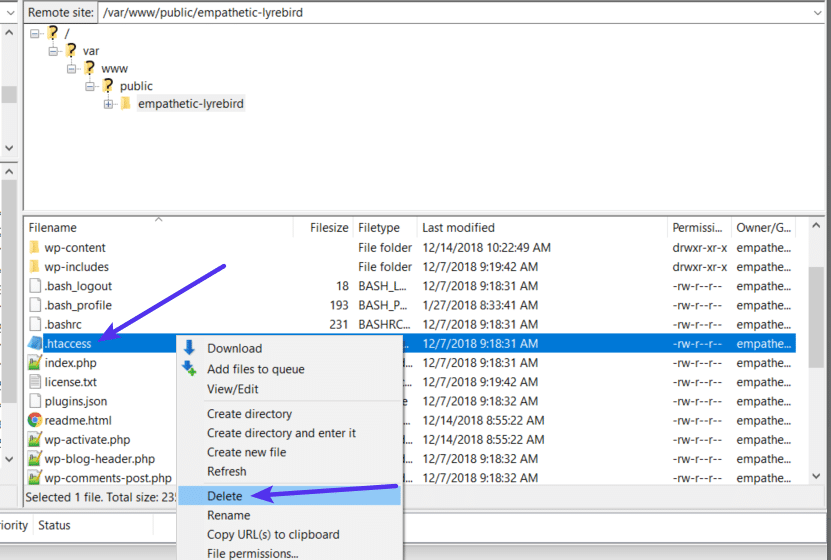
Acum, ar trebui să puteți accesa site-ul dvs. WordPress dacă fișierul dvs. .htaccess a fost problema.
Pentru a forța WordPress să genereze un fișier nou, curat .htaccess :
- Accesați Setări → Legături permanente în tabloul de bord WordPress
- Faceți clic pe Salvare modificări în partea de jos a paginii (nu trebuie să faceți nicio modificare - doar faceți clic pe butonul)
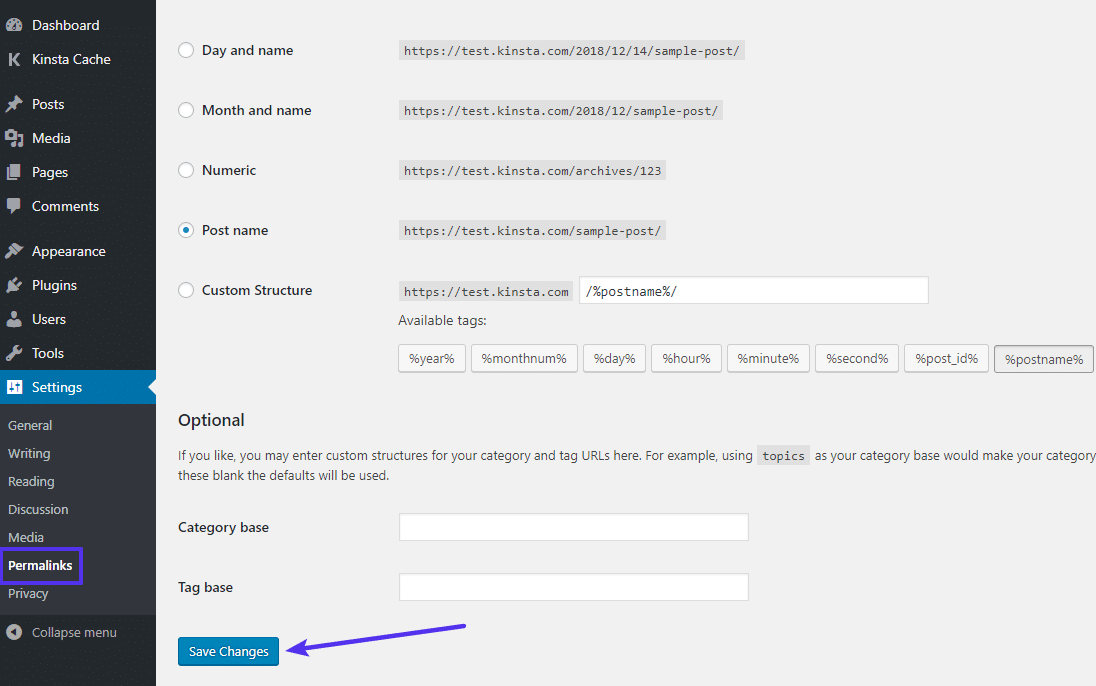
Și asta este tot – WordPress va genera acum un nou fișier .htaccess pentru tine.
3. Dezactivați și apoi reactivați-vă pluginurile
Dacă nici permisiunile pentru fișiere ale site-ului dvs., nici fișierul .htaccess nu sunt probleme, următorul loc în care să căutați sunt pluginurile dvs. Ar putea fi o eroare într-un plugin sau o problemă de compatibilitate între diferite plugin-uri.
Indiferent care este problema, cel mai simplu mod de a găsi pluginul problematic este cu puțină încercare și eroare. Mai exact, va trebui să dezactivați toate pluginurile și apoi să le reactivați unul câte unul până când găsiți vinovatul.
Dacă încă puteți accesa tabloul de bord WordPress, puteți efectua acest proces din zona normală de pluginuri .
Dacă nu vă puteți accesa tabloul de bord WordPress, va trebui în schimb să vă conectați la serverul site-ului dvs. WordPress prin FTP/SFTP (iată cum să vă conectați prin SFTP la Kinsta).
După ce v-ați conectat la server prin FTP:
- Navigați la folderul wp-content
- Găsiți folderul de pluginuri din interiorul folderului wp-content
- Faceți clic dreapta pe folderul de pluginuri și alegeți Redenumire
- Schimbați numele folderului. Îl puteți denumi altfel, dar vă recomandăm ceva de genul plugin-uri dezactivate pentru a fi ușor de reținut.
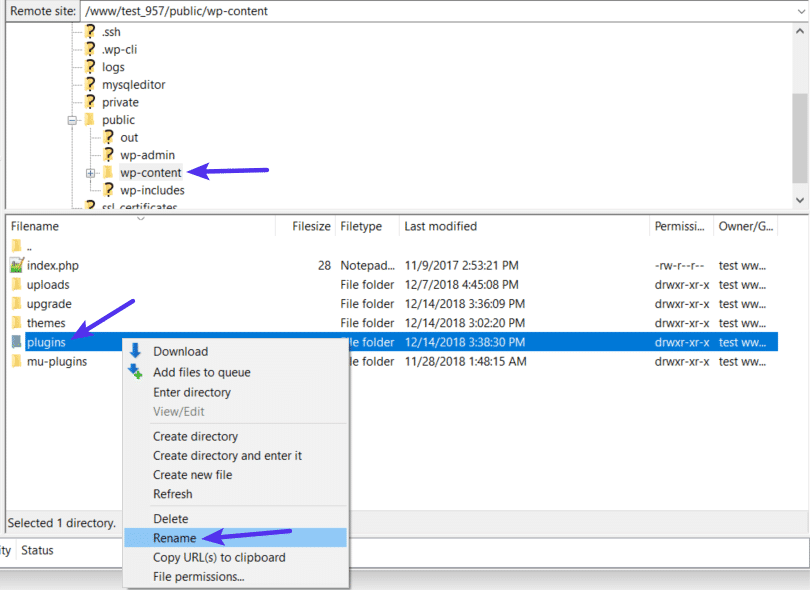
Prin redenumirea folderului, ați dezactivat efectiv toate pluginurile de pe site-ul dvs.
Acum, încercați să vă accesați din nou site-ul. Dacă site-ul dvs. funcționează, știți că unul dintre pluginurile dvs. cauzează eroarea 403 Interzis.
Pentru a găsi vinovatul, reactivați-vă pluginurile unul câte unul până când găsiți care este pluginul care cauzează problema.
După ce ați schimbat numele fișierului din folderul de pluginuri , ar trebui să vedeți o serie de erori care spun că fișierul de plugin nu există atunci când accesați zona de pluginuri de pe site-ul dvs.:
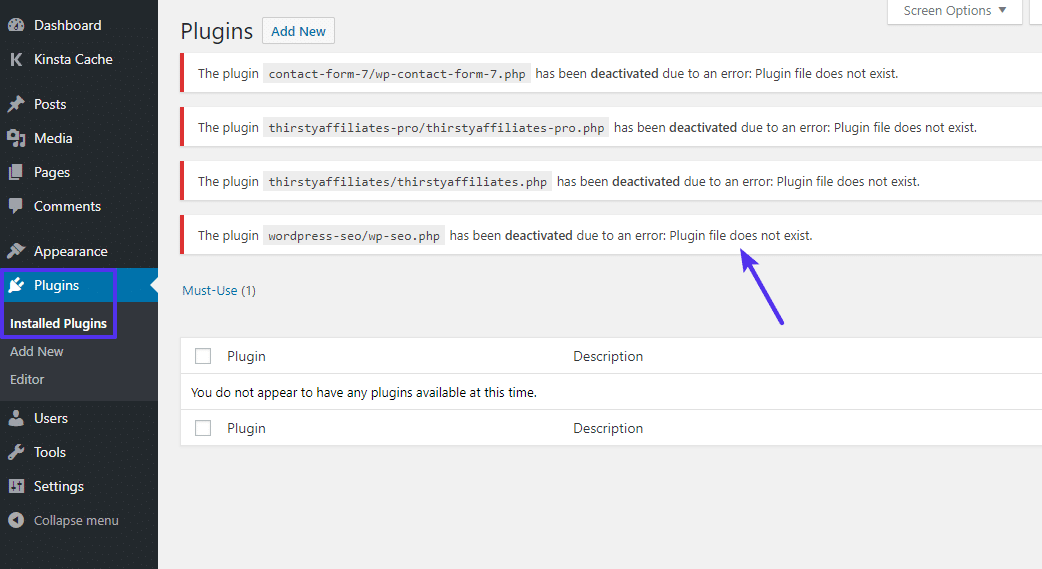
Pentru a remedia această problemă și a recâștiga capacitatea de a vă gestiona pluginurile, utilizați programul dvs. FTP pentru a schimba numele folderului înapoi în plugin -uri . Deci, dacă l-ați redenumit în plugins-disabled , schimbați-l din nou în plugins .
Odată ce faci asta, vei vedea din nou lista completă a tuturor pluginurilor tale. Abia acum, toate vor fi dezactivate:
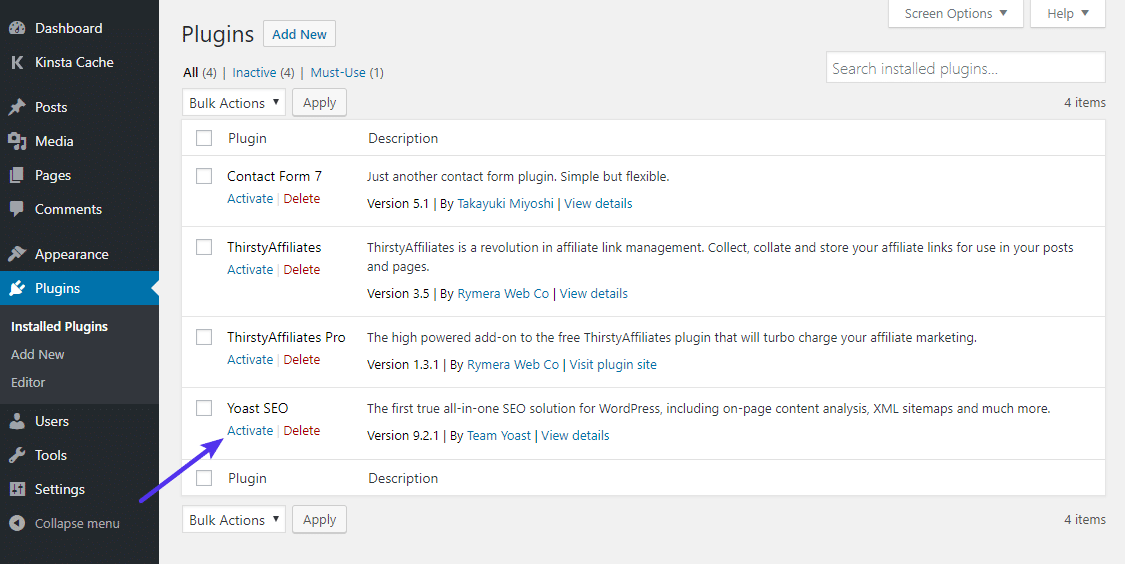
Folosiți butonul Activare pentru a le reactiva unul câte unul.
Odată ce găsiți pluginul care cauzează problema, puteți fie să contactați dezvoltatorul pluginului pentru ajutor, fie să alegeți un plugin alternativ care realizează același lucru (am adunat aici cele mai bune pluginuri WordPress).
4. Dezactivați temporar CDN
Dacă primiți 403 erori interzise pe materialele dvs. (imagini, JavaScript, CSS), ar putea fi o problemă cu rețeaua de livrare a conținutului (CDN). În acest caz, vă recomandăm să vă dezactivați temporar CDN-ul și apoi să vă verificați site-ul pentru a vedea dacă funcționează. Dacă sunteți client Kinsta, faceți clic pe site-ul dvs. și apoi pe fila „Kinsta CDN”. Odată ajuns acolo, dezactivați butonul „Kinsta CDN”.
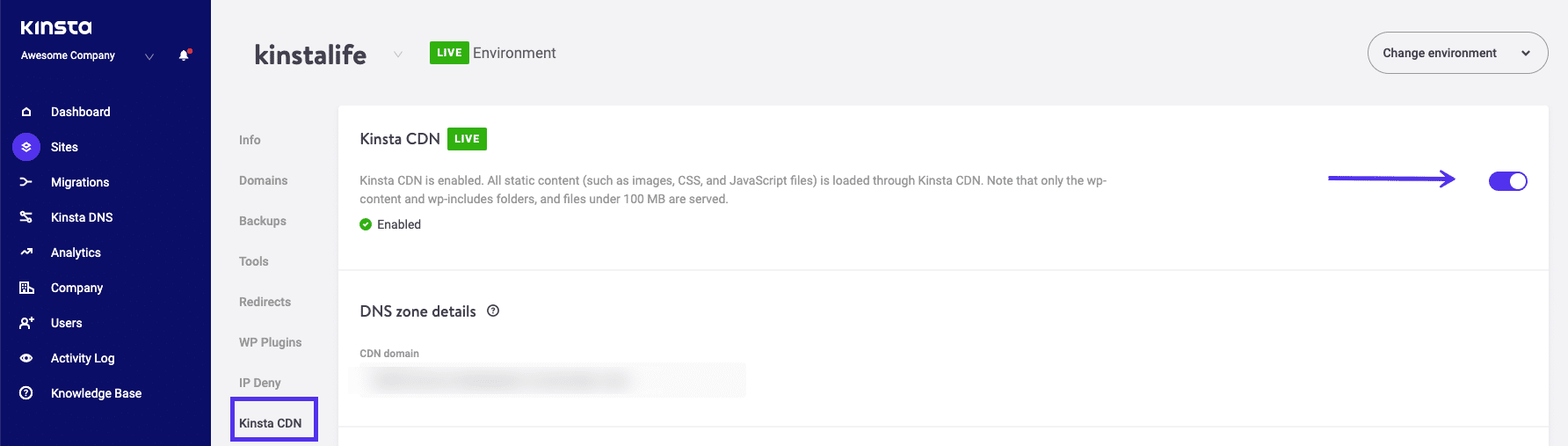
5. Verificați dacă Protecția Hotlink este configurată greșit
Hotlinking este atunci când cineva adaugă o imagine pe site-ul său, dar linkul găzduit este în continuare direcționat către site-ul altcuiva. Pentru a preveni acest lucru, unii vor configura ceea ce se numește „protecție hotlink” cu gazda lor WordPress sau furnizorul CDN.
Când protecția prin legături rapide este activată, va returna de obicei o eroare 403 interzisă. Asta este normal. Cu toate acestea, dacă vedeți o eroare 403 interzisă pentru ceva ce nu ar trebui să fiți, verificați pentru a vă asigura că protecția hotlink este configurată corect.
Încă mai aveți probleme? Luați legătura cu furnizorul dvs. de găzduire
Dacă niciuna dintre soluțiile de mai sus nu a funcționat pentru dvs., atunci vă recomandăm să contactați furnizorul dvs. de găzduire. Cel mai probabil, vă pot ajuta să identificați problema și să vă reacționeze. Dacă sunteți client Kinsta, deschideți un bilet de asistență cu echipa noastră. Suntem disponibili 24/7.
rezumat
Eroarea 403 Interzis înseamnă că serverul dvs. funcționează, dar nu mai aveți permisiunea de a vizualiza întregul site sau o parte din site dintr-un anumit motiv.
Cele mai probabile două cauze ale acestei erori sunt problemele cu permisiunile de fișiere ale site-ului dvs. WordPress sau fișierul .htaccess . În plus, unele probleme legate de plugin ar putea cauza și eroarea 403 Forbidden. Sau ar putea fi că ceva este configurat greșit cu protecția prin hotlink sau CDN-ul tău.
Urmând pașii de depanare din acest ghid, ar trebui să puteți readuce site-ul să funcționeze în cel mai scurt timp.
