วิธีแก้ไขข้อผิดพลาดต้องห้าม 403 บนไซต์ WordPress ของคุณ
เผยแพร่แล้ว: 2019-01-07คุณเพิ่งพยายามเข้าถึงไซต์ WordPress ของคุณเพียงเพื่อให้ได้รับข้อความแจ้งว่ามีบางอย่าง "ต้องห้าม" หรือคุณไม่ได้รับอนุญาตให้เข้าถึงบางสิ่งในไซต์ของคุณหรือไม่? หากเป็นเช่นนั้น คุณอาจพบข้อผิดพลาด 403 Forbidden บน WordPress
การเห็นข้อผิดพลาดบนไซต์ WordPress ของคุณอาจทำให้หงุดหงิดและแย่ลง ซึ่งเป็นเหตุผลที่เราได้สร้างคำแนะนำโดยละเอียดนี้เพื่อช่วยคุณแก้ไขข้อผิดพลาดที่ต้องห้าม 403 บน WordPress และทำให้ไซต์ของคุณกลับมาทำงานได้อีกครั้งโดยเร็วที่สุด
มาเริ่มกันเลยโดยไม่ต้องแนะนำอะไรเพิ่มเติม เพราะเราแน่ใจว่าคุณแค่ต้องการแก้ไขไซต์ของคุณ!
- ข้อผิดพลาดต้องห้าม 403 คืออะไร
- วิธีแก้ไขข้อผิดพลาด 403 Forbidden error
ต้องการเวอร์ชันวิดีโอหรือไม่
ข้อผิดพลาดต้องห้าม 403 คืออะไร
Internet Engineering Task Force (IETF) กำหนดข้อผิดพลาด 403 Forbidden เป็น:
รหัสสถานะ 403 (ต้องห้าม) ระบุว่าเซิร์ฟเวอร์เข้าใจคำขอ แต่ปฏิเสธที่จะอนุญาต เซิร์ฟเวอร์ที่ต้องการเปิดเผยต่อสาธารณะเพราะเหตุใดคำขอจึงถูกห้าม สามารถอธิบายเหตุผลนั้นในเพย์โหลดการตอบกลับ (ถ้ามี)
เช่นเดียวกับข้อผิดพลาดทั่วไปอื่น ๆ ของ WordPress ข้อผิดพลาด 403 Forbidden คือรหัสสถานะ HTTP ที่เว็บเซิร์ฟเวอร์ใช้เพื่อสื่อสารกับเว็บเบราว์เซอร์ของคุณ
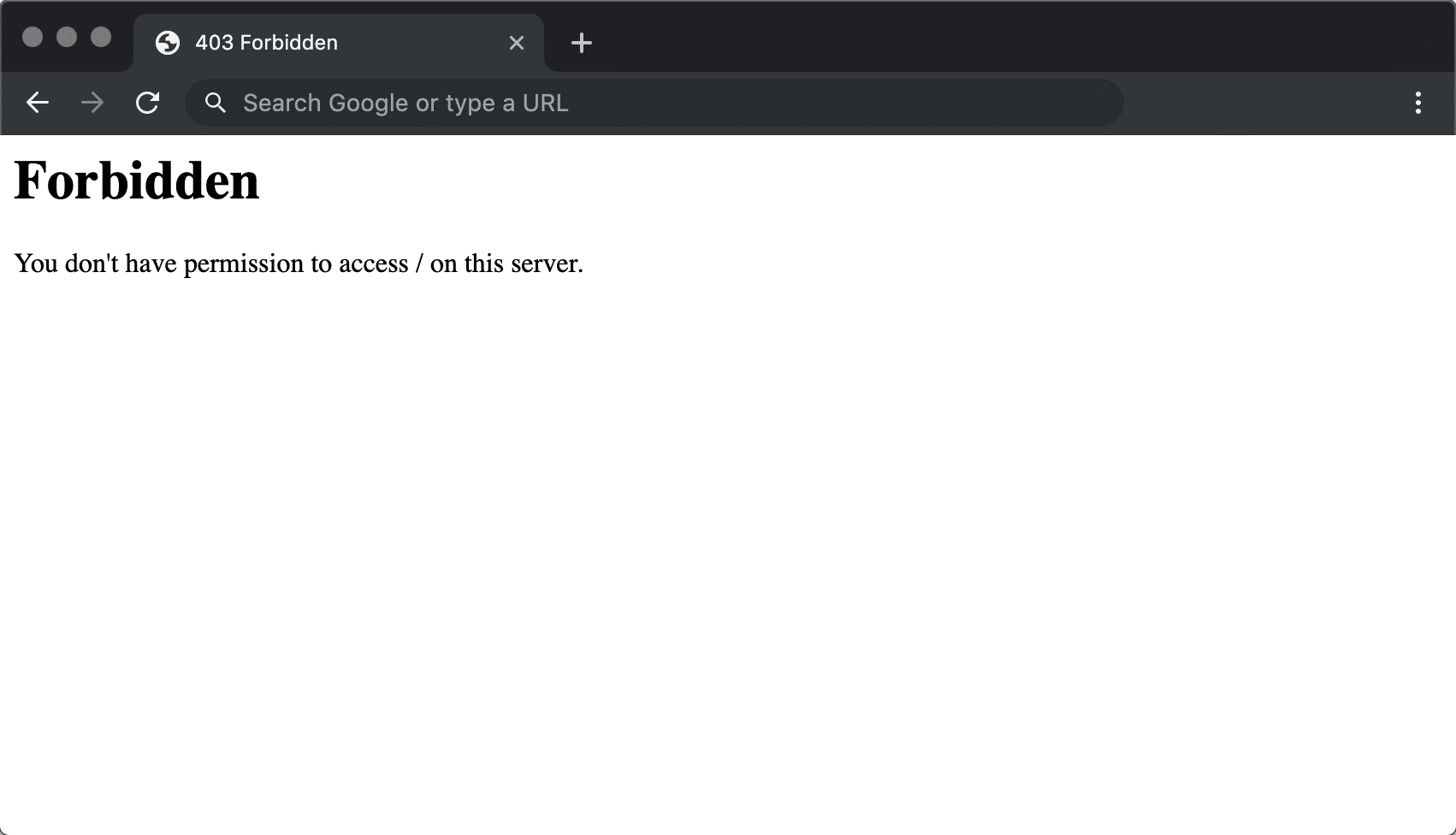
พื้นหลังอย่างรวดเร็วเกี่ยวกับรหัสสถานะ HTTP เมื่อใดก็ตามที่คุณเชื่อมต่อกับเว็บไซต์ด้วยเบราว์เซอร์ของคุณ เว็บเซิร์ฟเวอร์จะตอบสนองด้วยสิ่งที่เรียกว่าส่วนหัว HTTP โดยปกติ ทั้งหมดนี้เกิดขึ้นเบื้องหลังเพราะทุกอย่างทำงานได้ตามปกติ ( นั่นคือรหัสสถานะ 200 ในกรณีที่คุณสงสัย )
อย่างไรก็ตาม หากมีข้อผิดพลาด เซิร์ฟเวอร์จะตอบกลับด้วยรหัสสถานะ HTTP ที่มีหมายเลขอื่น แม้ว่าตัวเลขเหล่านี้จะน่าหงุดหงิดเมื่อต้องพบเจอ แต่จริงๆ แล้วตัวเลขเหล่านี้ค่อนข้างสำคัญเพราะช่วยให้คุณวินิจฉัยได้อย่างแม่นยำว่ามีอะไรผิดปกติในไซต์ของคุณ
ข้อผิดพลาด 403 Forbidden หมายความว่าเว็บเซิร์ฟเวอร์ของคุณเข้าใจคำขอที่ไคลเอ็นต์ ( เช่น เบราว์เซอร์ของคุณ ) กำลังสร้าง แต่เซิร์ฟเวอร์จะไม่ดำเนินการตามนั้น
ในแง่ที่เป็นมิตรต่อมนุษย์ โดยพื้นฐานแล้วหมายความว่า เซิร์ฟเวอร์ของคุณรู้ว่าคุณต้องการทำอะไร ไม่ยอมให้คุณทำเพราะคุณไม่มีสิทธิ์ที่เหมาะสมด้วยเหตุผลบางประการ มันเหมือนกับว่าคุณกำลังพยายามเข้าร่วมกิจกรรมส่วนตัว แต่ชื่อของคุณถูกลบออกจากรายชื่อผู้เข้าร่วมโดยไม่ได้ตั้งใจด้วยเหตุผลบางประการ
รหัสสถานะ HTTP อื่นๆ หมายถึงสิ่งที่แตกต่างกัน เราได้เขียนคำแนะนำเกี่ยวกับการแก้ไขปัญหาข้อผิดพลาด 404 ไม่พบ ข้อผิดพลาดเซิร์ฟเวอร์ภายใน 500 รายการ ข้อผิดพลาดเกตเวย์ไม่ถูกต้อง 502 รายการ และข้อผิดพลาดการหมดเวลาเกตเวย์ 504 รายการ
อะไรทำให้เกิดข้อผิดพลาดต้องห้าม 403 บน WordPress?
สาเหตุที่เป็นไปได้มากที่สุดสองประการของข้อผิดพลาดต้องห้าม 403 บน WordPress คือ:
- ไฟล์
.htaccessเสียหาย - สิทธิ์ของไฟล์ไม่ถูกต้อง
อาจเป็นไปได้ว่าคุณเห็นข้อผิดพลาดเนื่องจากปัญหาเกี่ยวกับปลั๊กอินที่คุณใช้ในไซต์ของคุณ ในบทความนี้ เราจะแสดงวิธีแก้ไขปัญหาที่อาจเกิดขึ้นทั้งหมดเหล่านี้
403 รูปแบบข้อผิดพลาดต้องห้าม
เช่นเดียวกับรหัสสถานะ HTTP อื่นๆ มีรูปแบบที่แตกต่างกันมากมายสำหรับการแสดงรหัสข้อผิดพลาดนี้
ต่อไปนี้คือรูปแบบทั่วไปบางส่วนที่คุณอาจพบ:
- “ต้องห้าม – คุณไม่ได้รับอนุญาตให้เข้าถึง / บนเซิร์ฟเวอร์นี้”
- “403 – ถูกห้าม: การเข้าถึงถูกปฏิเสธ”
- “ข้อผิดพลาด 403 – ต้องห้าม”
- “403 – ข้อผิดพลาดที่ต้องห้าม – คุณไม่ได้รับอนุญาตให้เข้าถึงที่อยู่นี้”
- “403 ต้องห้าม – nginx”
- “ข้อผิดพลาด HTTP 403 – ต้องห้าม – คุณไม่ได้รับอนุญาตให้เข้าถึงเอกสารหรือโปรแกรมที่คุณร้องขอ”
- “403 ถูกห้าม – การเข้าถึงทรัพยากรนี้บนเซิร์ฟเวอร์ถูกปฏิเสธ”
- “403. นั่นเป็นข้อผิดพลาด ลูกค้าของคุณไม่ได้รับอนุญาตให้รับ URL / จากเซิร์ฟเวอร์นี้”
- “คุณไม่ได้รับอนุญาตให้ดูหน้านี้”
- “ดูเหมือนว่าคุณไม่ได้รับอนุญาตให้เข้าถึงหน้านี้”
หากคุณใช้เซิร์ฟเวอร์ Nginx จะมีลักษณะดังนี้ด้านล่าง โดยทั่วไป หากคุณเห็นการกล่าวถึง "ต้องห้าม" หรือ "ไม่ได้รับอนุญาตให้เข้าถึง" แสดงว่าคุณกำลังจัดการกับข้อผิดพลาดต้องห้าม 403
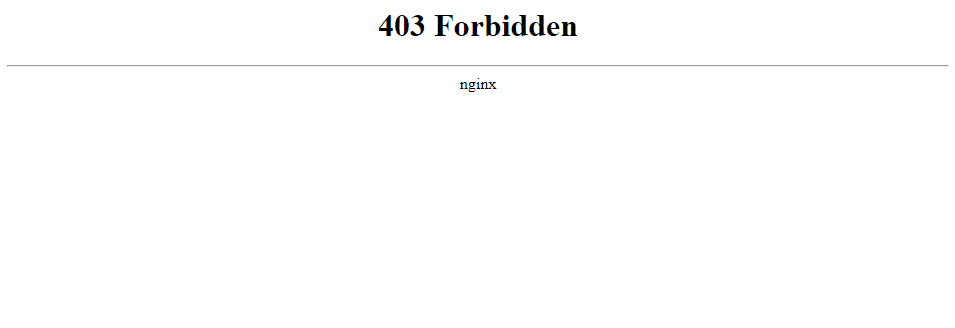
วิธีแก้ไขข้อผิดพลาดต้องห้าม 403 บน WordPress
เพื่อช่วยคุณแก้ไข 403 Forbidden Error บนไซต์ WordPress ของคุณ เราจะอธิบายรายละเอียดขั้นตอนการแก้ไขปัญหาห้าขั้นตอนแยกกัน:
- สิทธิ์ของไฟล์
- .htaccess ไฟล์
- ปัญหาปลั๊กอิน
- ปัญหา CDN
- การป้องกันฮอตลิงค์
1. สิทธิ์ของไฟล์
แต่ละโฟลเดอร์และไฟล์บนเซิร์ฟเวอร์ของไซต์ WordPress ของคุณมีสิทธิ์ใช้ไฟล์เฉพาะของตนเอง ซึ่งควบคุมว่าใครสามารถ:
- อ่าน – ดูข้อมูลในไฟล์/ดูเนื้อหาของโฟลเดอร์
- เขียน – แก้ไขไฟล์/เพิ่มหรือลบไฟล์ภายในโฟลเดอร์
- ดำเนินการ – เรียกใช้ไฟล์และ/หรือดำเนินการเป็นสคริปต์/เข้าถึงโฟลเดอร์และดำเนินการตามฟังก์ชันและคำสั่งต่างๆ
สิทธิ์เหล่านี้ระบุด้วยตัวเลข 3 หลัก โดยแต่ละหลักระบุระดับการอนุญาตสำหรับทั้ง 3 หมวดหมู่ด้านบน
โดยปกติการอนุญาตเหล่านี้จะ "ใช้ได้" สำหรับไซต์ WordPress ของคุณเท่านั้น อย่างไรก็ตาม หากมีข้อผิดพลาดเกี่ยวกับการอนุญาตไฟล์ในไซต์ WordPress ของคุณ อาจทำให้เกิดข้อผิดพลาด 403 Forbidden
หากต้องการดูและแก้ไขการอนุญาตไฟล์ของไซต์ คุณจะต้องเชื่อมต่อผ่าน FTP/SFTP ต่อไปนี้คือวิธีใช้ SFTP หากคุณโฮสต์ที่ Kinsta
ค้นหาเครื่องมือทั้งหมดที่คุณต้องการเพื่อจัดการเว็บไซต์ของคุณ (ข้อผิดพลาดและทั้งหมด) ในที่เดียวที่สะดวกสบาย ลองใช้ Kinsta ฟรี
สำหรับภาพหน้าจอในบทช่วยสอนด้านล่าง เราจะใช้โปรแกรม FileZilla FTP ฟรี หลักการพื้นฐานจะนำไปใช้กับโปรแกรม FTP ใดๆ คุณเพียงแค่ต้องนำไปใช้กับอินเทอร์เฟซอื่น
เมื่อคุณเชื่อมต่อกับเซิร์ฟเวอร์ของคุณแล้ว คุณสามารถดูสิทธิ์ของไฟล์หรือโฟลเดอร์ได้โดยคลิกขวาที่ไฟล์:
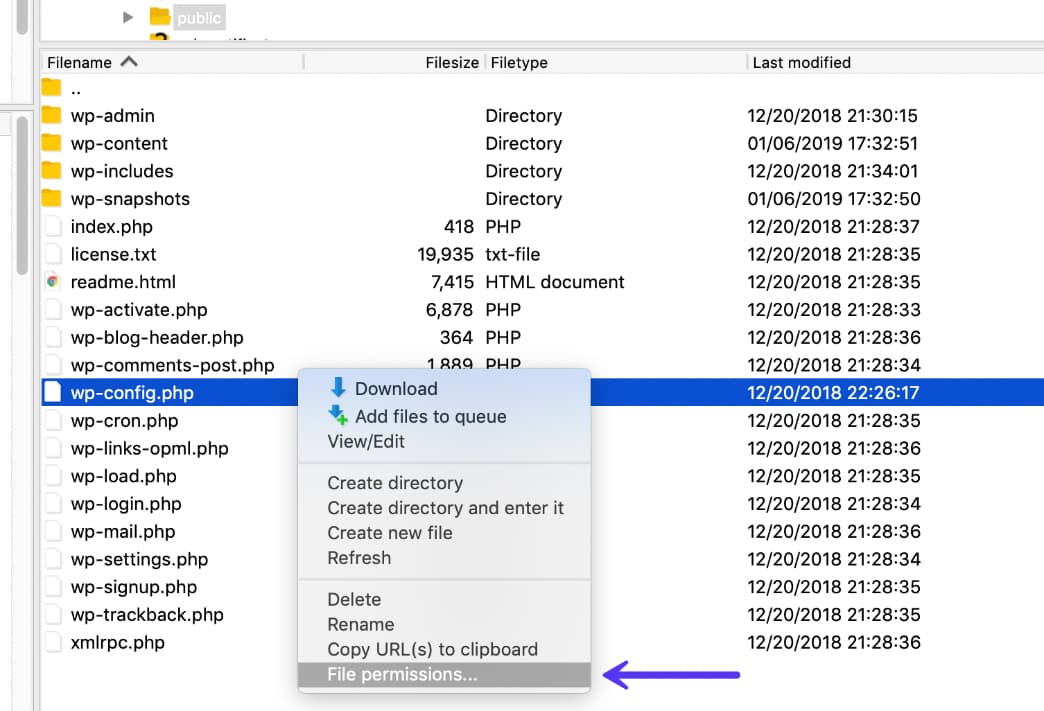
แน่นอน การตรวจสอบสิทธิ์อนุญาตสำหรับแต่ละไฟล์หรือโฟลเดอร์ด้วยตนเองไม่ใช่ตัวเลือกจริงๆ คุณสามารถใช้การอนุญาตไฟล์กับไฟล์หรือโฟลเดอร์ทั้งหมดภายในโฟลเดอร์ได้โดยอัตโนมัติ
ตาม WordPress Codex การอนุญาตไฟล์ในอุดมคติสำหรับ WordPress คือ:
- ไฟล์ – 644 หรือ 640
- ไดเรกทอรี – 755 หรือ 750
ข้อยกเว้นประการหนึ่งคือ ไฟล์ wp-config.php ของคุณควรเป็น 440 หรือ 400
ในการตั้งค่าการอนุญาตเหล่านี้ ให้คลิกขวาที่โฟลเดอร์ที่มีไซต์ WordPress ของคุณ ( ชื่อโฟลเดอร์เป็น สาธารณะ ที่ Kinsta ) จากนั้นเลือก คุณสมบัติไฟล์ :
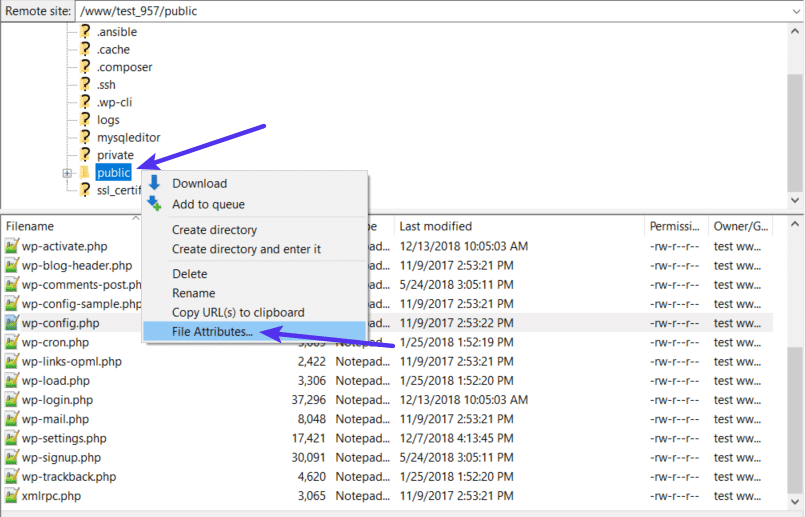
ป้อน 755 หรือ 750 ในกล่อง ค่าตัวเลข จากนั้นเลือก Recurse into subdirectories และ Apply to directories only :
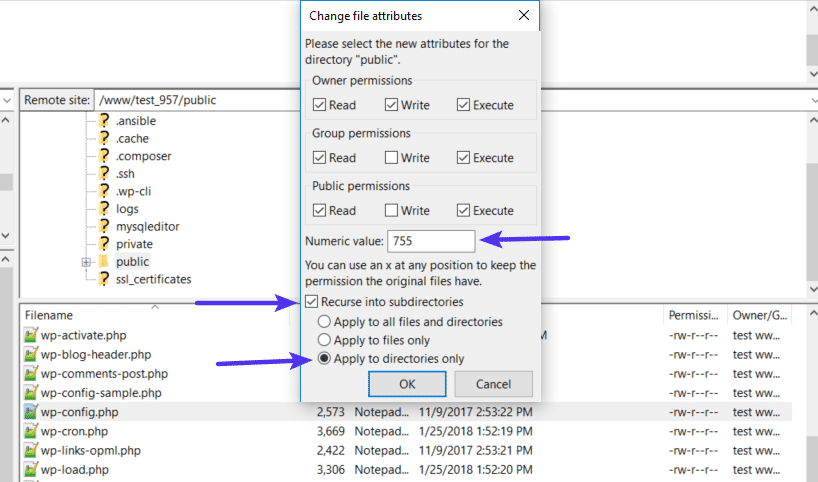
เมื่อคุณใช้การอนุญาตที่ถูกต้องสำหรับไดเร็กทอรีแล้ว คุณจะต้องทำซ้ำขั้นตอนสำหรับไฟล์ เฉพาะครั้งนี้เท่านั้น:

- ป้อน 644 หรือ 640 ในกล่อง ค่าตัวเลข
- เลือก Recurse เป็นไดเร็กทอรีย่อย
- เลือก ใช้กับไฟล์เท่านั้น
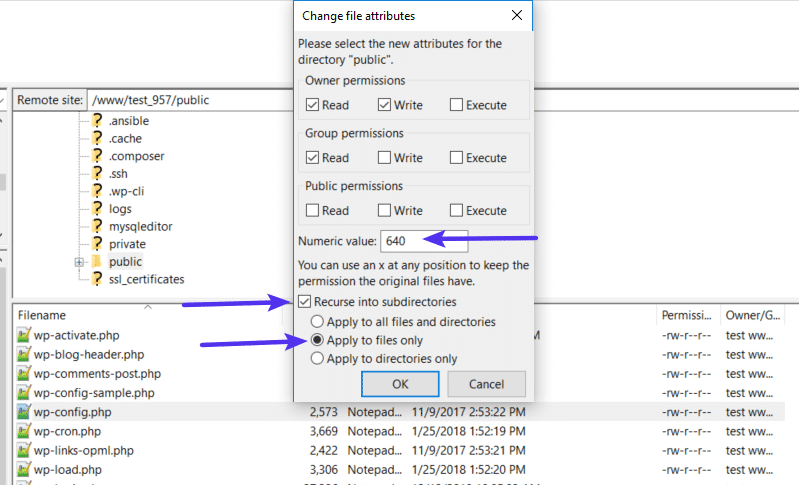
ในการดำเนินการให้เสร็จสิ้น คุณเพียงแค่ปรับการอนุญาตสำหรับ ไฟล์ wp-config.php ของคุณด้วยตนเองเพื่อให้เป็น 440 หรือ 400:
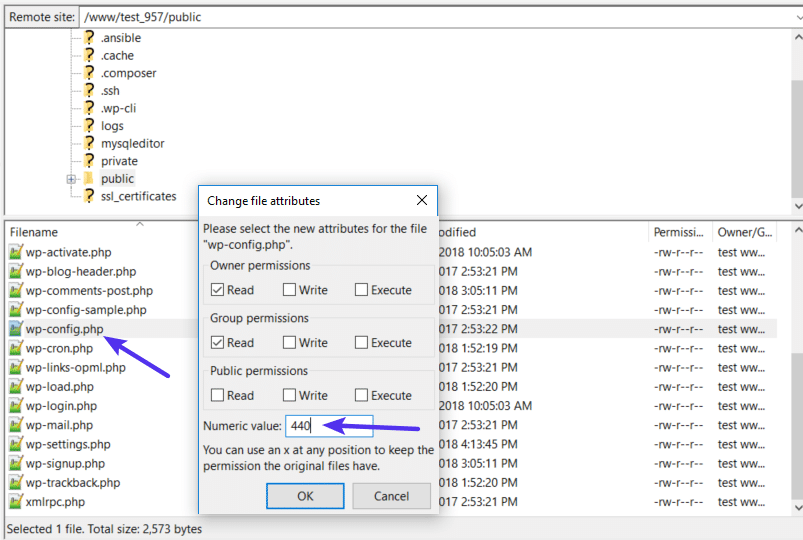
หากปัญหาการอนุญาตไฟล์ทำให้เกิดข้อผิดพลาดต้องห้าม 403 ไซต์ของคุณควรเริ่มทำงานอีกครั้ง
2. .htaccess ไฟล์
Kinsta ใช้เว็บเซิร์ฟเวอร์ NGINX ดังนั้นปัญหาที่อาจเกิดขึ้นนี้ใช้ไม่ได้หากคุณโฮสต์ไซต์ของคุณที่ Kinsta เนื่องจากไซต์ Kinsta ไม่มีไฟล์ .htaccess
อย่างไรก็ตาม หากคุณโฮสต์ที่อื่นและโฮสต์ของคุณใช้เว็บเซิร์ฟเวอร์ Apache สาเหตุทั่วไปประการหนึ่งของข้อผิดพลาดต้องห้าม 403 คือปัญหาในไฟล์ . .htaccess ของเว็บไซต์ของคุณ
ไฟล์ . .htaccess เป็นไฟล์การกำหนดค่าพื้นฐานที่ใช้โดยเว็บเซิร์ฟเวอร์ Apache คุณสามารถใช้เพื่อตั้งค่าการเปลี่ยนเส้นทาง จำกัดการเข้าถึงไซต์ทั้งหมดหรือบางส่วน ฯลฯ
ค้นหาเครื่องมือทั้งหมดที่คุณต้องการเพื่อจัดการเว็บไซต์ของคุณ (ข้อผิดพลาดและทั้งหมด) ในที่เดียวที่สะดวกสบาย ลองใช้ Kinsta ฟรี
เพราะมันทรงพลังมาก แม้ว่าความผิดพลาดเพียงเล็กน้อยก็อาจทำให้เกิดปัญหาใหญ่ได้ เช่น ข้อผิดพลาด 403 Forbidden error
แทนที่จะพยายามแก้ปัญหาไฟล์ .htaccess เอง วิธีแก้ปัญหาที่ง่ายกว่าคือแค่บังคับ WordPress ให้สร้างไฟล์ . .htaccess ใหม่ที่สะอาดหมดจด
ในการทำเช่นนั้น:
- เชื่อมต่อกับเซิร์ฟเวอร์ของคุณผ่าน FTP
- ค้นหาไฟล์ .
.htaccessในโฟลเดอร์รูทของคุณ - ดาวน์โหลดสำเนาของไฟล์ลงในคอมพิวเตอร์ของคุณ ( ควรสำรองข้อมูลไว้เผื่อไว้เสมอ )
- ลบไฟล์ .
.htaccessออกจากเซิร์ฟเวอร์ของคุณ หลังจากที่คุณมีสำเนาสำรองที่ปลอดภัยในเครื่องคอมพิวเตอร์ของคุณ
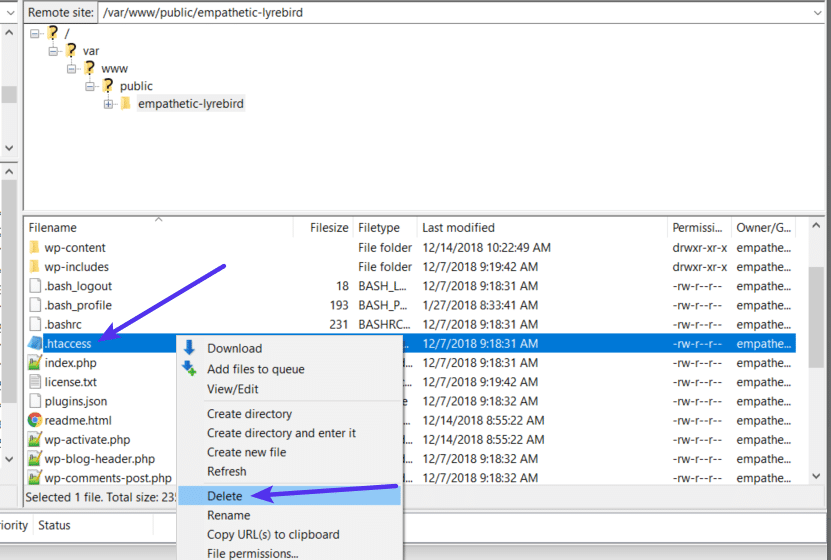
ตอนนี้ คุณควรสามารถเข้าถึงไซต์ WordPress ของคุณได้ หากไฟล์ . .htaccess ของคุณเป็นปัญหา
ในการบังคับให้ WordPress สร้างไฟล์ . .htaccess ใหม่ที่สะอาดหมดจด:
- ไปที่ การตั้งค่า → ลิงก์ถาวร ในแดชบอร์ด WordPress ของคุณ
- คลิก บันทึกการเปลี่ยนแปลง ที่ด้านล่างของหน้า (คุณไม่จำเป็นต้องทำการเปลี่ยนแปลงใดๆ – เพียงแค่คลิกปุ่ม)
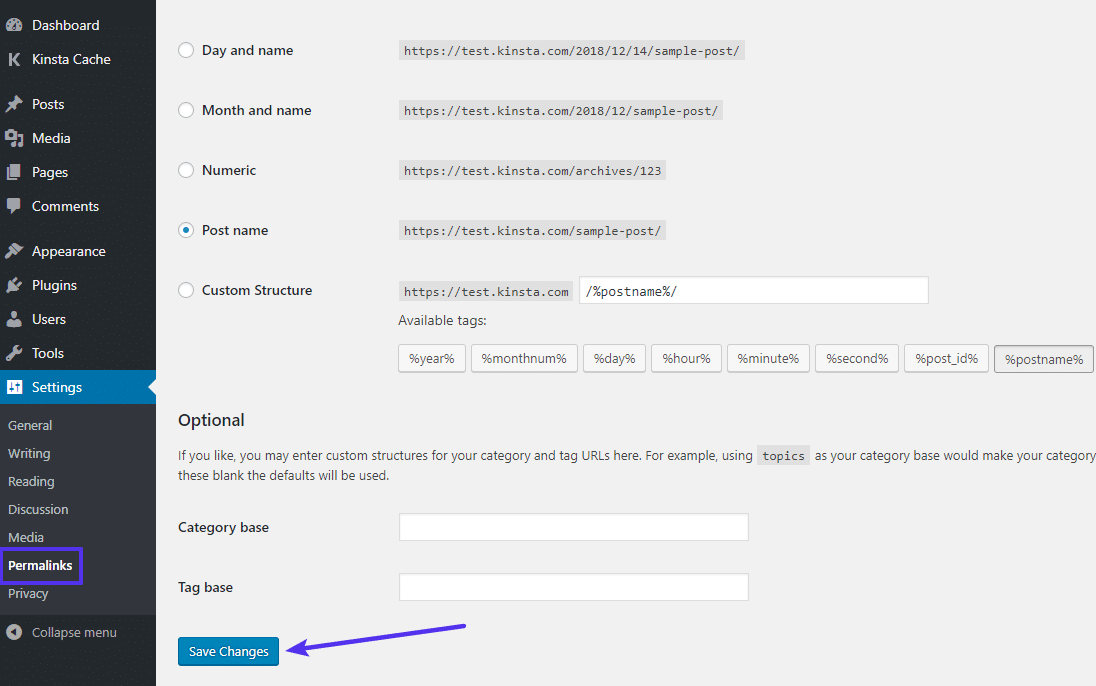
และนั่นคือทั้งหมด – ตอนนี้ WordPress จะสร้างไฟล์ . .htaccess ใหม่ให้กับคุณ
3. ปิดใช้งานแล้วเปิดใช้งานปลั๊กอินของคุณอีกครั้ง
หากทั้งการอนุญาตไฟล์ของไซต์หรือไฟล์ . .htaccess ของคุณไม่ใช่ปัญหา สถานที่ต่อไปที่จะมองหาคือปลั๊กอินของคุณ อาจเป็นข้อบกพร่องในปลั๊กอินหรือปัญหาความเข้ากันได้ระหว่างปลั๊กอินต่างๆ
ไม่ว่าปัญหาคืออะไร วิธีที่ง่ายที่สุดในการค้นหาปลั๊กอินที่มีปัญหาคือการลองผิดลองถูกเล็กน้อย โดยเฉพาะอย่างยิ่ง คุณจะต้องปิดใช้งานปลั๊กอินทั้งหมดของคุณแล้วเปิดใช้งานใหม่ทีละรายการจนกว่าคุณจะพบผู้กระทำความผิด
หากคุณยังคงเข้าถึงแดชบอร์ดของ WordPress ได้ คุณสามารถดำเนินการตามขั้นตอนนี้ได้จากส่วน เสริม ปกติ
หากคุณ ไม่สามารถ เข้าถึงแดชบอร์ด WordPress ได้ คุณจะต้องเชื่อมต่อกับเซิร์ฟเวอร์ของไซต์ WordPress ผ่าน FTP/SFTP (นี่คือวิธีเชื่อมต่อผ่าน SFTP ที่ Kinsta)
เมื่อคุณเชื่อมต่อกับเซิร์ฟเวอร์ของคุณผ่าน FTP แล้ว:
- เรียกดูโฟลเดอร์ wp-content
- ค้นหาโฟลเดอร์ ปลั๊กอิน ภายในโฟลเดอร์ wp-content
- คลิกขวาที่โฟลเดอร์ ปลั๊กอิน แล้วเลือก เปลี่ยนชื่อ
- เปลี่ยนชื่อของโฟลเดอร์ คุณสามารถตั้งชื่ออย่างอื่นได้ แต่เราแนะนำบางอย่าง เช่น ปิดใช้ปลั๊กอิน เพื่อให้จำง่าย
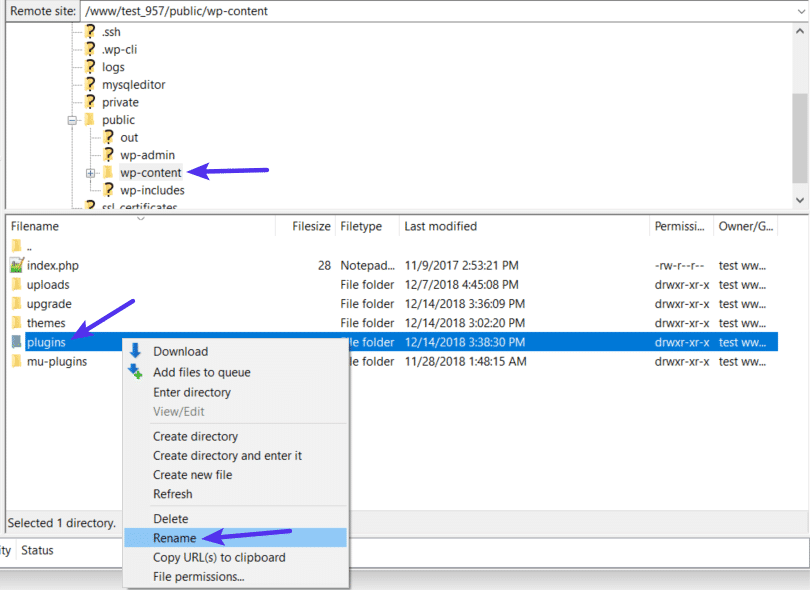
การเปลี่ยนชื่อโฟลเดอร์หมายความว่าคุณได้ปิดการใช้งานปลั๊กอินทั้งหมดในไซต์ของคุณอย่างมีประสิทธิภาพ
ตอนนี้ ให้ลองเข้าถึงไซต์ของคุณอีกครั้ง หากไซต์ของคุณใช้งานได้ คุณทราบดีว่าปลั๊กอินตัวใดตัวหนึ่งของคุณทำให้เกิดข้อผิดพลาดต้องห้าม 403
หากต้องการค้นหาผู้กระทำผิด ให้เปิดใช้งานปลั๊กอินของคุณใหม่ทีละตัวจนกว่าคุณจะพบปลั๊กอินที่ทำให้เกิดปัญหา
หลังจากเปลี่ยนชื่อไฟล์ของโฟลเดอร์ ปลั๊กอิน แล้ว คุณควรเห็นข้อผิดพลาดจำนวนหนึ่งที่แจ้งว่า ไม่มีไฟล์ปลั๊กอิน เมื่อคุณไปที่พื้นที่ ปลั๊กอิน บนไซต์ของคุณ:
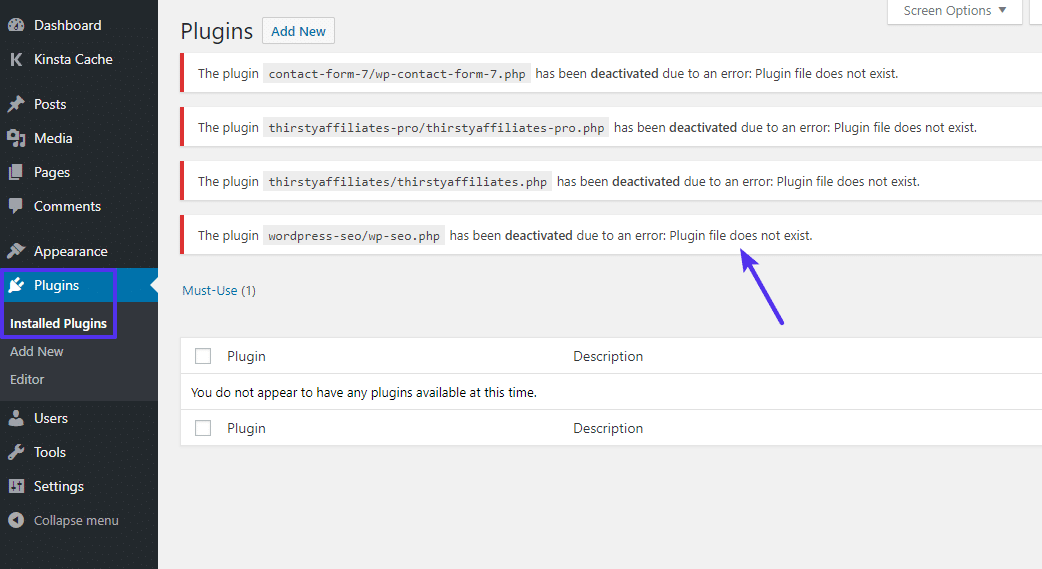
ในการแก้ไขปัญหานี้และจัดการปลั๊กอินได้อีกครั้ง ให้ใช้โปรแกรม FTP เพื่อเปลี่ยนชื่อโฟลเดอร์กลับเป็น ปลั๊กอิน ดังนั้น หากคุณเปลี่ยนชื่อเป็น plugins-disabled เพียงเปลี่ยนกลับเป็น plugins
เมื่อคุณทำเช่นนั้น คุณจะเห็นรายการปลั๊กอินทั้งหมดของคุณอีกครั้ง เฉพาะตอนนี้เท่านั้น ทั้งหมดจะถูกปิดใช้งาน:
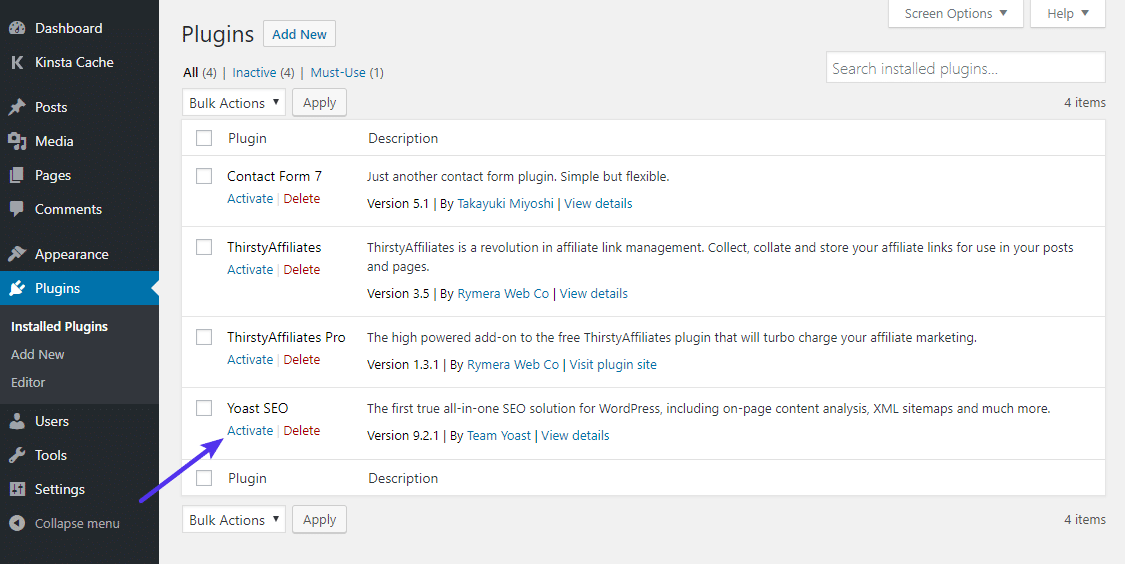
ใช้ปุ่ม เปิด ใช้งานเพื่อเปิดใช้งานใหม่ทีละรายการ
เมื่อคุณพบปลั๊กอินที่เป็นสาเหตุของปัญหา คุณสามารถติดต่อผู้พัฒนาปลั๊กอินเพื่อขอความช่วยเหลือ หรือเลือกปลั๊กอินอื่นที่ทำสิ่งเดียวกันได้สำเร็จ (เราได้รวบรวมปลั๊กอิน WordPress ที่ดีที่สุดไว้ที่นี่)
4. ปิดใช้งาน CDN ชั่วคราว
หากคุณได้รับข้อผิดพลาดที่ต้องห้าม 403 รายการในทรัพย์สินของคุณ (รูปภาพ, JavaScript, CSS) อาจเป็นปัญหากับเครือข่ายการจัดส่งเนื้อหา (CDN) ของคุณ ในกรณีนี้ เราแนะนำให้ปิดการใช้งาน CDN ชั่วคราว จากนั้นตรวจสอบไซต์ของคุณเพื่อดูว่าใช้งานได้หรือไม่ หากคุณเป็นลูกค้าของ Kinsta ให้คลิกที่ไซต์ของคุณ จากนั้นไปที่แท็บ "Kinsta CDN" เมื่อมีให้สลับปุ่ม "Kinsta CDN" ปิด
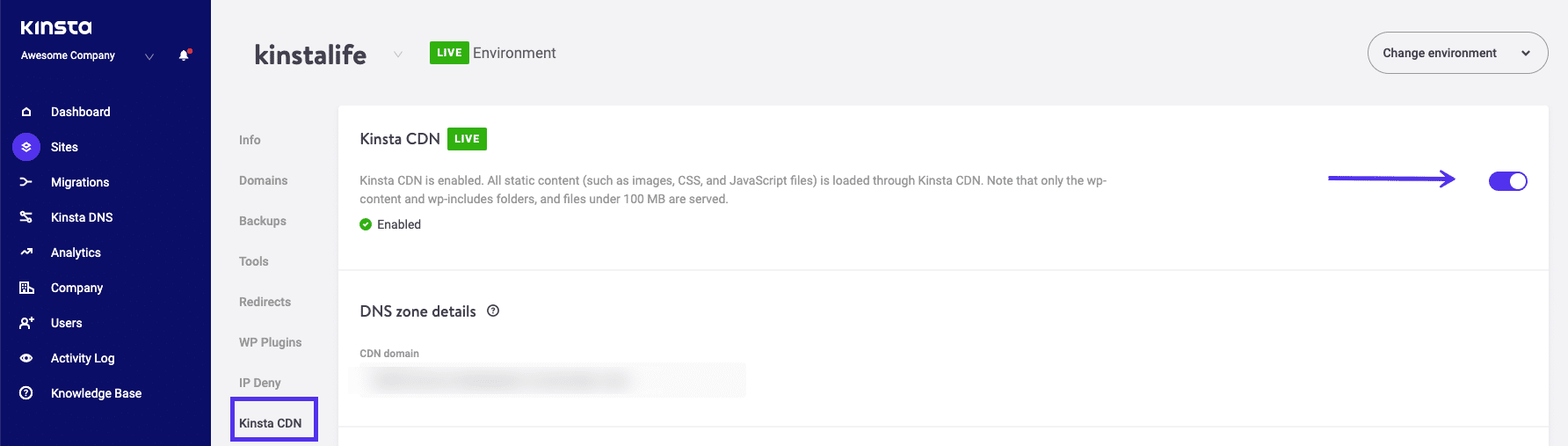
5. ตรวจสอบเพื่อดูว่ามีการกำหนดค่าการป้องกัน Hotlink ผิดพลาดหรือไม่
Hotlinking คือเมื่อมีคนเพิ่มรูปภาพลงในไซต์ของตน แต่ลิงก์ที่โฮสต์ไว้ยังคงชี้ไปที่ไซต์ของบุคคลอื่น เพื่อป้องกันสิ่งนี้ บางแห่งจะตั้งค่าที่เรียกว่า "การป้องกันฮอตลิงก์" กับโฮสต์ WordPress หรือผู้ให้บริการ CDN
เมื่อเปิดใช้งานการป้องกันฮอตลิงก์ โดยทั่วไปจะส่งคืนข้อผิดพลาดต้องห้าม 403 นี่เป็นปกติ. อย่างไรก็ตาม หากคุณเห็นข้อผิดพลาดต้องห้าม 403 ในสิ่งที่คุณไม่ควรเป็น ให้ตรวจสอบว่ามีการกำหนดค่าการป้องกันฮอตลิงก์อย่างเหมาะสม
ยังคงมีปัญหา? ติดต่อผู้ให้บริการโฮสติ้งของคุณ
หากวิธีแก้ปัญหาข้างต้นไม่เหมาะกับคุณ เราขอแนะนำให้คุณติดต่อผู้ให้บริการโฮสติ้งของคุณ สิ่งเหล่านี้น่าจะช่วยคุณระบุปัญหาและช่วยให้คุณกลับมาใช้งานได้ตามปกติ หากคุณเป็นลูกค้าของ Kinsta ให้เปิดตั๋วสนับสนุนกับทีมของเรา เราพร้อมให้บริการทุกวันตลอด 24 ชั่วโมง
สรุป
ข้อผิดพลาด 403 Forbidden หมายความว่าเซิร์ฟเวอร์ของคุณทำงาน แต่คุณไม่ได้รับอนุญาตให้ดูไซต์ทั้งหมดหรือบางส่วนของคุณด้วยเหตุผลบางประการ
สาเหตุที่เป็นไปได้มากที่สุด 2 ประการของข้อผิดพลาดนี้คือปัญหาเกี่ยวกับการอนุญาตไฟล์ของไซต์ WordPress หรือไฟล์ . .htaccess นอกจากนั้น ปัญหาปลั๊กอินบางอย่างอาจทำให้เกิดข้อผิดพลาดต้องห้าม 403 หรืออาจเป็นไปได้ว่ามีบางอย่างกำหนดค่าผิดพลาดด้วยการป้องกันฮอตลิงก์หรือ CDN ของคุณ
โดยทำตามขั้นตอนการแก้ไขปัญหาในคู่มือนี้ คุณจะสามารถให้ไซต์ของคุณกลับมาทำงานได้ในเวลาไม่นาน
