Jak zwiększyć limit pamięci w WordPress
Opublikowany: 2023-02-01Prawie wszystko na świecie ma maksymalną pojemność. Komputery używają skończonej ilości pamięci do przechowywania procedur, kodu, skryptów i wielu innych. W niektórych przypadkach będziesz chciał zwiększyć ten limit, aby uniknąć błędów. Jeśli chodzi o zwiększenie limitu pamięci w WordPress, nie będziesz mógł korzystać ze znajomych ekranów pulpitu nawigacyjnego.
Głównym sposobem na zwiększenie limitu pamięci WordPress jest uzyskanie dostępu do plików serwera, wprowadzenie zmian, zapisanie ich, a następnie przetestowanie witryny. Sposób, w jaki to zrobisz, będzie się różnić w zależności od rodzaju dostępu administracyjnego, preferowanej metody i poziomu umiejętności.
W tym samouczku pokażemy, jak zwiększyć limit pamięci w WordPress, niezależnie od poziomu umiejętności lub rodzaju dostępu do serwera. Najpierw jednak porozmawiajmy o tym, jakie są limity pamięci i dlaczego trzeba je zwiększyć.
Dlaczego musisz zwiększyć limit pamięci WordPress
Twoja witryna WordPress działa na wielu różnych plikach i skryptach wykorzystujących język zwany między innymi PHP. Aby utrzymać wykorzystanie zasobów na rozsądnym poziomie, Twój serwer będzie miał limit pamięci PHP. Spowoduje to wyświetlenie błędu lub nawet białego ekranu śmierci (WSoD), jeśli skrypt zajmie więcej pamięci, niż pozwala na to limit.
Jednak ustawienie domyślne nie uwzględnia Twojej unikalnej konfiguracji i potrzeb. W związku z tym możesz zmaksymalizować limit pamięci, ale mieć wystarczająco dużo „gazu w zbiorniku” na serwerze. Chociaż limit pamięci jest przydatny i niezbędny do utrzymania działania witryny, może się zdarzyć, że będziesz musiał zwiększyć ten przydział.
Pokażemy Ci, jak to zrobić później, używając kilku różnych metod. Najpierw jednak będziesz chciał wiedzieć, jak sprawdzić limit pamięci.
Jak sprawdzić aktualny limit pamięci WordPress
Nowoczesne wersje WordPressa – począwszy od wersji 5.2 – mają fantastyczną funkcję Site Health . Może to pomóc w rozwiązaniu wielu problemów z witryną. Możesz jednak również sprawdzić aktualny limit pamięci WordPress tutaj.
Aby to zrobić, zaloguj się do pulpitu nawigacyjnego WordPress i przejdź do ekranu Narzędzia > Kondycja witryny :
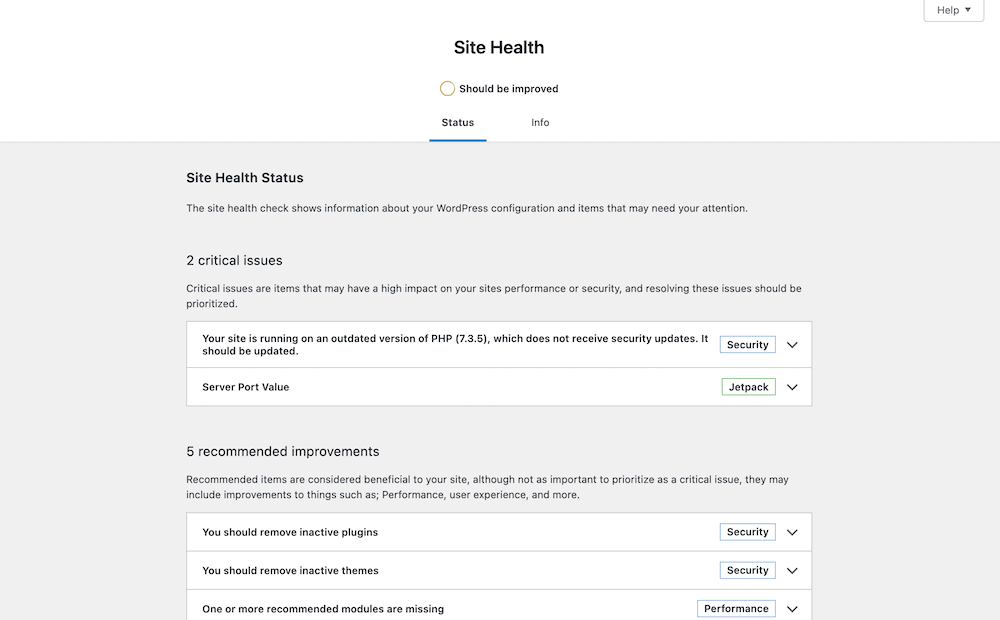
Zakładka Informacje wyświetli szereg różnych metryk, w tym bieżący limit pamięci w opcji „Menu koncertowe” serwera :
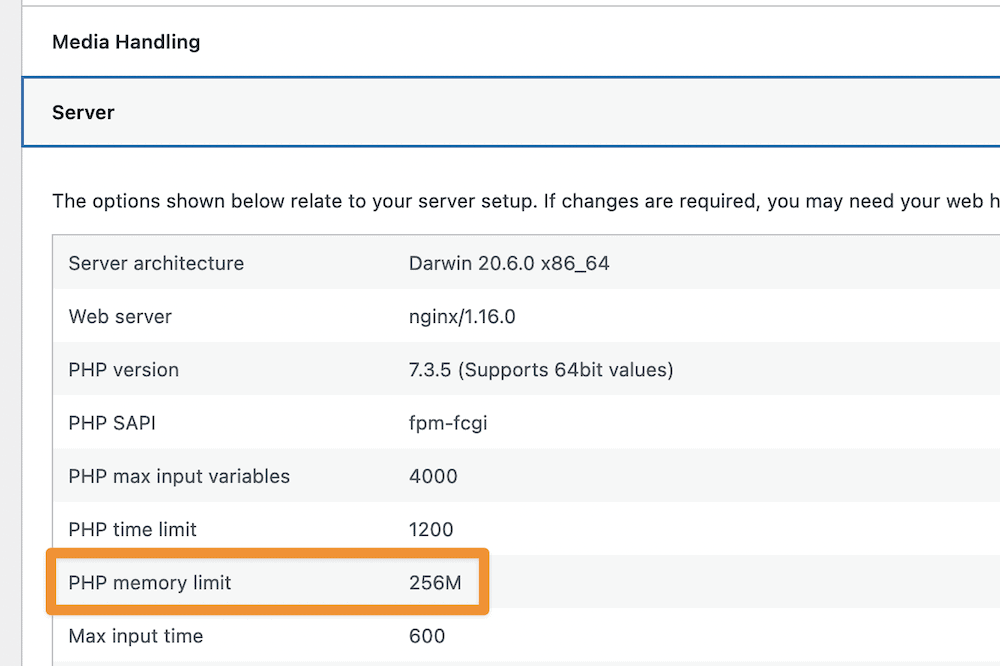
Jeśli ta liczba mieści się w przedziale 128–256 MB, skontaktuj się z pomocą techniczną swojego dostawcy usług hostingowych. Tak wysoki limit pamięci powinien być więcej niż wystarczający na prawie każdą ewentualność.
Jeśli jednak liczba jest niższa, możesz spróbować ją podnieść. Zaczniemy od 128 MB, a następnie przetestujemy Twoją witrynę. W większości przypadków powinno to rozwiązać prawie wszystkie problemy. W następnej kolejności pokażemy, jak zmienić tę liczbę.
Narzędzia, których będziesz potrzebować, aby zmienić limit pamięci w WordPress
Aby zwiększyć limit pamięci witryny WordPress, będziesz potrzebować narzędzi, uprawnień i umiejętności. Oto krótka lista kontrolna:
- Umiejętności korzystania z protokołu Secure File Transfer Protocol (SFTP). Jeśli zdecydujesz się dostosować ustawienia w pliku
wp-config.phplub.htaccess(więcej o tym później), będziesz musiał uzyskać do niego dostęp za pośrednictwem swojego serwera za pomocą SFTP. - Klient SFTP. Aby „zdalnie połączyć się” z serwerem, potrzebujesz dedykowanego klienta SFTP. FileZilla jest prawie idealna, podobnie jak Cyberduck. Istnieje jednak wiele innych, takich jak Panic's Transmit 5.
- Praktyczna znajomość plików WordPress. Chociaż nie jest to bardzo ważne (ponieważ przeprowadzimy Cię przez to), pomocne jest zrozumienie, jak działa struktura plików WordPress, więc nie napotkasz żadnych niespodzianek.
- Dostęp administracyjny do konta dostawcy usług hostingowych. Jedna z naszych metod wymaga zalogowania się do zaplecza hostingu i dostosowania pliku
php.ini. Aby to zrobić, musisz mieć dostęp administratora.
Gdy masz już te narzędzia i umiejętności, możesz zacząć zwiększać limit pamięci w WordPress.
Jak zwiększyć limit pamięci w WordPress (metody 3)
Istnieją trzy metody, które omówimy, jak zwiększyć limit pamięci w WordPress. Pierwsze dwa wymagają użycia SFTP, aby uzyskać dostęp do twojego serwera, a ostatnie będą wymagać zalogowania się do panelu sterowania hostingu:
- Możesz zmienić ustawienia limitu pamięci w pliku
wp-config.php. - Możesz także edytować plik
.htaccess, jeśli go masz. Jednak w przypadku serwerów Nginx nie będziesz miał łatwego czasu (a my wyjaśnimy, co robić). - Możesz uzyskać dostęp do swojego pliku
php.ini(wraz z innymi) od dostawcy usług hostingowych, aw niektórych przypadkach będzie to konieczne. Pokażemy Ci, jak to zrobić za pomocą cPanel, ale zostanie to również przeniesione na inne ekrany administratora.
Zacznijmy od najczęstszego i najprostszego sposobu na zwiększenie limitu pamięci w WordPress.
1. Zmień wp-config.php
Kiedy większość właścicieli witryn chce zwiększyć limit pamięci w WordPress, plik wp-config.php jest pierwszym portem połączenia. Dzieje się tak, ponieważ jest to jeden z prostszych sposobów wykonania zadania.
Pamiętaj, że aby się zalogować, będziesz potrzebować dostępu administracyjnego do swojego serwera i danych uwierzytelniających SFTP. Często znajdziesz je w wiadomości e-mail od hosta lub gdzieś w panelu sterowania hostingu.
Po zalogowaniu się na serwerze za pomocą SFTP zobaczysz listę plików i katalogów. Plik wp-config.php powinien znajdować się na „najwyższym poziomie” i być widoczny:
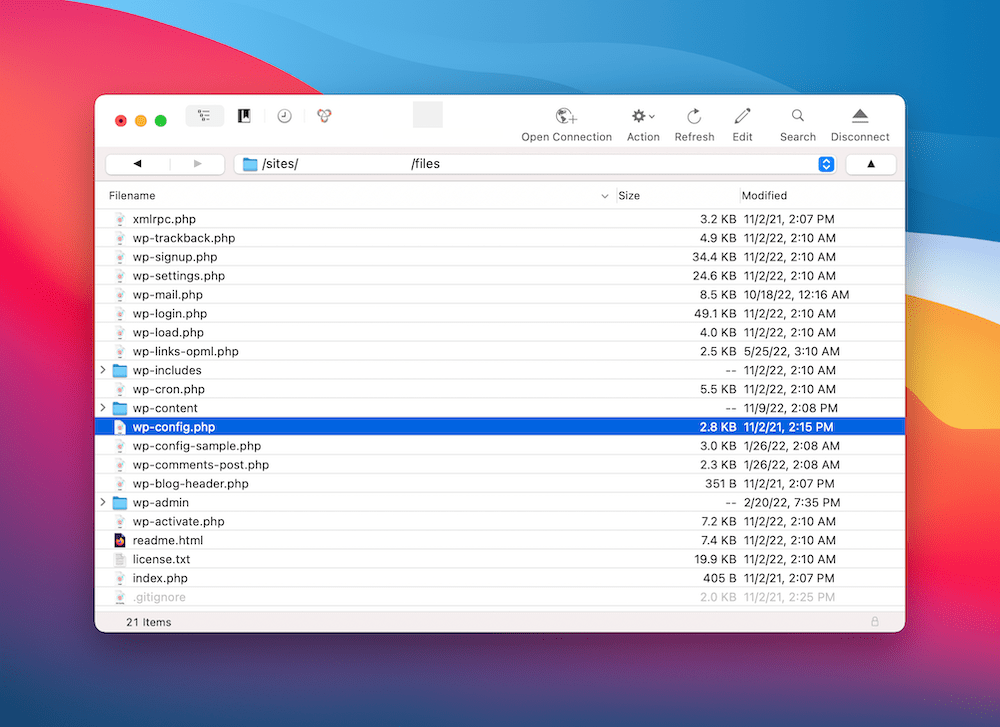
Sposób otwierania tego pliku będzie się nieco różnić w zależności od wybranego klienta SFTP. Na przykład FileZilla udostępnia opcję Edytuj w menu kontekstowym, które można kliknąć prawym przyciskiem myszy. Jednak narzędzie takie jak Cyberduck nazywa to opcją Edytuj za pomocą :

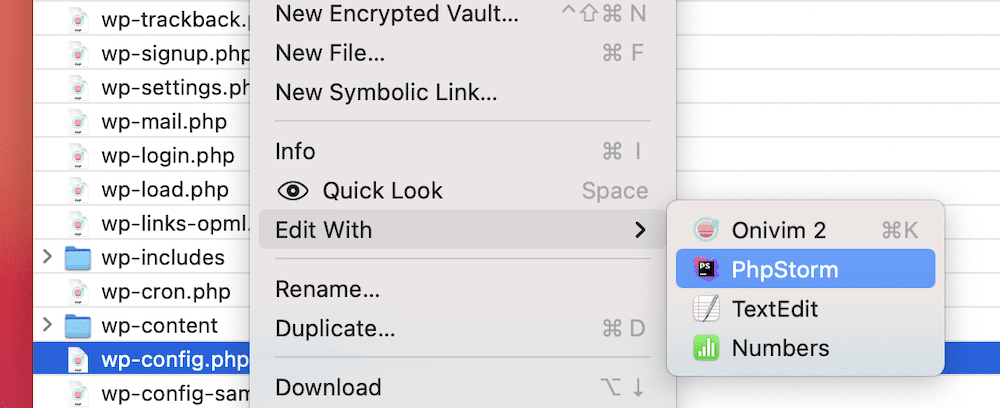
Niezależnie od tego, po otwarciu pliku przewiń, aż dojdziesz do define( 'WP_MEMORY_LIMIT', '64M' ); linia. Pamiętaj, że wartość może wyglądać inaczej w Twoim pliku, a jeśli nie możesz jej znaleźć, może być konieczne dodanie wiersza:
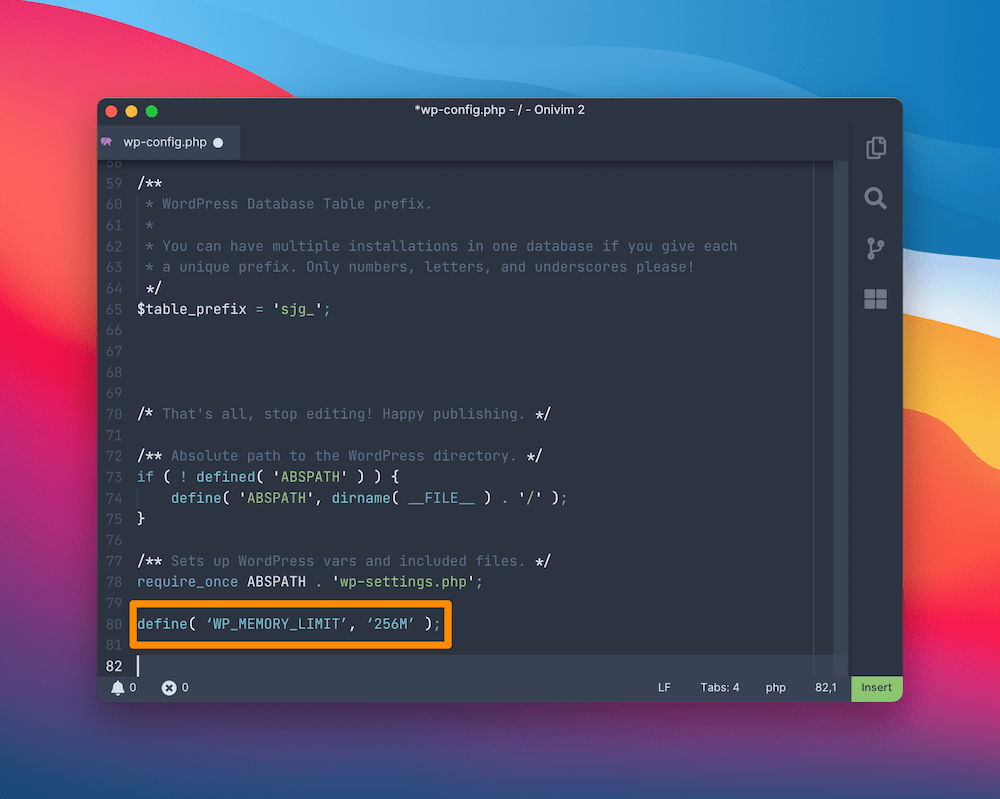
Tutaj zmień wartość (w naszym przypadku 64M ) na „128M”, a następnie zapisz zmiany. Pamiętaj o zachowaniu pojedynczego cudzysłowu. Gdy to zrobisz, możesz wyczyścić wszystkie pamięci podręczne serwera. Ostatnim krokiem jest przetestowanie witryny i sprawdzenie, czy wzrost pamięci ma wpływ.
2. Zmień ustawienia konfiguracji serwera
Limit pamięci można również zmienić w ustawieniach konfiguracyjnych serwera. Będzie to jednak możliwe tylko dla serwerów Apache. Chociaż jest to technicznie możliwe w przypadku serwerów Nginx, umiejętności techniczne i dostęp, których będziesz potrzebować, nie zawsze będą dostępne.
Jeśli chcesz zmienić limit pamięci dla serwera Nginx, sugerujemy inną metodę z tej listy lub skontaktuj się ze swoim hostem w celu uzyskania pomocy. Jednak użytkownicy serwera Apache mogą otworzyć plik .htaccess i zmienić limit pamięci.
Dobrą wiadomością jest to, że podejście do zmiany limitu pamięci tutaj jest podobne do wp-config.php . Nadal będziesz uzyskiwać dostęp do swojego serwera za pomocą SFTP, ale tym razem poszukaj pliku .htaccess na najwyższym poziomie. Ponownie możesz to otworzyć w edytorze tekstu.
Wewnątrz będziesz chciał dodać następujące po # End WordPress :
php_value memory_limit 128M
Po zapisaniu zmian warto wyczyścić pamięć podręczną serwera przed sprawdzeniem, czy działa to zgodnie z Twoimi upodobaniami.
3. Dostosuj plik php.ini w panelu administratora dostawcy usług hostingowych
Chociaż można edytować plik php.ini za pomocą protokołu SFTP, większość dostawców usług hostingowych oferuje dedykowanego menedżera plików do tego zadania. Aby go znaleźć, zaloguj się do cPanel (lub wybranego ekranu administratora hostingu) i poszukaj opcji Oprogramowanie > MultiPHP INI Editor :
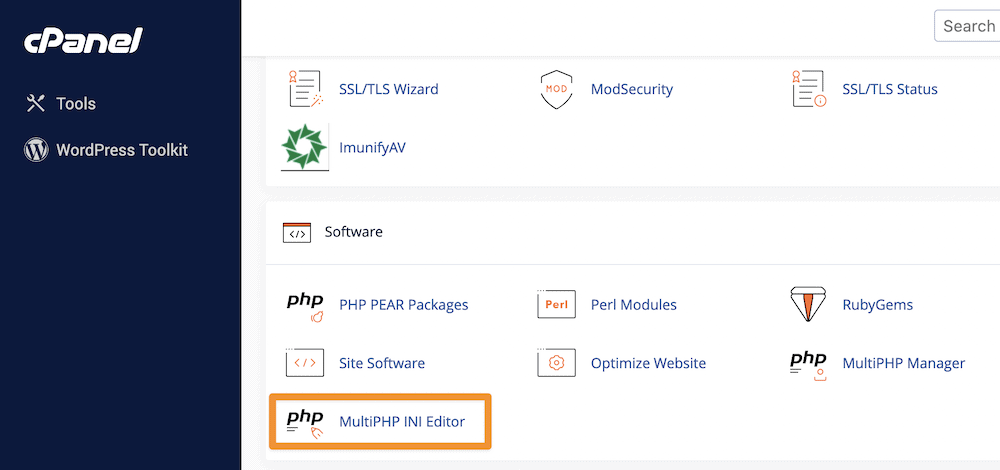
Na tym ekranie możesz wybrać tryb Podstawowy lub Edytor . Niezależnie od tego wybierz swoją witrynę z rozwijanego menu, aby załadować odpowiedni plik php.ini :
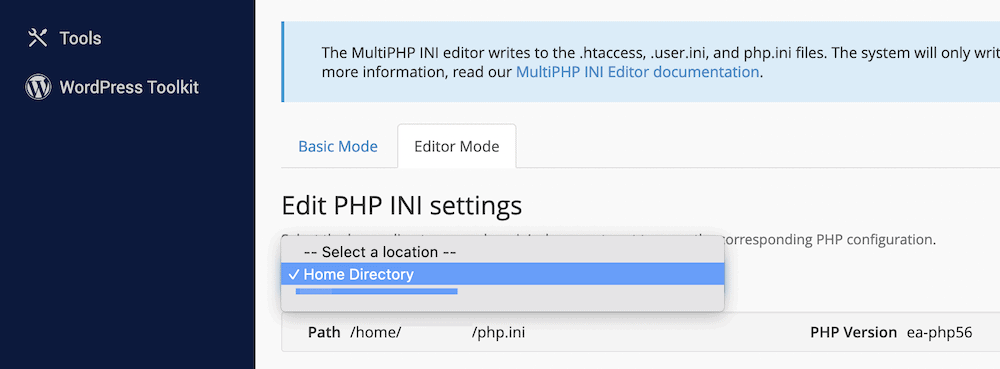
Następnie spójrz na oferowane ustawienia. Będziesz chciał znaleźć opcję memory_limit i zmienić wartość na taką, jaką uważasz za najlepszą. Po wprowadzeniu tych zmian zapisz je, wyczyść pamięć podręczną i przetestuj witrynę.
Może być konieczne uaktualnienie planu hostingowego lub dostawcy
Jeśli prowadzisz serwer Nginx i chcesz zmienić limit pamięci WordPress, dobrym pomysłem jest skontaktowanie się z hostem, aby to zrobić z powodów, które omawiamy. Niezależnie od tego, jeśli sprawdzisz swój limit pamięci i okaże się, że jest on wystarczająco wysoki w oparciu o nasze zalecenia, będziesz musiał podjąć decyzję.
Możliwe, że Twoje potrzeby są zbyt duże w stosunku do obecnego planu hostingowego, więc warto rozważyć uaktualnienie. Porozmawiamy o tym z Twoim gospodarzem, ponieważ może on udzielić Ci informacji na temat zaplecza, które pomogą Ci podjąć decyzję.
Jeśli jednak wiesz, że Twój limit pamięci jest wysoki i nie dysponujesz intensywnymi zasobami, być może będziesz musiał zmienić dostawcę usług hostingowych. Będzie to powszechne, jeśli Twoja witryna będzie się rozwijać, gdy korzystasz z tak zwanego „początkującego” lub taniego dostawcy usług hostingowych. Dobrym przykładem mogą być sklepy e-commerce, ponieważ napływ nowych klientów może spowodować konieczność szybkiego skalowania zasobów.
W związku z tym sprawdź nasze zestawienie najlepszych opcji hostingu WordPress, aby sprawdzić, czy istnieje lepsze dopasowanie do Twoich potrzeb. Być może potrzebujesz ekspertów w zakresie zarządzanego hostingu, aby uzyskać lepsze wyniki niż obecnie.
Podsumowanie
Twoja pamięć WordPress określa, ile zasobów jest dostępnych dla twojego serwera. Jeśli osiągnie maksimum, zobaczysz błędy, takie jak WSoD. Jednak w większości przypadków liczba ta jest konserwatywna i niedostosowana do Twoich potrzeb. W związku z tym będziesz chciał zwiększyć ten maksymalny limit, aby zapewnić swoim wtyczkom i przepustowości więcej swobody.
W tym poście przyjrzano się, jak zwiększyć limit pamięci w WordPress za pomocą trzech różnych metod. Tutaj są:
- Uzyskaj dostęp do swojej witryny za pomocą SFTP i zmień plik
wp-config.php. - Edytuj plik
.htaccessdla serwerów Apache, ponownie używając SFTP. - Zaloguj się do panelu sterowania hostingu i użyj tam menedżera plików, aby edytować pliki. Plik
php.iniczęsto ma tutaj dedykowane ustawienie.
Czy masz pytania dotyczące tego, jak zwiększyć limit pamięci w WordPress? Zapytaj w sekcji komentarzy poniżej!
