Cara Meningkatkan Batas Memori di WordPress
Diterbitkan: 2023-02-01Hampir semua yang ada di dunia memiliki kapasitas maksimal. Komputer menggunakan jumlah memori yang terbatas untuk menyimpan rutinitas, kode, skrip, dan banyak lagi. Dalam beberapa kasus, Anda ingin meningkatkan batas ini untuk menghindari kesalahan. Adapun cara meningkatkan batas memori di dalam WordPress, Anda tidak akan dapat menggunakan layar dasbor yang sudah dikenal.
Cara utama untuk meningkatkan batas memori WordPress adalah dengan mengakses file server Anda, membuat perubahan, menyimpannya, lalu menguji situs Anda. Cara Anda melakukannya akan berbeda berdasarkan jenis akses administratif, metode yang Anda pilih, dan tingkat keterampilan.
Untuk tutorial ini, kami akan menunjukkan cara meningkatkan batas memori di WordPress terlepas dari tingkat keahlian atau jenis akses server Anda. Namun pertama-tama, mari kita bicara tentang apa itu batas memori, dan mengapa Anda perlu meningkatkannya.
Mengapa Anda Perlu Meningkatkan Batas Memori WordPress
Situs web WordPress Anda berjalan di banyak file dan skrip berbeda menggunakan bahasa yang disebut PHP (antara lain.) Untuk menjaga penggunaan sumber daya Anda pada tingkat yang wajar, server Anda akan memiliki batas memori PHP. Ini akan menimbulkan kesalahan atau bahkan Layar Putih Kematian (WSoD) jika skrip terlihat mengambil lebih banyak memori daripada yang diizinkan oleh batas.
Namun, pengaturan default tidak mempertimbangkan penyiapan dan kebutuhan unik Anda. Dengan demikian, Anda dapat memaksimalkan batas memori Anda, tetapi memiliki cukup 'bensin dalam tangki' dari sisi server. Meskipun batas memori berguna dan diperlukan agar situs Anda tetap berfungsi, mungkin ada saatnya Anda perlu meningkatkan alokasi ini.
Kami akan menunjukkan cara melakukannya nanti menggunakan beberapa metode berbeda. Namun pertama-tama, Anda pasti ingin tahu cara memeriksa batas memori Anda.
Cara Memeriksa Batas Memori WordPress Anda Saat Ini
Versi modern WordPress – mulai dari 5.2 dan seterusnya – memiliki fitur Kesehatan Situs yang fantastis. Ini dapat membantu Anda menyelesaikan dan memecahkan banyak aspek situs Anda. Namun, Anda juga dapat memeriksa batas memori WordPress Anda saat ini di sini.
Untuk melakukannya, masuk ke dasbor WordPress Anda, dan buka layar Alat > Kesehatan Situs :
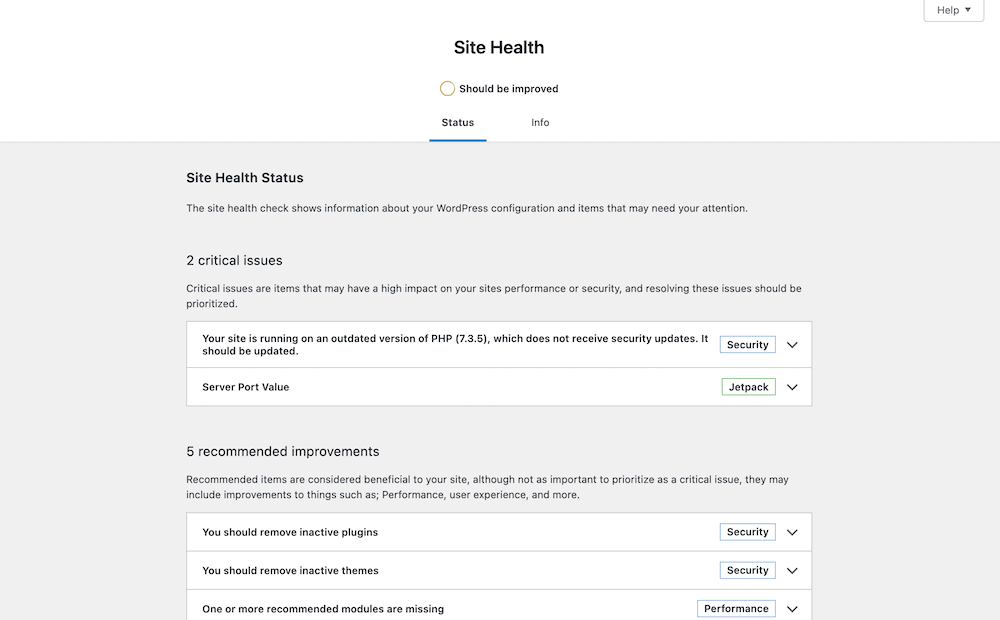
Tab Info akan mencantumkan sejumlah metrik yang berbeda, termasuk batas memori Anda saat ini dalam opsi 'menu concertina' Server :
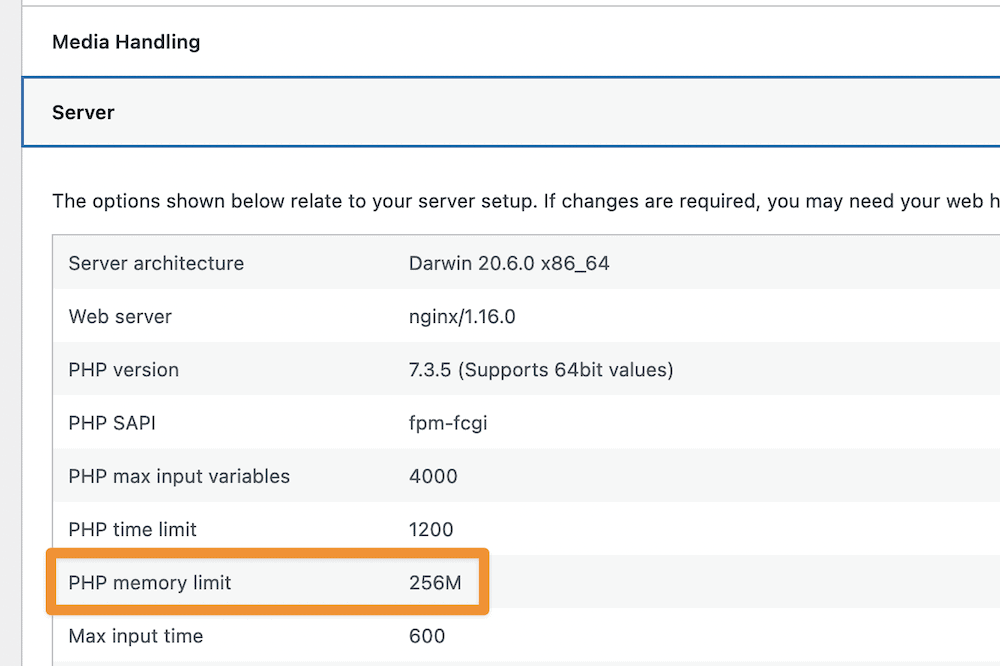
Jika angka ini antara 128–256 MB, Anda dapat menghubungi dukungan penyedia hosting Anda. Batas memori setinggi ini seharusnya lebih dari cukup untuk hampir setiap kemungkinan.
Namun, jika angkanya lebih rendah, Anda bisa mencari untuk menaikkannya. Kami akan mulai dengan 128 MB, lalu menguji situs Anda. Ini harus menyelesaikan hampir semua masalah di sebagian besar kasus. Kami akan menunjukkan cara mengubah angka ini selanjutnya.
Alat yang Anda Butuhkan untuk Mengubah Batas Memori Anda di WordPress
Untuk meningkatkan batas memori situs web WordPress Anda, Anda memerlukan beberapa alat, hak istimewa, dan keterampilan. Berikut daftar periksa cepat:
- Keterampilan menggunakan Secure File Transfer Protocol (SFTP.) Jika Anda memilih untuk menyesuaikan pengaturan dalam
wp-config.phpatau.htaccessAnda (lebih banyak lagi nanti), Anda harus mengaksesnya melalui server menggunakan SFTP. - Klien SFTP. Untuk 'jauh ke' server Anda, Anda memerlukan klien SFTP khusus. FileZilla hampir ideal, seperti halnya Cyberduck. Namun, masih banyak yang lain, seperti Panic's Transmit 5.
- Pengetahuan tentang file WordPress. Meskipun ini tidak terlalu penting (karena kami akan memandu Anda melewatinya), akan sangat membantu untuk memahami cara kerja struktur file WordPress, sehingga Anda tidak akan menemukan kejutan apa pun.
- Akses administratif ke akun penyedia hosting Anda. Salah satu metode kami mengharuskan Anda masuk ke bagian belakang hosting dan menyesuaikan file
php.ini. Untuk melakukan ini, Anda ingin memiliki akses administrator.
Setelah Anda memiliki alat dan keterampilan ini, Anda dapat mulai meningkatkan batas memori di WordPress.
Cara Meningkatkan Batas Memori di WordPress (3 Metode)
Ada tiga metode yang akan kami bahas tentang cara meningkatkan batas memori di dalam WordPress. Dua yang pertama memerlukan penggunaan SFTP untuk mengakses server Anda, dan yang terakhir mengharuskan Anda masuk ke panel kontrol hosting Anda:
- Anda dapat mengubah pengaturan batas memori dalam
wp-config.phpAnda. - Anda juga dapat mengedit file
.htaccessjika ada. Untuk server Nginx, Anda tidak akan memiliki waktu yang mudah (dan kami akan menjelaskan apa yang harus dilakukan.) - Anda dapat mengakses file
php.iniAnda (bersama dengan yang lainnya) dari penyedia hosting Anda, dan dalam beberapa kasus Anda memerlukannya. Kami akan menunjukkan kepada Anda bagaimana melakukan ini menggunakan cPanel, tetapi itu juga akan ditransfer ke layar admin lain.
Mari kita mulai dengan cara yang paling umum dan mudah untuk meningkatkan batas memori di dalam WordPress.
1. Ubah File wp-config.php
Ketika sebagian besar pemilik situs ingin menambah batas memori di WordPress, wp-config.php adalah tempat panggilan pertama. Hal ini karena itu salah satu cara yang lebih sederhana untuk mencapai tugas.
Ingat, Anda memerlukan akses administratif ke server Anda, dan kredensial SFTP untuk masuk. Anda akan sering menemukannya di email dari host Anda, atau di suatu tempat di panel kontrol hosting Anda.
Setelah masuk ke server menggunakan SFTP, Anda akan melihat daftar file dan direktori. File wp-config.php harus berada di 'tingkat atas' dan terlihat:
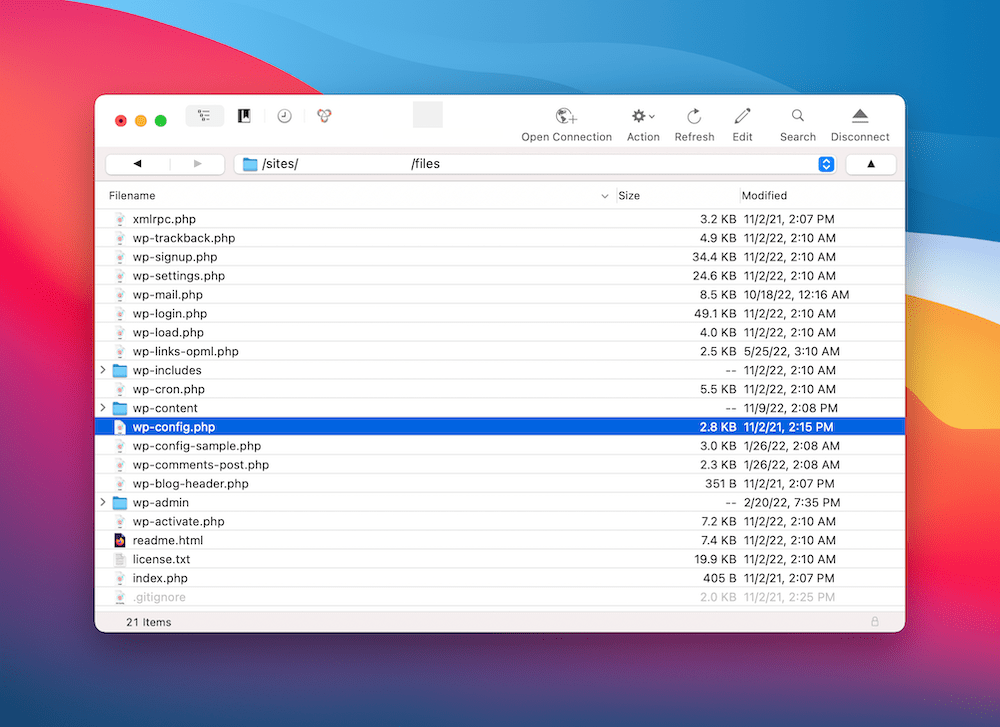
Cara Anda membuka file ini akan sedikit berbeda berdasarkan klien SFTP pilihan Anda. Misalnya, FileZilla memberi Anda opsi Edit dalam menu konteks klik kanan yang jelas terlihat. Namun, alat seperti Cyberduck menyebutnya opsi Edit Dengan :

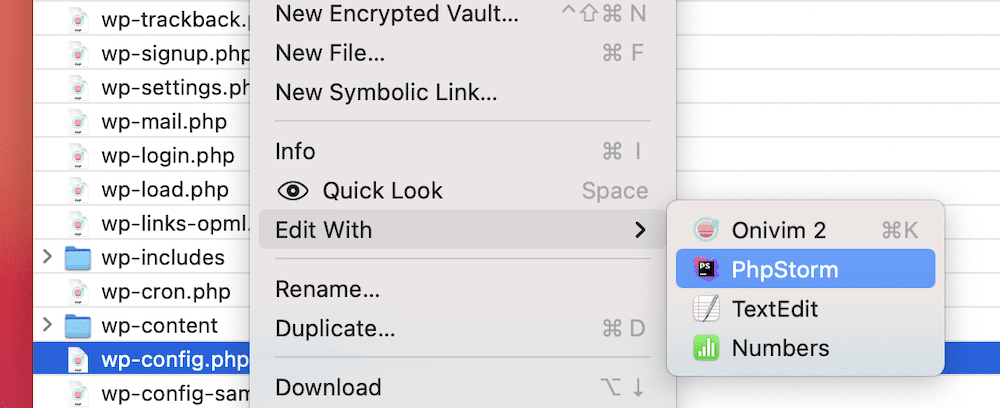
Terlepas dari itu, setelah file terbuka, gulir hingga Anda tiba di define( 'WP_MEMORY_LIMIT', '64M' ); garis. Perhatikan bahwa nilainya mungkin terlihat berbeda di file Anda, dan Anda bahkan mungkin perlu menambahkan baris jika Anda tidak dapat menemukannya:
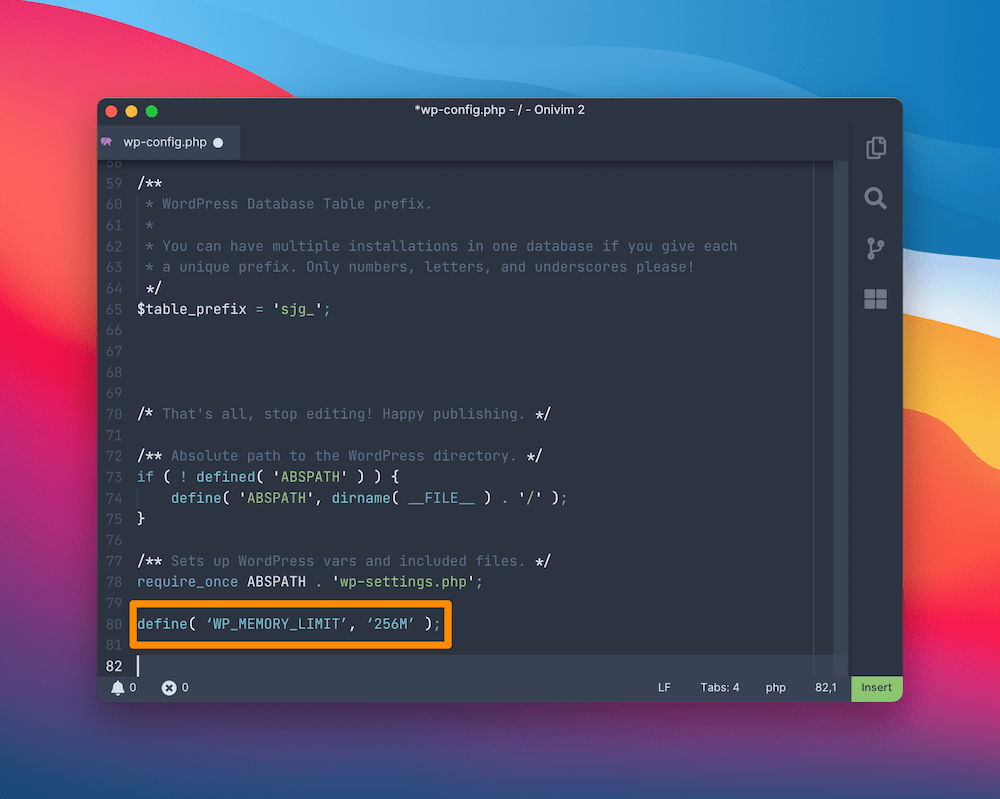
Di sini, ubah nilainya (dalam kasus kami, 64M ) menjadi "128M" lalu simpan perubahan Anda. Ingatlah untuk mempertahankan pembungkus kutipan tunggal. Setelah Anda melakukan ini, Anda mungkin ingin menghapus semua cache server. Langkah terakhir adalah menguji situs Anda dan melihat apakah peningkatan memori berpengaruh.
2. Ubah Pengaturan Konfigurasi Server Anda
Anda juga dapat mengubah batas memori dalam pengaturan konfigurasi server Anda. Namun, ini hanya dapat dilakukan untuk server Apache. Meskipun secara teknis memungkinkan dengan server Nginx, keahlian teknis dan akses yang Anda perlukan tidak akan selalu tersedia.
Jika Anda perlu mengubah batas memori untuk server Nginx, kami menyarankan metode lain di daftar ini, atau menghubungi host Anda untuk mendapatkan dukungan. Namun, pengguna server Apache dapat membuka file .htaccess dan melakukan perubahan pada batas memori.
Kabar baiknya adalah pendekatan untuk mengubah batas memori di sini mirip dengan wp-config.php . Anda masih dapat mengakses server menggunakan SFTP, tetapi kali ini, cari file .htaccess di tingkat teratas. Sekali lagi, Anda dapat membuka ini di dalam editor teks.
Di dalam, Anda ingin menambahkan yang berikut ini setelah # End WordPress :
php_value memory_limit 128M
Setelah Anda menyimpan perubahan, Anda ingin mengosongkan cache server sebelum menguji apakah ini sesuai dengan keinginan Anda.
3. Tweak File php.ini Anda dari Panel Admin Penyedia Hosting Anda
Meskipun Anda dapat mengedit php.ini menggunakan SFTP, sebagian besar penyedia hosting menawarkan pengelola file khusus untuk tugas ini. Untuk menemukannya, masuk ke cPanel (atau layar admin hosting pilihan Anda) dan cari opsi Software > MultiPHP INI Editor :
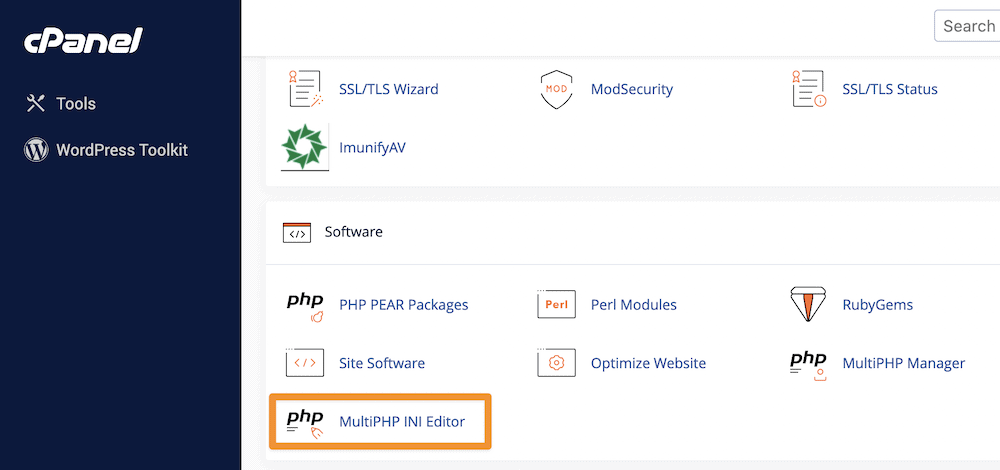
Dari layar ini, Anda dapat memilih mode Dasar atau Editor . Terlepas dari itu, pilih situs Anda dari menu drop-down untuk memuat file php.ini yang relevan:
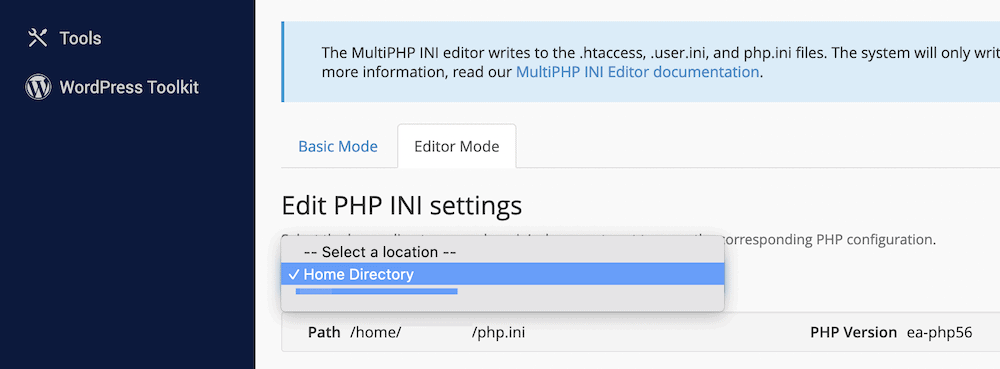
Setelah ini, lihat pengaturan yang ditawarkan. Anda ingin menemukan opsi memory_limit dan mengubah nilainya menjadi apa pun yang menurut Anda terbaik. Setelah Anda melakukan perubahan ini, simpan, bersihkan cache, dan uji situs Anda.
Anda Mungkin Perlu Meng-Upgrade Paket atau Penyedia Hosting Anda
Jika Anda menjalankan server Nginx dan ingin mengubah batas memori WordPress, sebaiknya hubungi host Anda untuk melakukannya karena alasan yang telah kita diskusikan. Terlepas dari itu, jika Anda memeriksa batas memori Anda dan itu cukup tinggi berdasarkan rekomendasi kami, Anda harus mengambil keputusan.
Bisa jadi kebutuhan Anda terlalu banyak untuk paket hosting Anda saat ini, jadi ada baiknya Anda mempertimbangkan untuk melakukan upgrade. Kami akan berbicara dengan tuan rumah Anda tentang hal ini, karena mereka dapat memberi Anda beberapa wawasan akhir untuk membantu Anda membuat keputusan itu.
Namun, jika Anda mengetahui batas memori Anda tinggi dan Anda tidak memiliki sumber daya intensif untuk mengunyahnya, Anda mungkin perlu beralih penyedia hosting. Ini akan umum terjadi jika situs Anda tumbuh saat Anda berada di penyedia hosting yang disebut 'pemula' atau murah. Toko e-niaga bisa menjadi contoh yang baik, karena masuknya pelanggan baru dapat membuat Anda perlu meningkatkan sumber daya dengan cepat.
Karena itu, lihat kumpulan opsi hosting WordPress terbaik kami untuk melihat apakah ada yang lebih sesuai dengan kebutuhan Anda. Bisa jadi Anda membutuhkan ahli dalam hosting terkelola untuk melihat hasil yang lebih baik dari yang Anda dapatkan saat ini.
Membungkus
Memori WordPress Anda menentukan berapa banyak sumber daya yang tersedia untuk server Anda. Jika sudah maksimal, Anda akan melihat kesalahan seperti WSoD. Namun, dalam banyak kasus, angka ini konservatif dan tidak sesuai dengan kebutuhan Anda. Dengan demikian, Anda ingin meningkatkan batas maksimum ini untuk memberikan plugin dan bandwidth Anda lebih banyak ruang gerak.
Posting ini telah membahas cara meningkatkan batas memori di WordPress menggunakan tiga metode berbeda. Di sini mereka:
- Akses situs Anda menggunakan SFTP dan ubah
wp-config.php. - Edit file
.htaccessuntuk server Apache, sekali lagi menggunakan SFTP. - Masuk ke panel kontrol hosting Anda, dan gunakan pengelola file di sana untuk mengedit file. File
php.iniseringkali memiliki pengaturan khusus di sini.
Apakah Anda memiliki pertanyaan tentang cara meningkatkan batas memori di dalam WordPress? Tanyakan di bagian komentar di bawah!
