如何增加 WordPress 中的內存限制
已發表: 2023-02-01世界上幾乎所有事物都有最大容量。 計算機使用有限的內存來存儲例程、代碼、腳本等。 在某些情況下,您需要提高此限制以避免錯誤。 至於如何增加 WordPress 中的內存限制,您將無法使用熟悉的儀表板屏幕。
增加 WordPress 內存限制的主要方法是訪問服務器的文件、進行更改、保存,然後測試您的站點。 根據您的管理訪問類型、首選方法和技能水平,您的操作方式會有所不同。
對於本教程,我們將向您展示如何增加 WordPress 中的內存限制,無論您的技能水平或服務器訪問類型如何。 不過,首先,讓我們談談什麼是內存限制,以及為什麼需要增加內存限制。
為什麼需要增加 WordPress 內存限制
您的 WordPress 網站使用稱為 PHP(以及其他語言)的語言在許多不同的文件和腳本上運行。為了將您的資源使用保持在合理的水平,您的服務器將有一個 PHP 內存限制。 如果腳本看起來佔用的內存比限制允許的多,這將引發錯誤甚至死機白屏 (WSoD)。
但是,默認設置並未考慮您的獨特設置和需求。 因此,您可以最大化您的內存限制,但在服務器方面有足夠的“油箱中的汽油”。 雖然為了讓您的站點正常運行,內存限制是有用且必要的,但有時您可能需要增加此分配。
稍後我們將使用幾種不同的方法向您展示如何執行此操作。 不過首先,您會想知道如何檢查您的內存限制。
如何檢查您當前的 WordPress 內存限制
WordPress 的現代版本——從 5.2 開始——有一個很棒的網站健康功能。 這可以幫助您解決站點的許多方面並進行故障排除。 但是,您也可以在此處檢查當前的 WordPress 內存限制。
為此,請登錄您的 WordPress 儀表板,然後前往“工具”>“站點健康”屏幕:
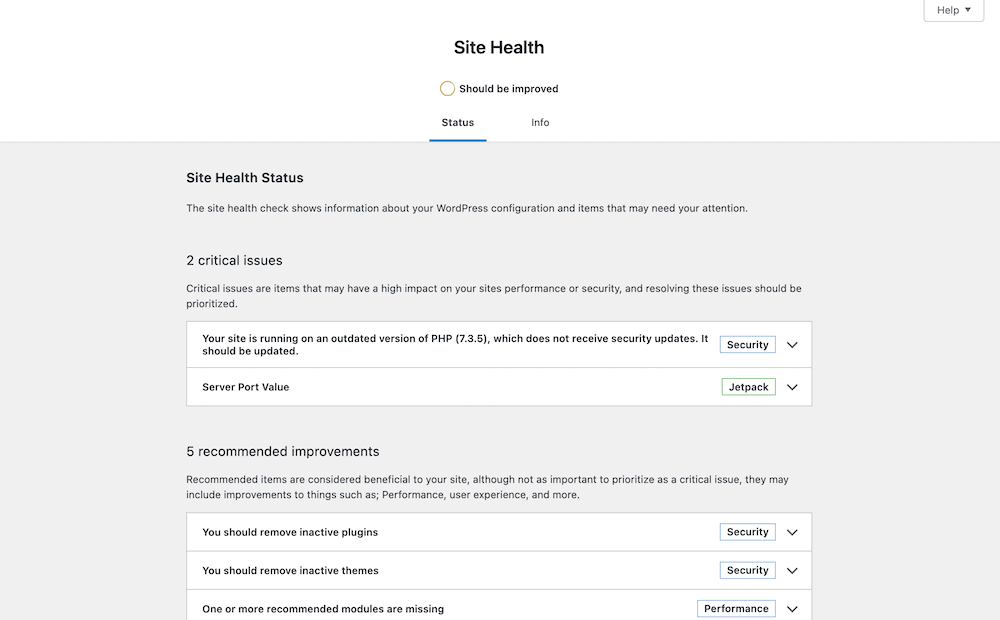
“信息”選項卡將列出許多不同的指標,包括服務器“concertina 菜單”選項中的當前內存限制:
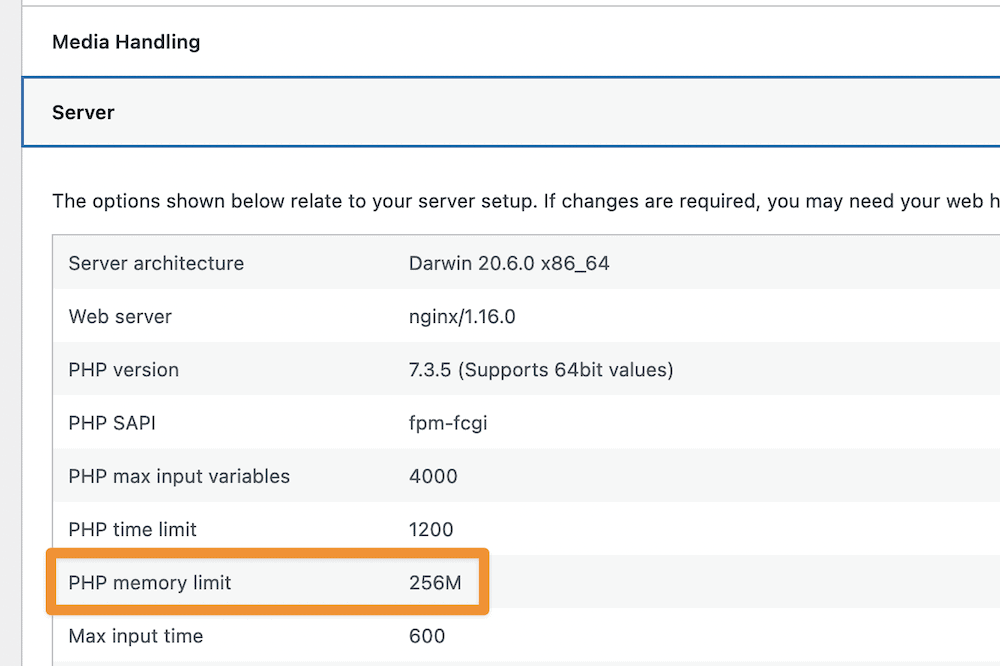
如果此數字介於 128–256 MB 之間,您需要聯繫託管服務提供商的支持。 如此高的內存限制對於幾乎所有可能發生的情況都應該綽綽有餘。
但是,如果數字較低,您可以考慮提高它。 我們將從 128 MB 開始,然後測試您的站點。 在大多數情況下,這應該可以解決幾乎所有問題。 接下來我們將向您展示如何更改此數字。
更改 WordPress 內存限制所需的工具
為了增加 WordPress 網站的內存限制,您需要一些工具、權限和技能。 這是一個快速清單:
- 使用安全文件傳輸協議 (SFTP) 的技能如果您選擇調整
wp-config.php或.htaccess文件(稍後會詳細介紹)中的設置,您將必須使用 SFTP 通過服務器訪問它。 - SFTP 客戶端。 要“遠程訪問”您的服務器,您需要一個專用的 SFTP 客戶端。 FileZilla 和 Cyberduck 都近乎完美。 但是,還有很多其他的,例如 Panic 的 Transmit 5。
- WordPress 文件的應用知識。 雖然這不是特別重要(因為我們會引導您完成它),但了解 WordPress 的文件結構如何工作很有幫助,這樣您就不會遇到任何意外。
- 對託管服務提供商帳戶的管理訪問權限。 我們的一種方法需要您登錄託管後端並調整
php.ini文件。 為此,您需要擁有管理員訪問權限。
一旦掌握了這些工具和技能,就可以開始增加 WordPress 中的內存限制。
如何增加 WordPress 中的內存限制(3 種方法)
我們將介紹三種增加 WordPress 內存限制的方法。 前兩個需要使用 SFTP 訪問您的服務器,最後一個需要您登錄到您的主機控制面板:
- 您可以在
wp-config.php文件中更改內存限制設置。 - 您還可以編輯
.htaccess文件(如果有的話)。 但是對於 Nginx 服務器,您不會有這麼輕鬆的時間(我們將解釋該怎麼做。) - 您可以從託管服務提供商處訪問您的
php.ini文件(連同其他文件),在某些情況下您需要這樣做。 我們將向您展示如何使用 cPanel 執行此操作,但它也會轉移到其他管理屏幕。
讓我們從增加 WordPress 內存限制的最常見和最直接的方法開始。
1. 修改wp-config.php文件
當大多數站點所有者想要增加 WordPress 中的內存限制時, wp-config.php文件是第一個調用端口。 這是因為它是完成任務的更簡單的方法之一。
請記住,您將需要對服務器的管理訪問權限和 SFTP 憑據才能登錄。您通常會在主機發送的電子郵件中或主機控制面板中的某個位置找到這些。
使用 SFTP 登錄服務器後,您將看到一個文件和目錄列表。 wp-config.php文件應該在“頂層”並且可見:
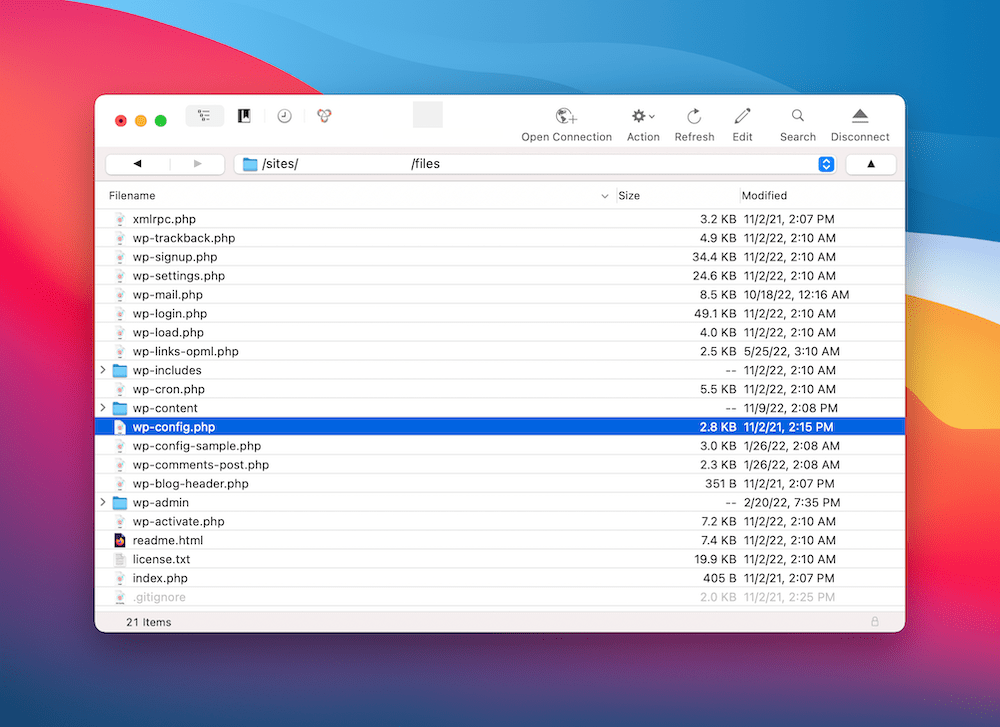
根據您選擇的 SFTP 客戶端,您打開此文件的方式會略有不同。 例如,FileZilla 在其右鍵單擊上下文菜單中為您提供了清晰可見的“編輯”選項。 但是,Cyberduck 之類的工具將其稱為Edit With選項:

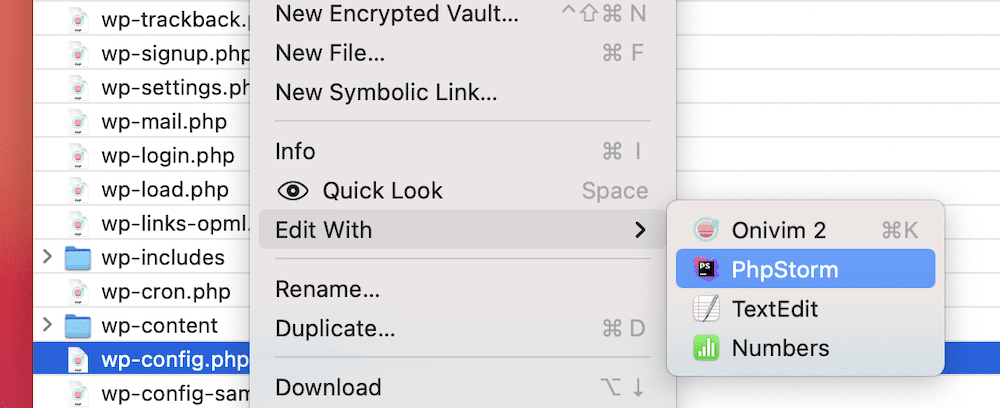
無論如何,一旦文件打開,滾動直到你來到define( 'WP_MEMORY_LIMIT', '64M' ); 線。 請注意,該值在您的文件中可能看起來不同,如果找不到它,您甚至可能需要添加以下行:
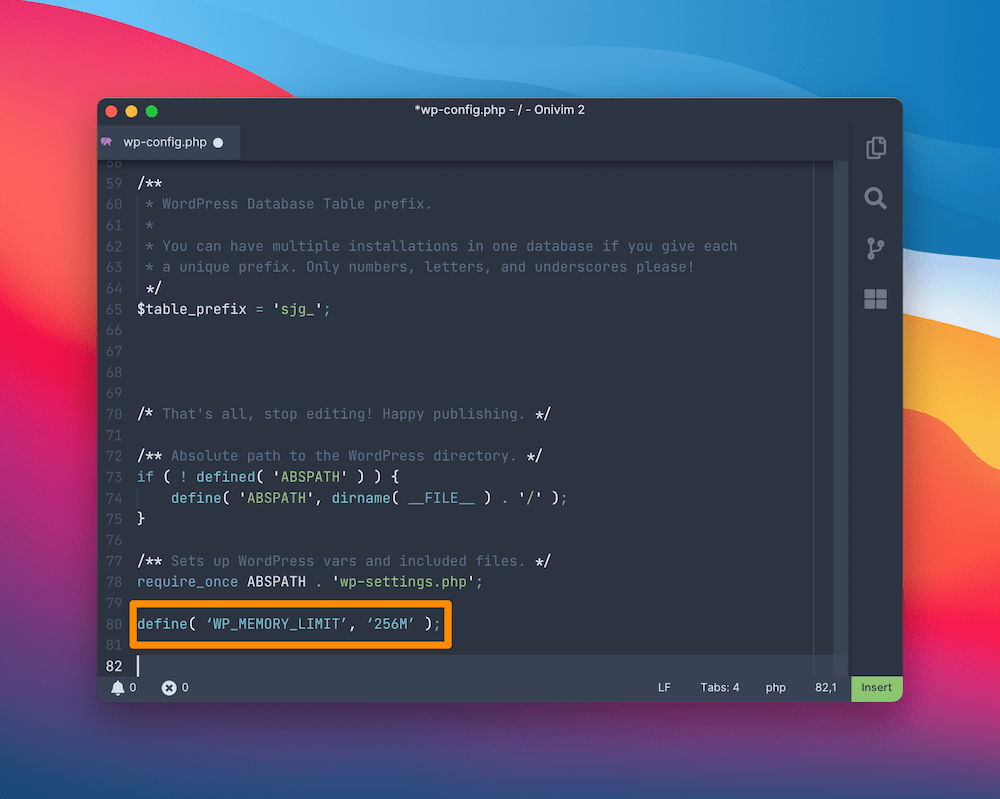
在這裡,將值(在我們的示例中為64M )更改為“128M”,然後保存您的更改。 請記住保留單引號。 執行此操作後,您可能想要清除所有服務器緩存。 最後一步是測試您的網站,看看內存增加是否有效果。
2.更改您的服務器配置設置
您也可以在服務器的配置設置中更改內存限制。 但是,這僅適用於 Apache 服務器。 雖然 Nginx 服務器在技術上是可行的,但您需要的技術技能和訪問權限並不總是可用。
如果您需要更改 Nginx 服務器的內存限制,我們會建議此列表中的另一種方法,或者聯繫您的主機以獲得支持。 但是,Apache 服務器用戶可以打開.htaccess文件並更改內存限制。
好消息是這裡更改內存限制的方法類似於wp-config.php 。 您仍將使用 SFTP 訪問您的服務器,但這一次,在頂層查找.htaccess文件。 同樣,您可以在文本編輯器中打開它。
在其中,您需要在# End WordPress之後添加以下內容:
php_value memory_limit 128M
保存更改後,您需要先清除服務器緩存,然後再測試這是否符合您的喜好。
3. 從您的託管服務提供商的管理面板調整您的php.ini文件
雖然可以使用 SFTP 編輯php.ini ,但大多數託管服務提供商都為此任務提供專用的文件管理器。 要找到它,請登錄到 cPanel(或您選擇的託管管理屏幕)並查找軟件 > MultiPHP INI 編輯器選項:
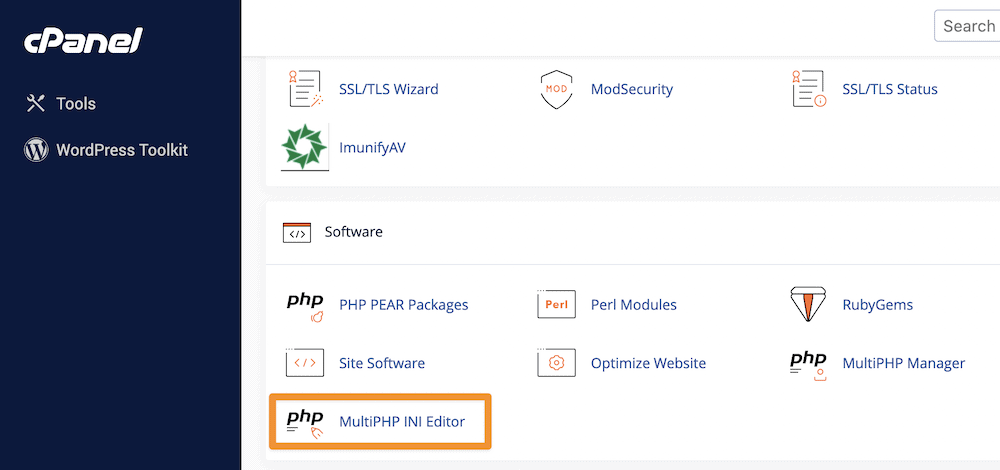
在此屏幕中,您可以選擇基本模式或編輯器模式。 無論如何,從下拉菜單中選擇您的站點以加載相關的php.ini文件:
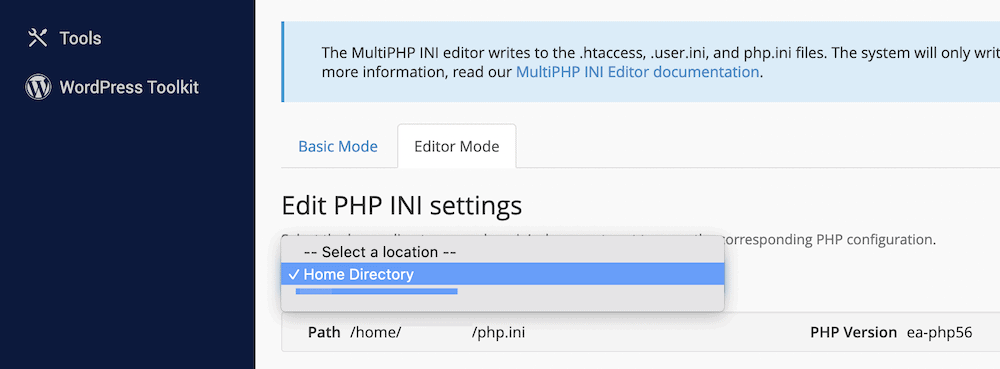
在此之後,查看提供的設置。 您需要找到 memory_limit 選項並將值更改為您認為最好的值。 進行這些更改後,保存它們,清除緩存並測試您的站點。
您可能需要升級您的託管計劃或提供商
如果您運行 Nginx 服務器並且想要更改您的 WordPress 內存限制,出於我們討論的原因,最好聯繫您的主機來這樣做。 無論如何,如果您檢查了內存限制並且根據我們的建議它足夠高,您就可以做出決定。
可能是您的需求對於當前的託管計劃來說太多了,因此您需要考慮升級。 我們會與您的房東討論此事,因為他們可以為您提供一些後端見解,幫助您做出決定。
但是,如果您知道您的內存限制很高並且您沒有密集的資源來解決它,您可能需要切換託管服務提供商。 如果您的網站在使用所謂的“初學者”或廉價託管服務提供商時增長,這將很常見。 電子商務商店就是一個很好的例子,因為新客戶的湧入會讓您需要快速擴展資源。
因此,請查看我們對最佳 WordPress 託管選項的總結,看看是否有更適合您需求的選項。 可能是您需要託管方面的專家才能看到比您目前獲得的更好的結果。
包起來
您的 WordPress 內存決定了您的服務器可以使用多少資源。 如果它達到最大值,您將看到諸如 WSoD 之類的錯誤。 但是,在大多數情況下,這個數字是保守的,不適合您的需要。 因此,您需要增加此最大限制,以便為您的插件和帶寬提供更多迴旋餘地。
這篇文章研究瞭如何使用三種不同的方法增加 WordPress 的內存限制。 他們來了:
- 使用 SFTP 訪問您的站點並更改
wp-config.php文件。 - 再次使用 SFTP 編輯 Apache 服務器的
.htaccess文件。 - 登錄到您的主機控制面板,然後使用那裡的文件管理器來編輯文件。
php.ini文件通常在這裡有專門的設置。
您對如何增加 WordPress 內存限制有任何疑問嗎? 在下面的評論部分提問!
