Come aumentare il limite di memoria su WordPress
Pubblicato: 2023-02-01Quasi tutto nel mondo ha una capacità massima. I computer utilizzano una quantità limitata di memoria per archiviare routine, codice, script e molto altro. In alcuni casi, ti consigliamo di aumentare questo limite per evitare errori. Per quanto riguarda come aumentare il limite di memoria all'interno di WordPress, non sarai in grado di utilizzare le familiari schermate del dashboard.
Il modo principale per aumentare il limite di memoria di WordPress è accedere ai file del tuo server, apportare una modifica, salvarla e quindi testare il tuo sito. Il modo in cui esegui questa operazione differirà in base al tipo di accesso amministrativo, al metodo preferito e al livello di abilità.
Per questo tutorial, ti mostreremo come aumentare il limite di memoria in WordPress indipendentemente dal tuo livello di abilità o dal tipo di accesso al server. Prima però, parliamo di quali sono i limiti di memoria e perché dovrai aumentarli.
Perché dovresti aumentare il limite di memoria di WordPress
Il tuo sito Web WordPress funziona su molti file e script diversi utilizzando un linguaggio chiamato PHP (tra gli altri). Per mantenere l'utilizzo delle risorse a un livello ragionevole, il tuo server avrà un limite di memoria PHP. Ciò genererà un errore o addirittura un White Screen of Death (WSoD) se uno script sembra occupare più memoria di quanto consentito dal limite.
Tuttavia, l'impostazione predefinita non tiene conto della configurazione e delle esigenze uniche. In quanto tale, potresti massimizzare il tuo limite di memoria, ma avere abbastanza "gas nel serbatoio" dal punto di vista del server. Anche se un limite di memoria è utile e necessario per far funzionare il tuo sito, in alcuni casi potrebbe essere necessario aumentare questa allocazione.
Ti mostreremo come farlo in seguito utilizzando alcuni metodi diversi. Prima però, vorrai sapere come controllare il tuo limite di memoria.
Come controllare il tuo attuale limite di memoria di WordPress
Le versioni moderne di WordPress, quelle dalla 5.2 in poi, hanno una fantastica funzione Site Health . Questo può aiutarti a risolvere e risolvere molti aspetti del tuo sito. Tuttavia, puoi anche controllare il tuo attuale limite di memoria di WordPress qui.
Per fare ciò, accedi alla dashboard di WordPress e vai alla schermata Strumenti > Salute del sito :
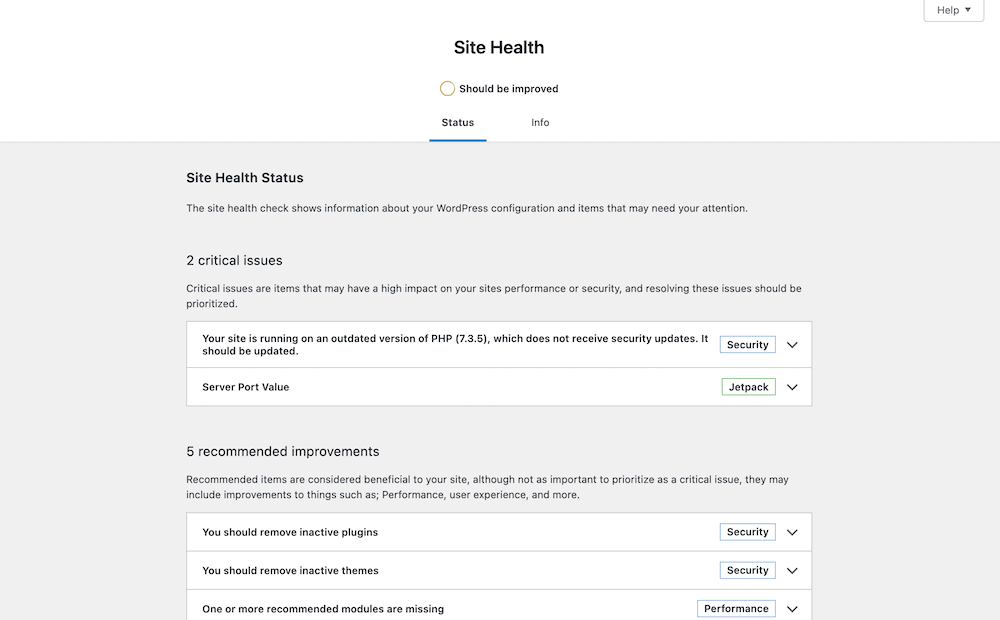
La scheda Informazioni elencherà una serie di metriche diverse, inclusa quella del limite di memoria corrente all'interno dell'opzione "menu concertina" del server :
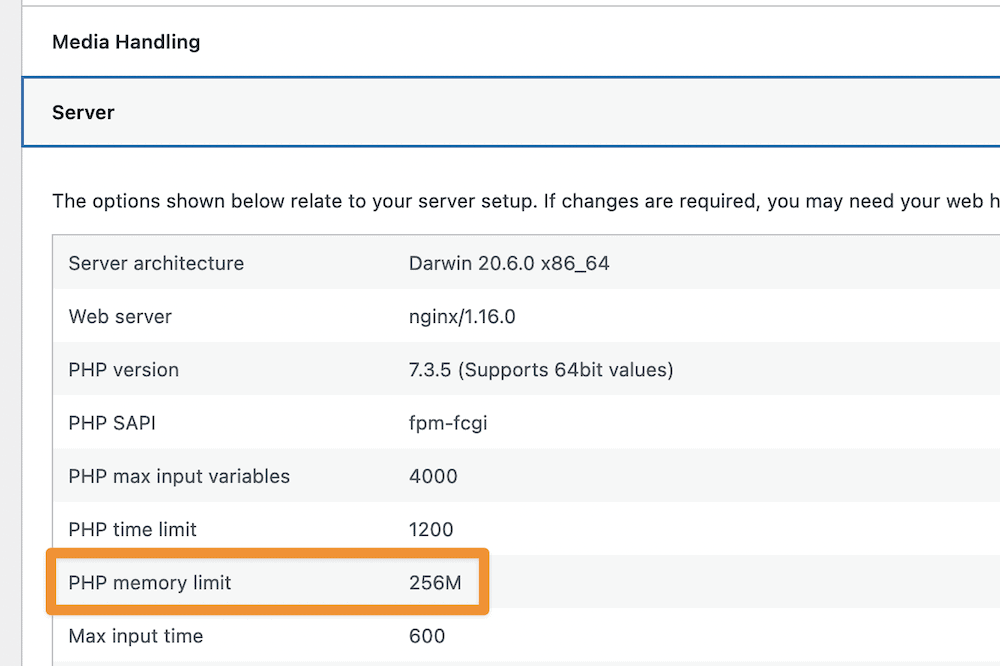
Se questo numero è compreso tra 128 e 256 MB, ti consigliamo di contattare il supporto del tuo provider di hosting. Un limite di memoria così alto dovrebbe essere più che sufficiente per quasi ogni evenienza.
Tuttavia, se la cifra è inferiore, puoi cercare di aumentarla. Iniziamo con 128 MB, quindi testiamo il tuo sito. Questo dovrebbe risolvere quasi tutti i problemi nella maggior parte dei casi. Ti mostreremo come modificare questa figura in seguito.
Gli strumenti necessari per modificare il limite di memoria in WordPress
Per aumentare il limite di memoria del tuo sito Web WordPress, avrai bisogno di alcuni strumenti, privilegi e competenze. Ecco una rapida lista di controllo:
- Le competenze per utilizzare il protocollo di trasferimento file sicuro (SFTP). Se scegli di modificare le impostazioni all'interno del tuo file
wp-config.phpo.htaccess(ne parleremo più avanti) dovrai accedervi tramite il tuo server utilizzando SFTP. - Un client SFTP. Per "entrare in remoto" nel tuo server, avrai bisogno di un client SFTP dedicato. FileZilla è quasi l'ideale, così come Cyberduck. Tuttavia, ce ne sono molti altri, come Panic's Transmit 5.
- Una conoscenza pratica dei file WordPress. Anche se questo non è molto importante (perché ti guideremo attraverso di esso), è utile capire come funziona la struttura dei file di WordPress, quindi non incontrerai sorprese.
- Accesso amministrativo all'account del provider di hosting. Uno dei nostri metodi richiederà che tu acceda al tuo hosting back-end e modifichi il file
php.ini. Per fare ciò, ti consigliamo di avere l'accesso come amministratore.
Una volta che hai a disposizione questi strumenti e competenze, puoi iniziare ad aumentare il limite di memoria in WordPress.
Come aumentare il limite di memoria in WordPress (3 metodi)
Ci sono tre metodi che tratteremo su come aumentare il limite di memoria all'interno di WordPress. I primi due richiedono l'uso di SFTP per accedere al tuo server e l'ultimo richiederà che tu acceda al tuo pannello di controllo di hosting:
- Puoi modificare le impostazioni del limite di memoria all'interno del tuo file
wp-config.php. - Puoi anche modificare il file
.htaccessse ne hai uno. Per i server Nginx, tuttavia, non avrai un momento facile (e ti spiegheremo cosa fare). - Puoi accedere al tuo file
php.ini(insieme agli altri) dal tuo provider di hosting e in alcuni casi sarà necessario. Ti mostreremo come farlo usando cPanel, ma verrà trasferito anche ad altre schermate di amministrazione.
Cominciamo con il modo più comune e diretto per aumentare il limite di memoria all'interno di WordPress.
1. Modificare il file wp-config.php
Quando la maggior parte dei proprietari di siti desidera aumentare il limite di memoria in WordPress, il file wp-config.php è il primo punto di riferimento. Questo perché è uno dei modi più semplici per raggiungere l'obiettivo.
Ricorda, avrai bisogno dell'accesso amministrativo al tuo server e delle credenziali SFTP per accedere. Li troverai spesso in un'e-mail dal tuo host o da qualche parte all'interno del pannello di controllo dell'hosting.
Dopo aver effettuato l'accesso al tuo server utilizzando SFTP, vedrai un elenco di file e directory. Il file wp-config.php dovrebbe essere nel "livello superiore" e visibile:
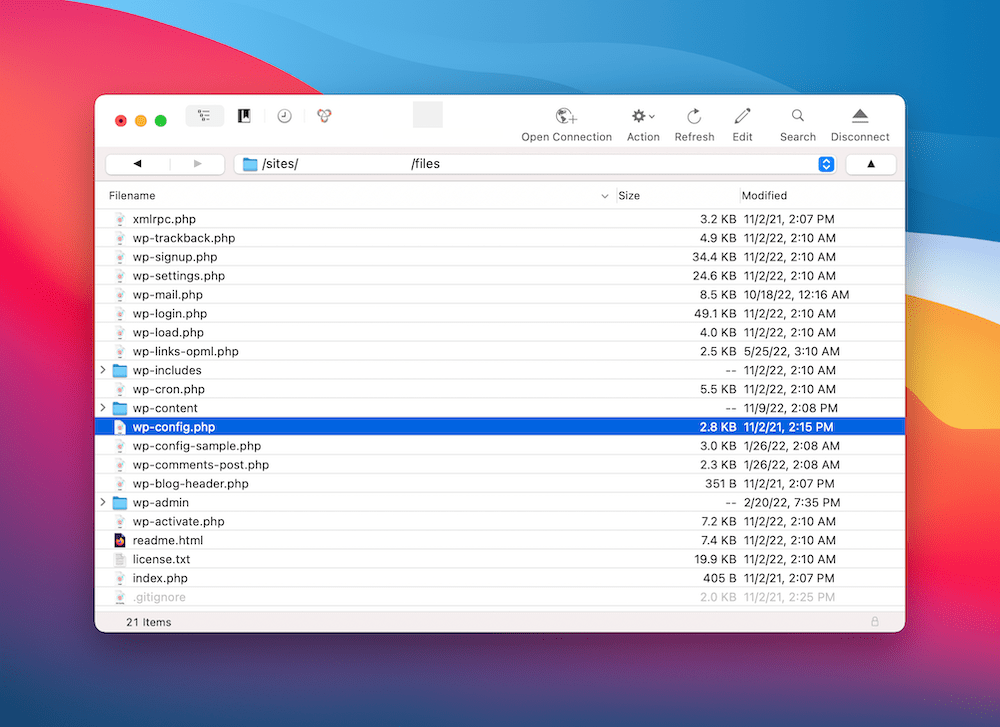
Il modo in cui apri questo file sarà leggermente diverso in base al client SFTP scelto. Ad esempio, FileZilla ti offre l'opzione Modifica all'interno del menu contestuale del tasto destro che è chiaro da individuare. Tuttavia, uno strumento come Cyberduck lo chiama l'opzione Modifica con :

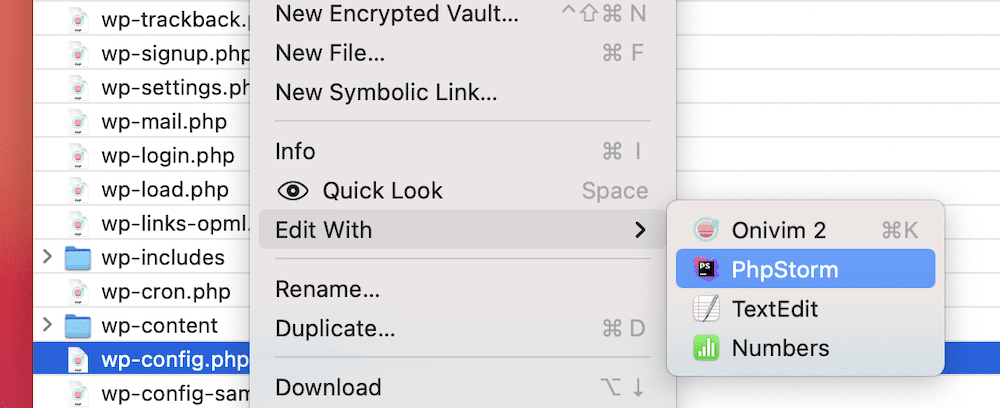
Indipendentemente da ciò, una volta aperto il file, scorri fino a raggiungere define( 'WP_MEMORY_LIMIT', '64M' ); linea. Tieni presente che il valore potrebbe apparire diverso nel tuo file e potresti persino dover aggiungere la riga se non riesci a trovarla:
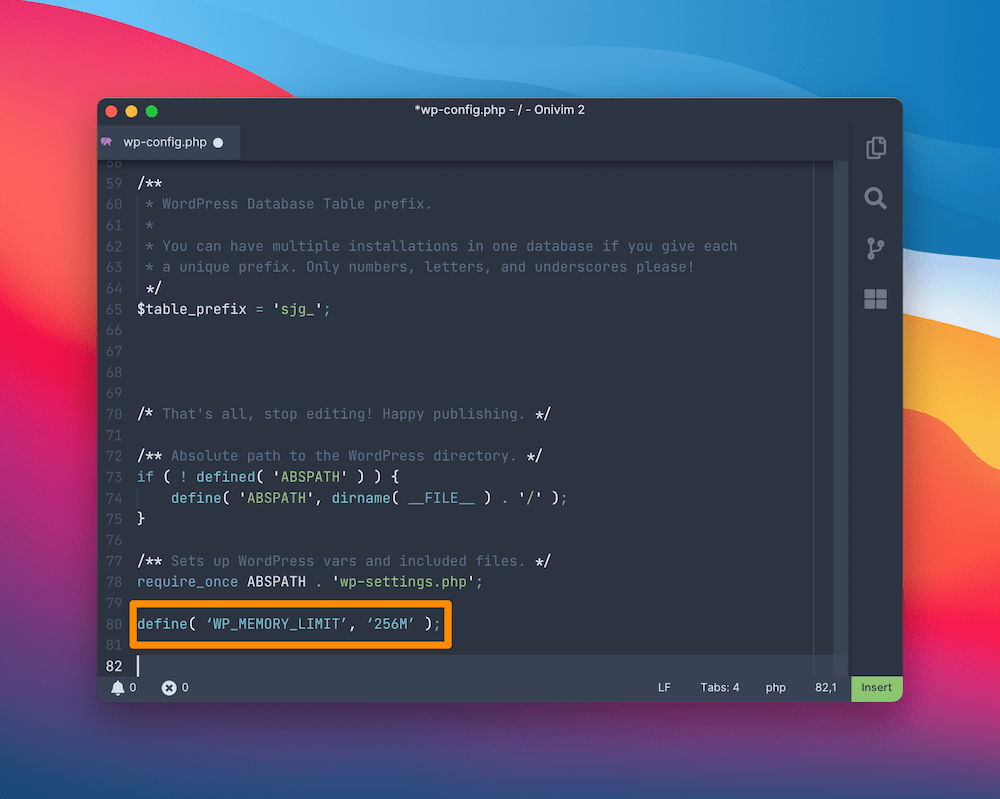
Qui, modifica il valore (nel nostro caso, 64M ) in "128M", quindi salva le modifiche. Ricorda di conservare le virgolette singole. Dopo averlo fatto, potresti voler cancellare tutte le cache del server. Il passaggio finale è testare il tuo sito e vedere se l'aumento della memoria ha un effetto.
2. Modificare le impostazioni di configurazione del server
Puoi anche modificare il limite di memoria all'interno delle impostazioni di configurazione del tuo server. Tuttavia, questo sarà possibile solo per i server Apache. Sebbene sia tecnicamente possibile con i server Nginx, le competenze tecniche e l'accesso di cui avrai bisogno non saranno sempre disponibili.
Se devi modificare il limite di memoria per un server Nginx, ti suggeriamo un altro metodo in questo elenco o contatta il tuo host per assistenza. Tuttavia, gli utenti del server Apache possono aprire il file .htaccess e modificare il limite di memoria.
La buona notizia è che l'approccio per modificare il limite di memoria qui è simile a wp-config.php . Potrai comunque accedere al tuo server utilizzando SFTP, ma questa volta cerca il file .htaccess nel livello superiore. Ancora una volta, puoi aprirlo all'interno di un editor di testo.
All'interno, ti consigliamo di aggiungere quanto segue dopo # End WordPress :
php_value memory_limit 128M
Una volta salvate le modifiche, ti consigliamo di svuotare la cache del server prima di verificare se funziona a tuo piacimento.
3. Modifica il tuo file php.ini dal pannello di amministrazione del tuo provider di hosting
Sebbene sia possibile modificare il tuo php.ini utilizzando SFTP, la maggior parte dei provider di hosting offre un file manager dedicato per questa attività. Per trovarlo, accedi a cPanel (o alla schermata di amministrazione dell'hosting che hai scelto) e cerca l'opzione Software > MultiPHP INI Editor :
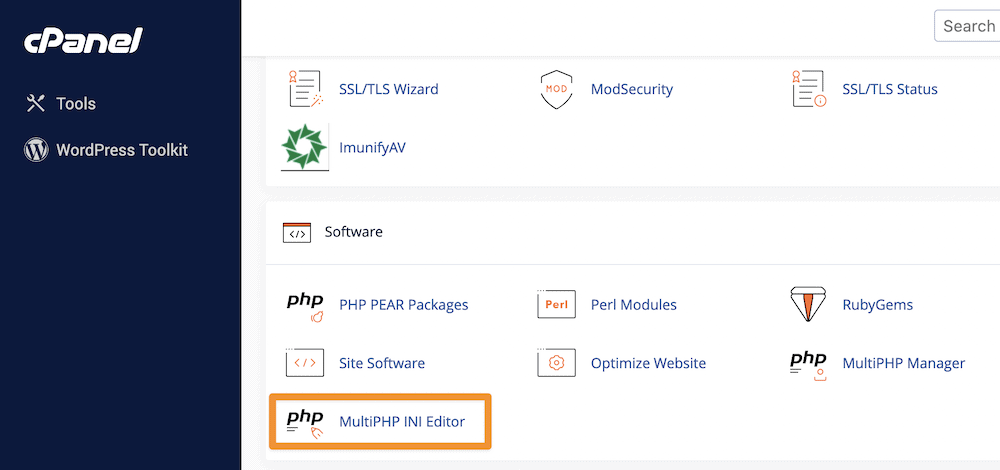
Da questa schermata, puoi scegliere la modalità Base o Editor . In ogni caso, seleziona il tuo sito dal menu a tendina per caricare il relativo file php.ini :
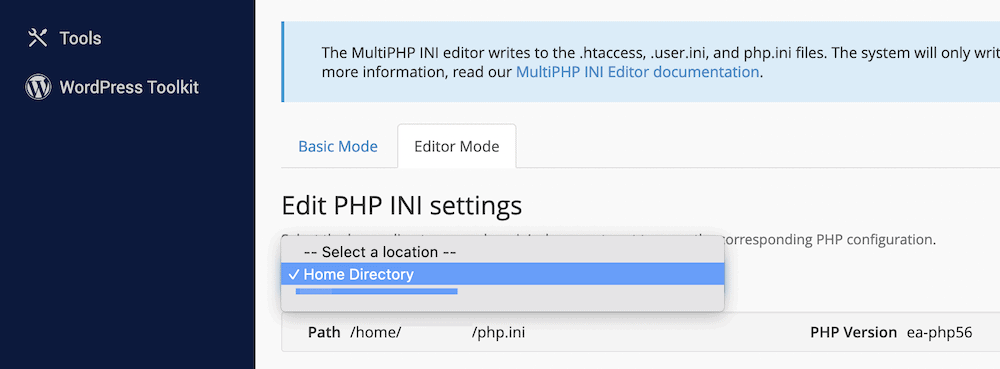
Successivamente, guarda le impostazioni in offerta. Ti consigliamo di trovare l'opzione memory_limit e modificare il valore in quello che ritieni sia il migliore. Dopo aver apportato queste modifiche, salvale, svuota la cache e prova il tuo sito.
Potrebbe essere necessario aggiornare il piano di hosting o il provider
Se esegui un server Nginx e desideri modificare il limite di memoria di WordPress, è una buona idea contattare il tuo host per farlo per i motivi di cui discutiamo. Indipendentemente da ciò, se controlli il tuo limite di memoria ed è abbastanza alto in base ai nostri consigli, dovrai prendere una decisione.
Potrebbe essere che le tue esigenze siano eccessive per il tuo attuale piano di hosting, quindi ti consigliamo di prendere in considerazione un aggiornamento. Ne parleremo con il tuo host, in quanto possono darti alcune informazioni di back-end per aiutarti a prendere quella decisione.
Tuttavia, se sai che il tuo limite di memoria è elevato e non disponi di risorse intensive che lo masticano, potrebbe essere necessario cambiare provider di hosting. Questo sarà comune se il tuo sito cresce mentre sei su un cosiddetto "principiante" o provider di hosting economico. I negozi di e-commerce possono essere un buon esempio, perché l'afflusso di nuovi clienti può lasciarti con la necessità di ridimensionare rapidamente le tue risorse.
Pertanto, dai un'occhiata alla nostra carrellata delle migliori opzioni di hosting WordPress per vedere se esiste una soluzione migliore per le tue esigenze. Potrebbe essere che tu abbia bisogno degli esperti di hosting gestito per vedere risultati migliori di quelli che ottieni attualmente.
Avvolgendo
La memoria di WordPress determina la quantità di risorse disponibili per il tuo server. Se raggiunge il massimo, vedrai errori come WSoD. Tuttavia, nella maggior parte dei casi, questa cifra è prudente e inadatta alle tue esigenze. Pertanto, ti consigliamo di aumentare questo limite massimo per dare ai tuoi plug-in e larghezza di banda più spazio di manovra.
Questo post ha esaminato come aumentare il limite di memoria in WordPress utilizzando tre diversi metodi. Eccoli:
- Accedi al tuo sito utilizzando SFTP e modifica il file
wp-config.php. - Modifica il file
.htaccessper i server Apache, sempre utilizzando SFTP. - Accedi al pannello di controllo del tuo hosting e utilizza il file manager per modificare i file. Il file
php.iniha spesso un'impostazione dedicata qui.
Hai domande su come aumentare il limite di memoria all'interno di WordPress? Chiedi via nella sezione commenti qui sotto!
