WordPress에서 메모리 제한을 늘리는 방법
게시 됨: 2023-02-01세상의 거의 모든 것에는 최대 용량이 있습니다. 컴퓨터는 루틴, 코드, 스크립트 등을 저장하기 위해 한정된 양의 메모리를 사용합니다. 경우에 따라 오류를 방지하기 위해 이 제한을 높일 수 있습니다. WordPress 내에서 메모리 제한을 늘리는 방법은 친숙한 대시보드 화면을 사용할 수 없습니다.
WordPress 메모리 제한을 늘리는 주된 방법은 서버 파일에 액세스하여 변경하고 저장한 다음 사이트를 테스트하는 것입니다. 이를 수행하는 방법은 관리 액세스 유형, 선호하는 방법 및 기술 수준에 따라 다릅니다.
이 자습서에서는 기술 수준이나 서버 액세스 유형에 관계없이 WordPress에서 메모리 제한을 늘리는 방법을 보여줍니다. 하지만 먼저 메모리 제한이 무엇이고 왜 이를 늘려야 하는지에 대해 이야기해 봅시다.
WordPress 메모리 제한을 늘려야 하는 이유
귀하의 WordPress 웹사이트는 PHP라는 언어를 사용하여 다양한 파일과 스크립트에서 실행됩니다. 리소스 사용을 합리적인 수준으로 유지하기 위해 서버에는 PHP 메모리 제한이 있습니다. 스크립트가 허용 한도보다 더 많은 메모리를 사용하는 경우 오류 또는 WSoD(White Screen of Death)가 발생합니다.
그러나 기본 설정은 고유한 설정과 요구 사항을 고려하지 않습니다. 따라서 메모리 제한을 최대화할 수 있지만 서버 측면에서 충분한 '탱크의 가스'를 확보할 수 있습니다. 사이트가 계속 작동하려면 메모리 제한이 유용하고 필요하지만 이 할당량을 늘려야 하는 경우가 있을 수 있습니다.
나중에 몇 가지 다른 방법을 사용하여 이 작업을 수행하는 방법을 보여드리겠습니다. 하지만 먼저 메모리 제한을 확인하는 방법을 알고 싶을 것입니다.
현재 WordPress 메모리 제한을 확인하는 방법
최신 버전의 WordPress(5.2 이후 버전)에는 환상적인 사이트 상태 기능이 있습니다. 이를 통해 사이트의 여러 측면을 해결하고 문제를 해결할 수 있습니다. 그러나 여기에서 현재 WordPress 메모리 제한을 확인할 수도 있습니다.
이렇게 하려면 WordPress 대시보드에 로그인하고 도구 > 사이트 상태 화면으로 이동합니다.
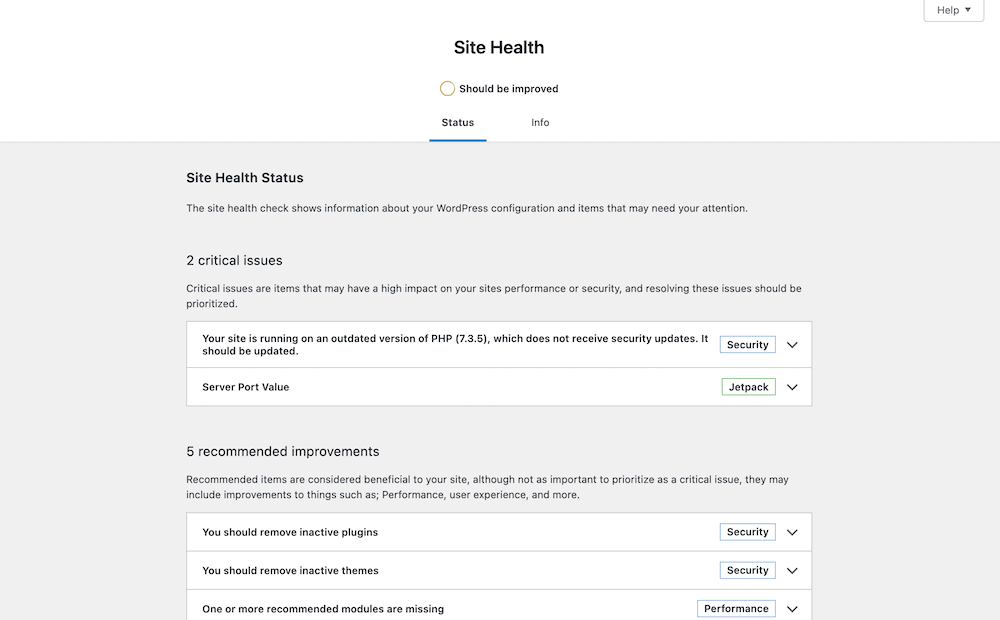
정보 탭에는 서버 '콘서티나 메뉴' 옵션 내의 현재 메모리 제한을 포함하여 다양한 메트릭이 나열됩니다.
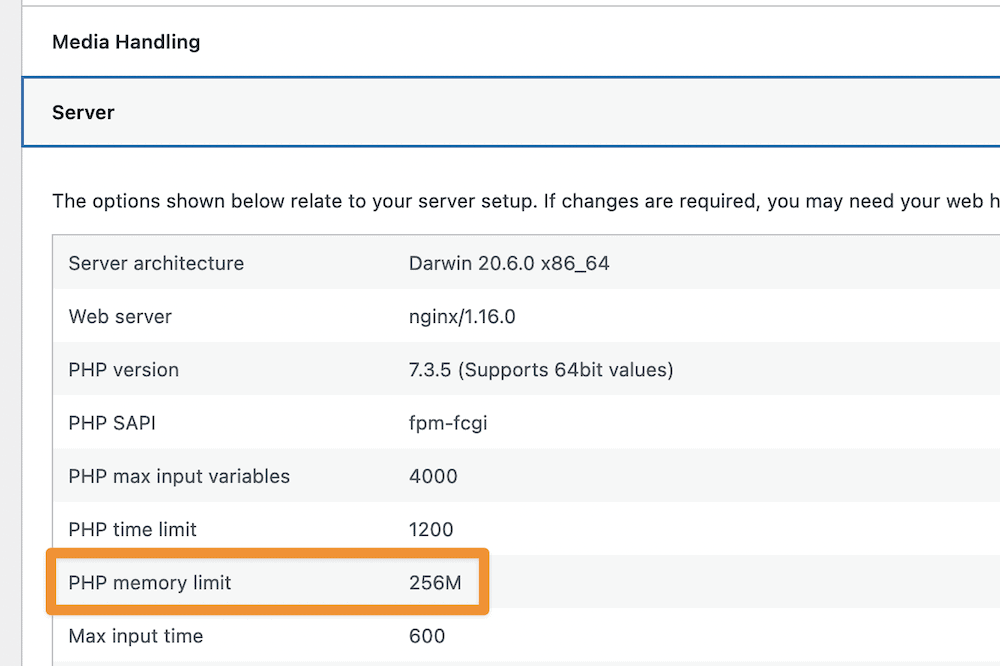
이 숫자가 128–256MB 사이인 경우 호스팅 공급자의 지원에 문의해야 합니다. 이 높은 메모리 제한은 거의 모든 경우에 충분합니다.
그러나 수치가 낮으면 올릴 수 있습니다. 128MB로 시작한 다음 사이트를 테스트합니다. 이렇게 하면 대부분의 경우 거의 모든 문제가 해결됩니다. 다음에 이 수치를 변경하는 방법을 보여드리겠습니다.
WordPress에서 메모리 제한을 변경하는 데 필요한 도구
WordPress 웹사이트의 메모리 제한을 늘리려면 몇 가지 도구, 권한 및 기술이 필요합니다. 빠른 체크리스트는 다음과 같습니다.
- SFTP(Secure File Transfer Protocol)를 사용하는 기술
wp-config.php또는.htaccess파일 내에서 설정을 조정하기로 선택한 경우(나중에 자세히 설명) SFTP를 사용하여 서버를 통해 액세스해야 합니다. - SFTP 클라이언트. 서버에 '원격'으로 연결하려면 전용 SFTP 클라이언트가 필요합니다. FileZilla는 Cyberduck과 마찬가지로 거의 이상적입니다. 그러나 Panic의 Transmit 5와 같은 다른 많은 것들이 있습니다.
- WordPress 파일에 대한 실무 지식. 이것이 매우 중요하지는 않지만(안내해 드릴 것이기 때문에) WordPress의 파일 구조가 어떻게 작동하는지 이해하는 것이 도움이 되므로 놀라지 않을 것입니다.
- 호스팅 제공업체의 계정에 대한 관리 액세스 권한입니다. 우리의 방법 중 하나는 호스팅 백엔드에 로그인하고
php.ini파일을 조정해야 합니다. 이렇게 하려면 관리자 액세스 권한이 있어야 합니다.
이러한 도구와 기술을 갖추면 WordPress에서 메모리 제한을 늘릴 수 있습니다.
WordPress에서 메모리 제한을 늘리는 방법(3가지 방법)
WordPress 내에서 메모리 제한을 늘리는 방법에 대해 다룰 세 가지 방법이 있습니다. 처음 두 개는 SFTP를 사용하여 서버에 액세스해야 하며 마지막은 호스팅 제어판에 로그인해야 합니다.
-
wp-config.php파일 내에서 메모리 제한 설정을 변경할 수 있습니다. -
.htaccess파일이 있는 경우 편집할 수도 있습니다. 하지만 Nginx 서버의 경우에는 그렇게 쉬운 시간이 없을 것입니다(그리고 무엇을 해야 하는지 설명하겠습니다.) - 호스팅 제공업체에서
php.ini파일(다른 파일과 함께)에 액세스할 수 있으며 경우에 따라 액세스해야 할 수도 있습니다. cPanel을 사용하여 이 작업을 수행하는 방법을 보여드리지만 다른 관리 화면으로도 전송됩니다.
WordPress 내에서 메모리 제한을 늘리는 가장 일반적이고 간단한 방법부터 시작하겠습니다.
1. wp-config.php 파일 변경
대부분의 사이트 소유자가 WordPress에서 메모리 제한을 늘리고 싶을 때 wp-config.php 파일이 첫 번째 호출 포트입니다. 작업을 달성하는 더 간단한 방법 중 하나이기 때문입니다.
로그인하려면 서버에 대한 관리 액세스 권한과 SFTP 자격 증명이 필요합니다. 이러한 자격 증명은 종종 호스트의 이메일이나 호스팅 제어판 내의 어딘가에서 찾을 수 있습니다.
SFTP를 사용하여 서버에 로그인하면 파일 및 디렉토리 목록이 표시됩니다. wp-config.php 파일은 '최상위 수준'에 있어야 하며 볼 수 있어야 합니다.
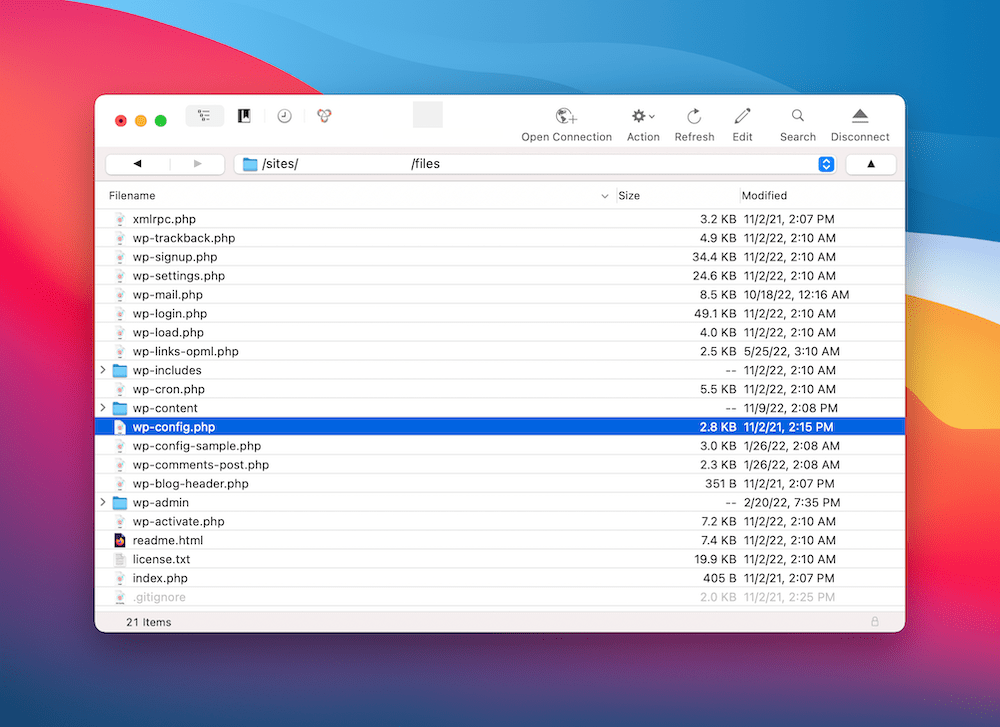
이 파일을 여는 방법은 선택한 SFTP 클라이언트에 따라 약간 다릅니다. 예를 들어 FileZilla는 마우스 오른쪽 버튼 클릭 컨텍스트 메뉴 내에서 쉽게 찾을 수 있는 편집 옵션을 제공합니다. 그러나 Cyberduck과 같은 도구에서는 이를 다음으로 편집 옵션이라고 합니다.

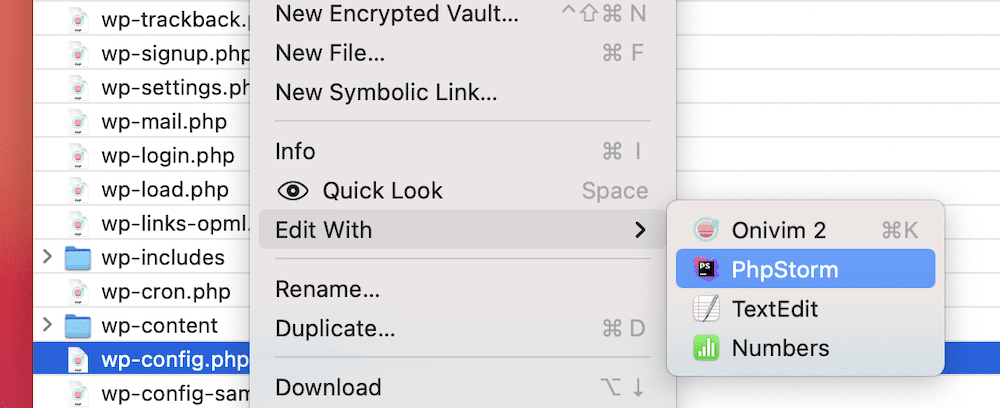
어쨌든 파일이 열리면 define( 'WP_MEMORY_LIMIT', '64M' ); 이 나올 때까지 스크롤합니다. 라인. 파일에서 값이 다르게 보일 수 있으며 찾을 수 없는 경우 다음 행을 추가해야 할 수도 있습니다.
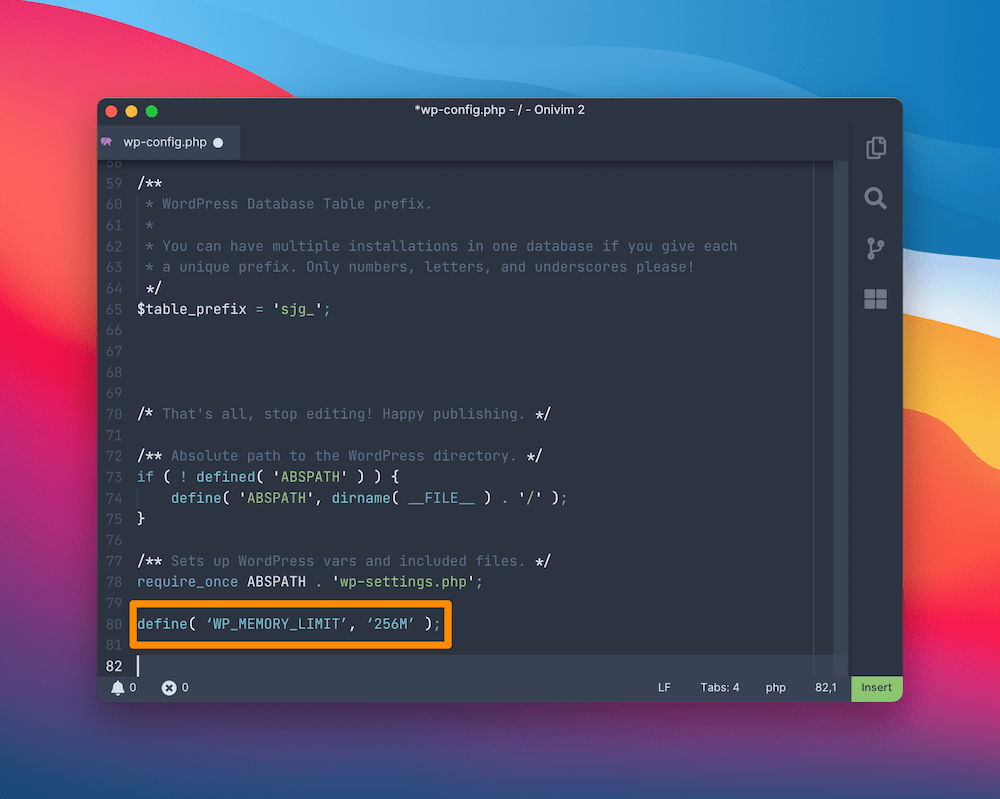
여기에서 값(이 경우 64M )을 "128M"으로 변경한 다음 변경 사항을 저장합니다. 작은따옴표 묶음을 유지해야 합니다. 이렇게 하면 서버 캐시를 지우고 싶을 수 있습니다. 마지막 단계는 사이트를 테스트하고 메모리 증가가 효과가 있는지 확인하는 것입니다.
2. 서버 구성 설정 변경
서버의 구성 설정 내에서도 메모리 제한을 변경할 수 있습니다. 그러나 이것은 Apache 서버에서만 가능합니다. Nginx 서버를 사용하면 기술적으로 가능하지만 필요한 기술과 액세스 권한을 항상 사용할 수 있는 것은 아닙니다.
Nginx 서버의 메모리 제한을 변경해야 하는 경우 이 목록에 있는 다른 방법을 제안하거나 호스트에 지원을 요청하십시오. 그러나 Apache 서버 사용자는 .htaccess 파일을 열고 메모리 제한을 변경할 수 있습니다.
좋은 소식은 여기에서 메모리 제한을 변경하는 접근 방식이 wp-config.php 와 유사하다는 것입니다. 여전히 SFTP를 사용하여 서버에 액세스하지만 이번에는 최상위 수준에서 .htaccess 파일을 찾으십시오. 다시 말하지만 텍스트 편집기 내에서 열 수 있습니다.
내에서 # End WordPress 다음에 다음을 추가할 수 있습니다.
php_value memory_limit 128M
변경 사항을 저장한 후에는 원하는 대로 작동하는지 테스트하기 전에 서버 캐시를 지우고 싶을 것입니다.
3. 호스팅 제공업체의 관리자 패널에서 php.ini 파일 조정
SFTP를 사용하여 php.ini 를 편집할 수 있지만 대부분의 호스팅 공급자는 이 작업을 위한 전용 파일 관리자를 제공합니다. 이를 찾으려면 cPanel(또는 선택한 호스팅 관리 화면)에 로그인하고 소프트웨어 > MultiPHP INI 편집기 옵션을 찾으십시오.
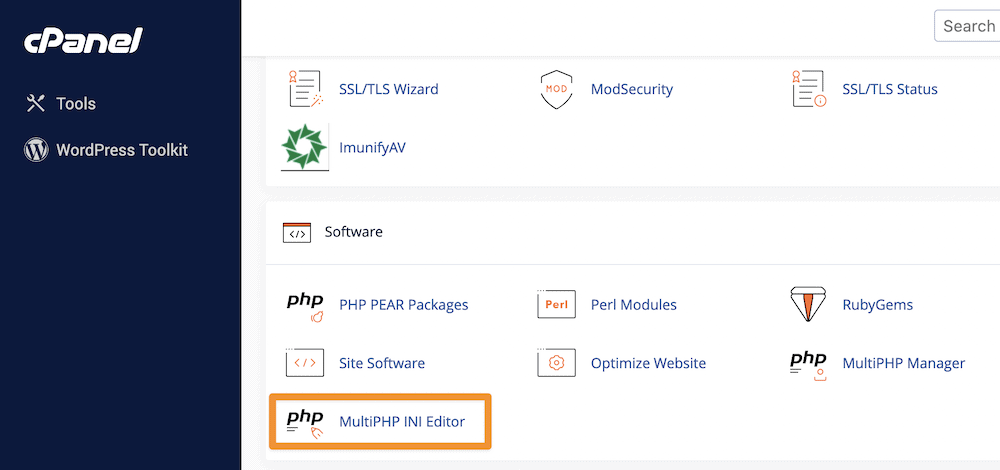
이 화면에서 기본 또는 편집기 모드를 선택할 수 있습니다. 상관없이 드롭다운 메뉴에서 사이트를 선택하여 관련 php.ini 파일을 로드합니다.
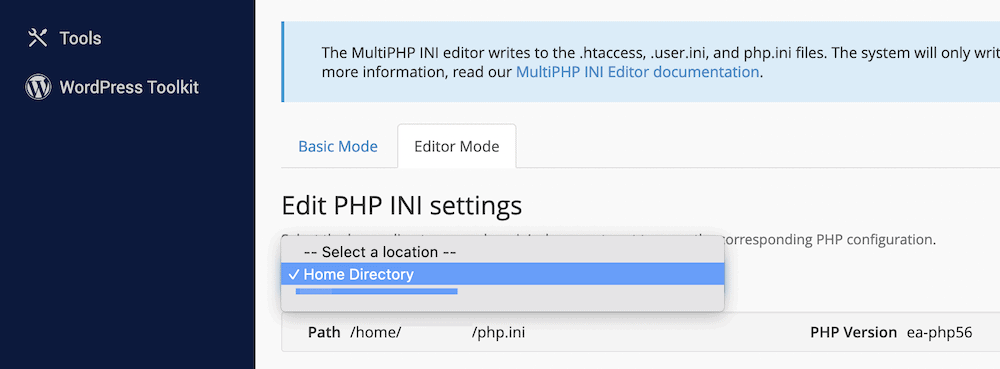
그런 다음 제공되는 설정을 살펴보십시오. memory_limit 옵션을 찾아 값을 가장 좋다고 생각하는 값으로 변경하고 싶을 것입니다. 이러한 변경 사항을 적용한 후에는 저장하고 캐시를 지우고 사이트를 테스트하십시오.
호스팅 계획 또는 공급자를 업그레이드해야 할 수 있습니다.
Nginx 서버를 실행 중이고 WordPress 메모리 제한을 변경하려는 경우 논의한 이유 때문에 호스트에 문의하는 것이 좋습니다. 그럼에도 불구하고 메모리 제한을 확인하고 권장 사항에 따라 충분히 높은 경우 결정을 내릴 수 있습니다.
현재 호스팅 계획에 대한 요구 사항이 너무 많을 수 있으므로 업그레이드를 고려하고 싶을 것입니다. 결정을 내리는 데 도움이 되는 몇 가지 백엔드 통찰력을 제공할 수 있으므로 이에 대해 호스트와 이야기할 것입니다.
그러나 메모리 제한이 높고 리소스를 많이 사용하지 않는 경우 호스팅 공급자를 전환해야 할 수 있습니다. 소위 '초보자' 또는 저렴한 호스팅 제공업체에 있는 동안 사이트가 성장하는 경우 일반적입니다. 새로운 고객의 유입으로 인해 리소스를 빠르게 확장해야 할 필요성이 생길 수 있기 때문에 전자 상거래 상점이 좋은 예가 될 수 있습니다.
따라서 최고의 WordPress 호스팅 옵션을 모아 귀하의 요구에 더 잘 맞는지 확인하십시오. 현재 얻는 것보다 더 나은 결과를 보려면 관리 호스팅 전문가가 필요할 수 있습니다.
마무리
WordPress 메모리는 서버에서 사용할 수 있는 리소스의 양을 나타냅니다. 최대치에 도달하면 WSoD와 같은 오류가 표시됩니다. 그러나 대부분의 경우 이 수치는 보수적이며 사용자의 요구에 적합하지 않습니다. 따라서 플러그인과 대역폭에 더 많은 여유 공간을 제공하기 위해 이 최대 제한을 늘리고 싶을 것입니다.
이 게시물에서는 세 가지 방법을 사용하여 WordPress에서 메모리 제한을 늘리는 방법을 살펴보았습니다. 여기 있습니다:
- SFTP를 사용하여 사이트에 액세스하고
wp-config.php파일을 변경하십시오. - 다시 SFTP를 사용하여 Apache 서버용
.htaccess파일을 편집합니다. - 호스팅 제어판에 로그인하고 파일 관리자를 사용하여 파일을 편집합니다.
php.ini파일에는 종종 여기에 전용 설정이 있습니다.
WordPress 내에서 메모리 제한을 늘리는 방법에 대해 질문이 있습니까? 아래 댓글 섹션에서 물어보세요!
