WordPressでメモリ制限を増やす方法
公開: 2023-02-01世界中のほぼすべてのものには最大容量があります。 コンピューターは、ルーチン、コード、スクリプトなどを格納するために限られた量のメモリを使用します。 場合によっては、エラーを回避するために、この制限を引き上げる必要があります。 WordPress 内のメモリ制限を増やす方法については、使い慣れたダッシュボード画面を使用できなくなります。
WordPress のメモリ制限を増やす主な方法は、サーバーのファイルにアクセスし、変更を加えて保存し、サイトをテストすることです。 これを行う方法は、管理アクセスの種類、希望する方法、およびスキル レベルによって異なります。
このチュートリアルでは、スキル レベルやサーバー アクセスの種類に関係なく、WordPress のメモリ制限を増やす方法を紹介します。 ただし、最初に、メモリ制限とは何か、およびそれを増やす必要がある理由について説明しましょう。
WordPress のメモリ制限を増やす必要がある理由
WordPress Web サイトは、PHP と呼ばれる言語を使用して、さまざまなファイルやスクリプトで実行されます。リソースの使用量を妥当なレベルに保つために、サーバーには PHP のメモリ制限があります。 これにより、スクリプトが制限よりも多くのメモリを使用するように見える場合、エラーまたは死のホワイト スクリーン (WSoD) がスローされます。
ただし、既定の設定では、独自の設定やニーズは考慮されていません。 そのため、メモリ制限を最大限に活用できますが、サーバーに関しては十分な「タンク内のガス」があります。 サイトの動作を維持するためにメモリ制限は便利で必要ですが、この割り当てを増やす必要がある場合もあります。
後でいくつかの異なる方法を使用してこれを行う方法を示します。 ただし、最初に、メモリ制限を確認する方法を知りたいと思うでしょう。
現在の WordPress メモリ制限を確認する方法
WordPress の最新バージョン (5.2 以降のもの) には、素晴らしいサイトヘルス機能があります。 これは、サイトのさまざまな側面の解決とトラブルシューティングに役立ちます。 ただし、ここで現在の WordPress メモリ制限を確認することもできます。
これを行うには、WordPress ダッシュボードにログインし、 [ツール] > [サイト ヘルス] 画面に進みます。
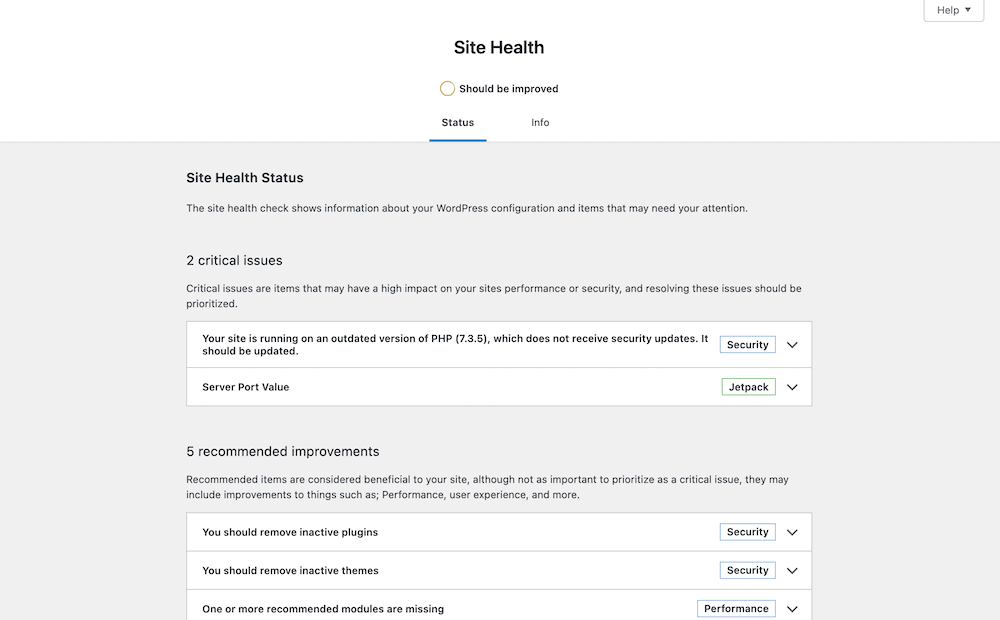
[情報] タブには、サーバーの [コンサーティーナ メニュー] オプション内の現在のメモリ制限など、さまざまなメトリックが一覧表示されます。
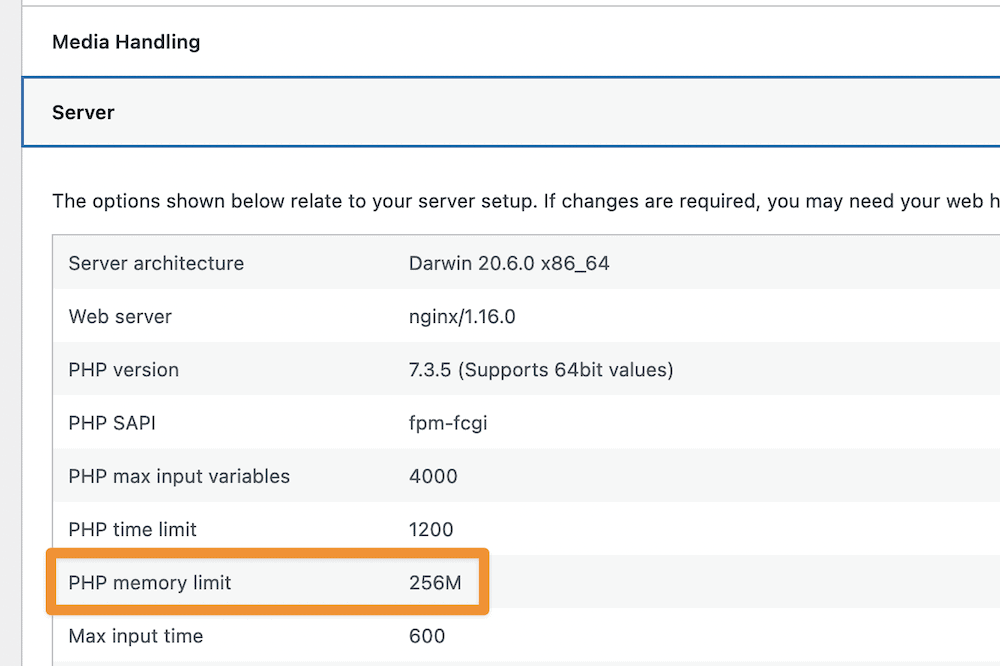
この数値が 128 ~ 256 MB の場合は、ホスティング プロバイダーのサポートにお問い合わせください。 この高いメモリ制限は、ほとんどすべての不測の事態に対して十分すぎるはずです。
ただし、数値が低い場合は、値を上げることができます。 128 MB から始めて、サイトをテストします。 これにより、ほとんどの場合、ほとんどすべての問題が解決されます。 次に、この数値を変更する方法を示します。
WordPress のメモリ制限を変更するために必要なツール
WordPress Web サイトのメモリ制限を増やすには、いくつかのツール、権限、およびスキルが必要です。 簡単なチェックリストは次のとおりです。
- Secure File Transfer Protocol (SFTP) を使用するスキル
wp-config.phpまたは.htaccessファイル内の設定を調整することを選択した場合 (詳細は後で説明します)、SFTP を使用してサーバー経由でアクセスする必要があります。 - SFTP クライアント。 サーバーに「リモート接続」するには、専用の SFTP クライアントが必要です。 FileZilla はほぼ理想的であり、Cyberduck も同様です。 ただし、Panic の Transmit 5 など、他にもたくさんあります。
- WordPress ファイルの実用的な知識。 これはそれほど重要ではありませんが (順を追って説明するため)、WordPress のファイル構造がどのように機能するかを理解することは役に立ちます。
- ホスティング プロバイダーのアカウントへの管理アクセス。 私たちの方法の 1 つは、ホスティング バックエンドにログインして、
php.iniファイルを調整する必要があります。 これを行うには、管理者アクセスが必要です。
これらのツールとスキルが整ったら、WordPress のメモリ制限を増やし始めることができます。
WordPressでメモリ制限を増やす方法(3つの方法)
WordPress 内のメモリ制限を増やす方法について説明する 3 つの方法があります。 最初の 2 つは SFTP を使用してサーバーにアクセスする必要があり、最後の 2 つはホスティング コントロール パネルにログインする必要があります。
-
wp-config.phpファイル内でメモリ制限の設定を変更できます。 -
.htaccessファイルがある場合は、それを編集することもできます。 ただし、Nginx サーバーの場合は、それほど簡単な時間はありません (何をすべきかを説明します)。 - ホスティング プロバイダーから
php.iniファイルに (他のファイルと共に) アクセスできます。場合によっては、アクセスする必要があります。 cPanel を使用してこれを行う方法を紹介しますが、他の管理画面にも転送されます。
WordPress 内のメモリ制限を増やす最も一般的で簡単な方法から始めましょう。
1. wp-config.phpファイルを変更する
ほとんどのサイト所有者が WordPress のメモリ制限を増やしたい場合、最初にwp-config.phpファイルを使用します。 これは、タスクを達成するためのより簡単な方法の 1 つだからです。
サーバーへの管理アクセスと、ログインするための SFTP 資格情報が必要になることを忘れないでください。多くの場合、これらはホストからの電子メール、またはホスティング コントロール パネル内のどこかに記載されています。
SFTP を使用してサーバーにログインすると、ファイルとディレクトリのリストが表示されます。 wp-config.phpファイルは「最上位」にあり、表示されている必要があります。
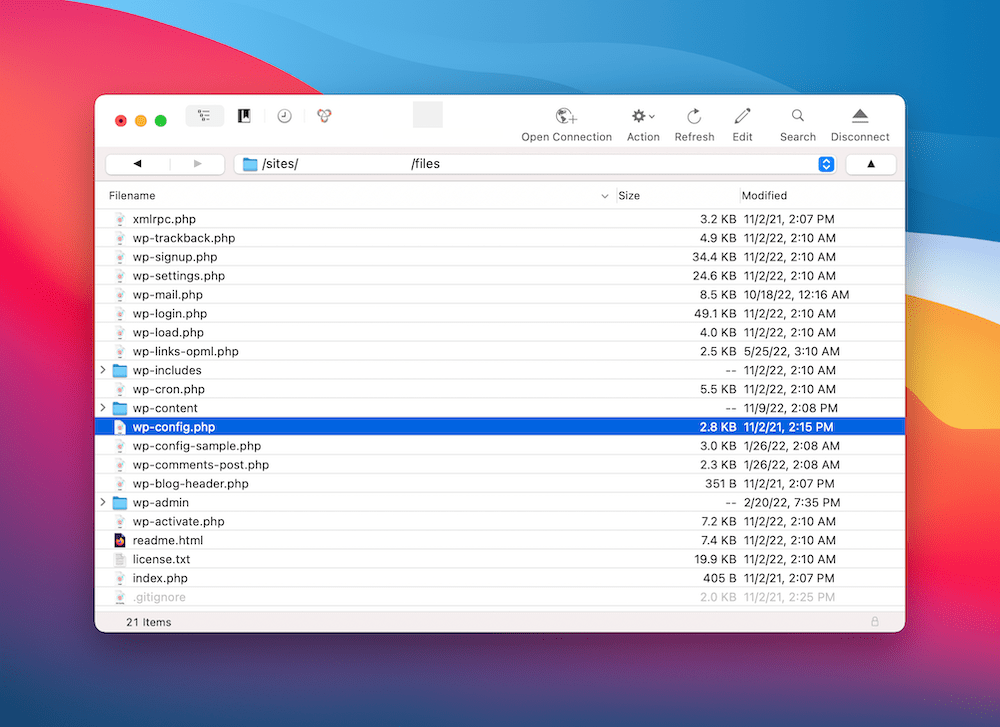
このファイルを開く方法は、選択した SFTP クライアントによって若干異なります。 たとえば、FileZilla では、右クリック コンテキスト メニュー内に [編集] オプションが表示されます。 ただし、Cyberduck などのツールでは、これを [編集方法] オプションと呼んでいます。

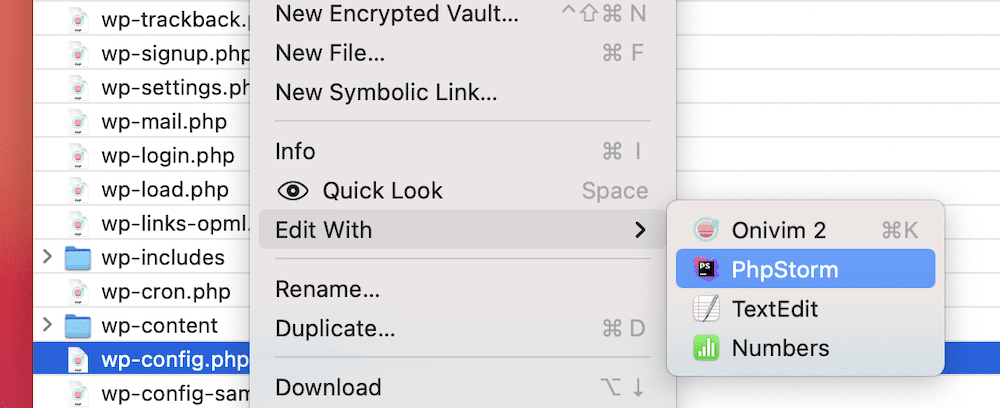
とにかく、ファイルが開いたら、 define( 'WP_MEMORY_LIMIT', '64M' );までスクロールします。 ライン。 ファイル内の値が異なる場合があることに注意してください。見つからない場合は、次の行を追加する必要がある場合もあります。
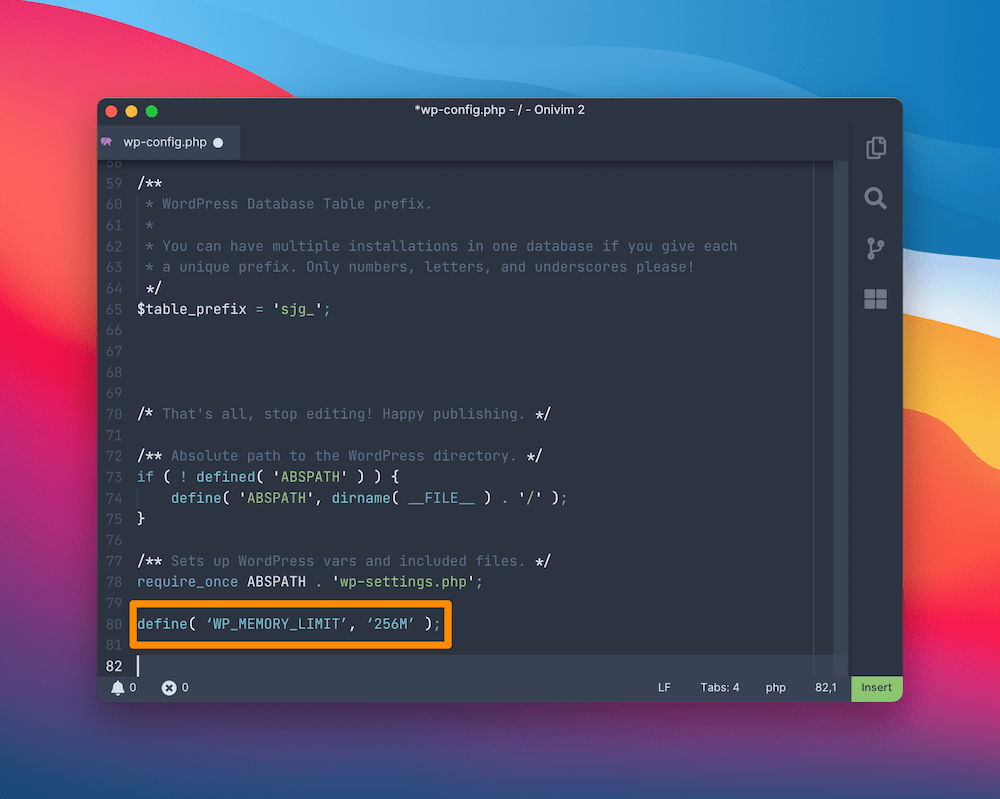
ここで、値 (この場合は64M ) を「128M」に変更して、変更を保存します。 一重引用符で囲むことを忘れないでください。 これを行ったら、サーバーのキャッシュをすべてクリアすることをお勧めします。 最後のステップは、サイトをテストして、メモリの増加が影響するかどうかを確認することです。
2. サーバーの構成設定を変更する
サーバーの構成設定内でメモリ制限を変更することもできます。 ただし、これは Apache サーバーでのみ可能です。 Nginx サーバーで技術的には可能ですが、必要な技術スキルとアクセスが常に利用できるとは限りません。
Nginx サーバーのメモリ制限を変更する必要がある場合は、このリストにある別の方法を提案するか、ホストに連絡してサポートを依頼してください。 ただし、Apache サーバーのユーザーは.htaccessファイルを開いてメモリ制限を変更できます。
良いニュースは、ここでメモリ制限を変更するアプローチがwp-config.phpに似ていることです。 引き続き SFTP を使用してサーバーにアクセスしますが、今回はトップ レベルで.htaccessファイルを探します。 繰り返しますが、これはテキスト エディター内で開くことができます。
その中で、 # End WordPressの後に次を追加します。
php_value memory_limit 128M
変更を保存したら、サーバーのキャッシュをクリアしてから、これが好みどおりに機能するかどうかをテストします。
3.ホスティングプロバイダーの管理パネルからphp.iniファイルを微調整します
SFTP を使用してphp.iniを編集することは可能ですが、ほとんどのホスティング プロバイダーはこのタスク専用のファイル マネージャーを提供しています。 これを見つけるには、cPanel (または選択したホスティング管理画面) にログインし、 [ソフトウェア] > [MultiPHP INI Editor ] オプションを探します。
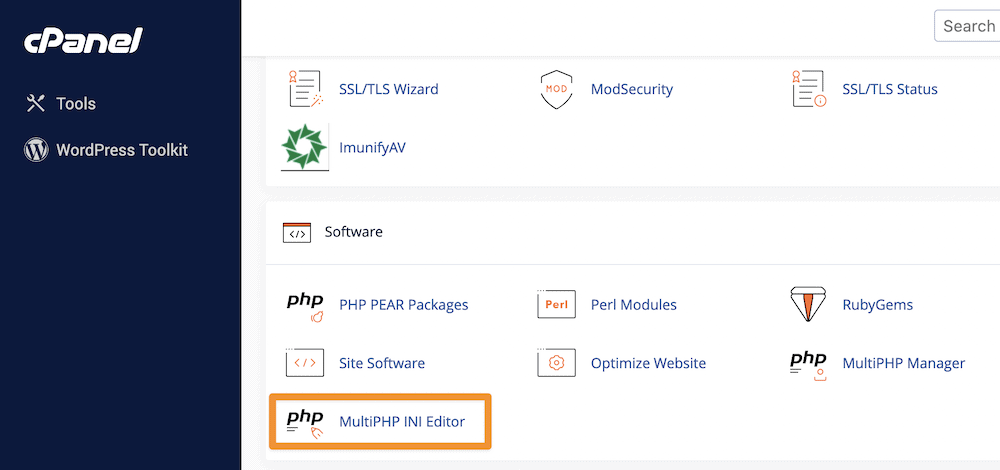
この画面から、基本モードまたはエディターモードのいずれかを選択できます。 とにかく、ドロップダウン メニューからサイトを選択して、関連するphp.iniファイルを読み込みます。
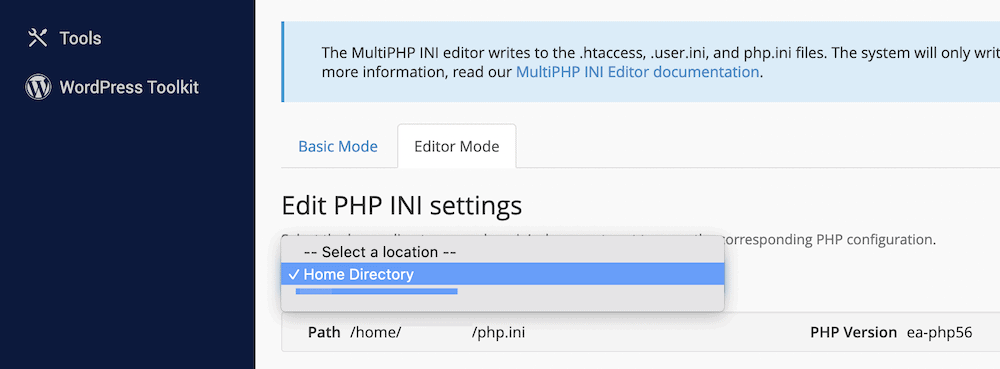
この後、提供されている設定を見てください。 memory_limit オプションを見つけて、最適と思われる値に変更する必要があります。 これらの変更を行ったら、それらを保存し、キャッシュをクリアして、サイトをテストします。
ホスティング プランまたはプロバイダーのアップグレードが必要な場合があります
Nginx サーバーを実行していて、WordPress のメモリ制限を変更したい場合は、ここで説明する理由から、ホストに連絡して変更を依頼することをお勧めします。 いずれにせよ、メモリの上限を確認し、推奨事項に基づいて十分に高い場合は、決定を下す必要があります。
現在のホスティング プランにはニーズが多すぎる可能性があるため、アップグレードを検討することをお勧めします。 これについてホストと話し合うと、決定を下すのに役立つバックエンドの洞察が得られる可能性があります。
ただし、メモリの上限が高く、それを処理する集中的なリソースがないことがわかっている場合は、ホスティング プロバイダーを切り替える必要があるかもしれません。 これは、いわゆる「初心者」または安価なホスティング プロバイダーを使用している間にサイトが成長した場合によくあることです。 新規顧客の流入により、リソースを迅速に拡張する必要が生じる可能性があるため、e コマース ストアはその良い例です。
そのため、最適な WordPress ホスティング オプションのまとめをチェックして、ニーズにより適したものがあるかどうかを確認してください. 現在得ているものよりも良い結果を得るには、マネージド ホスティングの専門家が必要な場合があります。
まとめ
WordPress のメモリは、サーバーが利用できるリソースの量を決定します。 上限に達すると、WSoD などのエラーが表示されます。 ただし、ほとんどの場合、この数値は控えめであり、ニーズには適していません。 そのため、この最大制限を増やして、プラグインと帯域幅に余裕を持たせる必要があります。
この投稿では、3 つの異なる方法を使用して WordPress のメモリ制限を増やす方法について説明しました。 はい、どうぞ:
- SFTP を使用してサイトにアクセスし、
wp-config.phpファイルを変更します。 - 再び SFTP を使用して、Apache サーバーの
.htaccessファイルを編集します。 - ホスティング コントロール パネルにログインし、そこにあるファイル マネージャーを使用してファイルを編集します。 多くの場合、
php.iniファイルには専用の設定があります。
WordPress 内のメモリ制限を増やす方法について質問がありますか? 以下のコメントセクションで質問してください!
