Jak naprawić „Komentarze są zamknięte” w WordPressie (przewodnik dla początkujących)
Opublikowany: 2022-01-04Czy widzisz komunikat „Komentarze są zamknięte” w swoich postach WordPress?
Ta wiadomość jest wyświetlana, gdy komentarze zostały wyłączone w poście. Jednak niektórzy użytkownicy zgłaszają nieoczekiwane wyświetlanie wiadomości.
W tym artykule pokażemy, jak naprawić „Komentarze są zamknięte” w WordPressie.
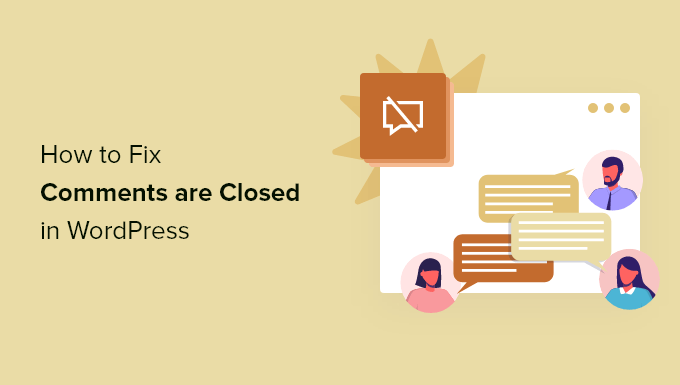
Co oznacza błąd „Komentarze są zamknięte” w WordPress?
Obszar komentarzy na blogu WordPress umożliwia odwiedzającym Twoją witrynę wyrażanie opinii, zadawanie pytań, przedstawianie własnego punktu widzenia na dany temat i odpowiadanie na inne komentarze.
Komentarze są domyślnie wyłączone na wszystkich stronach WordPress i nie zobaczysz na stronach komunikatu „Komentarze są zamknięte”. Jednak nadal możesz wykonać poniższe czynności, aby otwierać komentarze na swoich stronach i wpisy.
W przypadku postów na blogu możesz wyłączyć komentarze w określonych postach lub w całej witrynie WordPress. Na przykład możesz chcieć wyłączyć komentarze w poście z ogłoszeniem.
Po wyłączeniu komentarzy do wpisu, który ma co najmniej jeden komentarz, zobaczysz komunikat „Komentarze są zamknięte”. To wyjaśnia odwiedzającym, że nawet jeśli pod postem są komentarze, nie można pozostawić dalszych komentarzy.
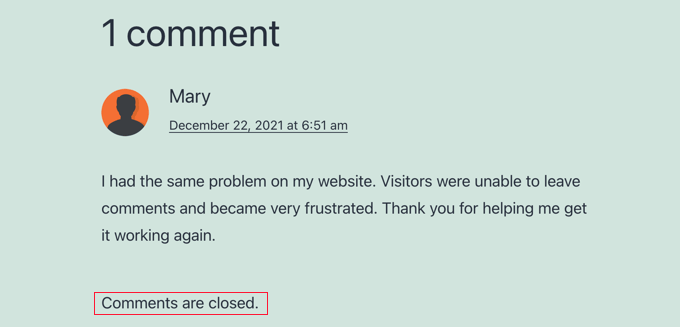
Jeśli wyłączysz komentarze do wpisu, który nie zawiera komentarzy, nie zobaczysz komunikatu „Komentarze są zamknięte”. WordPress po prostu nie wyświetli formularza komentarzy.
Być może nieoczekiwanie widzisz w swojej witrynie komunikat „Komentarze są zamknięte”. Chociaż WordPress jest łatwy w użyciu, niektóre komunikaty o błędach mogą być trudne do rozwiązania dla początkujących. Dlatego przygotowaliśmy listę 50 najczęstszych błędów WordPressa i sposoby ich naprawienia.
Ten komunikat jest najprawdopodobniej wyświetlany z powodu nieprawidłowego ustawienia WordPressa. Dzieje się tak, ponieważ WordPress ma ustawienia komentarzy w wielu obszarach, co może utrudnić początkującym znalezienie odpowiednich ustawień, aby rozwiązać problem.
W tym poście omówimy wszystkie ustawienia, które należy sprawdzić, aby ponownie otworzyć komentarze do postów na blogu.
Mając to na uwadze, spójrzmy, jak naprawić „Komentarze są zamknięte” w WordPressie.
- Włącz komentarze we wszystkich przyszłych postach
- Włącz komentarze w określonym poście
- Włącz komentarze w określonym poście (klasyczny edytor)
- Włącz zbiorcze komentowanie postów
- Sprawdź, czy nie ma niezgodnych motywów lub wtyczek
Instrukcja wideo
Jeśli wolisz pisemne instrukcje, po prostu czytaj dalej.
Włącz komentarze w przyszłych postach
Komentarze są często zamykane w witrynie WordPress, ponieważ w przeszłości sprawdzano ustawienie, które domyślnie wyłącza komentarze do nowych postów.
Możesz sprawdzić to ustawienie, przechodząc do Ustawienia » Dyskusja . Tutaj znajdziesz zestaw pól wyboru, które kontrolują sposób obsługi komentarzy do nowych postów.
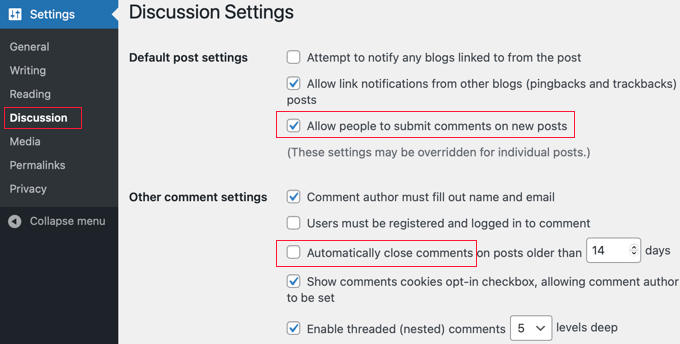
Pierwsze ustawienie, na które należy zwrócić uwagę, to „Zezwalaj innym na publikowanie komentarzy do nowych artykułów”. To pole powinno być zaznaczone, aby domyślnym ustawieniem dla przyszłych postów było zezwalanie na komentarze.
Następnie spójrz na „Automatycznie zamykaj komentarze do artykułów starszych niż XX dni”. To ustawienie jest przydatne, jeśli nie chcesz, aby użytkownicy mogli komentować starsze posty. Jeśli jednak chcesz zezwolić na komentarze do wszystkich postów, upewnij się, że to pole nie jest zaznaczone.
Gdy będziesz zadowolony z ustawień dyskusji, kliknij przycisk „Zapisz zmiany” u dołu ekranu, aby zapisać ustawienia.
Dzięki temu komentarze do wszystkich nowych postów, które utworzysz, będą otwarte. Ale nie włączy ich w postach, które już zostały utworzone.
To właśnie zrobimy w następnym kroku.
Włącz komentarze w określonym poście
Ta metoda pokaże Ci, jak włączyć komentarze do istniejących postów pojedynczo. Jeśli jednak chcesz włączyć komentarze do wielu postów, postępuj zgodnie z metodą „Włącz komentarze zbiorcze”, którą omówimy poniżej.
Jeśli używasz edytora bloków w swojej witrynie WordPress, musisz przewinąć panel ustawień po prawej stronie ekranu, aż dojdziesz do panelu dyskusji.
Teraz powinieneś kliknąć „Dyskusja”, aby rozwinąć opcje, a następnie upewnić się, że pole „Zezwalaj na komentarze” jest zaznaczone.
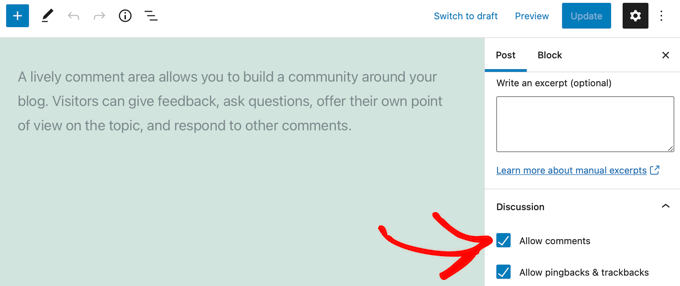
Gdy klikniesz przycisk Aktualizuj u góry ekranu, aby zapisać ustawienie, komentarze zostaną włączone do tego posta.
Powtórz te kroki, aby umożliwić komentowanie innych postów na blogu. Możesz także wykonać ten sam proces, aby włączyć komentarze na stronach WordPress.
Jak wyświetlić panel dyskusyjny, jeśli jest ukryty?
Chociaż panel Dyskusje jest wyświetlany domyślnie, może być ukryty w Twojej witrynie. Jeśli nie możesz go znaleźć, musisz kliknąć ikonę Opcje w prawym górnym rogu ekranu. Ta ikona wygląda jak 3 pionowe kropki.
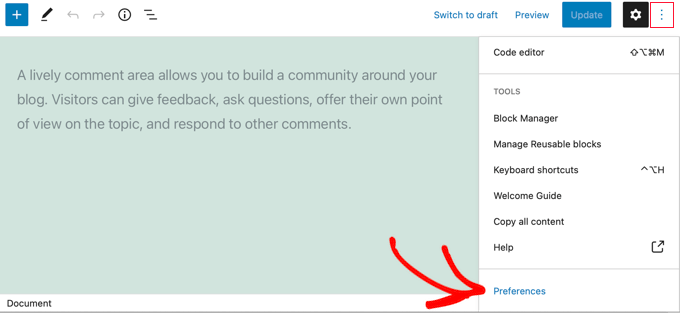
Następnie należy kliknąć „Preferencje” i przejść do zakładki „Panele”. Tam możesz włączyć przełącznik „Dyskusje”, aby wyświetlić panel.
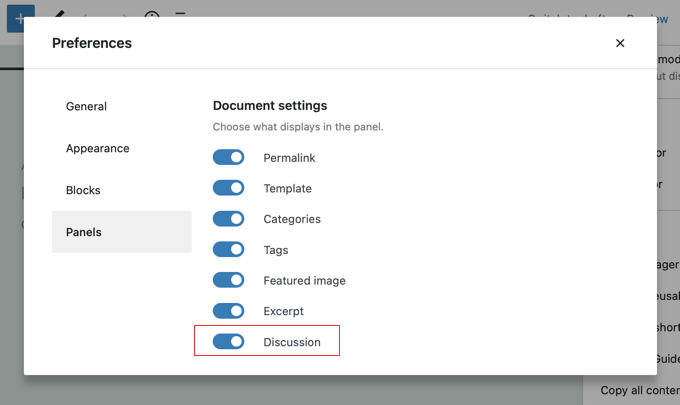
Włącz komentarze w określonym poście (klasyczny edytor)
Jeśli korzystasz z klasycznego edytora, kroki włączania komentarzy do posta są nieco inne. Tutaj metabox Dyskusja jest domyślnie ukryty. Aby go wyświetlić, musisz kliknąć „Opcje ekranu” w prawym górnym rogu ekranu.

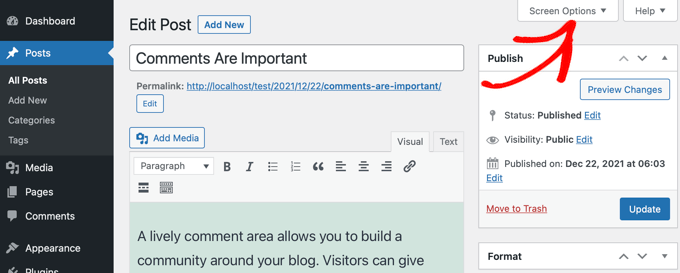
Następnie należy zaznaczyć pole Dyskusja w sekcji „Elementy ekranu”. Następnie po prostu kliknij ponownie „Opcje ekranu”, aby wrócić do swojego posta.
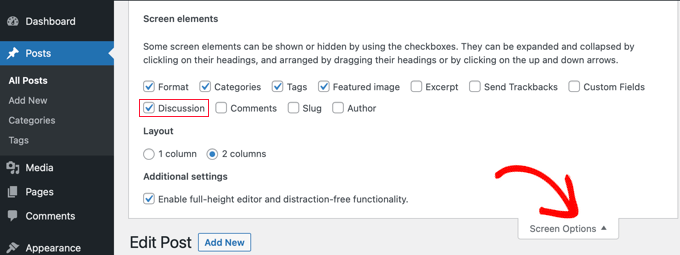
Możesz teraz przewinąć do dołu swojego posta, gdzie znajduje się metabox Dyskusja. Upewnij się, że pole „Zezwalaj na komentarze” jest zaznaczone.
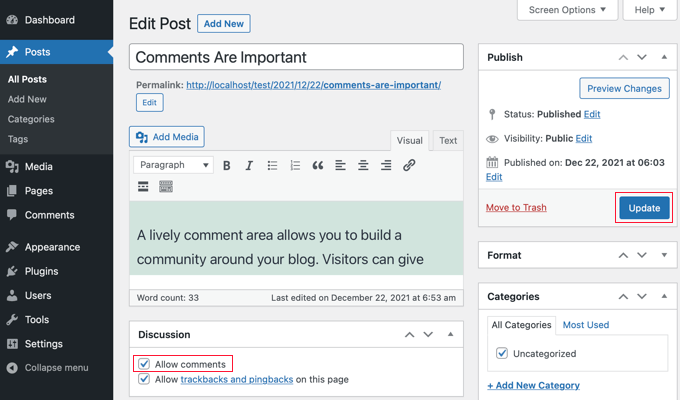
Po kliknięciu przycisku Aktualizuj w celu zapisania ustawienia komentarze do tego wpisu zostaną włączone.
Włącz zbiorcze komentowanie postów
Jeśli chcesz włączyć komentarze do wielu postów, możesz je zbiorczo zaktualizować. Aby to zrobić, przejdź do strony Posty »Wszystkie posty , gdzie znajdziesz listę wszystkich swoich postów.
Musisz wybrać posty z wyłączonymi komentarzami, klikając pole wyboru obok każdego posta.
Następnie należy wybrać opcję „Edytuj” z listy rozwijanej Działania zbiorcze, a następnie kliknąć przycisk „Zastosuj”. Spowoduje to otwarcie ekranu edycji zbiorczej.
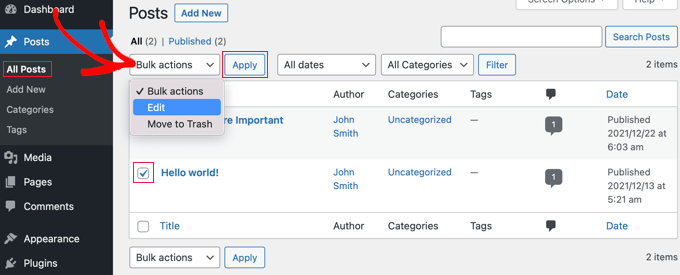
Tutaj musisz kliknąć menu rozwijane „Komentarze”, a następnie wybrać „Zezwól”.
Nie zapomnij kliknąć przycisku „Aktualizuj”, aby zmienić ustawienia dla wszystkich wybranych postów.
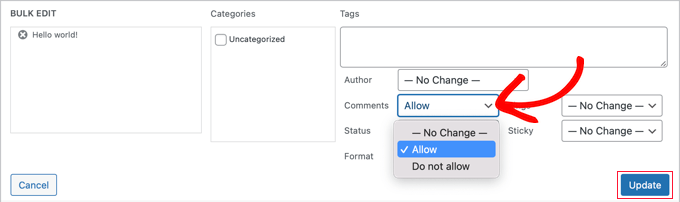
Jak wybrać wszystkie posty naraz
Jeśli chcesz włączyć komentarze dla każdego posta w swojej witrynie jednocześnie, wykonanie powyższych kroków zajęłoby dużo czasu, jeśli masz w witrynie setki postów na blogu.
Aby zrobić to szybciej, należy wykonać kilka dodatkowych kroków. Najpierw musisz upewnić się, że wszystkie posty są wyświetlane na jednej stronie.
Możesz zobaczyć liczbę wszystkich postów w Twojej witrynie pod tytułem „Wpisy” u góry ekranu. Jeśli masz 20 lub mniej postów, są one już wyświetlane na jednej stronie. Jeśli masz więcej niż 20 postów, będziesz musiał zwiększyć liczbę pozycji na stronie.
Aby to zrobić, kliknij „Opcje ekranu” u góry strony. Następnie w sekcji Podział na strony znajdź ustawienie „Liczba elementów na stronie”. Tutaj musisz wpisać liczbę większą niż całkowita liczba postów w Twojej witrynie.
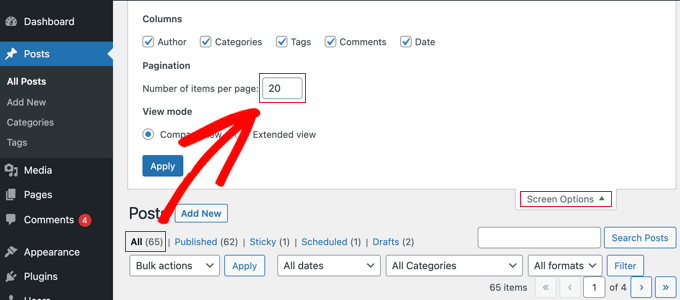
Na przykład, jeśli masz 65 postów na swojej stronie, możesz wpisać liczbę 70.
Następnie musisz kliknąć przycisk „Zastosuj”, a wszystkie Twoje posty zostaną wyświetlone na jednej stronie. Możesz teraz ponownie kliknąć „Opcje ekranu”, aby ukryć ustawienia.
Możesz teraz wybrać każdy post w swojej witrynie, klikając pole wyboru obok pozycji „Tytuł”.
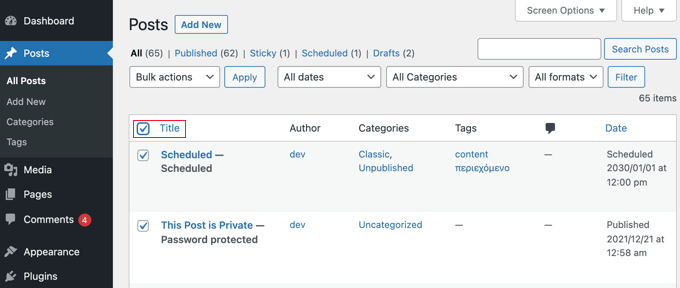
Aby włączyć komentarze do wszystkich tych postów, kliknij „Działania zbiorcze”, a następnie „Edytuj” i wykonaj kroki, które omówiliśmy wcześniej w tej sekcji, aby zmienić ustawienie komentarzy na „Zezwalaj”.
Uwaga : nie zalecamy jednoczesnego aktualizowania setek wpisów na blogu, jeśli korzystasz z wolnego hostingu, ponieważ Twoja witryna może przestać działać lub zawiesić się przed ukończeniem wszystkich aktualizacji.
Sprawdź, czy nie ma niezgodnych motywów lub wtyczek
Jeśli wykonałeś wszystkie powyższe kroki, a komentarze są nadal wyłączone w Twojej witrynie, może to być spowodowane niezgodnością z Twoim motywem lub jedną z Twoich wtyczek.
Czasami źle zakodowane motywy WordPress mogą błędnie wyświetlać komunikat „Komentarze są zamknięte”, nawet gdy komentarze są otwarte.
Aby sprawdzić, czy Twój motyw jest problemem, przejdź do Wygląd » Motywy i tymczasowo aktywuj inny motyw.
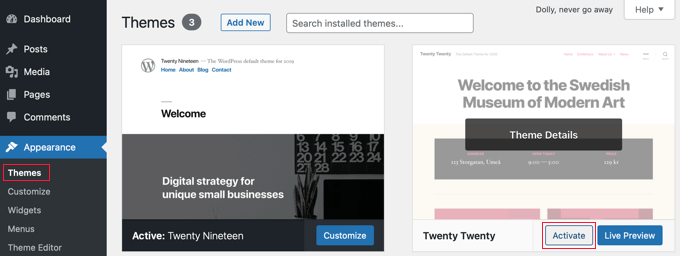
Jeśli komunikat „Komentarze są zamknięte” jest już naprawiony, problem dotyczy Twojego motywu. Możesz poprosić programistę motywu o naprawienie problemu. Aby uzyskać więcej informacji, zapoznaj się z naszym przewodnikiem, jak prawidłowo poprosić o wsparcie WordPress i je uzyskać.
Alternatywnie, jeśli jesteś zaawansowanym użytkownikiem, możesz spróbować samodzielnie rozwiązać problem. Musisz zapoznać się z naszym przewodnikiem, jak wyłączyć komentarze w WordPressie, a następnie postępować zgodnie z instrukcjami w sekcji „Usuń „Komentarze są zamknięte” w WordPressie.
Jeśli uważasz, że wtyczka może powodować problem, możesz przejść do Wtyczki » Zainstalowane wtyczki i upewnić się, że nie zainstalowałeś wtyczki przeznaczonej do wyłączania komentarzy, takiej jak Wyłącz komentarze. Jeśli tak, po prostu wyłącz tę wtyczkę i przetestuj, aby sprawdzić, czy komentarze teraz działają.
Jeśli komentarze są nadal zamknięte, musisz przetestować pod kątem niekompatybilnych wtyczek. Będziesz musiał tymczasowo dezaktywować jedną wtyczkę na raz, klikając łącze „Dezaktywuj”.
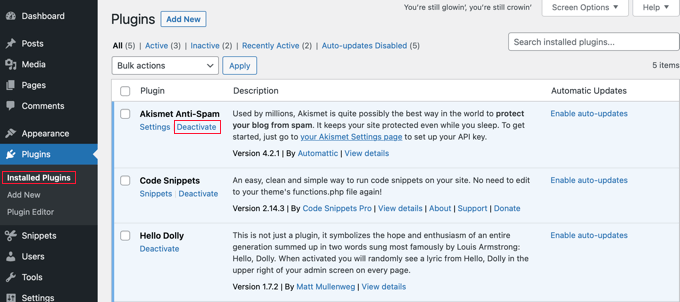
Teraz sprawdź, czy komentarze są włączone w Twojej witrynie. Jeśli nadal nie działają, to ta wtyczka nie jest problemem. Po prostu kliknij link „Włącz” i przejdź do następnej wtyczki.
Mamy nadzieję, że ten samouczek pomógł ci nauczyć się, jak naprawić „Komentarze są zamknięte” w WordPressie. Możesz również dowiedzieć się, jak zwiększyć ruch na swoim blogu lub sprawdzić naszą listę najlepszych wtyczek mediów społecznościowych dla WordPress.
Jeśli podobał Ci się ten artykuł, zasubskrybuj nasz kanał YouTube dla samouczków wideo WordPress. Możesz nas również znaleźć na Twitterze i Facebooku.
