Cómo arreglar 'Los comentarios están cerrados' en WordPress (Guía para principiantes)
Publicado: 2022-01-04¿Estás viendo el mensaje "Los comentarios están cerrados" en tus publicaciones de WordPress?
Este mensaje se muestra cuando se han deshabilitado los comentarios en una publicación. Sin embargo, algunos usuarios informan haber visto el mensaje de forma inesperada.
En este artículo, le mostraremos cómo corregir 'Los comentarios están cerrados' en WordPress.
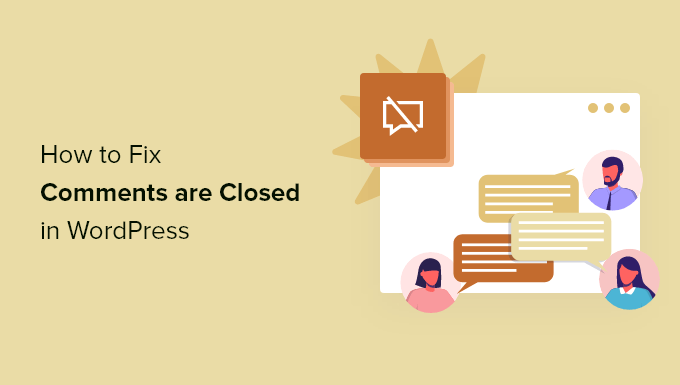
¿Qué es el error 'Los comentarios están cerrados' en WordPress?
El área de comentarios de su blog de WordPress permite a los visitantes de su sitio web dar su opinión, hacer preguntas, ofrecer su propio punto de vista sobre el tema y responder a otros comentarios.
Los comentarios están deshabilitados en todas las páginas de WordPress de forma predeterminada y no verá el mensaje "Los comentarios están cerrados" en las páginas. Sin embargo, aún puede seguir los pasos a continuación para abrir comentarios en sus páginas y publicaciones.
Para las publicaciones de blog, puede deshabilitar los comentarios en publicaciones específicas o en todo su sitio web de WordPress. Por ejemplo, es posible que desee deshabilitar los comentarios en una publicación de anuncio.
Cuando deshabilita los comentarios en una publicación que tiene al menos un comentario, verá el mensaje "Los comentarios están cerrados". Esto explica a sus visitantes que, aunque hay comentarios en la publicación, no se pueden dejar más comentarios.
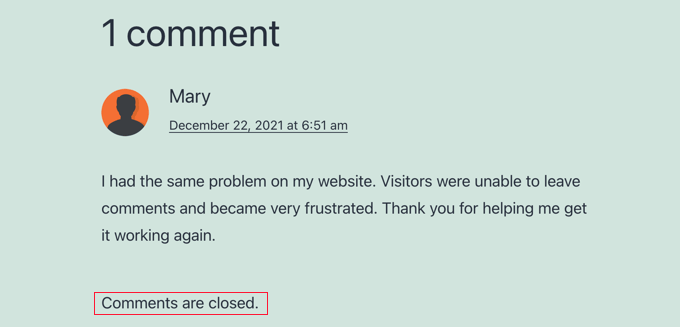
Si deshabilita los comentarios en una publicación que no tiene comentarios, no verá el mensaje "Los comentarios están cerrados". WordPress simplemente no mostrará el formulario de comentarios.
Tal vez esté viendo el mensaje "Los comentarios están cerrados" en su sitio web de forma inesperada. Si bien WordPress es fácil de usar, algunos mensajes de error pueden ser difíciles de solucionar para los principiantes. Es por eso que armamos una lista de los 50 errores más comunes de WordPress y cómo solucionarlos.
Lo más probable es que este mensaje se muestre debido a una configuración de WordPress que no está configurada correctamente. Esto se debe a que WordPress tiene configuraciones de comentarios en múltiples áreas, lo que puede dificultar que los principiantes encuentren la configuración adecuada para solucionar el problema.
En esta publicación, lo guiaremos a través de todas las configuraciones que debe verificar para reabrir los comentarios en las publicaciones de su blog.
Dicho esto, veamos cómo arreglar 'Los comentarios están cerrados' en WordPress.
- Habilitar comentarios en todas las publicaciones futuras
- Habilitar comentarios en una publicación específica
- Habilitar comentarios en una publicación específica (Editor clásico)
- Habilitar comentarios en publicaciones de forma masiva
- Buscar temas o complementos incompatibles
Videotutorial
Si prefiere instrucciones escritas, siga leyendo.
Habilitar comentarios en publicaciones futuras
Los comentarios a menudo se cierran en un sitio de WordPress porque en algún momento en el pasado se verificó una configuración que deshabilita los comentarios en las publicaciones nuevas de forma predeterminada.
Puede verificar esta configuración navegando a Configuración » Discusión . Aquí encontrarás un conjunto de casillas de verificación que controlan cómo se manejan los comentarios en las publicaciones nuevas.
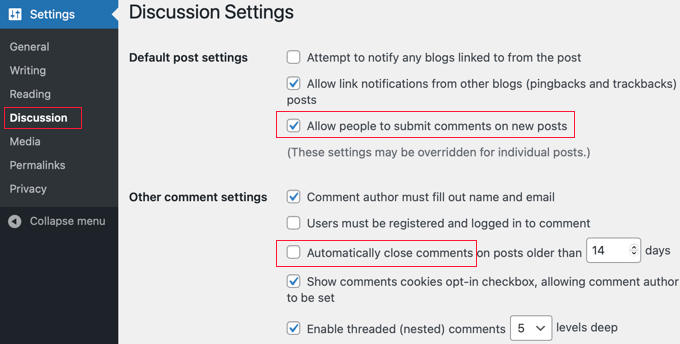
La primera configuración a tener en cuenta es 'Permitir que las personas publiquen comentarios en artículos nuevos'. Esta casilla debe estar marcada para que la configuración predeterminada para publicaciones futuras sea permitir comentarios.
A continuación, mire 'Cerrar automáticamente los comentarios en artículos que tengan más de XX días'. Esta configuración es útil si no desea que los usuarios puedan comentar en publicaciones anteriores. Sin embargo, si desea permitir comentarios en todas las publicaciones, debe asegurarse de que esta casilla no esté marcada.
Una vez que esté satisfecho con la configuración de la discusión, asegúrese de hacer clic en el botón "Guardar cambios" en la parte inferior de la pantalla para almacenar la configuración.
Esto asegurará que los comentarios estén abiertos en todas las publicaciones nuevas que cree. Pero no los habilitará en publicaciones que ya se han creado.
Eso es lo que haremos en el siguiente paso.
Habilitar comentarios en una publicación específica
Este método le mostrará cómo habilitar comentarios en publicaciones existentes de una en una. Sin embargo, si desea habilitar los comentarios en muchas publicaciones, debe seguir el método 'Habilitar comentarios en masa' que cubrimos a continuación.
Si usa el editor de bloques en su sitio de WordPress, debe desplazarse hacia abajo en el panel de configuración a la derecha de la pantalla hasta llegar al panel de discusión.
Ahora debe hacer clic en 'Discusión' para expandir las opciones y luego asegurarse de que la casilla 'Permitir comentarios' esté marcada.
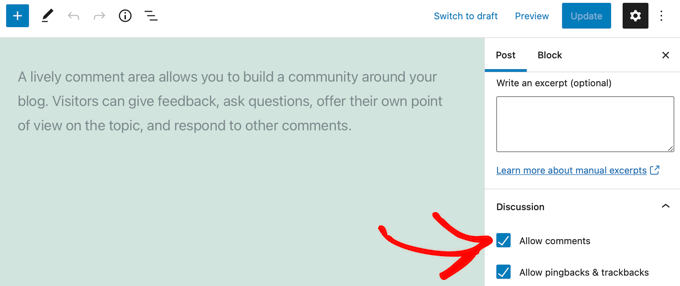
Una vez que haga clic en el botón Actualizar en la parte superior de la pantalla para guardar la configuración, se habilitarán los comentarios para esta publicación.
Debe repetir estos pasos para habilitar los comentarios en otras publicaciones del blog. También puede seguir el mismo proceso para habilitar los comentarios en las páginas de WordPress.
Cómo mostrar el panel de debates si está oculto
Si bien el panel de debates se muestra de forma predeterminada, es posible que esté oculto en su sitio web. Si no puede encontrarlo, deberá hacer clic en el icono Opciones en la parte superior derecha de la pantalla. Este icono parece 3 puntos verticales.
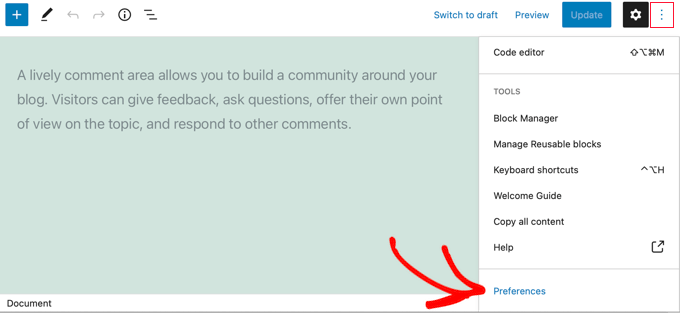
Luego debe hacer clic en 'Preferencias' y navegar a la pestaña 'Paneles'. Una vez allí, puede activar el interruptor 'Discusiones' para que se muestre el panel.
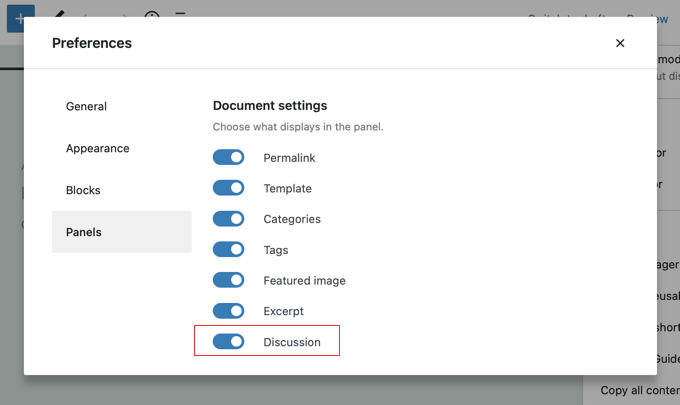
Habilitar comentarios en una publicación específica (Editor clásico)
Si está utilizando el editor clásico, los pasos para habilitar los comentarios en una publicación son un poco diferentes. Aquí, el meta cuadro de discusión está oculto de forma predeterminada. Para mostrarlo, deberá hacer clic en 'Opciones de pantalla' en la parte superior derecha de la pantalla.

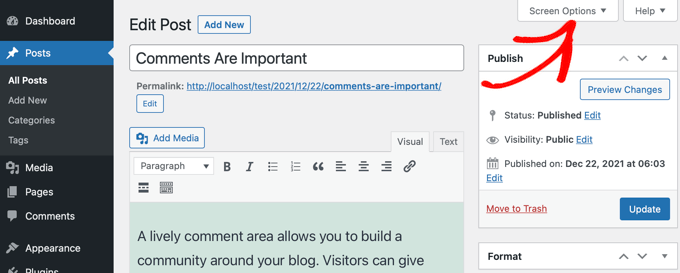
A continuación, debe marcar la casilla Discusión en 'Elementos de la pantalla'. Después de eso, simplemente haga clic en 'Opciones de pantalla' nuevamente para volver a su publicación.
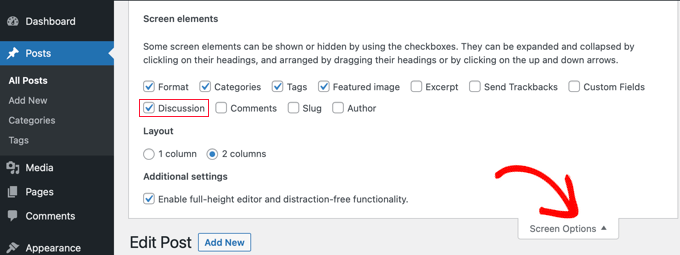
Ahora puede desplazarse hacia abajo hasta la parte inferior de su publicación, donde encontrará el cuadro meta Discusión. Debe asegurarse de que la casilla 'Permitir comentarios' esté marcada.
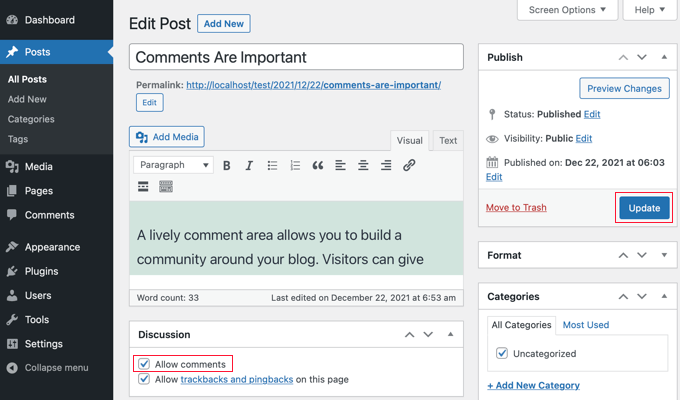
Después de hacer clic en el botón Actualizar para guardar la configuración, se habilitarán los comentarios para esta publicación.
Habilitar comentarios en publicaciones de forma masiva
Si necesita habilitar los comentarios en varias publicaciones, puede actualizarlos de forma masiva. Para hacerlo, vaya a la página Publicaciones » Todas las publicaciones, donde encontrará una lista de todas sus publicaciones.
Debe seleccionar las publicaciones que tienen los comentarios deshabilitados haciendo clic en la casilla de verificación junto a cada publicación.
Después de eso, debe elegir 'Editar' en el cuadro desplegable Acciones masivas y luego hacer clic en el botón 'Aplicar'. Esto abrirá la pantalla de edición masiva.
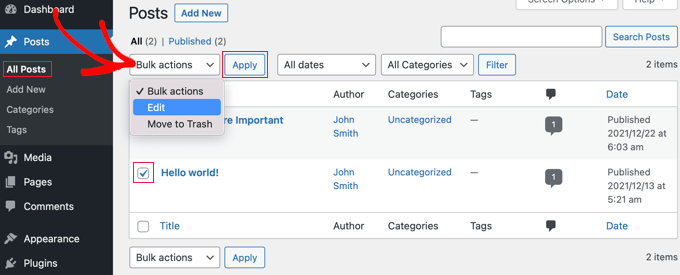
Aquí debe hacer clic en el menú desplegable 'Comentarios' y luego seleccionar 'Permitir'.
No olvide hacer clic en el botón 'Actualizar' para cambiar la configuración de todas las publicaciones seleccionadas.
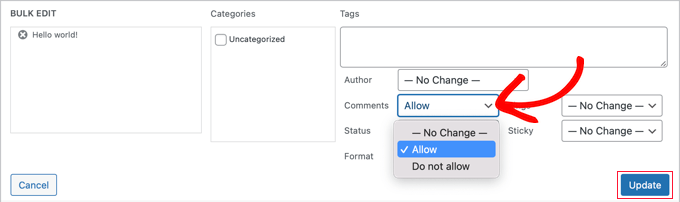
Cómo seleccionar todas las publicaciones a la vez
Si desea habilitar los comentarios para cada publicación en su sitio web a la vez, seguir los pasos anteriores llevaría mucho tiempo si tiene cientos de publicaciones de blog en su sitio.
Para hacerlo más rápido, hay algunos pasos adicionales que debe seguir. Primero, deberá asegurarse de que todas las publicaciones se muestren en una sola página.
Puede ver un recuento de todas las publicaciones en su sitio web en el título "Publicaciones" en la parte superior de la pantalla. Si tiene 20 publicaciones o menos, ya se muestran en una página. Si tiene más de 20 publicaciones, deberá aumentar la cantidad de elementos por página.
Para hacer eso, debe hacer clic en 'Opciones de pantalla' en la parte superior de la página. Luego, en Paginación, busque la configuración 'Número de elementos por página'. Aquí deberá escribir un número mayor que el número total de publicaciones en su sitio.
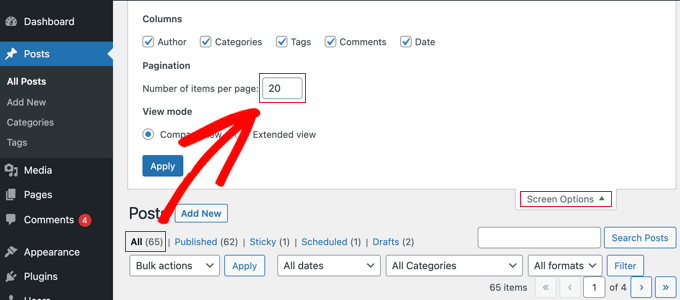
Por ejemplo, si tiene 65 publicaciones en su sitio web, podría escribir el número 70.
Después de eso, debe hacer clic en el botón 'Aplicar' y todas sus publicaciones se mostrarán en una página. Ahora puede hacer clic en 'Opciones de pantalla nuevamente para ocultar la configuración.
Ahora puede seleccionar cada publicación en su sitio simplemente haciendo clic en la casilla de verificación junto a 'Título'.
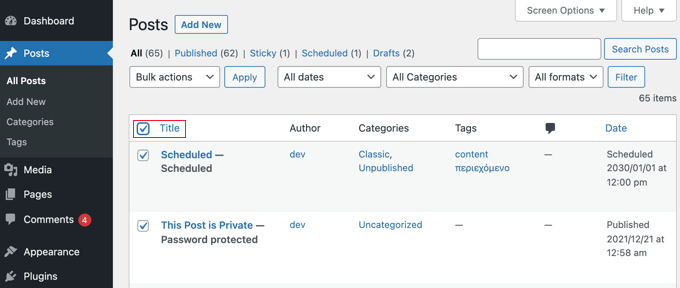
Para habilitar los comentarios en todas estas publicaciones, debe hacer clic en 'Acciones masivas', luego en 'Editar' y seguir los pasos que cubrimos anteriormente en esta sección para cambiar la configuración de Comentarios a 'Permitir'.
Nota : no recomendamos intentar actualizar cientos de publicaciones de blog a la vez si tiene un alojamiento web lento, ya que su sitio puede agotarse o congelarse antes de completar todas las actualizaciones.
Buscar temas o complementos incompatibles
Si probó todos los pasos anteriores y los comentarios aún están deshabilitados en su sitio, entonces puede deberse a una incompatibilidad con su tema o uno de sus complementos.
A veces, los temas de WordPress mal codificados pueden mostrar incorrectamente el mensaje "Los comentarios están cerrados", incluso cuando los comentarios están abiertos.
Para verificar si su tema es el problema, debe navegar a Apariencia » Temas y activar temporalmente algún otro tema.
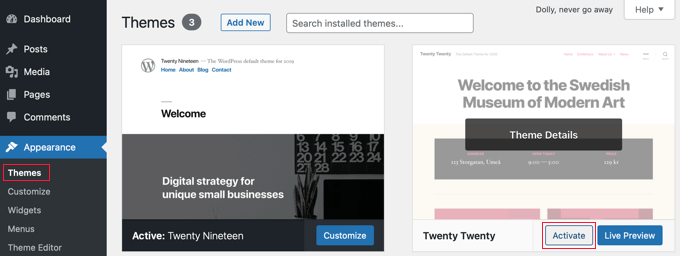
Si el mensaje 'Comentarios cerrados' ahora está arreglado, entonces tu tema es el problema. Puede pedirle al desarrollador del tema que solucione el problema. Para obtener más detalles, consulte nuestra guía sobre cómo solicitar correctamente el soporte de WordPress y obtenerlo.
Alternativamente, si es un usuario avanzado, puede intentar solucionar el problema usted mismo. Debe consultar nuestra guía sobre cómo deshabilitar los comentarios en WordPress y luego seguir las instrucciones en 'Eliminar "Los comentarios están cerrados" en WordPress'.
Si cree que un complemento puede estar causando el problema, puede dirigirse a Complementos » Complementos instalados y asegurarse de no haber instalado un complemento diseñado para deshabilitar comentarios, como Deshabilitar comentarios. Si es así, simplemente deshabilite ese complemento y pruebe para ver si los comentarios ahora funcionan.
Si los comentarios aún están cerrados, entonces debe probar los complementos incompatibles. Deberá desactivar temporalmente un complemento a la vez haciendo clic en su enlace 'Desactivar'.
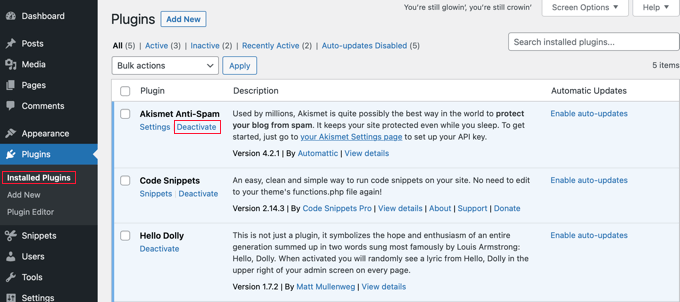
Ahora prueba para ver si los comentarios están habilitados en tu sitio. Si todavía no funcionan, entonces este complemento no es el problema. Simplemente haga clic en su enlace 'Habilitar' y pase al siguiente complemento.
Esperamos que este tutorial le haya ayudado a aprender cómo corregir los "Comentarios cerrados" en WordPress. Es posible que también desee aprender cómo aumentar el tráfico de su blog o consultar nuestra lista de los mejores complementos de redes sociales para WordPress.
Si te gustó este artículo, suscríbete a nuestro canal de YouTube para videos tutoriales de WordPress. También puede encontrarnos en Twitter y Facebook.
