So beheben Sie „Kommentare sind geschlossen“ in WordPress (Anfängerleitfaden)
Veröffentlicht: 2022-01-04Sehen Sie die Meldung „Kommentare sind geschlossen“ in Ihren WordPress-Beiträgen?
Diese Meldung wird angezeigt, wenn Kommentare für einen Beitrag deaktiviert wurden. Einige Benutzer berichten jedoch, dass die Nachricht unerwartet angezeigt wird.
In diesem Artikel zeigen wir Ihnen, wie Sie „Kommentare sind geschlossen“ in WordPress beheben.
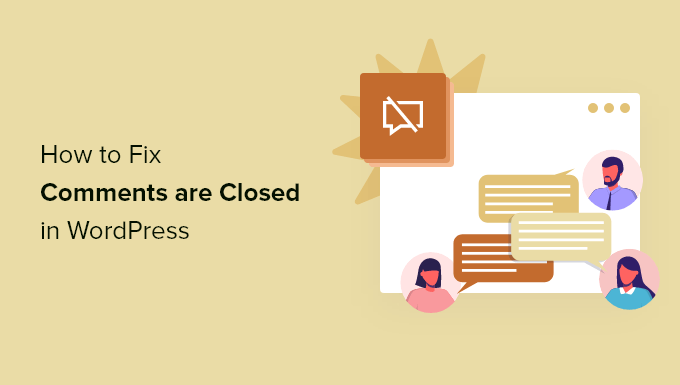
Was ist der Fehler „Kommentare sind geschlossen“ in WordPress?
Der Kommentarbereich Ihres WordPress-Blogs ermöglicht es Ihren Website-Besuchern, Feedback zu geben, Fragen zu stellen, ihre eigene Sichtweise zum Thema darzulegen und auf andere Kommentare zu antworten.
Kommentare sind standardmäßig auf allen WordPress-Seiten deaktiviert, und die Meldung „Kommentare sind geschlossen“ wird auf den Seiten nicht angezeigt. Sie können jedoch weiterhin die folgenden Schritte ausführen, um Kommentare auf Ihren Seiten sowie Beiträge zu öffnen.
Für Blogbeiträge können Sie Kommentare zu bestimmten Beiträgen oder auf Ihrer gesamten WordPress-Website deaktivieren. Beispielsweise möchten Sie möglicherweise Kommentare zu einem Ankündigungsbeitrag deaktivieren.
Wenn Sie Kommentare zu einem Beitrag deaktivieren, der mindestens einen Kommentar enthält, wird die Meldung „Kommentare sind geschlossen“ angezeigt. Das erklärt Ihren Besuchern, dass zwar Kommentare zum Beitrag vorhanden sind, aber keine weiteren Kommentare hinterlassen werden können.
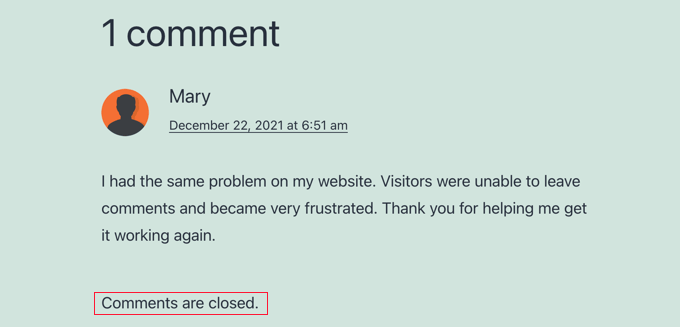
Wenn Sie Kommentare zu einem Beitrag deaktivieren, der keine Kommentare enthält, wird die Meldung „Kommentare sind geschlossen“ nicht angezeigt. WordPress zeigt das Kommentarformular einfach nicht an.
Vielleicht sehen Sie unerwartet die Meldung „Kommentare sind geschlossen“ auf Ihrer Website. Während WordPress einfach zu bedienen ist, können einige Fehlermeldungen für Anfänger schwer zu beheben sein. Deshalb haben wir eine Liste mit den 50 häufigsten WordPress-Fehlern und deren Behebung zusammengestellt.
Diese Meldung wird höchstwahrscheinlich aufgrund einer nicht korrekt konfigurierten WordPress-Einstellung angezeigt. Das liegt daran, dass WordPress in mehreren Bereichen Kommentareinstellungen hat, was es für Anfänger schwierig machen kann, die richtigen Einstellungen zur Behebung des Problems zu finden.
In diesem Beitrag führen wir Sie durch alle Einstellungen, die Sie überprüfen sollten, um die Kommentare zu Ihren Blog-Beiträgen wieder zu öffnen.
Schauen wir uns vor diesem Hintergrund an, wie man „Kommentare sind geschlossen“ in WordPress behebt.
- Kommentare zu allen zukünftigen Beiträgen aktivieren
- Kommentare zu einem bestimmten Beitrag aktivieren
- Kommentare zu einem bestimmten Beitrag aktivieren (klassischer Editor)
- Aktivieren Sie Kommentare zu Posts in großen Mengen
- Suchen Sie nach inkompatiblen Designs oder Plugins
Videoanleitung
Wenn Sie schriftliche Anweisungen bevorzugen, lesen Sie einfach weiter.
Kommentare zu zukünftigen Beiträgen aktivieren
Kommentare werden auf einer WordPress-Seite oft geschlossen, weil irgendwann in der Vergangenheit eine Einstellung überprüft wurde, die Kommentare zu neuen Beiträgen standardmäßig deaktiviert.
Sie können diese Einstellung überprüfen, indem Sie zu Einstellungen » Diskussion navigieren. Hier finden Sie eine Reihe von Kontrollkästchen, die steuern, wie Kommentare zu neuen Posts gehandhabt werden.
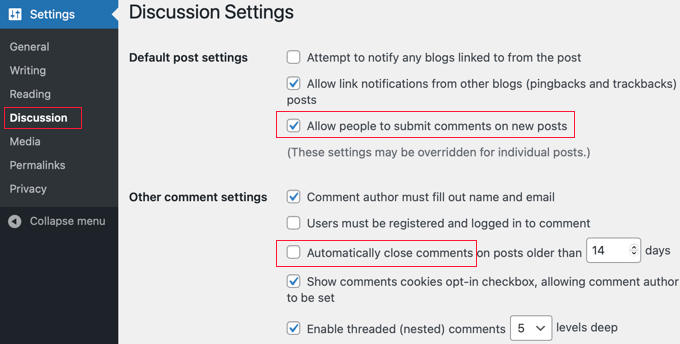
Die erste Einstellung, die Sie sich ansehen sollten, ist „Personen erlauben, Kommentare zu neuen Artikeln zu posten“. Dieses Kontrollkästchen sollte aktiviert werden, damit die Standardeinstellung für zukünftige Posts das Zulassen von Kommentaren ist.
Sehen Sie sich als Nächstes „Kommentare zu Artikeln, die älter als XX Tage sind, automatisch schließen“ an. Diese Einstellung ist nützlich, wenn Sie nicht möchten, dass Benutzer ältere Posts kommentieren können. Wenn Sie jedoch Kommentare zu allen Beiträgen zulassen möchten, sollten Sie sicherstellen, dass dieses Kontrollkästchen deaktiviert ist.
Wenn Sie mit den Diskussionseinstellungen zufrieden sind, klicken Sie unten auf dem Bildschirm auf die Schaltfläche „Änderungen speichern“, um die Einstellungen zu speichern.
Dadurch wird sichergestellt, dass Kommentare zu allen neuen Beiträgen, die Sie erstellen, geöffnet sind. Aber es wird sie nicht für Posts aktivieren, die bereits erstellt wurden.
Das werden wir im nächsten Schritt tun.
Kommentare zu einem bestimmten Beitrag aktivieren
Diese Methode zeigt Ihnen, wie Sie Kommentare zu vorhandenen Beiträgen einzeln aktivieren können. Wenn Sie jedoch Kommentare für viele Posts aktivieren möchten, sollten Sie die unten beschriebene Methode „Kommentare in großen Mengen aktivieren“ befolgen.
Wenn Sie den Blockeditor auf Ihrer WordPress-Site verwenden, müssen Sie im Einstellungsbereich auf der rechten Seite des Bildschirms nach unten scrollen, bis Sie zum Diskussionsfenster gelangen.
Jetzt sollten Sie auf „Diskussion“ klicken, um die Optionen zu erweitern, und dann sicherstellen, dass das Kontrollkästchen „Kommentare zulassen“ aktiviert ist.
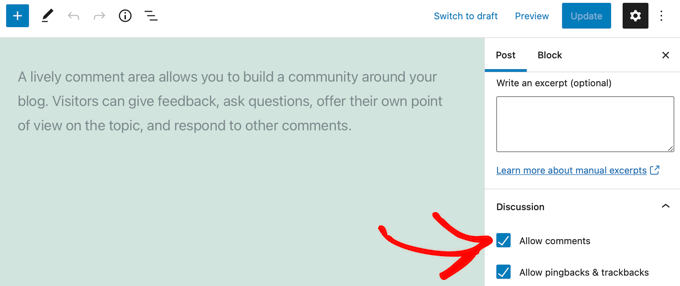
Sobald Sie oben auf dem Bildschirm auf die Schaltfläche Aktualisieren klicken, um die Einstellung zu speichern, werden Kommentare für diesen Beitrag aktiviert.
Sie sollten diese Schritte wiederholen, um Kommentare zu anderen Blogbeiträgen zu aktivieren. Sie können den gleichen Prozess auch befolgen, um Kommentare auf WordPress-Seiten zu aktivieren.
So zeigen Sie das Diskussionsfenster an, wenn es ausgeblendet ist
Obwohl das Diskussionsfenster standardmäßig angezeigt wird, kann es auf Ihrer Website ausgeblendet sein. Wenn Sie es nicht finden können, müssen Sie oben rechts auf dem Bildschirm auf das Symbol Optionen klicken. Dieses Symbol sieht aus wie 3 vertikale Punkte.
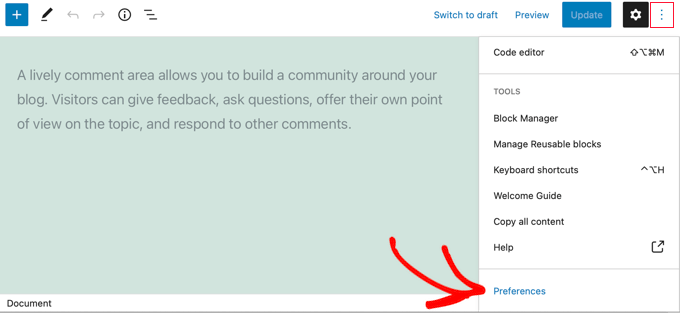
Sie müssen dann auf „Einstellungen“ klicken und zur Registerkarte „Panels“ navigieren. Dort können Sie den Schalter „Diskussionen“ einschalten, damit das Panel angezeigt wird.
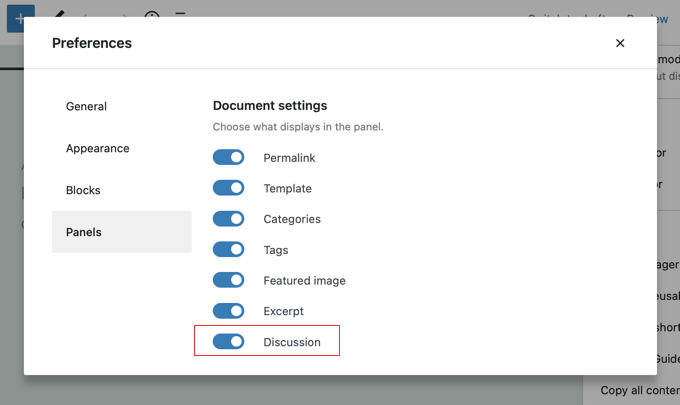
Kommentare zu einem bestimmten Beitrag aktivieren (klassischer Editor)
Wenn Sie den klassischen Editor verwenden, sind die Schritte zum Aktivieren von Kommentaren zu einem Beitrag etwas anders. Hier ist das Diskussions-Metafeld standardmäßig ausgeblendet. Um es anzuzeigen, müssen Sie oben rechts auf dem Bildschirm auf „Bildschirmoptionen“ klicken.

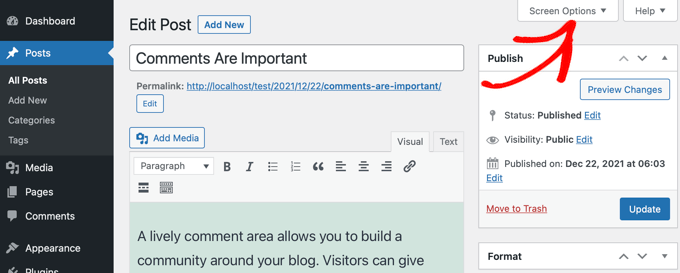
Als nächstes sollten Sie das Diskussionsfeld unter "Bildschirmelemente" aktivieren. Klicken Sie danach einfach erneut auf „Bildschirmoptionen“, um zu Ihrem Beitrag zurückzukehren.
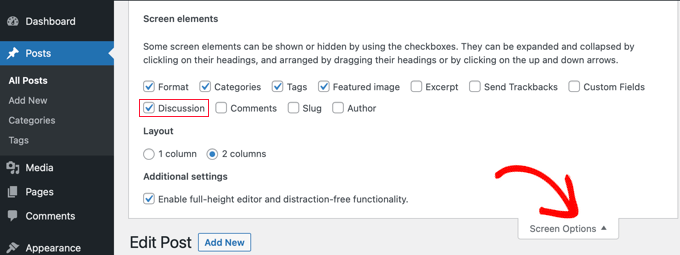
Sie können jetzt zum Ende Ihres Beitrags scrollen, wo Sie das Diskussions-Metafeld finden. Stellen Sie sicher, dass das Kontrollkästchen „Kommentare zulassen“ aktiviert ist.
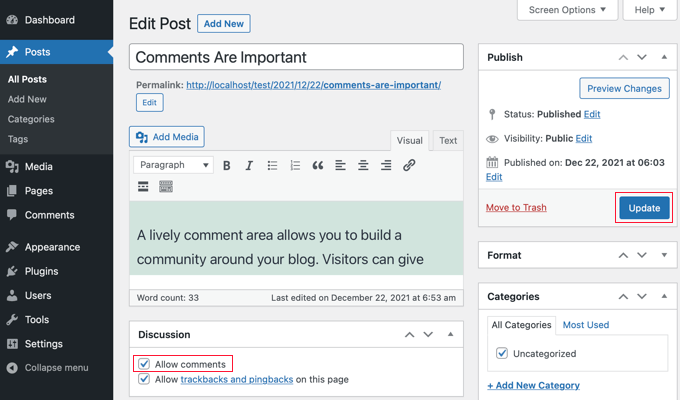
Nachdem Sie auf die Schaltfläche Aktualisieren geklickt haben, um die Einstellung zu speichern, werden Kommentare für diesen Beitrag aktiviert.
Aktivieren Sie Kommentare zu Posts in großen Mengen
Wenn Sie Kommentare zu mehreren Beiträgen aktivieren müssen, können Sie diese in großen Mengen aktualisieren. Navigieren Sie dazu zur Seite Beiträge » Alle Beiträge , auf der Sie eine Liste aller Ihrer Beiträge finden.
Sie müssen die Beiträge auswählen, bei denen Kommentare deaktiviert sind, indem Sie das Kontrollkästchen neben jedem Beitrag aktivieren.
Danach sollten Sie „Bearbeiten“ aus dem Dropdown-Feld „Massenaktionen“ auswählen und dann auf die Schaltfläche „Übernehmen“ klicken. Dies öffnet den Bulk-Bearbeitungsbildschirm.
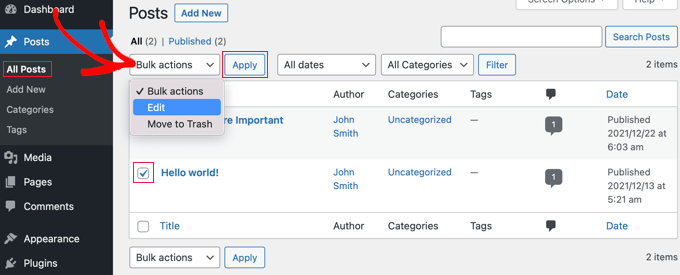
Hier müssen Sie auf das Dropdown-Menü „Kommentare“ klicken und dann „Zulassen“ auswählen.
Vergessen Sie nicht, auf die Schaltfläche „Aktualisieren“ zu klicken, um die Einstellung für alle ausgewählten Beiträge zu ändern.
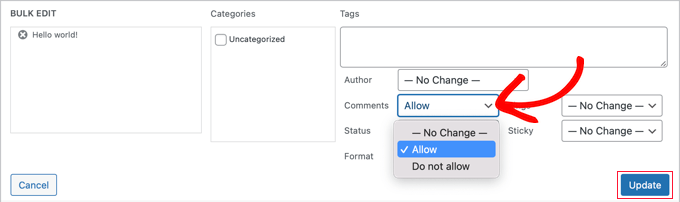
So wählen Sie alle Beiträge auf einmal aus
Wenn Sie Kommentare für jeden Beitrag auf Ihrer Website gleichzeitig aktivieren möchten, würde das Befolgen der obigen Schritte viel Zeit in Anspruch nehmen, wenn Sie Hunderte von Blog-Beiträgen auf Ihrer Website haben.
Um es schneller zu machen, gibt es ein paar zusätzliche Schritte, die Sie ausführen sollten. Zunächst müssen Sie sicherstellen, dass alle Beiträge auf einer einzigen Seite angezeigt werden.
Sie können die Anzahl aller Posts auf Ihrer Website unter dem Titel „Posts“ oben auf dem Bildschirm sehen. Wenn Sie 20 Beiträge oder weniger haben, werden diese bereits auf einer Seite angezeigt. Wenn Sie mehr als 20 Beiträge haben, müssen Sie die Anzahl der Elemente pro Seite erhöhen.
Klicken Sie dazu oben auf der Seite auf „Bildschirmoptionen“. Suchen Sie dann unter Paginierung die Einstellung „Anzahl der Elemente pro Seite“. Hier müssen Sie eine Zahl eingeben, die größer ist als die Gesamtzahl der Posts auf Ihrer Website.
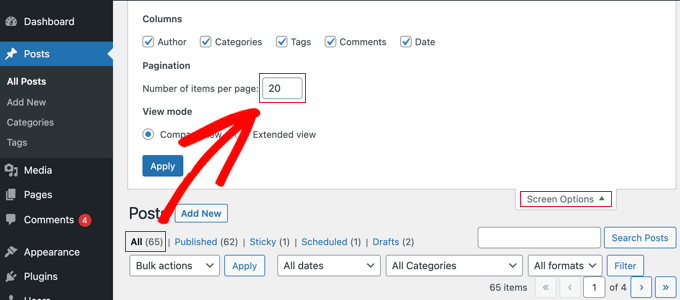
Wenn Sie beispielsweise 65 Beiträge auf Ihrer Website haben, könnten Sie die Zahl 70 eingeben.
Danach müssen Sie auf die Schaltfläche „Übernehmen“ klicken und alle Ihre Beiträge werden auf einer Seite angezeigt. Sie können jetzt erneut auf „Bildschirmoptionen“ klicken, um die Einstellungen auszublenden.
Sie können jetzt jeden Beitrag auf Ihrer Website auswählen, indem Sie einfach auf das Kontrollkästchen neben „Titel“ klicken.
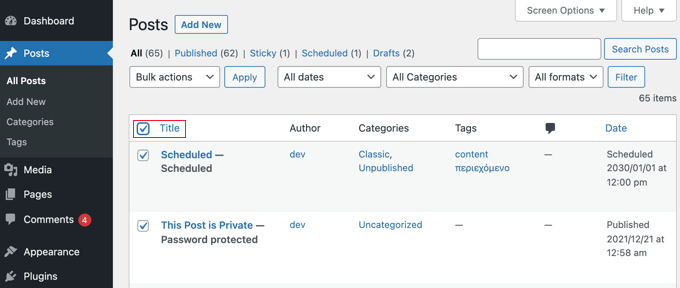
Um Kommentare zu all diesen Beiträgen zu aktivieren, klicken Sie auf „Massenaktionen“ und dann auf „Bearbeiten“ und befolgen Sie die Schritte, die wir weiter oben in diesem Abschnitt beschrieben haben, um die Einstellung „Kommentare“ auf „Zulassen“ zu ändern.
Hinweis : Wir raten davon ab, Hunderte von Blogbeiträgen auf einmal zu aktualisieren, wenn Sie ein langsames Webhosting haben, da Ihre Website möglicherweise eine Zeitüberschreitung aufweist oder einfriert, bevor alle Aktualisierungen abgeschlossen sind.
Suchen Sie nach inkompatiblen Designs oder Plugins
Wenn Sie alle oben genannten Schritte ausprobiert haben und Kommentare auf Ihrer Website immer noch deaktiviert sind, kann dies an einer Inkompatibilität mit Ihrem Design oder einem Ihrer Plugins liegen.
Manchmal können schlecht codierte WordPress-Designs fälschlicherweise die Meldung „Kommentare sind geschlossen“ anzeigen, selbst wenn Kommentare geöffnet sind.
Um zu überprüfen, ob Ihr Thema das Problem ist, sollten Sie zu Aussehen » Themen navigieren und vorübergehend ein anderes Thema aktivieren.
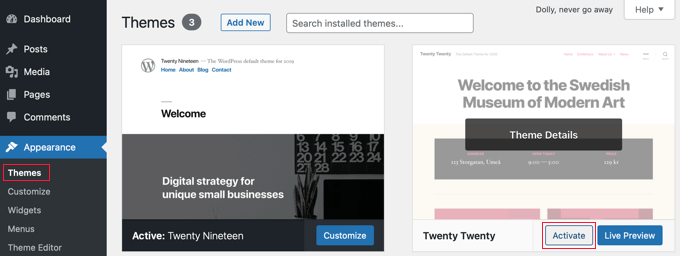
Wenn die Meldung „Kommentare sind geschlossen“ jetzt behoben ist, dann ist Ihr Thema das Problem. Sie können den Designentwickler bitten, das Problem zu beheben. Weitere Einzelheiten finden Sie in unserem Leitfaden, wie Sie richtig nach WordPress-Support fragen und ihn erhalten.
Wenn Sie ein fortgeschrittener Benutzer sind, können Sie alternativ versuchen, das Problem selbst zu beheben. Sie müssen sich auf unsere Anleitung zum Deaktivieren von Kommentaren in WordPress beziehen und dann den Anweisungen unter „Entfernen von „Kommentaren sind geschlossen“ in WordPress“ folgen.
Wenn Sie der Meinung sind, dass ein Plugin das Problem verursacht, können Sie zu Plugins » Installierte Plugins gehen und sicherstellen, dass Sie kein Plugin installiert haben, das zum Deaktivieren von Kommentaren entwickelt wurde, z. B. Kommentare deaktivieren. Wenn ja, deaktivieren Sie einfach dieses Plugin und testen Sie, ob Kommentare jetzt funktionieren.
Wenn Kommentare immer noch geschlossen sind, müssen Sie auf inkompatible Plugins testen. Sie müssen jeweils ein Plugin vorübergehend deaktivieren, indem Sie auf den Link „Deaktivieren“ klicken.
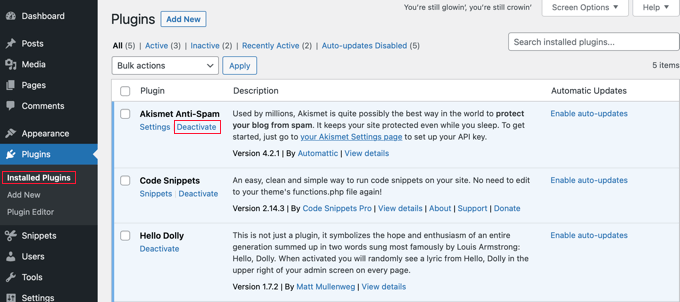
Testen Sie jetzt, ob Kommentare auf Ihrer Website aktiviert sind. Wenn sie immer noch nicht funktionieren, dann ist dieses Plugin nicht das Problem. Klicken Sie einfach auf den Link „Aktivieren“ und fahren Sie mit dem nächsten Plugin fort.
Wir hoffen, dass dieses Tutorial Ihnen geholfen hat, das Problem „Kommentare sind geschlossen“ in WordPress zu beheben. Vielleicht möchtest du auch lernen, wie du deinen Blog-Traffic steigern kannst, oder sieh dir unsere Liste der besten Social-Media-Plugins für WordPress an.
Wenn Ihnen dieser Artikel gefallen hat, dann abonnieren Sie bitte unseren YouTube-Kanal für WordPress-Video-Tutorials. Sie finden uns auch auf Twitter und Facebook.
