WordPressの「コメントが閉じられている」を修正する方法(初心者向けガイド)
公開: 2022-01-04WordPressの投稿に「コメントは閉じられました」というメッセージが表示されていますか?
このメッセージは、投稿のコメントが無効になっている場合に表示されます。 ただし、一部のユーザーは、予期せずメッセージが表示されたと報告しています。
この記事では、WordPressで「コメントが閉じられました」を修正する方法を紹介します。
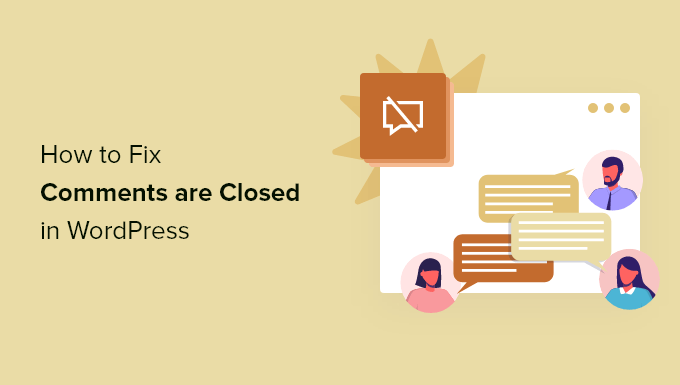
WordPressエラーの「コメントは閉じられています」とは何ですか?
WordPressブログのコメント領域では、Webサイトの訪問者がフィードバックを提供したり、質問をしたり、トピックに関する独自の視点を提供したり、他のコメントに返信したりできます。
コメントはデフォルトですべてのWordPressページで無効になっており、ページに「コメントは閉じられました」というメッセージは表示されません。 ただし、以下の手順に従って、ページや投稿にコメントを開くことができます。
ブログ投稿の場合、特定の投稿またはWordPressWebサイト全体のコメントを無効にすることができます。 たとえば、お知らせの投稿へのコメントを無効にすることができます。
コメントが少なくとも1つある投稿のコメントを無効にすると、「コメントは閉じられました」というメッセージが表示されます。 これは、投稿にコメントがあったとしても、それ以上コメントを残すことはできないことを訪問者に説明します。
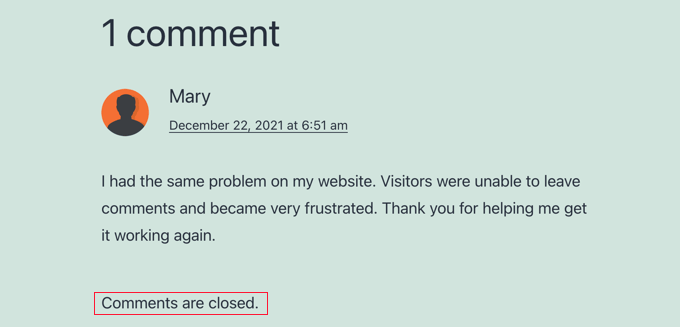
コメントのない投稿へのコメントを無効にすると、「コメントは閉じられました」というメッセージは表示されません。 WordPressは単にコメントフォームを表示しません。
おそらく、Webサイトに「コメントが閉じられました」というメッセージが予期せず表示されている可能性があります。 WordPressは使いやすいですが、一部のエラーメッセージは、初心者にとってはトラブルシューティングが難しい場合があります。 そのため、最も一般的な50のWordPressエラーとその修正方法のリストをまとめました。
このメッセージは、WordPressの設定が正しく構成されていないために表示される可能性があります。 これは、WordPressのコメント設定が複数の領域にあるため、初心者が問題を解決するための適切な設定を見つけるのが難しい場合があるためです。
この投稿では、ブログ投稿のコメントを再開するために確認する必要のあるすべての設定について説明します。
そうは言っても、WordPressで「コメントが閉じられている」を修正する方法を見てみましょう。
- 今後のすべての投稿へのコメントを有効にする
- 特定の投稿へのコメントを有効にする
- 特定の投稿へのコメントを有効にする(クラシックエディター)
- 投稿へのコメントを一括で有効にする
- 互換性のないテーマまたはプラグインを確認してください
ビデオチュートリアル
書面による指示が必要な場合は、読み続けてください。
今後の投稿へのコメントを有効にする
過去のある時点で、デフォルトで新しい投稿へのコメントを無効にする設定がチェックされていたため、WordPressサイトではコメントが閉じられることがよくあります。
この設定を確認するには、 [設定]»[ディスカッション]に移動します。 ここには、新しい投稿に対するコメントの処理方法を制御する一連のチェックボックスがあります。
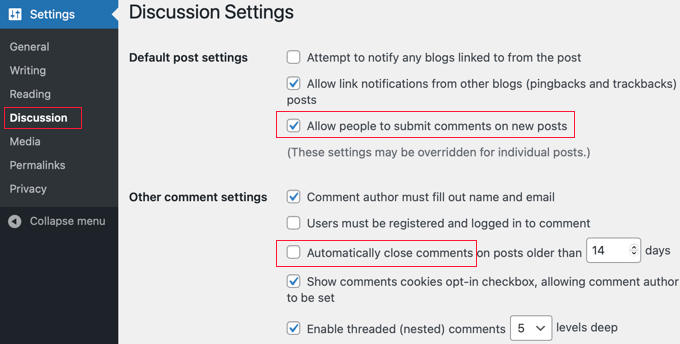
最初に確認する設定は、「ユーザーが新しい記事にコメントを投稿できるようにする」です。 今後の投稿のデフォルト設定がコメントを許可するようにするには、このボックスをオンにする必要があります。
次に、「XX日より古い記事へのコメントを自動的に閉じる」を見てください。 この設定は、ユーザーが古い投稿にコメントできないようにする場合に便利です。 ただし、すべての投稿へのコメントを許可する場合は、このボックスがオフになっていることを確認する必要があります。
ディスカッションの設定に満足したら、画面の下部にある[変更を保存]ボタンをクリックして設定を保存してください。
これにより、作成するすべての新しい投稿に対してコメントが開かれるようになります。 ただし、すでに作成されている投稿では有効になりません。
それが次のステップで行うことです。
特定の投稿へのコメントを有効にする
この方法では、既存の投稿へのコメントを一度に1つずつ有効にする方法を示します。 ただし、多くの投稿へのコメントを有効にする場合は、以下で説明する「コメントを一括で有効にする」方法に従う必要があります。
WordPressサイトでブロックエディターを使用している場合は、ディスカッションパネルが表示されるまで、画面右側の設定ペインを下にスクロールする必要があります。
次に、[ディスカッション]をクリックしてオプションを展開し、[コメントを許可する]チェックボックスがオンになっていることを確認します。
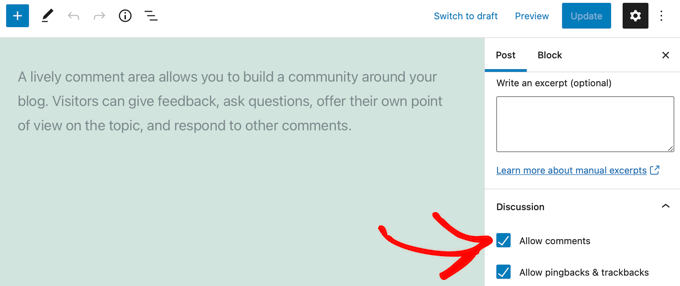
画面上部の[更新]ボタンをクリックして設定を保存すると、この投稿のコメントが有効になります。
他のブログ投稿へのコメントを有効にするには、これらの手順を繰り返す必要があります。 同じプロセスに従って、WordPressページでコメントを有効にすることもできます。
ディスカッションパネルが非表示になっている場合の表示方法
ディスカッションパネルはデフォルトで表示されますが、Webサイトで非表示になっている場合があります。 見つからない場合は、画面右上の[オプション]アイコンをクリックする必要があります。 このアイコンは、縦に3つ並んだ点のように見えます。
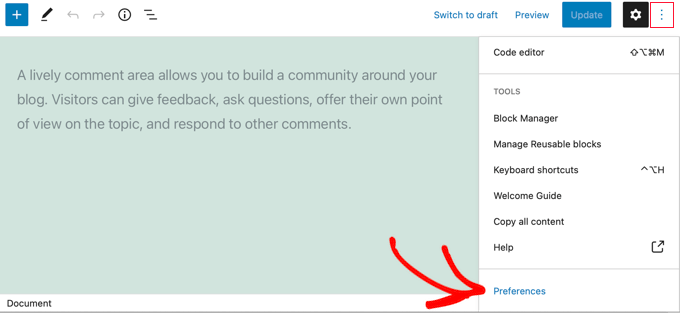
次に、[設定]をクリックして、[パネル]タブに移動する必要があります。 そこに到達したら、「ディスカッション」スイッチをオンに切り替えて、パネルを表示できます。
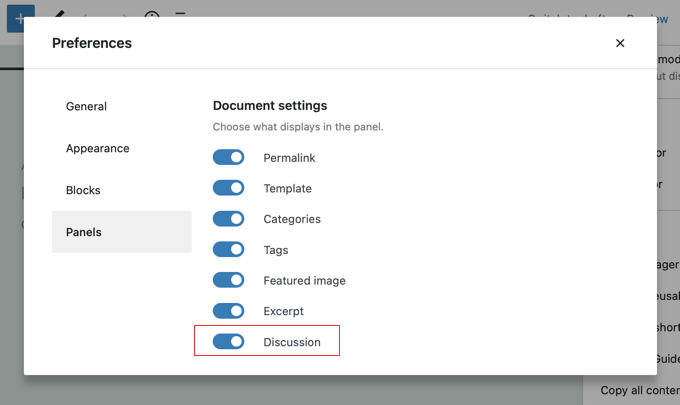
特定の投稿へのコメントを有効にする(クラシックエディター)
従来のエディタを使用している場合、投稿へのコメントを有効にする手順は少し異なります。 ここでは、ディスカッションメタボックスはデフォルトで非表示になっています。 表示するには、画面右上の「画面オプション」をクリックする必要があります。

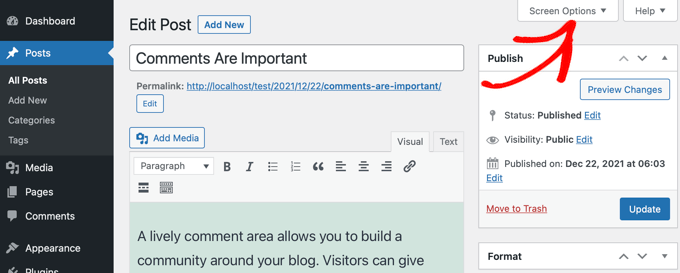
次に、[画面要素]の下の[ディスカッション]ボックスをオンにする必要があります。 その後、[画面オプション]をもう一度クリックして投稿に戻ります。
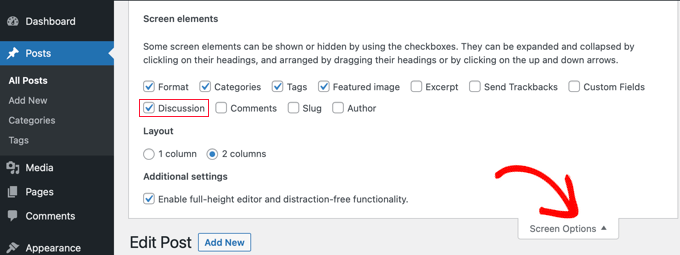
これで、投稿の一番下までスクロールして、ディスカッションメタボックスを見つけることができます。 [コメントを許可する]チェックボックスがオンになっていることを確認する必要があります。
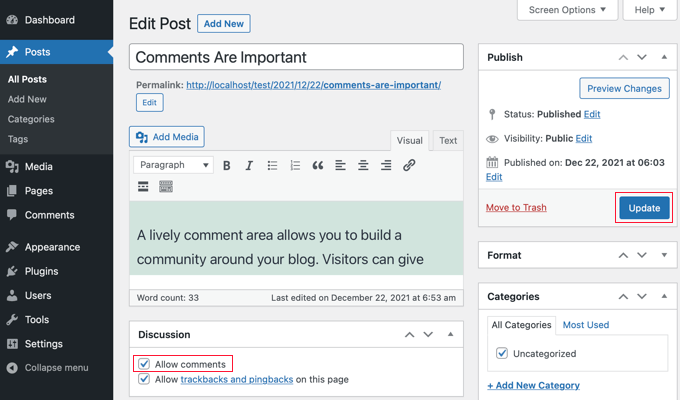
[更新]ボタンをクリックして設定を保存すると、この投稿に対するコメントが有効になります。
投稿へのコメントを一括で有効にする
複数の投稿に対するコメントを有効にする必要がある場合は、それらをまとめて更新できます。 これを行うには、[投稿]»[すべての投稿]ページに移動します。このページには、すべての投稿のリストがあります。
各投稿の横にあるチェックボックスをクリックして、コメントが無効になっている投稿を選択する必要があります。
その後、[一括操作]ドロップダウンボックスから[編集]を選択し、[適用]ボタンをクリックする必要があります。 一括編集画面が開きます。
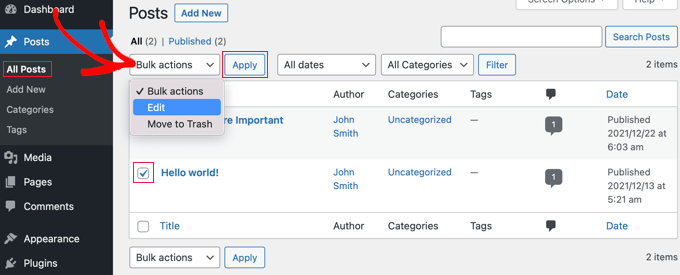
ここで、[コメント]ドロップダウンメニューをクリックし、[許可]を選択する必要があります。
選択したすべての投稿の設定を変更するには、[更新]ボタンをクリックすることを忘れないでください。
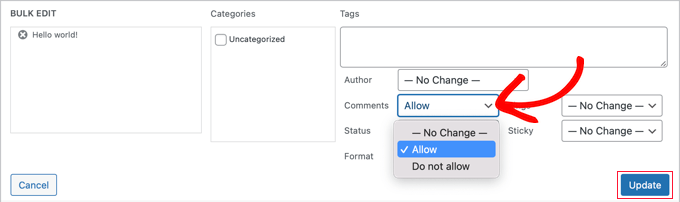
すべての投稿を一度に選択する方法
Webサイトのすべての投稿に対して一度にコメントを有効にする場合、サイトに数百のブログ投稿があると、上記の手順に従うのに時間がかかります。
それをより速く行うために、あなたが取るべきいくつかの追加のステップがあります。 まず、すべての投稿が1つのページに表示されていることを確認する必要があります。
画面上部の[投稿]タイトルの下に、Webサイト上のすべての投稿の数が表示されます。 投稿が20件以下の場合は、すでに1ページに表示されています。 20を超える投稿がある場合は、ページあたりのアイテム数を増やす必要があります。
これを行うには、ページの上部にある[画面オプション]をクリックする必要があります。 次に、[ページネーション]で[ページあたりのアイテム数]設定を見つけます。 ここでは、サイトの投稿の総数よりも大きい数を入力する必要があります。
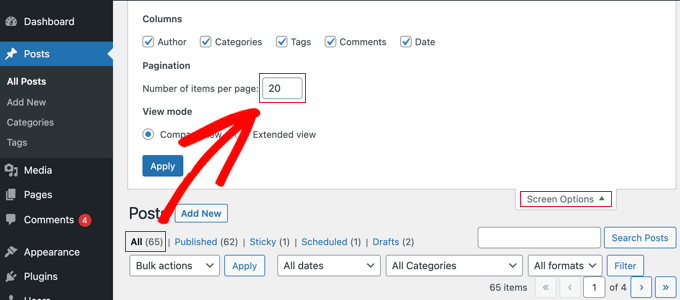
たとえば、Webサイトに65の投稿がある場合、70という数字を入力できます。
その後、[適用]ボタンをクリックする必要があり、すべての投稿が1ページに表示されます。 これで、[画面オプション]をもう一度クリックして設定を非表示にできます。
[タイトル]の横にあるチェックボックスをクリックするだけで、サイト上のすべての投稿を選択できるようになりました。
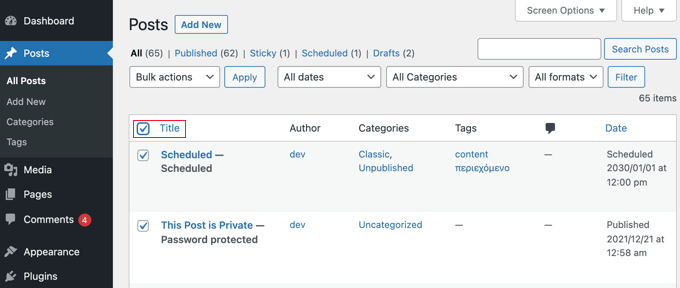
これらすべての投稿に対するコメントを有効にするには、[一括操作]、[編集]の順にクリックし、このセクションで前述した手順に従って、[コメント]設定を[許可]に変更する必要があります。
注:ウェブホスティングが遅い場合は、すべての更新を完了する前にサイトがタイムアウトまたはフリーズする可能性があるため、一度に数百のブログ投稿を更新することはお勧めしません。
互換性のないテーマまたはプラグインを確認してください
上記のすべての手順を試しても、サイトでコメントが無効になっている場合は、テーマまたはプラグインの1つとの互換性がないことが原因である可能性があります。
コーディングが不十分なWordPressテーマでは、コメントが開いている場合でも、「コメントが閉じられました」というメッセージが誤って表示されることがあります。
テーマに問題があるかどうかを確認するには、[外観]» [テーマ]に移動して、他のテーマを一時的にアクティブにする必要があります。
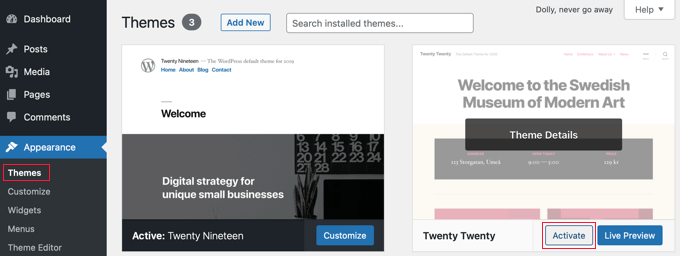
「コメントが閉じられました」というメッセージが修正された場合は、テーマが問題です。 テーマ開発者に問題の修正を依頼できます。 詳細については、WordPressのサポートを適切に依頼して取得する方法に関するガイドを参照してください。
または、上級ユーザーの場合は、自分で問題の修正を試みることができます。 WordPressでコメントを無効にする方法についてのガイドを参照してから、「WordPressで「コメントが閉じられています」を削除する」の手順に従う必要があります。
プラグインが問題の原因であると思われる場合は、プラグイン»インストール済みプラグインに移動し、コメントの無効化などのコメントを無効にするように設計されたプラグインがインストールされていないことを確認してください。 持っている場合は、そのプラグインを無効にして、コメントが機能しているかどうかをテストします。
それでもコメントが閉じている場合は、互換性のないプラグインをテストする必要があります。 [非アクティブ化]リンクをクリックして、一度に1つのプラグインを一時的に非アクティブ化する必要があります。
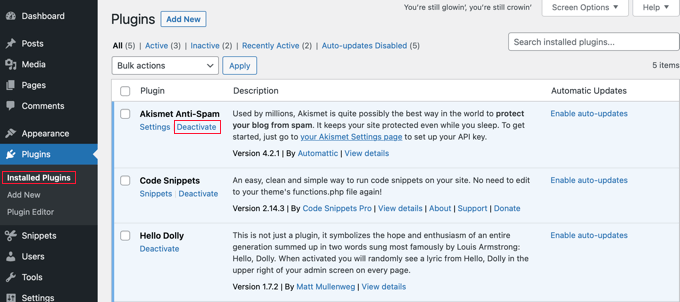
次に、サイトでコメントが有効になっているかどうかをテストします。 それでも機能しない場合は、このプラグインは問題ではありません。 [有効にする]リンクをクリックして、次のプラグインに移動します。
このチュートリアルが、WordPressで「コメントが閉じられました」を修正する方法を学ぶのに役立つことを願っています。 また、ブログのトラフィックを増やす方法を学ぶか、WordPressに最適なソーシャルメディアプラグインのリストを確認することもできます。
この記事が気に入った場合は、WordPressビデオチュートリアルのYouTubeチャンネルに登録してください。 TwitterやFacebookでも私たちを見つけることができます。
