WordPress で Stripe サブスクリプションステータスを追跡する方法
公開: 2024-02-12WordPress で Stripe サブスクリプションのステータスを表示するシンプルで簡単な方法をお探しですか?
WPForms が Stripe Webhook をサポートしていることを聞いてうれしいでしょう。これにより、WordPress ダッシュボードからすべての財務活動を直接追跡できるようになります。
Stripe サブスクリプションのステータスを表示する
この記事では、Stripe Webhook を WPForms と統合してサブスクリプション ステータスを監視する方法を段階的に説明します。
WordPress で Stripe サブスクリプションステータスを追跡する方法
WPForms のネイティブ Stripe と Webhook の統合により、Stripe サブスクリプションのステータスを簡単に確認できます。 まず、以下の手順に従います。
記事上で
- ステップ 1: WPForms プラグインをインストールする
- ステップ 2: Stripe を WordPress ウェブサイトに接続する
- ステップ 3: Payments で Stripe Webhook を有効にする
- ステップ 4: Stripe の詳細な支払い情報を表示する
- ステップ 5: Stripe サブスクリプション ステータス レポートにアクセスする
ステップ 1: WPForms プラグインをインストールする
最高のフォームビルダーである WPForms を使用すると、連絡先フォーム、注文フォームなど、WordPress サイト上でさまざまなフォームを非常に簡単に作成できます。 また、Stripe とシームレスに統合して、すべての支払いニーズに対応します。
プラグインの無料版である WPForms Lite を選択した場合でも、標準の Stripe 手数料に加えて、取引ごとに 3% の名目手数料を支払いながら、注文フォームを Stripe に簡単に接続できます。
もちろん、これらの料金を回避したい場合は、WPForms Pro へのアップグレードを検討してください。これにより、長期的には費用を節約できると同時に、定期的な支払いもサポートする Stripe Pro アドオンなどの他の機能にアクセスできるようになります。
ライセンスに関係なく、Webhook を使用して Stripe との双方向接続を確立することができます。これにより、1 回限りの支払いの詳細、サブスクリプションのステータス、返金データなど、すべての財務活動の包括的な概要が得られます。
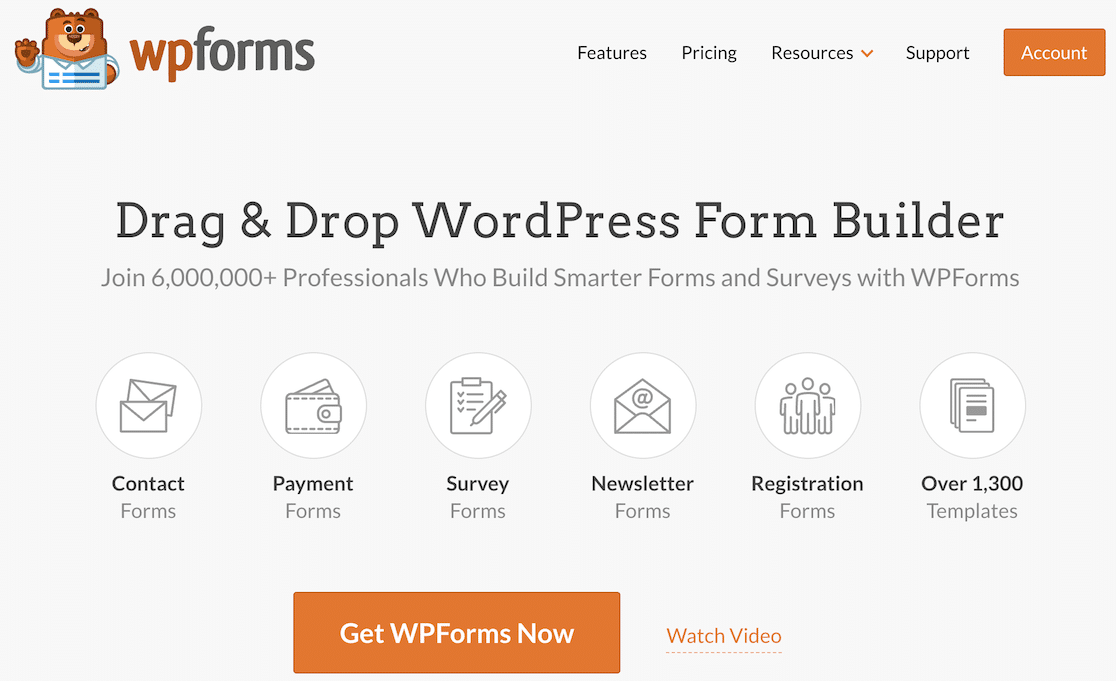
現在のニーズと予算要件に適したサブスクリプションを決定したら、このガイドを参照して、WordPress にプラグインをインストールして WPForms を稼働させる方法を学びましょう。
ステップ 2: Stripe を WordPress ウェブサイトに接続する
次に、Stripe を WPForms に接続します。 これを行うには、 WPForms » 設定 » 支払いに移動します。
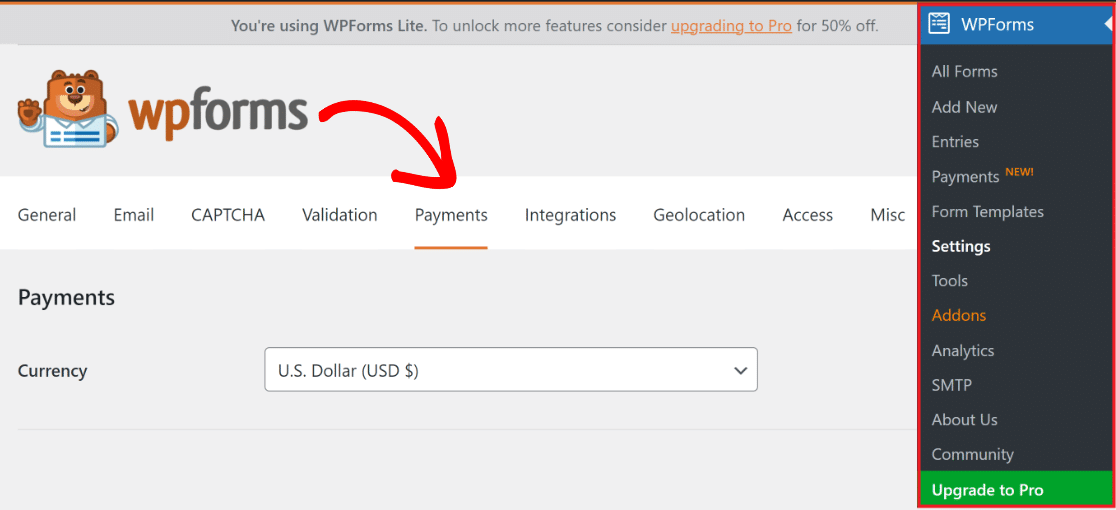
このメニューでは、必要に応じてドロップダウン メニューから希望のオプションを選択することで、サイトで使用される通貨を変更できます。
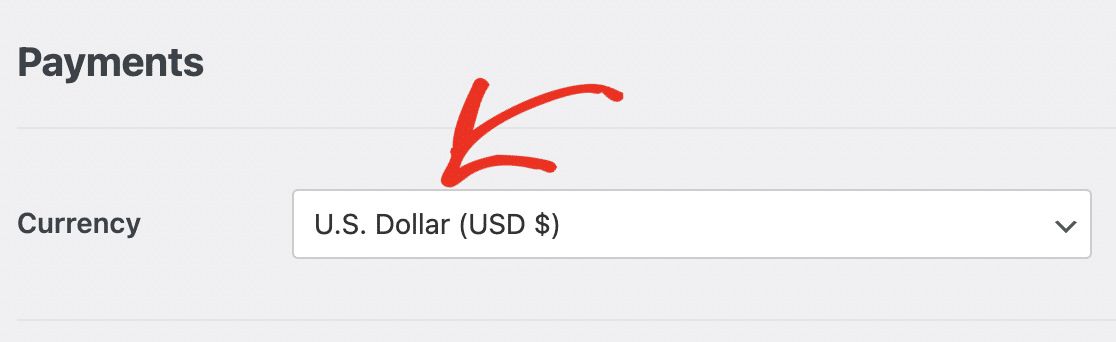
完了したら、少し下にスクロールし、青い「Connect with Stripe」ボタンをクリックして、Stripe 支払いを WordPress サイトに統合します。
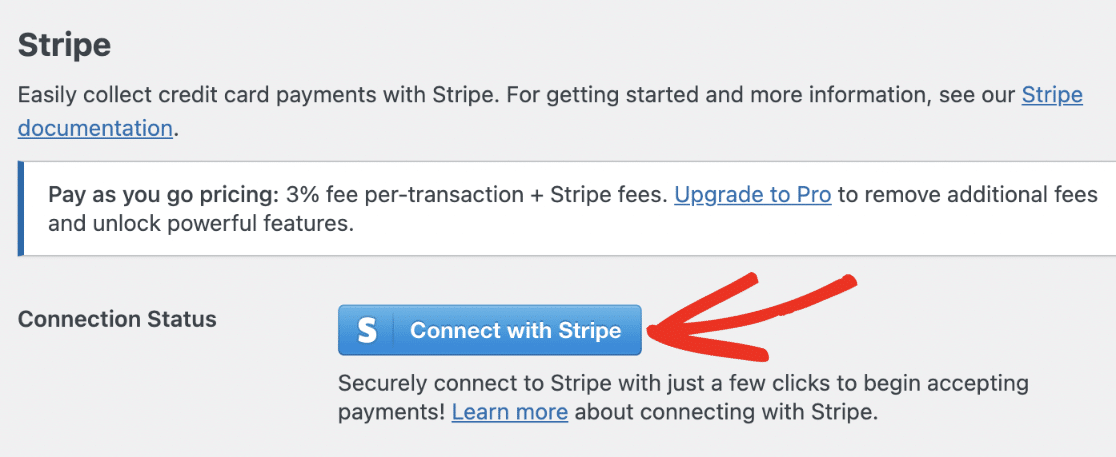
次に、Stripe 認証情報を入力する必要があります。 まだアカウントをお持ちでない場合は、今すぐアカウントを作成し、Stripe Connect ウィザードの手順に従ってください。
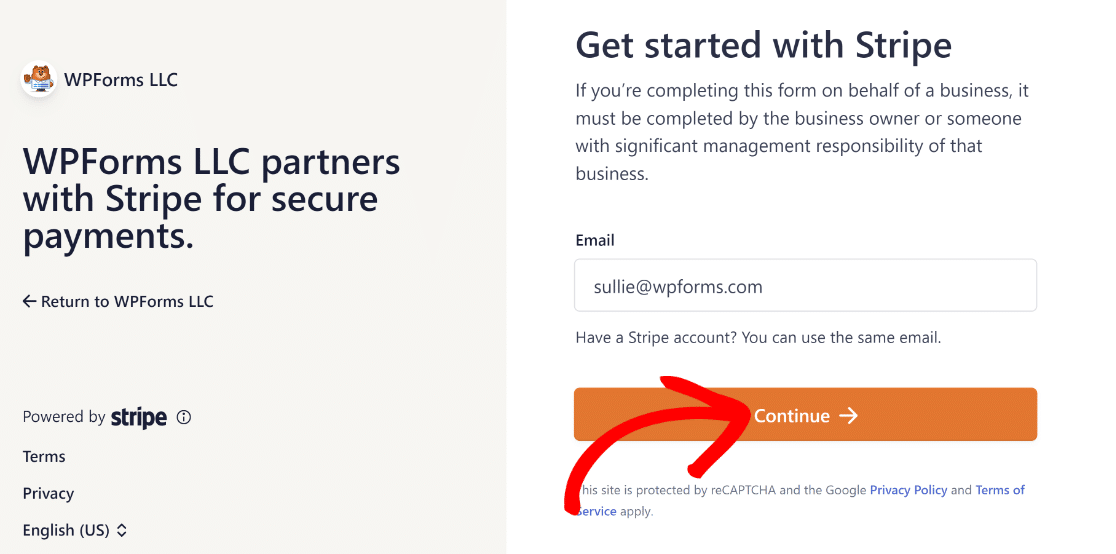
完了したら、 WPForms » 設定 » 支払いに戻ると、接続ステータスの横に緑色のチェックマークが表示されるはずです。

Stripe を使用するためにサイトに接続するときに Webhook イベントが自動的に設定される必要があります。 バックグラウンドで自動構成が数回試行されます。
ただし、まれに、アカウントで自動構成が機能しない場合があります。 したがって、WPForms は手動で設定するためのフィールドを表示します。
次に、Stripe Webhook を手動で設定して、すべての Stripe 支払いアクティビティを WordPress 内で直接表示できるようにする手順を説明します。
ステップ 3: Payments で Stripe Webhook を有効にする
Stripe Webhook を手動で設定するには、Stripe ダッシュボードでエンドポイントを作成し、セットアップ キーを WPForms にコピーする必要があります。
まず、 WPForms » 設定 » 支払いに移動し、 Stripeラベルの下にある Webhook を有効にするのトグルをオンの位置に移動します。
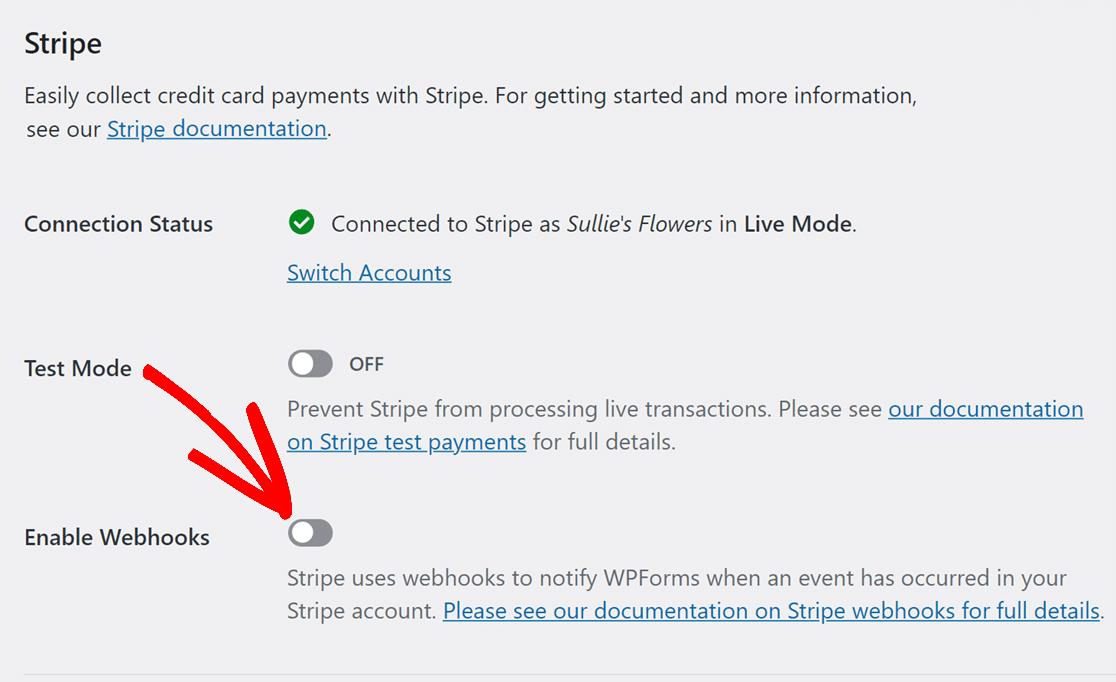
次に、ページの下部にある「設定を保存」をクリックします。 支払い画面がリロードされると、Stripe Webhook 設定の追加フィールドが表示されます。
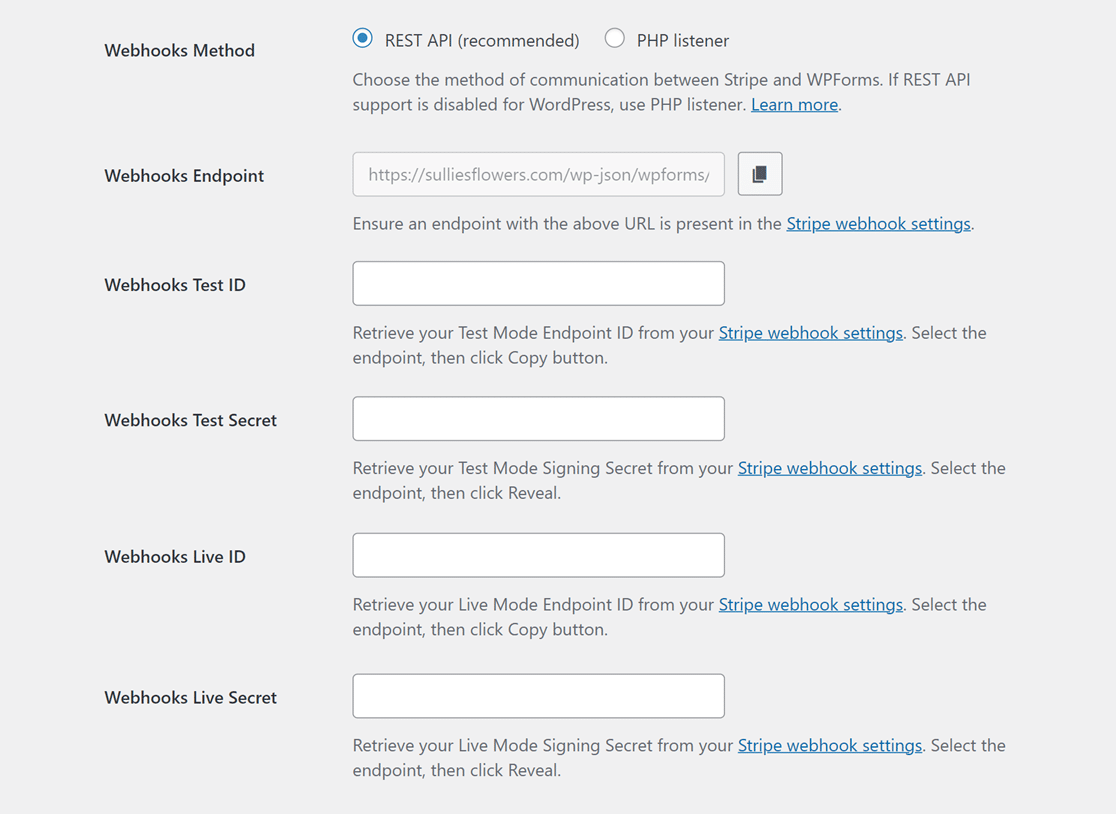
Stripe Webhook を手動で設定するには、Stripe アカウントにエンドポイント パラメーターを作成し、構成キーを WPForms に転送します。
ライブ モードとテスト モードのセットアップには、異なる構成が必要です。 テスト モードの場合は、[Webhooks Test ID] フィールドと [Webhooks Test Secret] フィールドを使用します。
一方、Webhooks Live ID フィールドと Webhooks Live Secret フィールドはライブ モード用です。 サイトのモードが Stripe の設定方法に適合していることを確認してください。
その後、 *domain*/wp-admin/admin.php?page=wpforms-settings&view=payments&webhooks_settingsアクセスして、再試行してライブ同期モードとテスト同期モードを切り替えることができます。
ステップ 4: Stripe の詳細な支払い情報を表示する
Stripe Webhook が設定され、WPForms と統合されると、WordPress ダッシュボード内ですべての Stripe 支払いを直接表示できるようになります。
これを行うには、 WPForms » Paymentsに移動し、 Overviewタブをクリックするだけです。 これで、次のような最も関心のあるデータを確認できるようになります。
- 支払総額
- 総売上高
- 返金総額
- 新規購読
- サブスクリプションの更新
- 引き換えられたクーポン
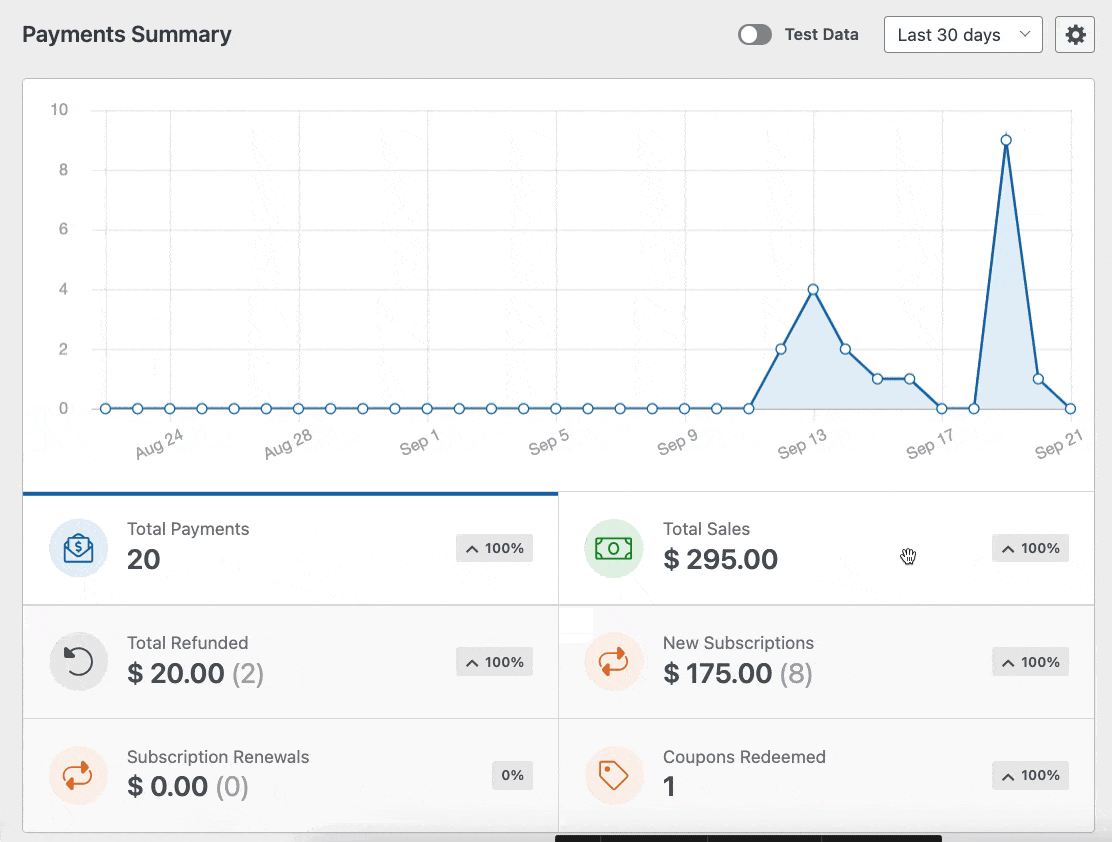
上に示したように、支払いに関連する特定のデータを表示したい場合は、グラフの下にある利用可能なオプションをクリックするだけです。
支払いテーブルの上部にあるドロップダウンを使用して、さまざまな基準で支払いを並べ替えることもできます。 これらのフィルターには次のものが含まれます。
- すべてのタイプ:これは、1 回限りの支払いと定期的な支払いの両方をカバーします (WPForms Pro でサポートされています)。
- すべてのゲートウェイ:これはトランザクションがどのように完了したかを指します。オプションは PayPal Standard、PayPal Commerce、Stripe、Square、または Authorize.net です。
- すべてのサブスクリプション:現在の支払いステータス。アクティブ、キャンセル、または未同期のいずれかになります。
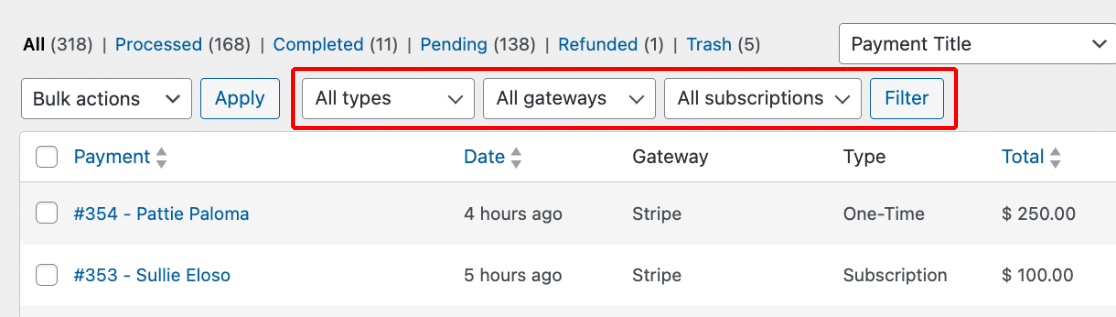

WPForms では、複数の支払い方法を設定している場合にのみ、 [すべてのゲートウェイ]フィルターの選択肢を使用できます。
ステップ 5: Stripe サブスクリプション ステータス レポートにアクセスする
サブスクリプションの支払いをさらに詳細に表示するには、支払者の名前または電子メール アドレスを選択します。 これにより、その特定のサブスクリプションの詳細ページが表示されます。
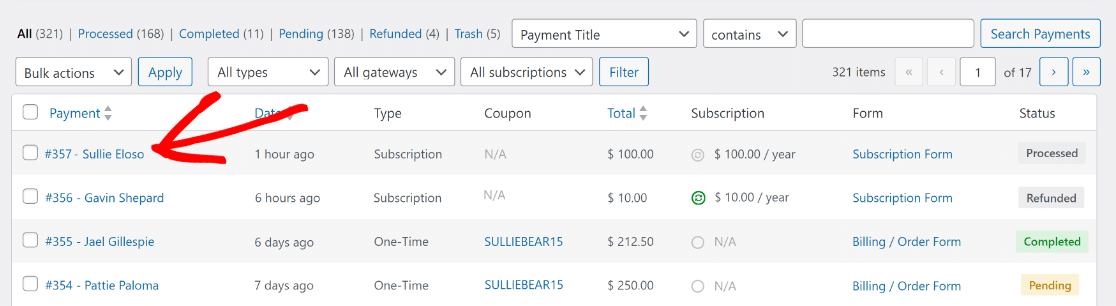
今後は、サブスクリプションの支払いに関連する具体的な手順を専用のページで簡単に実行し、次のような重要な情報にアクセスできるようになります。
- 生涯合計
- 請求サイクル
- 請求回数
- 更新日
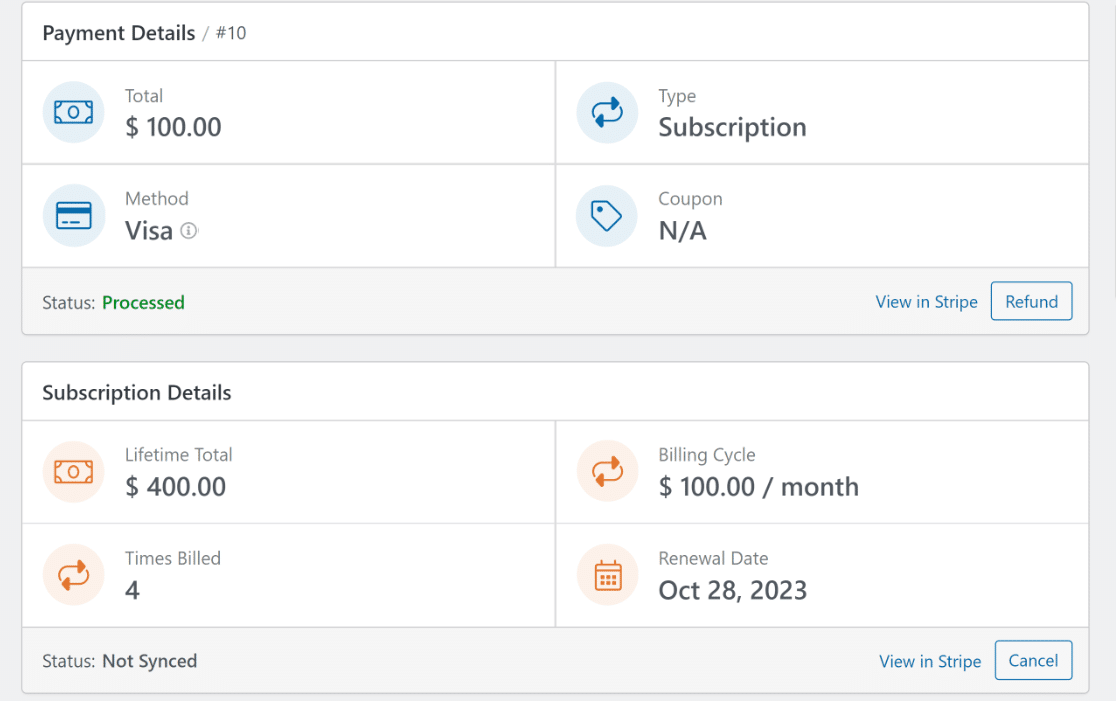
[支払い履歴]領域まで下にスクロールすると、正確な日付と請求書項目が表示され、サブスクリプションのライフサイクルと価格 ID をさらに詳しく確認できます。
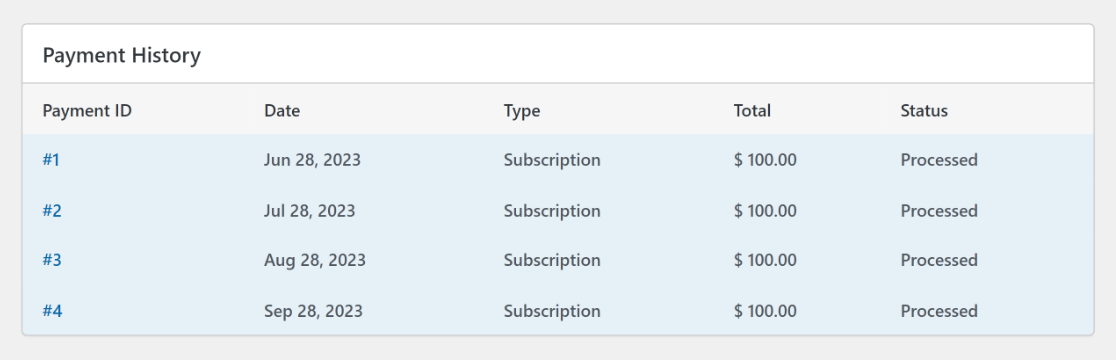
また、 [エントリの概要]セクションにも、チェックアウト ページのすべてのフィールドと、クレジット カード支払いに関連付けられた送信メタデータが表示されます。
右下隅にある[エントリの表示]アイコンをクリックして、この特定のフォーム エントリの個別のエントリ ページにアクセスし、追加情報を取得します。
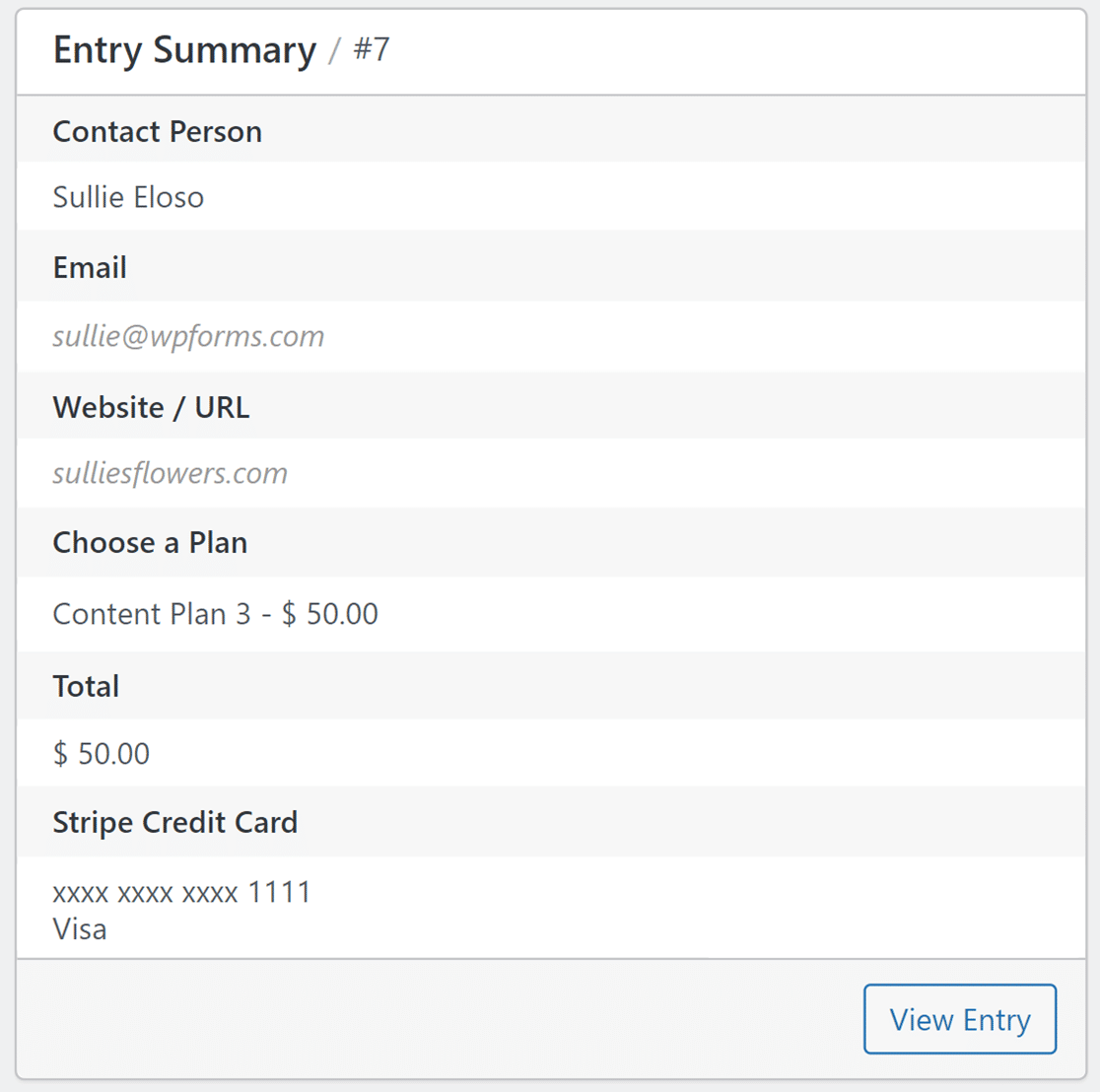
エントリ概要にはすべてのユーザーがアクセスできます。 ただし、エントリを完全に調べるには、WPForms Basic ライセンス以上を持つユーザーのみが [エントリの表示]オプションにアクセスできます。
個別のエントリ ページの使用方法と各エントリの詳細を確認する方法について詳しくは、フォーム エントリに関するドキュメントをお読みください。
返金、キャンセルなど
Stripe API 統合と Webhook の最も優れた点の 1 つは、個々の支払いページ内でさまざまなアクションを直接実行できることです。
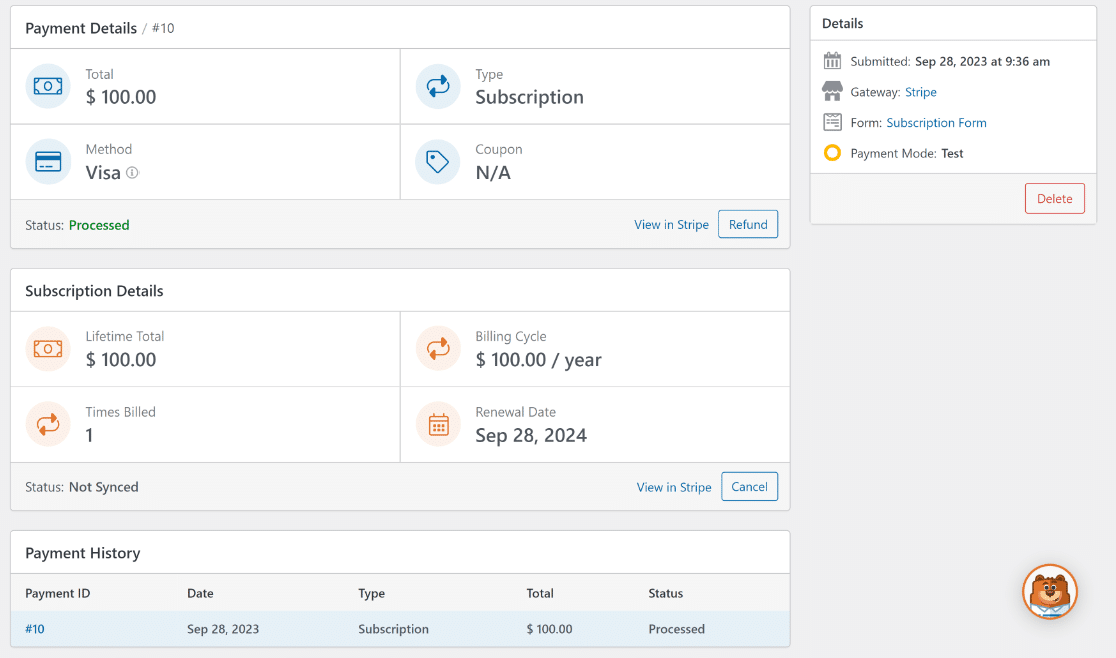
たとえば、Stripe Web サイトから支払い情報を表示したい場合は、特定の支払いのページで[Stripe で表示]をクリックします。
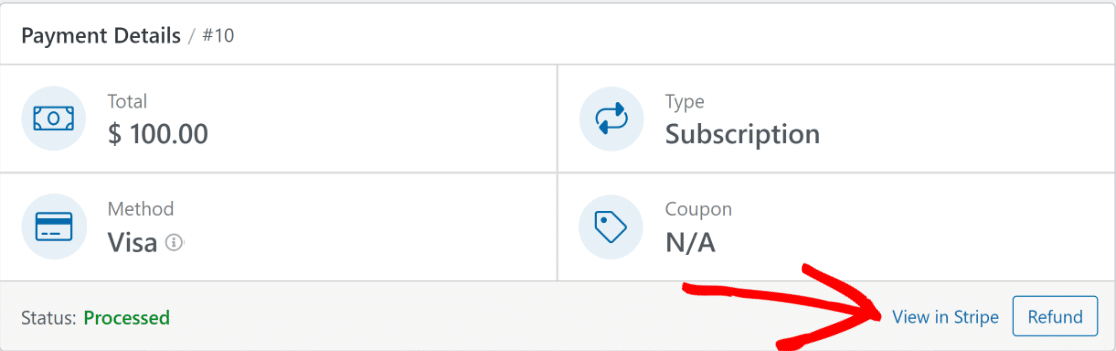
注: 別の支払いゲートウェイを使用している場合、[Stripe で表示] オプションで、テキスト「Stripe」がユーザーが支払いを行った支払いゲートウェイの名前に変わります。
Stripe を通じて返金する必要がある場合は、 「返金」ボタンをクリックして、WordPress 内から直接プロセスを開始してください。
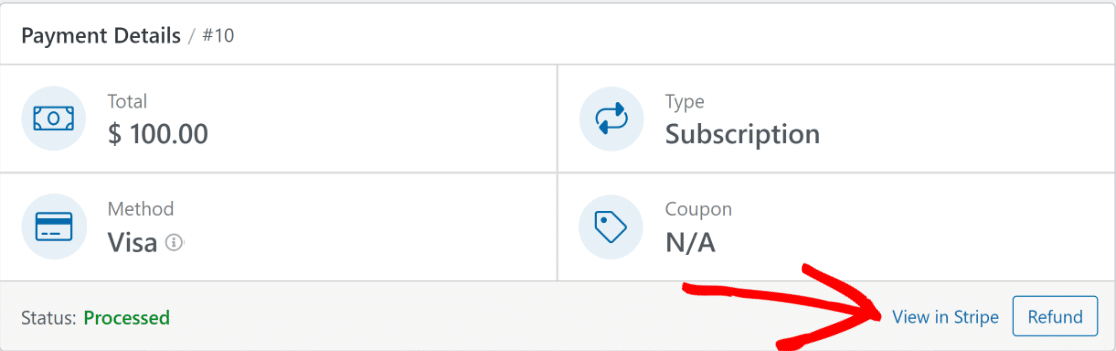
同様に、必要に応じて、サブスクリプションを永久に終了するオプションが提供されます。 「キャンセル」ボタンをクリックするだけです。
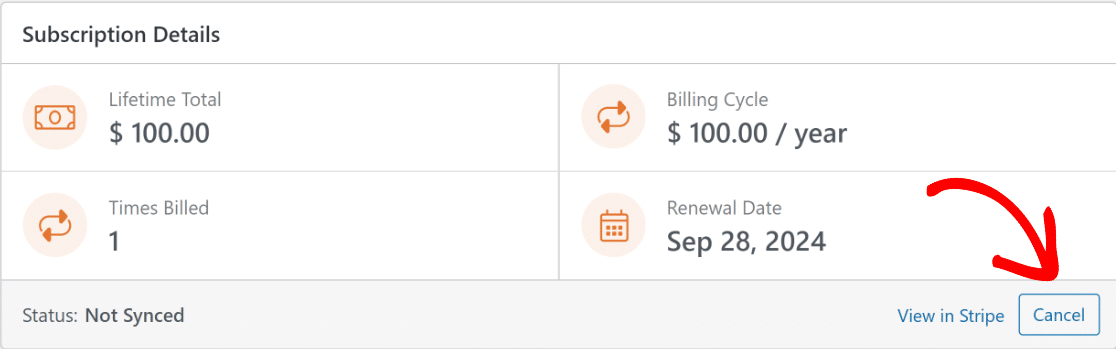
「返金」または「キャンセル」ボタンをクリックすると、支払い表が自動的に更新され、新しいエントリと支払いステータスが反映されます。
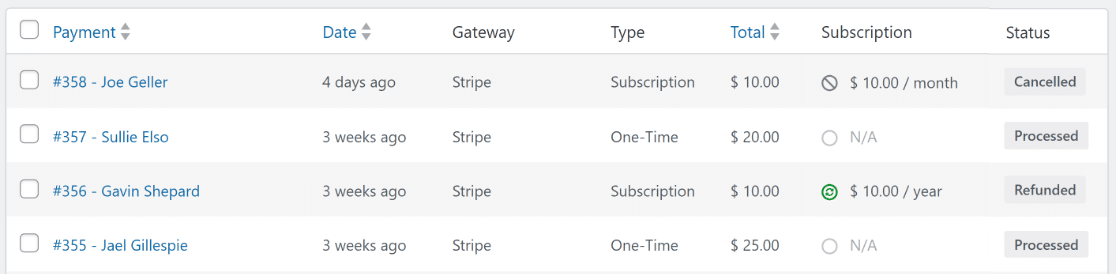
そして、それができました! 今後の請求書、サブスクリプション、キャンセル、返金を管理するために WordPress ダッシュボードを離れる必要はなくなりました。
Stripe サブスクリプション ステータスに関するその他の質問
WordPress での Stripe サブスクリプションの請求ステータスの表示は、読者の間で人気のトピックです。 ここでは、それに関するいくつかの一般的な質問に対する回答を示します。
Stripe サブスクリプションが有効かどうかを確認するにはどうすればよいですか?
Stripe サブスクリプションがアクティブかどうかを確認するには、Stripe ダッシュボードにログインし、「サブスクリプション」セクションに移動します。 アクティブなサブスクリプションがここにリストされます。
あるいは、WordPress から直接サブスクリプション ステータス レポートにアクセスすることもできます。 WPForms » Paymentsに移動し、 Overviewタブをクリックするだけです。
ここから、 [新しいサブスクリプション]または[サブスクリプションの更新]オプションをクリックしてアクティブなサブスクリプションを表示するか、支払いテーブルの上部にあるフィルターを使用します。
Stripe でキャンセルされたサブスクリプションを確認するにはどうすればよいですか?
Stripe でキャンセルされたサブスクリプションは、ダッシュボードの[サブスクリプション]で、キャンセル済みステータスのフィルターを使用して表示できます。
WPForms の Stripe 統合により、それがデフォルトの支払い方法である場合、このプロセスを合理化できます。 WPForms » Paymentsに移動し、 Overviewタブをクリックします。
次に、 [すべてのサブスクリプション]ドロップダウン フィルターをクリックし、[キャンセル済み]ボックスをオンにして、キャンセルされたすべての Stripe サブスクリプションを表示します。
Stripe のサブスクリプション料金はいくらですか?
Stripe は、サブスクリプションの支払いに対して 3% の標準手数料を請求します。これは通常、取引の割合に固定価格を加えたものです。 これは、国および特定の Stripe プランまたは試用期間によって異なる場合があります。
WPForms を通じて作成された WordPress のオーダーフォームを使用して支払いを管理している場合は、プロ ライセンスにアップグレードすることで、これらの追加料金を回避できます。
定期支払いとサブスクリプション支払いの違いは何ですか?
定期支払いは、繰り返し行われる支払い設定を指しますが、サブスクリプション支払いは、製品またはサービスへの継続的な許可とアクセスに対する定期支払いの一種です。
WPForms とその Stripe 統合は両方を効率的に管理し、さまざまな支払いスケジュールやサブスクリプションの変更に合わせたカスタマイズを提供します。
ただし、定期的な支払いを管理し、条件付きロジックを設定するには、WPForms Pro にアップグレードし、Stripe Pro アドオンを使用する必要があります。
Stripe の支払いが表示されるまでどのくらい時間がかかりますか?
Stripe の支払いは通常、銀行の処理と完了の時間に応じて、取引から数日以内にアカウントに表示されます。ただし、支払いが失敗した場合は「キャンセル」と表示されます。
WPForms の Stripe 統合により、リアルタイムの支払いレポートと通知が提供され、自動的に請求したり、取引ステータスを即座に監視したりすることができます。
次に、カスタムのオンライン計算機を作成する方法を学びます
電卓は、訪問者の電子メール アドレスを取得することで、ビジネスに追加の見込み客を生み出す優れた方法であることが証明されています。 WPForms を使用してカスタム電卓を作成する手順を説明したガイドをご覧ください。
今すぐWordPressフォームを作成しましょう
フォームを構築する準備はできましたか? 最も簡単な WordPress フォームビルダープラグインを今すぐ始めましょう。 WPForms Pro には多数の無料テンプレートが含まれており、14 日間の返金保証を提供しています。
この記事がお役に立った場合は、Facebook と Twitter でフォローして、さらに無料の WordPress チュートリアルとガイドをご覧ください。
