Come monitorare lo stato dell'abbonamento a Stripe in WordPress
Pubblicato: 2024-02-12Stai cercando un modo semplice e diretto per visualizzare lo stato dell'abbonamento a Stripe in WordPress?
Sarai felice di sapere che WPForms supporta i webhook Stripe, che ti consentono di tenere traccia di tutte le tue attività finanziarie direttamente dalla dashboard di WordPress.
Visualizza lo stato degli abbonamenti Stripe
In questo articolo, forniremo istruzioni dettagliate sull'integrazione dei webhook Stripe con WPForms per monitorare gli stati dell'abbonamento.
Come monitorare lo stato dell'abbonamento a Stripe in WordPress
Con l'integrazione nativa di Stripe e webhook di WPForms, è facile vedere lo stato degli abbonamenti Stripe. Per iniziare, procedi nel seguente modo:
In questo articolo
- Passaggio 1: installa il plug-in WPForms
- Passaggio 2: collega Stripe al tuo sito Web WordPress
- Passaggio 3: abilita i webhook Stripe nei pagamenti
- Passaggio 4: visualizza le informazioni dettagliate sul pagamento Stripe
- Passaggio 5: accedi ai report sullo stato degli abbonamenti a Stripe
Passaggio 1: installa il plug-in WPForms
Essendo il miglior generatore di moduli, WPForms semplifica la creazione di vari moduli sul tuo sito WordPress, come moduli di contatto, moduli d'ordine e altro. Si integra perfettamente anche con Stripe per gestire tutte le tue esigenze di pagamento.
Anche se opti per WPForms Lite, che è la versione gratuita del plugin, puoi collegare facilmente i tuoi moduli d'ordine con Stripe pagando una commissione nominale del 3% per transazione, oltre alle commissioni standard di Stripe.
Naturalmente, se vuoi evitare qualcuno di questi addebiti, puoi prendere in considerazione l'aggiornamento a WPForms Pro, che ti consente di risparmiare denaro a lungo termine, dandoti accesso ad altre funzionalità come il componente aggiuntivo Stripe Pro che supporta anche pagamenti ricorrenti.
Indipendentemente dalla licenza, puoi comunque utilizzare i webhook per stabilire una connessione bidirezionale con Stripe, che ti offre una panoramica completa di tutte le tue attività finanziarie, inclusi i dettagli del pagamento una tantum, gli stati degli abbonamenti e i dati sui rimborsi.
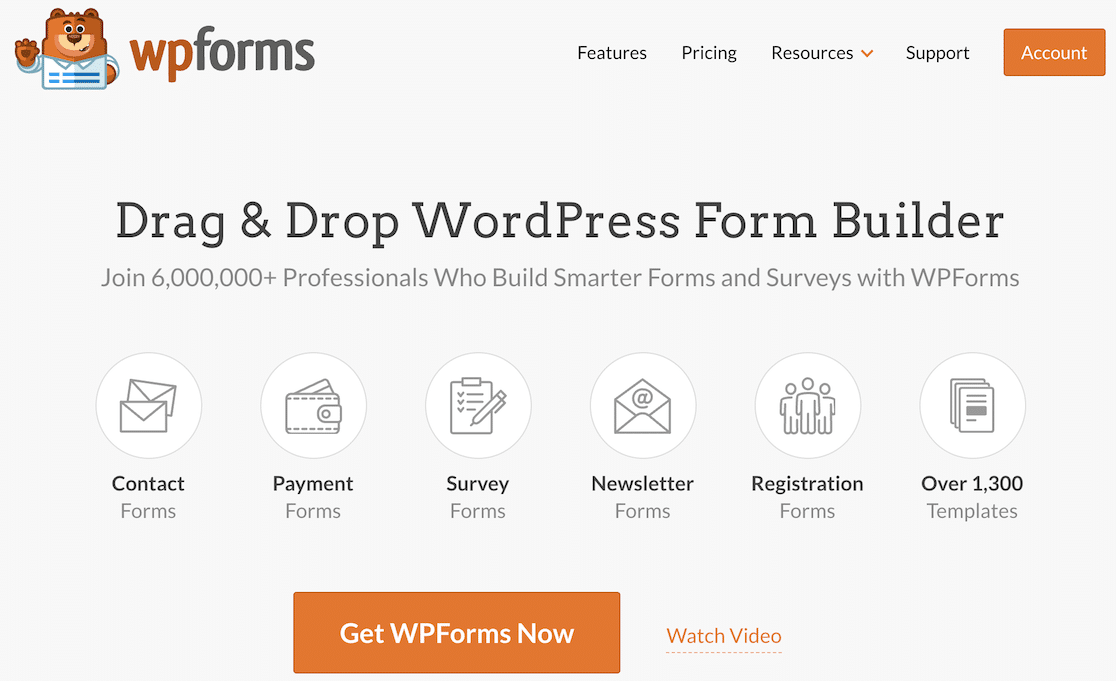
Una volta deciso quali abbonamenti si adattano alle tue esigenze attuali e ai requisiti di budget, consulta questa guida per scoprire come installare un plug-in in WordPress per far funzionare WPForms.
Passaggio 2: collega Stripe al tuo sito Web WordPress
Ora è il momento di connettere Stripe a WPForms. Per fare ciò, vai su WPForms »Impostazioni»Pagamenti .
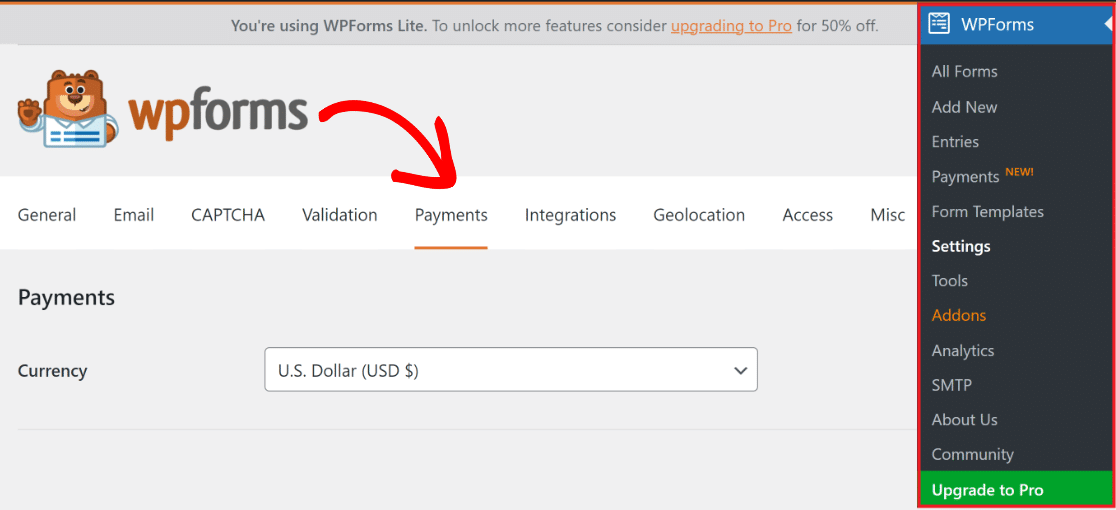
In questo menu, se necessario, puoi modificare la valuta utilizzata sul tuo sito selezionando l'opzione preferita nel menu a discesa.
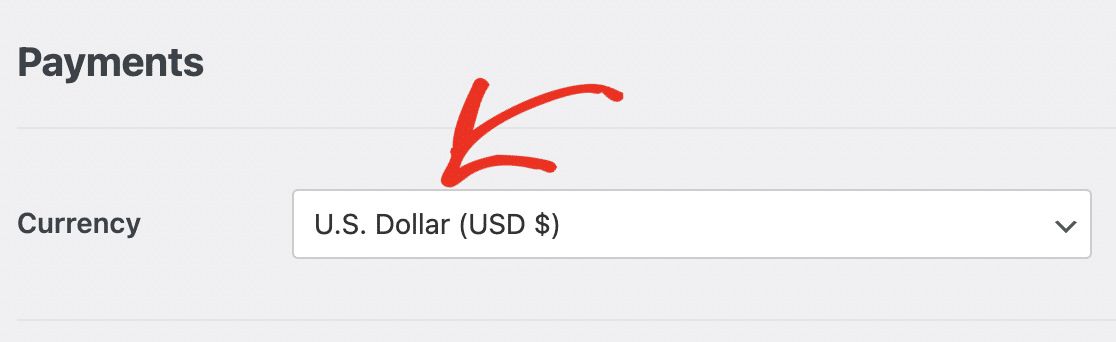
Una volta terminato, scorri leggermente verso il basso e fai clic sul pulsante blu Connetti con Stripe per integrare i pagamenti Stripe nel tuo sito WordPress.
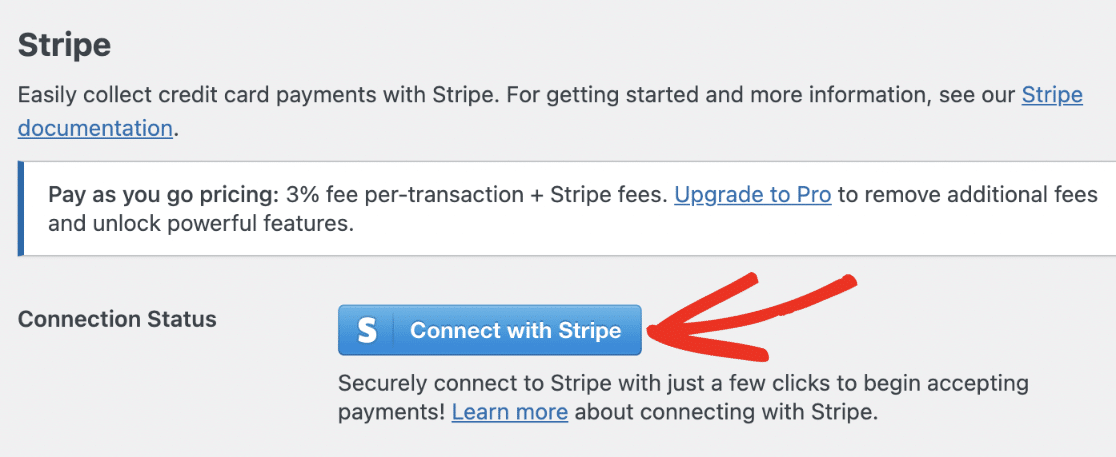
Ora ti verrà richiesto di inserire le tue credenziali Stripe. Se non disponi già di un account, valuta la possibilità di crearne uno adesso e segui i passaggi nella procedura guidata Stripe Connect.
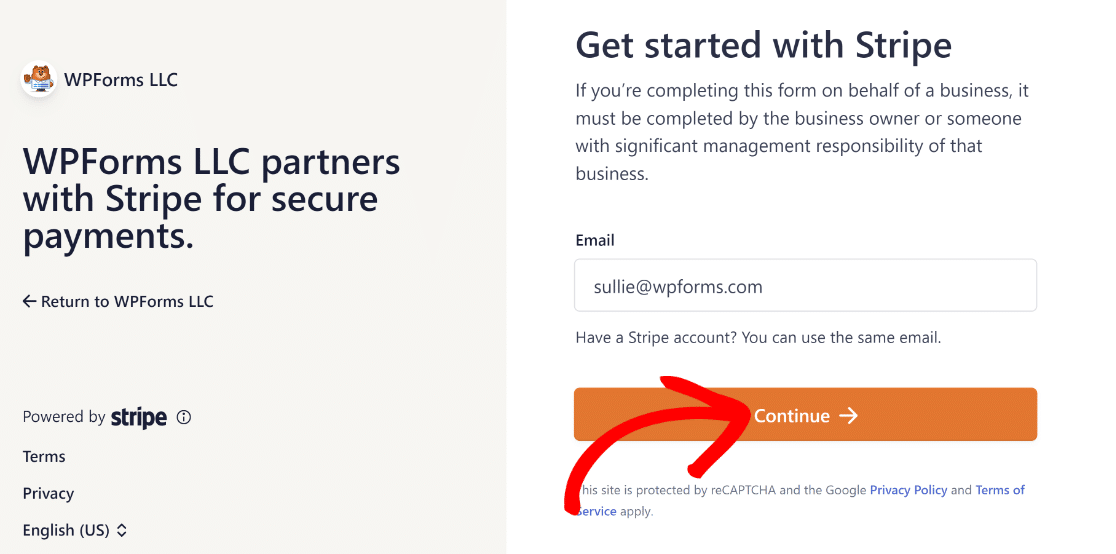
Una volta completato, torna a WPForms »Impostazioni»Pagamenti e dovresti vedere un segno di spunta verde accanto a Stato connessione .

Gli eventi webhook dovrebbero configurarsi automaticamente quando colleghi il tuo sito per utilizzare Stripe. Proverà più volte la configurazione automatica in background.
Tuttavia, in alcuni rari casi, la configurazione automatica potrebbe non funzionare per il tuo account. Pertanto, WPForms visualizzerà quindi i campi per configurarlo manualmente.
Ora ti guideremo attraverso i passaggi per configurare manualmente il webhook Stripe per iniziare a visualizzare tutte le attività di pagamento Stripe direttamente all'interno di WordPress.
Passaggio 3: abilita i webhook Stripe nei pagamenti
Dovrai creare un endpoint nella dashboard di Stripe e copiare le chiavi di configurazione su WPForms per configurare manualmente il webhook Stripe.
Inizia andando su WPForms »Impostazioni»Pagamenti e spostando l'interruttore sulla posizione ON per Abilita webhook sotto l'etichetta Stripe .
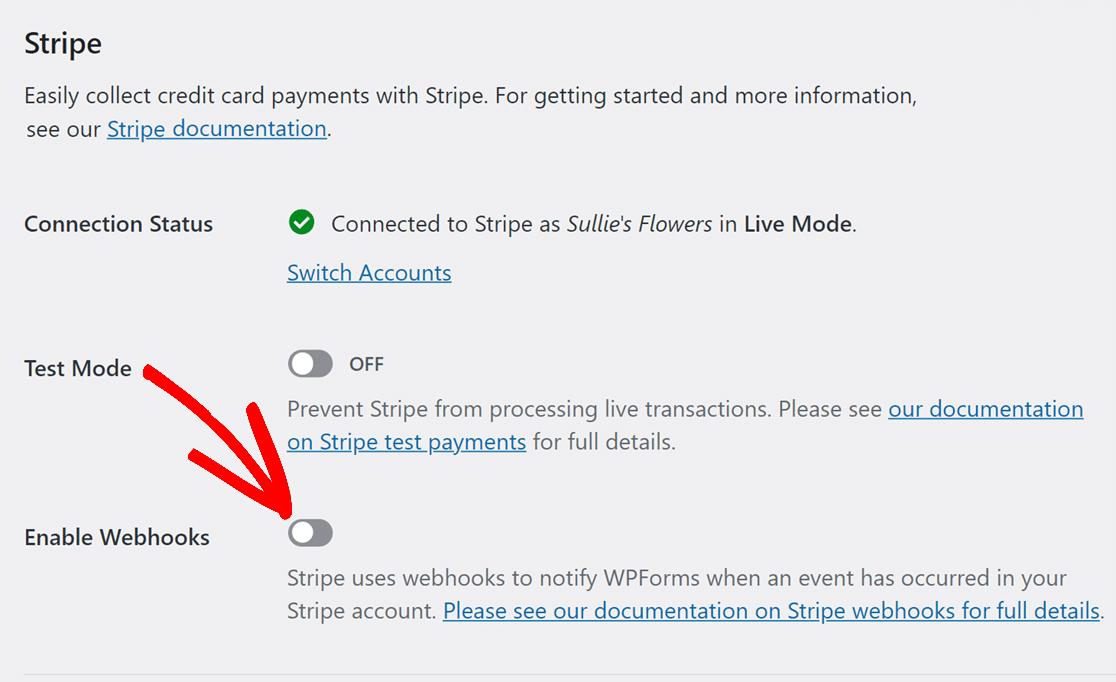
Successivamente, fai clic su Salva impostazioni nella parte inferiore della pagina. Una volta ricaricata la schermata Pagamenti, vedrai campi aggiuntivi per la configurazione del webhook Stripe.
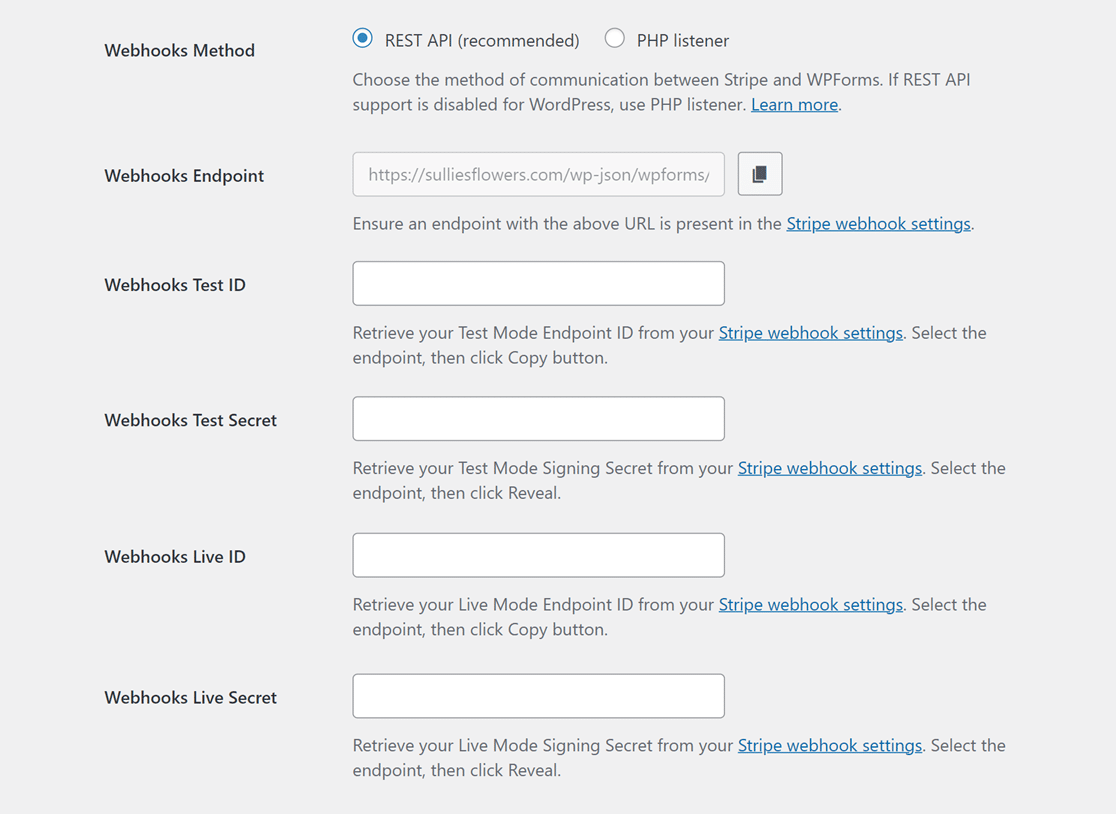
Per configurare manualmente il webhook Stripe, crea un parametro endpoint nell'account Stripe e trasferisci le chiavi di configurazione in WPForms.
L'impostazione delle modalità Live e Test richiede configurazioni diverse. Per la modalità test, utilizzare i campi ID test webhook e Segreto test webhook.
I campi Webhooks Live ID e Webhooks Live Secret, invece, sono per la modalità Live. Assicurati che la modalità del tuo sito sia adatta alla configurazione di Stripe.
Puoi quindi riprovare e passare dalla modalità di sincronizzazione Live a quella di Test visitando *domain*/wp-admin/admin.php?page=wpforms-settings&view=payments&webhooks_settings .
Passaggio 4: visualizza le informazioni dettagliate sul pagamento Stripe
Una volta che il webhook Stripe è stato configurato e integrato con WPForms, puoi visualizzare tutti i tuoi pagamenti Stripe direttamente nella dashboard di WordPress.
Per fare ciò, vai semplicemente su WPForms »Pagamenti e fai clic sulla scheda Panoramica . Ora potrai vedere i dati che ti interessano di più, come:
- Pagamenti totali
- Vendite totali
- Totale rimborsato
- Nuovi abbonamenti
- Rinnovi dell'abbonamento
- Buoni riscattati
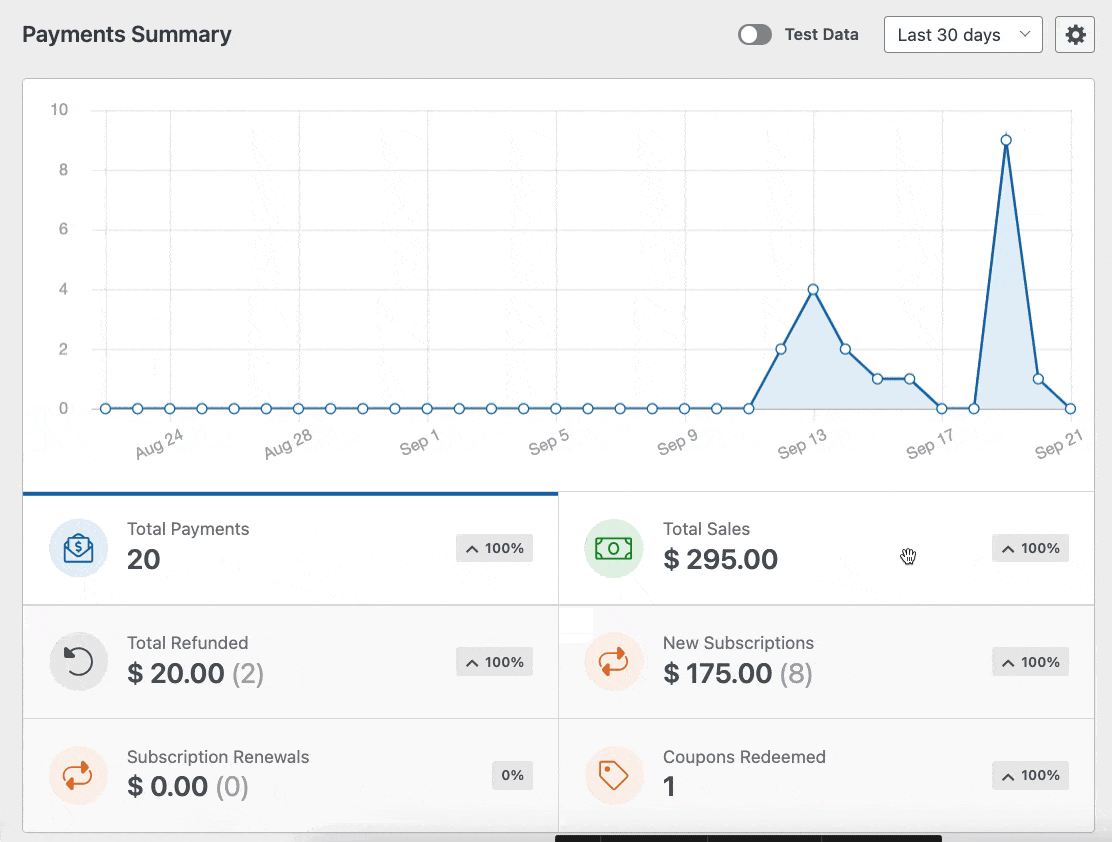
Come mostrato sopra, se desideri visualizzare dati specifici relativi ai tuoi pagamenti, basta fare clic sulle opzioni disponibili sotto il grafico.
Puoi anche utilizzare i menu a discesa nella parte superiore della tabella dei pagamenti per ordinare i pagamenti in base a criteri diversi. Questi filtri includono:
- Tutti i tipi: copre sia i pagamenti singoli che quelli ricorrenti (che sono supportati in WPForms Pro)
- Tutti i gateway: si riferisce al modo in cui la transazione è stata completata, con le opzioni PayPal Standard, PayPal Commerce, Stripe, Square o Authorize.net.
- Tutti gli abbonamenti: lo stato attuale del pagamento, che può essere uno dei seguenti: Attivo, Annullato o Non sincronizzato.
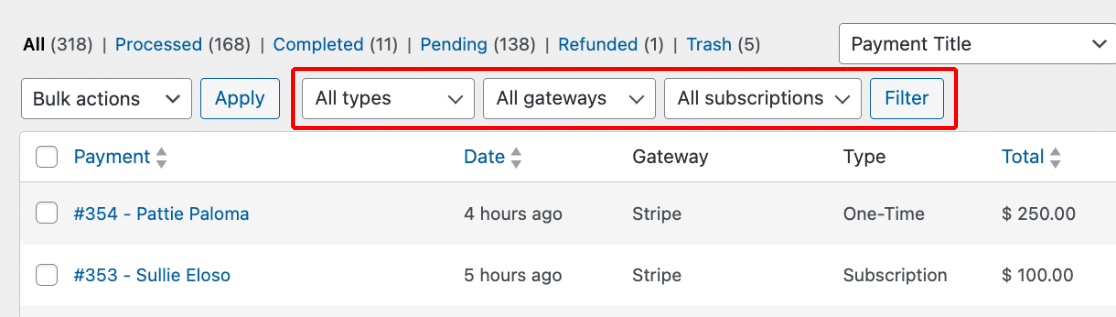
In WPForms, puoi utilizzare la scelta del filtro Tutti i gateway solo se hai impostato più di un metodo di pagamento.

Passaggio 5: accedi ai report sullo stato degli abbonamenti a Stripe
Per visualizzare il pagamento di un abbonamento in modo più dettagliato, seleziona il nome o l'indirizzo email del pagatore. Questo ti porta a una pagina dettagliata di quell'abbonamento specifico.
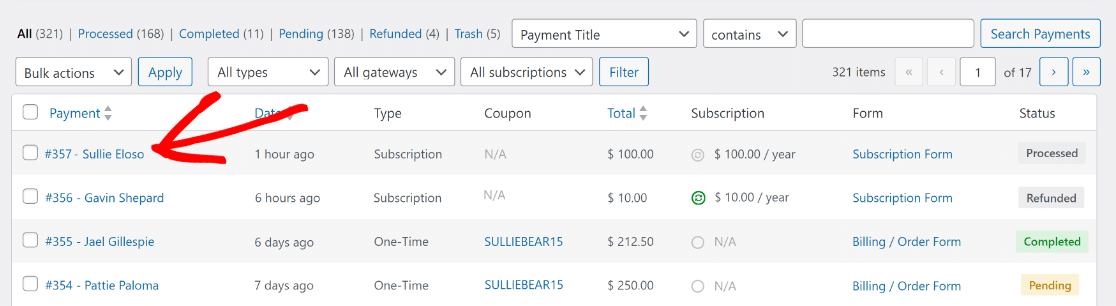
Ora sarà facile eseguire passaggi specifici relativi al pagamento dell'abbonamento sulla propria pagina e accedere a informazioni importanti, tra cui:
- Totale della vita
- Ciclo di fatturazione
- Tempi fatturati
- Data di rinnovo
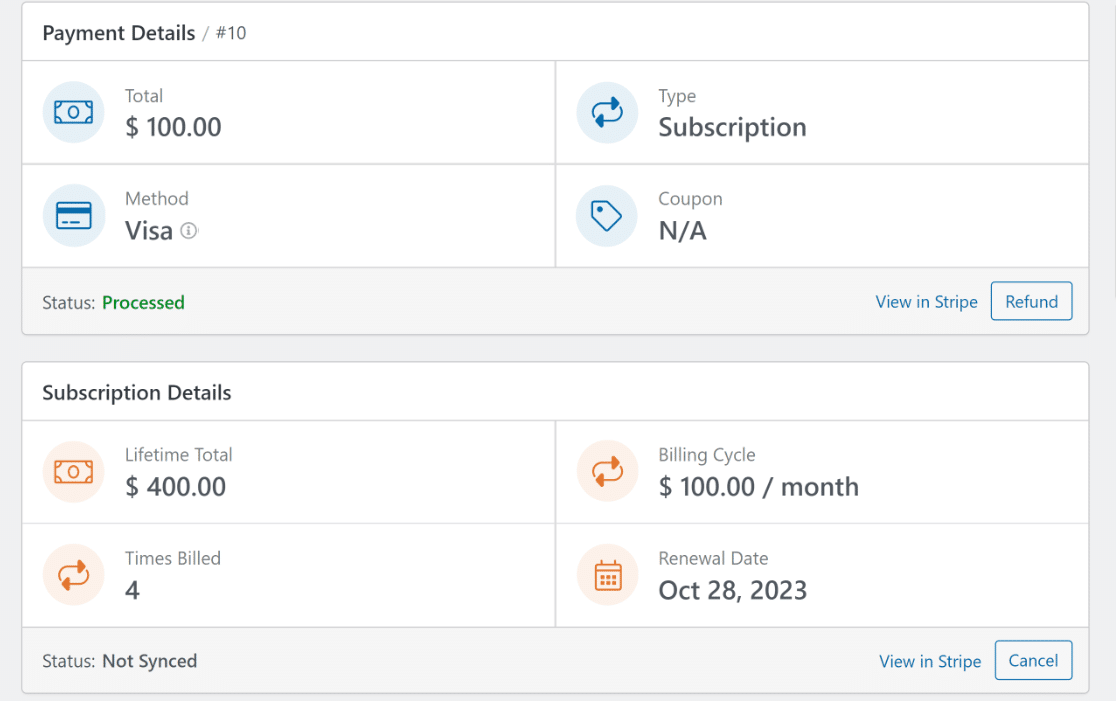
Scorri verso il basso fino all'area Cronologia pagamenti per visualizzare le date esatte e gli elementi della fattura per uno sguardo più approfondito sul ciclo di vita dell'abbonamento e sull'ID prezzo.
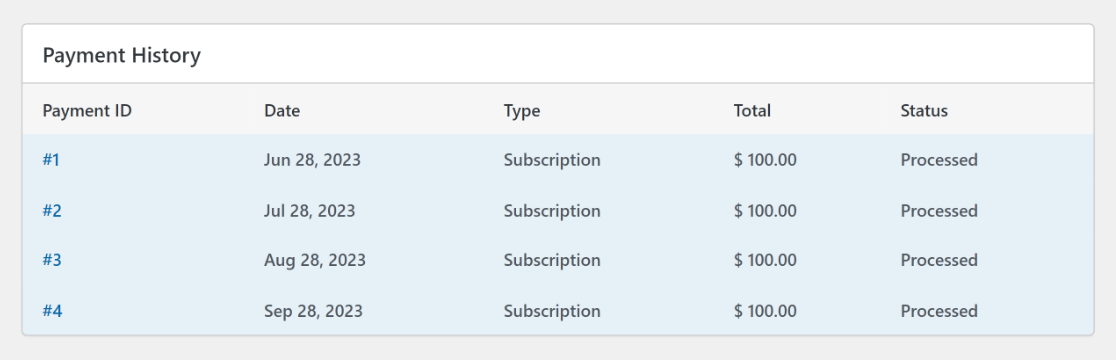
Troverai anche la sezione Riepilogo voce , che mostra tutti i campi della pagina di pagamento nonché i metadati di invio associati al pagamento con carta di credito.
Fare clic sull'icona Visualizza voce nell'angolo in basso a destra per accedere alla pagina della singola voce per questa particolare voce del modulo e ottenere ulteriori informazioni.
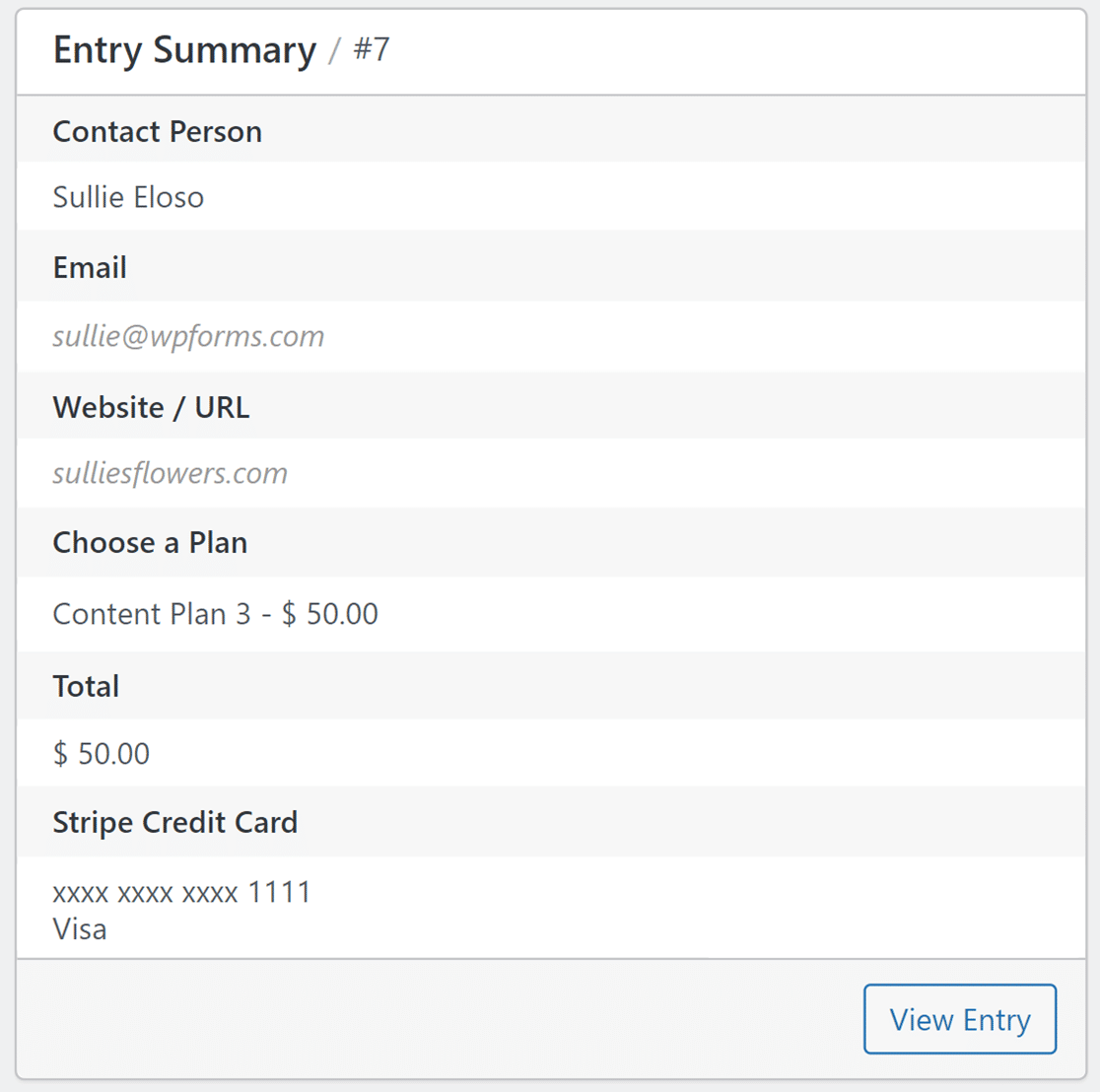
Il Riepilogo della voce è accessibile a tutti gli utenti. Tuttavia, per esaminare completamente la voce, l'opzione Visualizza voce è accessibile solo agli utenti con una licenza WPForms Basic o successiva.
Leggi i nostri documenti sulle voci dei moduli per saperne di più sull'utilizzo della pagina di voce individuale e sulla visualizzazione dei dettagli di ciascuna voce.
Rimborsi, cancellazioni e altro ancora
Uno degli aspetti migliori dell'integrazione dell'API Stripe e dei webhook è che ti consentono di eseguire diverse azioni direttamente all'interno della singola pagina di pagamento.
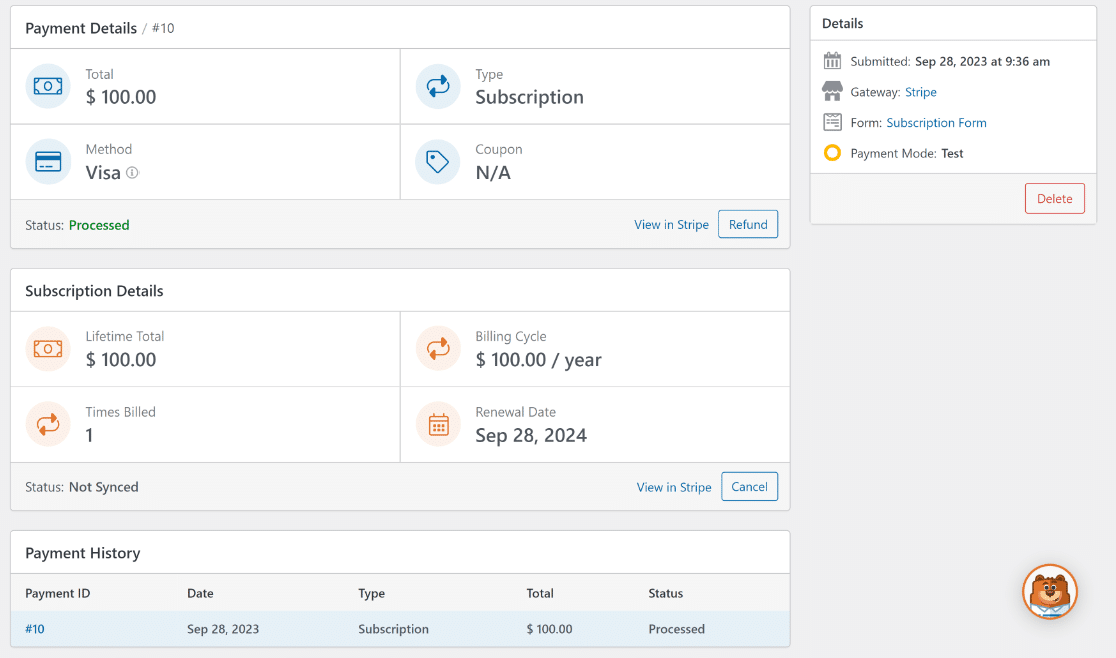
Ad esempio, puoi fare clic su Visualizza in Stripe nella pagina per un determinato pagamento se desideri visualizzare le informazioni di pagamento dal sito web di Stripe.
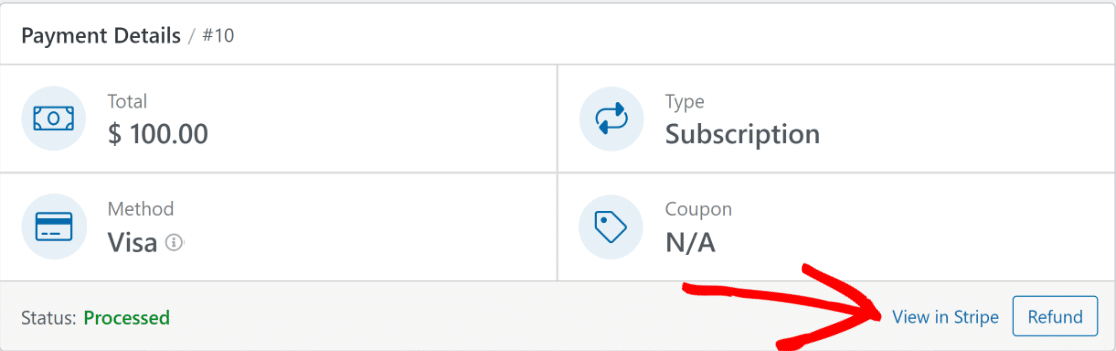
Nota: se utilizzi un gateway di pagamento diverso, nell'opzione Visualizza in Stripe, il testo "Stripe" cambierà nel nome del gateway di pagamento da cui l'utente ha effettuato il pagamento.
Se devi effettuare un rimborso tramite Stripe, fai clic sul pulsante Rimborso per avviare il processo direttamente da WordPress.
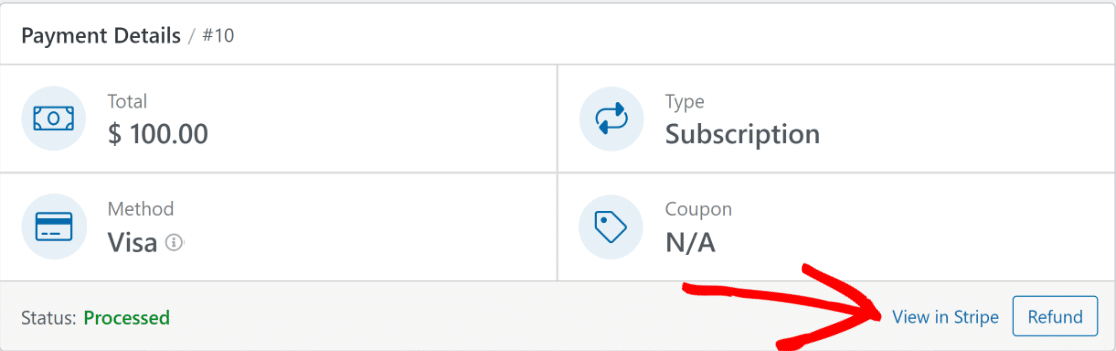
Allo stesso modo, se necessario, ti viene fornita la possibilità di interrompere definitivamente un abbonamento. Basta fare clic sul pulsante Annulla .
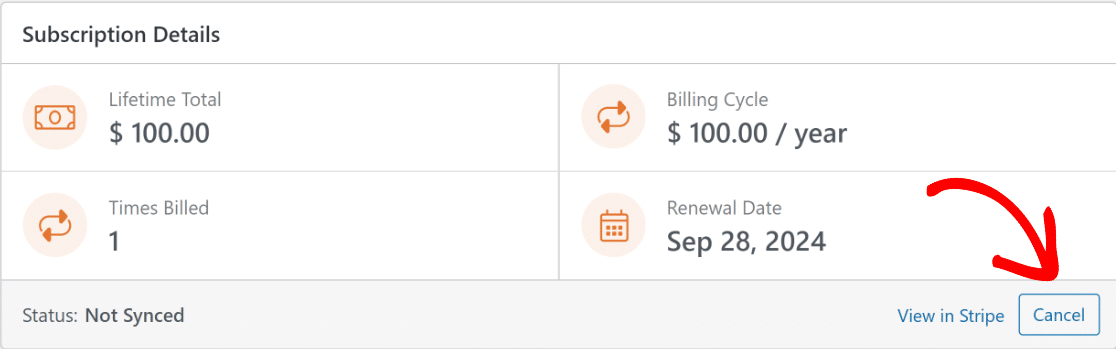
Dopo aver fatto clic sul pulsante Rimborsa o Annulla , la tabella dei pagamenti verrà aggiornata automaticamente per riflettere la nuova voce e lo stato del pagamento.
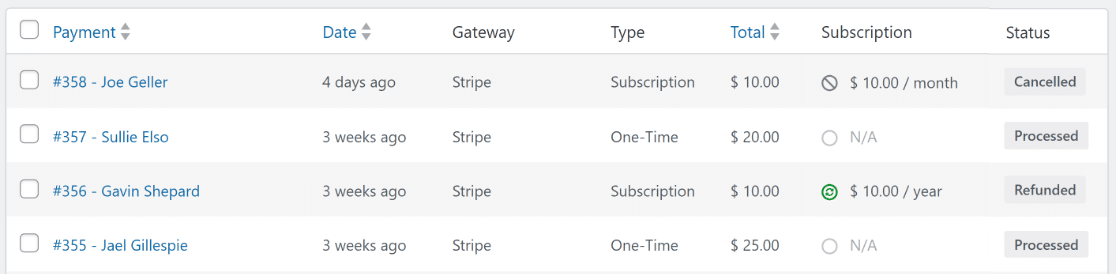
E il gioco è fatto! Ora non dovrai più lasciare la dashboard di WordPress per gestire le prossime fatture, abbonamenti, cancellazioni o rimborsi!
Ulteriori domande sullo stato dell'abbonamento a Stripe
Visualizzare lo stato della fattura di abbonamento a Stripe in WordPress è un argomento popolare tra i nostri lettori. Ecco le risposte ad alcune domande comuni a riguardo.
Come faccio a sapere se il mio abbonamento Stripe è attivo?
Per verificare se un abbonamento Stripe è attivo, accedi alla dashboard Stripe e vai alla sezione "Abbonamenti". Gli abbonamenti attivi sono elencati qui.
In alternativa, puoi accedere ai report sullo stato dell'abbonamento direttamente da WordPress. Basta andare su WPForms »Pagamenti e fare clic sulla scheda Panoramica .
Da qui, fai clic sulle opzioni Nuovi abbonamenti o Rinnovo abbonamento per visualizzare gli abbonamenti attivi oppure utilizza un filtro nella parte superiore della tabella dei pagamenti.
Come posso vedere gli abbonamenti annullati su Stripe?
Gli abbonamenti annullati in Stripe possono essere visualizzati nella dashboard sotto Abbonamenti , con un filtro per lo stato Annullato .
L'integrazione Stripe di WPForms può semplificare questo processo se è il tuo metodo di pagamento predefinito. Vai su WPForms »Pagamenti e fai clic sulla scheda Panoramica .
Quindi, fai clic sul filtro a discesa Tutti gli abbonamenti e seleziona la casella Annullato per visualizzare tutti gli abbonamenti Stripe che sono stati annullati.
Quanto addebita Stripe per gli abbonamenti?
Stripe addebita una commissione standard del 3% per i pagamenti dell'abbonamento, in genere una percentuale della transazione più un prezzo fisso. Questo può variare in base al Paese e allo specifico piano Stripe o al periodo di prova.
Se utilizzi un modulo d'ordine in WordPress creato tramite WPForms per gestire i pagamenti, puoi evitare questi costi aggiuntivi aggiornando a una licenza Pro.
Qual è la differenza tra pagamenti ricorrenti e pagamenti di abbonamento?
I pagamenti ricorrenti si riferiscono a qualsiasi configurazione di pagamento ripetuta, mentre i pagamenti di abbonamento sono un tipo di pagamento ricorrente per l'autorizzazione continua e l'accesso a un prodotto o servizio.
WPForms e la sua integrazione con Stripe gestiscono entrambi in modo efficiente, offrendo personalizzazione per vari programmi di pagamento e modifiche agli abbonamenti.
Tuttavia, per gestire i pagamenti ricorrenti e impostare la logica condizionale, dovrai eseguire l'aggiornamento a WPForms Pro e utilizzare il componente aggiuntivo Stripe Pro.
Quanto tempo occorre perché i pagamenti Stripe vengano visualizzati?
I pagamenti Stripe in genere vengono visualizzati nel tuo conto entro pochi giorni dalla transazione, a seconda del tempo di elaborazione e finalizzazione della tua banca, a meno che il pagamento non vada a buon fine, nel qual caso verrà etichettato come "Annullato".
L'integrazione Stripe di WPForms offre report e notifiche di pagamento in tempo reale, aiutandoti ad addebitare automaticamente e monitorare immediatamente gli stati delle transazioni.
Successivamente, scopri come creare una calcolatrice online personalizzata
I calcolatori si rivelano un ottimo modo per generare ulteriori contatti per la tua attività acquisendo gli indirizzi email dei visitatori. Dai un'occhiata alla nostra guida, dove ti guideremo attraverso i passaggi per creare una calcolatrice personalizzata utilizzando WPForms!
Crea ora il tuo modulo WordPress
Pronto a costruire il tuo modulo? Inizia oggi con il plug-in per la creazione di moduli WordPress più semplice. WPForms Pro include molti modelli gratuiti e offre una garanzia di rimborso di 14 giorni.
Se questo articolo ti ha aiutato, seguici su Facebook e Twitter per ulteriori tutorial e guide gratuiti su WordPress.
