Jak śledzić status subskrypcji Stripe w WordPress
Opublikowany: 2024-02-12Szukasz prostego i prostego sposobu na sprawdzenie statusu subskrypcji Stripe w WordPress?
Z przyjemnością usłyszysz, że WPForms obsługuje webhooki Stripe, które pozwalają śledzić wszystkie Twoje działania finansowe bezpośrednio z pulpitu nawigacyjnego WordPress.
Wyświetl stan subskrypcji Stripe
W tym artykule przedstawimy instrukcje krok po kroku dotyczące integracji webhooków Stripe z WPForms w celu monitorowania statusów subskrypcji.
Jak śledzić status subskrypcji Stripe w WordPress
Dzięki natywnej integracji Stripe i webhooka WPForms łatwo jest sprawdzić status subskrypcji Stripe. Aby rozpocząć, wykonaj poniższe czynności:
W tym artykule
- Krok 1: Zainstaluj wtyczkę WPForms
- Krok 2: Połącz Stripe ze swoją witryną WordPress
- Krok 3: Włącz webhooki Stripe w Płatnościach
- Krok 4: Wyświetl szczegółowe informacje o płatności Stripe
- Krok 5: Uzyskaj dostęp do raportów o stanie subskrypcji Stripe
Krok 1: Zainstaluj wtyczkę WPForms
Jako najlepszy kreator formularzy, WPForms bardzo ułatwia tworzenie różnych formularzy w witrynie WordPress, takich jak formularze kontaktowe, formularze zamówień i inne. Integruje się również bezproblemowo ze Stripe, aby obsłużyć wszystkie Twoje potrzeby związane z płatnościami.
Nawet jeśli zdecydujesz się na WPForms Lite, która jest bezpłatną wersją wtyczki, możesz z łatwością połączyć swoje formularze zamówień ze Stripe, płacąc symboliczną opłatę w wysokości 3% za transakcję, oprócz standardowych opłat Stripe.
Oczywiście, jeśli chcesz uniknąć tych opłat, możesz rozważyć przejście na WPForms Pro, co pozwala zaoszczędzić pieniądze w dłuższej perspektywie, zapewniając jednocześnie dostęp do innych funkcji, takich jak dodatek Stripe Pro, który obsługuje nawet płatności cykliczne.
Niezależnie od licencji, nadal możesz używać webhooków do nawiązywania dwukierunkowego połączenia ze Stripe, co zapewnia kompleksowy przegląd wszystkich Twoich działań finansowych, w tym szczegóły płatności jednorazowej, statusy subskrypcji i dane dotyczące zwrotów.
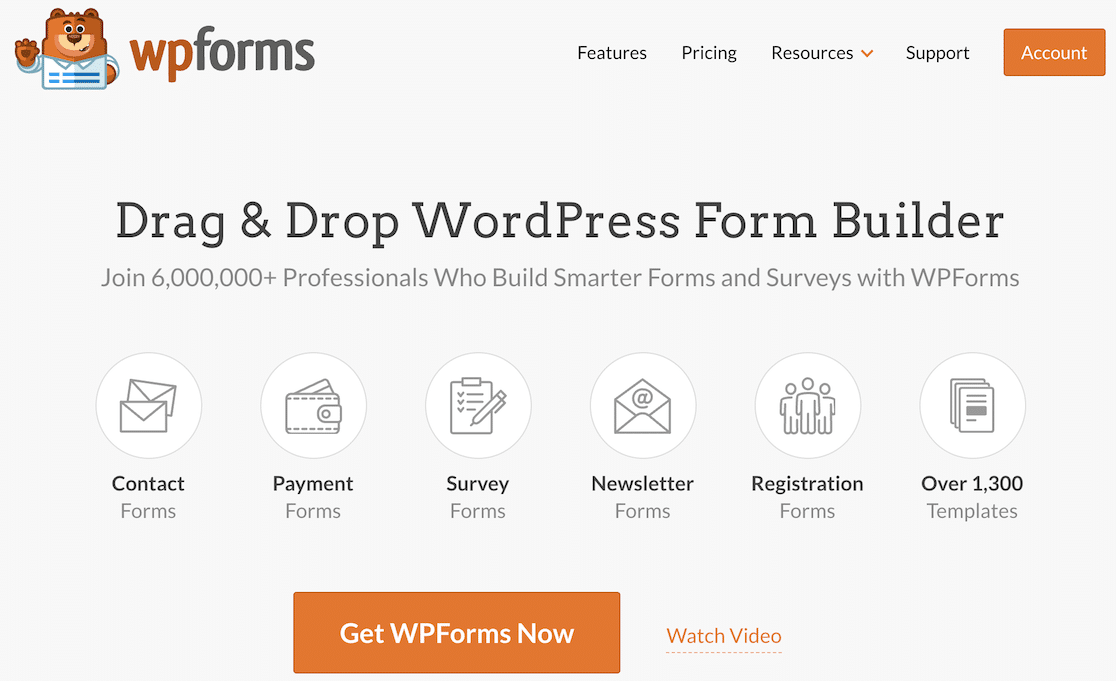
Po podjęciu decyzji, które subskrypcje odpowiadają Twoim bieżącym potrzebom i wymaganiom budżetowym, zapoznaj się z tym przewodnikiem, aby dowiedzieć się, jak zainstalować wtyczkę w WordPress, aby uruchomić WPForms.
Krok 2: Połącz Stripe ze swoją witryną WordPress
Teraz czas połączyć Stripe z WPForms. Aby to zrobić, przejdź do WPForms » Ustawienia » Płatności .
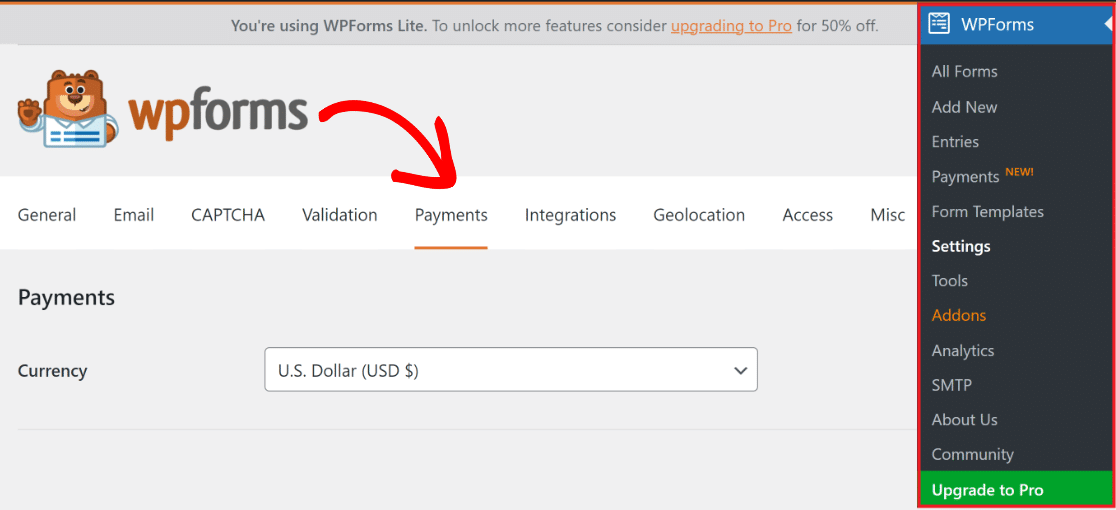
W tym menu możesz w razie potrzeby zmienić walutę używaną w Twojej witrynie, wybierając preferowaną opcję z menu rozwijanego.
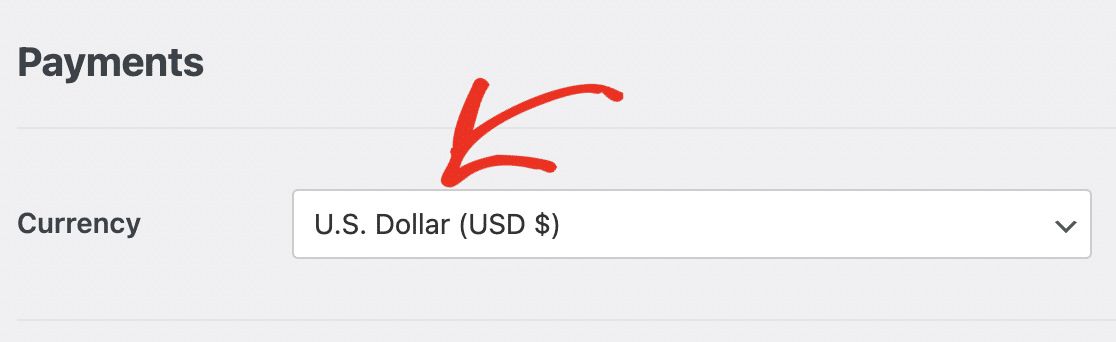
Gdy już to zrobisz, przewiń nieco w dół i kliknij niebieski przycisk Połącz za pomocą Stripe , aby zintegrować płatności Stripe ze swoją witryną WordPress.
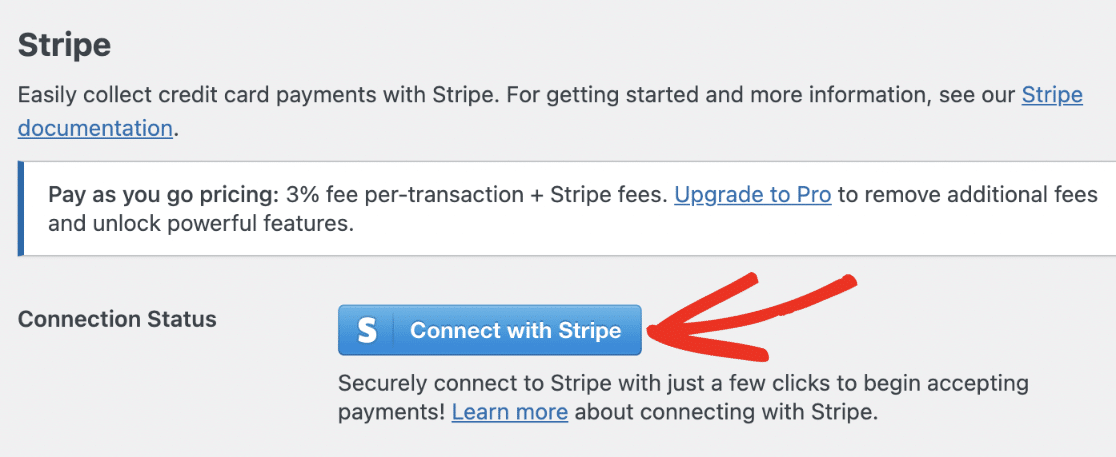
Teraz będziesz musiał podać swoje dane uwierzytelniające Stripe. Jeśli nie masz jeszcze konta, rozważ utworzenie go teraz i postępuj zgodnie z instrukcjami kreatora Stripe Connect.
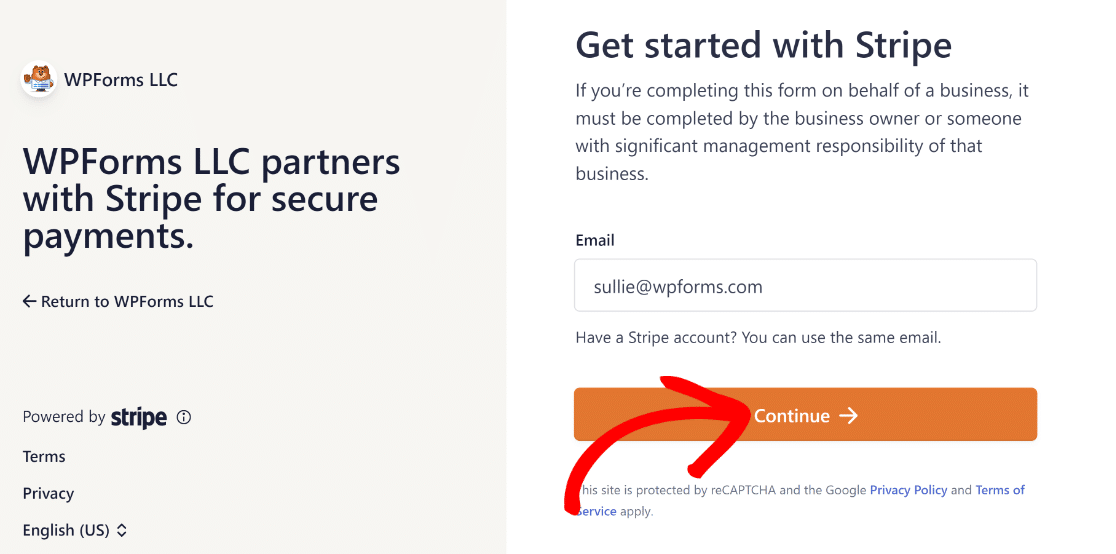
Po zakończeniu wróć do WPForms »Ustawienia »Płatności, a obok Stanu połączenia powinieneś zobaczyć zielony znacznik wyboru.

Zdarzenia webhooka powinny zostać automatycznie skonfigurowane po podłączeniu witryny do korzystania ze Stripe. Kilkakrotnie spróbuje przeprowadzić automatyczną konfigurację w tle.
Jednak w niektórych rzadkich przypadkach automatyczna konfiguracja może nie działać na Twoim koncie. Zatem WPForms wyświetli następnie pola, aby skonfigurować je ręcznie.
Poprowadzimy Cię teraz przez kroki ręcznej konfiguracji webhooka Stripe, aby rozpocząć przeglądanie wszystkich działań płatniczych Stripe bezpośrednio w WordPress.
Krok 3: Włącz webhooki Stripe w Płatnościach
Będziesz musiał utworzyć punkt końcowy na pulpicie nawigacyjnym Stripe i skopiować klucze konfiguracyjne do WPForms, aby ręcznie skonfigurować webhook Stripe.
Zacznij od przejścia do WPForms » Ustawienia » Płatności i przesunięcia przełącznika do pozycji WŁ. dla opcji Włącz webhooks pod etykietą Stripe .
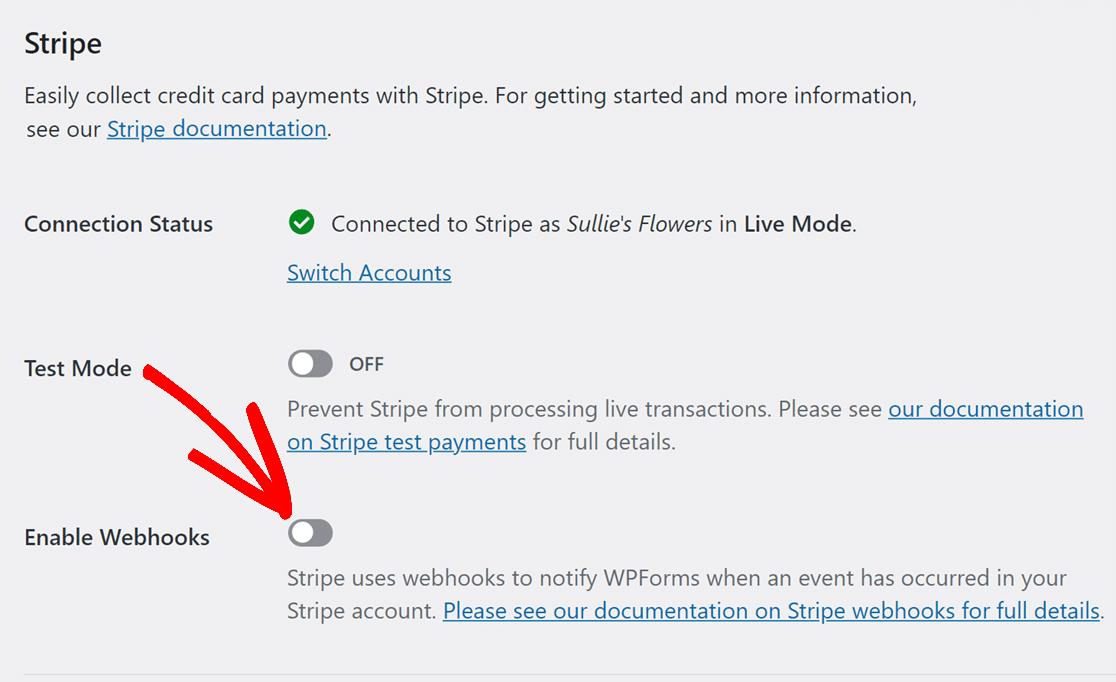
Następnie kliknij Zapisz ustawienia u dołu strony. Po ponownym załadowaniu ekranu Płatności zobaczysz dodatkowe pola konfiguracji webhooka Stripe.
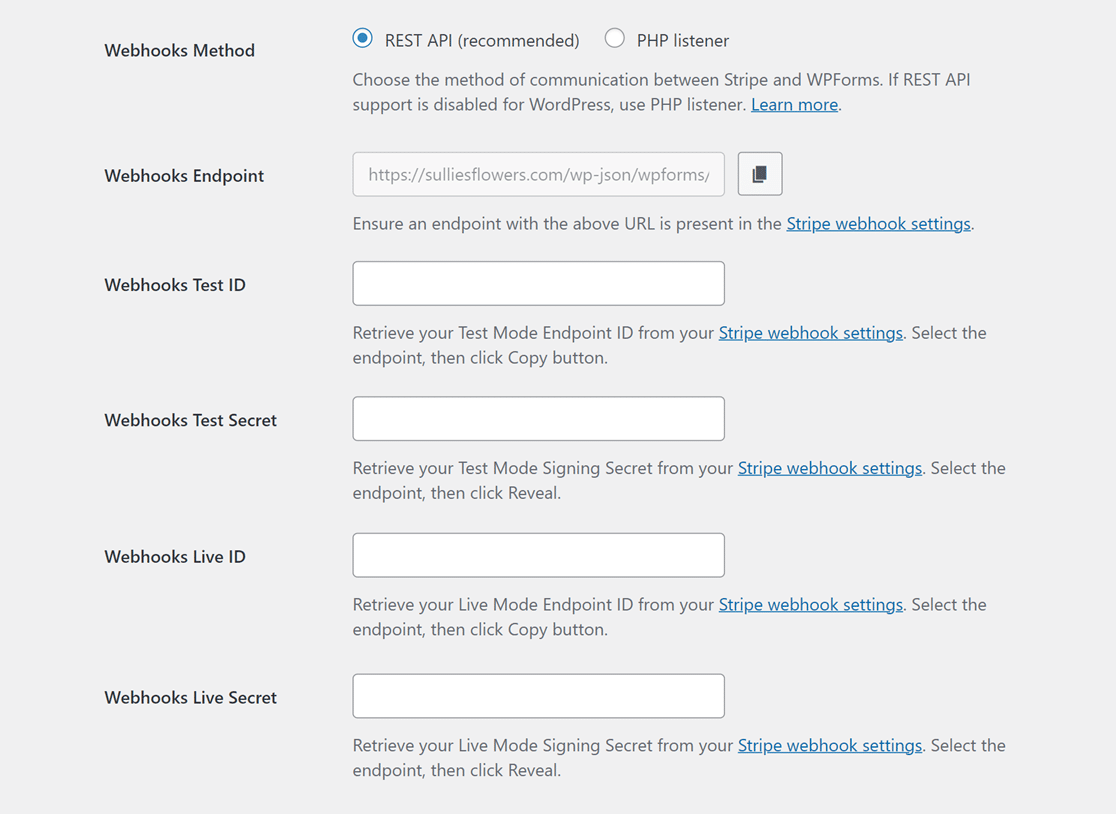
Aby ręcznie skonfigurować webhook Stripe, utwórz parametr punktu końcowego na koncie Stripe i przenieś klucze konfiguracyjne do WPForms.
Konfigurowanie trybów Live i Test wymaga różnych konfiguracji. W trybie testowym użyj pól Identyfikator testu webhooks i Tajny klucz testu webhooks.
Z drugiej strony pola Webhooks Live ID i Webhooks Live Secret dotyczą trybu na żywo. Upewnij się, że tryb Twojej witryny pasuje do konfiguracji Stripe.
Następnie możesz ponowić próbę i przełączyć się między trybami synchronizacji na żywo i testowym, odwiedzając *domain*/wp-admin/admin.php?page=wpforms-settings&view=payments&webhooks_settings .
Krok 4: Wyświetl szczegółowe informacje o płatności Stripe
Po skonfigurowaniu webhooka Stripe i zintegrowaniu go z WPForms możesz przeglądać wszystkie swoje płatności Stripe bezpośrednio w panelu WordPress.
Aby to zrobić, po prostu przejdź do WPForms »Płatności i kliknij kartę Przegląd . Będziesz teraz mógł zobaczyć dane, które Cię najbardziej interesują, takie jak:
- Suma płatności
- Całkowita sprzedaż
- Całkowity zwrot pieniędzy
- Nowe subskrypcje
- Odnowienia subskrypcji
- Kupony zrealizowane
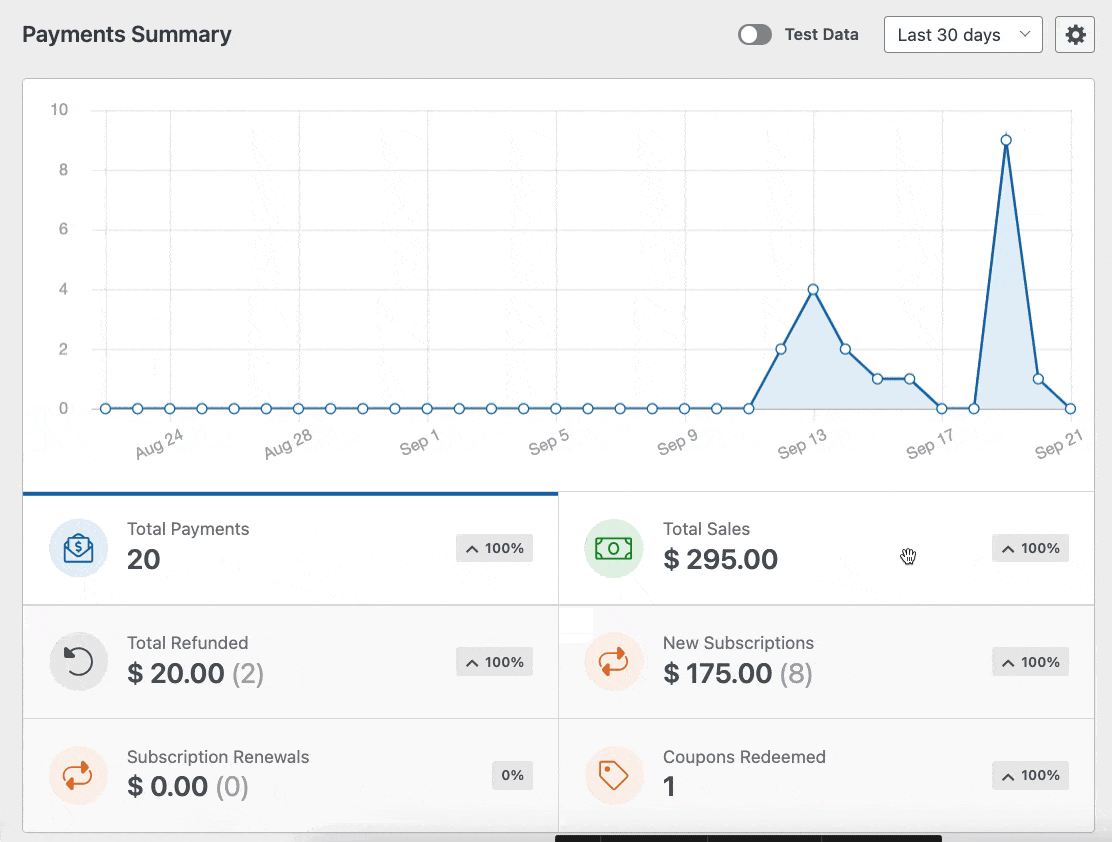
Jak pokazano powyżej, jeśli chcesz zobaczyć konkretne dane związane z Twoimi płatnościami, wystarczy kliknąć na dostępne opcje pod wykresem.
Możesz także skorzystać z list rozwijanych u góry tabeli płatności, aby posortować płatności według różnych kryteriów. Filtry te obejmują:
- Wszystkie typy: Obejmuje to zarówno płatności jednorazowe, jak i cykliczne (obsługiwane w WPForms Pro)
- Wszystkie bramy: odnosi się do sposobu, w jaki transakcja została sfinalizowana, z dostępnymi opcjami: PayPal Standard, PayPal Commerce, Stripe, Square lub Authorize.net.
- Wszystkie subskrypcje: bieżący status płatności, który może być jednym z następujących: Aktywna, Anulowana lub Niezsynchronizowana.
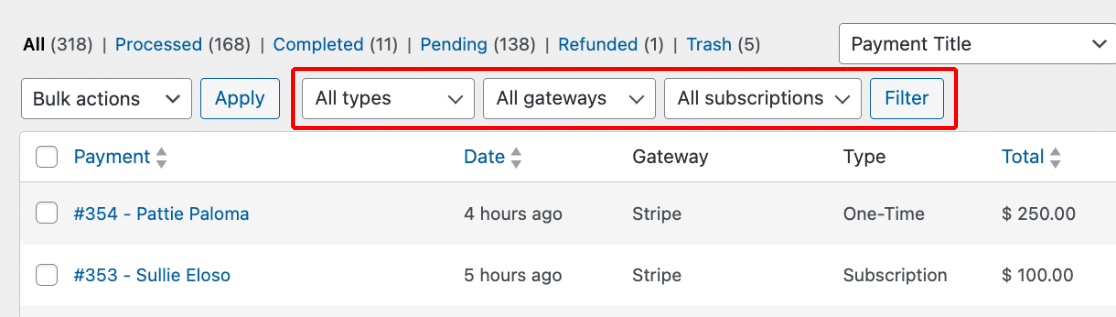
W WPForms możesz użyć filtra Wszystkie bramy tylko wtedy, gdy skonfigurowałeś więcej niż jedną metodę płatności.

Krok 5: Uzyskaj dostęp do raportów o stanie subskrypcji Stripe
Aby wyświetlić bardziej szczegółowo płatność abonamentową, wybierz nazwę płatnika lub adres e-mail. Spowoduje to przejście do szczegółowej strony tej konkretnej subskrypcji.
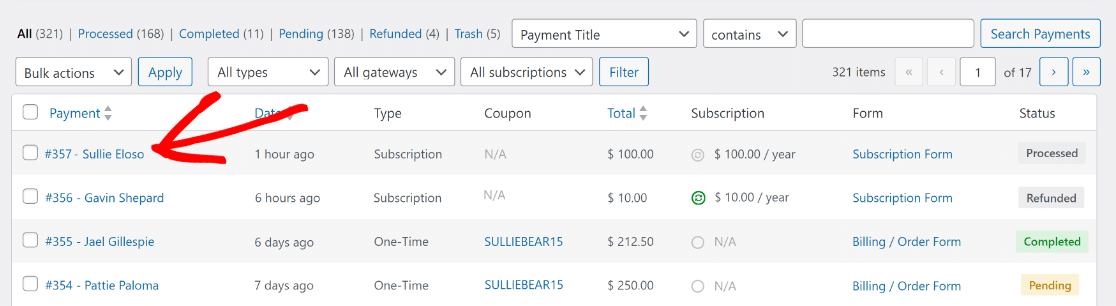
Teraz będzie można łatwo podjąć konkretne kroki związane z płatnością za subskrypcję na osobnej stronie i uzyskać dostęp do ważnych informacji, w tym:
- Całkowity czas życia
- Cykl rozliczeniowy
- Czasy rozliczone
- Data odnowienia
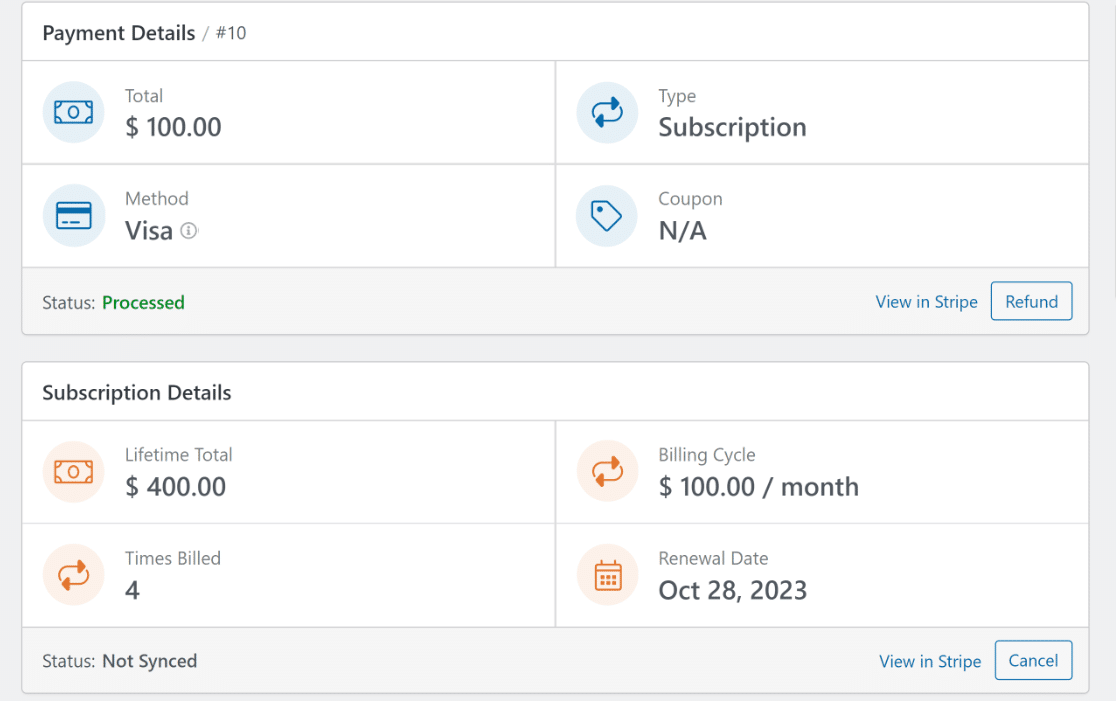
Przewiń w dół do obszaru Historia płatności , aby zobaczyć dokładne daty i pozycje faktury, aby uzyskać bardziej szczegółowy wgląd w cykl życia subskrypcji i identyfikator ceny.
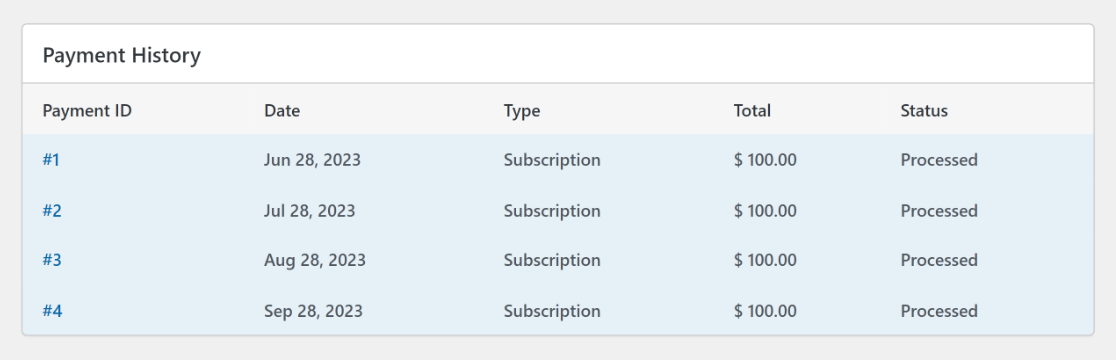
Znajdziesz także sekcję Podsumowanie wpisu , która wyświetla wszystkie pola na stronie realizacji transakcji, a także metadane przesłania powiązane z płatnością kartą kredytową.
Kliknij ikonę Wyświetl wpis w prawym dolnym rogu, aby uzyskać dostęp do strony indywidualnego wpisu dla tego konkretnego wpisu formularza i uzyskać dodatkowe informacje.
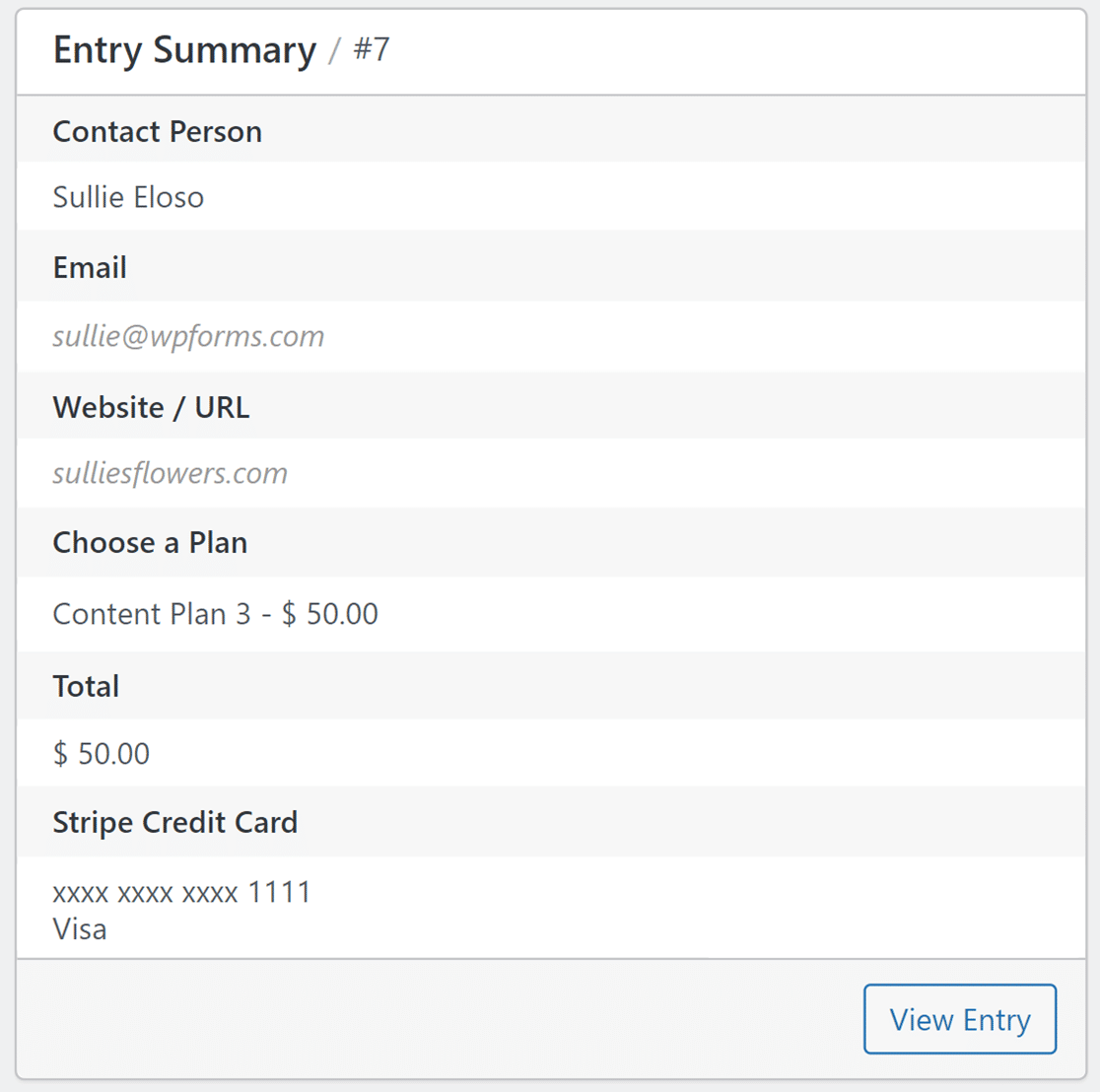
Podsumowanie wpisu jest dostępne dla wszystkich użytkowników. Aby jednak w pełni sprawdzić wpis, opcja Wyświetl wpis jest dostępna tylko dla użytkowników z licencją WPForms Basic lub wyższą.
Przeczytaj naszą dokumentację dotyczącą wpisów formularzy, aby dowiedzieć się więcej o korzystaniu ze strony poszczególnych wpisów i wyświetlaniu szczegółów każdego wpisu.
Zwroty kosztów, anulowanie i inne
Jedną z najlepszych cech integracji API Stripe i webhooków jest to, że umożliwiają one wykonywanie różnych działań bezpośrednio na stronie indywidualnej płatności.
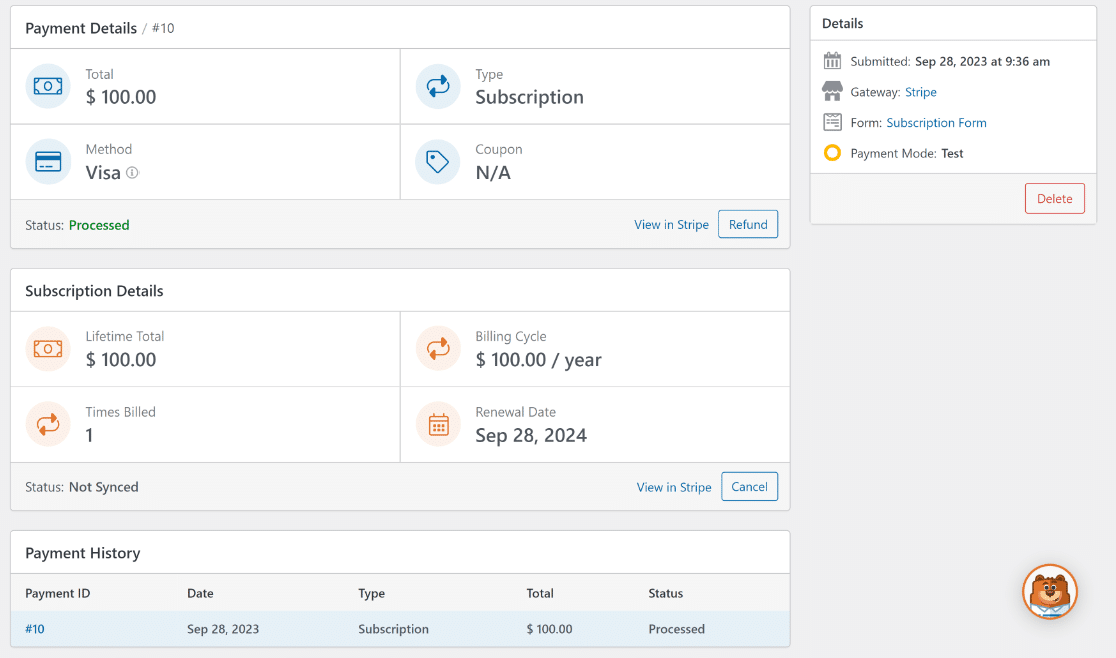
Na przykład możesz kliknąć opcję Wyświetl w Stripe na stronie określonej płatności, jeśli chcesz zobaczyć informacje o płatności ze strony internetowej Stripe.
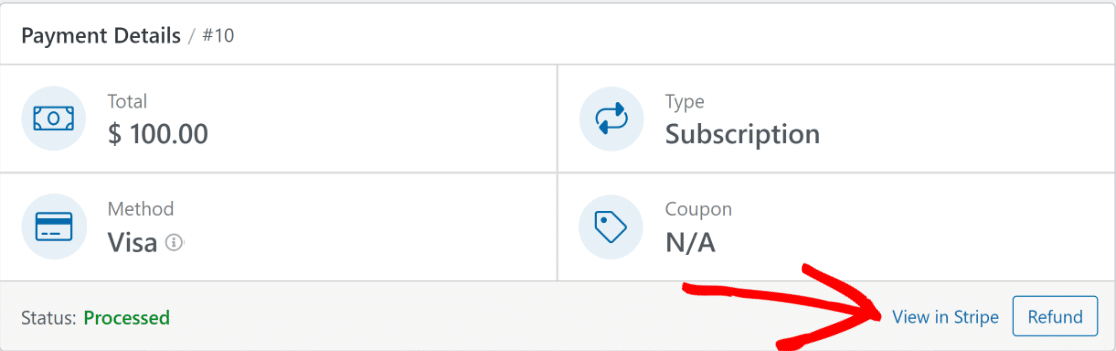
Uwaga: Jeśli korzystasz z innej bramki płatniczej, w opcji Wyświetl w pasku tekst „Pasek” zmieni się na nazwę bramki płatniczej, z której użytkownik dokonał płatności.
Jeśli chcesz dokonać zwrotu pieniędzy za pośrednictwem Stripe, kliknij przycisk Zwrot pieniędzy , aby rozpocząć proces bezpośrednio z poziomu WordPress.
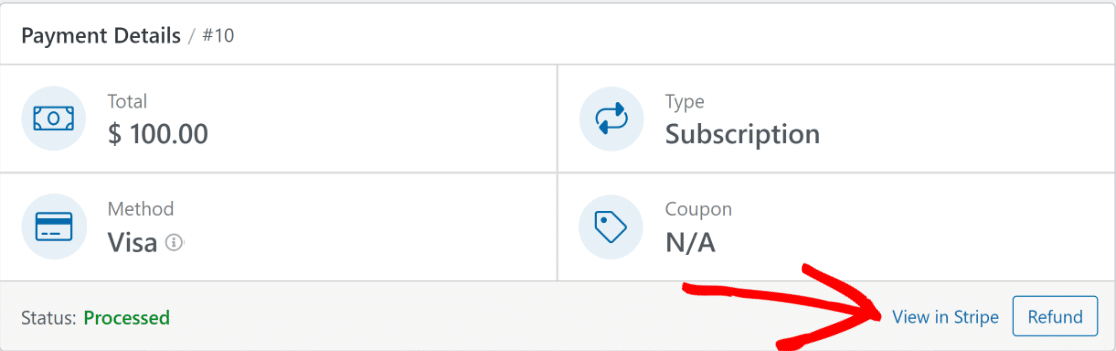
Podobnie, jeśli zajdzie taka potrzeba, masz możliwość trwałego zakończenia subskrypcji. Wystarczy kliknąć przycisk Anuluj .
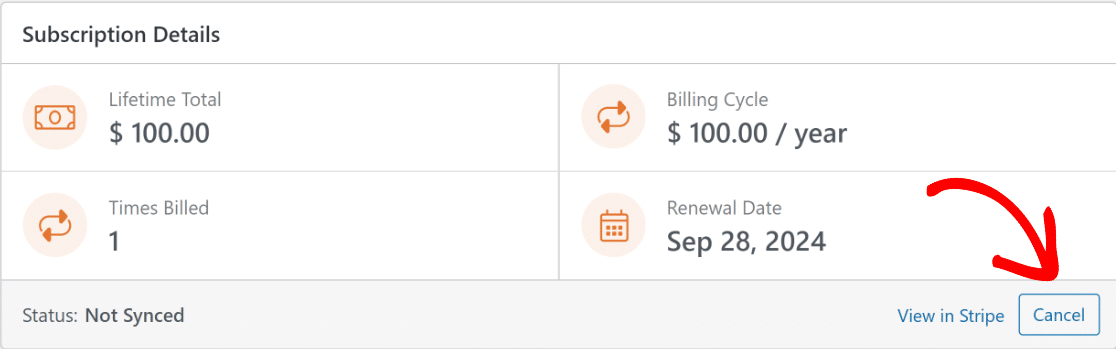
Po kliknięciu przycisku Zwrot lub Anuluj tabela płatności zostanie automatycznie zaktualizowana w celu odzwierciedlenia nowego wpisu i statusu płatności.
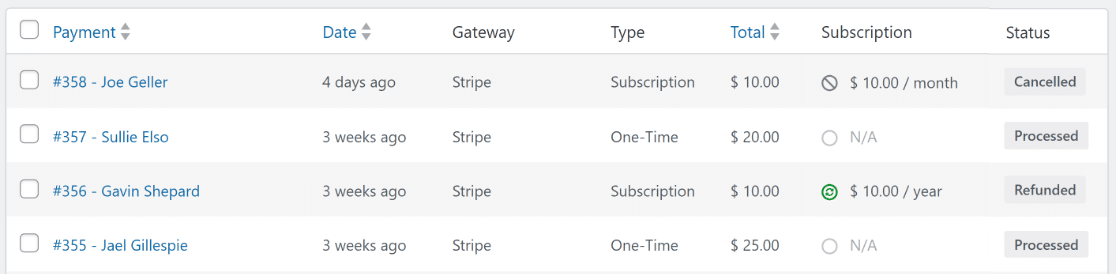
I masz to! Teraz już nigdy nie będziesz musiał opuszczać panelu WordPress, aby zarządzać nadchodzącymi fakturami, subskrypcjami, anulowaniami lub zwrotami pieniędzy!
Więcej pytań na temat statusu subskrypcji Stripe
Przeglądanie statusu faktury za subskrypcję Stripe w WordPressie to popularny temat wśród naszych czytelników. Oto odpowiedzi na niektóre często zadawane pytania na ten temat.
Skąd mam wiedzieć, czy moja subskrypcja Stripe jest aktywna?
Aby sprawdzić, czy subskrypcja Stripe jest aktywna, zaloguj się do panelu Stripe i przejdź do sekcji „Subskrypcje”. Tutaj znajdują się aktywne subskrypcje.
Alternatywnie możesz uzyskać dostęp do raportów o stanie subskrypcji bezpośrednio z WordPress. Po prostu przejdź do WPForms »Płatności i kliknij kartę Przegląd .
W tym miejscu kliknij opcję Nowe subskrypcje lub Odnowienie subskrypcji , aby wyświetlić aktywne subskrypcje, lub użyj filtra u góry tabeli płatności.
Jak zobaczyć anulowane subskrypcje w Stripe?
Anulowane subskrypcje w Stripe można wyświetlić na pulpicie nawigacyjnym w sekcji Subskrypcje , z filtrem statusu Anulowane .
Integracja Stripe z WPForms może usprawnić ten proces, jeśli jest to Twoja domyślna metoda płatności. Przejdź do WPForms »Płatności i kliknij zakładkę Przegląd .
Następnie kliknij filtr rozwijany Wszystkie subskrypcje i zaznacz pole Anulowane , aby wyświetlić wszystkie anulowane subskrypcje Stripe.
Jakie opłaty pobiera Stripe za subskrypcje?
Stripe pobiera standardową opłatę w wysokości 3% za płatności subskrypcyjne, zazwyczaj jest to procent transakcji plus stała cena. Może się to różnić w zależności od kraju i konkretnego planu Stripe lub okresu próbnego.
Jeśli do zarządzania płatnościami używasz formularza zamówienia w WordPress utworzonego za pomocą WPForms, możesz uniknąć tych dodatkowych opłat, przechodząc na licencję Pro.
Jaka jest różnica pomiędzy płatnościami cyklicznymi a płatnościami abonamentowymi?
Płatności cykliczne odnoszą się do dowolnej konfiguracji płatności powtarzanych, natomiast płatności subskrypcyjne to rodzaj płatności cyklicznych za ciągłe pozwolenie i dostęp do produktu lub usługi.
WPForms i jego integracja ze Stripe skutecznie zarządzają obydwoma, oferując dostosowanie do różnych harmonogramów płatności i zmian subskrypcji.
Aby jednak zarządzać płatnościami cyklicznymi i skonfigurować logikę warunkową, będziesz musiał dokonać aktualizacji do WPForms Pro i użyć dodatku Stripe Pro.
Jak długo trzeba czekać na pojawienie się płatności Stripe?
Płatności Stripe zazwyczaj pojawiają się na Twoim koncie w ciągu kilku dni od transakcji, w zależności od czasu przetwarzania i finalizacji w Twoim banku, chyba że płatność się nie powiedzie – w takim przypadku zostanie oznaczona jako „Anulowana”.
Integracja Stripe z WPForms oferuje raporty i powiadomienia dotyczące płatności w czasie rzeczywistym, pomagając w automatycznym pobieraniu opłat i natychmiastowym monitorowaniu statusów transakcji.
Następnie dowiedz się, jak utworzyć niestandardowy kalkulator online
Kalkulatory okazują się doskonałym sposobem na wygenerowanie dodatkowych leadów dla Twojej firmy poprzez przechwytywanie adresów e-mail odwiedzających. Sprawdź nasz przewodnik, w którym przeprowadzimy Cię przez kolejne etapy tworzenia niestandardowego kalkulatora za pomocą WPForms!
Utwórz teraz formularz WordPress
Gotowy do zbudowania formularza? Zacznij już dziś od najłatwiejszej wtyczki do tworzenia formularzy WordPress. WPForms Pro zawiera wiele bezpłatnych szablonów i oferuje 14-dniową gwarancję zwrotu pieniędzy.
Jeśli ten artykuł Ci pomógł, śledź nas na Facebooku i Twitterze, aby uzyskać więcej bezpłatnych samouczków i przewodników WordPress.
