WordPress'te Stripe Abonelik Durumu Nasıl Takip Edilir
Yayınlanan: 2024-02-12WordPress'te Stripe abonelik durumunu görüntülemenin basit ve anlaşılır bir yolunu mu arıyorsunuz?
WPForms'un, tüm finansal faaliyetlerinizi doğrudan WordPress kontrol panelinden takip etmenize olanak tanıyan Stripe web kancalarını desteklediğini duymak sizi memnun edecektir.
Stripe Abonelik Durumunu Görüntüle
Bu makalede, abonelik durumlarınızı izlemek için Stripe web kancalarını WPForms ile entegre etmeye ilişkin adım adım talimatlar sunacağız.
WordPress'te Stripe Abonelik Durumu Nasıl Takip Edilir
WPForms'un yerel Stripe ve webhook entegrasyonu sayesinde Stripe aboneliklerinin durumunu görmek kolaydır. Başlamak için aşağıdaki adımları izleyin:
Bu makalede
- 1. Adım: WPForms Eklentisini yükleyin
- Adım 2: Stripe'ı WordPress Web Sitenize Bağlayın
- 3. Adım: Ödemelerde Stripe Webhook'ları etkinleştirin
- Adım 4: Ayrıntılı Stripe Ödeme Bilgilerini Görüntüleyin
- Adım 5: Stripe Abonelik Durumu Raporlarına Erişin
1. Adım: WPForms Eklentisini yükleyin
En iyi form oluşturucu olan WPForms, WordPress sitenizde iletişim formları, sipariş formları ve daha fazlası gibi çeşitli formlar oluşturmayı son derece kolaylaştırır. Ayrıca tüm ödeme ihtiyaçlarınızı karşılamak için Stripe ile sorunsuz bir şekilde bütünleşir.
Eklentinin ücretsiz sürümü olan WPForms Lite'ı tercih etseniz bile, standart Stripe ücretlerine ek olarak işlem başına %3 nominal ücret ödeyerek sipariş formlarınızı Stripe'a kolayca bağlayabilirsiniz.
Elbette, bu ücretlerden herhangi birinden kaçınmak istiyorsanız, uzun vadede paradan tasarruf etmenize olanak tanıyan ve yinelenen ödemeleri bile destekleyen Stripe Pro Addon gibi diğer özelliklere erişmenizi sağlayan WPForms Pro'ya yükseltme yapmayı düşünebilirsiniz.
Lisanstan bağımsız olarak, Stripe ile iki yönlü bir bağlantı kurmak için web kancalarını kullanmaya devam edebilirsiniz; bu, tek seferlik ödeme ayrıntıları, abonelik durumları ve geri ödeme verileri dahil olmak üzere tüm finansal etkinliklerinize kapsamlı bir genel bakış sunar.
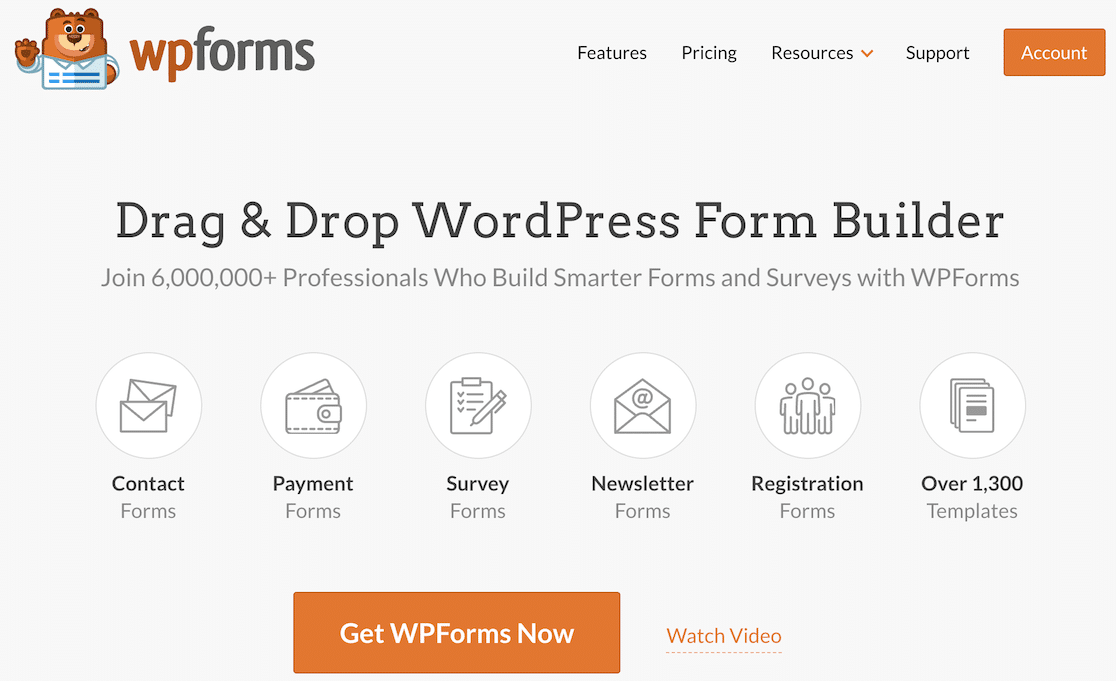
Hangi aboneliklerin mevcut ihtiyaçlarınıza ve bütçe gereksinimlerinize uygun olduğuna karar verdikten sonra, WPForms'u çalışır duruma getirmek için WordPress'e nasıl eklenti yükleyeceğinizi öğrenmek üzere bu kılavuza göz atın.
Adım 2: Stripe'ı WordPress Web Sitenize Bağlayın
Artık Stripe'ı WPForms'a bağlamanın zamanı geldi. Bunu yapmak için WPForms » Ayarlar » Ödemeler seçeneğine gidin.
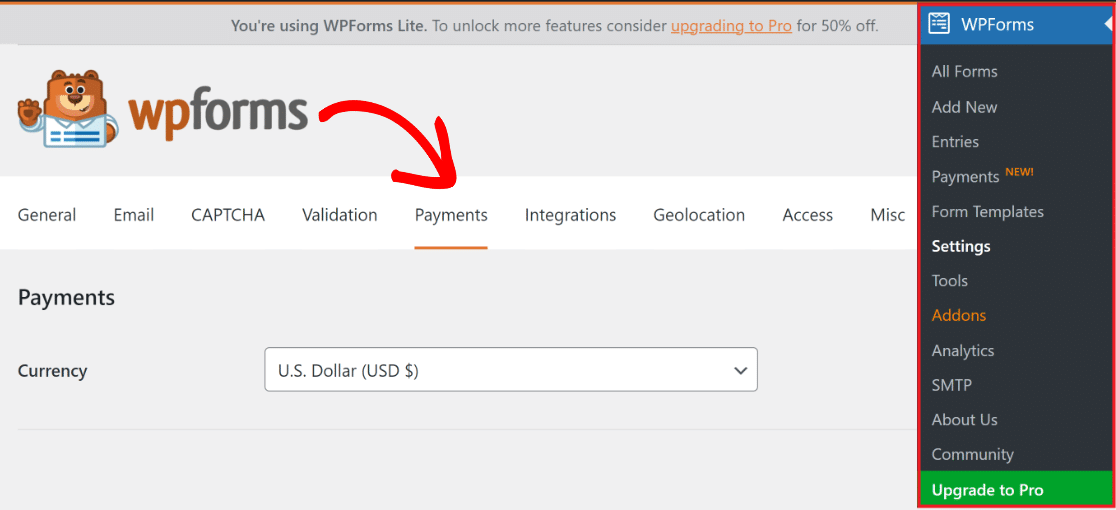
Bu menüde, gerekirse açılır menüden tercih ettiğiniz seçeneği seçerek sitenizde kullanılan Para Birimi'ni değiştirebilirsiniz.
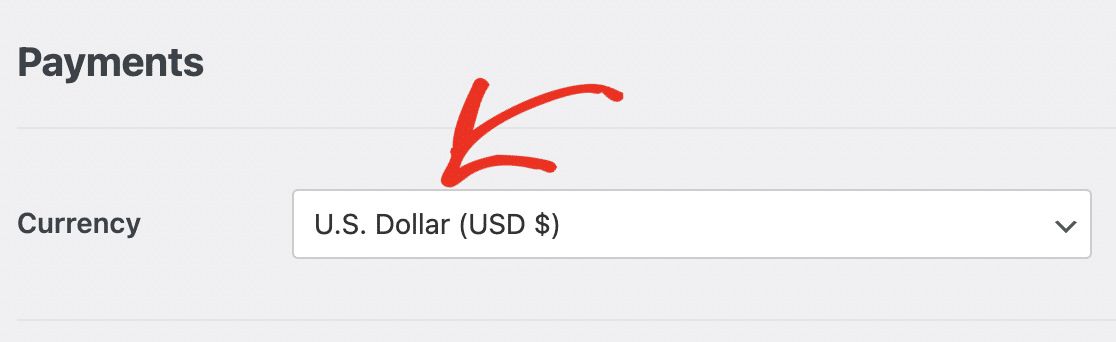
İşiniz bittiğinde, biraz aşağı kaydırın ve Stripe ödemelerini WordPress sitenize entegre etmek için mavi Stripe ile Bağlan düğmesine tıklayın.
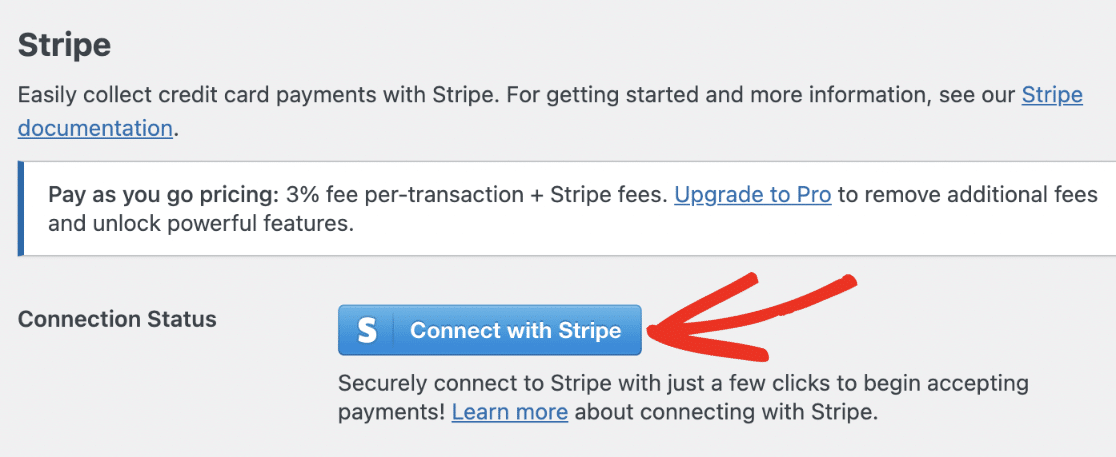
Artık Stripe kimlik bilgilerinizi girmeniz istenecek. Henüz bir hesabınız yoksa şimdi bir hesap oluşturmayı düşünün ve Stripe Connect Sihirbazı'ndaki adımları izleyin.
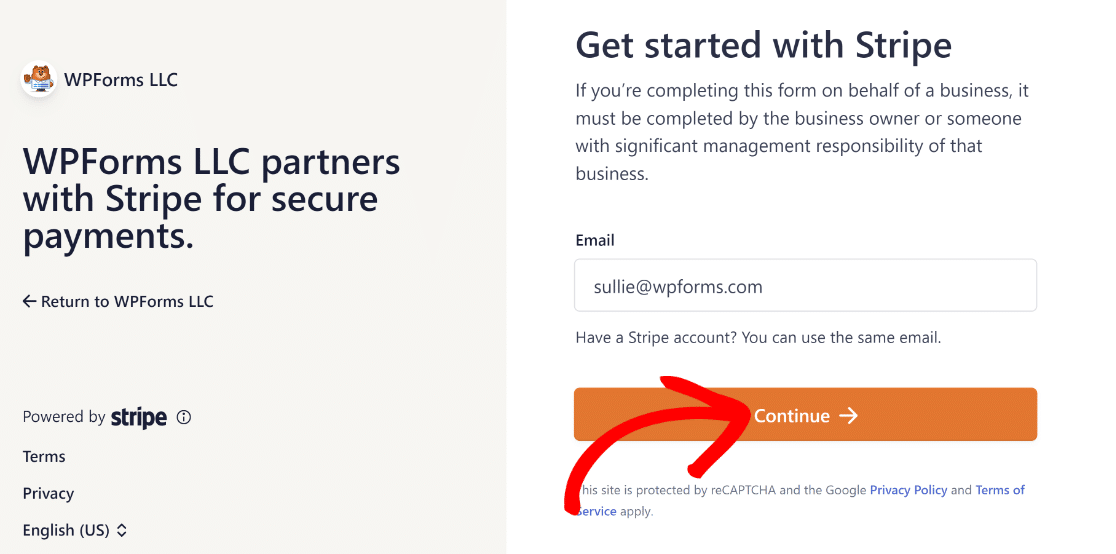
Tamamlandığında WPForms » Ayarlar » Ödemeler'e dönün; Bağlantı Durumu'nun yanında yeşil bir onay işareti görmelisiniz.

Stripe'ı kullanmak için sitenizi bağlarken webhook etkinlikleri otomatik olarak yapılandırılmalıdır. Otomatik yapılandırmayı arka planda birkaç kez deneyecektir.
Ancak bazı nadir durumlarda otomatik yapılandırma hesabınızda çalışmayabilir. Böylece WPForms, manuel olarak ayarlamak için alanları görüntüleyecektir.
Şimdi, tüm Stripe ödeme etkinliklerini doğrudan WordPress'te görüntülemeye başlamak için Stripe webhook'u manuel olarak ayarlama adımlarında size rehberlik edeceğiz.
3. Adım: Ödemelerde Stripe Webhook'ları etkinleştirin
Stripe web kancasını manuel olarak ayarlamak için Stripe kontrol panelinde bir uç nokta oluşturmanız ve kurulum anahtarlarını WPForms'a kopyalamanız gerekir.
WPForms » Ayarlar » Ödemeler bölümüne giderek ve Şerit etiketi altındaki Web Kancalarını Etkinleştir seçeneğinin anahtarını AÇIK konuma getirerek başlayın.
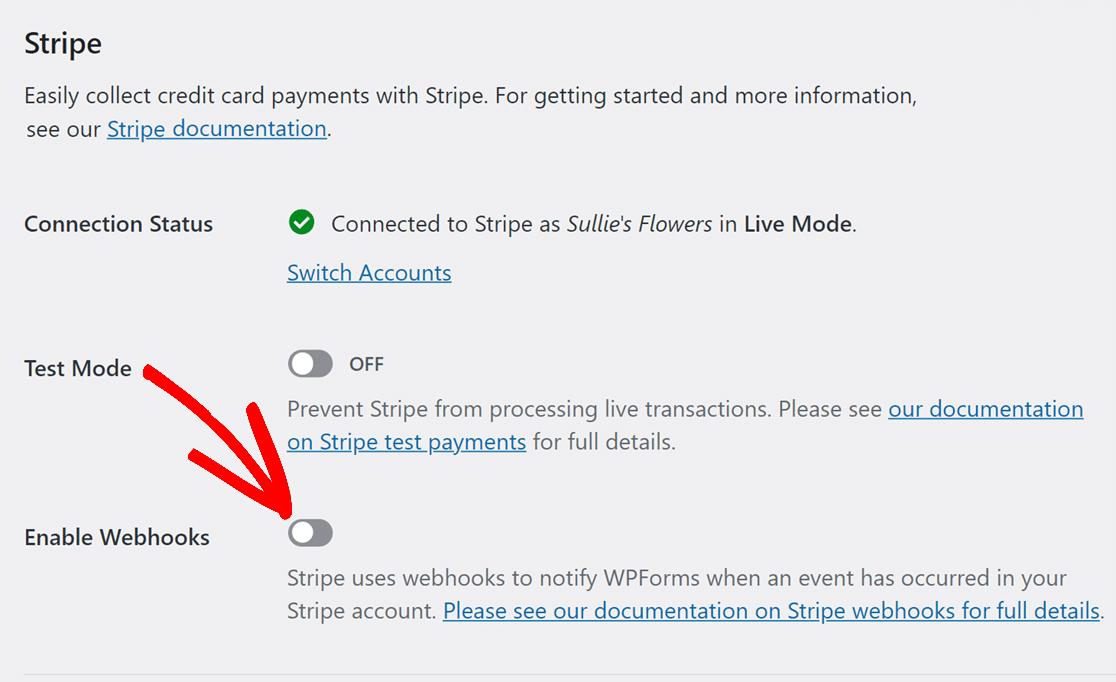
Daha sonra sayfanın alt kısmındaki Ayarları Kaydet seçeneğine tıklayın. Ödemeler ekranı yeniden yüklendiğinde Stripe webhook yapılandırması için ek alanlar göreceksiniz.
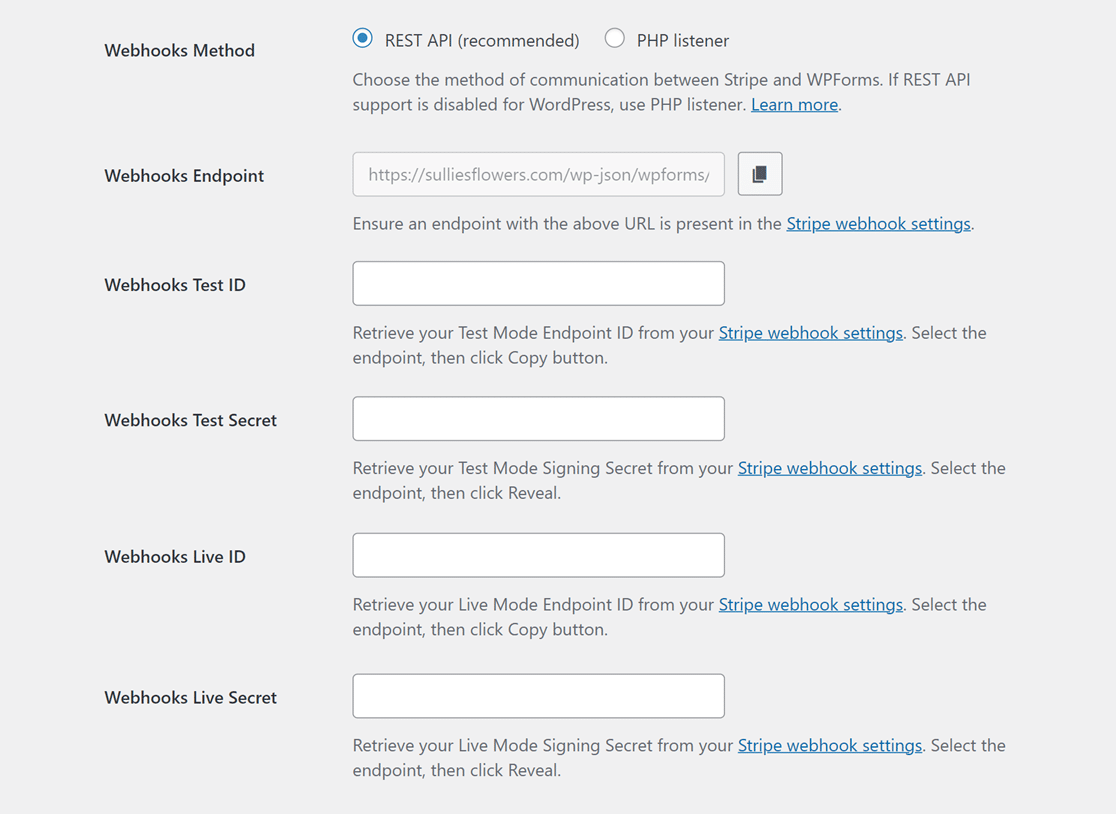
Stripe webhook'u manuel olarak ayarlamak için Stripe hesabında bir uç nokta parametresi oluşturun ve yapılandırma anahtarlarını WPForms'a aktarın.
Canlı ve Test modlarının ayarlanması farklı yapılandırmalar gerektirir. Test Modu için Web Kancaları Test Kimliği ve Web Kancaları Test Sırrı alanlarını kullanın.
Webhooks Live ID ve Webhooks Live Secret alanları ise Canlı Mod içindir. Sitenizin modunun Stripe'ın kurulum şekline uyduğundan emin olun.
Daha sonra *domain*/wp-admin/admin.php?page=wpforms-settings&view=payments&webhooks_settings ziyaret ederek Canlı ve Test senkronizasyon modları arasında yeniden deneyebilir ve geçiş yapabilirsiniz.
Adım 4: Ayrıntılı Stripe Ödeme Bilgilerini Görüntüleyin
Stripe webhook yapılandırıldıktan ve WPForms ile entegre edildikten sonra, tüm Stripe ödemelerinizi doğrudan WordPress kontrol panelinden görüntüleyebilirsiniz.
Bunu yapmak için WPForms »Ödemeler'e gidin ve Genel Bakış sekmesine tıklayın. Artık en çok ilgilendiğiniz verileri görebileceksiniz, örneğin:
- Toplam tutar
- Toplam satış
- Toplam İade Edilen
- Yeni Abonelikler
- Abonelik Yenilemeleri
- Kullanılan Kuponlar
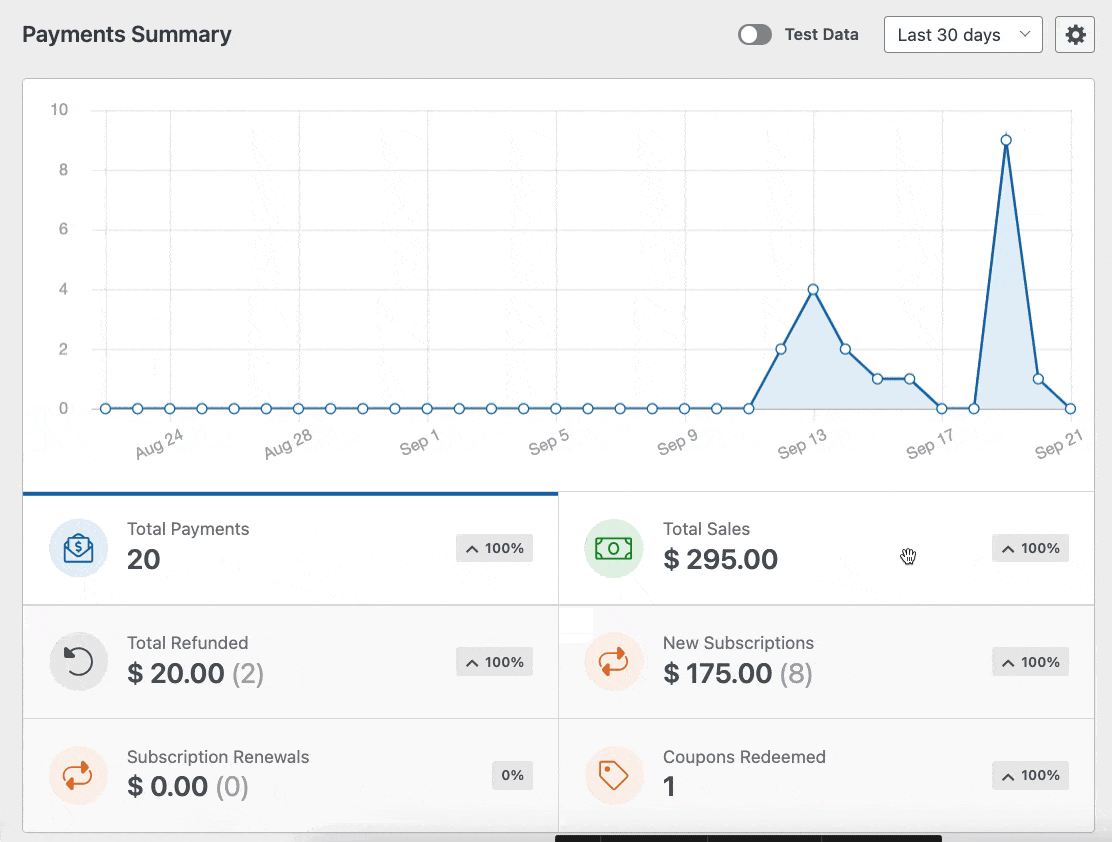
Yukarıda gösterildiği gibi, ödemelerinizle ilgili belirli verileri görüntülemek istiyorsanız grafiğin altındaki mevcut seçeneklere tıklamanız yeterlidir.
Ödemeleri farklı kriterlere göre sıralamak için ödeme tablosunun üst kısmındaki açılır menüleri de kullanabilirsiniz. Bu filtreler şunları içerir:
- Tüm türler: Bu, hem tek seferlik hem de yinelenen ödemeleri kapsar (bunlar WPForms Pro'da desteklenir)
- Tüm ağ geçitleri: Bu, PayPal Standard, PayPal Commerce, Stripe, Square veya Authorize.net seçenekleriyle işlemin nasıl tamamlandığını ifade eder.
- Tüm abonelikler: Aşağıdakilerden biri olabilecek ödemenin mevcut durumu: Etkin, İptal Edildi veya Senkronize Edilmedi.
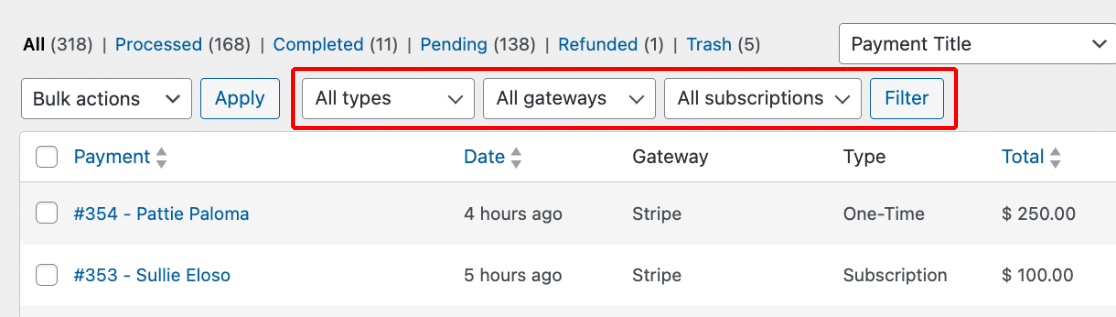

WPForms'ta Tüm ağ geçitleri filtre seçeneğini yalnızca birden fazla ödeme yöntemi ayarladıysanız kullanabilirsiniz.
Adım 5: Stripe Abonelik Durumu Raporlarına Erişin
Bir abonelik ödemesini daha ayrıntılı olarak görüntülemek için ödeyenin adını veya e-posta adresini seçin. Bu sizi söz konusu aboneliğin ayrıntılı sayfasına götürür.
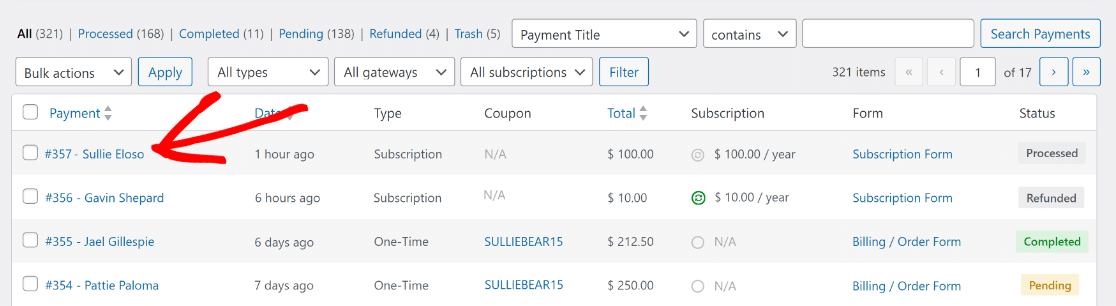
Artık söz konusu abonelik ödemesine ilişkin belirli adımları kendi sayfasından atmak ve aşağıdakiler de dahil olmak üzere önemli bilgilere erişmek kolay olacak:
- Ömür Boyu Toplam
- Fatura döngüsü
- Faturalandırılan Zamanlar
- Yenileme tarihi
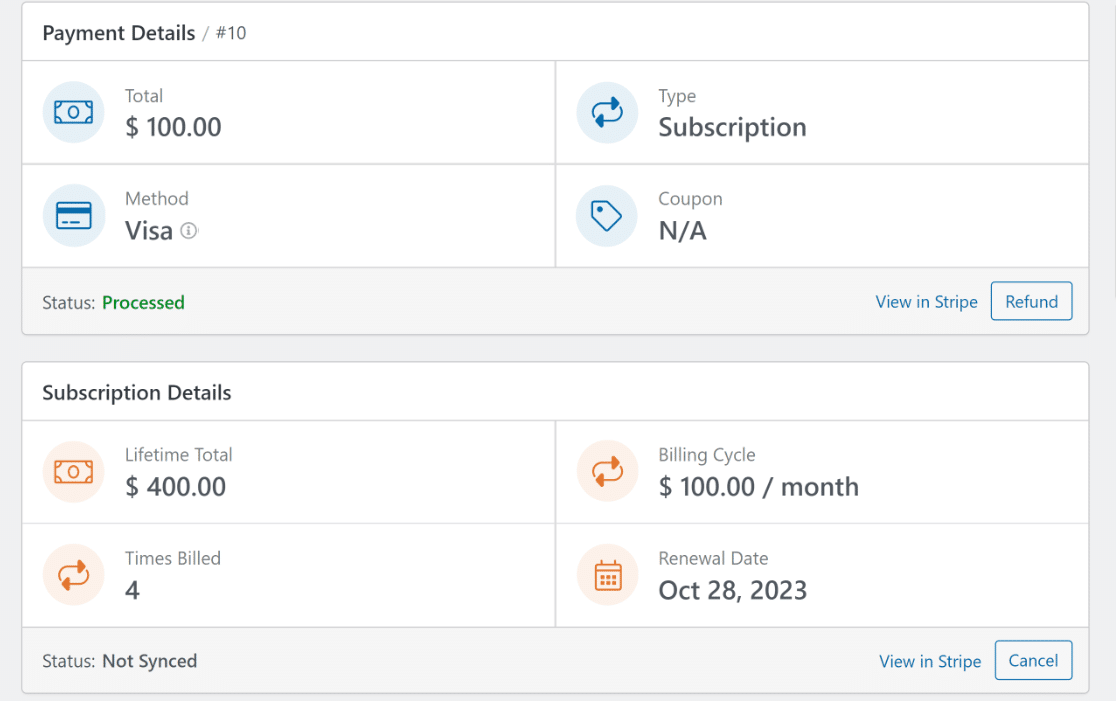
Abonelik yaşam döngüsüne ve fiyat kimliğine daha ayrıntılı bir bakış için kesin tarihleri ve fatura öğelerini görmek üzere Ödeme Geçmişi alanına doğru aşağı kaydırın.
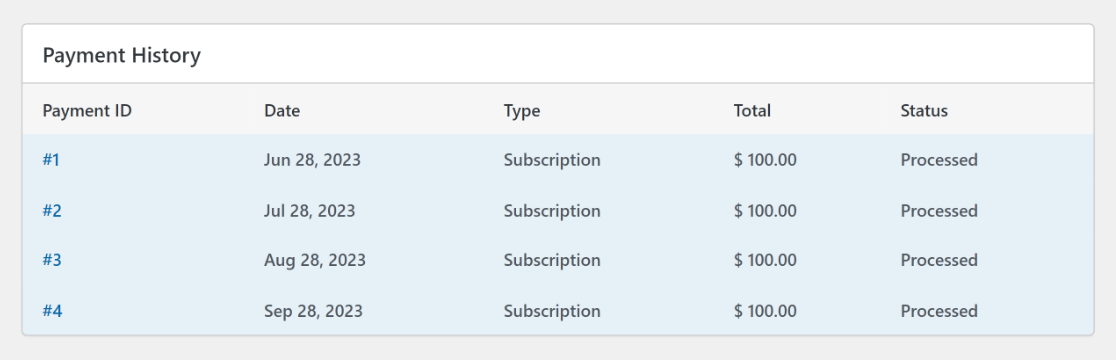
Ayrıca, ödeme sayfasındaki her alanın yanı sıra kredi kartı ödemesiyle ilişkili gönderim meta verilerini görüntüleyen Giriş Özeti bölümünü de bulacaksınız.
Bu özel form girişi için bireysel giriş sayfasına erişmek ve ek bilgi almak için sağ alt köşedeki Girişi Görüntüle simgesine tıklayın.
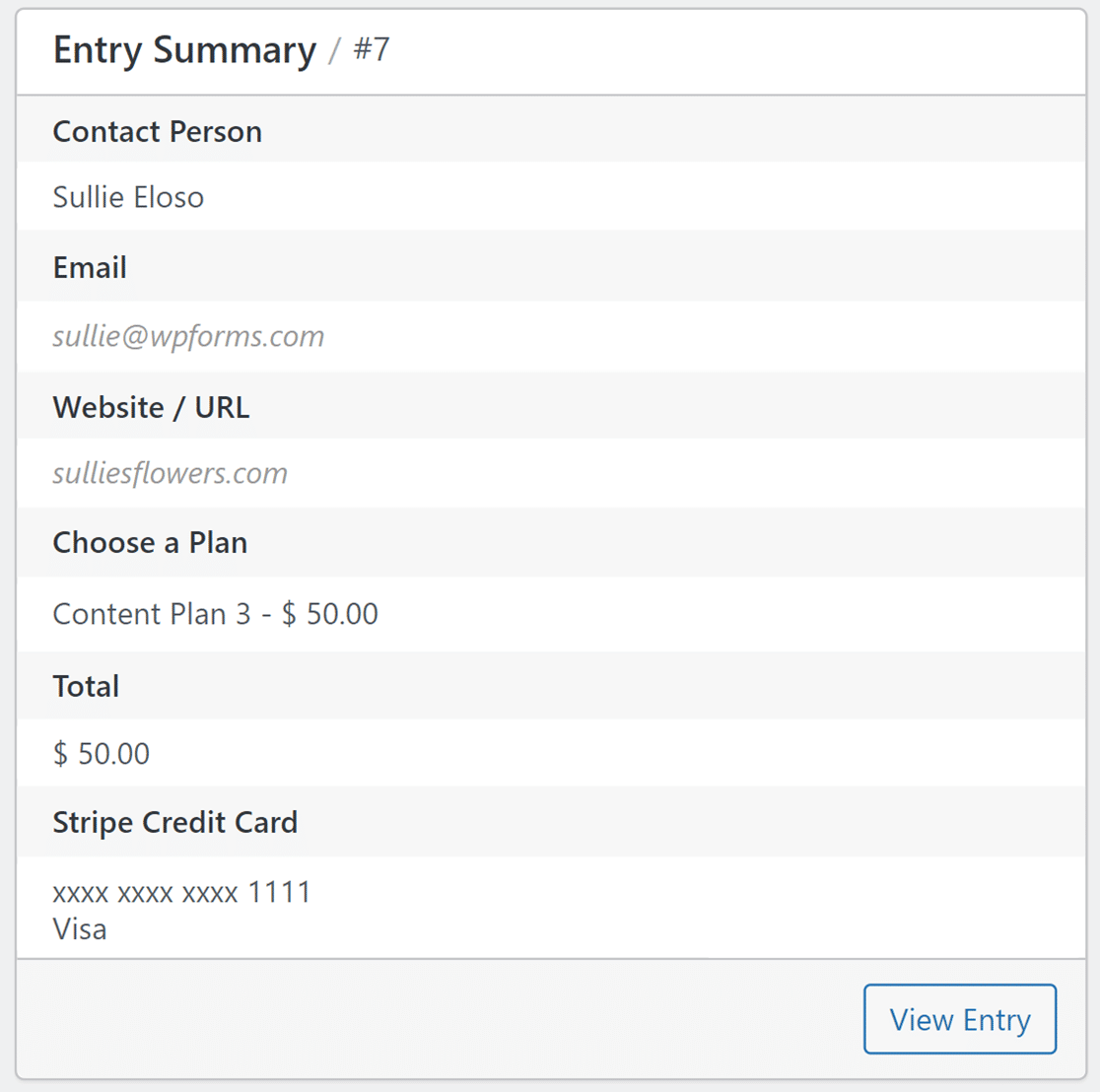
Giriş Özetine tüm kullanıcılar erişebilir. Ancak girişi tam olarak incelemek için Girişi Görüntüle seçeneğine yalnızca WPForms Basic veya daha yüksek lisansa sahip kullanıcılar erişebilir.
Bireysel giriş sayfasını kullanma ve her girişin ayrıntılarını görme hakkında daha fazla bilgi edinmek için Form Girişleri hakkındaki belgelerimizi okuyun.
Geri Ödemeler, İptaller ve Daha Fazlası
Stripe API entegrasyonu ve web kancalarının en iyi kısımlarından biri, doğrudan bireysel ödeme sayfasında farklı işlemler gerçekleştirmenize izin vermeleridir.
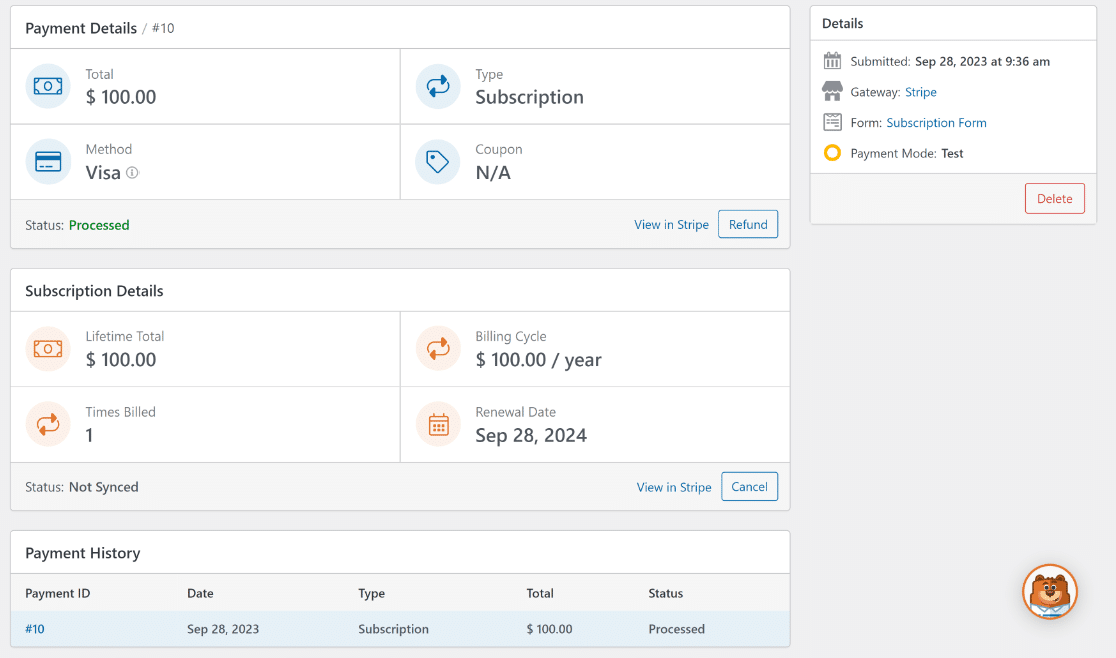
Örneğin, Stripe web sitesinden ödeme bilgilerini görmek istiyorsanız belirli bir ödeme için sayfada Stripe'da Görüntüle seçeneğine tıklayabilirsiniz.
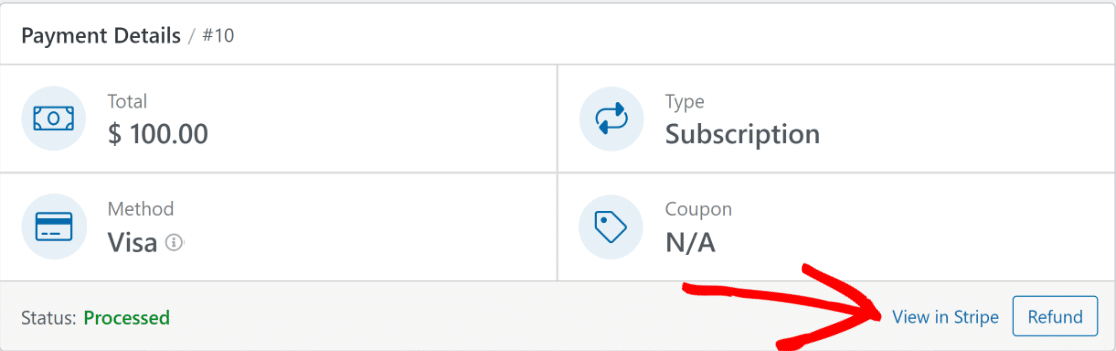
Not: Farklı bir ödeme ağ geçidi kullanıyorsanız Şeritte Görüntüle seçeneğinde "Şerit" metni, kullanıcının ödemeyi yaptığı ödeme ağ geçidinin adı olarak değişecektir.
Stripe aracılığıyla geri ödeme yapmanız gerekiyorsa, işlemi doğrudan WordPress'in içinden başlatmak için Geri Ödeme düğmesini tıklayın.
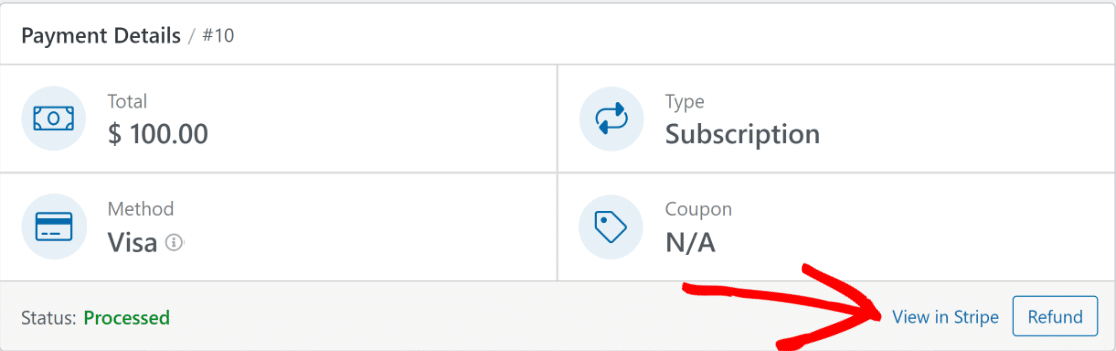
Aynı şekilde, ihtiyaç duyulması halinde aboneliği kalıcı olarak sonlandırma seçeneği de sunulur. İptal düğmesine tıklamanız yeterlidir.
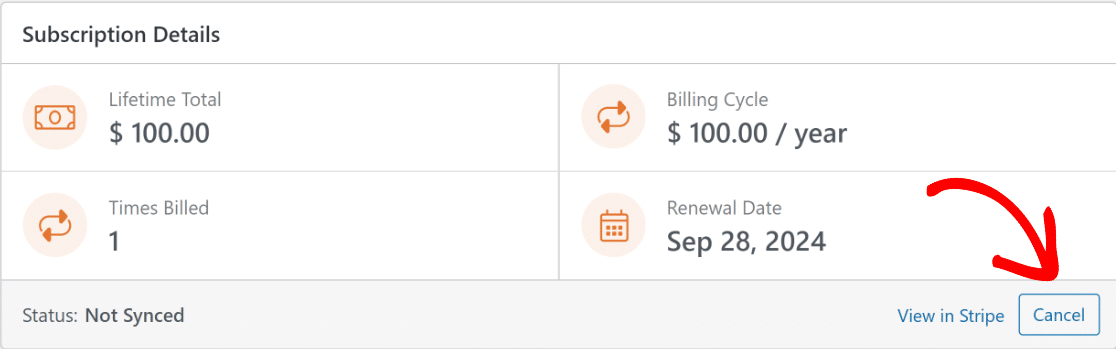
Geri Ödeme veya İptal düğmesine tıkladığınızda ödeme tablosu, yeni girişi ve ödeme durumunu yansıtacak şekilde otomatik olarak güncellenecektir.
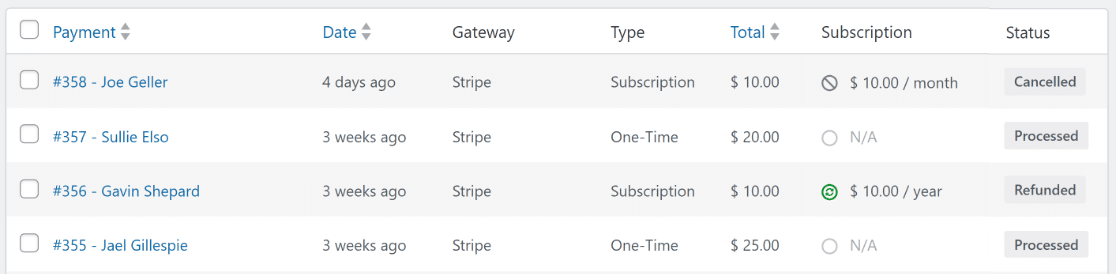
İşte buyur! Artık yaklaşan faturaları, abonelikleri, iptalleri veya geri ödemeleri yönetmek için WordPress kontrol panelinizden asla ayrılmak zorunda kalmayacaksınız!
Stripe Abonelik Durumu hakkında Daha Fazla Soru
Stripe abonelik fatura durumunu WordPress'te görüntülemek okuyucularımız arasında popüler bir konudur. Bu konuda sık sorulan bazı soruların yanıtlarını burada bulabilirsiniz.
Stripe aboneliğimin aktif olup olmadığını nasıl anlarım?
Bir Stripe aboneliğinin aktif olup olmadığını kontrol etmek için Stripe kontrol panelinize giriş yapın ve 'Abonelikler' bölümüne gidin. Aktif abonelikler burada listelenir.
Alternatif olarak abonelik durumu raporlarına doğrudan WordPress'ten erişebilirsiniz. WPForms »Ödemeler'e gidin ve Genel Bakış sekmesine tıklayın.
Aktif abonelikleri görüntülemek için buradan Yeni Abonelikler veya Abonelik Yenileme seçeneklerine tıklayın veya ödeme tablosunun üst kısmındaki bir filtreyi kullanın.
Stripe'ta İptal Edilen abonelikleri nasıl görebilirim?
Stripe'ta iptal edilen abonelikler, Abonelikler altındaki kontrol panelinde İptal edildi durumu filtresiyle görüntülenebilir.
WPForms'un Stripe entegrasyonu, varsayılan ödeme yönteminizse bu süreci kolaylaştırabilir. WPForms »Ödemeler'e gidin ve Genel Bakış sekmesine tıklayın.
Ardından, Tüm abonelikler açılır filtresine tıklayın ve iptal edilen tüm Stripe aboneliklerini görüntülemek için İptal Edildi kutusunu işaretleyin.
Stripe abonelikler için ne kadar ücret alıyor?
Stripe, abonelik ödemeleri için genellikle işlemin bir yüzdesi artı sabit bir fiyattan oluşan %3'lük standart bir ücret alır. Bu, ülkenize ve belirli Stripe planına veya deneme süresine göre değişebilir.
Ödemeleri yönetmek için WordPress'te WPForms aracılığıyla oluşturulan bir sipariş formu kullanıyorsanız Pro Lisansına yükselterek bu ekstra ücretlerden kurtulabilirsiniz.
Yinelenen ödemeler ile abonelik ödemeleri arasındaki fark nedir?
Yinelenen ödemeler, herhangi bir yinelenen ödeme kurulumunu ifade ederken, abonelik ödemeleri, bir ürün veya hizmete devam eden izin ve erişim için yinelenen bir ödeme türüdür.
WPForms ve Stripe entegrasyonu, çeşitli ödeme planları ve abonelik değişiklikleri için özelleştirme sunarak her ikisini de verimli bir şekilde yönetir.
Ancak yinelenen ödemeleri yönetmek ve koşullu mantığı ayarlamak için WPForms Pro'ya yükseltmeniz ve Stripe Pro Eklentisini kullanmanız gerekir.
Stripe ödemelerinin görünmesi ne kadar sürer?
Stripe ödemeleri, bankanızın işlem ve sonuçlanma süresine bağlı olarak genellikle işlemden sonraki birkaç gün içinde hesabınızda görünür; ödeme başarısız olmadığı sürece "İptal Edildi" olarak etiketlenir.
WPForms'un Stripe entegrasyonu, gerçek zamanlı ödeme raporları ve bildirimler sunarak otomatik olarak ücretlendirme yapmanıza ve işlem durumlarını anında izlemenize yardımcı olur.
Sonra, Özel Çevrimiçi Hesap Makinesinin Nasıl Yapılacağını Öğrenin
Hesap makineleri, ziyaretçilerin e-posta adreslerini yakalayarak işletmeniz için ek potansiyel müşteriler oluşturmanın mükemmel bir yolu olduğunu kanıtladı. WPForms'u kullanarak özel bir hesap makinesi oluşturma adımlarında size yol göstereceğimiz kılavuzumuza göz atın!
WordPress Formunuzu Şimdi Oluşturun
Formunuzu oluşturmaya hazır mısınız? En kolay WordPress form oluşturucu eklentisiyle bugün başlayın. WPForms Pro çok sayıda ücretsiz şablon içerir ve 14 günlük para iade garantisi sunar.
Bu makale size yardımcı olduysa, daha fazla ücretsiz WordPress eğitimi ve kılavuzu için lütfen bizi Facebook ve Twitter'da takip edin.
