Elementor で複数ステップのフォームを作成する方法
公開: 2023-11-24Elementor のマルチステップ フォームを使用して、Web サイトでのユーザー エンゲージメントと見込み客獲得を増やす方法を考えたことはありますか?
これらのフォームはユーザーにプロセスを段階的に案内するため、煩雑さが軽減され、よりユーザーフレンドリーになります。
マルチステップのElementorフォームを作成する
このガイドでは、WPForms を使用して Elementor でマルチステップ フォームを設定する基本を説明します。
Elementor フォームの代わりに WPForms を使用する理由
Web サイトに適切なフォーム ビルダーを選択すると、ユーザー エクスペリエンスとデータ収集に大きな影響を与える可能性があります。
専用フォーム プラグインとして、WPForms は、特に Elementor Forms と比較した場合に、いくつかの利点をもたらします。
- 使いやすさ: WPForms は直感的なインターフェイスで有名で、初心者でもフォーム作成が簡単に行えます。 Elementor は強力ですが、特に複雑なフォームの場合、学習曲線が急になる場合があります。
- フォーム タイプ: WPForms には、アンケート フォーム、計算フォーム、支払いフォームなどを含む 1,200 以上の WordPress フォーム テンプレートが付属していますが、Elementor では簡単に利用できません。
- 高度な機能:スマートな条件付きロジック、複数ページのフォーム、計算、ファイルのアップロードなどの機能を備えた WPForms は、Elementor Forms の基本機能と比較して、より高度なオプションを提供します。
- 統合オプション: WPForms は、電子メール マーケティング、CRM、および支払いプロセッサ向けのサードパーティ サービスとの幅広い統合を誇り、Elementor よりも優れた柔軟性を提供します。
- モバイルフレンドリー: WPForms で作成されたフォームは応答性が高く、すべてのデバイスでシームレスなエクスペリエンスを保証します。 Elementor Forms も応答性に優れていますが、WPForms はモバイル デバイス上で最適なパフォーマンスを保証します。
つまり、WPForms を Elementor と統合することで、見た目が美しく、機能性の高い複雑な複数ステップのフォームを作成できます。 あなたのウェブサイト用に作成する手順を見てみましょう。
Elementor で複数ステップのフォームを作成する方法
Elementor の WPForms を使用してマルチステップ フォームを作成するのは非常に簡単です。 開始するには、以下の手順に従ってください。
記事上で
- 1.WPFormsプラグインをインストールする
- 2. リードフォームアドオンをアクティブ化する
- 3. Elementor マルチステップ テンプレートを選択します
- 4. 通知と確認をカスタマイズする
- 5. Elementor 経由でマルチステップ フォームを公開する
1.WPFormsプラグインをインストールする
WPForms は、多用途の Elementor マルチステップ フォームなど、さまざまなフォームを作成するための主要な選択肢です。 さまざまなオンライン ビジネス ニーズに適合する、すぐに使える 1,200 以上のテンプレートが搭載されており、ユーザー インタラクションを増やすのに最適です。
このチュートリアルでは、WPForms Pro ライセンスが必要です。 Lead Forms Addon、高度な統合など、Elementor でマルチステップ フォームを作成するために重要な機能が満載です。
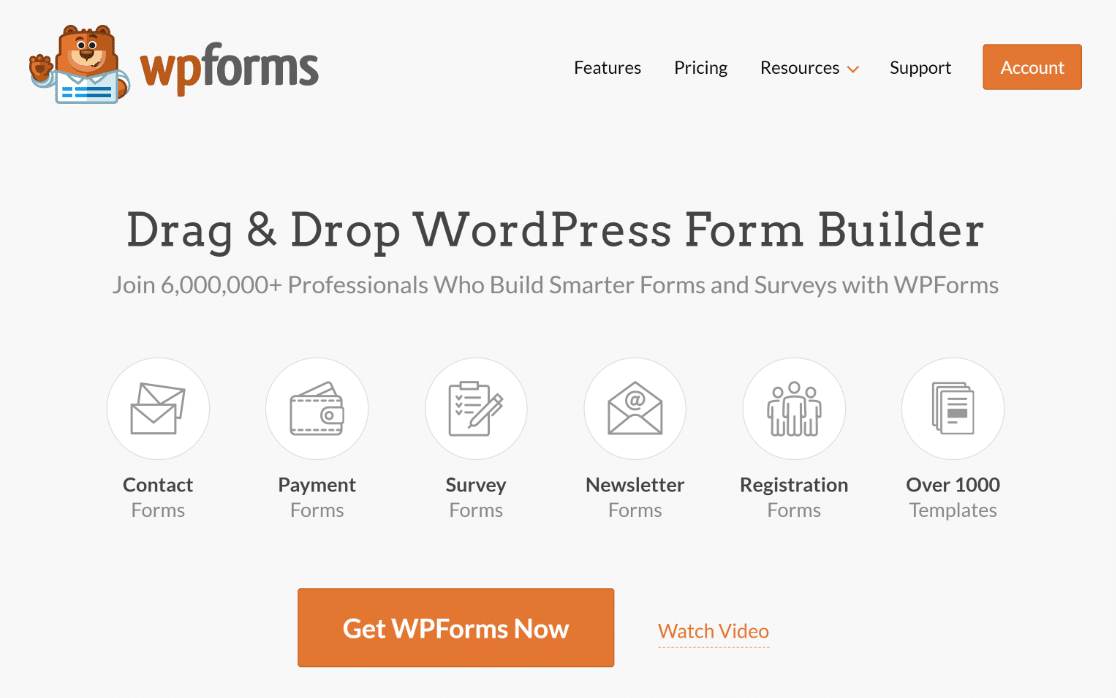
Pro ライセンスを取得したら、サイトに WPForms をインストールしてアクティブ化するのは簡単です。 サポートとして、WordPress プラグインのインストールに関する簡単なガイドを次に示します。
2. リードフォームアドオンをアクティブ化する
Lead Forms アドオンのインストールは非常に簡単です。 WordPress ダッシュボードからWPFormsに移動し、 Addonsをクリックします。
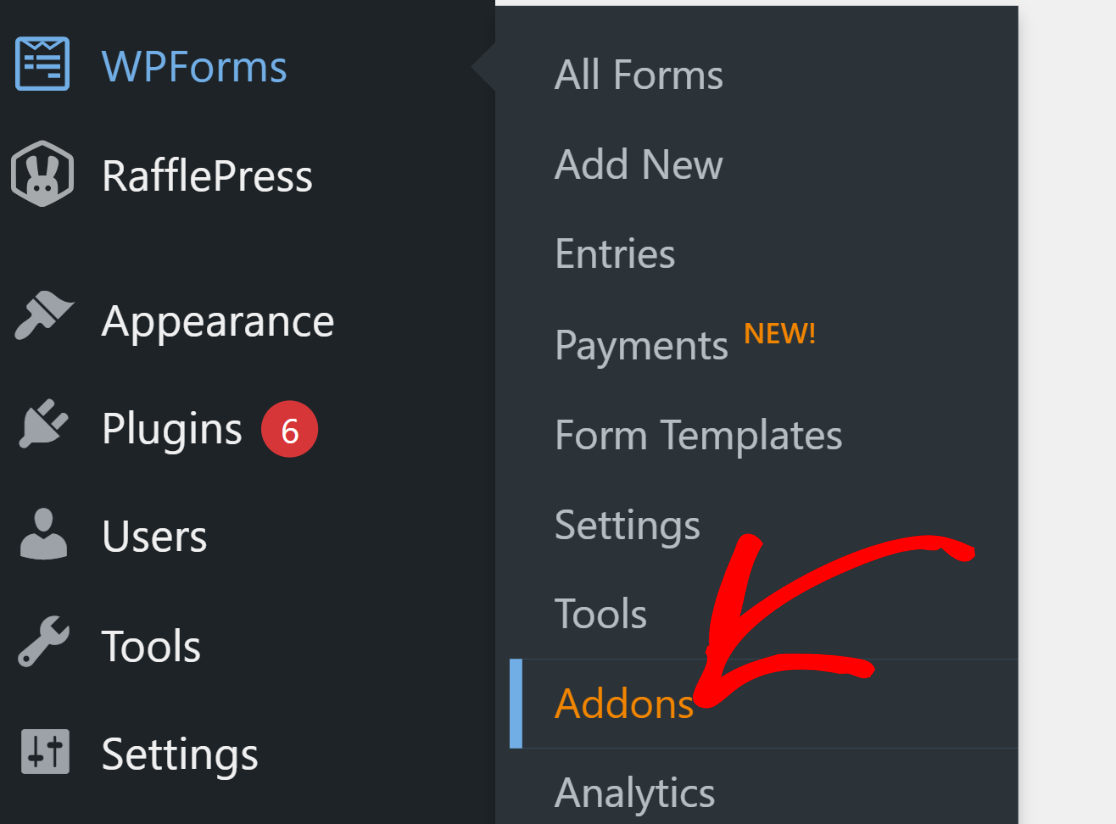
その後、アドオンの検索領域で「リードフォーム」を検索します。 次に、 「アドオンのインストール」をクリックし、 「アクティブ化」ボタンをクリックします。
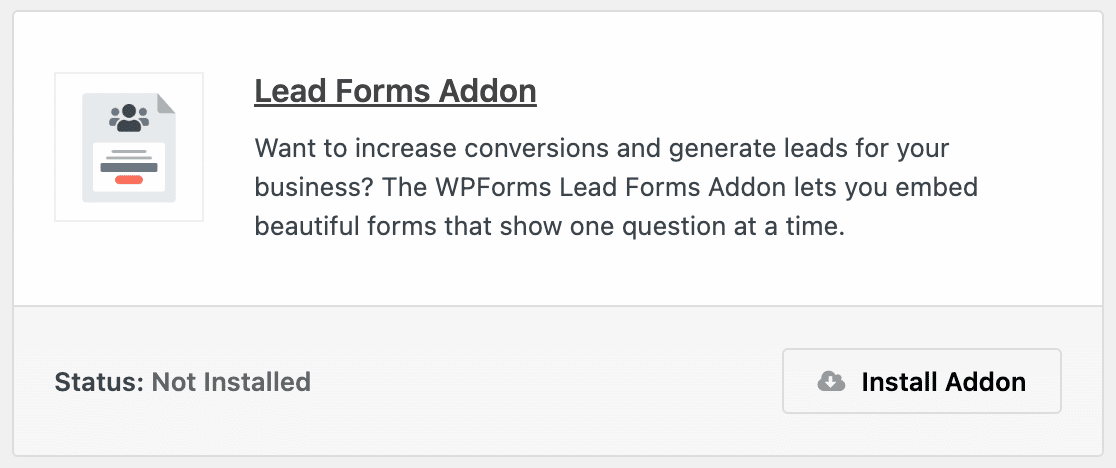
このステップでは、Web サイト上にカスタムの Elementor マルチステップ フォームを構築し、ユーザー エンゲージメントを強化する準備を整えます。
3. Elementor マルチステップ テンプレートを選択します
次に、マルチステップの Elementor フォーム フィールドを作成しましょう。 WordPress ダッシュボードからWPFormsに移動し、 [新規追加]をクリックします。
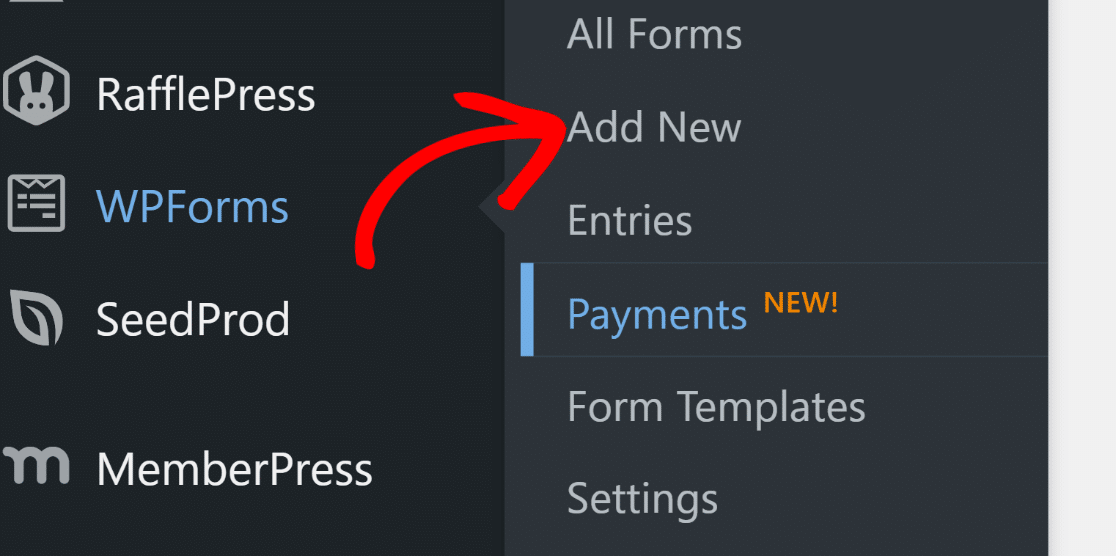
次のページでフォームに名前を付けます。 このチュートリアルでは、「Elementor Multi-Step Form」という名前を付けます。
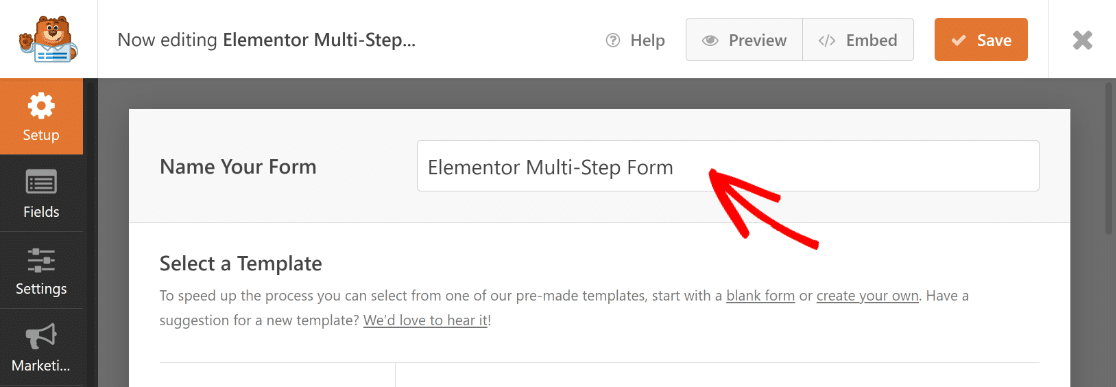
完了したら、検索フィールドを使用して Elementor マルチステップ フォーム テンプレートを見つけます。 次に、 「テンプレートを使用」ボタンをクリックします。
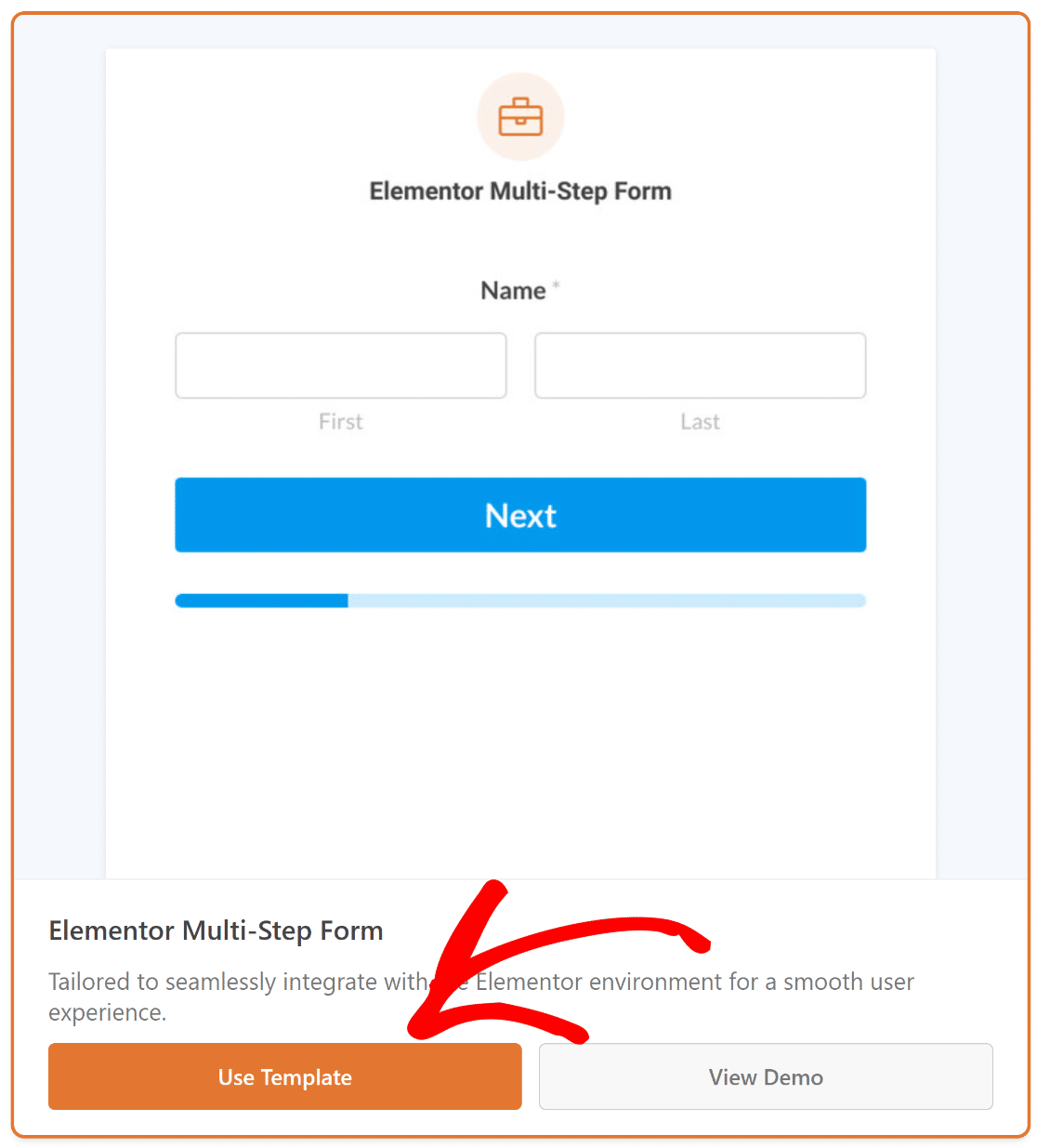
フォームビルダー画面のフィールドセクションにリダイレクトされます。 ここでは、使用可能なフィールドが左側にリストされています。
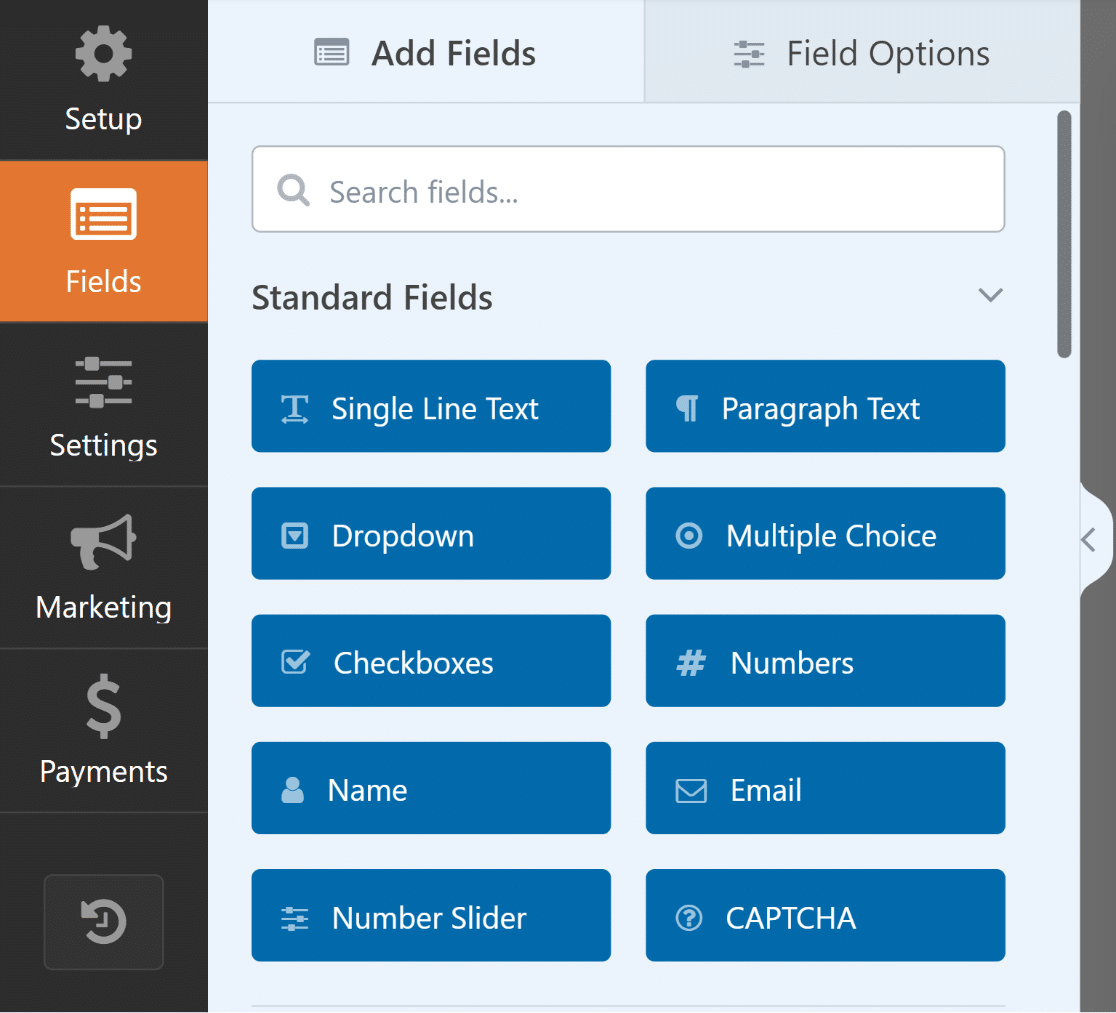
フォーム ビルダーの右側には、必須フィールドがすでに配置された、変更可能なフォームのプレビューが表示されます。
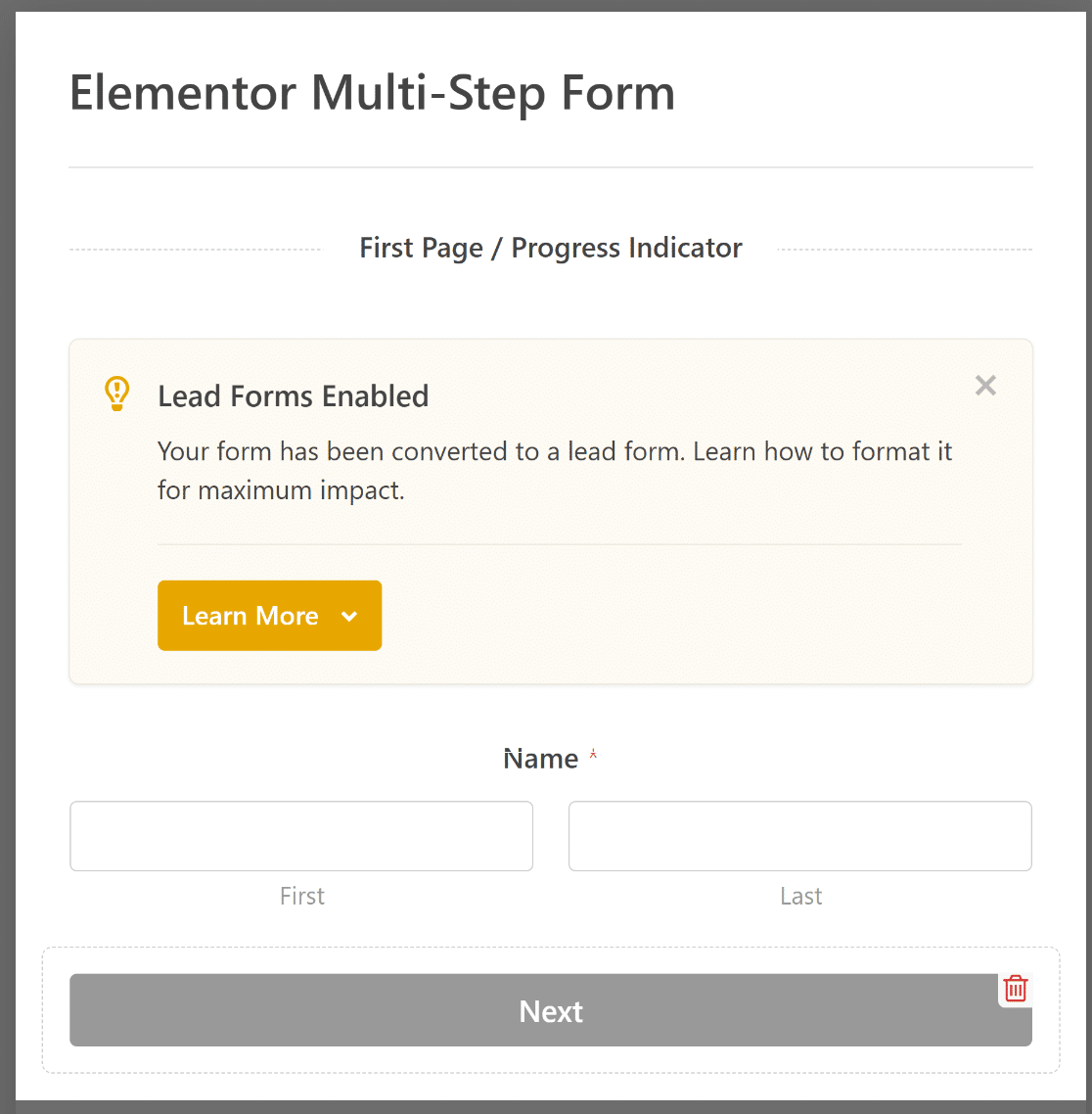
WPForms のドラッグ アンド ドロップ ビルダーを自由に使用してフィールドを調整または追加し、WordPress ウェブサイトに合わせてフォームを調整してください。

4. 通知と確認をカスタマイズする
通知を構成すると、新しいフォーム入力に関する最新情報を常に受け取ることができます。 フォームビルダーで「設定」に移動し、 「通知」に移動します。
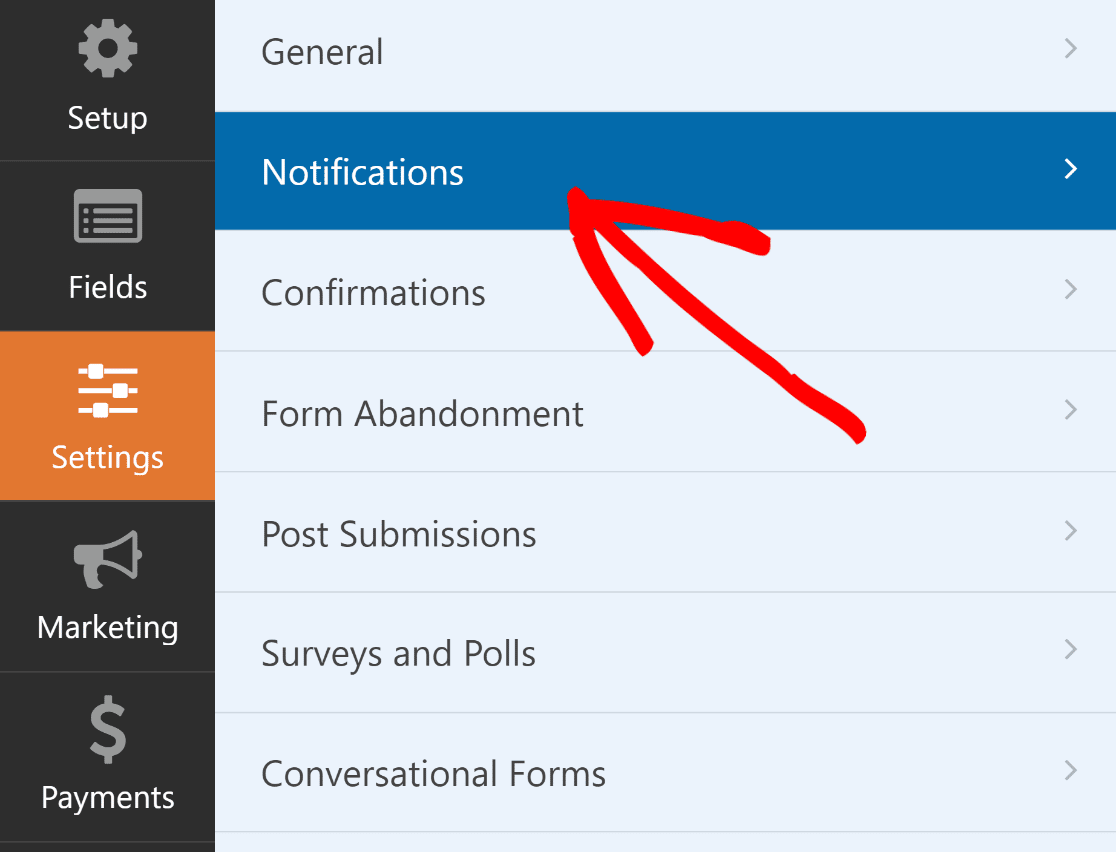
ここから、件名などのデフォルトの通知設定を編集するか、必要に応じて受信者の電子メールを変更します。
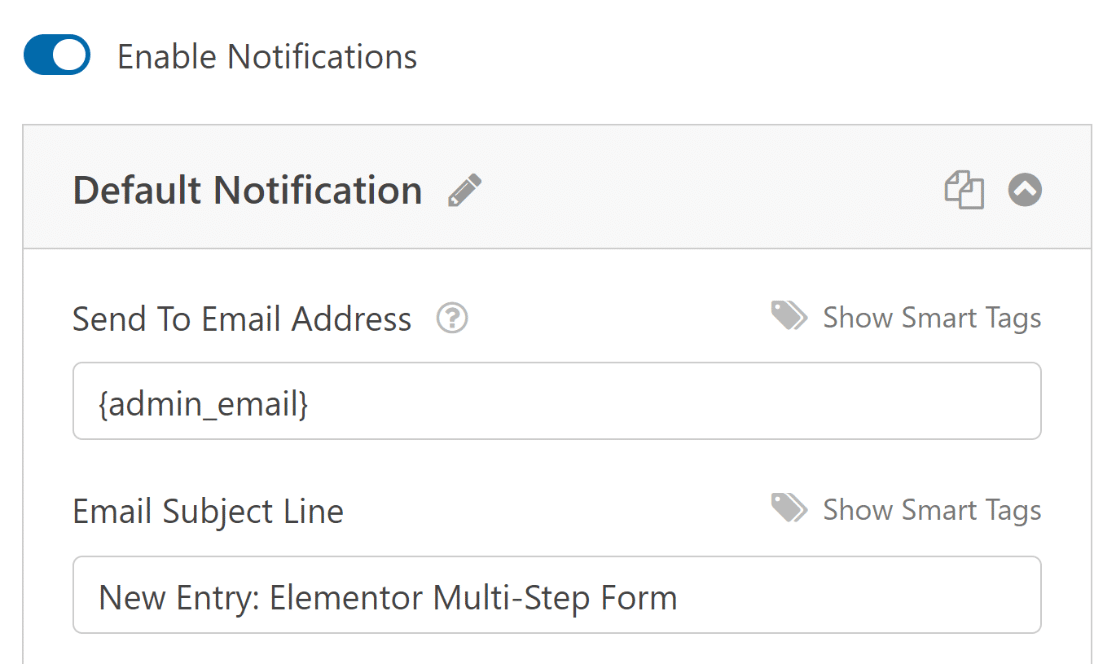
[設定]メニューの[確認]を選択して、フォーム送信が成功した場合の応答を設定できるようになりました。
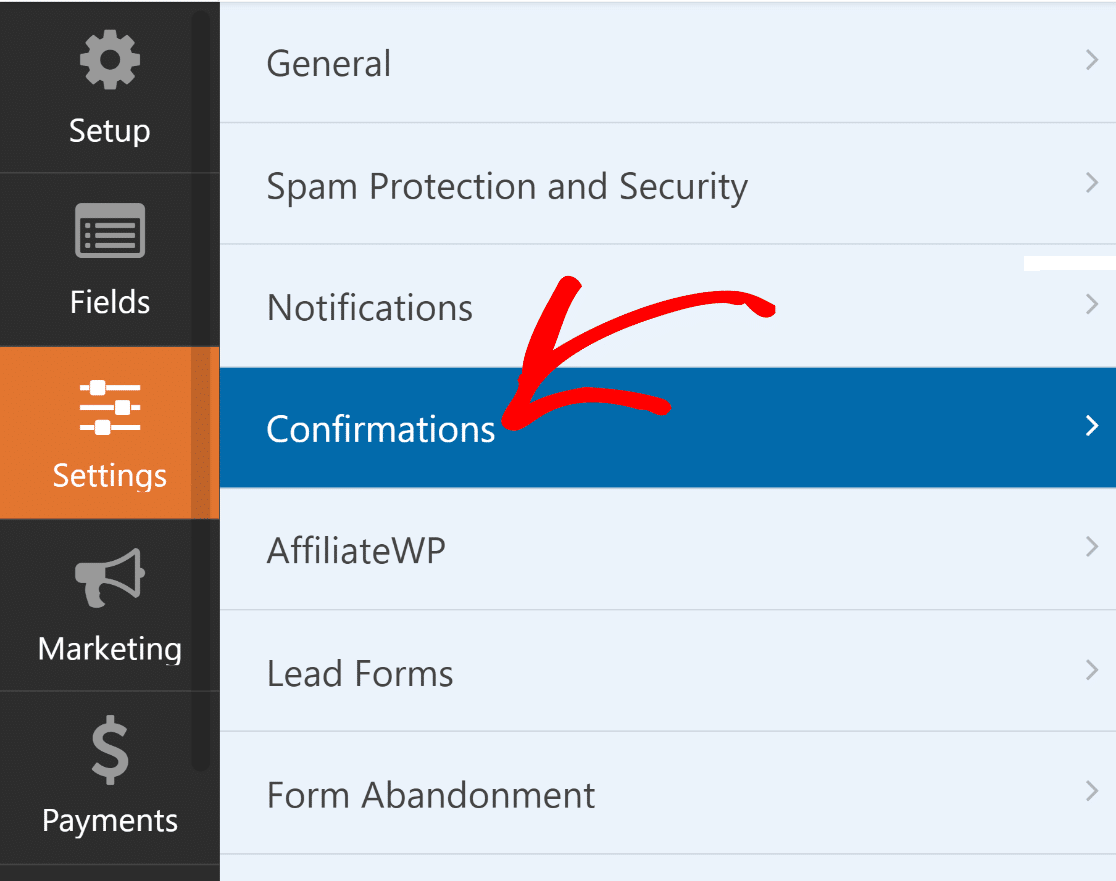
サイトに最適な確認タイプ(メッセージ、ページ表示、またはリダイレクト) を選択します。
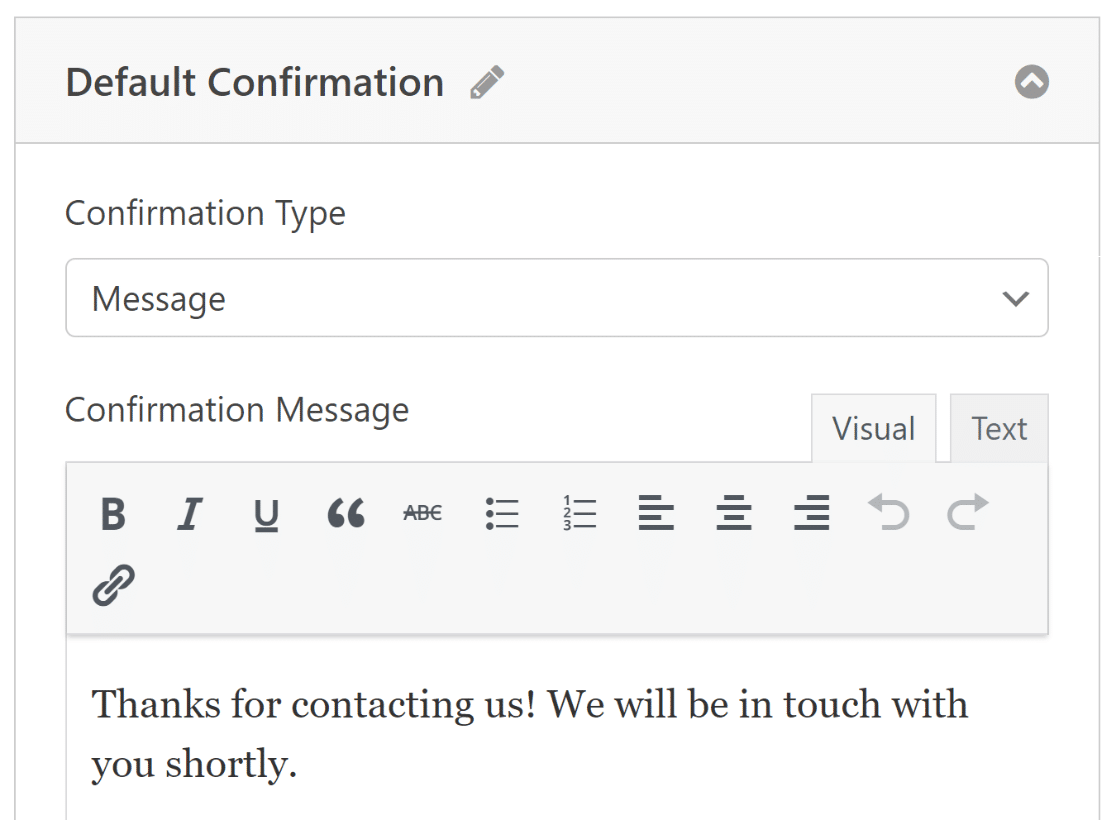
フォームとその設定を最新の状態に保つために、必ず変更を保存してください。 これで、Elementor サイトにフォームを公開する準備が整いました。
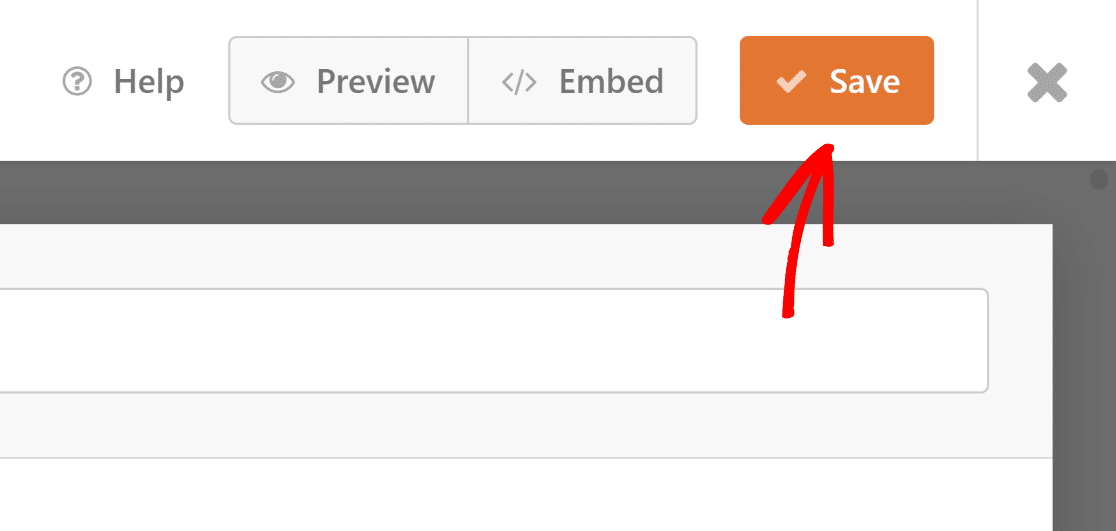
5. Elementor 経由でマルチステップ フォームを公開する
このステップでは、Elementor からカスタム ページを作成する必要があります。 WordPress ダッシュボードから[ページ]をクリックし、 [新規追加]ボタンを押します。
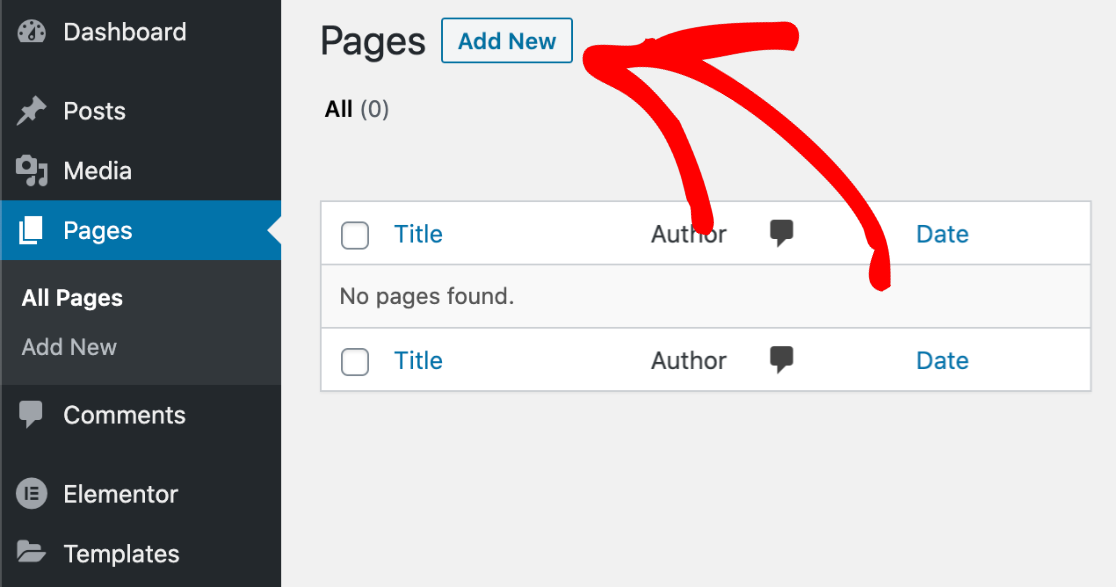
上部にページのタイトルを入力してください。 その後、青い「Elementor で編集」ボタンをクリックして、ページビルダーインターフェイスを起動します。
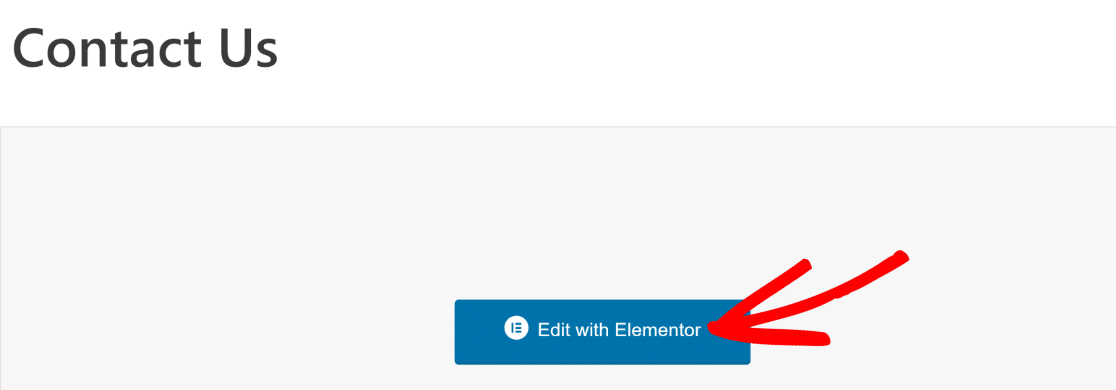
Elementor がブラウザに読み込まれるまで数秒お待ちください。 左側には、ページに追加できるさまざまな要素が表示されます。
次に、 「ウィジェットの検索」フィールドを使用するか、Elementor の「基本」セクションを参照して、WPForms ブロックを見つけます。
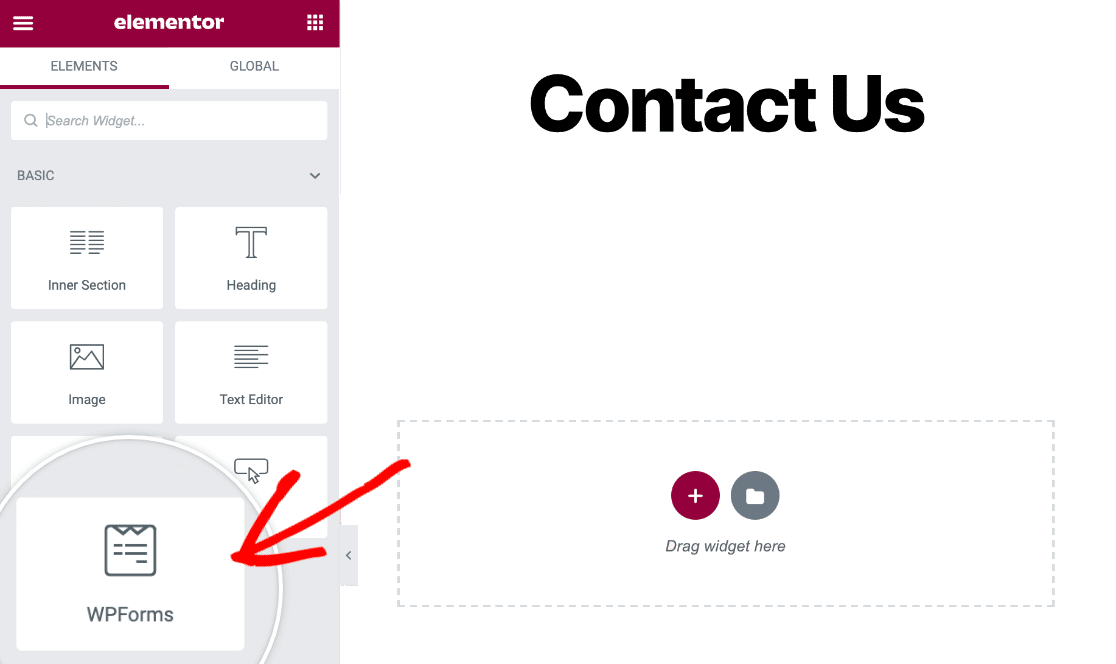
WPForms ブロックをページに追加するには、それをドラッグ アンド ドロップするだけです。 次に、ドロップダウン メニューをクリックして、最近作成したフォームを選択します。
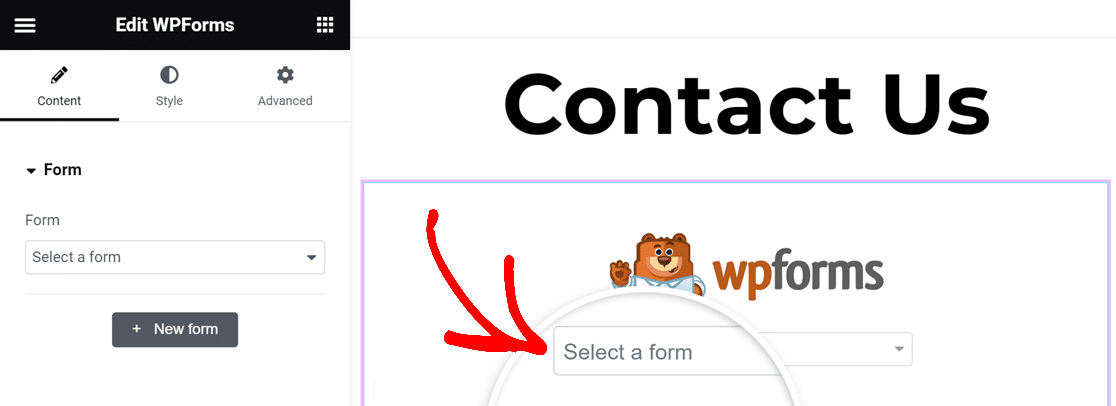
今度は、複数ステップの Elementor 問い合わせフォームを公開します。 下部のツールバーにある「公開」ボタンをクリックするだけです。
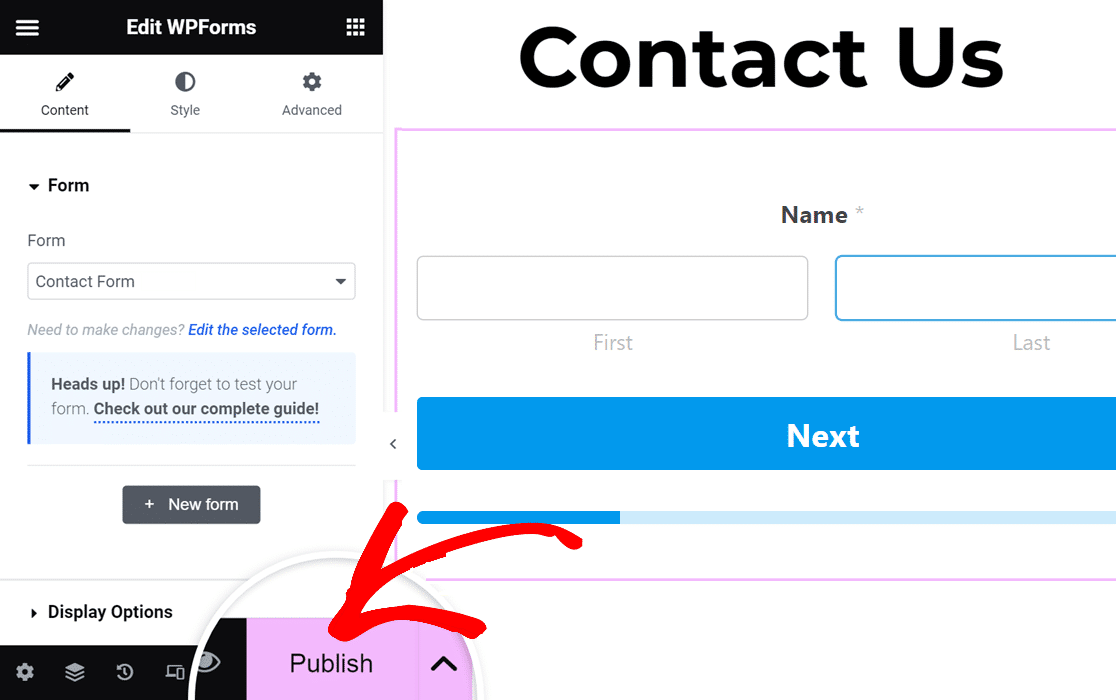
最後に、 「見てみる」をクリックして、お問い合わせフォームを表示します。 これで終わりです! Elementor のマルチステップ フォームが公開され、応答を受け取る準備ができました。
Elementor マルチステップ フォームに関するよくある質問
マルチステップの Elementor フォームを作成する方法を学ぶことは、読者の間で人気のトピックです。 ここでは、それに関するよくある質問に対する回答を示します。
Elementor でステップバイステップのフォームを作成するにはどうすればよいですか?
Elementor でステップバイステップのフォームを作成するには、WPForms Pro と Lead Forms Addon の使用を検討してください。 この組み合わせにより、Elementor インターフェース内で直接、動的な複数ステップのフォームを作成できます。
WordPress でマルチステップフォームを作成するにはどうすればよいですか?
WPForms Pro とその Lead Forms アドオンを使用すると、WordPress でマルチステップ フォームを簡単に作成できます。 この設定では、複数の手順をユーザーにガイドするフォームをデザインするユーザーフレンドリーな方法が提供され、複雑なフォームがよりインタラクティブになります。
Elementor にはフォームビルダーがありますか?
はい、Elementor Pro にはフォーム ビルダーがあります。 ただし、マルチステップフォームの作成などのより高度な機能については、Elementor を WPForms Pro および Lead Forms Addon と統合することをお勧めします。
次に、Elementor の連絡フォーム通知メールを修正します
Elementor のお問い合わせフォームからメールを受信するのに問題がありますか? この問題を修正するのは簡単です。これにより、常に電子メール アラートが受信されます。 このガイドでは、電子メールを送信できないElementor連絡フォームを修正する方法を説明します。
マルチステップのElementorフォームを作成する
フォームを構築する準備はできましたか? 最も簡単な WordPress フォームビルダープラグインを今すぐ始めましょう。 WPForms Pro には多数の無料テンプレートが含まれており、14 日間の返金保証を提供しています。
この記事がお役に立った場合は、Facebook と Twitter でフォローして、さらに無料の WordPress チュートリアルとガイドをご覧ください。
