WordPressスピーカーデッキ埋め込みブロックの使用方法
公開: 2021-10-13WordPress Block Editorには、WordPressのブログ投稿やページにサードパーティのメディアを簡単に表示できるようにするさまざまな埋め込みツールがあります。 スピーカーデッキ埋め込みブロックは、ブロックエディターで使用できる多くの埋め込みツールの1つです。 WordPressページまたはブログ投稿にスピーカーデッキのプレゼンテーションを埋め込みたい場合は、適切な場所にいます。
この記事では、WordPressスピーカーデッキの埋め込みブロックをブログの投稿またはページに追加する方法について説明します。 これは、ユーザーがブロックエディターに含めることができる多くのWordPress埋め込みブロックの1つです。 ブロックで使用できる設定とオプションについて説明します。 次に、いくつかのベストプラクティスとよくある質問を共有して、適切な作業を開始できるようにします。
飛び込む準備はできましたか? さあ行こう!
スピーカーデッキ埋め込みブロックを投稿またはページに追加する方法
WordPressスピーカーデッキ埋め込みブロックの使用を開始するには、WordPressサイトにログインして、新しいドラフトを開始します。 次に、次の手順に従って、スピーカーデッキのプレゼンテーションを埋め込みます。
1.投稿の黒いプラス記号をクリックして、次のコンテンツのオプションのメニューを表示します。

2.埋め込むオプションのポップアップメニューが表示されます。 これらには、新しい段落、見出し、画像、ギャラリー、リスト、引用などが含まれます。 [すべて参照]をクリックして完全なリストを表示できますが、目的の埋め込みブロックを見つける最も簡単な方法は、検索バーにその名前を入力することです。

3.この場合、検索バーに「speaker」または「SpeakerDeck」と入力します。 ポップアップにスピーカーデッキ埋め込みブロックのオプションが表示されます。 それをクリックして、投稿またはページに追加します。
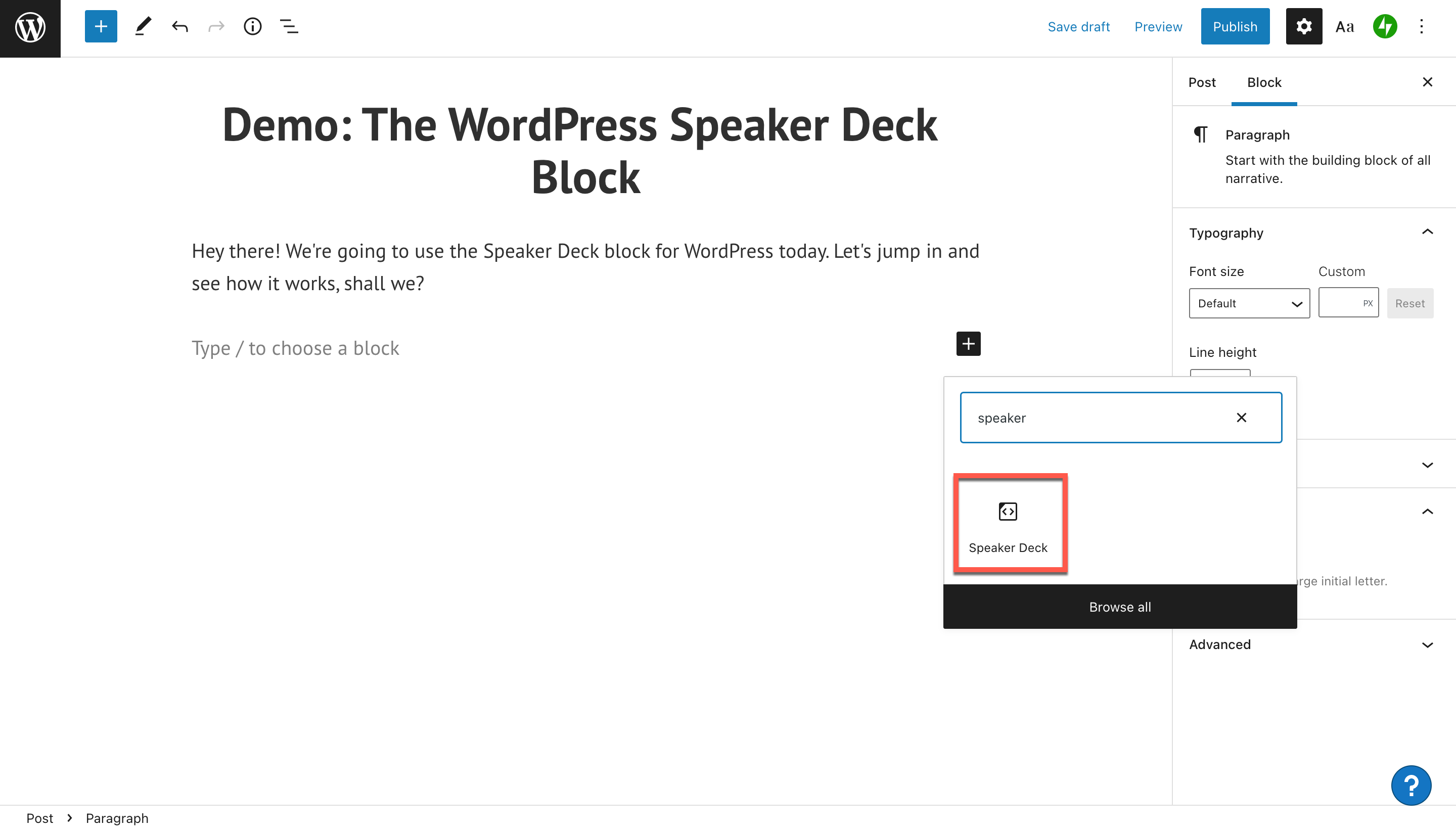
4.次に、スピーカーデッキのURL埋め込みツールが表示されます。 スピーカーデッキのプレゼンテーションを埋め込むには、プレゼンテーションからURLを取得する必要があります。
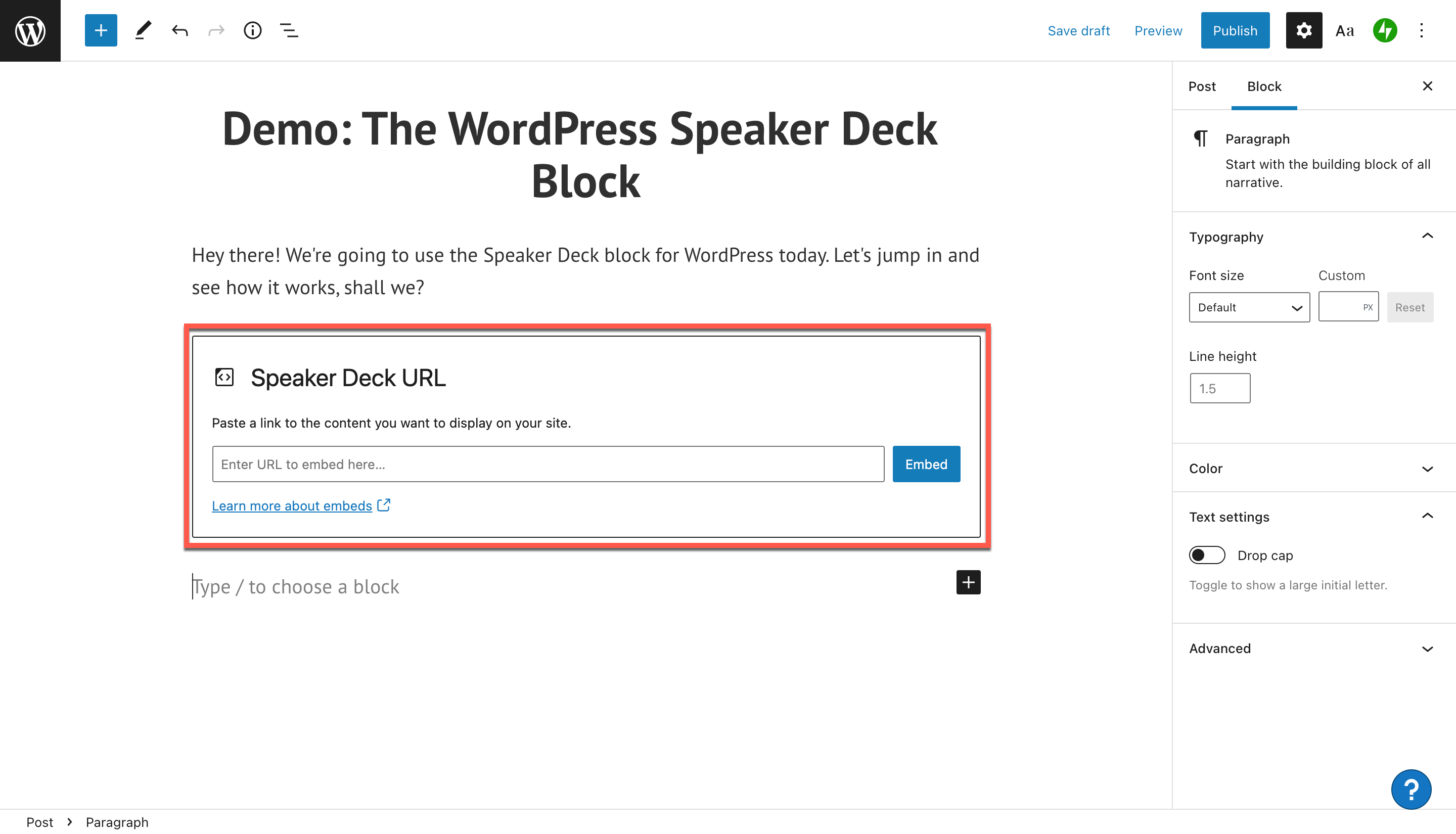
5.スピーカーデッキのプロファイルに移動し、WordPressの投稿またはページで共有するプレゼンテーションを選択します。 プレゼンテーションをクリックします。
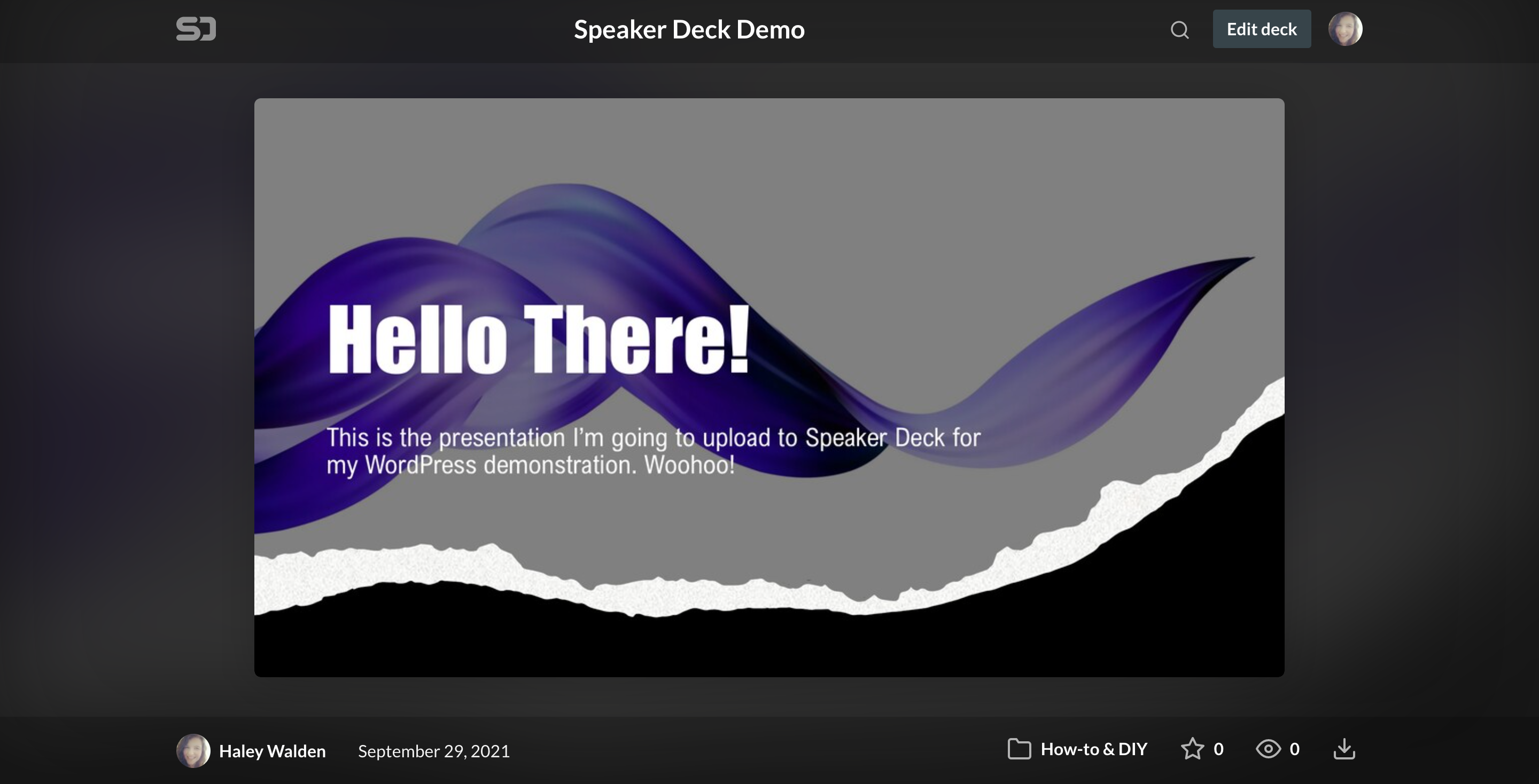
6.プレゼンテーションの右下隅にマウスを合わせると、共有ボタンが表示されます。 それをクリックすると、プレゼンテーションを埋め込むためのいくつかのオプションが表示されます。 必要に応じて、特定のスライドを選択して開始することも、最初から開始することもできます。 [リンクURLをコピー]をクリックして、WordPressアカウントに戻ります。
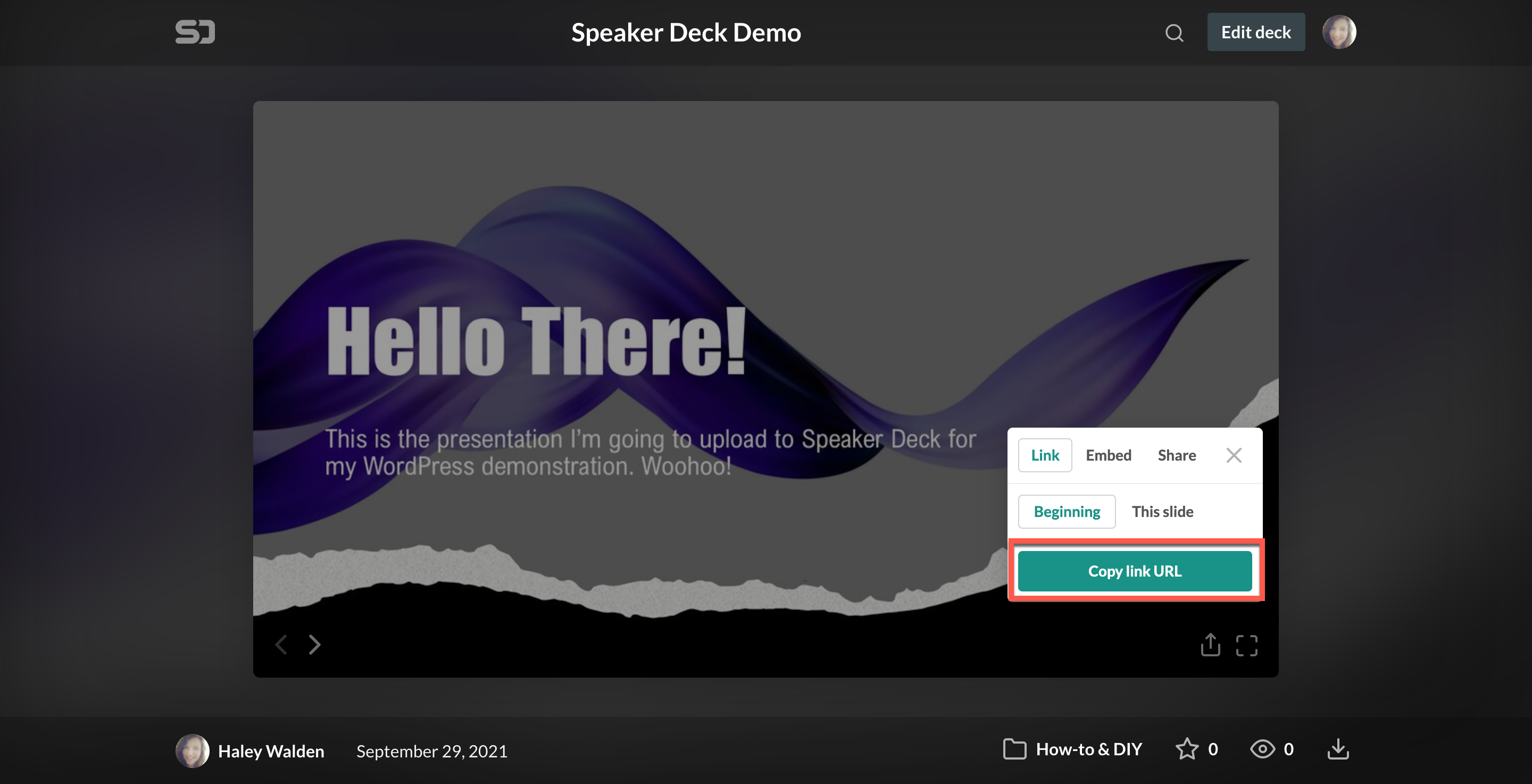
7.次に、スピーカーデッキのプレゼンテーションのURLをボックスに貼り付けます。 準備ができたら、青い[埋め込み]ボタンをクリックします。
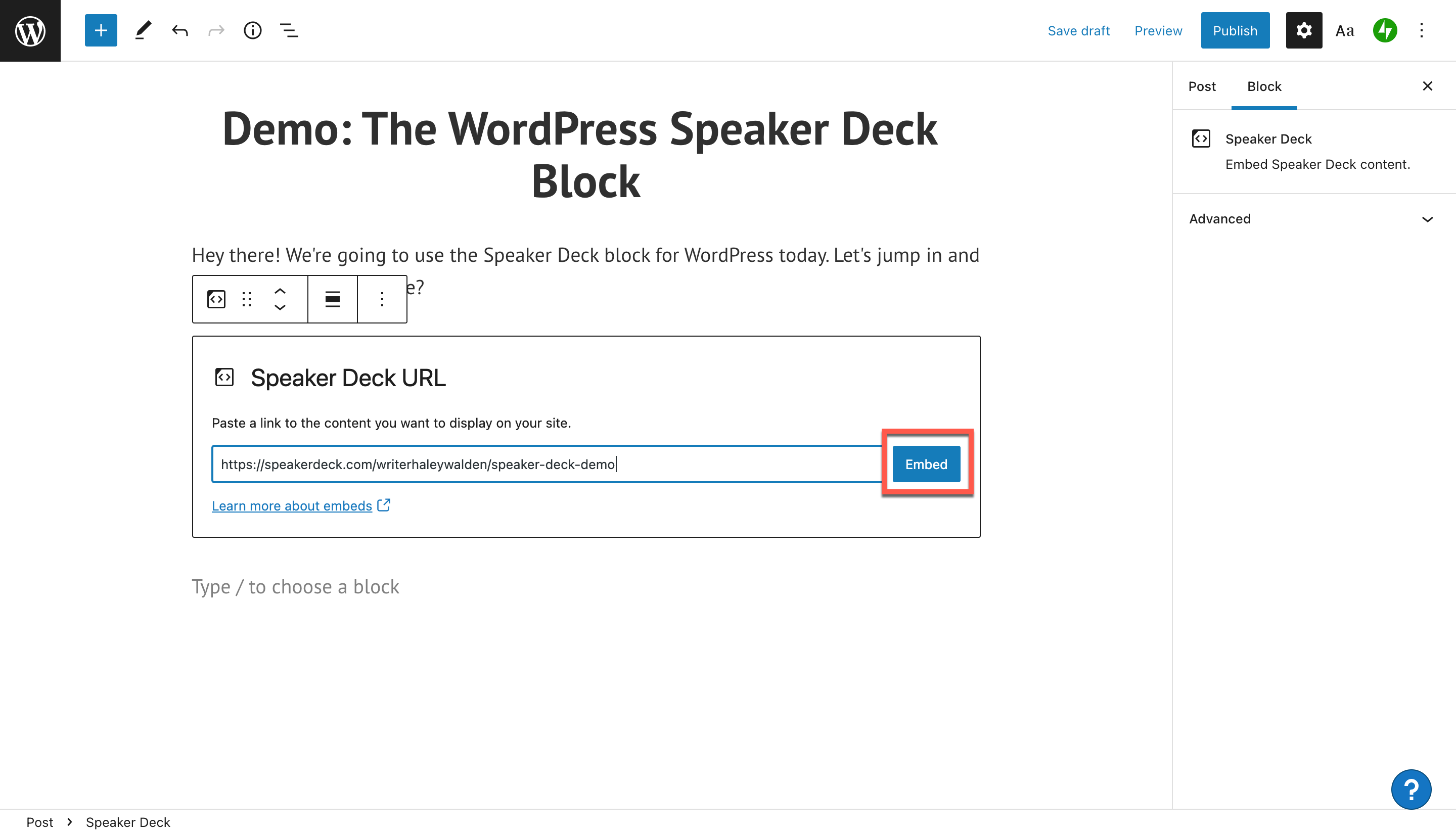
8.これで、WordPressエディターに埋め込まれたブロックのプレビューが表示されます。 プレゼンテーションを表示できない場合は、ハイパーリンクに戻ります。 または、エラーメッセージが表示される場合があります。
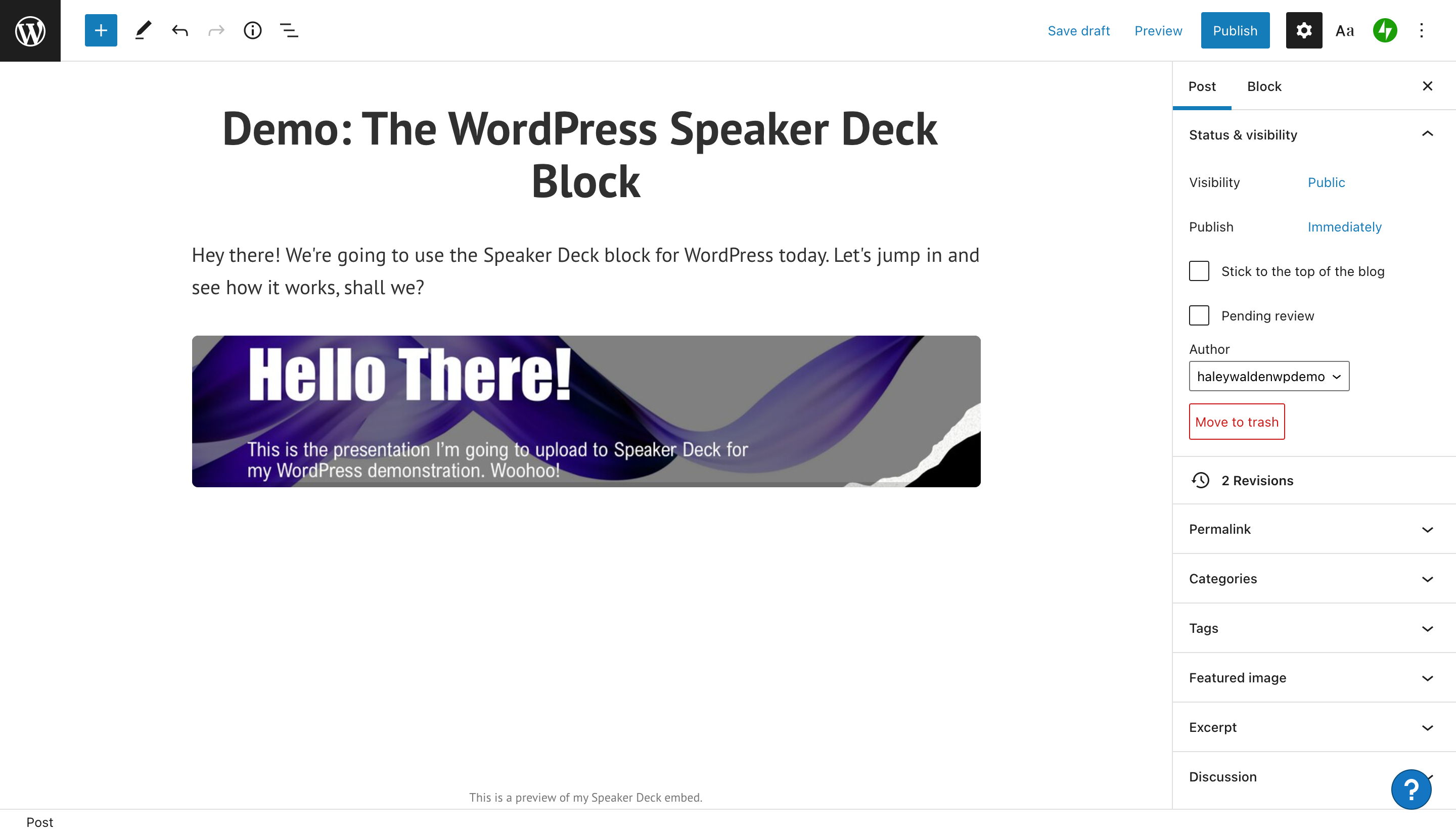
9.サイト訪問者に表示されるSpeakerDeck埋め込みブロックを表示するには、WordPressブロックエディターの右上隅にある[プレビュー]をクリックします。

スピーカーデッキ埋め込みブロックの設定とオプション
スピーカーデッキのプレゼンテーションを埋め込んだので、ブロックを微調整して、表示方法を調整できます。 あなたのオプションを見てみましょう。
まず、ブロック内をクリックして、ブロックの左上隅にオプションツールバーを表示します。 オプションには、(左から右へ)変換、ドラッグ、上下に移動、配置の変更、URLの編集、およびオプションが含まれます。

変換ブロックオプション
[変換]をクリックして、スピーカーデッキブロックを変更します。 ブロックのデフォルト設定は段落ですが、ブロックをプレミアムコンテンツ(有料、サブスクライバーのみのコンテンツ)、列、またはページ上の他のブロックと一緒にグループに変換することもできます。

ブロックをグループ化することを選択した場合は、プレゼンテーションの周囲のフレームとしてカスタムの背景色を設定できます。 [グループ]オプションを選択するだけで、WordPressエディターの右側にカラーオプションが表示されます。
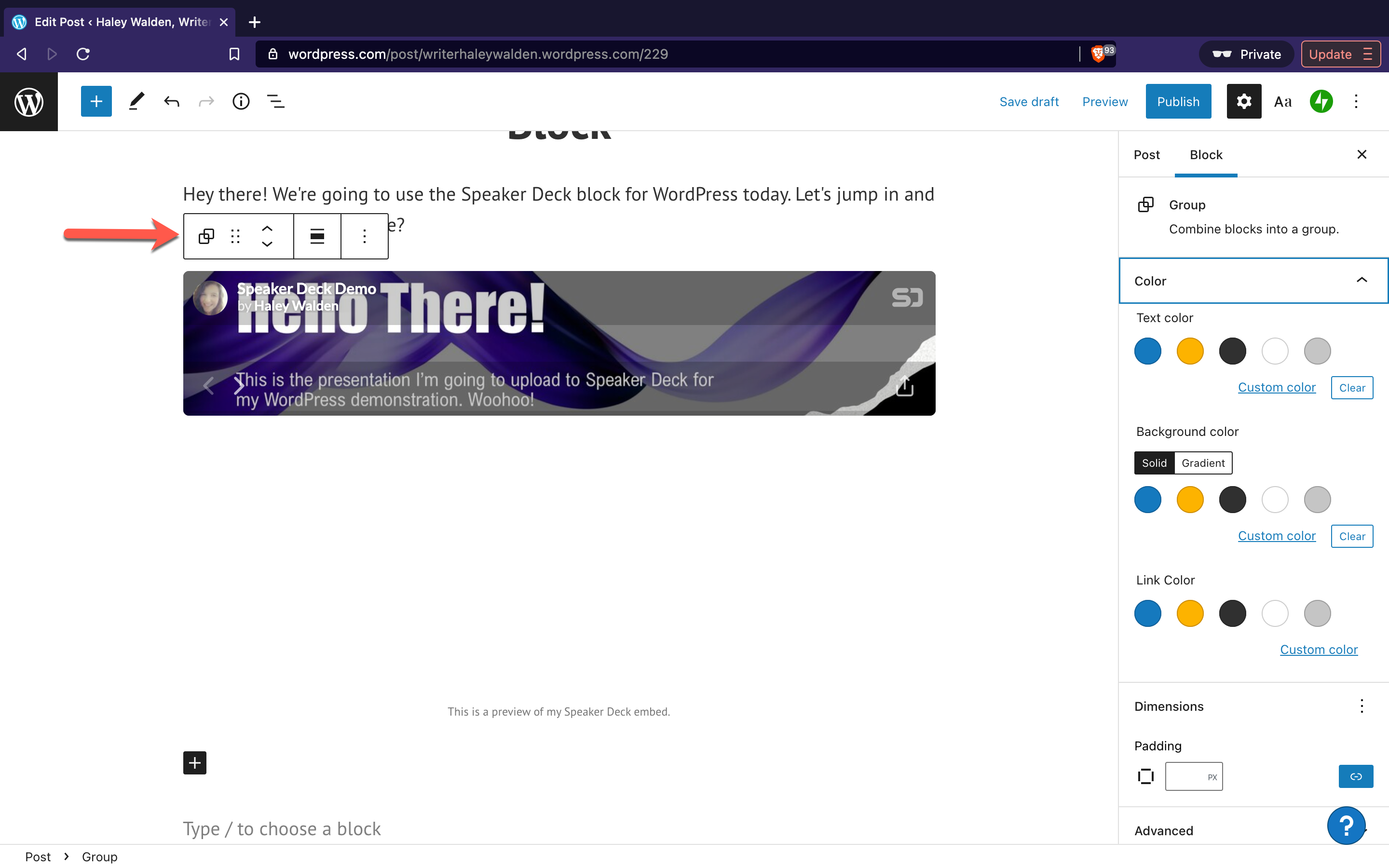

背景色を選択すると、WordPressエディターのプレゼンテーションプレビューの周りに表示されます。
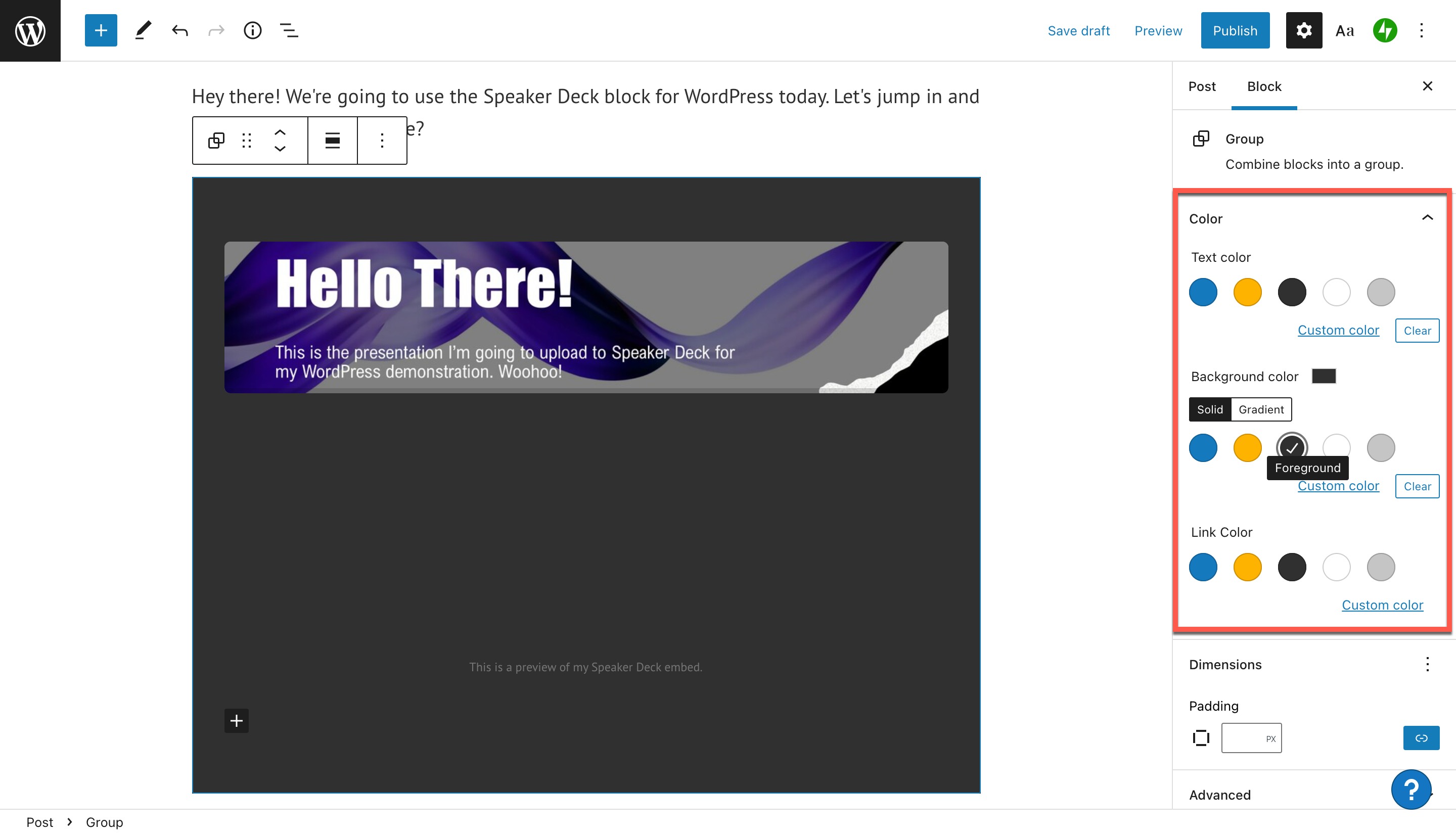
ドラッグブロックオプション
スピーカーデッキの埋め込みブロックをWordPressページまたは投稿の任意の場所にドラッグアンドドロップする場合は、[ドラッグ]ボタンが最適です。 ブロックをクリックして押したまま、次に配置する場所にドラッグするだけです。

上に移動および下に移動オプション
[上に移動]および[下に移動]オプションを使用すると、ブロックを一度に1スペースずつ上下に移動できます。 どちらかの方向をクリックするだけで、プレゼンテーションは隣接するブロックの上または下にジャンプします。
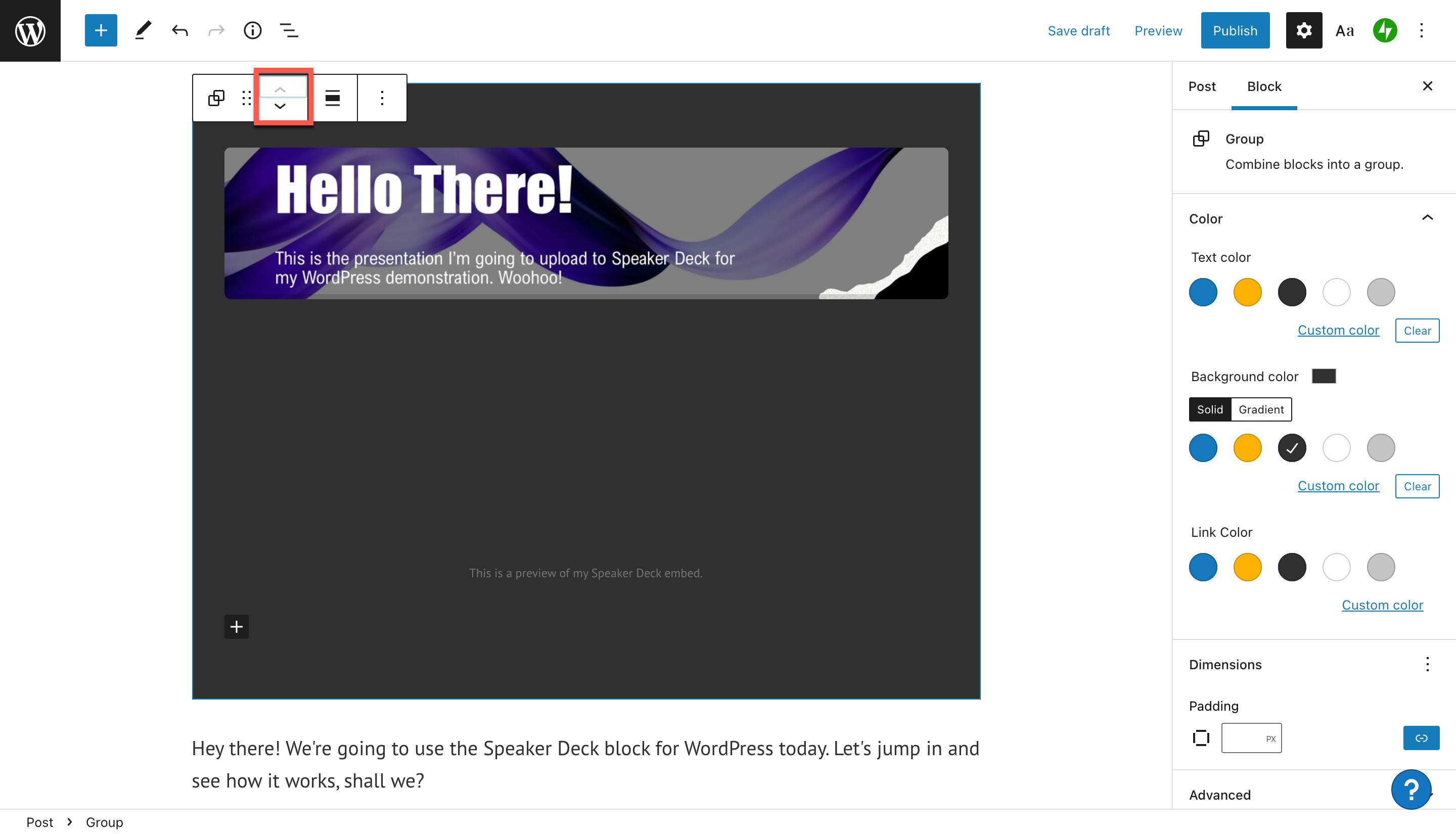
配置オプションの変更
投稿またはページでのプレゼンテーションの配置を変更する場合は、[配置の変更]ボタンが最適です。 オプションは、ブロックを左、中央、または右に揃えることです。 または、ブロックを全幅または幅広で表示するように選択することもできます。
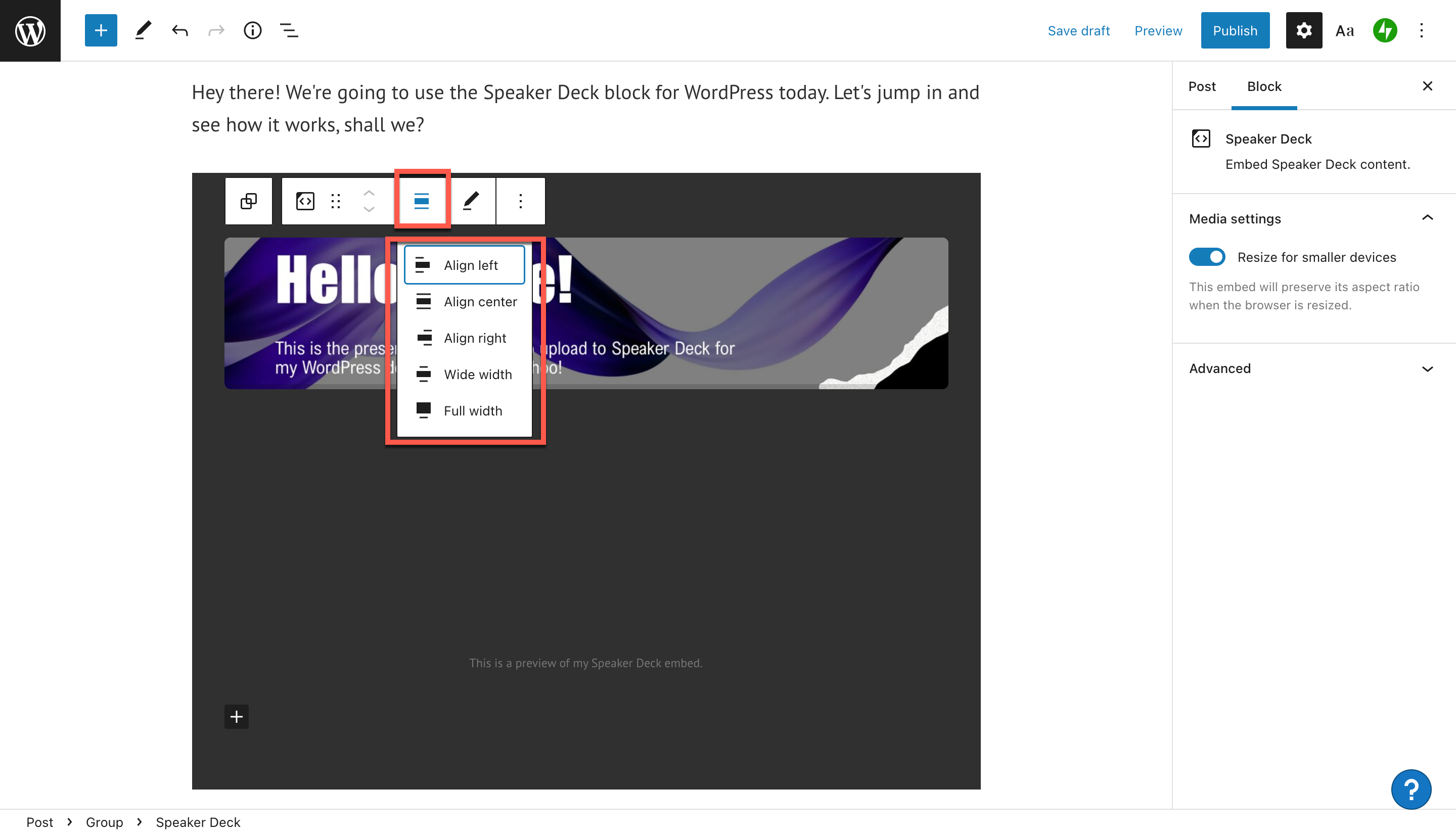
ブロックを希望どおりに配置したら、WordPressエディターの右上隅にある[プレビュー]をクリックして、ブロックがどのように表示されるかを確認します。
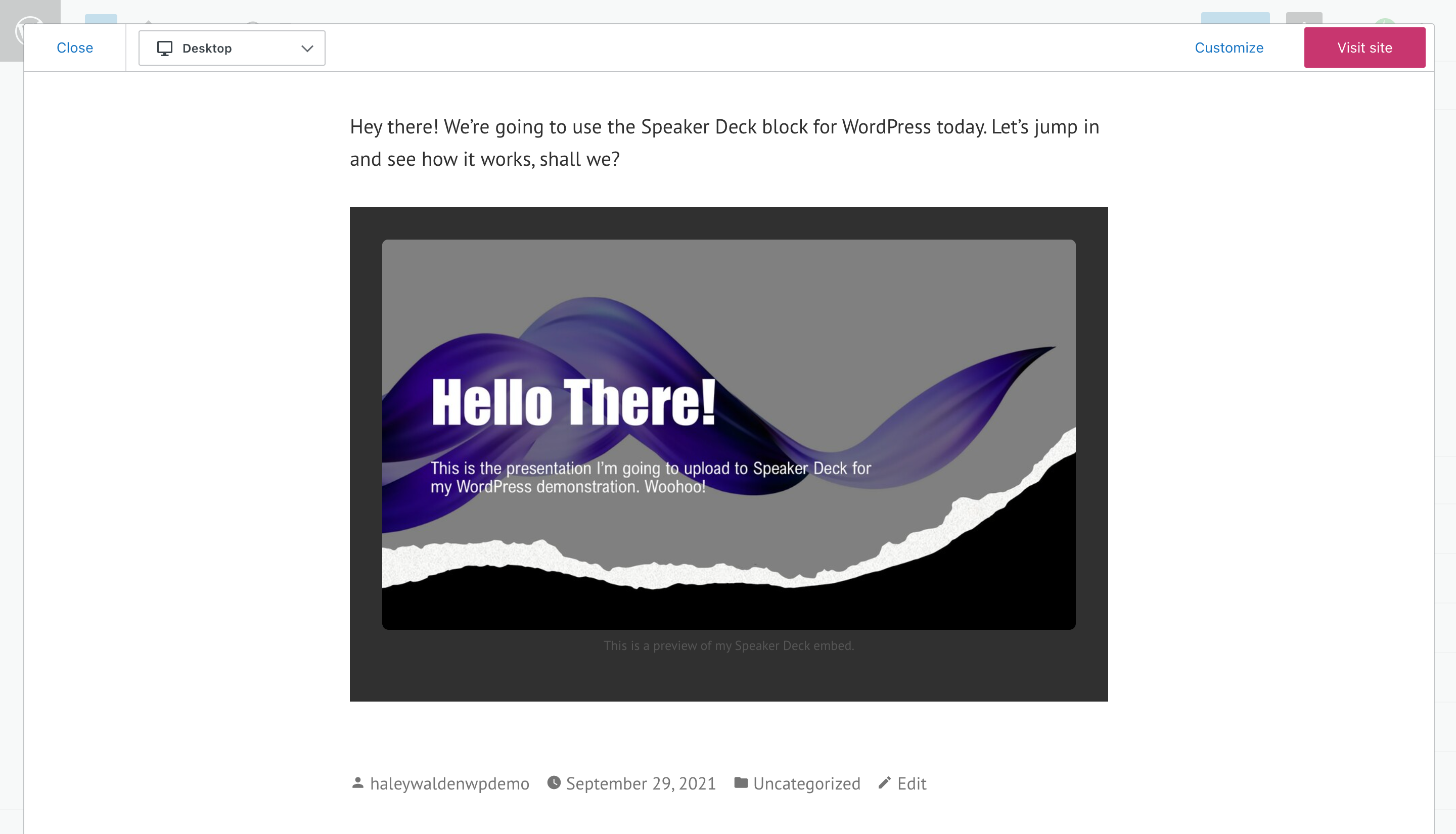
URLオプションの編集
埋め込みに適したスピーカーデッキのプレゼンテーションがありませんか? [URLの編集]をクリックすると、上記の手順7の元の埋め込みウィンドウが表示されます。 青い[埋め込み]ボタンをクリックして、プレゼンテーションを入力した新しいURLに置き換えます。
追加オプションとメディア設定
次に、ツールバーの右端にある追加のオプションに移動します。 追加のオプションをクリックすると、次のことが可能になります。
- ブロックをコピーする
- ブロックとその内容を複製します
- スライドデッキの直前または直後に新しいブロックを挿入します
- スピーカーデッキのプレゼンテーションブロックを別の場所に移動します
- プレゼンテーションを再利用可能なブロックに追加して、保存して後で再度使用できるようにします
- ブロックをグループに含める
- ブロックを完全に削除します
画面の右側には、メディア設定も表示されます。 この設定を使用して、小さい画面用にメディアを自動的に最適化することを切り替えることができます。
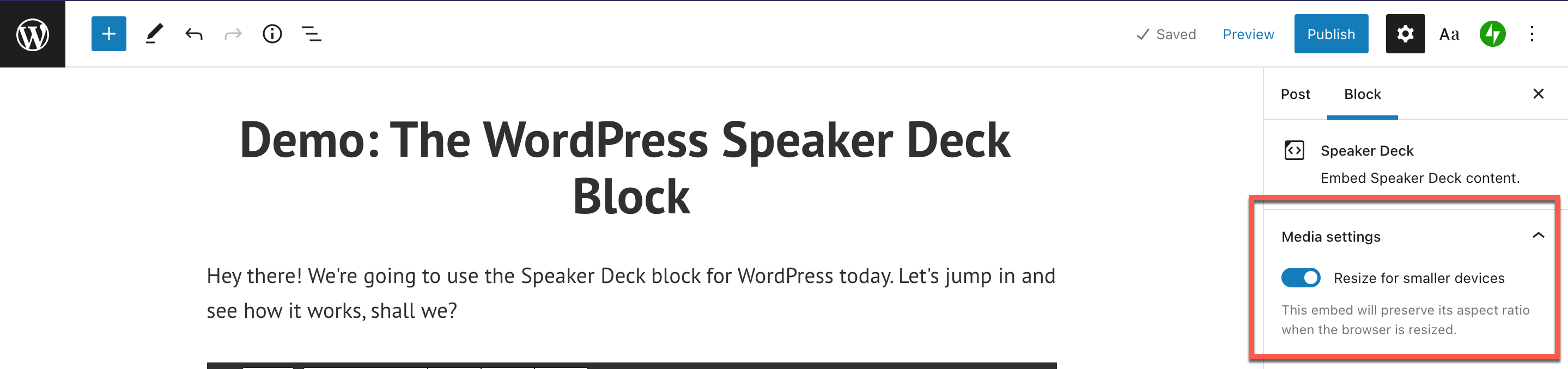
スピーカーデッキ埋め込みブロックを効果的に使用するためのヒントとベストプラクティス
これで、スピーカーデッキのプレゼンテーションをWordPressのブログ投稿またはページに埋め込む方法がわかりました。 スピーカーデッキの埋め込みを共有する前に、従う必要のあるいくつかのベストプラクティスを理解することが重要です。 ここにいくつかのヒントがあります:
- SpeakerDeckはPDF形式である必要があります
- スピーカーデッキのプレゼンテーションコンテンツがオリジナルであり、他の人の作品からコピーされていないことを確認してください
- プレゼンテーションはスピーカーデッキで公開する必要があります。公開しないと、プレゼンテーションを埋め込むことができません。
- スピーカーデッキのプレゼンテーションは、人目を引く画像とグラフィックで読みやすくする必要があります
- プレゼンテーションデッキがブランドと価値観と一致していることを確認します
スピーカーデッキ埋め込みブロックに関するよくある質問
WordPressサイトでスピーカーデッキのプレゼンテーションを共有できますか?
パブリックデッキは共有して埋め込むことができますが、注意して進めてください。 コンテンツがメッセージと一致していることを確認する必要があります。 さらに、元の作成者の許可を求め、期限が到来した場合は適切なクレジットを付与する必要があります。
スピーカーデッキにはどのようなプレゼンテーションファイルをアップロードできますか? たとえば、PowerPointプレゼンテーションを使用できますか?
スピーカーデッキでサポートされているファイル形式はPDFのみです。 ユーザーは、KeynoteまたはPowerPointプレゼンテーションからPDFをエクスポートできます。
スピーカーデッキのプレゼンテーションを埋め込もうとすると、WordPressからURLが返されました。 なぜそれが起こったのですか?
スピーカーデッキの埋め込みではなくURLを取得するということは、プロセスに問題が発生したことを意味します。 元の作成者による設定が原因で、プレゼンテーションを共有できない可能性があります。 または、スピーカーデッキアカウントの設定を調整する必要があるかもしれません。 正しく埋め込むには、デッキを公開する必要があります。 または、有料のスピーカーデッキアカウントを取得してデッキをプライベートにすることもできますが、WordPressと共有することもできます。
結論
WordPressのブログ投稿またはページにスピーカーデッキを埋め込む方法がわかったので、今度は専門知識を世界と共有しましょう。 あなたのニッチは何ですか、そしてあなたはどのようにあなたのウェブサイトを強化するためにスピーカーデッキを使用しますか? コメントセクションに埋め込まれたスピーカーデッキのアイデアを共有します。
PureSolutions/shutterstock.comによる注目の画像
