كيفية استخدام WordPress Speaker Deck Embed Block
نشرت: 2021-10-13يحتوي محرر قوالب WordPress على مجموعة واسعة من أدوات التضمين التي تسهل عرض وسائط الطرف الثالث على منشور أو صفحة مدونة WordPress الخاصة بك. تعد كتلة تضمين سطح مكبر الصوت واحدة من العديد من أدوات التضمين التي يمكنك استخدامها في Block Editor. إذا كنت ترغب في تضمين عرض تقديمي لمكبر الصوت في صفحة WordPress أو منشور المدونة ، فأنت في المكان الصحيح.
في هذه المقالة ، سنغطي كيفية إضافة كتلة تضمين WordPress Speaker Deck إلى منشور أو صفحتك في مدونتك. إنها واحدة من العديد من الكتل المضمنة في WordPress التي يمكن للمستخدمين تضمينها في Block Editor. سنتحدث عن الإعدادات والخيارات المتاحة لحجبك. بعد ذلك ، سنشارك بعضًا من أفضل الممارسات والأسئلة الشائعة حتى تتمكن من البدء بشكل صحيح.
جاهز للغطس؟ لنذهب!
كيفية إضافة كتلة سطح مكبر الصوت إلى منشورك أو صفحتك
لبدء استخدام كتلة تضمين WordPress Speaker Deck ، قم بتسجيل الدخول إلى موقع WordPress الخاص بك وابدأ مسودة جديدة. بعد ذلك ، اتبع الخطوات التالية لتضمين عرض مكبر الصوت الخاص بك.
1. انقر فوق علامة الجمع السوداء في رسالتك لعرض قائمة من الخيارات للجزء التالي من المحتوى.

2. سترى قائمة منبثقة من خيارات التضمين. يتضمن ذلك فقرة جديدة ، وعنوان ، وصورة ، ومعرض ، وقائمة ، واقتباس ، والمزيد. يمكنك النقر فوق "تصفح الكل" لرؤية القائمة الكاملة ، ولكن أسهل طريقة لتحديد موقع كتلة التضمين التي تريدها هي كتابة اسمها في شريط البحث.

3. في هذه الحالة ، سنكتب "Speaker" أو "Speaker Deck" في شريط البحث. سترى خيار كتلة تضمين سطح السماعات معروضًا في النافذة المنبثقة. انقر فوقه لإضافته إلى منشورك أو صفحتك.
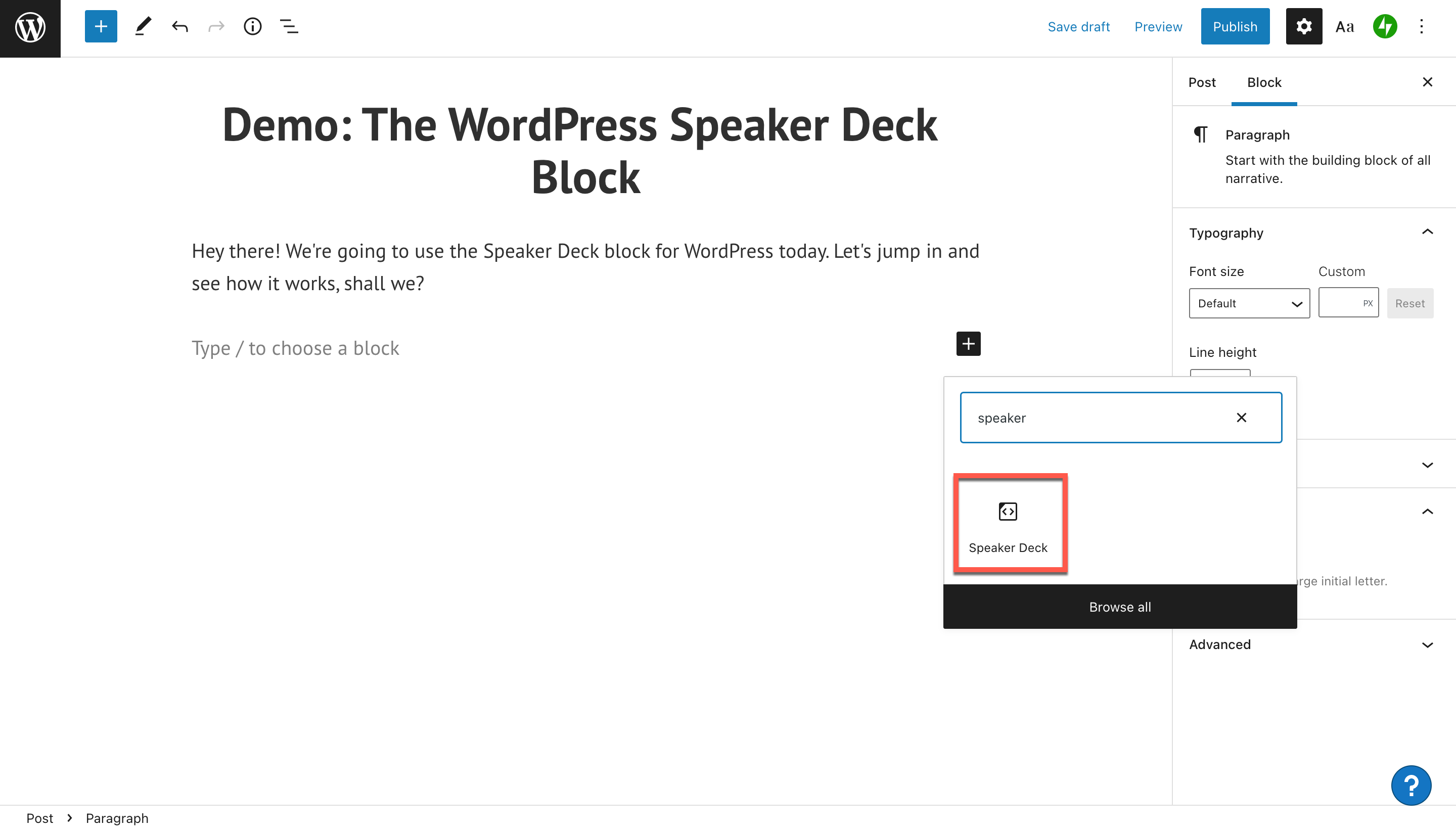
4. بعد ذلك ، سترى أداة تضمين عنوان URL لسطح مكبر الصوت. لتضمين عرض مجموعة المتحدثين ، ستحتاج إلى الحصول على عنوان URL من عرضك التقديمي.
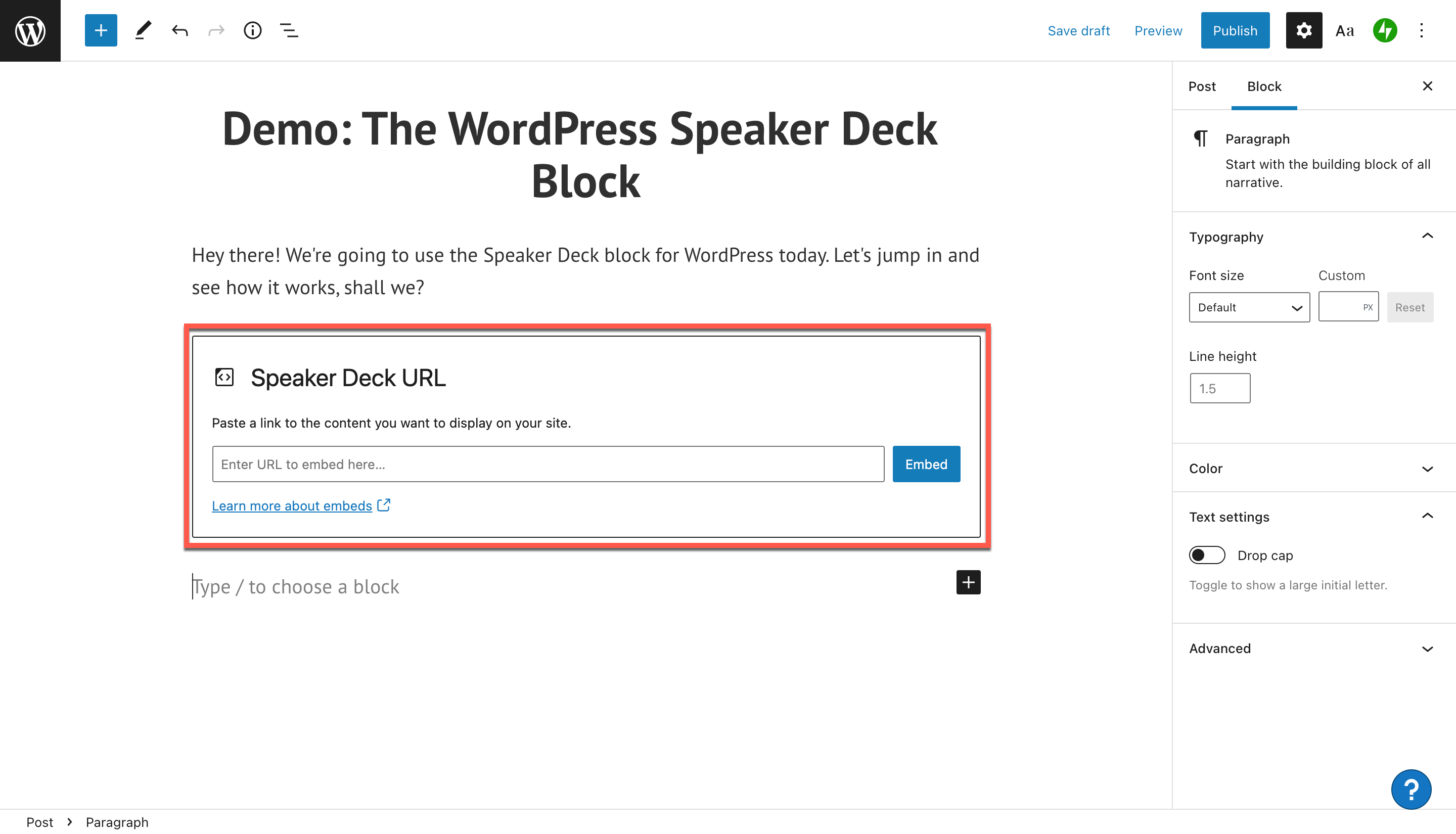
5. توجه إلى ملف تعريف Speaker Deck الخاص بك وحدد العرض التقديمي الذي تريد مشاركته في منشور أو صفحة WordPress الخاصة بك. انقر فوق العرض التقديمي الخاص بك.
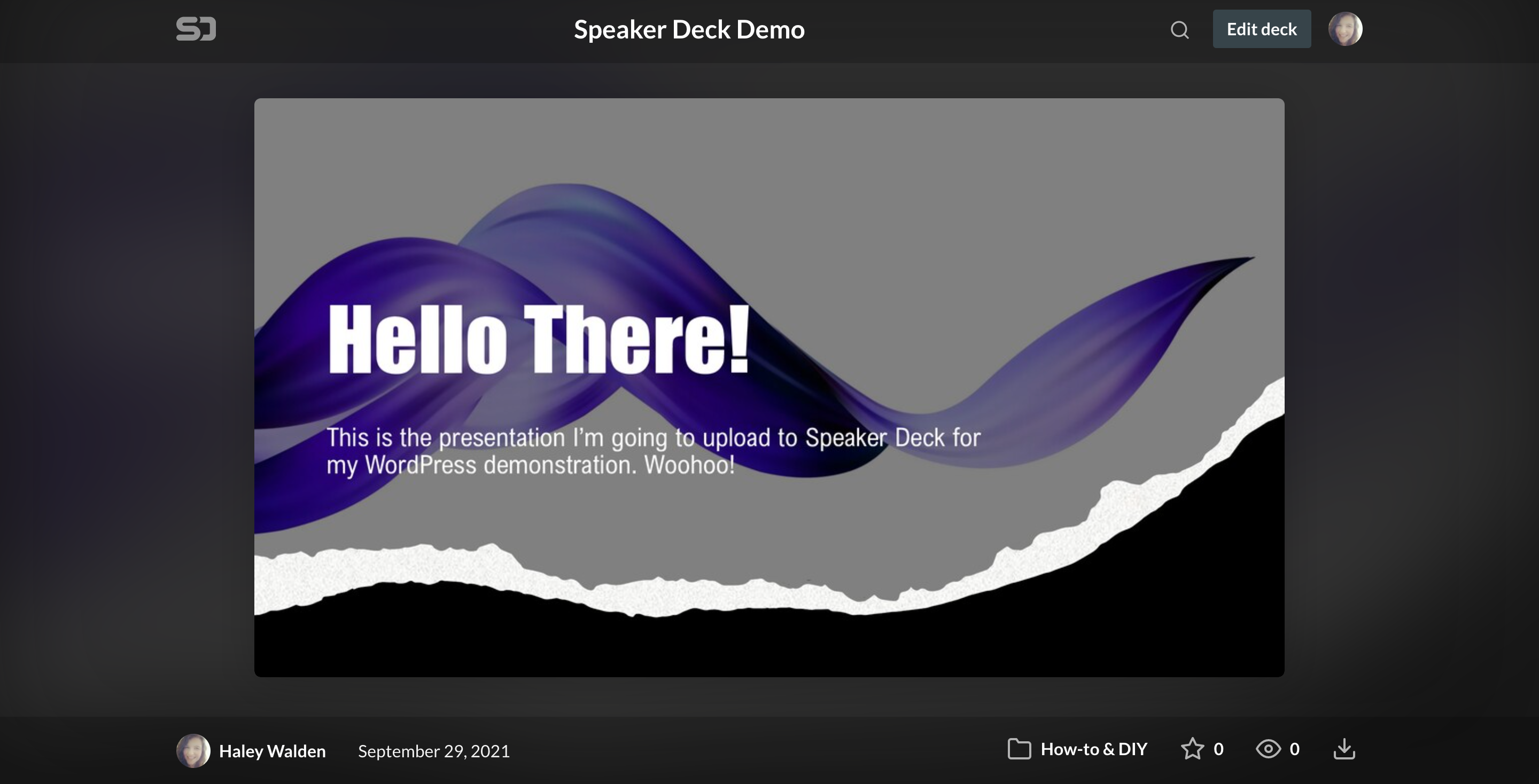
6. قم بتمرير الماوس فوق الزاوية اليمنى السفلية من العرض التقديمي للحصول على زر مشاركة. انقر فوق ذلك ، وسترى العديد من الخيارات لتضمين العرض التقديمي الخاص بك. إذا كنت ترغب في ذلك ، يمكنك تحديد شريحة معينة للبدء منها ، أو مجرد البدء من البداية. انقر على "نسخ عنوان URL للرابط" ، ثم انتقل مرة أخرى إلى حساب WordPress الخاص بك.
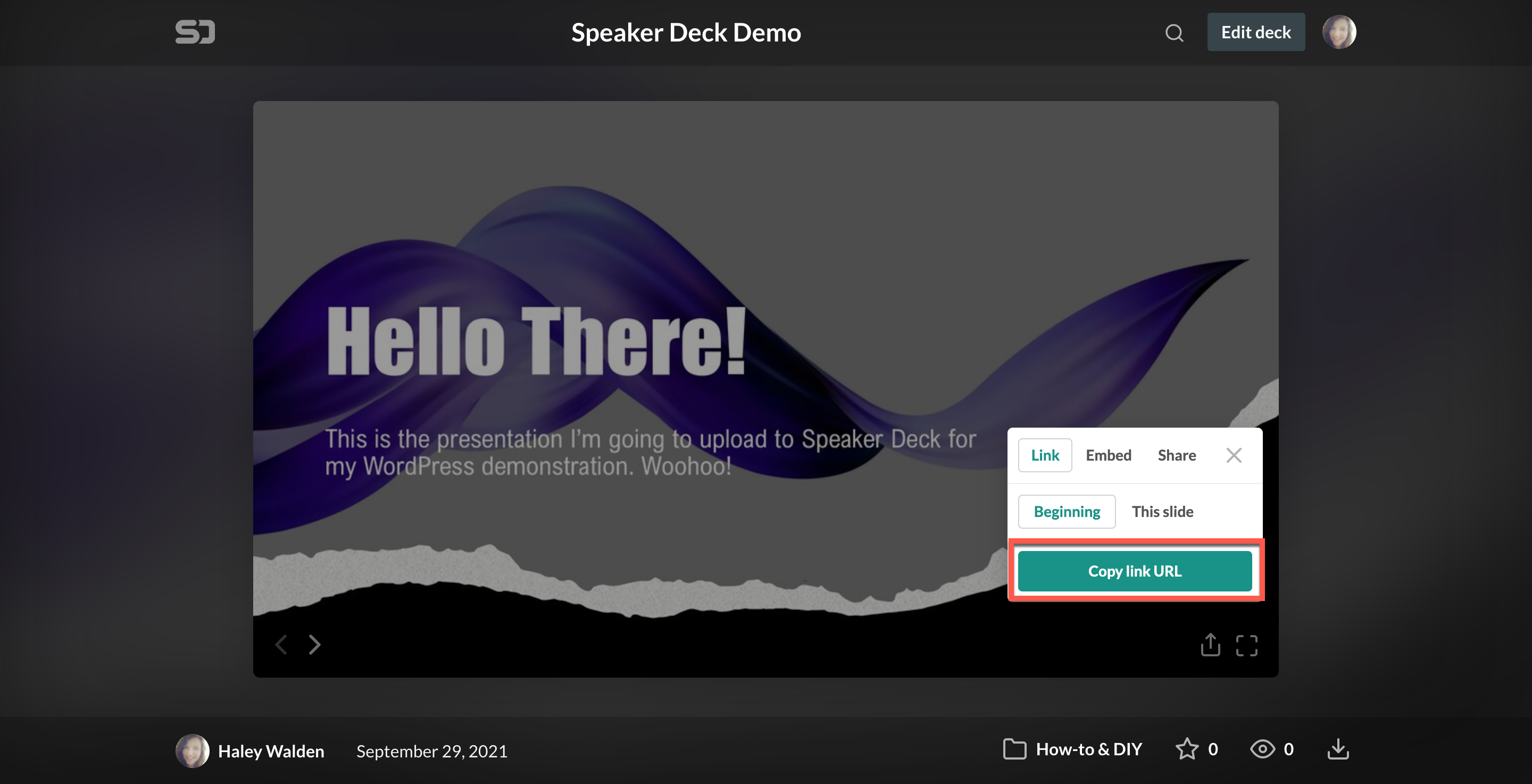
7. الآن ، سترغب في لصق عنوان URL من عرض جهاز مكبر الصوت في المربع. انقر فوق الزر "تضمين" الأزرق عندما تكون جاهزًا.
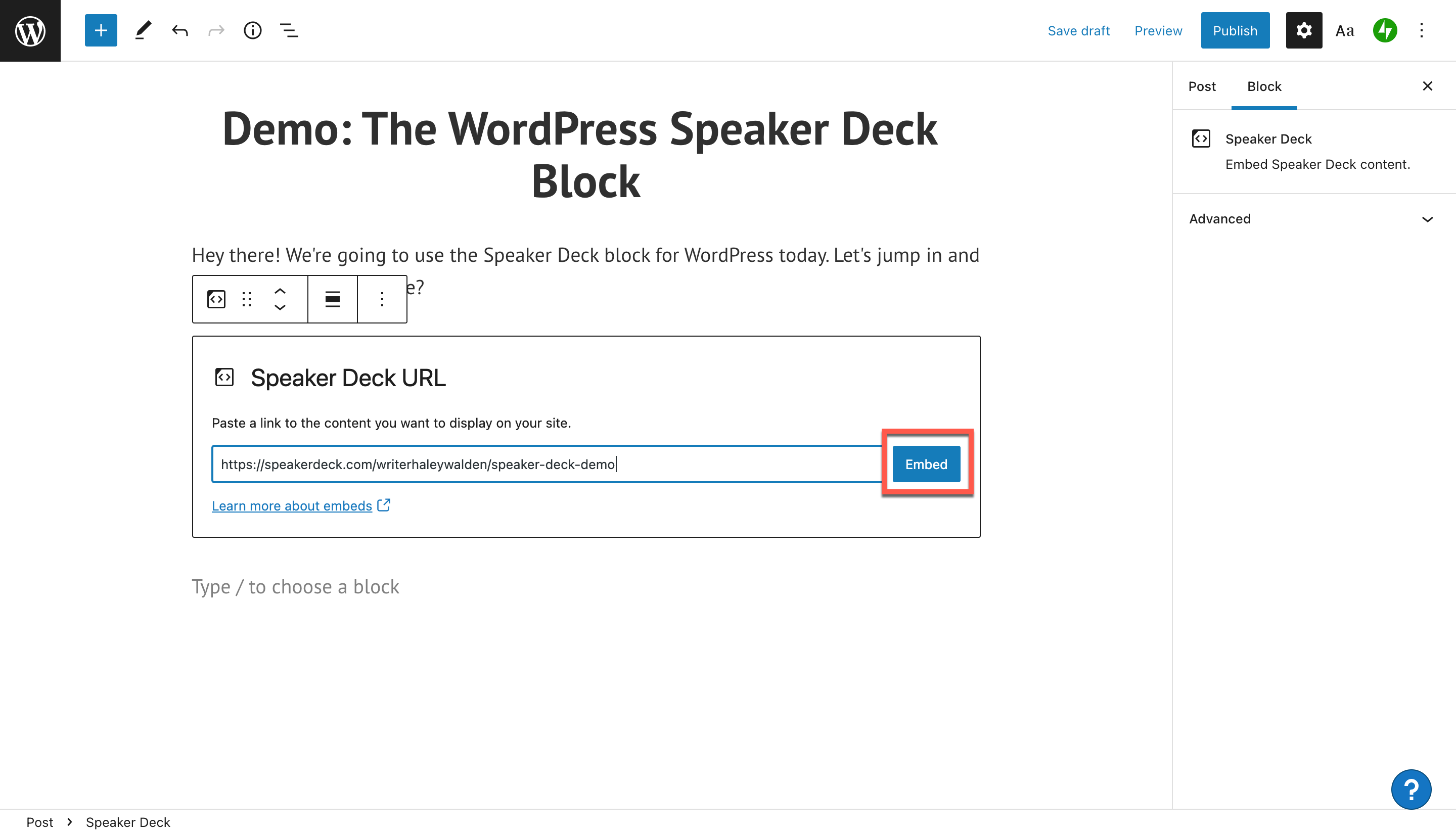
8. الآن ، سترى معاينة كتلة التضمين الخاصة بك معروضة في محرر WordPress الخاص بك. إذا تعذر عرض العرض التقديمي ، فسيعود إلى ارتباط تشعبي. بدلاً من ذلك ، قد تتلقى رسالة خطأ.
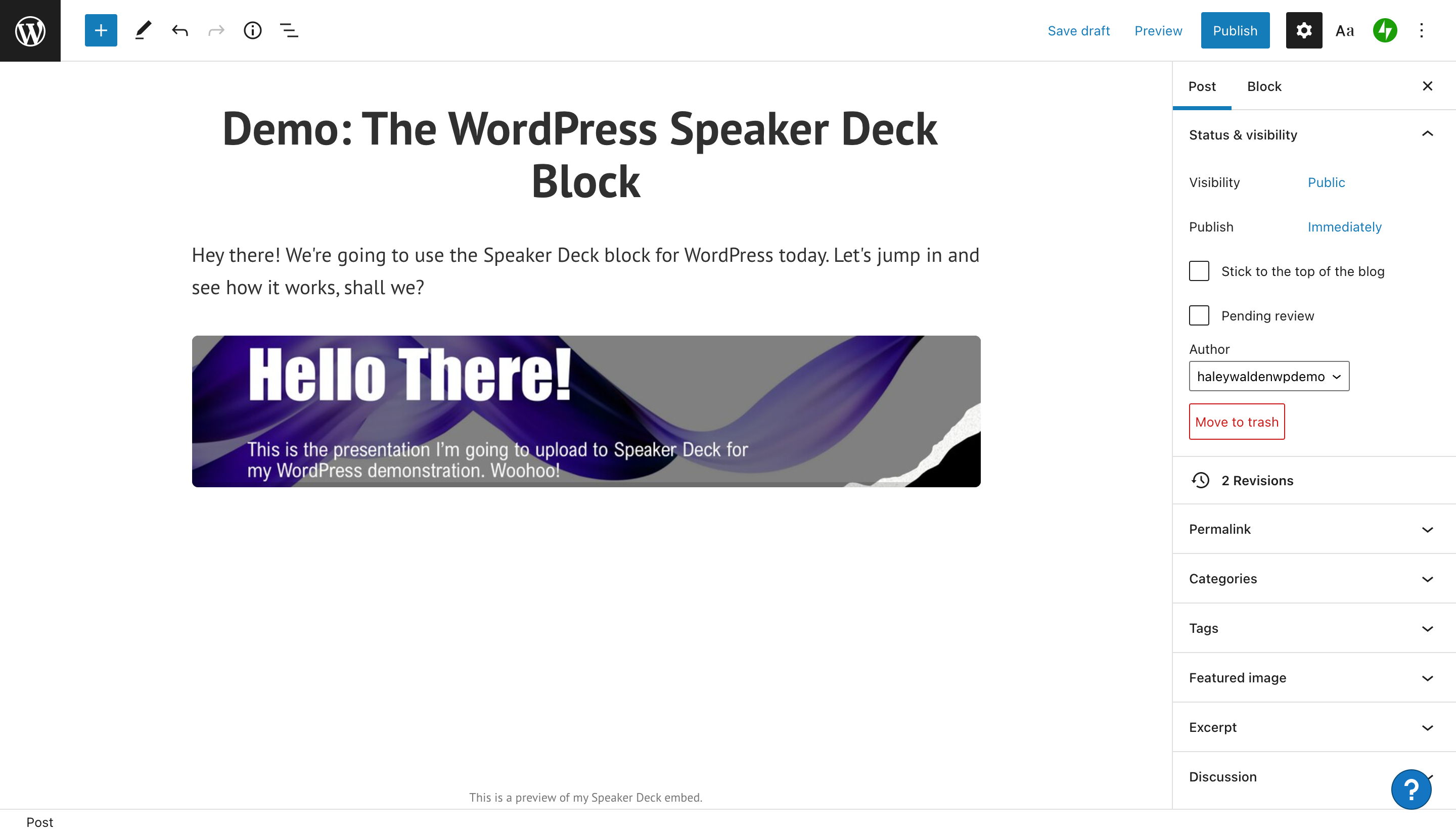
9. لعرض كتلة تضمين سطح السماعات كما ستظهر لزوار موقعك ، انقر فوق معاينة في الزاوية اليمنى العليا من محرر قوالب WordPress.

إعدادات وخيارات كتلة سطح مكبر الصوت
الآن بعد أن قمت بتضمين عرض مكبر الصوت الخاص بك ، يمكنك إجراء تعديلات على الكتلة لضبط كيفية عرضها. دعنا نلقي نظرة على خياراتك.
أولاً ، انقر داخل الكتلة الخاصة بك لعرض شريط أدوات الخيارات في الزاوية اليسرى العلوية من الكتلة. تتضمن خياراتك (من اليسار إلى اليمين) التحويل والسحب والتحريك لأعلى والتحريك لأسفل وتغيير المحاذاة وتحرير عنوان URL والخيارات.

خيار كتلة التحويل
انقر فوق "تحويل" لتغيير كتلة سطح السماعات. الإعداد الافتراضي للكتلة هو فقرة ، ولكن يمكنك أيضًا تحويل الكتلة إلى محتوى مميز (مدفوع ، محتوى للمشتركين فقط) ، أعمدة ، أو مجموعة مع الكتل الأخرى على الصفحة.

إذا اخترت تجميع الكتلة الخاصة بك ، يمكنك تعيين لون خلفية مخصص كإطار حول العرض التقديمي. ما عليك سوى تحديد خيار المجموعة ، وسترى خيارات الألوان على الجانب الأيمن من محرر WordPress الخاص بك.
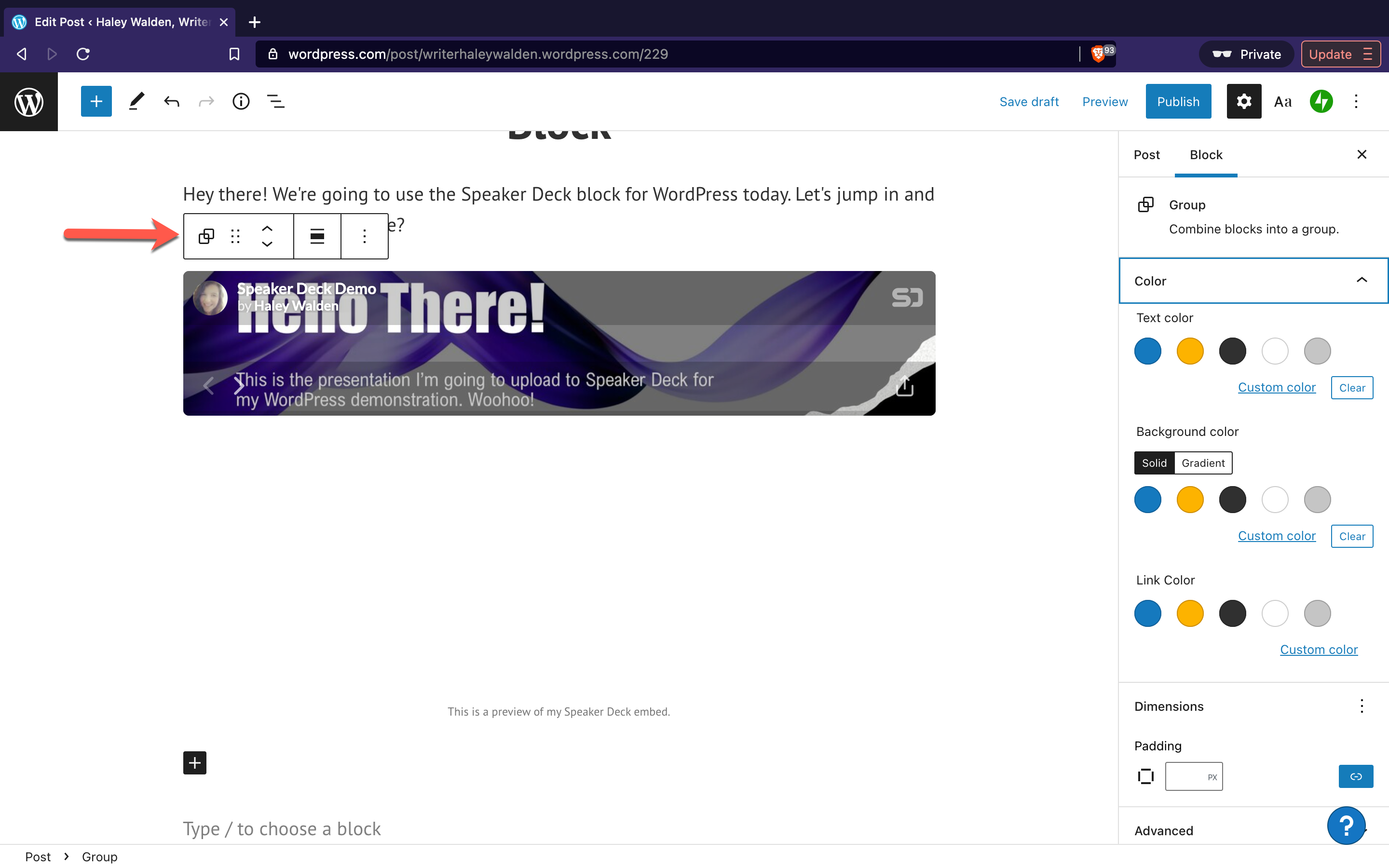
عند تحديد لون الخلفية ، سيتم عرضه حول معاينة العرض التقديمي في محرر WordPress الخاص بك.
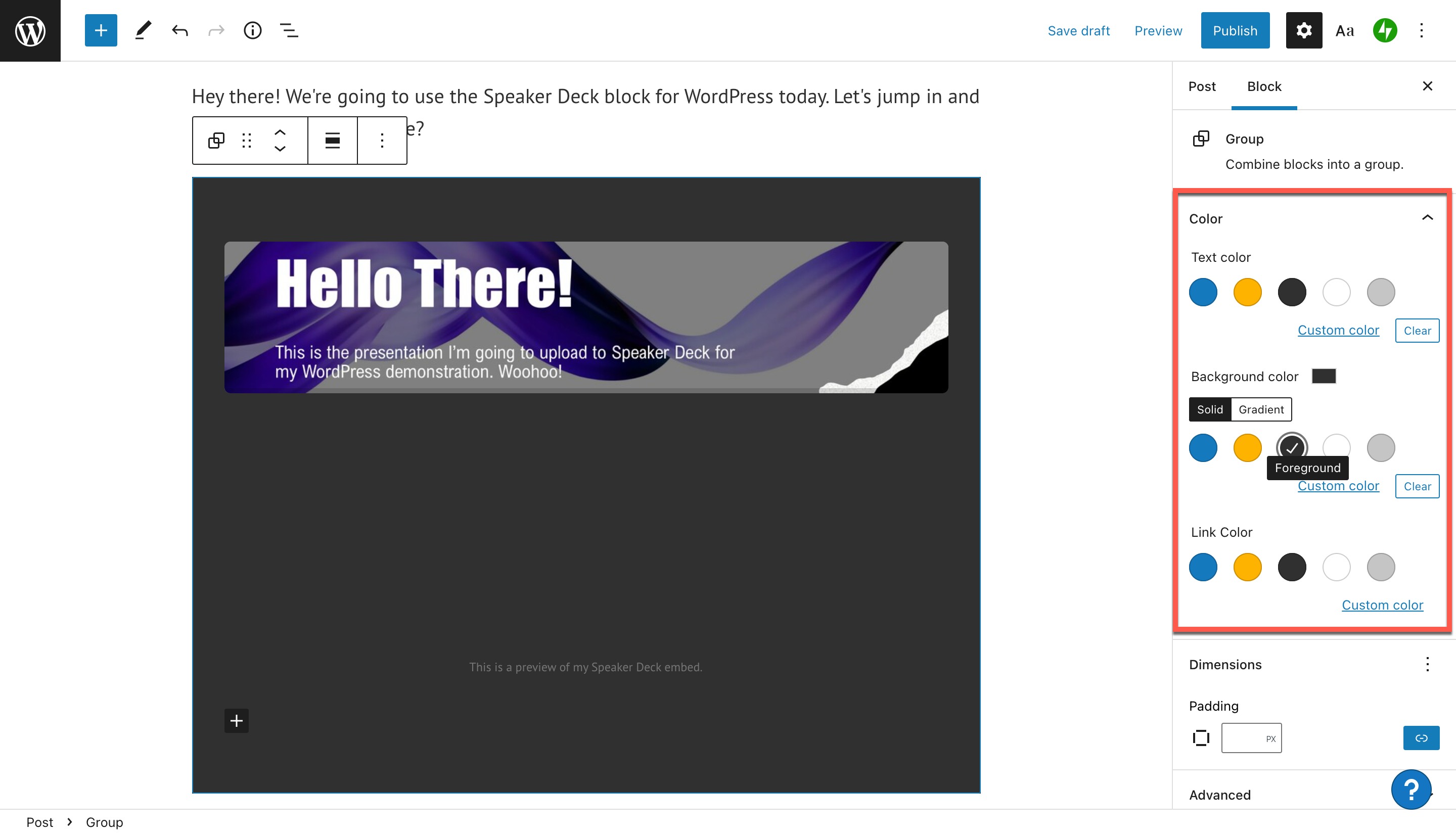

سحب خيار الحظر
إذا كنت ترغب في سحب وإسقاط كتلة تضمين سطح السماعات في أي مكان في صفحة WordPress أو المنشور ، فسيكون زر السحب مناسبًا لك. ما عليك سوى النقر مع الاستمرار وسحب الكتلة أينما تريد وضعها بعد ذلك.

تحريك لأعلى وتحريك لأسفل الخيارات
يسمح لك خياري Move Up و Move Down بتحريك مجموعتك لأعلى أو لأسفل بمسافة واحدة في كل مرة. ما عليك سوى النقر في أيٍّ من الاتجاهين ، وسيقفز عرضك التقديمي أعلى أو أسفل الكتلة المجاورة له.
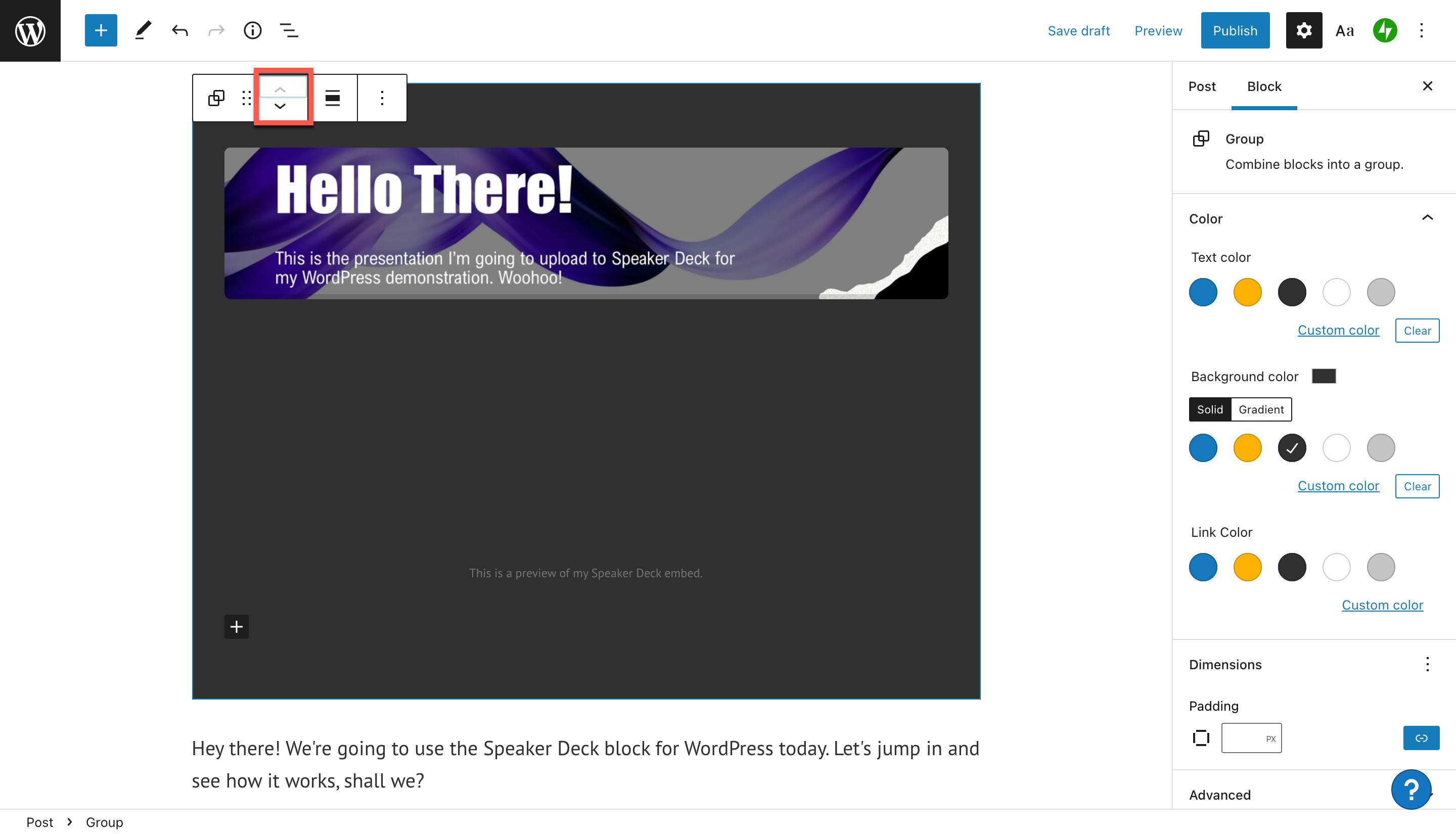
تغيير خيار المحاذاة
إذا كنت ترغب في تغيير محاذاة العرض التقديمي في المنشور أو الصفحة ، فإن زر تغيير المحاذاة هو ما تريده. خياراتك هي محاذاة الكتلة الخاصة بك إلى اليسار أو الوسط أو اليمين. بدلاً من ذلك ، يمكنك اختيار عرض كتلتك بعرض كامل أو عريض.
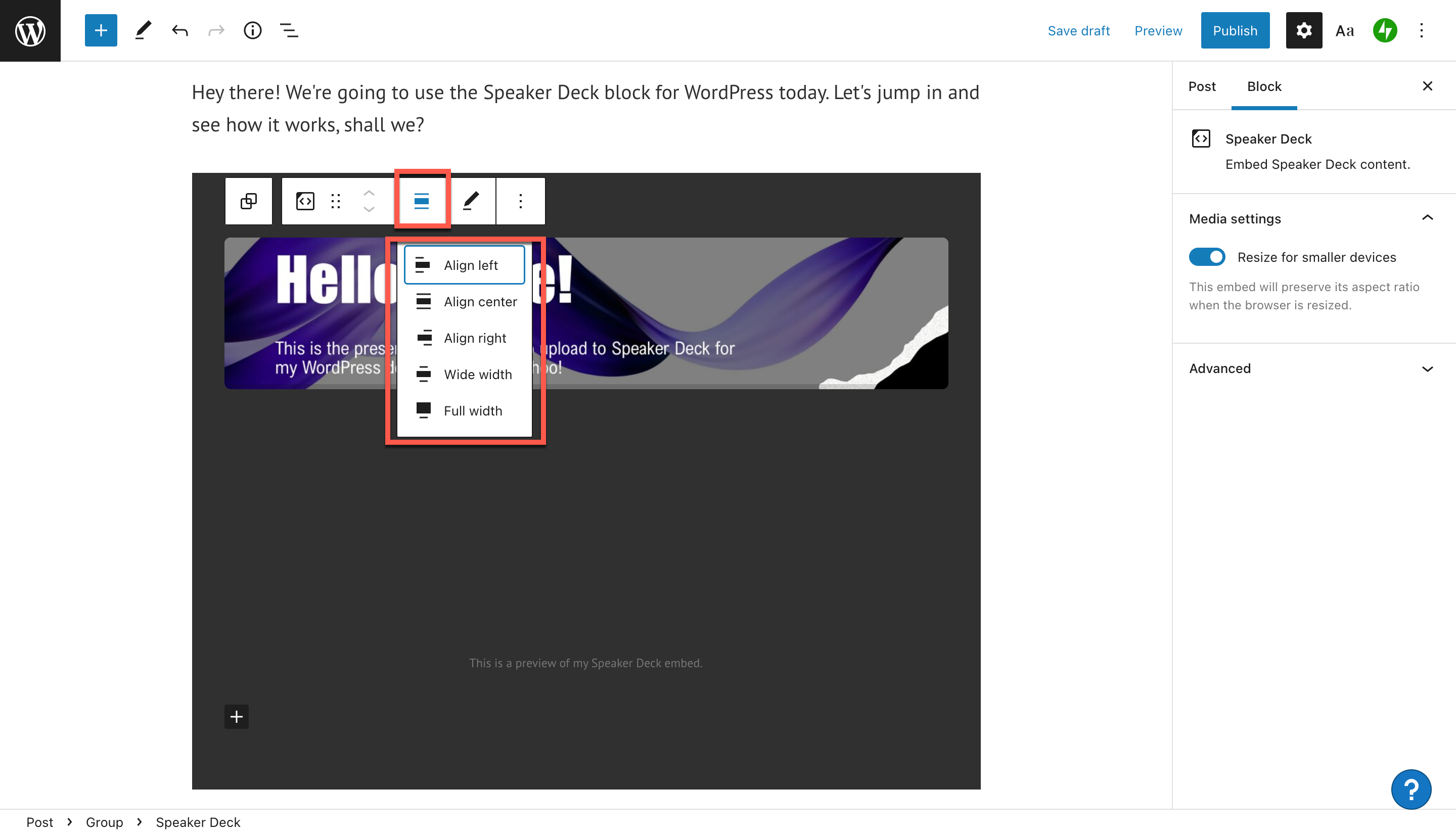
بمجرد محاذاة الكتلة الخاصة بك بالطريقة التي تريدها ، انقر فوق معاينة في الزاوية اليمنى العليا من محرر WordPress الخاص بك لترى كيف يبدو.
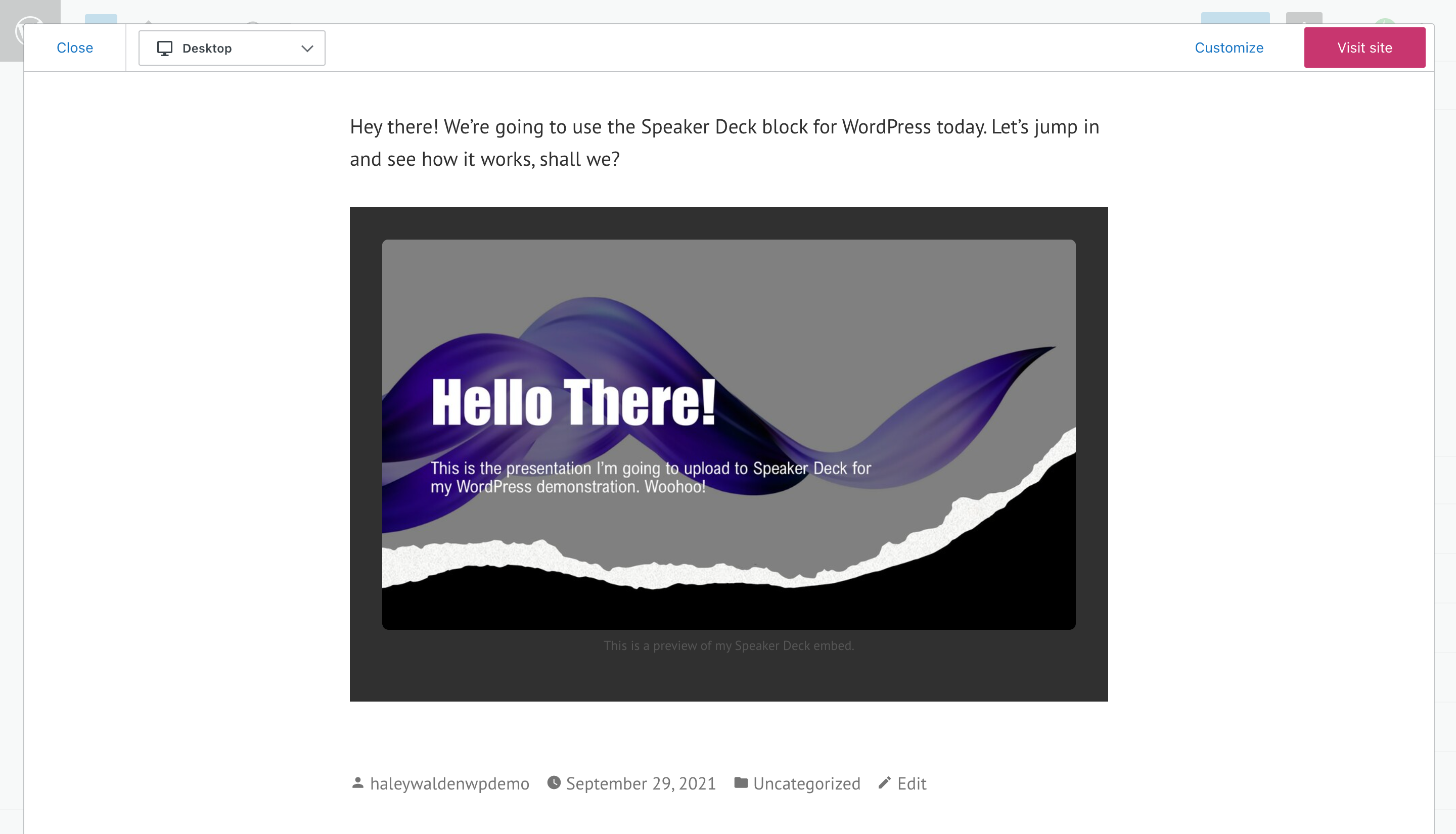
تحرير خيار URL
ليس لديك العرض التقديمي المناسب لمكبرات الصوت لتضمينك؟ يمكنك النقر فوق تحرير URL ، وسترى نافذة التضمين الأصلية من الخطوة 7 أعلاه. انقر فوق الزر "تضمين" الأزرق لاستبدال العرض التقديمي بعنوان URL الجديد الذي أدخلته.
خيارات إضافية وإعدادات الوسائط
الآن ، انتقل إلى خياراتك الإضافية في أقصى الطرف الأيمن من شريط الأدوات. عند النقر فوق خياراتك الإضافية ، من الممكن:
- انسخ الكتلة
- قم بتكرار الكتلة ومحتوياتها
- أدخل كتلة جديدة مباشرة قبل أو بعد سطح الشريحة
- انقل مجموعة عرض سطح مكبر الصوت إلى مكان آخر
- أضف العرض التقديمي إلى الكتل القابلة لإعادة الاستخدام ليتم حفظها واستخدامها مرة أخرى في وقت لاحق
- تضمين الكتلة في مجموعة
- قم بإزالة الكتلة بالكامل
على الجانب الأيمن من الشاشة ، سترى أيضًا إعدادات الوسائط. يمكنك استخدام هذا الإعداد للتبديل بين التحسين التلقائي لوسائطك لشاشة أصغر.
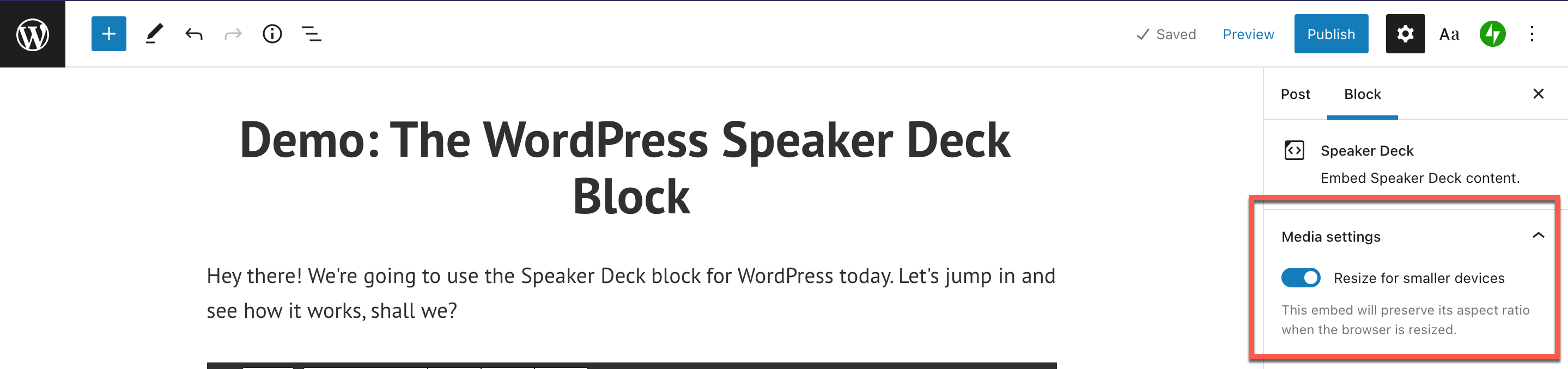
قم بتضمين النصائح وأفضل الممارسات لاستخدام كتلة سطح السماعة بشكل فعال
أنت الآن تعرف كيفية تضمين عرض Speaker Deck في منشور أو صفحة مدونة WordPress الخاصة بك. من المهم أن تفهم بعض أفضل الممارسات التي يجب عليك اتباعها قبل مشاركة مكبر الصوت المضمن. هنا بعض النصائح:
- يجب أن يكون برنامج SpeakerDeck الخاص بك بتنسيق PDF
- تأكد من أن محتوى عرض Speaker Deck الخاص بك أصلي ولم يتم نسخه من عمل أي شخص آخر
- يجب أن يكون عرضك التقديمي عامًا على Speaker Deck ، وإلا فلن تتمكن من تضمينه على الإطلاق
- يجب أن يكون عرض سطح السماعات سهل القراءة ، مع صور ورسومات لافتة للنظر
- تأكد من توافق عرضك التقديمي مع علامتك التجارية وقيمك
الأسئلة المتداولة حول كتلة تضمين سطح السماعة
هل يمكنني مشاركة أي عرض تقديمي من Speaker Deck على موقع WordPress الخاص بي؟
بينما يمكن مشاركة الطوابق العامة وتضمينها ، تابع بحذر. ستحتاج إلى التأكد من توافق المحتوى مع رسالتك. بالإضافة إلى ذلك ، ستحتاج إلى طلب إذن من المنشئ الأصلي ومنح الائتمان المناسب عند استحقاقه.
ما أنواع ملفات العروض التقديمية التي يمكنني تحميلها إلى Speaker Deck؟ هل يمكنني استخدام عرض PowerPoint التقديمي الخاص بي ، على سبيل المثال؟
تنسيق الملف الوحيد المدعوم على Speaker Deck هو PDF. يمكن للمستخدمين تصدير ملف PDF من Keynote أو PowerPoint التقديمي.
عندما حاولت تضمين عرض Speaker Deck الخاص بي ، أعطاني WordPress عنوان URL. لماذا حدث ذلك؟
يعني الحصول على عنوان URL بدلاً من تضمين مكبر الصوت حدوث خطأ ما في عمليتك. ربما لا يمكن مشاركة العرض التقديمي بسبب الإعدادات بواسطة المنشئ الأصلي. أو ربما تحتاج إلى ضبط الإعدادات في حساب Speaker Deck الخاص بك. يجب تعيين السطح على الوضع العام للتضمين بشكل صحيح. بدلاً من ذلك ، يمكنك الحصول على حساب Speaker Deck مدفوع لجعل الطوابق الخاصة بك خاصة ، ولكن لا تزال قابلة للمشاركة على WordPress.
خاتمة
الآن بعد أن عرفت كيفية تضمين Speaker Deck في منشور أو صفحة مدونة WordPress الخاصة بك ، فقد حان الوقت لمشاركة خبرتك مع العالم. ما هو مكانتك ، وكيف ستستخدم مكبر الصوت لتحسين موقع الويب الخاص بك؟ شارك بأفكارك الخاصة بمجموعة المتحدثين المضمنة في قسم التعليقات.
صورة مميزة عبر PureSolutions / shutterstock.com
