Comment utiliser le bloc d'intégration WordPress Speaker Deck
Publié: 2021-10-13L'éditeur de blocs WordPress propose une large gamme d'outils d'intégration qui facilitent l'affichage de médias tiers sur votre article ou page de blog WordPress. Le bloc d'intégration Speaker Deck est l'un des nombreux outils d'intégration que vous pouvez utiliser dans l'éditeur de blocs. Si vous souhaitez intégrer une présentation Speaker Deck dans votre page WordPress ou votre article de blog, vous êtes au bon endroit.
Dans cet article, nous expliquerons comment ajouter le bloc d'intégration WordPress Speaker Deck à votre article de blog ou à votre page. C'est l'un des nombreux blocs d'intégration WordPress que les utilisateurs peuvent inclure dans l'éditeur de blocs. Nous parlerons des paramètres et des options disponibles pour votre bloc. Ensuite, nous partagerons quelques bonnes pratiques et des questions fréquemment posées afin que vous puissiez commencer du bon pied.
Prêt à plonger ? Allons-y!
Comment ajouter le bloc d'intégration de la plate-forme de haut-parleurs à votre message ou à votre page
Pour commencer avec le bloc d'intégration WordPress Speaker Deck, connectez-vous à votre site WordPress et commencez un nouveau brouillon. Ensuite, suivez les étapes suivantes pour intégrer votre présentation Speaker Deck.
1. Cliquez sur le signe plus noir dans votre message pour afficher un menu d'options pour votre prochain élément de contenu.

2. Vous verrez un menu contextuel d'options à intégrer. Ceux-ci incluent un nouveau paragraphe, un titre, une image, une galerie, une liste, une citation, etc. Vous pouvez cliquer sur "Parcourir tout" pour voir la liste complète, mais le moyen le plus simple de localiser le bloc d'intégration souhaité consiste à saisir son nom dans la barre de recherche.

3. Dans ce cas, nous taperons "speaker" ou "Speaker Deck" dans la barre de recherche. Vous verrez l'option pour le bloc d'intégration Speaker Deck affiché dans la fenêtre contextuelle. Cliquez dessus pour l'ajouter à votre message ou à votre page.
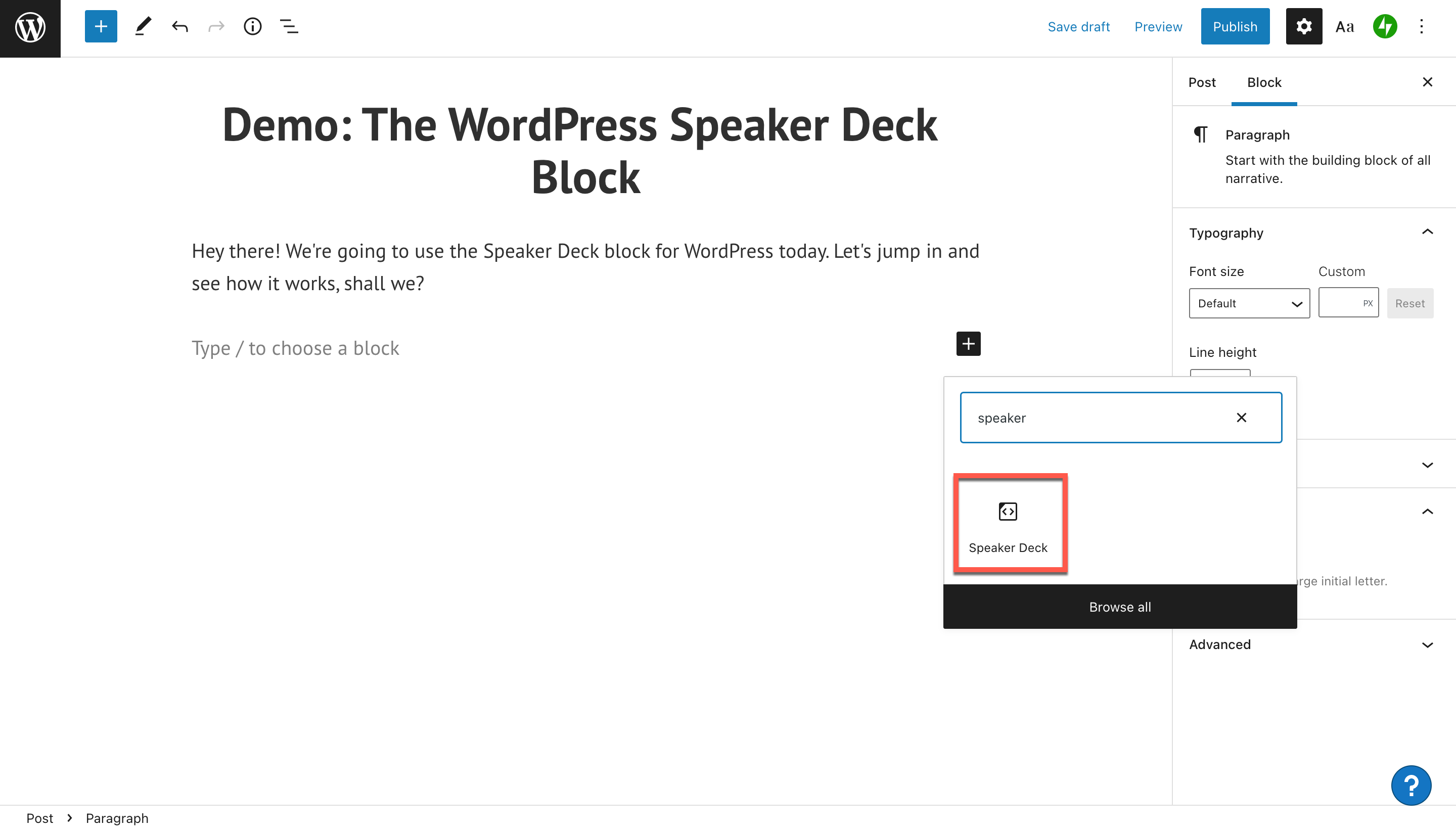
4. Ensuite, vous verrez l'outil d'intégration d'URL Speaker Deck. Pour intégrer votre présentation Speaker Deck, vous devez obtenir l'URL de votre présentation.
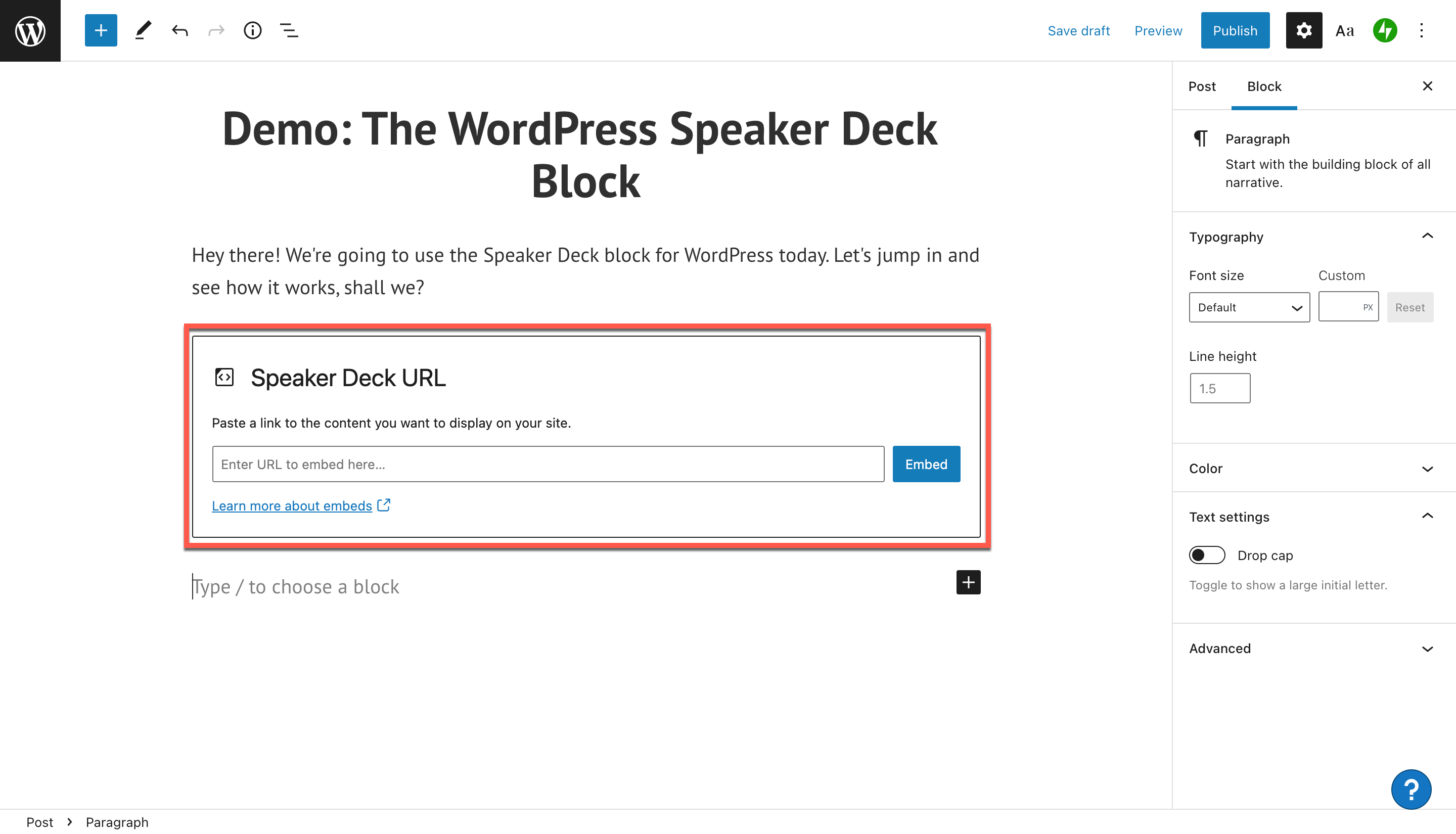
5. Rendez-vous sur votre profil Speaker Deck et sélectionnez la présentation que vous souhaitez partager sur votre article ou votre page WordPress. Cliquez sur votre présentation.
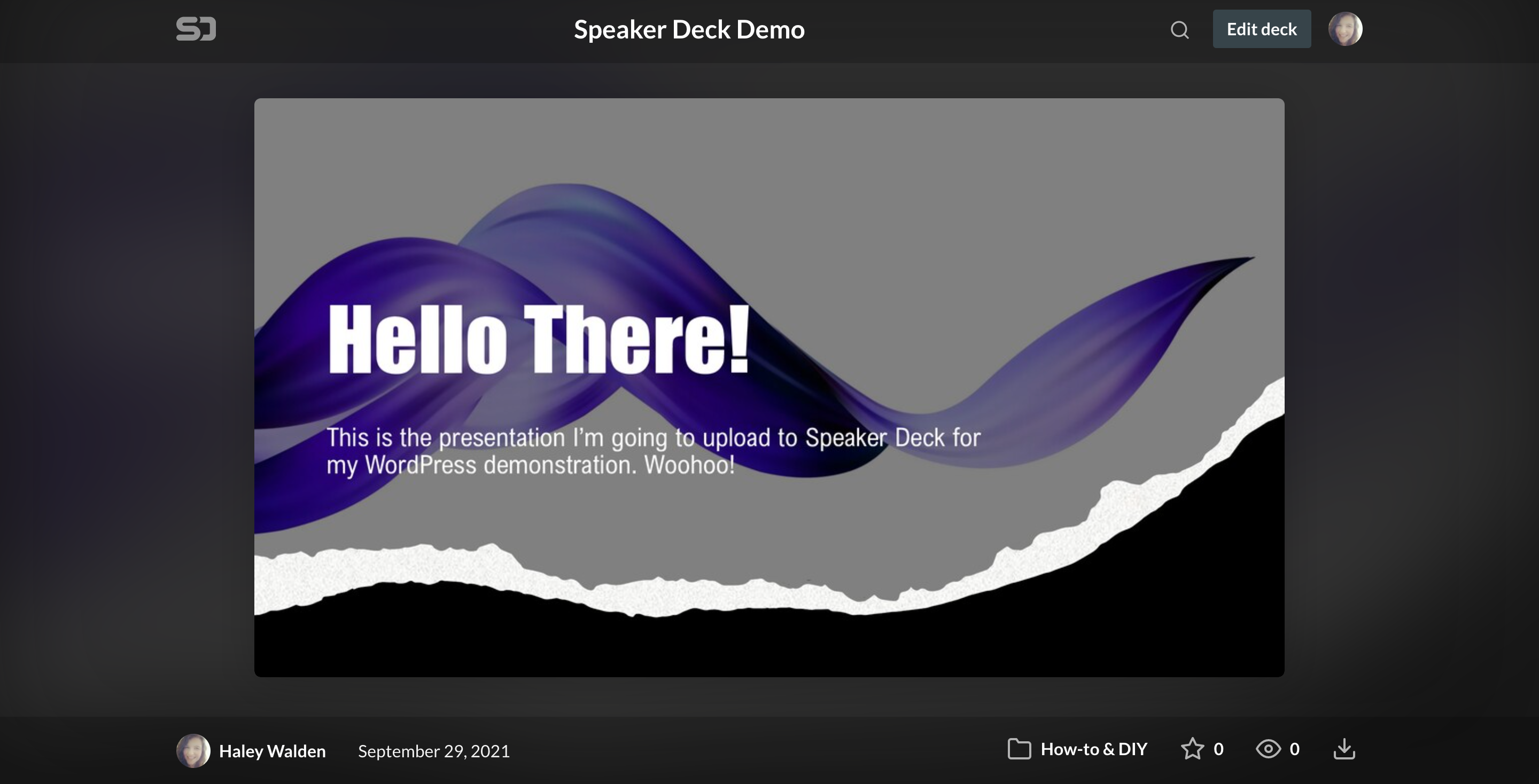
6. Passez votre souris sur le coin inférieur droit de votre présentation pour obtenir un bouton de partage. Cliquez dessus et vous verrez plusieurs options pour intégrer votre présentation. Si vous le souhaitez, vous pouvez sélectionner une diapositive spécifique à partir de laquelle commencer ou simplement commencer depuis le début. Cliquez sur "Copier l'URL du lien", puis revenez à votre compte WordPress.
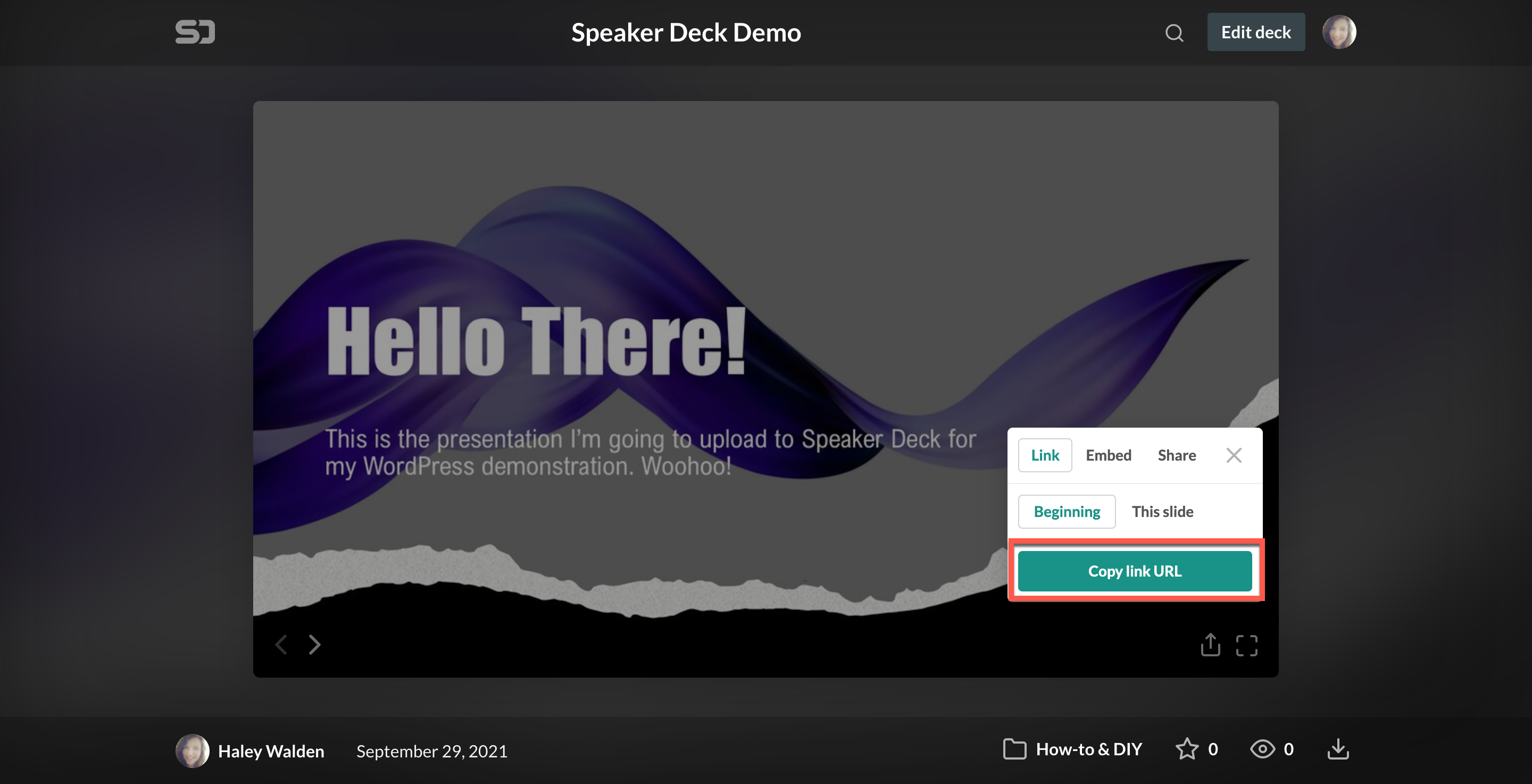
7. Maintenant, vous voudrez coller l'URL de votre présentation Speaker Deck dans la boîte. Cliquez sur le bouton bleu Intégrer lorsque vous êtes prêt.
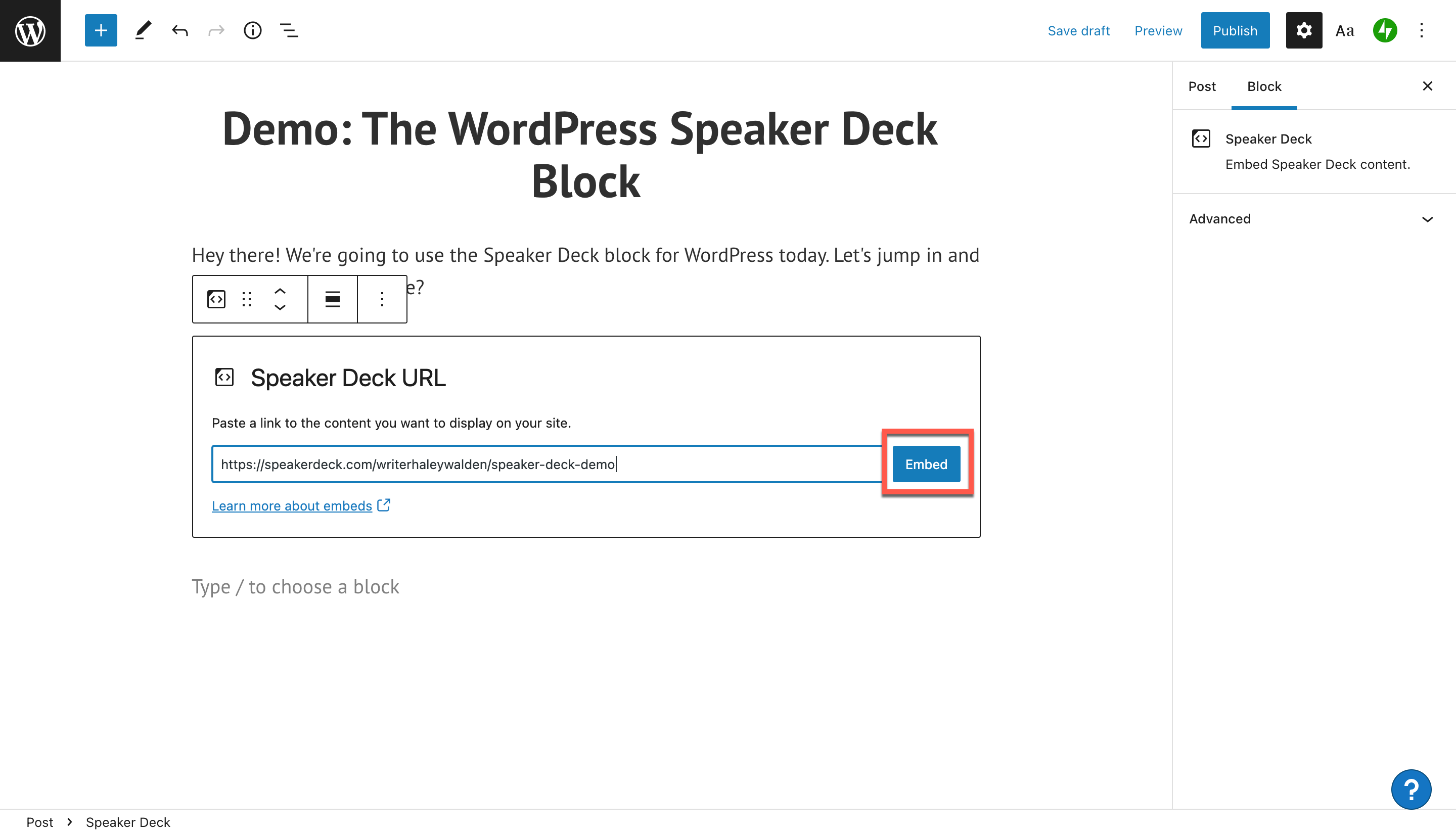
8. Maintenant, vous verrez un aperçu de votre bloc d'intégration affiché dans votre éditeur WordPress. Si la présentation ne peut pas être affichée, elle redeviendra un lien hypertexte. Alternativement, vous pouvez recevoir un message d'erreur.
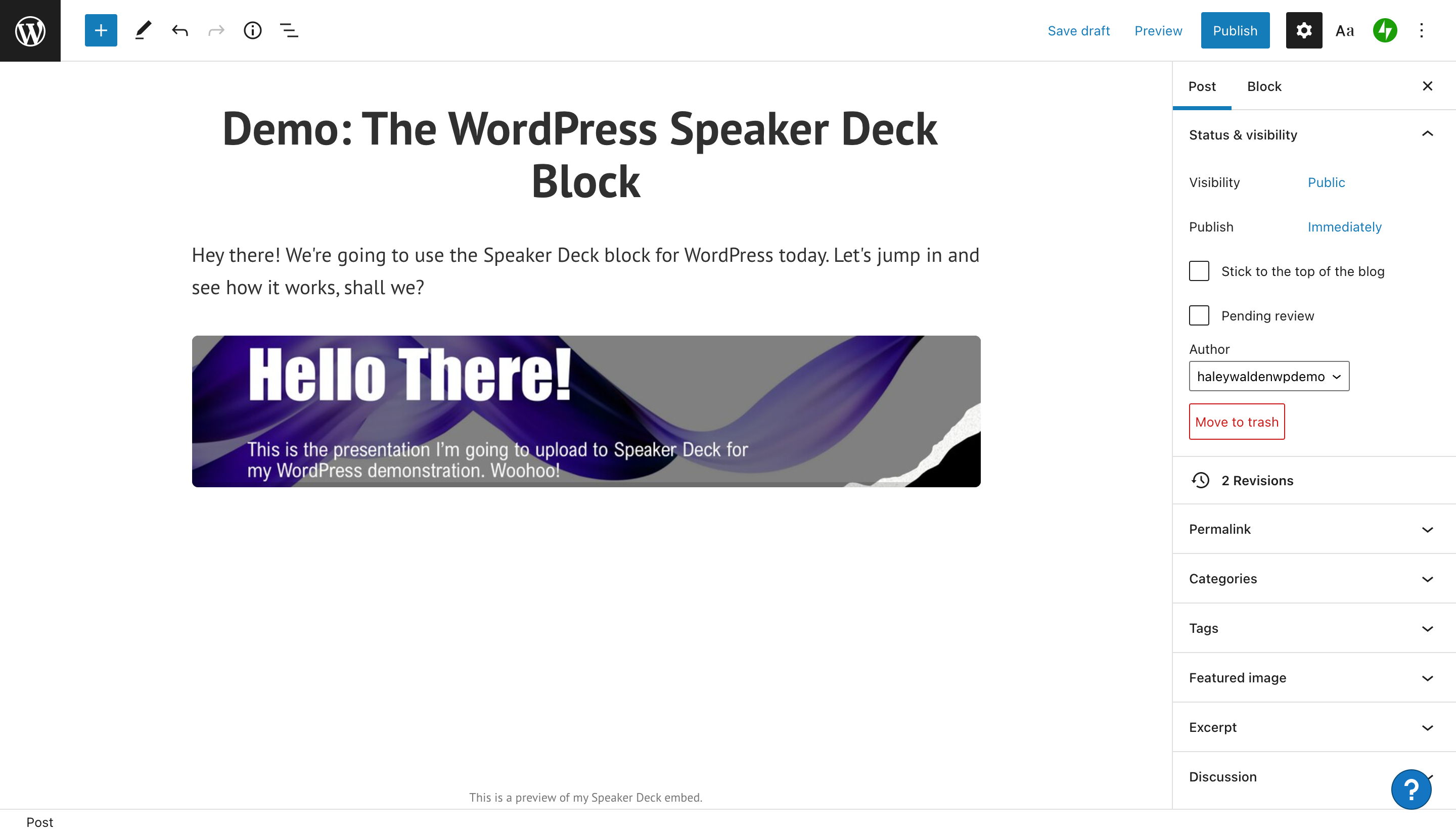
9. Pour afficher votre bloc d'intégration Speaker Deck tel qu'il apparaîtra aux visiteurs de votre site, cliquez sur Aperçu dans le coin supérieur droit de votre éditeur de blocs WordPress.

Paramètres et options du bloc d'intégration de la platine de haut-parleurs
Maintenant que vous avez intégré votre présentation Speaker Deck, vous pouvez apporter des modifications au bloc pour ajuster son affichage. Jetons un coup d'œil à vos options.
Tout d'abord, cliquez à l'intérieur de votre bloc pour afficher la barre d'outils des options dans le coin supérieur gauche du bloc. Vos options incluent (de gauche à droite) Transformer, Glisser, Monter et Descendre, Modifier l'alignement, Modifier l'URL et Options.

Transformer l'option de bloc
Cliquez sur Transformer pour changer votre bloc Speaker Deck. Le paramètre par défaut du bloc est Paragraphe, mais vous pouvez également transformer le bloc en Contenu Premium (contenu payant réservé aux abonnés), Colonnes ou Groupe avec d'autres blocs sur la page.

Si vous choisissez de regrouper votre bloc, vous pouvez définir une couleur d'arrière-plan personnalisée comme cadre autour de la présentation. Sélectionnez simplement l'option Groupe et vous verrez les options de couleur sur le côté droit de votre éditeur WordPress.
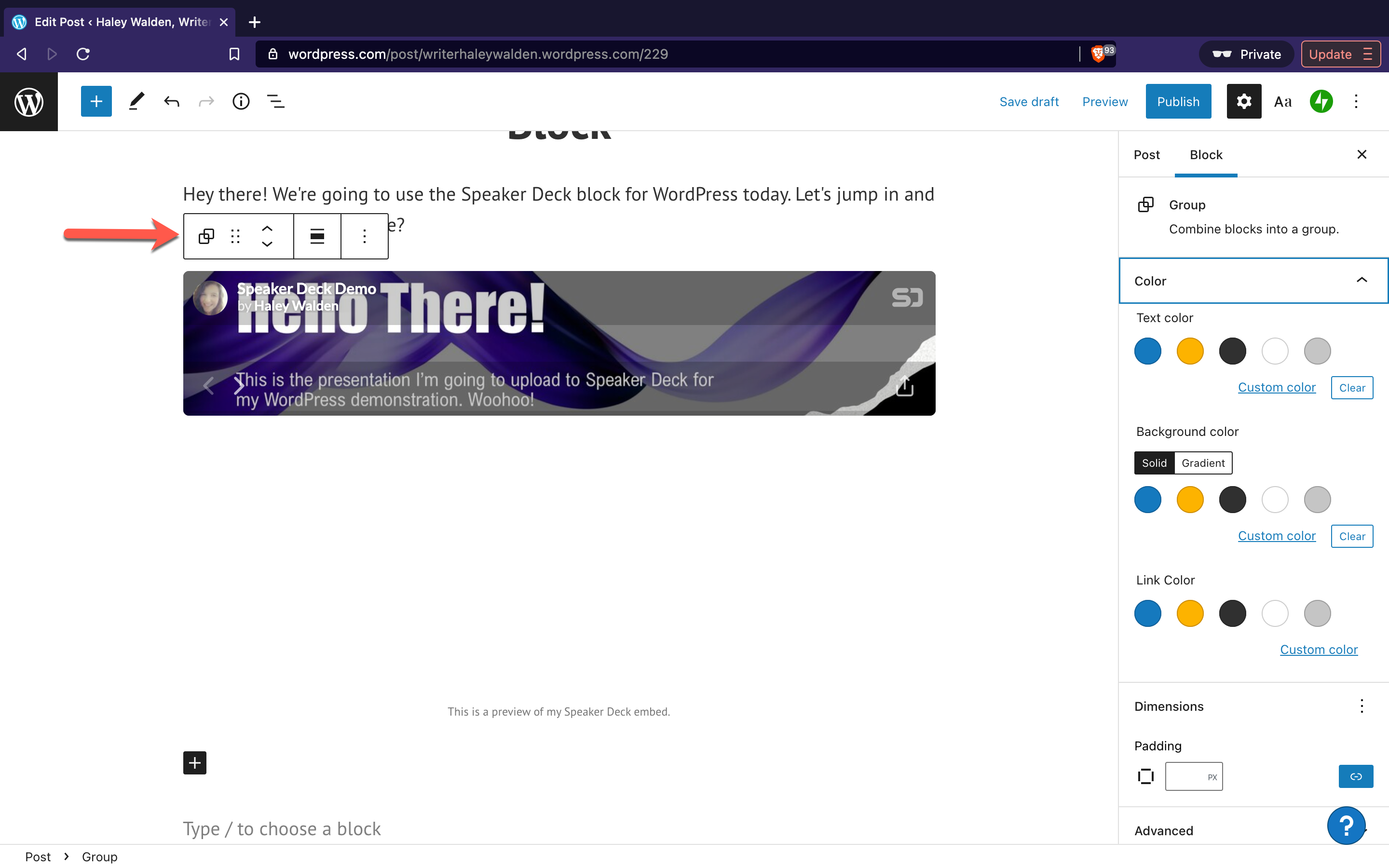
Lorsque vous sélectionnez votre couleur d'arrière-plan, elle s'affichera autour de l'aperçu de votre présentation dans votre éditeur WordPress.

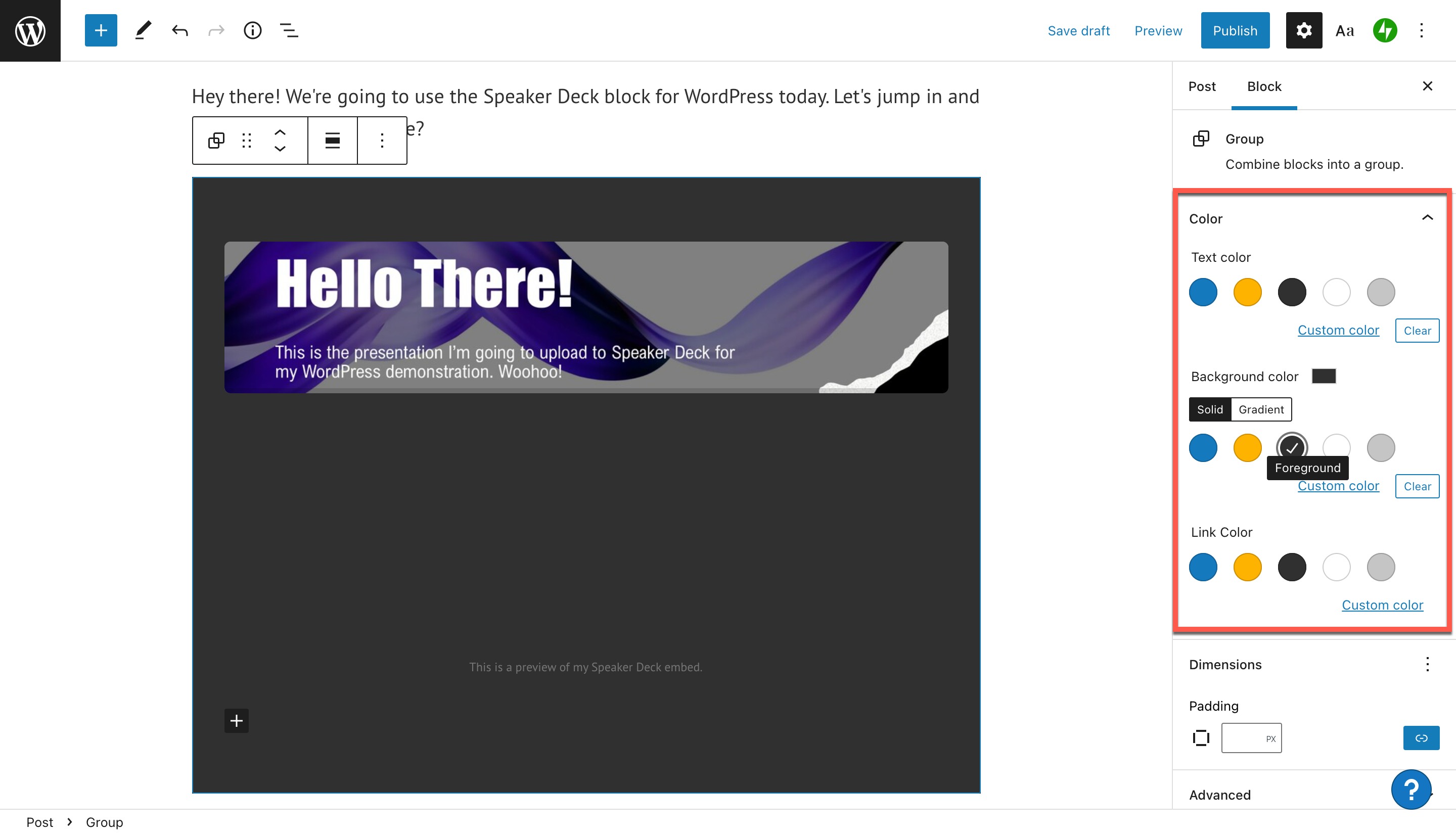
Faites glisser l'option de bloc
Si vous souhaitez faire glisser et déposer votre bloc d'intégration Speaker Deck n'importe où dans votre page ou publication WordPress, le bouton Glisser est fait pour vous. Cliquez, maintenez et faites glisser le bloc où vous voulez le placer ensuite.

Options de déplacement vers le haut et vers le bas
Les options Déplacer vers le haut et Déplacer vers le bas vous permettent de déplacer votre bloc vers le haut ou vers le bas d'un espace à la fois. Cliquez simplement dans l'une ou l'autre direction et votre présentation sautera au-dessus ou au-dessous de son bloc adjacent.
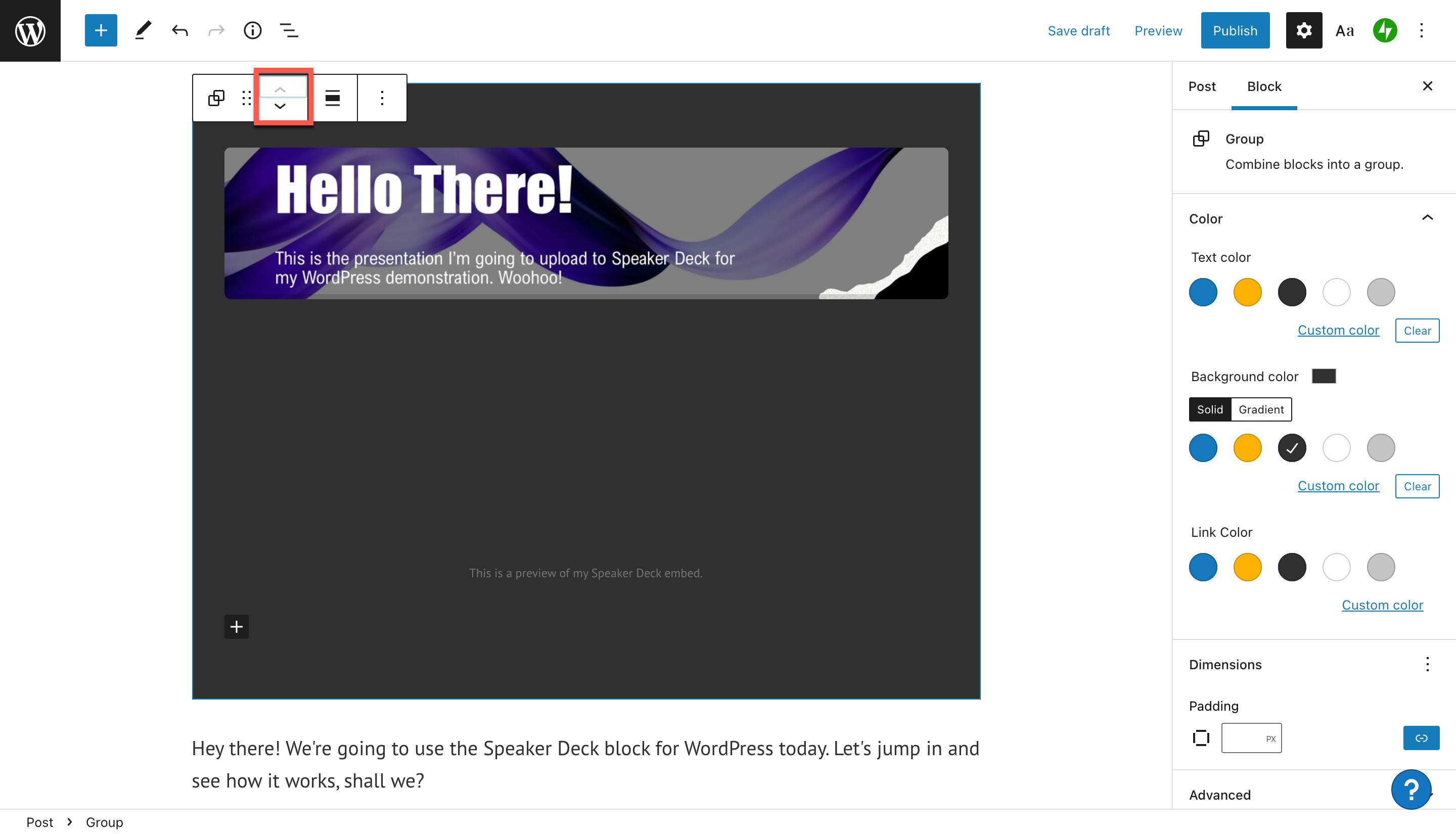
Modifier l'option d'alignement
Si vous souhaitez modifier l'alignement de votre présentation dans votre article ou votre page, le bouton Modifier l'alignement est votre référence. Vos options sont d'aligner votre bloc à gauche, au centre ou à droite. Alternativement, vous pouvez choisir d'afficher votre bloc en pleine largeur ou en largeur.
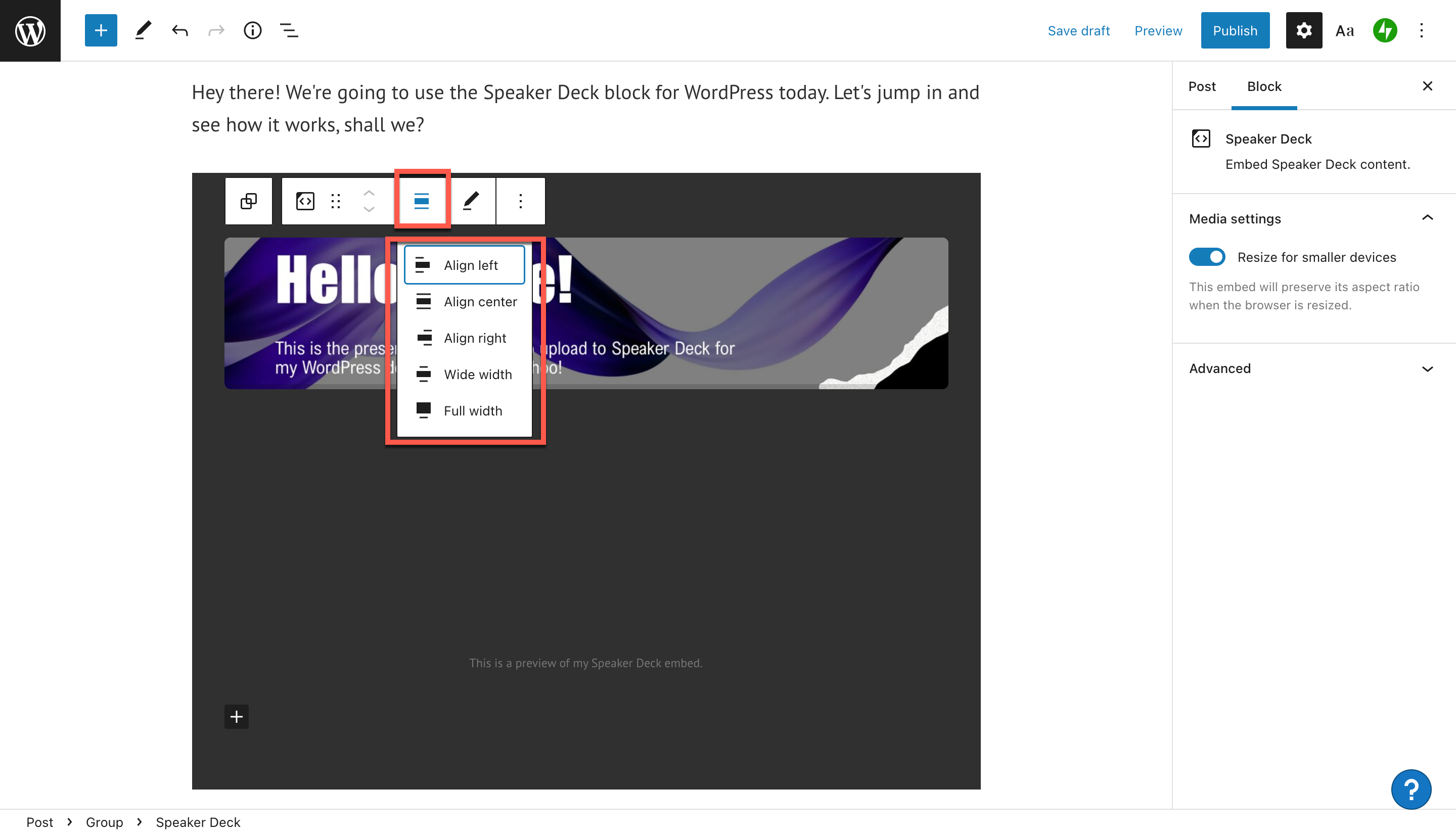
Une fois que vous avez aligné votre bloc comme vous le souhaitez, cliquez sur Aperçu dans le coin supérieur droit de votre éditeur WordPress pour voir à quoi il ressemble.
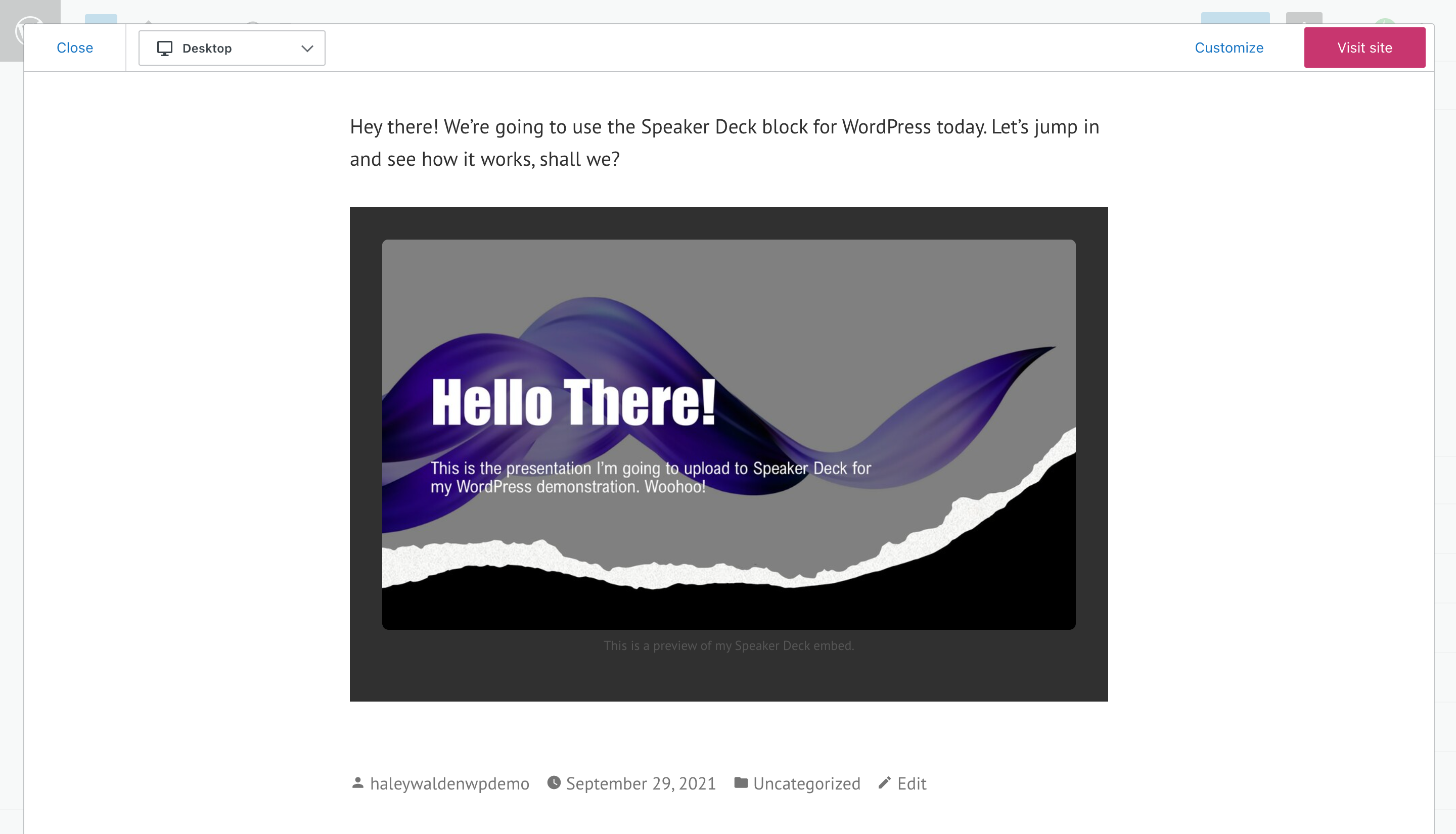
Option de modification d'URL
Vous n'avez pas la bonne présentation Speaker Deck pour votre intégration ? Vous pouvez cliquer sur Modifier l'URL et vous verrez la fenêtre d'intégration d'origine de l'étape 7 ci-dessus. Cliquez sur le bouton bleu Intégrer pour remplacer votre présentation par la nouvelle URL que vous avez saisie.
Options supplémentaires et paramètres multimédias
Maintenant, passez à vos options supplémentaires à l'extrémité droite de la barre d'outils. Lorsque vous cliquez sur vos options supplémentaires, il est possible de :
- Copier le bloc
- Dupliquer le bloc et son contenu
- Insérer un nouveau bloc immédiatement avant ou après le jeu de diapositives
- Déplacez votre bloc de présentation Speaker Deck ailleurs
- Ajoutez la présentation à des blocs réutilisables pour la sauvegarder et la réutiliser ultérieurement
- Inclure le bloc dans un groupe
- Retirer entièrement le bloc
Sur le côté droit de l'écran, vous verrez également les paramètres multimédias. Vous pouvez utiliser ce paramètre pour basculer entre l'optimisation automatique de vos médias pour un écran plus petit.
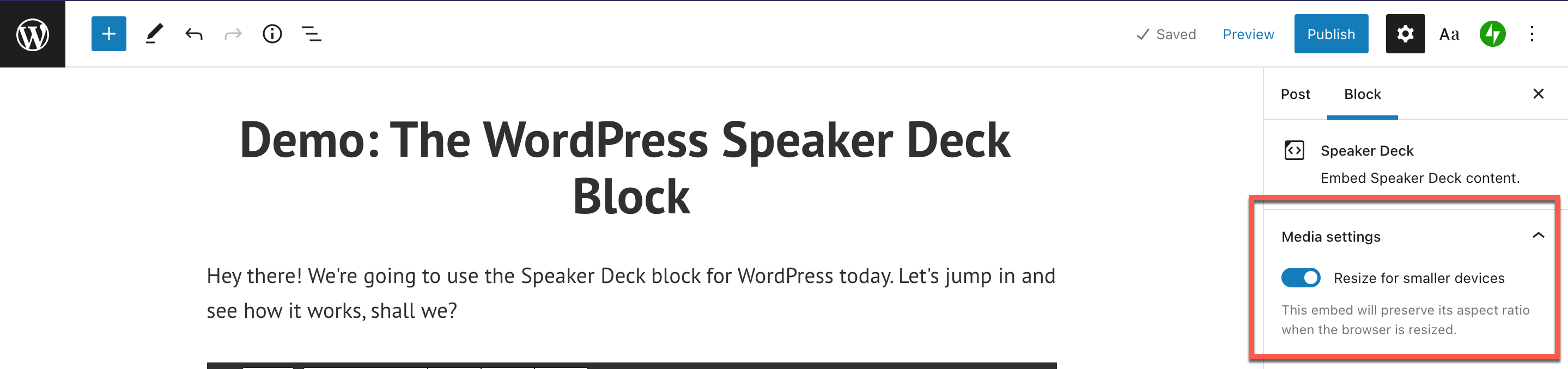
Conseils et meilleures pratiques pour utiliser efficacement le bloc d'intégration de la platine de haut-parleurs
Vous savez maintenant comment intégrer votre présentation Speaker Deck dans votre article ou page de blog WordPress. Il est important de comprendre certaines bonnes pratiques à suivre avant de partager l'intégration de Speaker Deck. Voici quelques conseils :
- Votre SpeakerDeck doit être au format PDF
- Assurez-vous que le contenu de votre présentation Speaker Deck est original et non copié du travail de quelqu'un d'autre
- Votre présentation doit être publique sur Speaker Deck, sinon vous ne pourrez pas l'intégrer du tout
- Une présentation Speaker Deck doit être facile à lire, avec des images et des graphiques accrocheurs
- Assurez-vous que votre plate-forme de présentation s'aligne sur votre marque et vos valeurs
Foire aux questions sur le bloc d'intégration de la plate-forme de haut-parleurs
Puis-je partager n'importe quelle présentation Speaker Deck sur mon site WordPress ?
Bien que les decks publics puissent être partagés et intégrés, procédez avec prudence. Vous voudrez vous assurer que le contenu correspond à votre message. De plus, vous devrez demander la permission au créateur d'origine et donner le crédit approprié là où il est dû.
Quels types de fichiers de présentation puis-je télécharger sur Speaker Deck ? Puis-je utiliser ma présentation PowerPoint, par exemple ?
Le seul format de fichier pris en charge sur Speaker Deck est PDF. Les utilisateurs peuvent exporter un PDF à partir de leur présentation Keynote ou PowerPoint.
Lorsque j'ai essayé d'intégrer ma présentation Speaker Deck, WordPress m'a juste donné une URL. Pourquoi est-ce arrivé?
Obtenir une URL plutôt qu'une intégration de Speaker Deck signifie que quelque chose s'est mal passé avec votre processus. Peut-être que la présentation ne peut pas être partagée en raison des paramètres du créateur d'origine. Ou peut-être avez-vous besoin d'ajuster les paramètres de votre compte Speaker Deck. Le deck devra être défini sur public afin de s'intégrer correctement. Alternativement, vous pouvez obtenir un compte Speaker Deck payant pour rendre vos decks privés, mais toujours partageables avec WordPress.
Conclusion
Maintenant que vous savez comment intégrer un Speaker Deck dans votre article de blog ou votre page WordPress, il est temps de partager votre expertise avec le monde. Quel est votre créneau et comment utiliserez-vous Speaker Deck pour améliorer votre site Web ? Partagez vos idées pour votre intégration de Speaker Deck dans la section des commentaires.
Image sélectionnée via PureSolutions / shutterstock.com
