如何使用 WordPress Speaker Deck 嵌入块
已发表: 2021-10-13WordPress 块编辑器具有广泛的嵌入工具,可以轻松地在您的 WordPress 博客文章或页面上显示第三方媒体。 Speaker Deck 嵌入块是您可以在块编辑器中使用的众多嵌入工具之一。 如果您想在您的 WordPress 页面或博客文章中嵌入 Speaker Deck 演示文稿,那么您来对地方了。
在本文中,我们将介绍如何将 WordPress Speaker Deck 嵌入块添加到您的博客文章或页面。 它是用户可以在块编辑器中包含的众多 WordPress 嵌入块之一。 我们将讨论您的区块可用的设置和选项。 然后,我们将分享一些最佳实践和常见问题,以便您可以从正确的角度开始。
准备好潜水了吗? 我们走吧!
如何将扬声器面板嵌入块添加到您的帖子或页面
要开始使用 WordPress Speaker Deck 嵌入块,请登录您的 WordPress 网站并开始一个新的草稿。 然后,按照以下步骤嵌入您的 Speaker Deck 演示文稿。
1. 单击帖子中的黑色加号以查看下一条内容的选项菜单。

2. 你会看到一个嵌入选项的弹出菜单。 其中包括新段落、标题、图像、图库、列表、引用等。 您可以单击“全部浏览”查看完整列表,但找到所需嵌入块的最简单方法是在搜索栏中输入其名称。

3. 在这种情况下,我们将在搜索栏中输入“speaker”或“Speaker Deck”。 您将在弹出窗口中看到 Speaker Deck 嵌入块的选项。 单击它以将其添加到您的帖子或页面中。
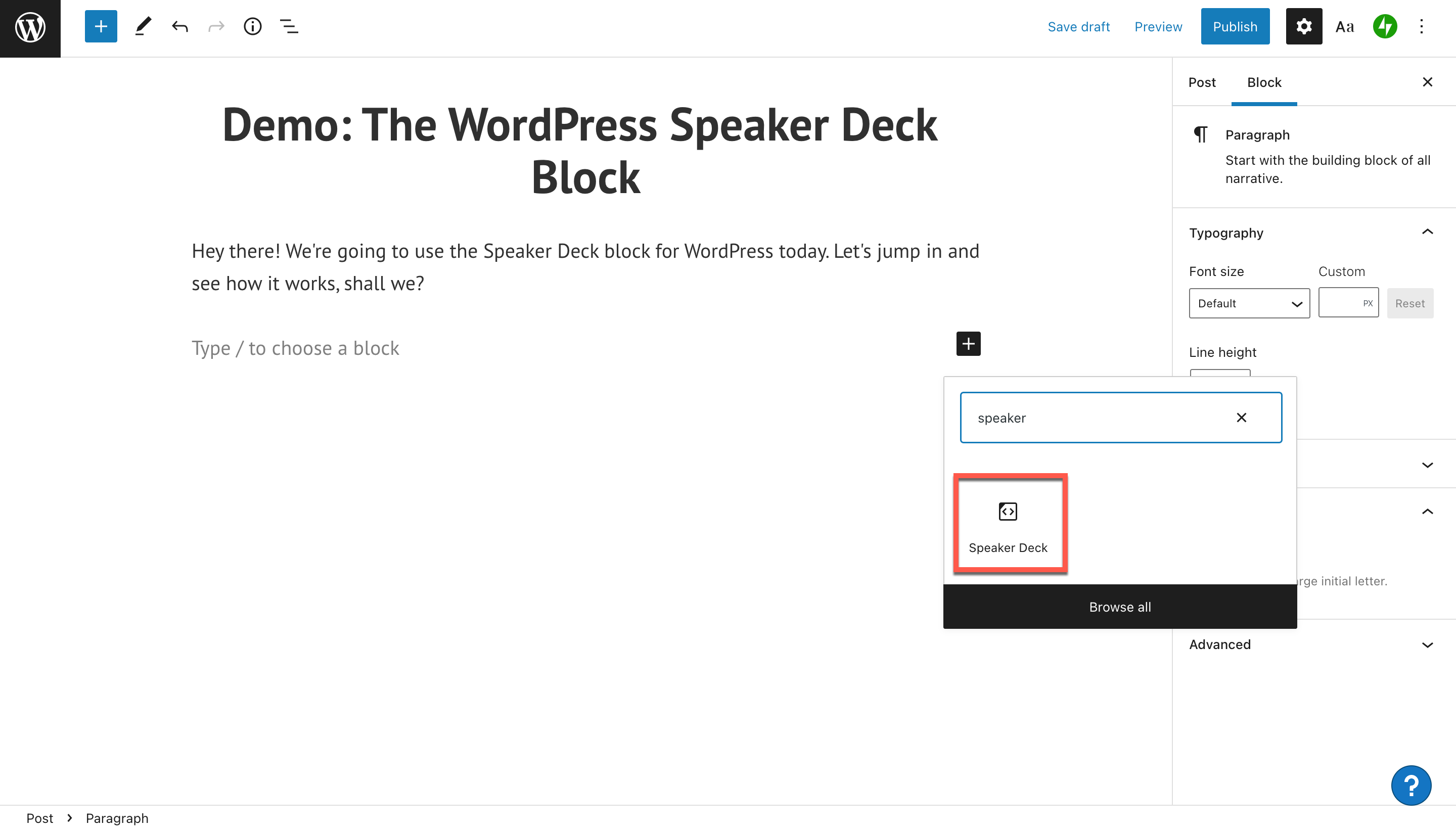
4. 接下来,您将看到 Speaker Deck URL 嵌入工具。 要嵌入您的 Speaker Deck 演示文稿,您需要从演示文稿中获取 URL。
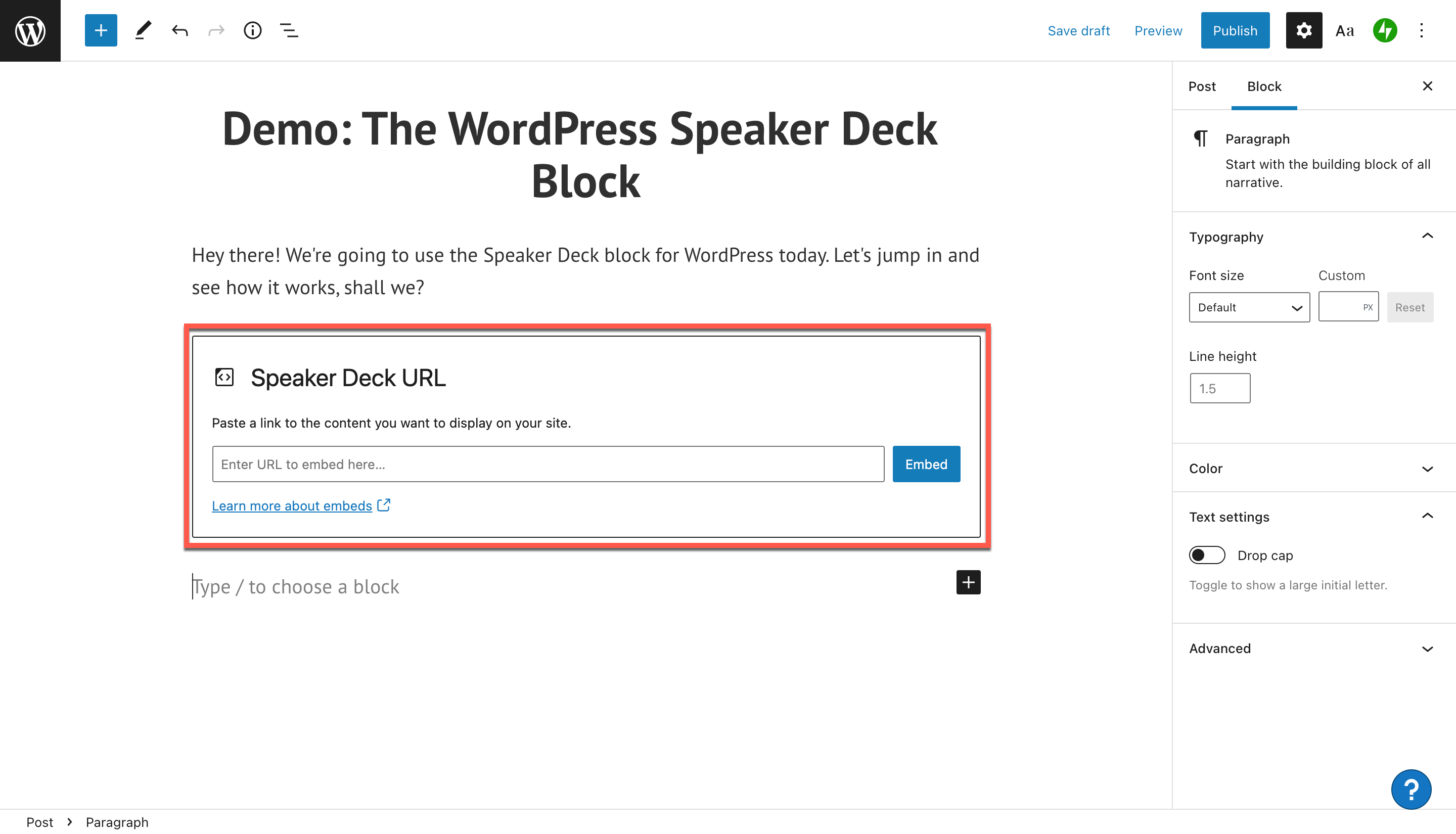
5. 前往您的 Speaker Deck 个人资料并选择您想要在 WordPress 帖子或页面上分享的演示文稿。 点击进入您的演示文稿。
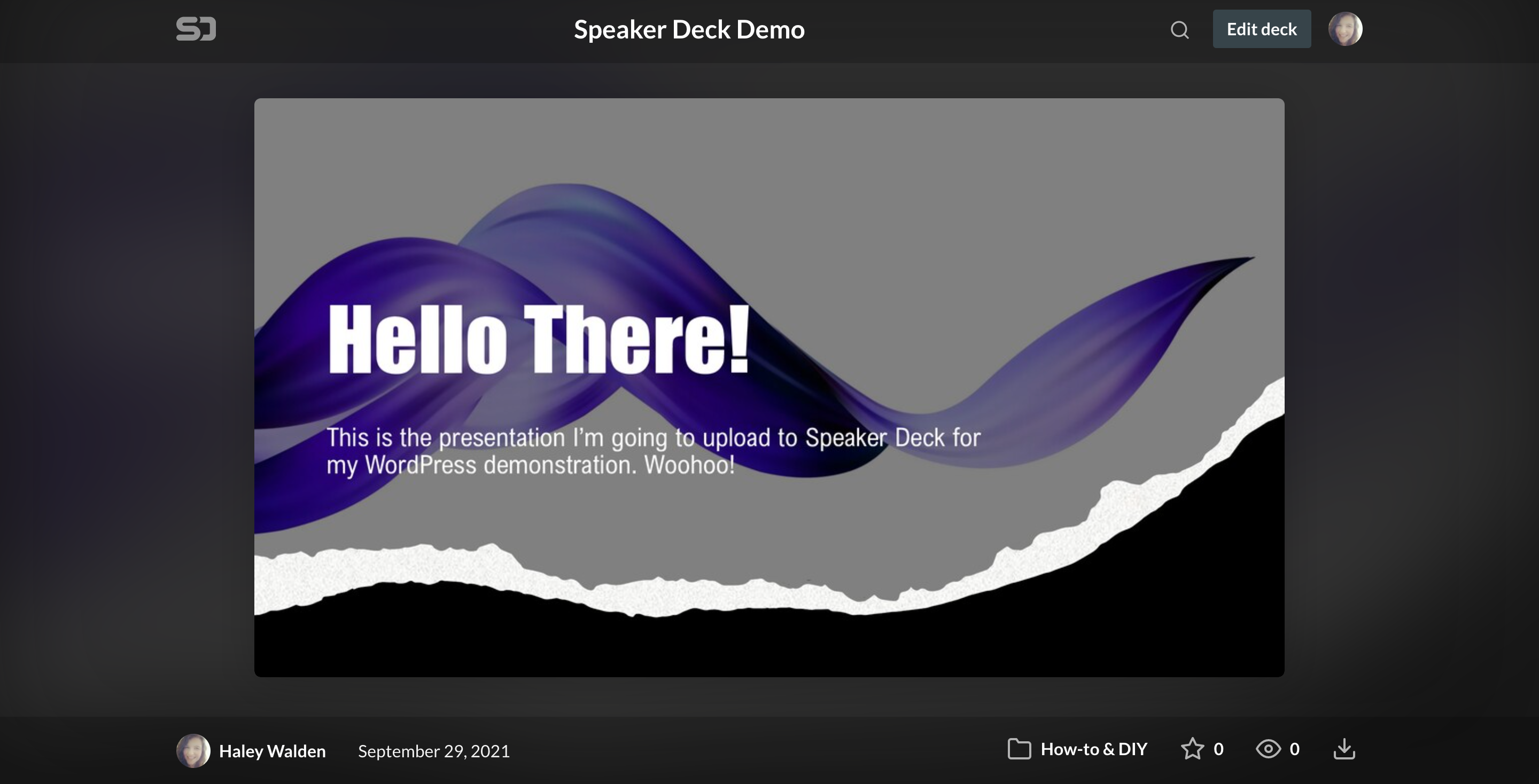
6. 将鼠标悬停在演示文稿的右下角以获取共享按钮。 单击它,您将看到几个用于嵌入演示文稿的选项。 如果需要,您可以选择从特定幻灯片开始,或者从头开始。 单击“复制链接 URL”,然后导航回您的 WordPress 帐户。
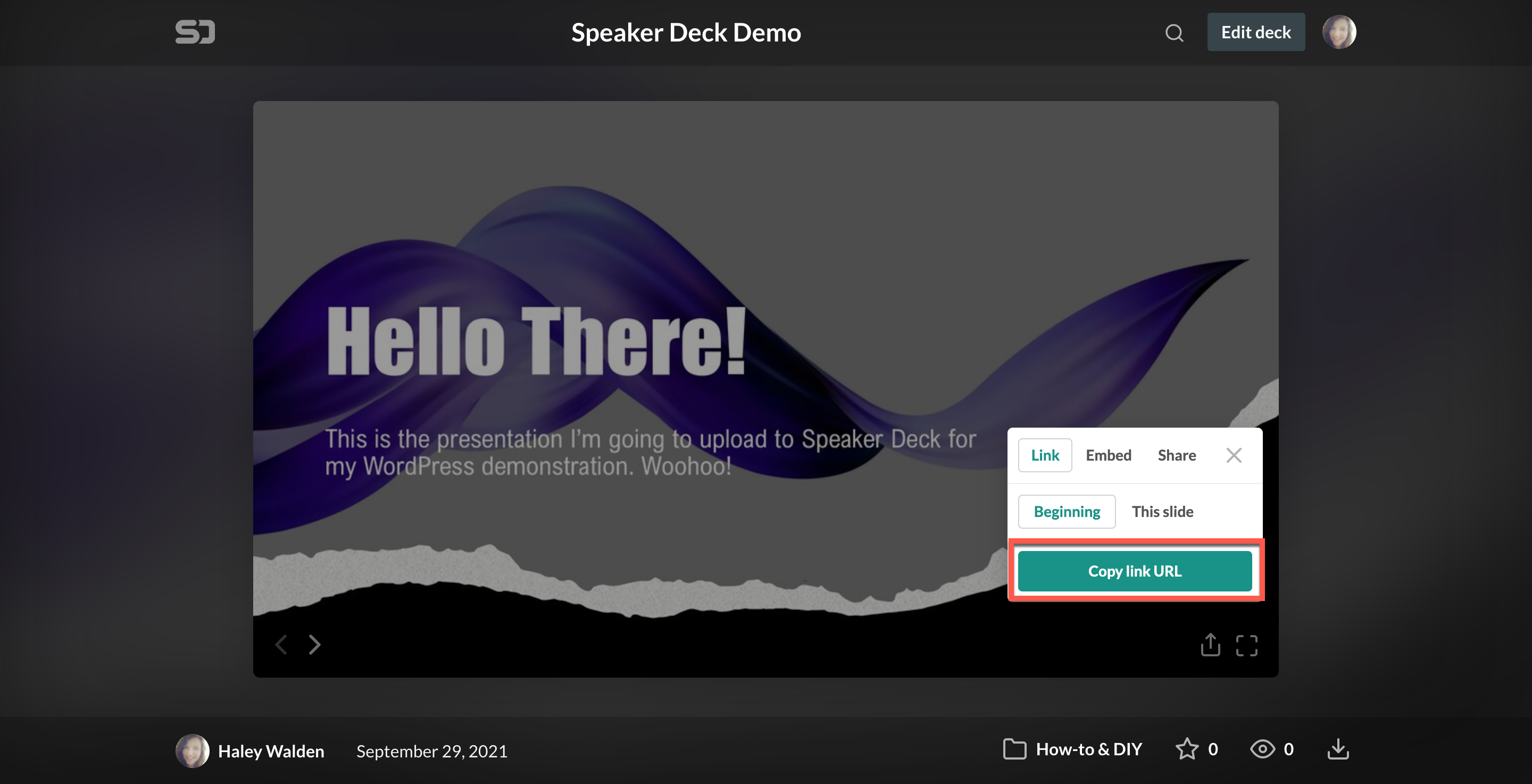
7. 现在,您需要将 Speaker Deck 演示文稿中的 URL 粘贴到框中。 准备好后单击蓝色的嵌入按钮。
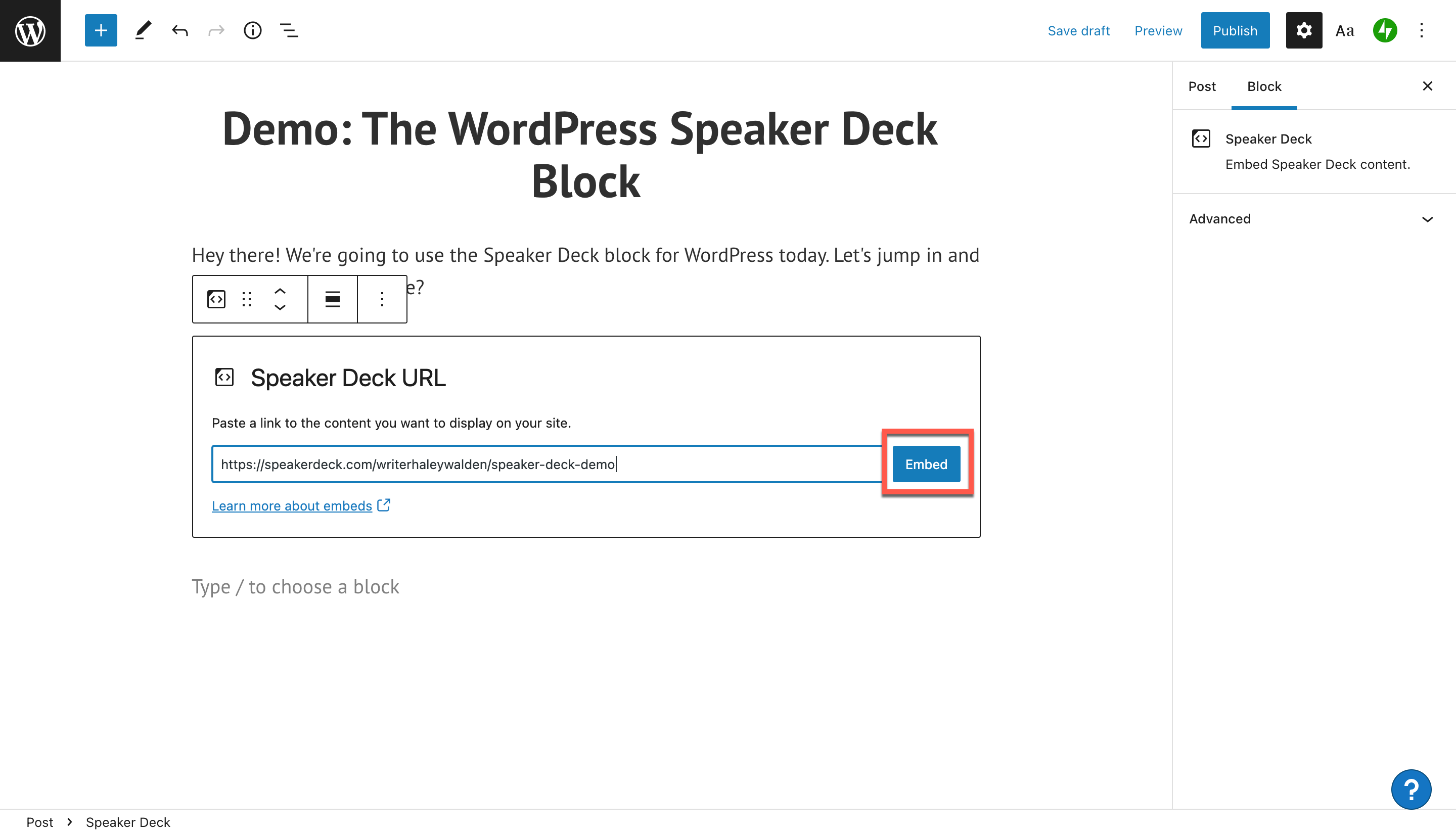
8. 现在,您将在 WordPress 编辑器中看到嵌入块的预览。 如果演示文稿无法显示,它将恢复为超链接。 或者,您可能会收到一条错误消息。
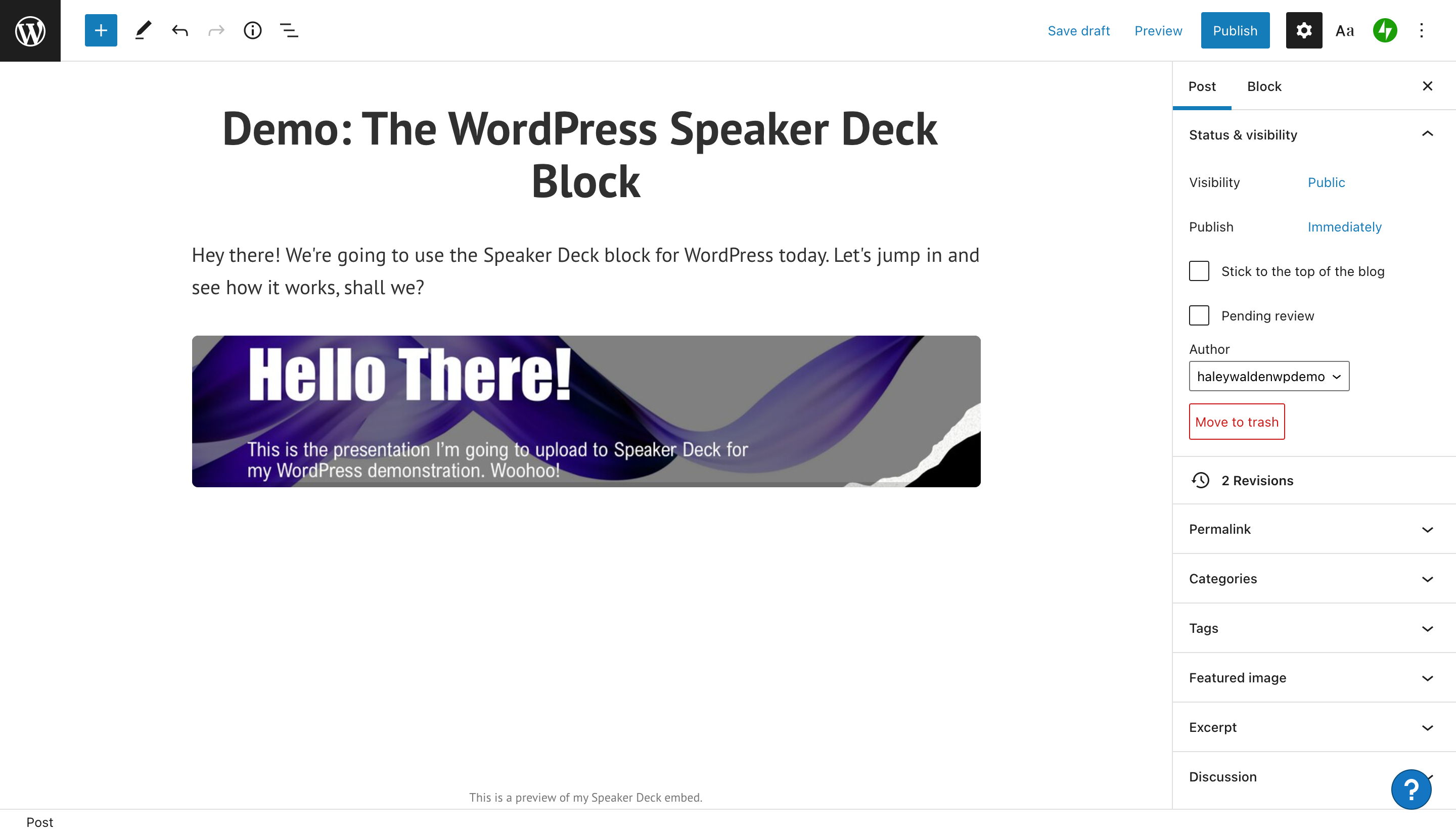
9. 要查看将显示给站点访问者的 Speaker Deck 嵌入块,请单击 WordPress 块编辑器右上角的预览。

Speaker Deck 嵌入块设置和选项
现在您已经嵌入了 Speaker Deck 演示文稿,您可以对块进行调整以调整其显示方式。 让我们看看您的选择。
首先,在块内单击以在块的左上角显示选项工具栏。 您的选项包括(从左到右)变换、拖动、上移和下移、更改对齐方式、编辑 URL 和选项。

转换块选项
单击“变换”以更改您的 Speaker Deck 模块。 块的默认设置是段落,但您也可以将块转换为高级内容(付费、仅限订阅者的内容)、列或组以及页面上的其他块。

如果您选择对块进行分组,则可以将自定义背景颜色设置为演示文稿周围的框架。 只需选择组选项,您就会在 WordPress 编辑器的右侧看到颜色选项。

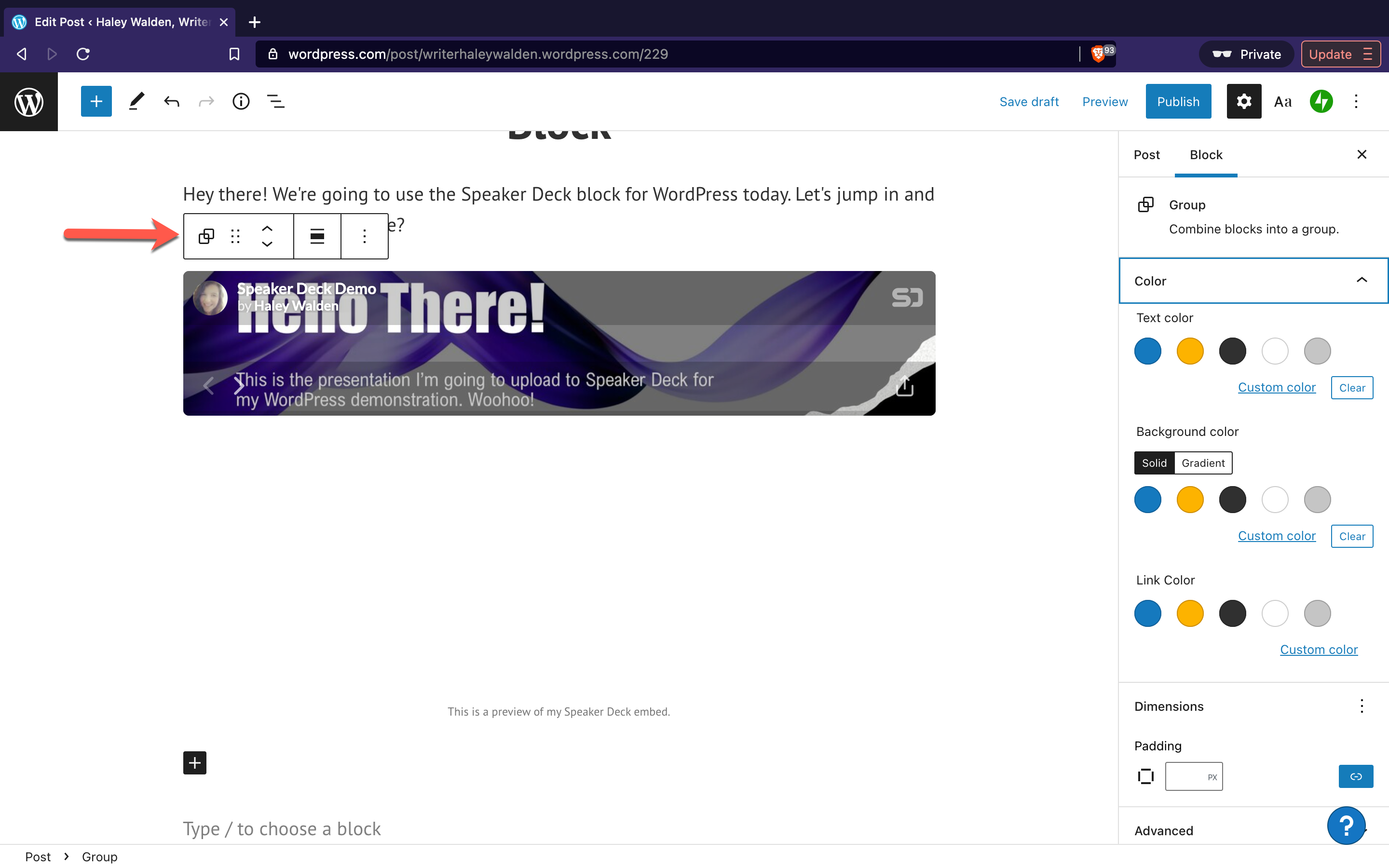
当您选择背景颜色时,它将显示在您的 WordPress 编辑器中的演示文稿预览周围。
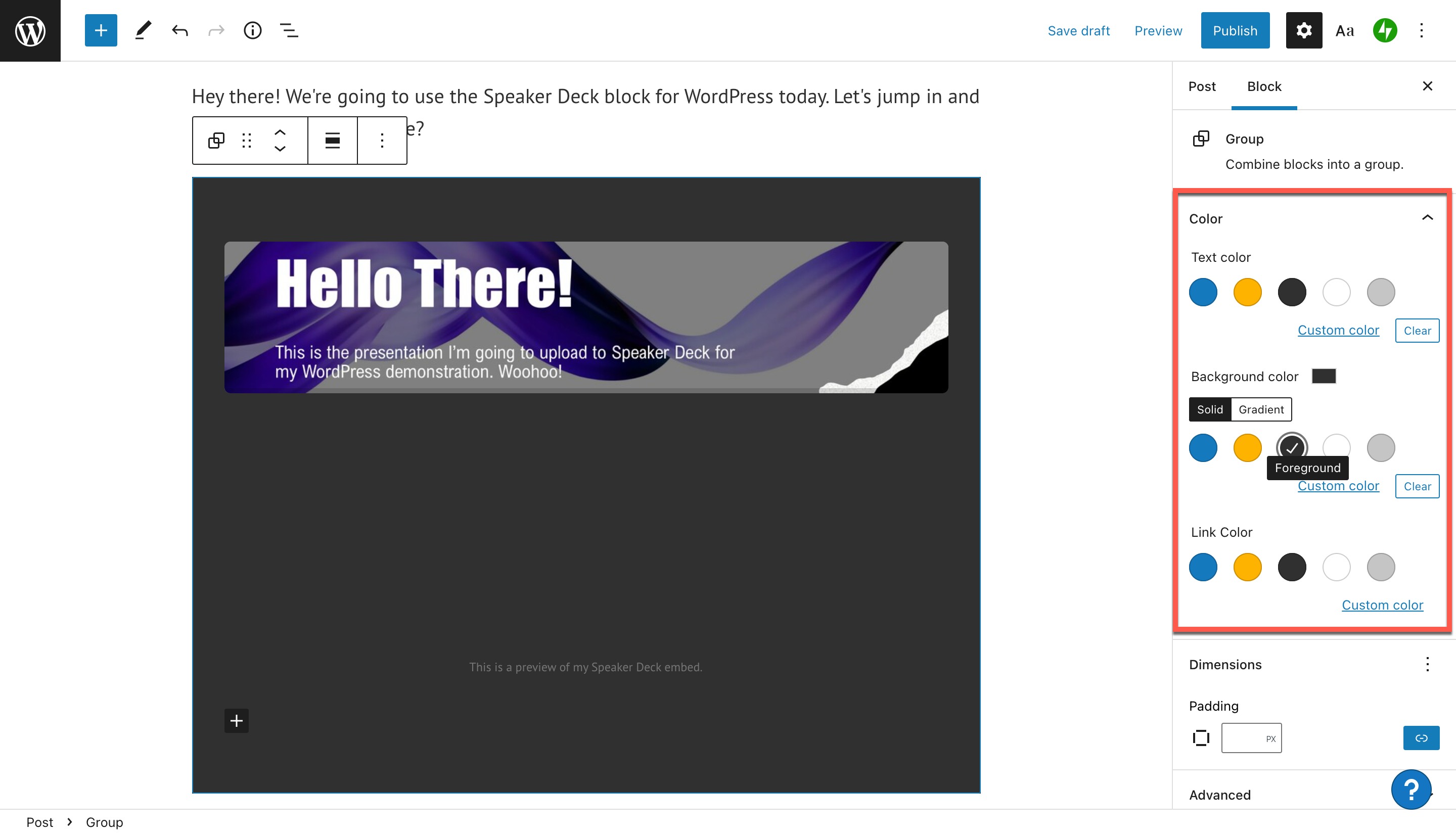
拖动块选项
如果您想将 Speaker Deck 嵌入块拖放到 WordPress 页面或帖子中的任何位置,那么 Drag 按钮适合您。 只需单击、按住并将块拖动到您要放置的任何位置。

上移和下移选项
上移和下移选项允许您一次将块向上或向下移动一个空格。 只需单击任一方向,您的演示文稿就会跳到其相邻块的上方或下方。
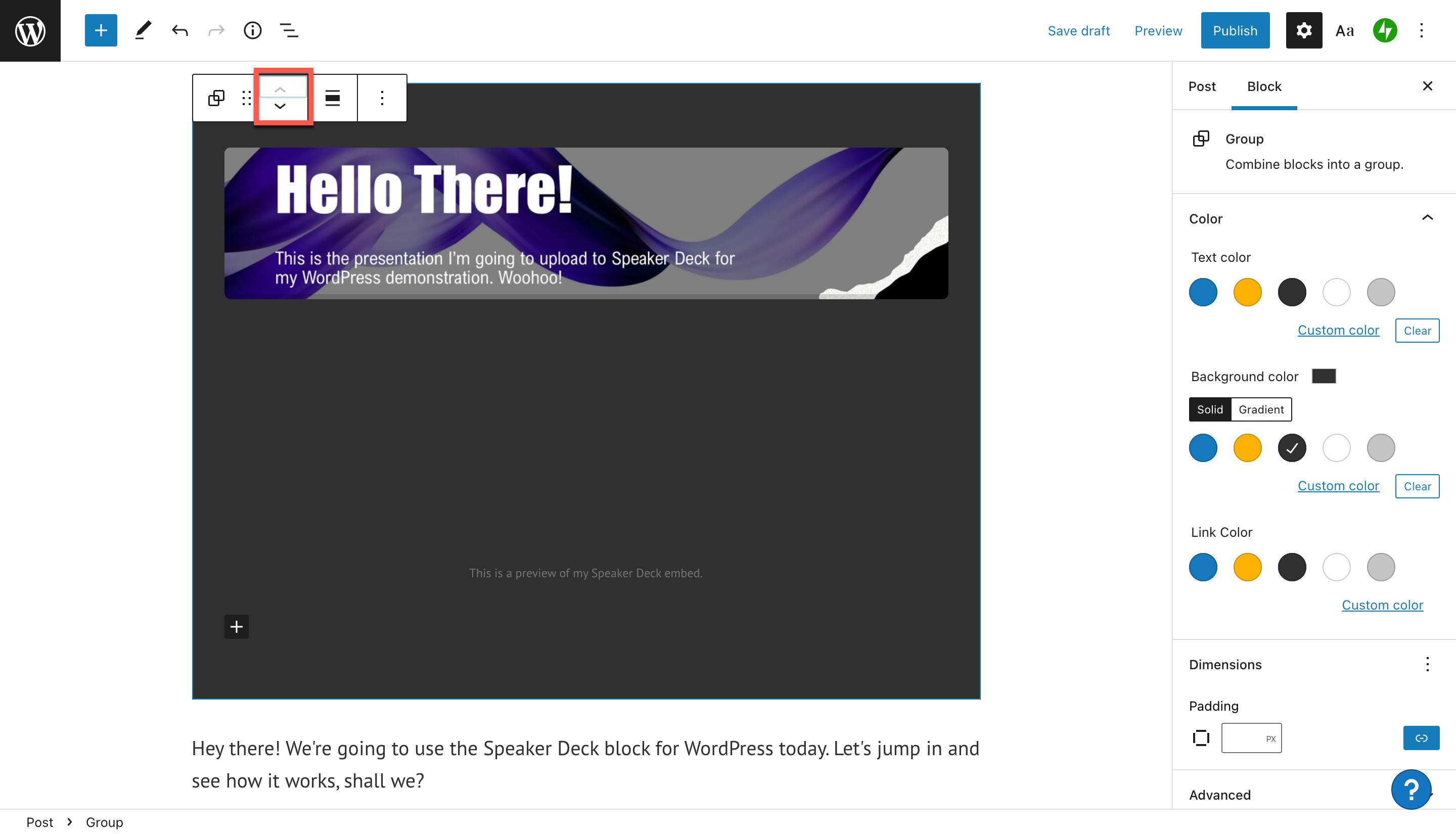
更改对齐选项
如果您想在帖子或页面中更改演示文稿的对齐方式,请使用“更改对齐方式”按钮。 您的选择是将块对齐到左侧、中心或右侧。 或者,您可以选择以全宽或全宽显示您的块。
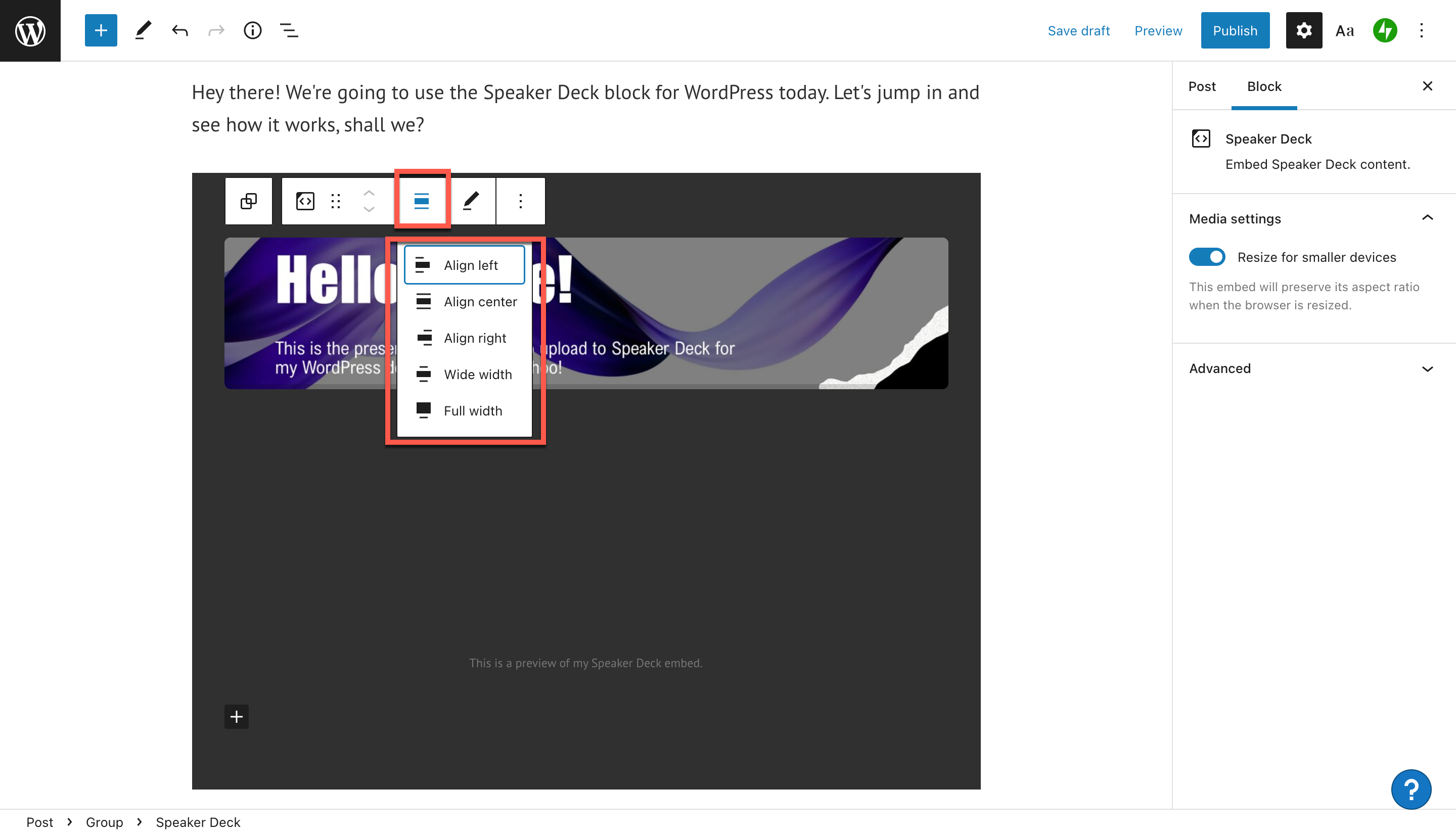
按照您想要的方式对齐块后,单击 WordPress 编辑器右上角的预览以查看它的外观。
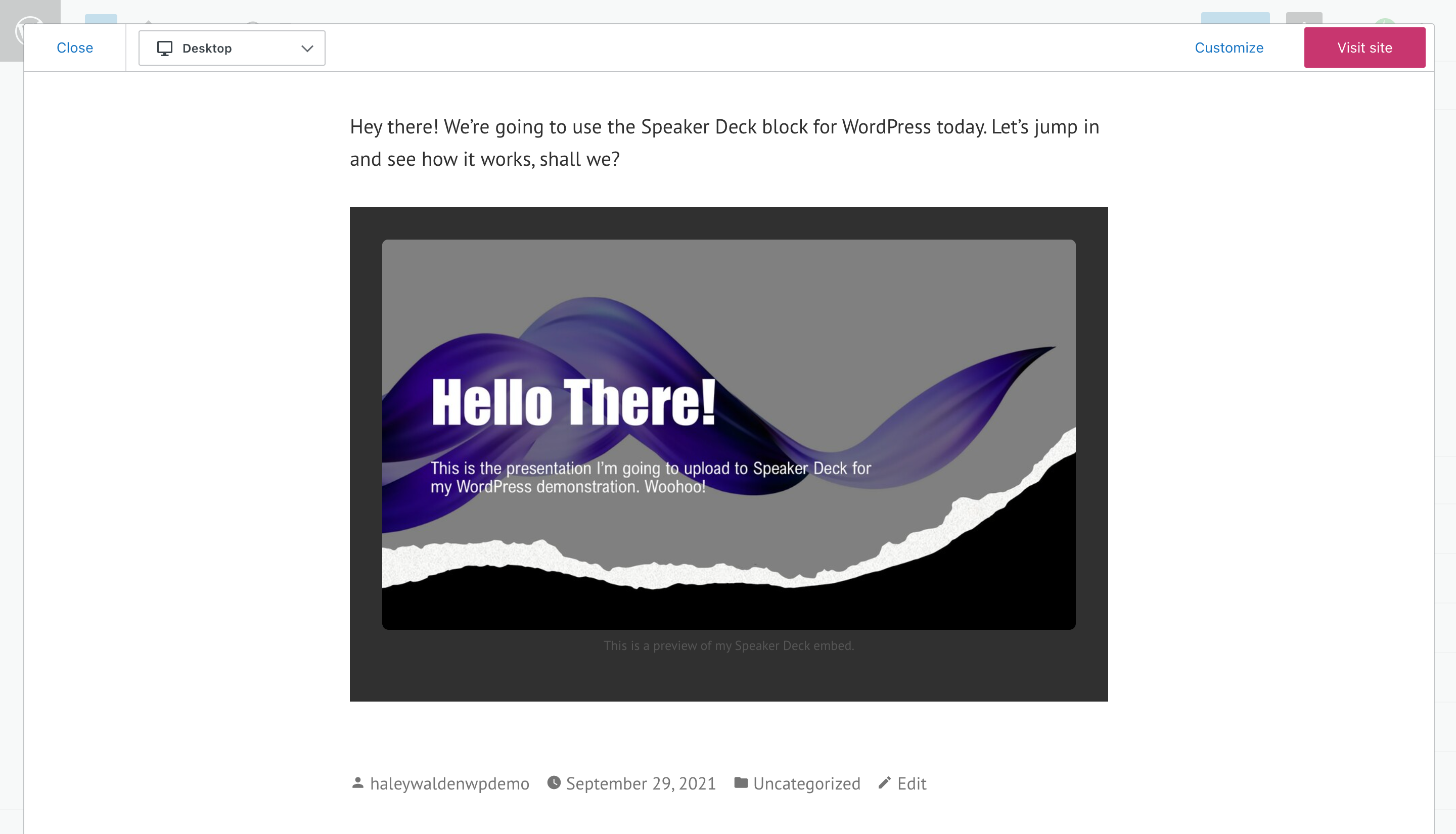
编辑 URL 选项
没有适合您嵌入的 Speaker Deck 演示文稿? 您可以单击编辑 URL,您将看到上面第 7 步中的原始嵌入窗口。 单击蓝色的嵌入按钮,将您的演示文稿替换为您输入的新 URL。
其他选项和媒体设置
现在,转到工具栏最右端的其他选项。 当您单击其他选项时,可以:
- 复制块
- 复制块及其内容
- 在幻灯片之前或之后插入一个新块
- 将您的 Speaker Deck 演示模块移到其他地方
- 将演示文稿添加到可重复使用的块中以保存并在以后再次使用
- 将块包含在组中
- 完全删除块
在屏幕的右侧,您还会看到媒体设置。 您可以使用此设置在自动优化媒体以适应更小的屏幕之间切换。
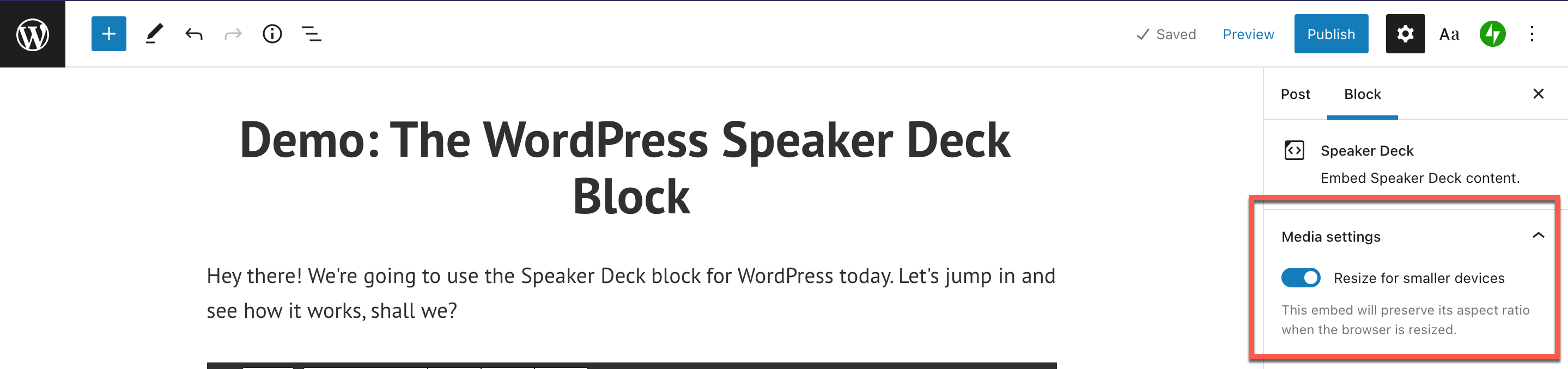
有效使用 Speaker Deck 嵌入块的提示和最佳实践
现在您知道如何将 Speaker Deck 演示文稿嵌入到您的 WordPress 博客文章或页面中。 在共享 Speaker Deck 嵌入之前,了解您应该遵循的一些最佳实践非常重要。 这里有一些提示:
- 您的 SpeakerDeck 必须是 PDF 格式
- 确保您的 Speaker Deck 演示内容是原创的,而不是从其他人的作品中复制的
- 您的演示文稿应该在 Speaker Deck 上公开,否则您将无法嵌入它
- Speaker Deck 演示文稿应该易于阅读,并带有引人注目的图像和图形
- 确保您的演示文稿与您的品牌和价值观保持一致
关于扬声器甲板嵌入块的常见问题
我可以在我的 WordPress 网站上分享任何 Speaker Deck 演示文稿吗?
虽然可以共享和嵌入公共平台,但请谨慎行事。 您需要确保内容与您的信息一致。 此外,您需要征得原始创建者的许可,并在到期时给予适当的信任。
我可以将哪些类型的演示文件上传到 Speaker Deck? 例如,我可以使用我的 PowerPoint 演示文稿吗?
Speaker Deck 上唯一支持的文件格式是 PDF。 用户可以从他们的 Keynote 或 PowerPoint 演示文稿中导出 PDF。
当我尝试嵌入我的 Speaker Deck 演示文稿时,WordPress 只是给了我一个 URL。 为什么会这样?
获取 URL 而不是 Speaker Deck 嵌入意味着您的流程出现问题。 由于原始创建者的设置,可能无法共享演示文稿。 或者,您可能需要调整 Speaker Deck 帐户中的设置。 甲板需要设置为公开才能正确嵌入。 或者,您可以获得付费的 Speaker Deck 帐户,将您的 Deck 设为私有,但仍可与 WordPress 共享。
结论
既然您知道如何在您的 WordPress 博客文章或页面中包含一个演讲者平台,那么是时候与全世界分享您的专业知识了。 您的利基是什么,您将如何使用 Speaker Deck 来增强您的网站? 在评论部分分享您对嵌入的演讲者甲板的想法。
特色图片来自 PureSolutions / shutterstock.com
