2022年にSlackを使用する方法(ボーナス:18のあまり知られていないハックでより多くのことを成し遂げる)
公開: 2019-11-01Slackは仕事上のコミュニケーションの定番となっているため、2019年には、ほとんどのオフィスワーカーがSlackを効率的に使用する方法を学ぶ必要があります。
Slackがダウンすると、Twitterが爆発し、世界中のチームが座って、物事が軌道に戻るのを待ちます。
pic.twitter.com/7FOAvmUWbj
—tomzur️(@tomzur)2019年7月29日
チームが内部コミュニケーションもSlackに依存している可能性があります。
しかし、私に尋ねさせてください:あなたはSlackを正しく使う方法を知っていますか?
答えが100%わからない場合は、Slackを最大限に活用するための詳細なガイドをまとめました。
それではやってみましょう!
Slackとは何ですか?
Slackを初めて使用する場合でも、Slackが正確に何であるか混乱する可能性があります。 公式には、Slackはその主力製品をコミュニケーションハブと呼んでおり、まさにそれがまさにそれです。
これは、デスクトップ/ラップトップ、モバイルデバイス用の単一のアプリケーションとして、またWebアプリとしても利用できる、Webベースのリアルタイムコミュニケーションツールです。 基本的に、それはあなたの従業員のためのプライベートチャットとコラボレーションルームです。
多くの企業にとって、これは主要な内部テキストベースのコミュニケーションチャネルとして電子メール/プライベートフォーラム/チャットルームに取って代わりました。
SlackはEメールとどう違うのですか?
データはプライベートオンラインプラットフォームで利用できるため、重要な電子メールチェーンを新入社員に転送する必要はありません。 また、元従業員を彼らから削除することについても心配する必要はありません。
リアルタイムでデータを操作できるため、上司に送信したばかりのメールのタイプミスにストレスを感じることなく、送信済みメッセージを編集できます。
また、Slackをさまざまなツールと直接統合して、展開のステータスや競合他社のブログからの新しいコンテンツに関する最新情報をリアルタイムで取得することもできます。
推奨読書:まだ電子メールを使用していますか? 生産性を向上させるための最高のGmailアドオンと拡張機能をチェックしてください。
チームはSlackを使用する必要がありますか?
簡単な答えはイエスです。
これまでに使用したコミュニケーションチャネルがメール、Skype、フォーラム、プロジェクト管理ツールのみの場合、チームがSlack内で生産性を向上させるのに役立ついくつかの機能があります。
- プロジェクト管理/マーケティング/販売ツールとのリアルタイム統合。
- チャネルとチャネル固有の検索。
- メールスレッドの代わりにプライベートチャネル。
これらの詳細については、以下をご覧ください。
ただし、注意点の1つは、Slackの機能と統合を最大限に活用する方法をあなたとあなたのチームメンバーが知らなければ、それは大きな改善にはならないということです。
ですから、物事を短くて甘くしたい場合は、公式のスタートガイドとこの投稿を必ず読んでください。
Slackの使い方:基本
Slackを初めて使用する人や、移行を考えている人から連絡があった場合、通常、同じ質問が何度も繰り返されます。 そのため、これらの質問とその回答の簡潔でわかりやすいリストをここにまとめました。
すでにSlackに精通している場合は、Slackを効果的に使用する方法に関するセクションの主な秘訣/ヒントにスキップすることを検討してください。
ワークスペースとは何ですか?
Slackワークスペースは、Slack通信ソフトウェアのプライベートインスタンスです。 通常、ワークスペースの名前とURLは会社名になります。
リンクからSlackに入ると、左上隅にワークスペースの名前が表示されます。

チャネルとは何ですか?
チャネルは、Slackがさまざまなチームやトピックのさまざまなサイロに情報を分離する主な方法です。 あなたはそれらを電子メールスレッドと考えるかもしれません。
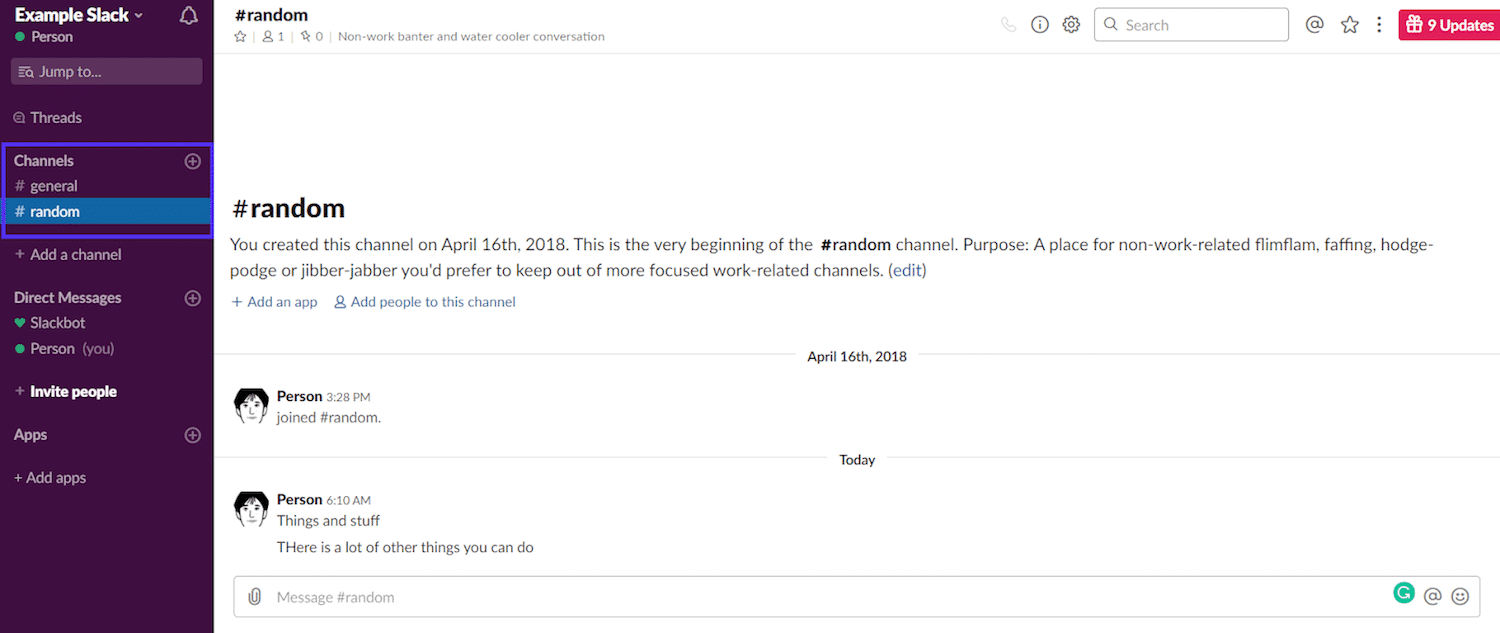
Slackインターフェースの左上隅、検索バーと「スレッド」リンクのすぐ下に、すべての公開チャンネルが表示されます。
すでに確立されているSlackワークスペースの使用方法を理解している従業員(またはコンサルタント)の場合、おそらくさまざまな部門、トピック、およびプロジェクト用のチャネルがあります。
Slackチャネルを使用するにはどうすればよいですか?
チャネルを使用して、会社の全員にとって意味のある方法でコミュニケーションを分離します。 したがって、適切なチャネルを作成して参加することが、Slackを最大限に活用するための最初の鍵となります。
有料プランでは、グループを使用して、複数のチャネルにわたる大規模なチームを管理することもできます。
Slackでチャンネルを作成する方法
必要な権限があれば、Slackでチャンネルを作成するのはとても簡単です。 具体的には、「正会員」または「管理者」である必要があります。
リストされたチャネルのすぐ下にある[チャネルの追加]リンクをクリックするか、メニューの[チャネル]ヘッダーの横にある丸で囲んだプラス記号をクリックします。
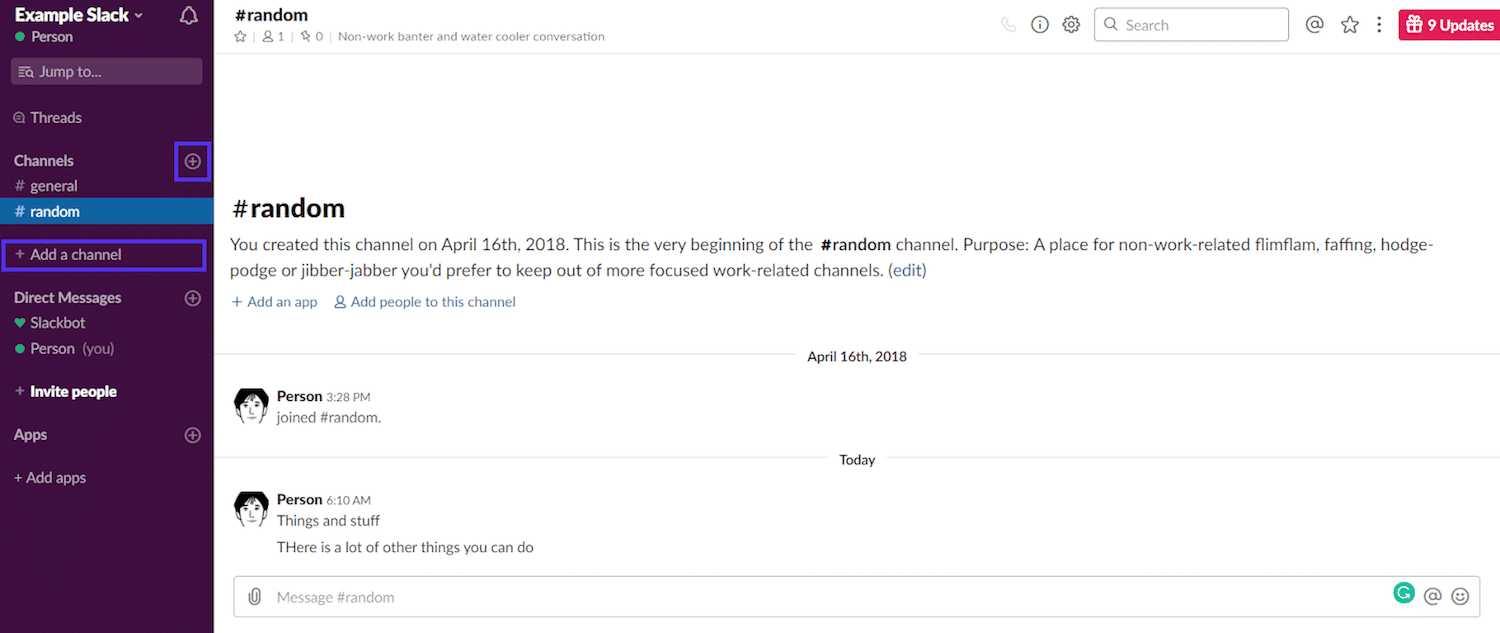
これにより、チャネルを作成するためのメニューが開きます。 名前を入力し、ページの最後にある[作成]ボタンをクリックします。
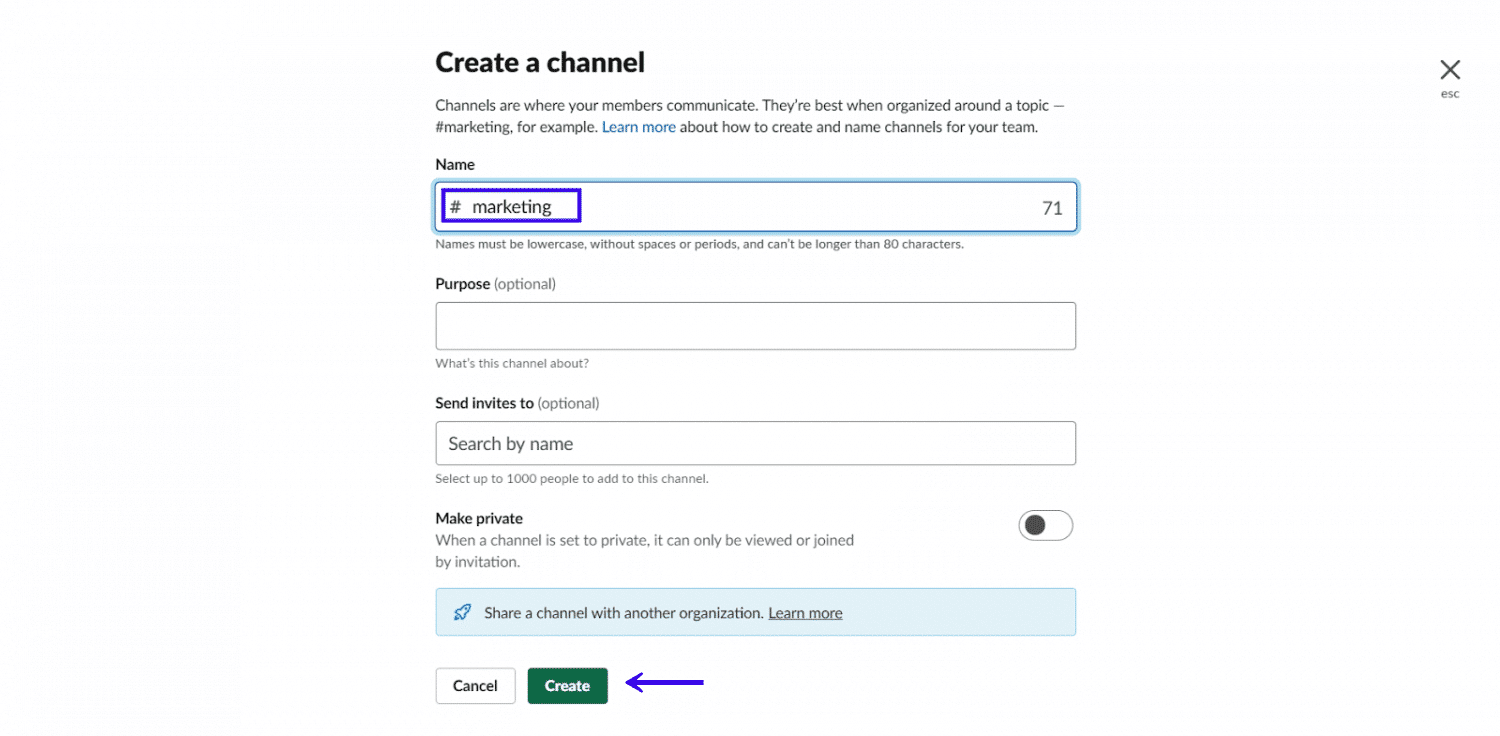
最初のチャンネルを正式に作成しました。
次のことに関するコミュニケーションを分離するためのチャネルを作成することを検討してください。
- 新しいプロジェクト。
- 作業部門/チーム。
- アイデア/スピットボール/クリエイティブワークをプロジェクトワークから分離するチャネル。
- RSSフィードを取得して、競合他社からのコンテンツのアイデア。
プライベートチャネルを作成する方法
Slackチャンネルはプライベートにすることもできます。つまり、チャンネルの公開リストには表示されず、招待制です。
プライベートSlackチャンネルを作成するには、メニューリンクをクリックしてチャンネルを作成し、名前を入力しますが、今回は「チャンネルをプライベートにする」オプションを切り替えます。
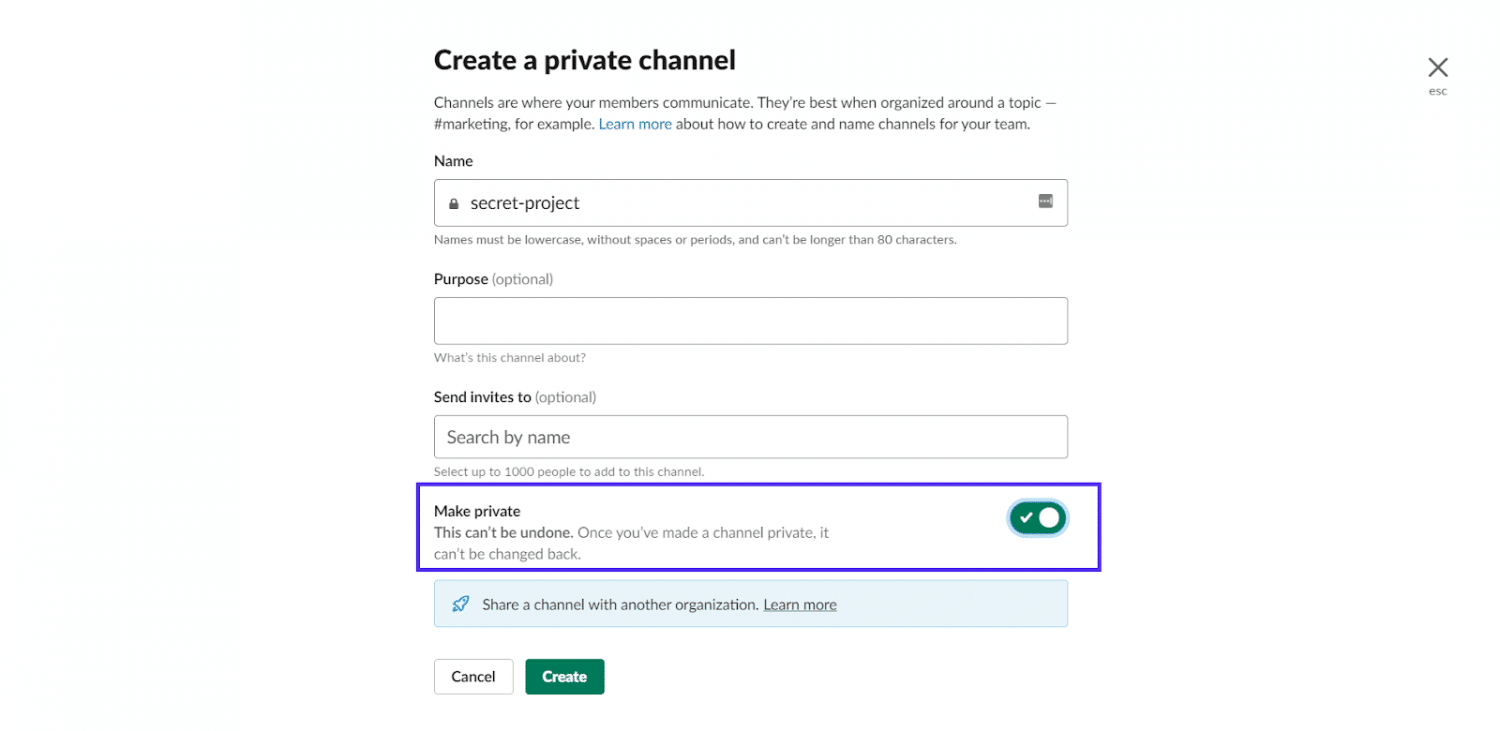
チャンネルに参加する方法
ワークスペースに参加すると、デフォルトのチャネルに自動的に参加します。 新しいワークスペースでは、デフォルトのチャネルは「一般」と「ランダム」のみです。
他のチャンネルに参加する必要がある場合は、メインチャンネルのメニューリンクをクリックします(またはショートカットCTRL(⌘)+ shift + lを使用します)。
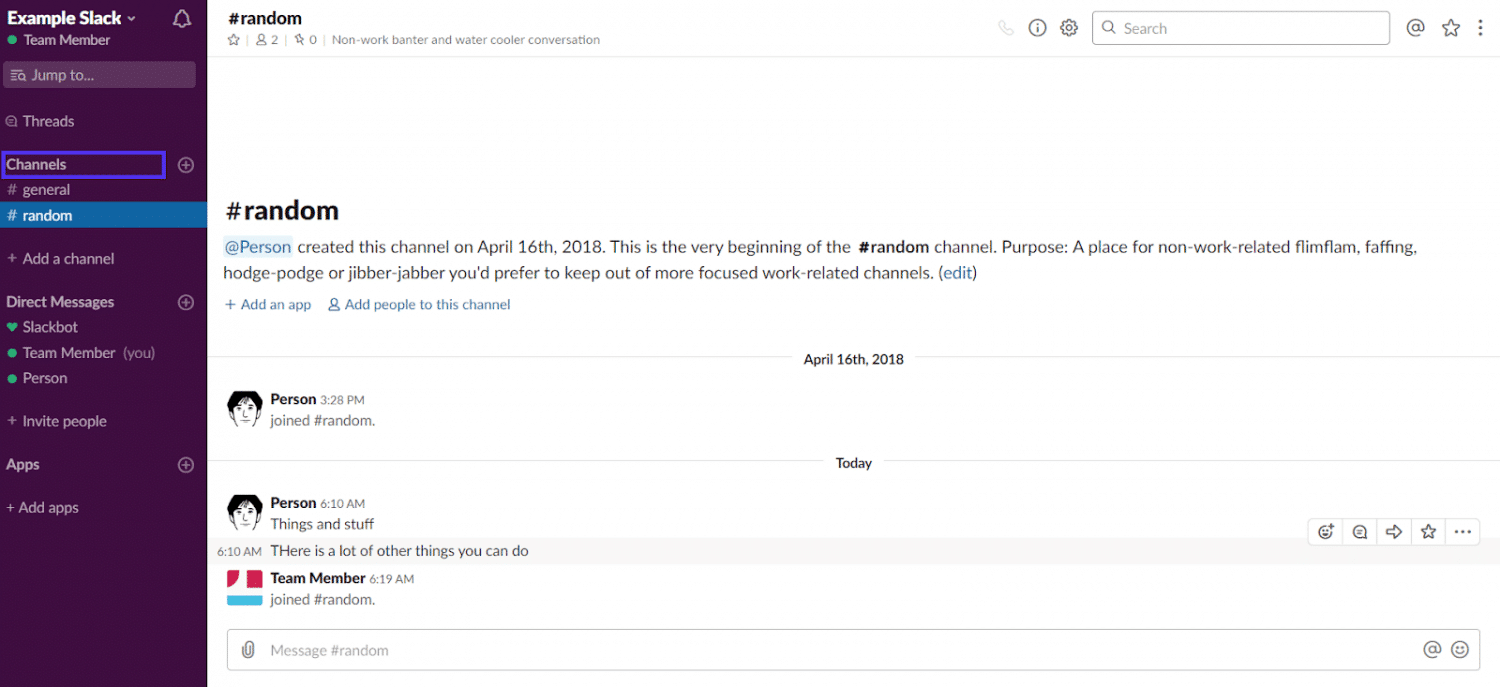
これにより、「チャンネルの参照」ページにアクセスできるようになります。
このページには、まだ参加していないチャンネルの内訳を見ることができるセクションがあります。 注意:ここには公開チャンネルのみが表示されます。
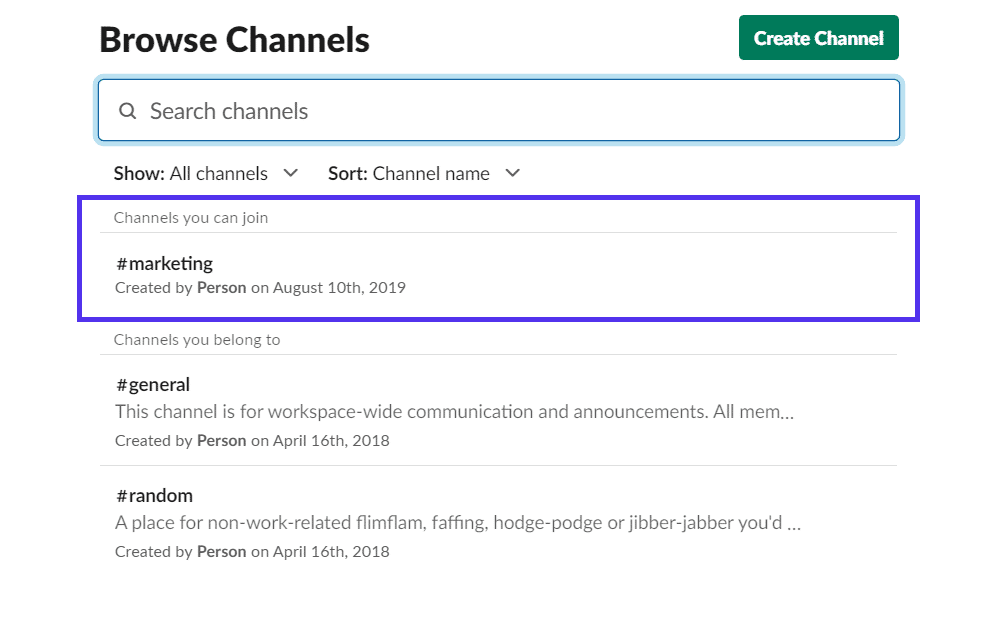
いずれかのチャンネルをクリックすると、「表示モード」のチャンネルに移動します。 最近のメッセージを表示して、参加するオプションがあります。
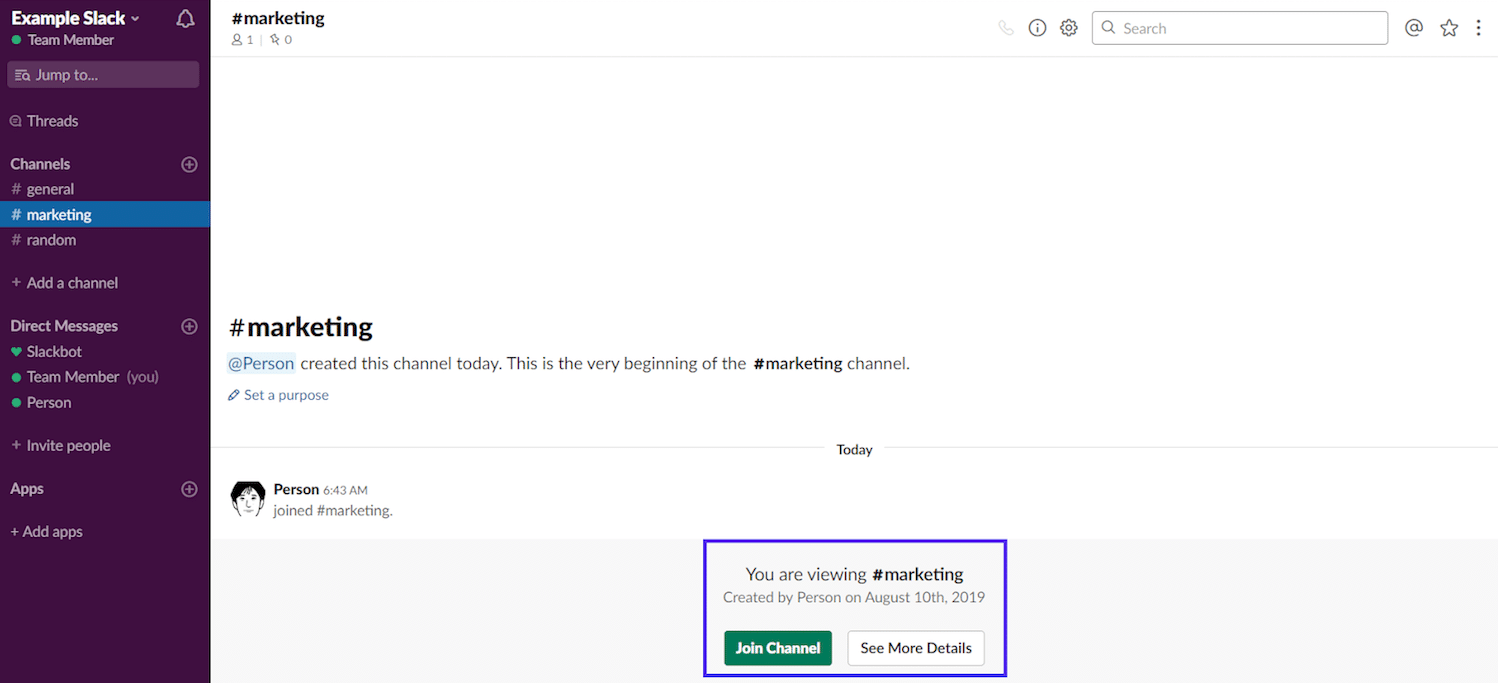
参加する必要のあるチャンネルであることを確認したら、[チャンネルに参加]ボタンをクリックすると、設定が完了します。
ユーザーをチャンネルに招待する方法
新しいチームメンバーをワークスペースに追加する場合、ワークスペース全体を手動で調べて必要な場所を特定するのではなく、必要なチャネルに招待/追加する方が効率的です。
チャンネルにユーザーを追加するには、まずユーザーを追加するチャンネルにアクセスします。 次に、[このチャンネルにユーザーを追加]リンクをクリックします。 プライベートチャネルでは、チャネルではなく「プライベートチャネル」と表示されます。
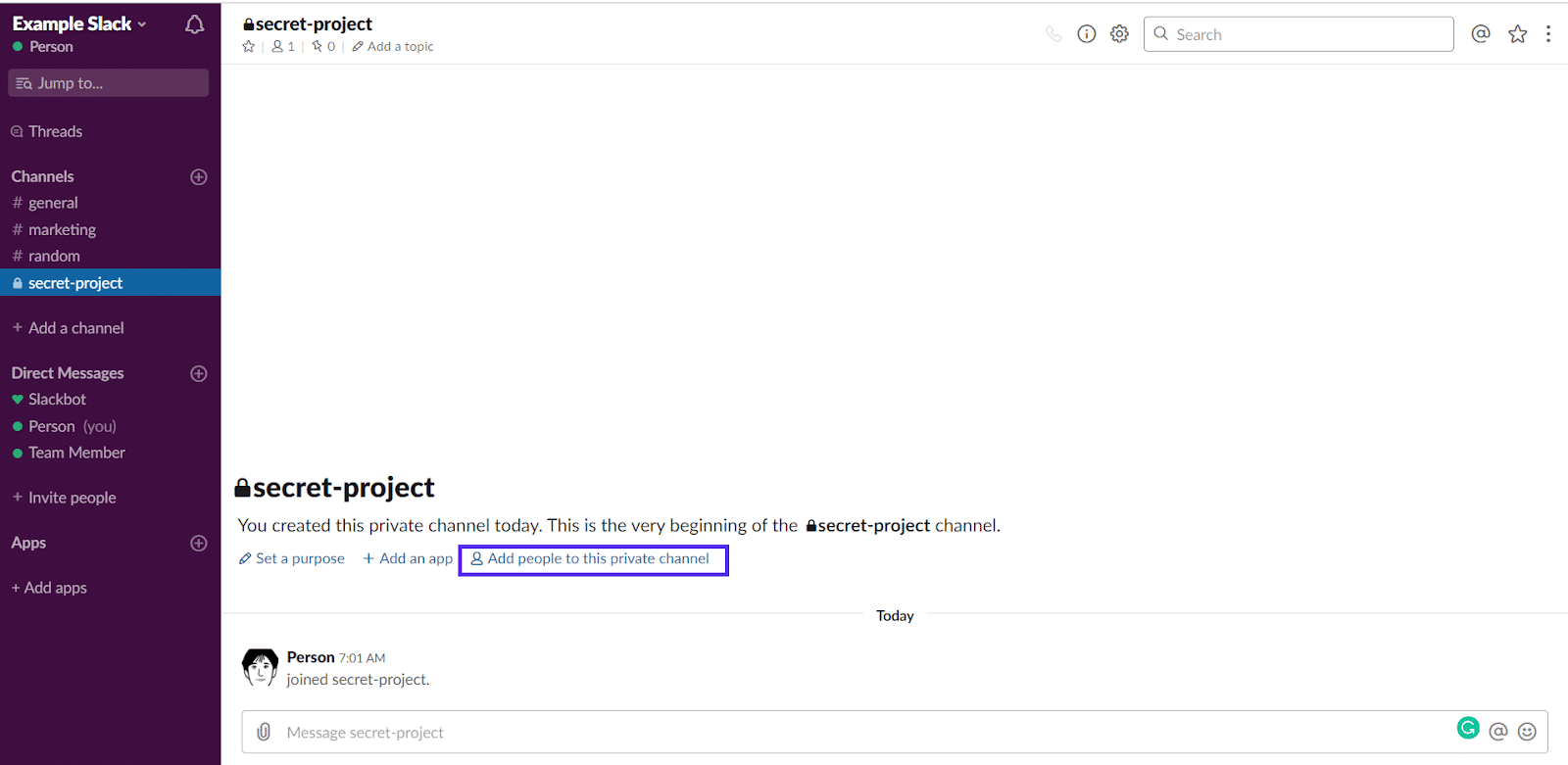
チャンネルがプライベートの場合、Slackは、新しいメンバーがプライベートチャンネルのチャット履歴全体にアクセスできるようになることを警告するプロンプトを表示します。
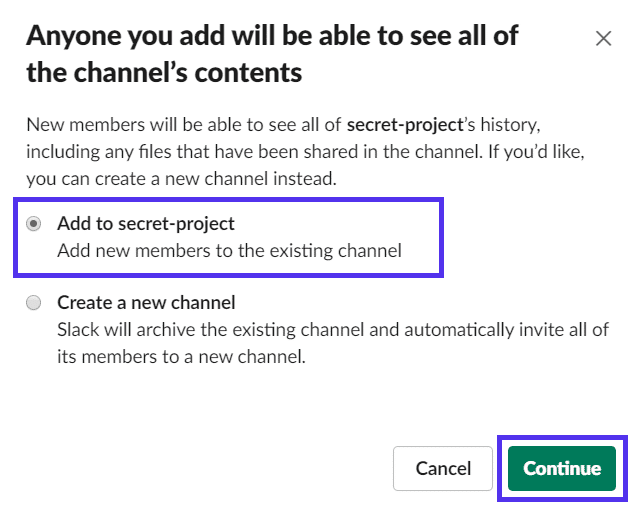
[既存のチャネルに新しいメンバーを追加する]オプションが選択されていることを確認し、[続行]を選択します。
これで、チャンネルにユーザーを追加できるページが表示されます。
プライベートでない場合は、「チャンネルに人を追加」ページに直接移動します。 ここで、追加するチームメンバーを検索し、ドロップダウンメニューから選択し、全員が見つかったら[追加]をクリックします。
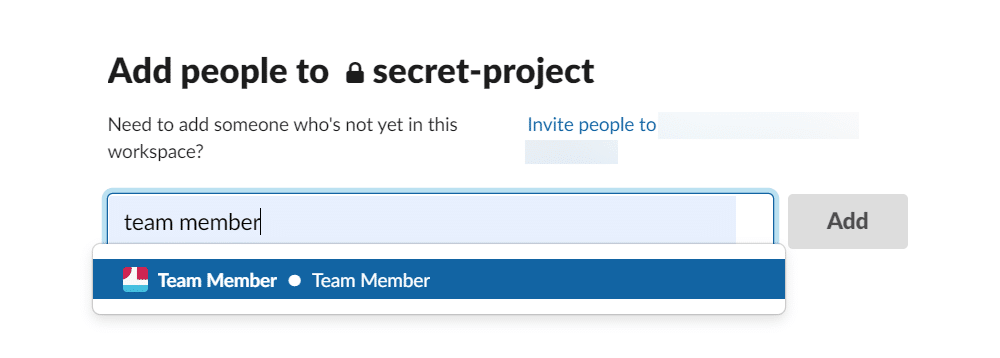
とても簡単です。
チャネルを作成するためのユーザー資格情報を与える方法
デフォルトでは、ワークスペース内の全員がチャネルを作成するための資格情報を持っています。 ゲストの場合は、Slack管理者にゲストステータスの変更を依頼する必要があります。
ワークスペース管理者の場合、Slackワークスペースの管理の[メンバーの管理]領域で個々のチームメンバーの資格情報を簡単に変更できます。
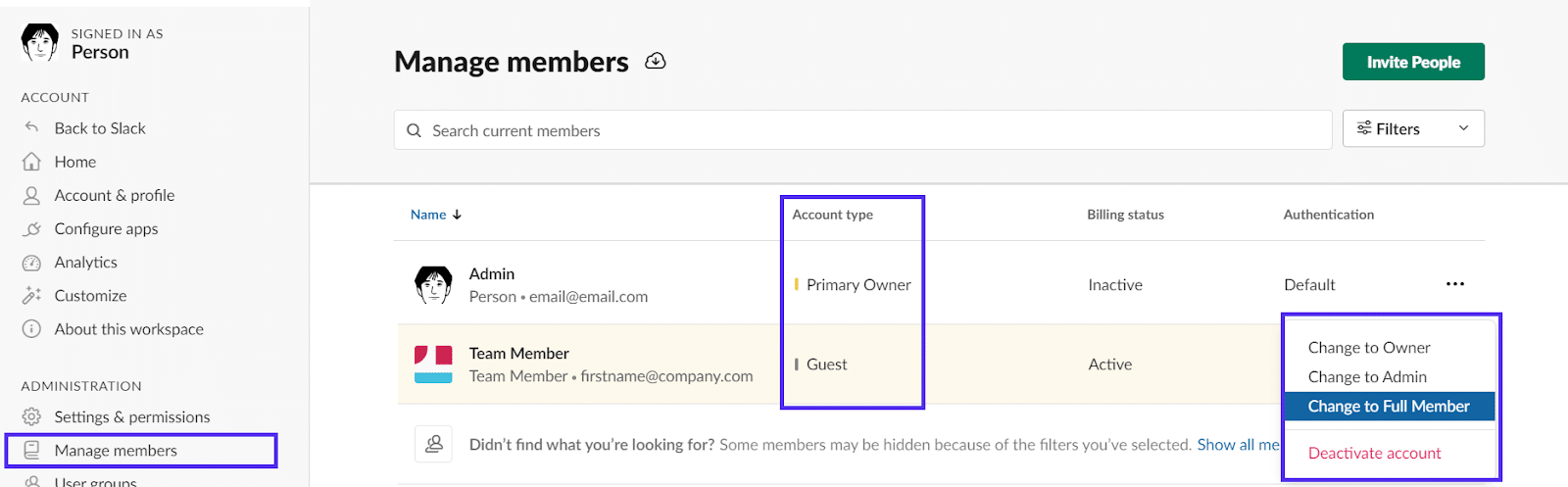
Slackの設定方法がわかったので、メッセージオプションに移りましょう。
Slackメッセージオプション:チャット、スレッド、ダイレクトメッセージ
Slackには3つの基本的な個別のメッセージングオプションがあります。
- 標準のチャットメッセージ。
- スレッド化されたメッセージまたは応答。
- ダイレクトメッセージ(プライベート)。
それぞれを詳しく見ていきましょう。
チャットメッセージ
定期的なチャットメッセージは、Slackの主要なコミュニケーション構成要素です。 これらは、Slackワークスペースのすべての異なるチャネルに入力されます。
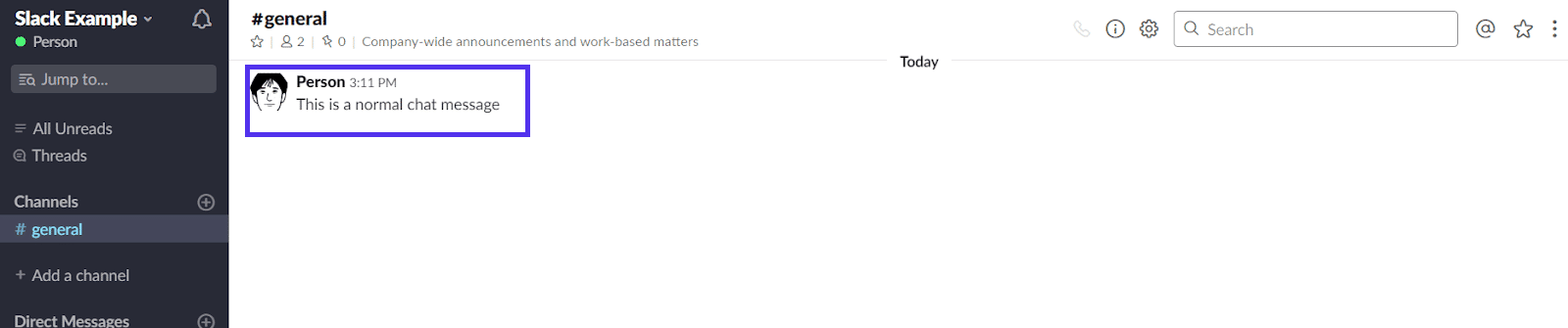
任意のチャネルに参加し、テキストフィールドに入力して、Enterキーを押すと、チャットメッセージを送信できます。

チャネルのすべてのメンバーにこれらのメッセージが表示されます。
スレッド
Slackスレッドは、少なくとも1つの応答があるメッセージです。 会話を集中させるのに役立ちます。
任意のチャネルまたはダイレクトメッセージの任意のチャットメッセージに返信することで、スレッドを開始できます。

クリックすると、メインのチャットタブの右側にスレッドタブが開きます。 開いたら、メッセージを入力してEnterキーを押すことで返信できます。
メッセージがスレッドに変わると、「スレッドを開始」ボタンが「スレッドに返信」に変わり、元のメッセージの下にリストされている返信の数も確認できます。
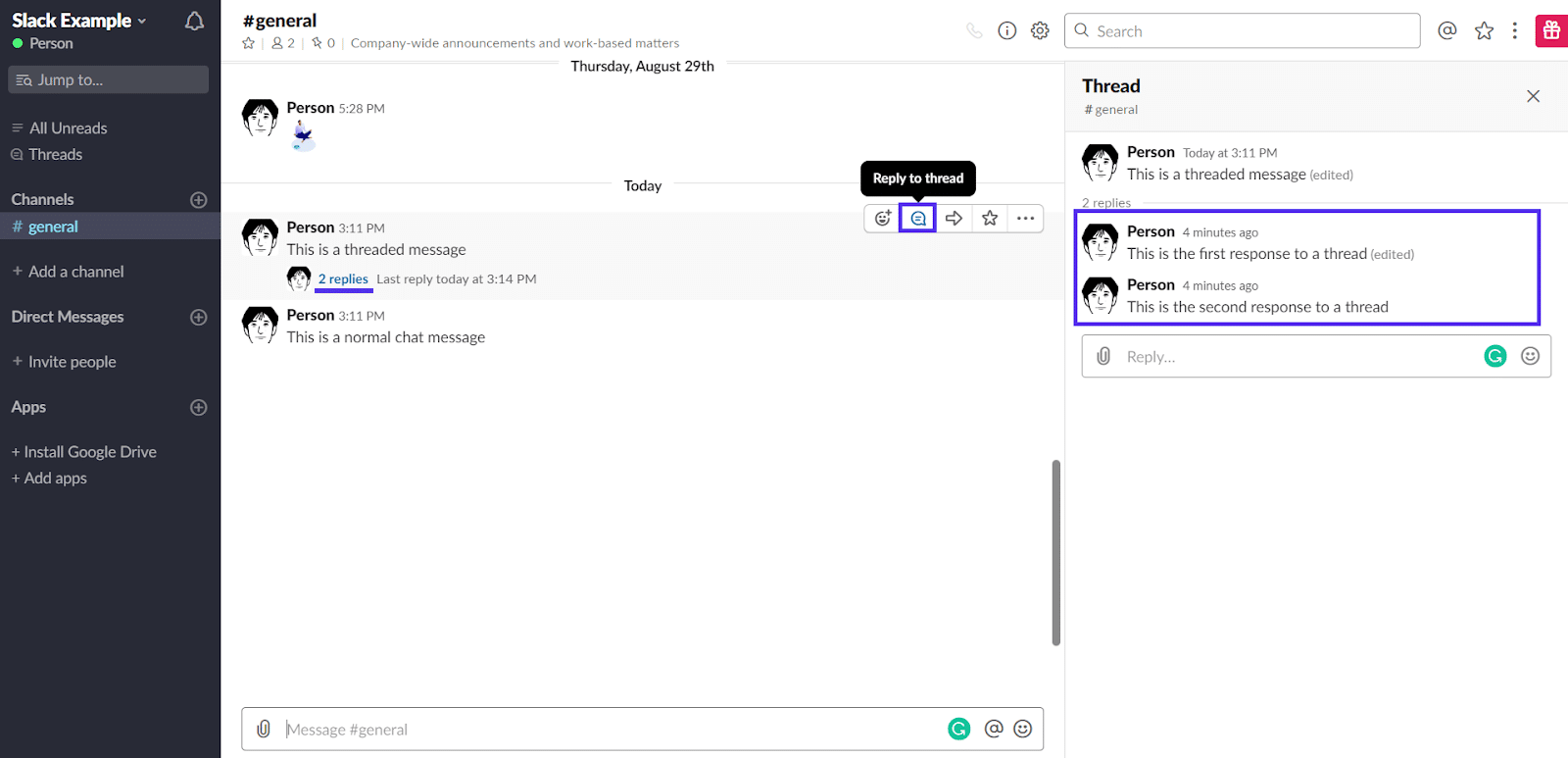
ダイレクトメッセージ(プライベートチャット)
ダイレクトメッセージは、ワークスペースの別のメンバーに直接送信されるチャットメッセージです。 メッセージを送信したユーザーの名前/アイコンをクリックすると、ダイレクトメッセージを送信できます。
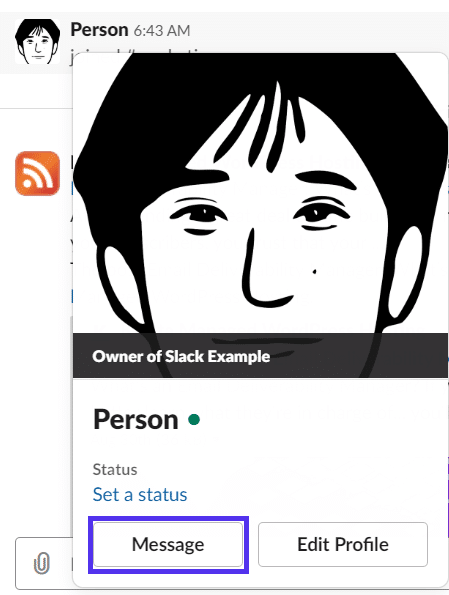
最近メッセージを送信していない場合は、左側のメニューの[ダイレクトメッセージ]リンクをクリックして検索できます。
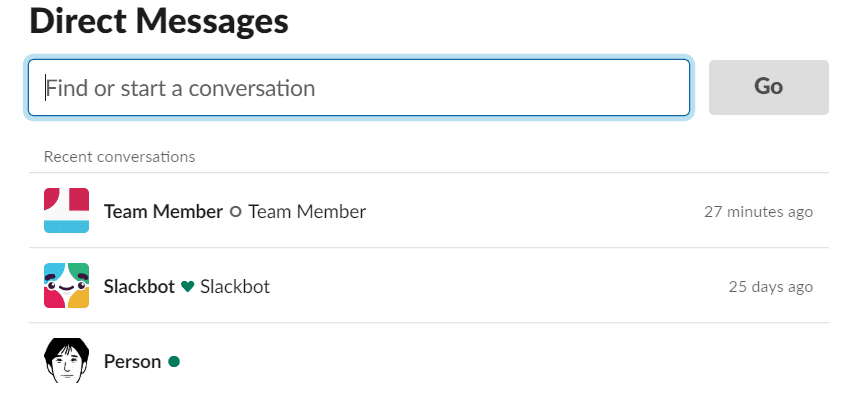
これにより、あなたと他のユーザーとの間のプライベートな会話が始まります。
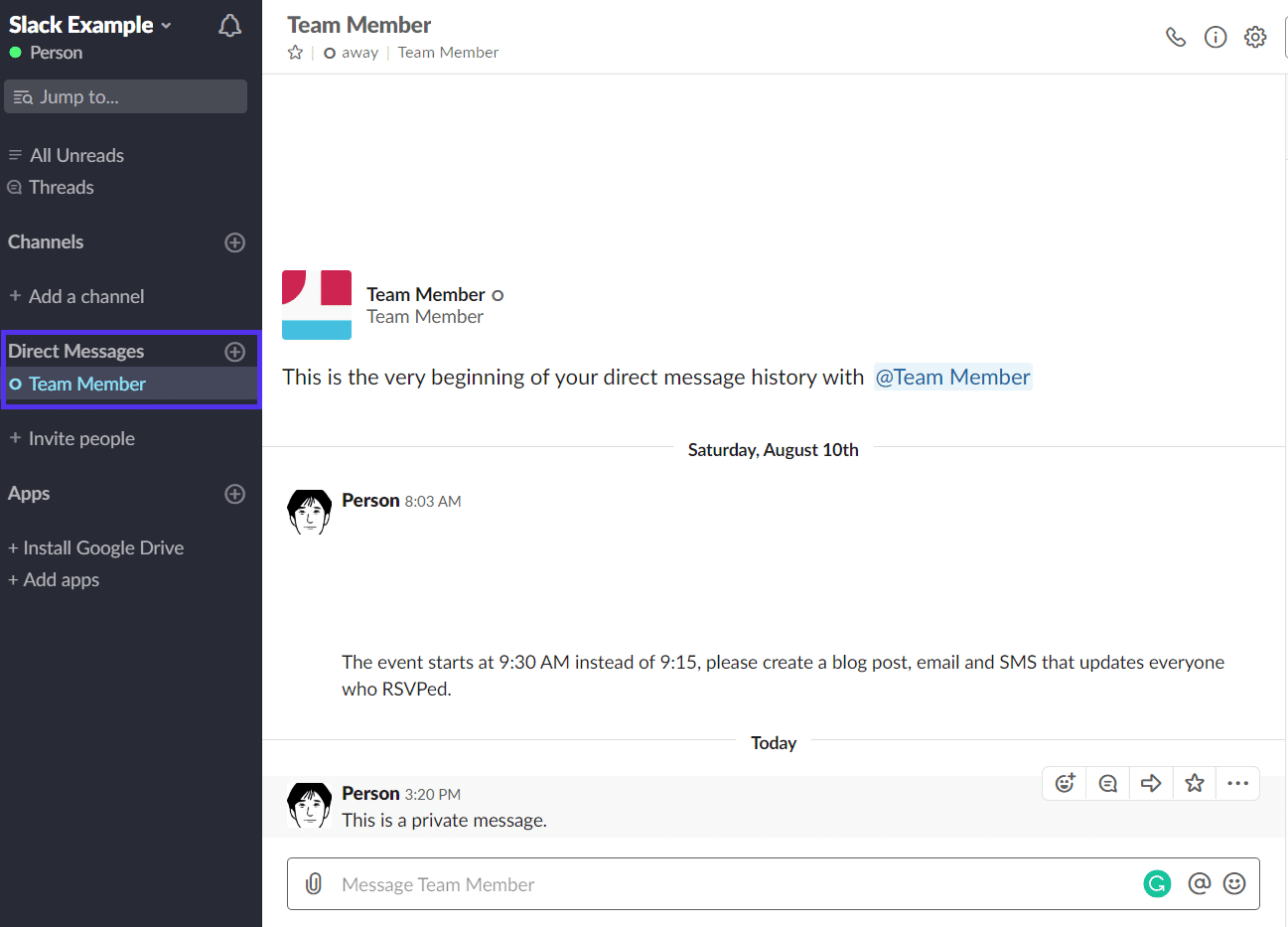
Slackの言及
メンションは、回答の提供、質問への回答、プロジェクトに関するフィードバックの共有など、特定のチームメンバーがメッセージに注意を払うようにするための便利な方法です。
Webアプリ、デスクトップアプリを開いている場合は、Slackで新しいメッセージが送信されたという音声通知が届きます。
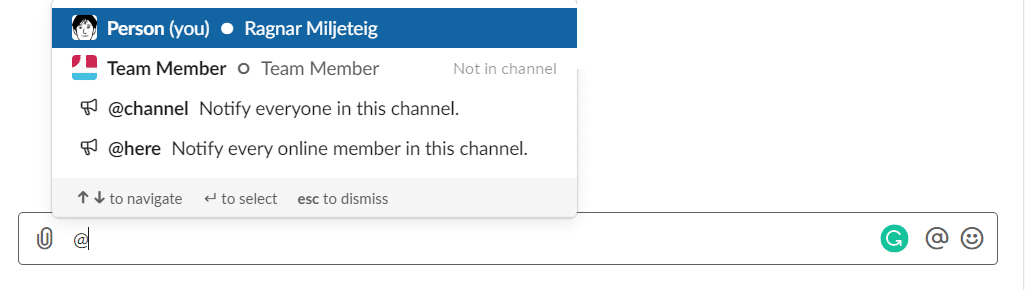
上の画像からわかるように、単一のチャネルで全員に通知する必要がある場合は、@channelを使用することをお勧めします。 代わりに、@ hereを使用して、そのSlackチャネルの一部で現在オンラインになっているすべての人に通知します。
これらの2つのコマンドは、他のメンバーによって悪用されることが多いため、Slackユーザーにはあまり評価されていません。 ですから、乱用しないでください。
SlackでGiphyを使用する方法は?
好むと好まざるとにかかわらず、GIFは現代のコミュニケーションの定番となっています。 あなたや他のチームメンバーがあなたのワークスペースでそれらを使用したいと思う可能性があります。
あなたとワークスペース内の他のユーザーがGiphyを使用する前に、GiphySlackアプリをインストールする必要があります。
誰かがすでにそれをインストールしている場合は、この部分をスキップできます。
SlackにGiphyをインストールする方法
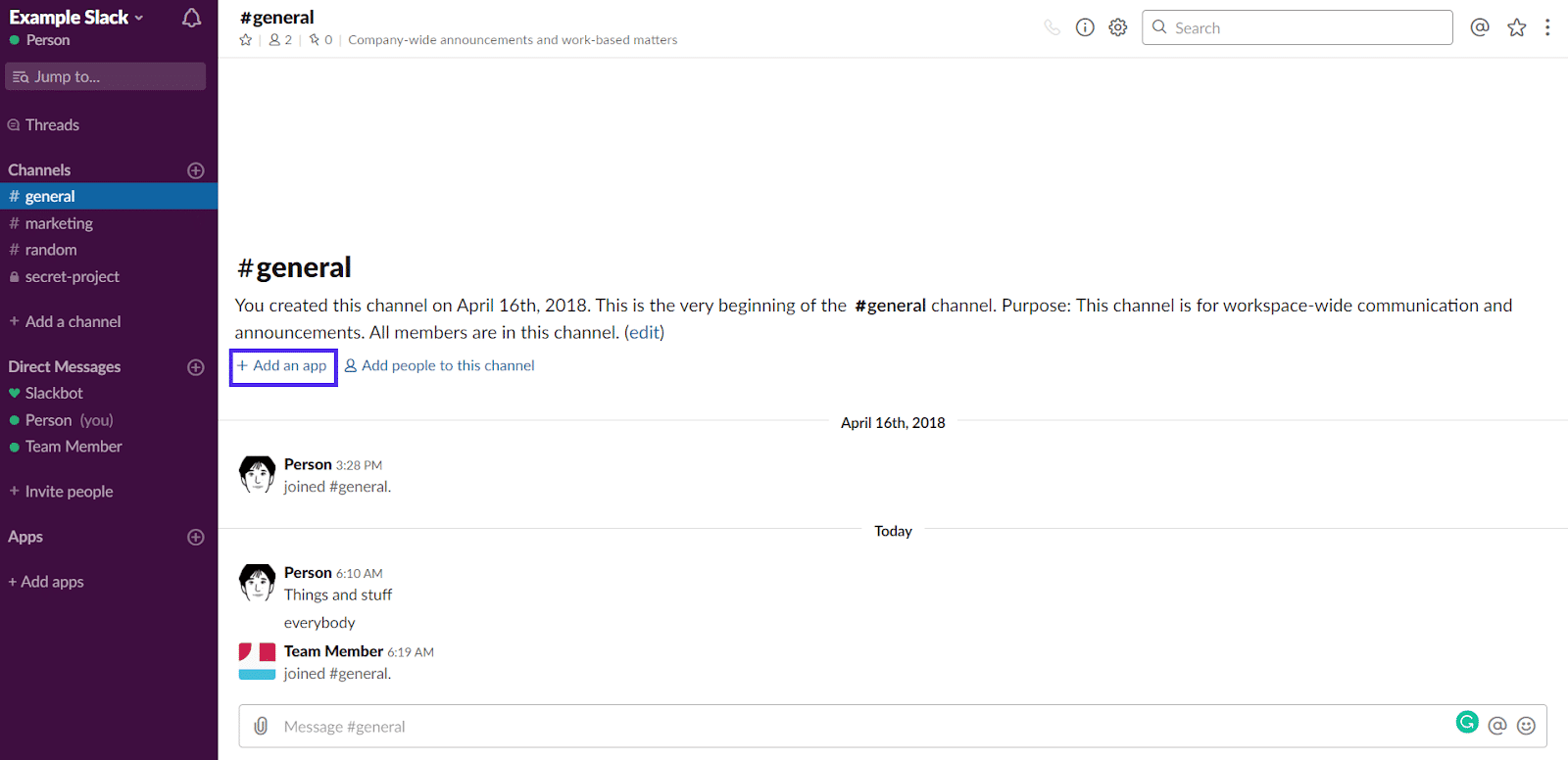
関連するチャンネルに移動し、[アプリを追加]リンクをクリックします。
リンクをクリックすると、検索バーと人気のアプリの内訳が表示されます。 Giphyは最も人気のあるアプリの1つなので、検索する必要はありません。 メニューの横にあるインストールボタンをクリックするだけです。
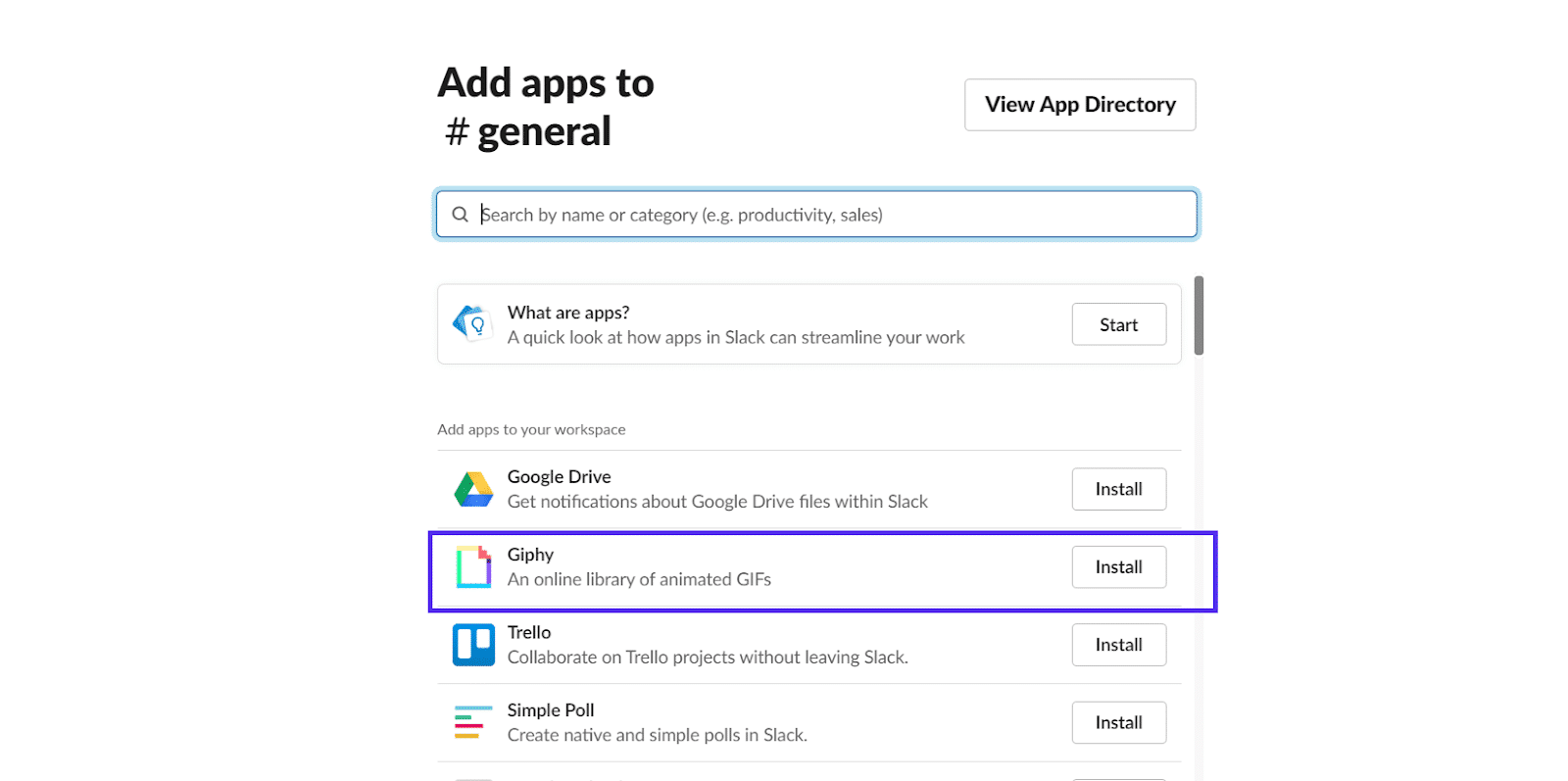
このボタンをクリックすると、アプリディレクトリに移動します。ここで、[構成の追加]という別のボタンをクリックする必要があります。
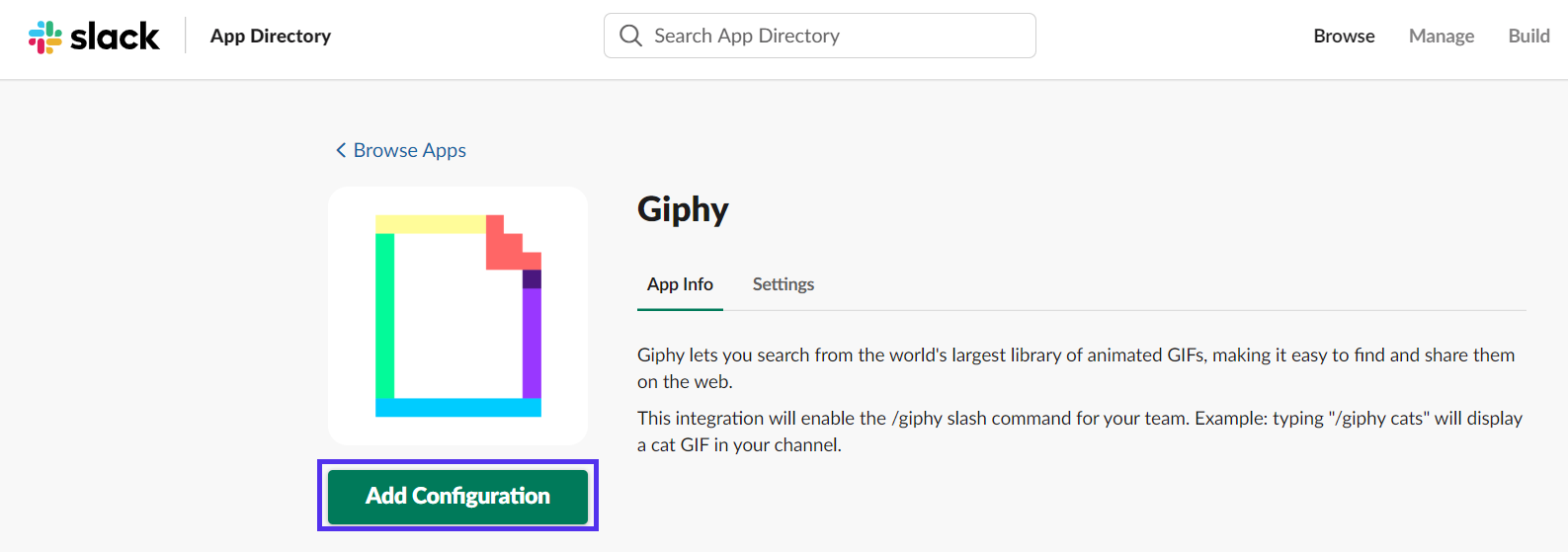
ここでも、クリックする別のボタンが表示されます。 今回は「Giphy統合の追加」です。 それをクリックして次に進みます。
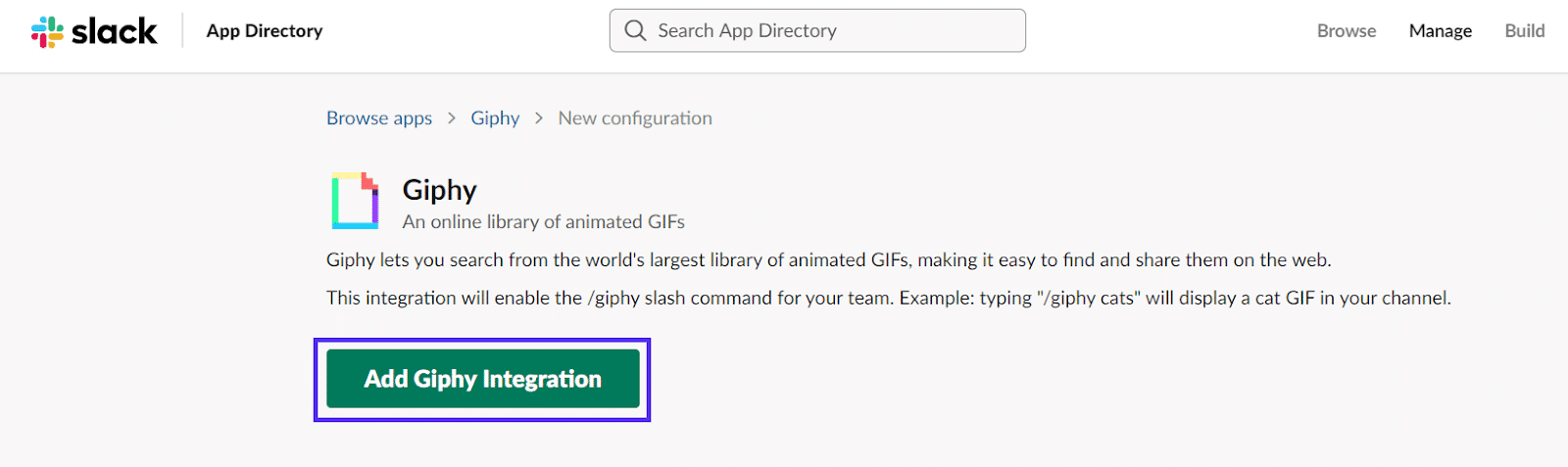
おめでとうございます。SlackチャンネルにGiphyが正常に追加されました。
最後に、チームメンバーが使用できるGIFの最大評価を選択できます。
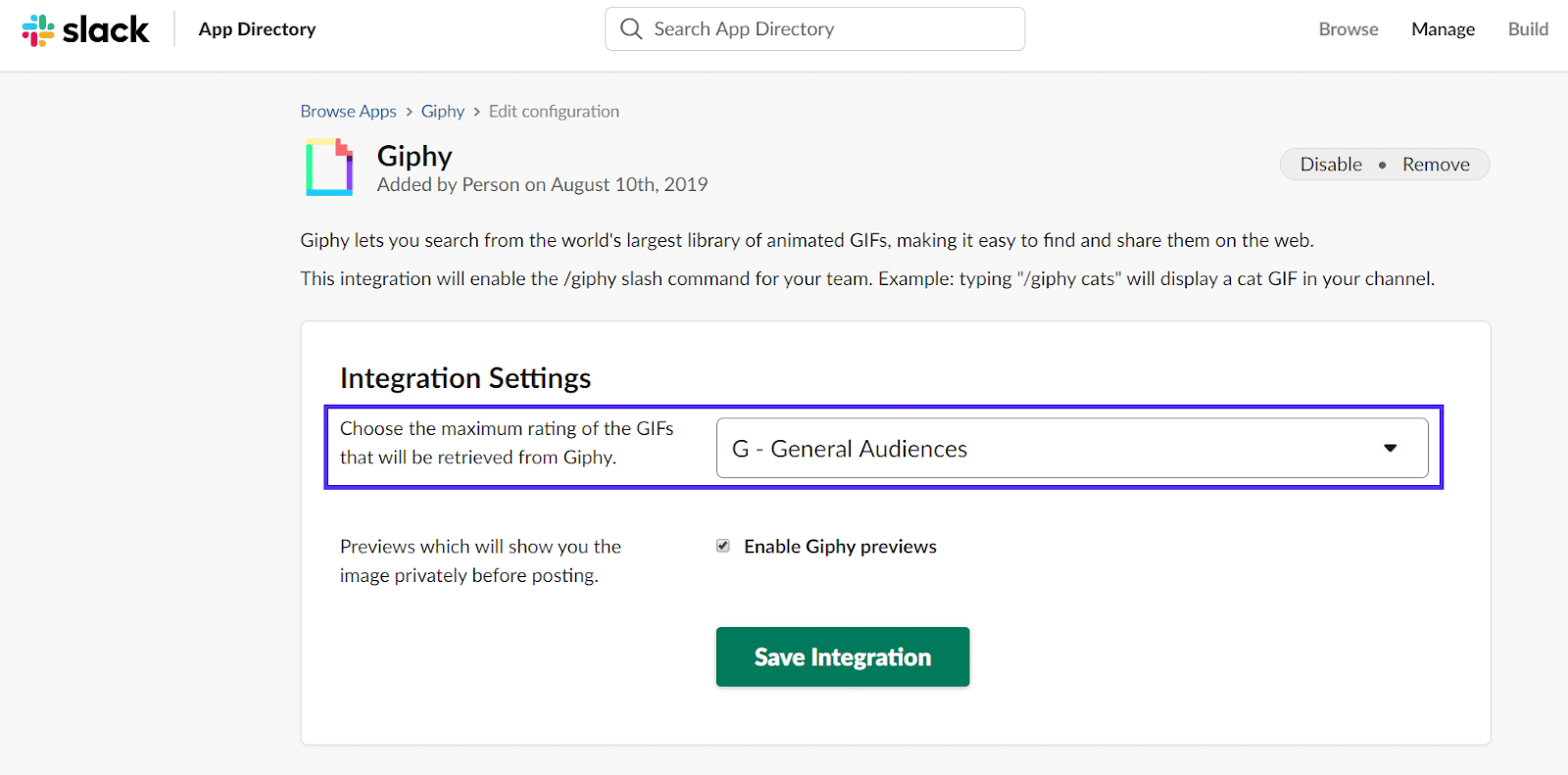
レーティングはデフォルトで「一般視聴者」に設定されており、ほとんどの作業環境でおそらく最も適切なレーティングです。
プレビューを有効にして、変更を加えた場合は統合を保存してください。
Giphyを使用してSlackでGIFを使用する方法
SlackにGiphyアプリをインストールしたので、RedditやImgurを検索して、共有するのに最適なGIFを検索する必要はありません。
Giphyアプリを設定したら、必要なのは次のテキストコマンドを入力することだけです。
「/GiphyTEXTDESCRIBINGDESIREDGIF」
たとえば、/giphysnake。
コマンドを入力すると、Gifのプレビューが表示されます。 このプレビューは自分だけに表示され、新しいgifをシャッフルするか、送信するか、キャンセルするかを選択できます。
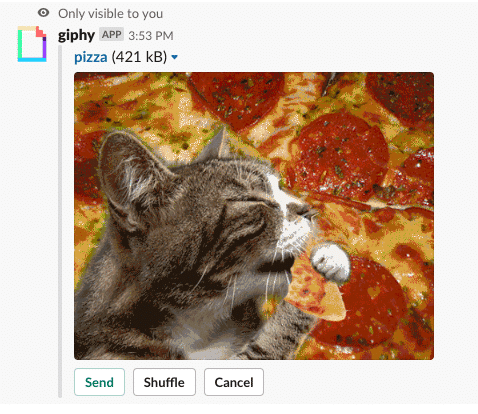
とても簡単です。
Slackのテーマを変更する方法
あなたは自分自身に考えているかもしれません、Slackの見た目を変えることについて何が効率的ですか? しかし、このインターフェースを見るのにどれだけの時間を費やすかを考えると、その理由がわかります。
アドビによる最近の調査によると、労働者は1日平均3.1時間、電子メールやその他のチャネルで仕事関連のメッセージをチェック/送信しています(Slackを読んでください)。 RescueTimeによる別の調査によると、ソフトウェア開発者は平均して1日1.68時間をコミュニケーションに費やしています。 同じ調査によると、プロジェクトマネージャーは平均して1日2.88時間をコミュニケーションに費やしていました。
仕事の説明によっては、Slackワークスペースで1日の仕事のほぼ3分の1を費やしている可能性があります。
だからあなたの目にそれを簡単にすることは簡単です。
Slackテーマを変更するには、左上隅にあるワークスペース名をクリックしてメニューを開き、[設定]を選択します。

次に、[テーマ]メニューをクリックして、ライトとダークのSlackテーマを選択します。 このすぐ下で、自分の目に最も適したサイドバーのテーマを自由に選択できます。
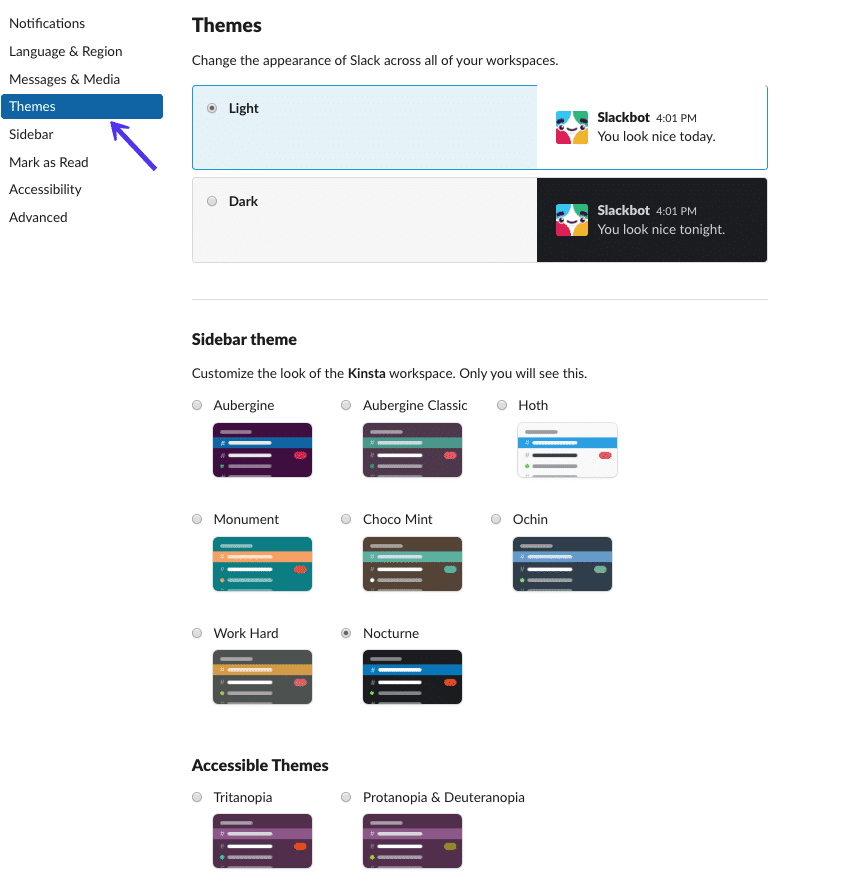
ページの下部に、Slackテーマをカスタマイズして他の人と共有するオプションがあります。 カスタムSlackテーマの一例はDraculaです。これは、Kinstaチームメンバーの間でも人気のあるオプションです。
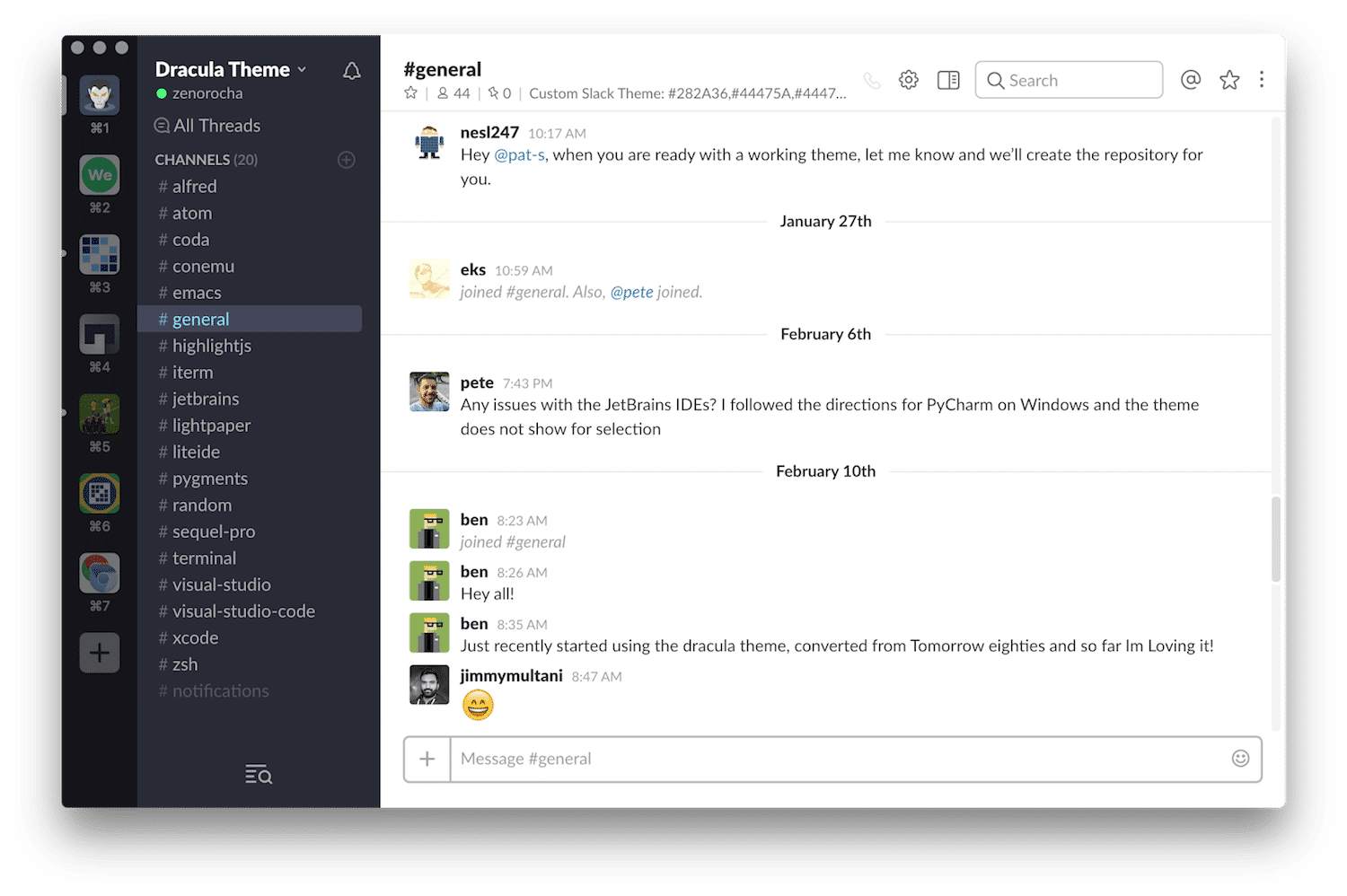
Dracula Slackテーマまたはその他のカスタムテーマをSlackに追加するには、テーマオプションページの一番下までスクロールします。 「アクセス可能なテーマ」の下に、テーマをカスタマイズして共有するためのリンクが表示されます。
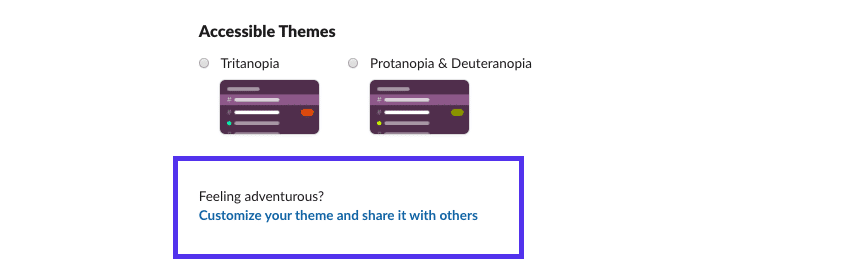
このリンクをクリックして、カスタムテーマオプションを展開します。
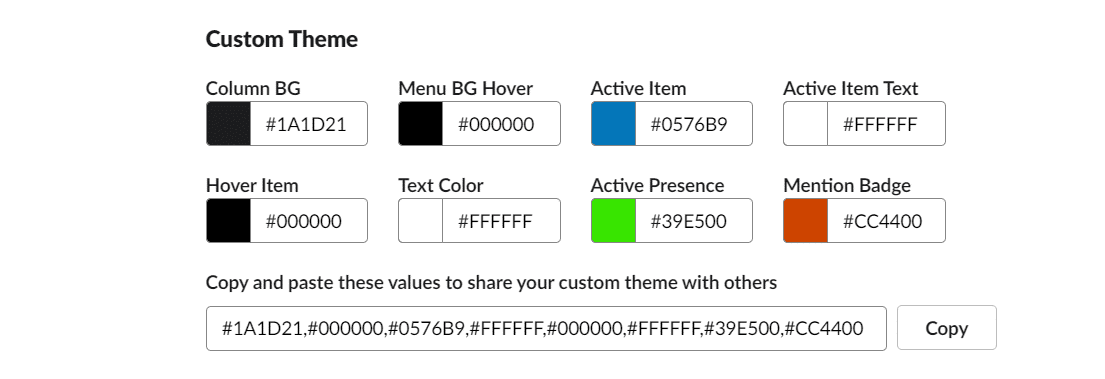
必要なカスタムテーマの16進コードカラーリストを貼り付ければ完了です。
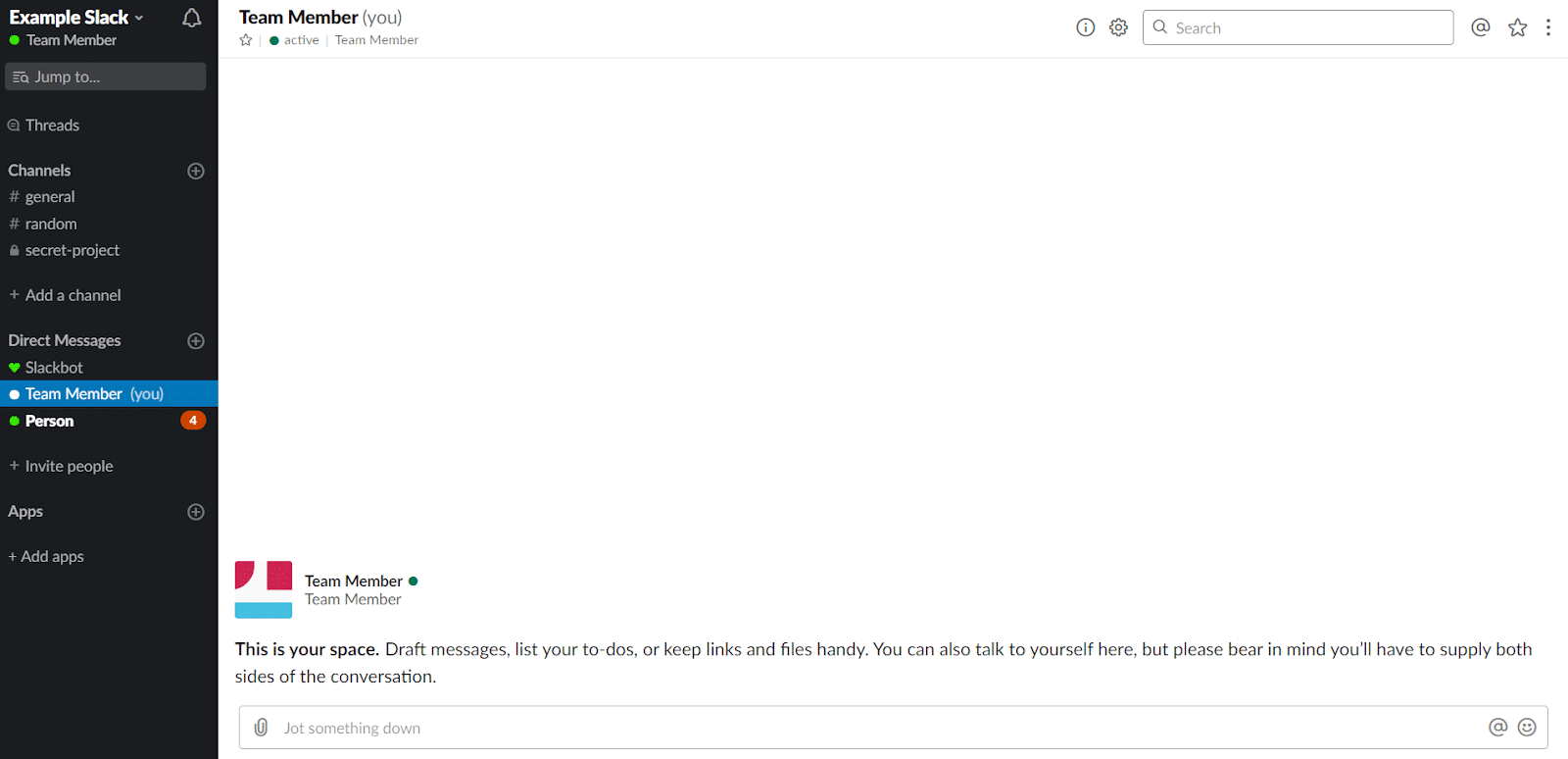
Slackを効果的に使用する方法(18の生産性のヒントとハック)
これは、投稿の中で最もジューシーな部分です。
個人およびチームのお気に入りのトリック、コマンド、統合を使用して、Slackをマスターとして使用する方法を学習しようとしています。
準備? はじめましょう!
1.ワークスペースのどこからでもダイレクトメッセージを送信する
コマンド「/msg@ User」を使用して、ワークスペース内の任意のチャネルから任意のユーザーにダイレクトメッセージを送信します。 もちろん、それらはあなたと同じワークスペースにある必要があります。
たとえば、会議に参加していない#marketingチャネルのチームメンバーにメッセージを送信できます。
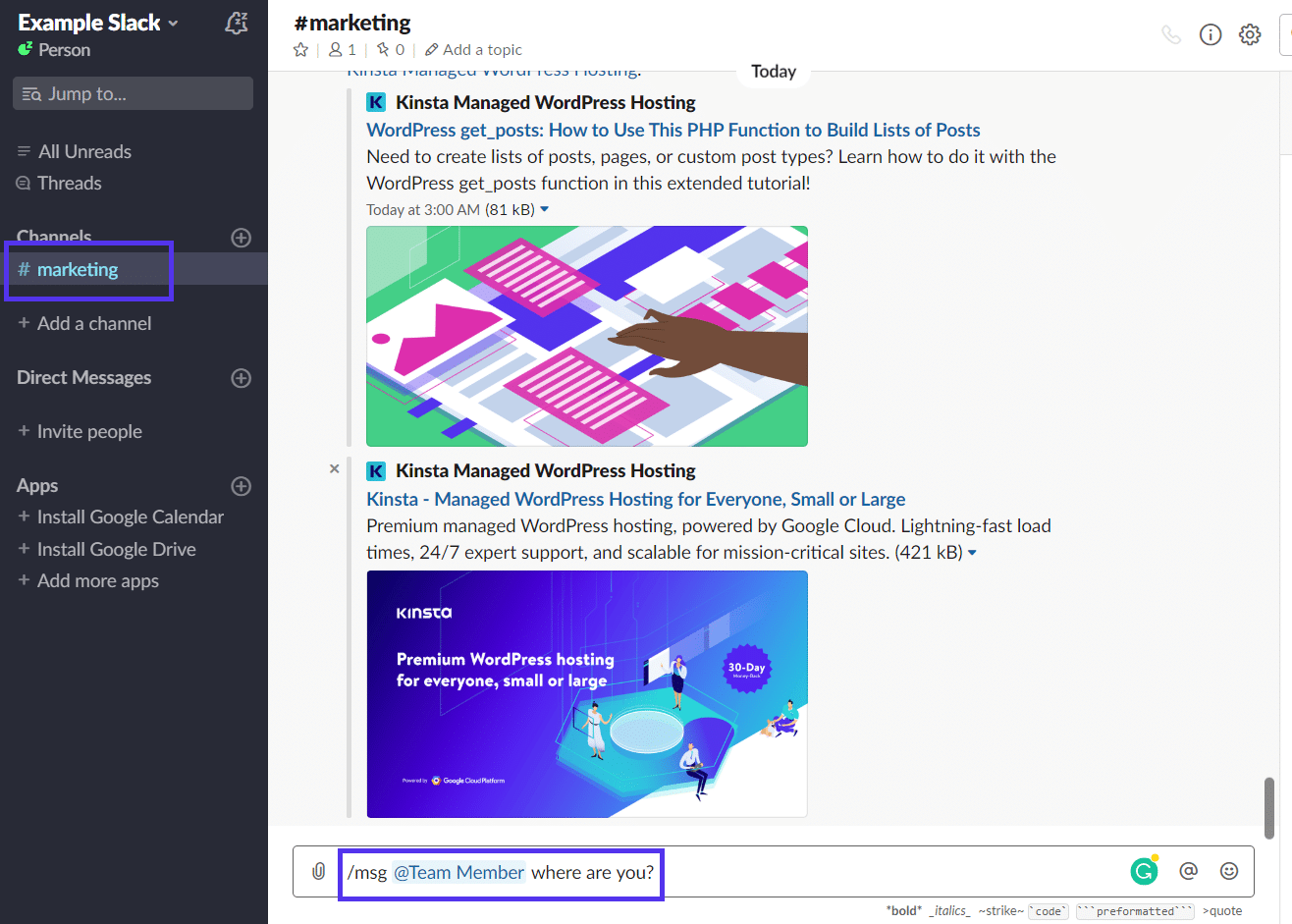
これにより、自動的にプライベートな会話に移動します。 CTRL(⌘)+ Kを使用してメニューへのジャンプを開き、ユーザー名を検索することもできます。

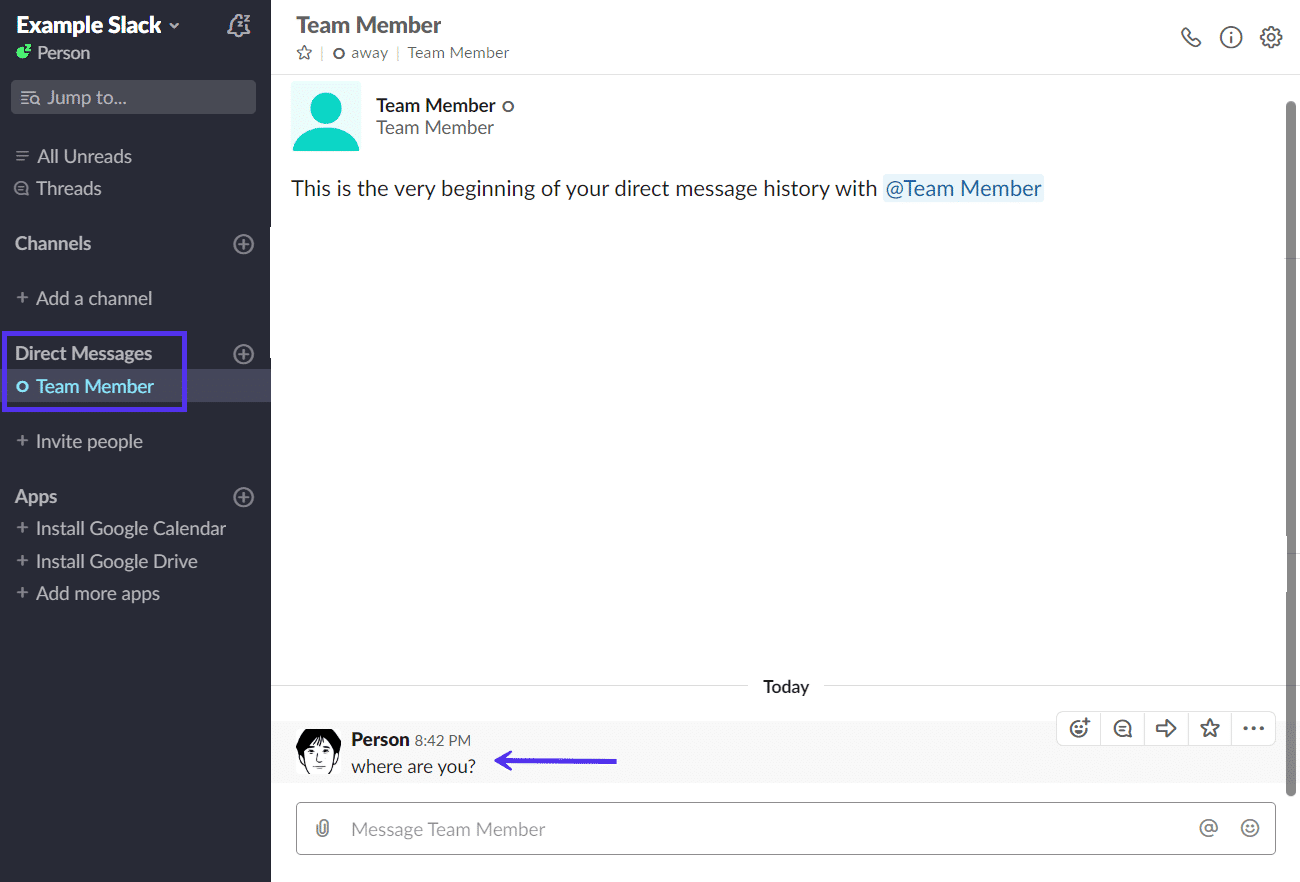
2.高度な検索でプロのようにSlackを検索する方法を学ぶ
あなたが大きなワークスペースの一部である場合、常にすべてに遅れずについていくことを試みることは圧倒される可能性があります。 2/3時間の深い作業のセッションがある場合、チャンネルに何百もの新しいメッセージがある可能性があります。
デフォルトでは、検索にはすべての人からのすべてのチャンネルとメッセージが表示されます。 多くの場合、このアプローチは検索するための最も効率的な方法ではありません。
「in:」を使用して一度に1つのチャネルを検索する
通常の検索では、すべてのチャネルからの結果が返されます。 もちろん、フィルターを選択して、事後に検索を絞り込むことができます。
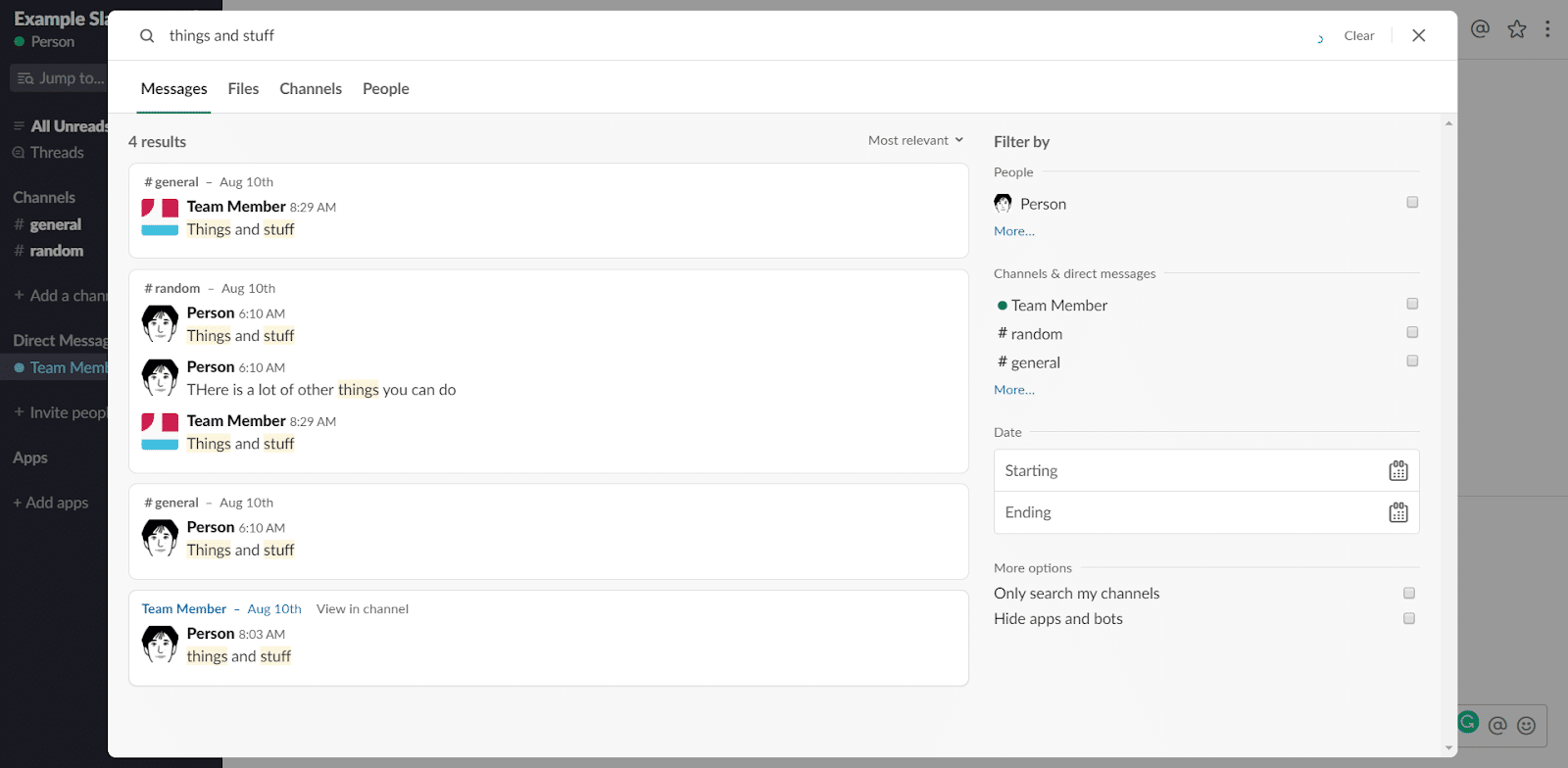
ただし、Slackの検索パラメーターの1つである「in:」を使用する方が高速です。
例:「ものともの:#general」。
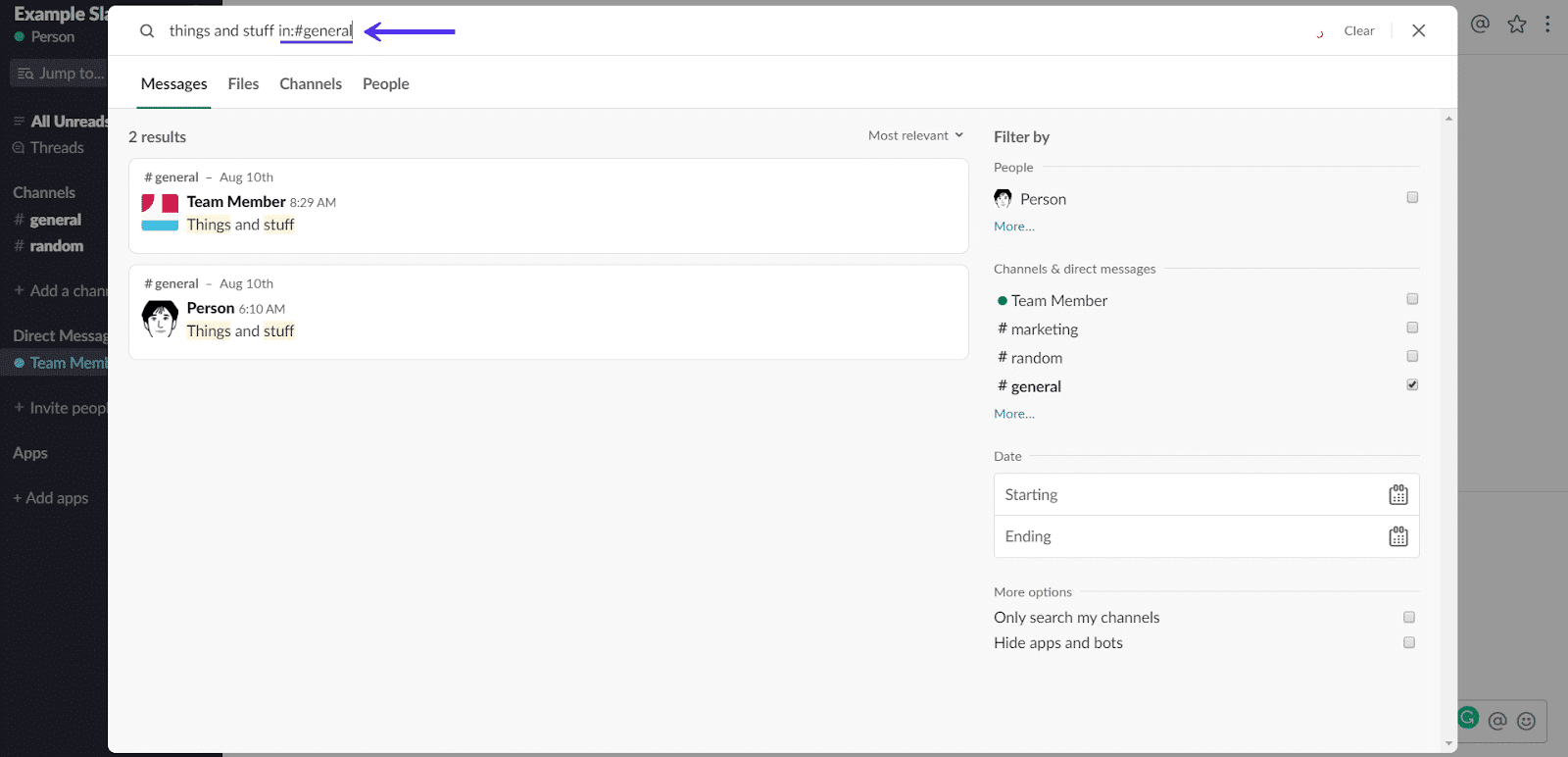
同じ方法で、任意のユーザーとのダイレクトメッセージを検索することもできます。 #CHANNELを@USERに置き換えるだけです。
「from:」を使用してシングルユーザーからのメッセージを検索する
From:は、1人のユーザーが投稿したメッセージを検索できるようにするパラメーターです。 また、「in:」と組み合わせて使用すると、特定のチャネルでのみ特定のユーザーからのメッセージを検索できます。
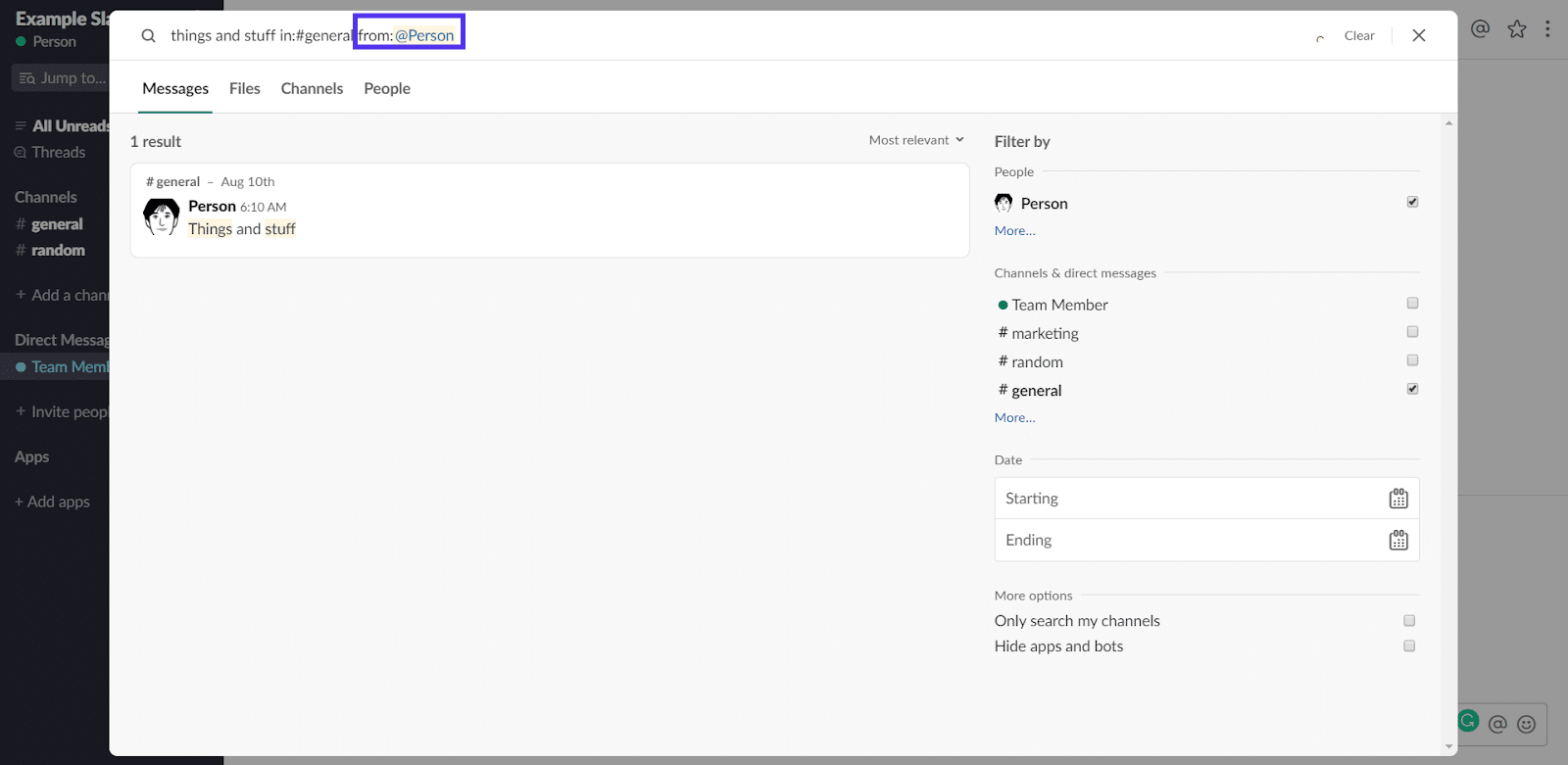
特定の日付または日付範囲内のメッセージを検索する
特定の日または日付範囲からのメッセージを見つけるのに役立つ複数のコマンドがあります。
変更後:特定の日付以降に受信したメッセージに検索を絞り込みます。

前:特定の日付より前に受信したメッセージに検索を絞り込みます。 月、年、さらには「今日」や「昨日」などのコマンドを使用できます。

期間中:検索を特定の期間に絞り込みます。 月、年、さらには「今日」などのキーワードを使用できます。
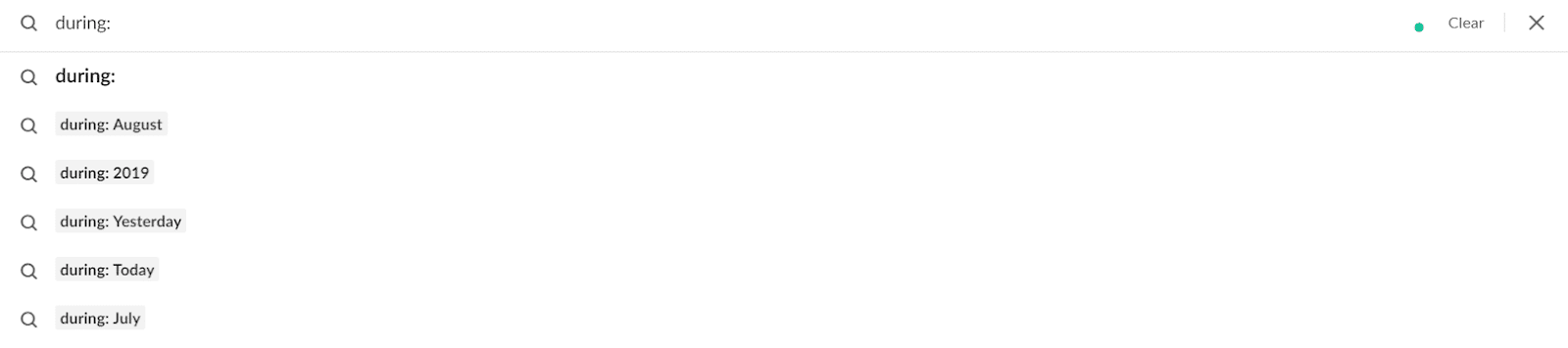
「has:」を使用して特定の要素を含むメッセージを検索する
Has :は、特定の要素を持つメッセージを検索できるようにするパラメーターです。 たとえば、リンク、ピン、リアクション、さらにはスターを付けたメッセージなどです。
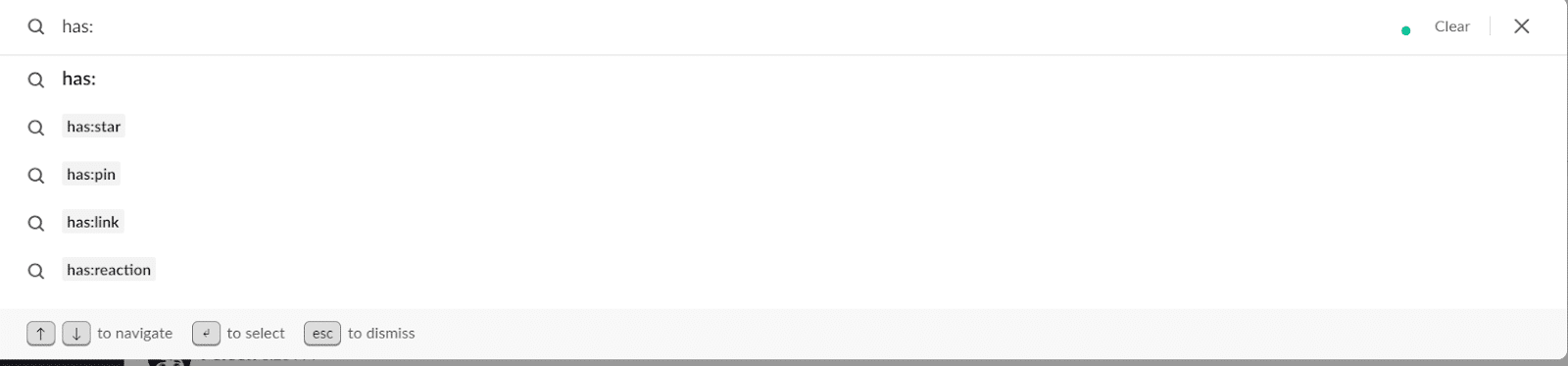
チームが通常、特定の種類のニュースに特定の方法で反応する場合は、特定の絵文字の反応を検索することもできます。
3.SlackChannel通知をミュートします
あなたは、現在あなたやあなたのチームにとって優先事項ではないチャンネルのメンバーである可能性があります。 主に単一のプロジェクトで作業している場合、優先度の低いチャネルをミュートできると非常に便利です。
特定のチャンネルをミュートする最初のオプションは、そのチャンネルに参加して、検索バーの横にある右上隅の[チャンネル設定]ボタンをクリックすることです。

次に、[ミュート#CHANNELNAME]をクリックします。
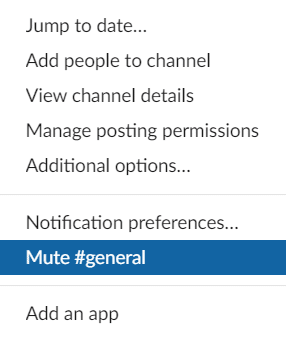
すべてのチャネルからの通知をミュートする場合は、左上隅の通知ベルをクリックして「サイレントモード」をオンにできます。
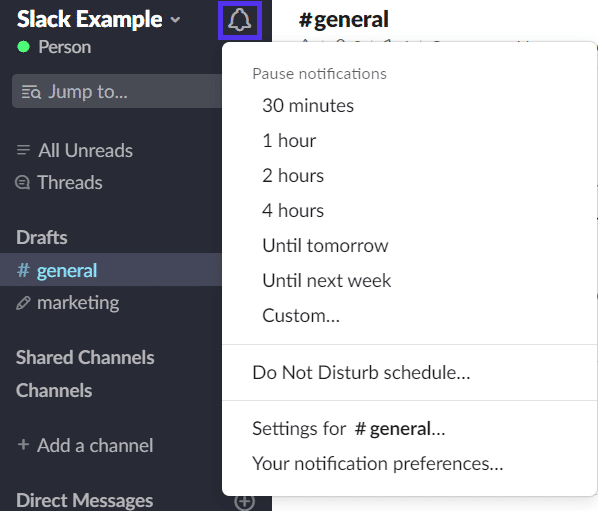
サイレントモードでは、30分から来週までの長さをいくつでも選択できます。 同じメニューから、スケジュールを乱さないカスタムを設定したり、通知設定を編集したりすることもできます。
4.「/remind」を使用してフォローアップするように将来の自分に思い出させる
現代の職場のペースは速く、1日のさまざまな時間に完了する必要のあるさまざまな小さなやることがたくさんあります。
Slackbotは、毎回時間どおりにタスクを完了することに関しては、あなたの親友です。
「/これをXで実行するように通知する」と入力すると、その時点で通知されます。

リマインダープロンプトには、完了としてマークするか、後でスヌーズするかを選択できます。
ダウンタイムとWordPressの問題に苦しんでいますか? Kinstaは、パフォーマンスとセキュリティを念頭に置いて設計されたホスティングソリューションです。 私たちの計画をチェックしてください

5.すべての未読メッセージを表示する
キーボードショートカットのCTRL(⌘)+ SHIFT + Aを使用して(または、有効になっている場合はメニュー項目[すべての未読]をクリックして)、すべての未読メッセージを参照できます。
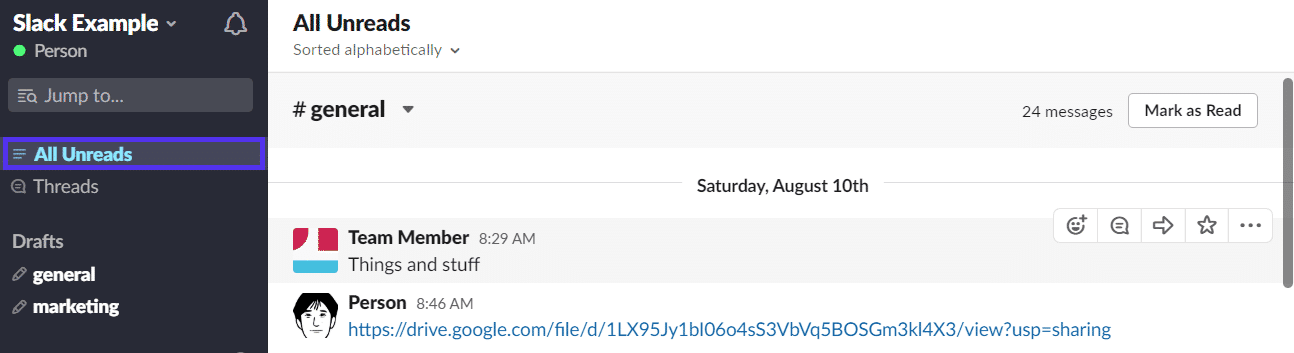
デフォルトでは、これらのメッセージは、あなたが参加しているすべてのチャネルとダイレクトメッセージからのものです。
6.すべてのスター付きメッセージを表示
キーボードショートカットのCTRL(⌘)+ Shift + sを使用するか、右上隅のスターアイコンをクリックして、スター付きのメッセージをすべて表示することもできます。
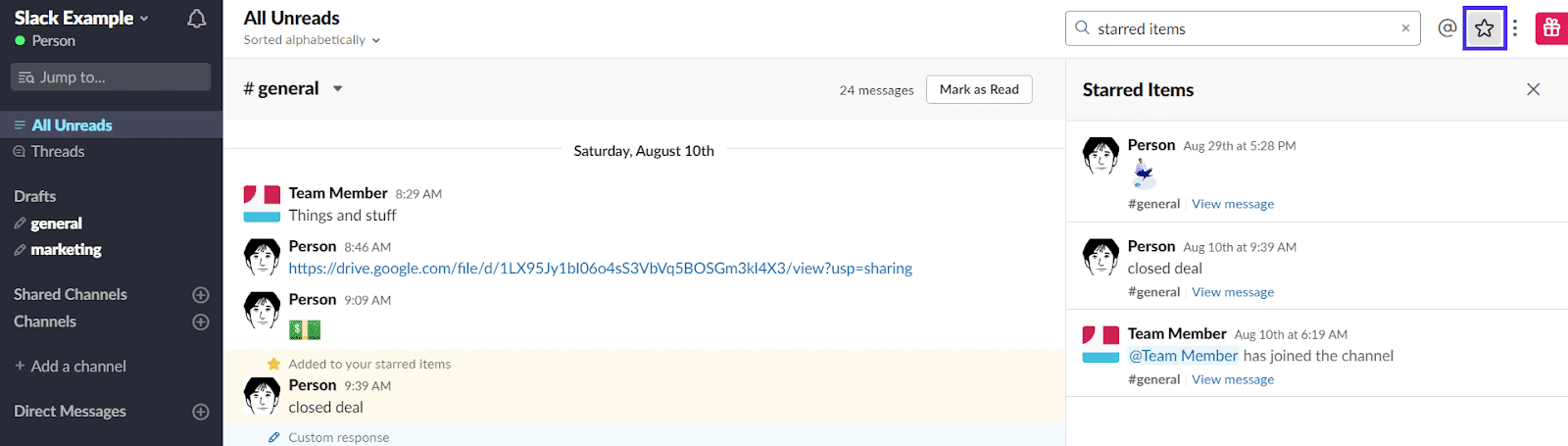
7.最新の未読メッセージにジャンプします
キーボードショートカットのShift+Alt(オプション)+↓を使用して、最新の未読メッセージに即座にジャンプします。
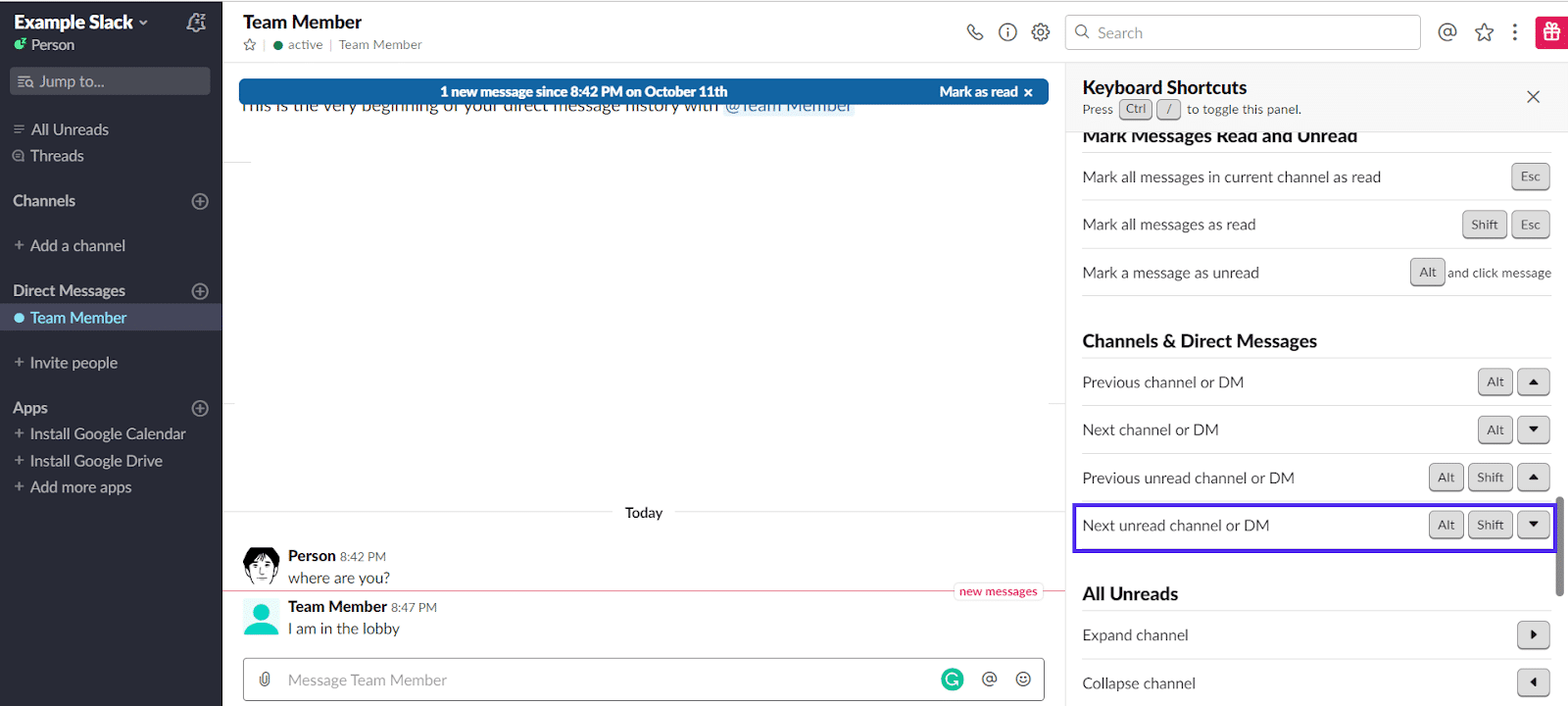
8.最後のワークスペースまたはダイレクトメッセージに戻る
このショートカットは、WindowsではCtrl + Shift + Tab、Macユーザーでは⌘+]です。
前のチャンネルまたはダイレクトメッセージに直接戻ることができます。
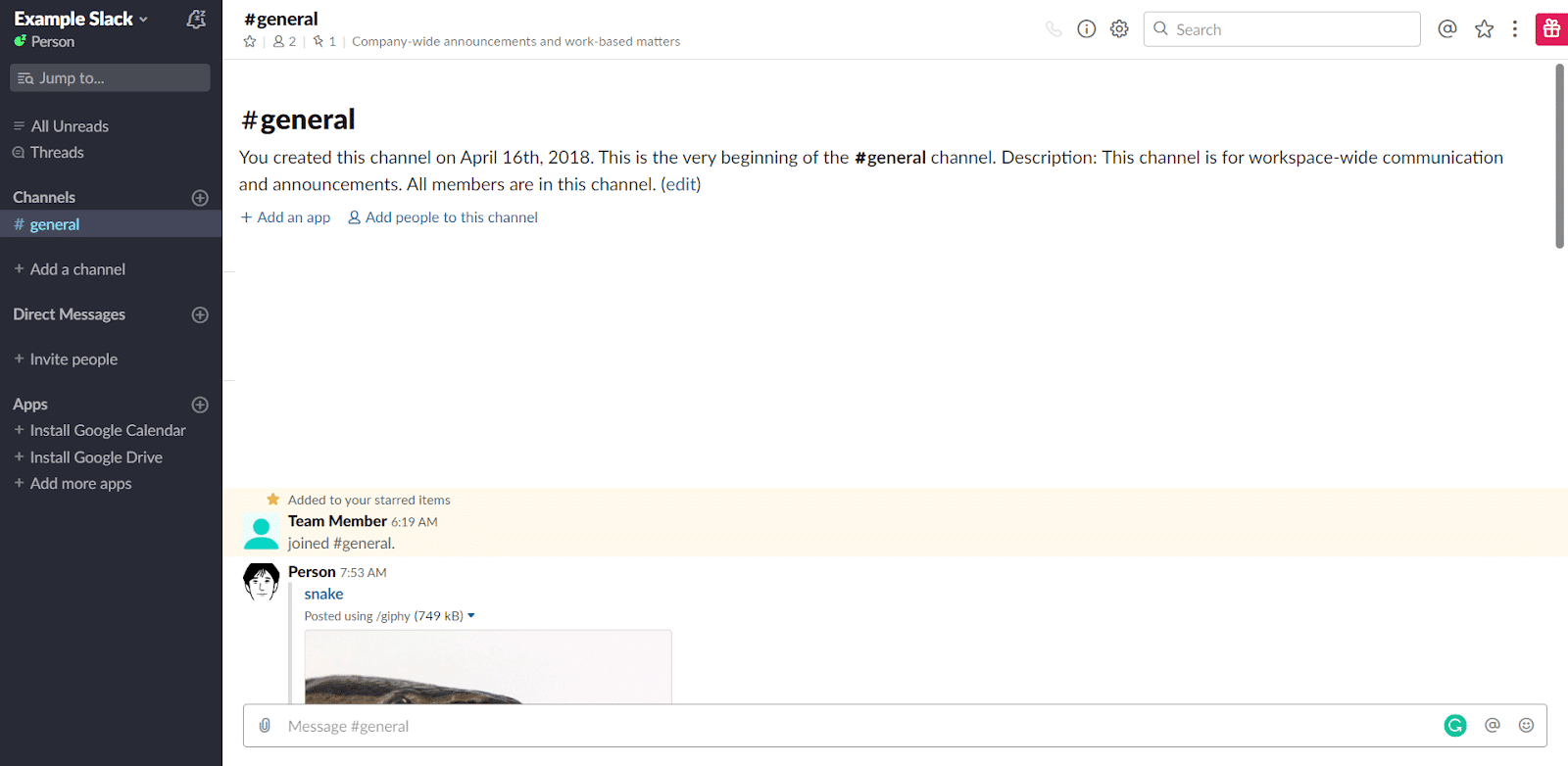
Google Chromeのタブ切り替えショートカットのように、一部のブラウザはこのショートカットに干渉する可能性があることに注意してください。
9.スクロールチャネルとダイレクトメッセージ
Alt(Option)+↓または↑でチャンネルをスクロールすることもできます。 上矢印は前のチャンネルまたはDMを示し、下矢印は次のチャンネルを示します。
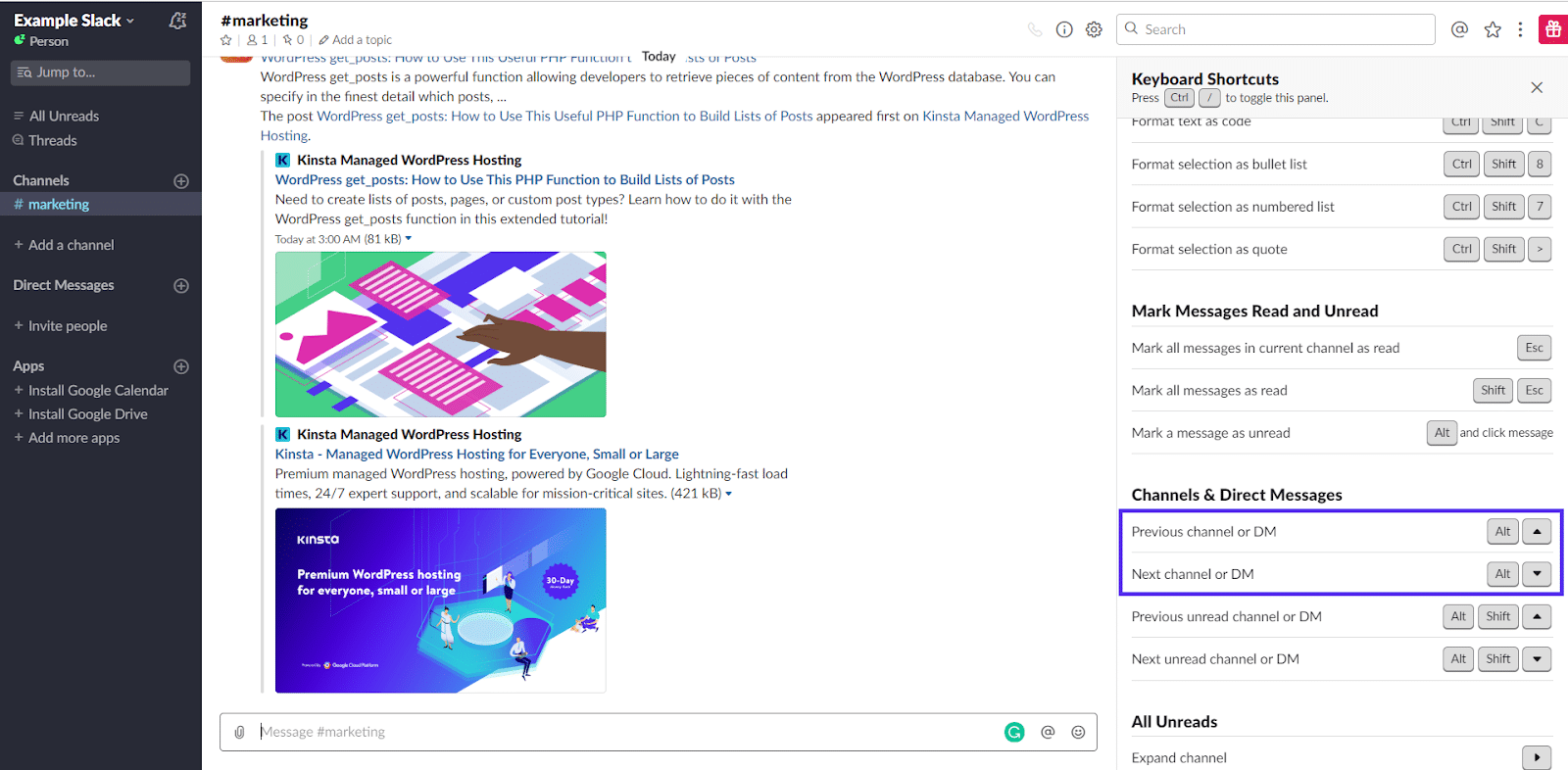
10. SlackをGoogleドキュメントおよびGoogleドライブと統合して、ワークスペースを離れることなくドキュメントをプレビューします
SlackとGoogleドキュメントの統合は、コンテンツやその他のクリエイティブチームにとって必須です。 多数のファイルで共同作業を行う場合、Slack内でプレビューできると、送信されるファイルごとにすべてのチームメンバーを数秒節約できます。 多くのファイルと大規模なチームがあるため、これらの秒数は合計されます。
統合自体は迅速かつ簡単に設定できます。
SlackでGoogleドキュメント、スプレッドシート、またはその他のGoogleドライブのリンクを共有すると、SlackbotはGoogleドライブをSlackに接続するかどうかを尋ねるプロンプトを自動的に送信します。

[はい、許可します]をクリックして、Googleアカウントへのログインに進みます。 ログイン後、「許可」をクリックするだけでアカウントが接続されます。
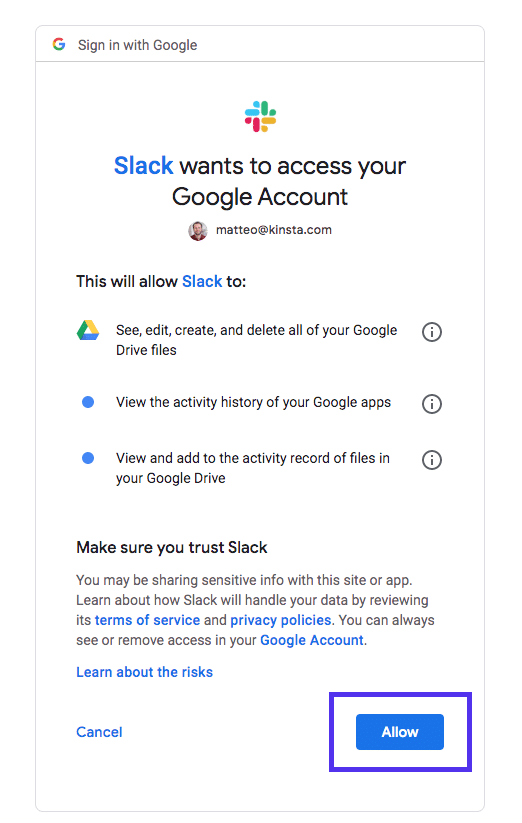
11. Stripe統合を追加して、リアルタイムの販売通知でチームの意欲を高めます
SaaSで働いている場合、フリーランスである場合、またはリモートチームの一員である場合は、単にマシンの歯車のように感じることがあります。 あなたの直接の貢献を見るのは難しいかもしれません。
ただし、Stripe統合をチャネルに追加すると、チャネルで確認済みの売上の直接フィードを再生できます。
これは非常にやる気を起こさせる可能性があります。特に、キャンペーンがマーケティングチームや営業チームにうまく機能しているという100%のライブフィードバックを提供している場合はなおさらです。
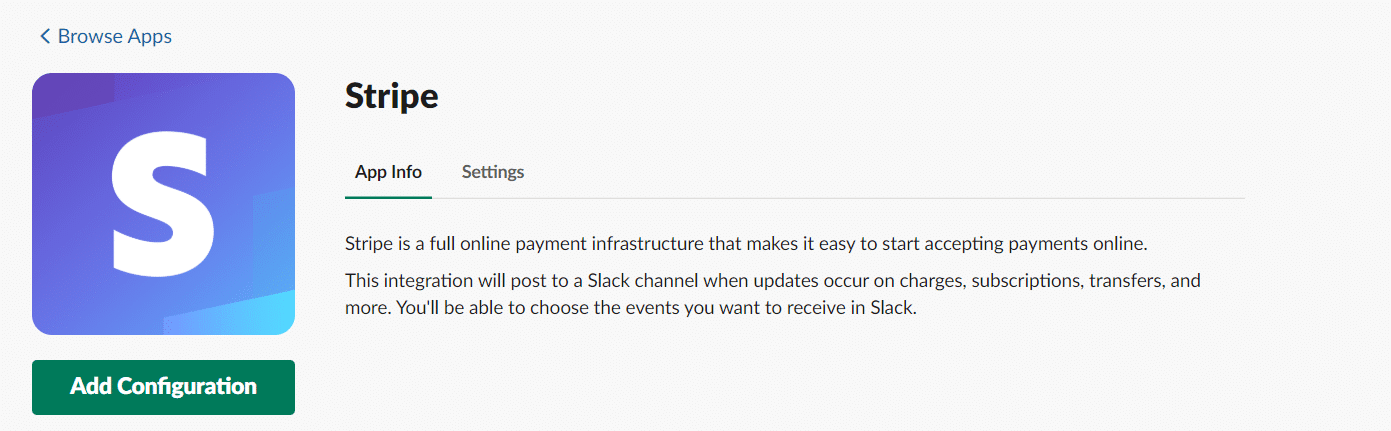
ここをクリックして、Stripe構成をワークスペースに追加してください。
12. DeployBotを追加して、チームをデプロイメントの最上位に自動的に維持します
アプリ/ウェブサイトに頻繁に変更や更新を行う場合は、DeployBotを使用して、チームを自動的にデプロイの最上位に保つことができます。
この統合を実現するには、DeployBotインターフェースから接続を開始し、Slackワークスペースで検証するだけです。
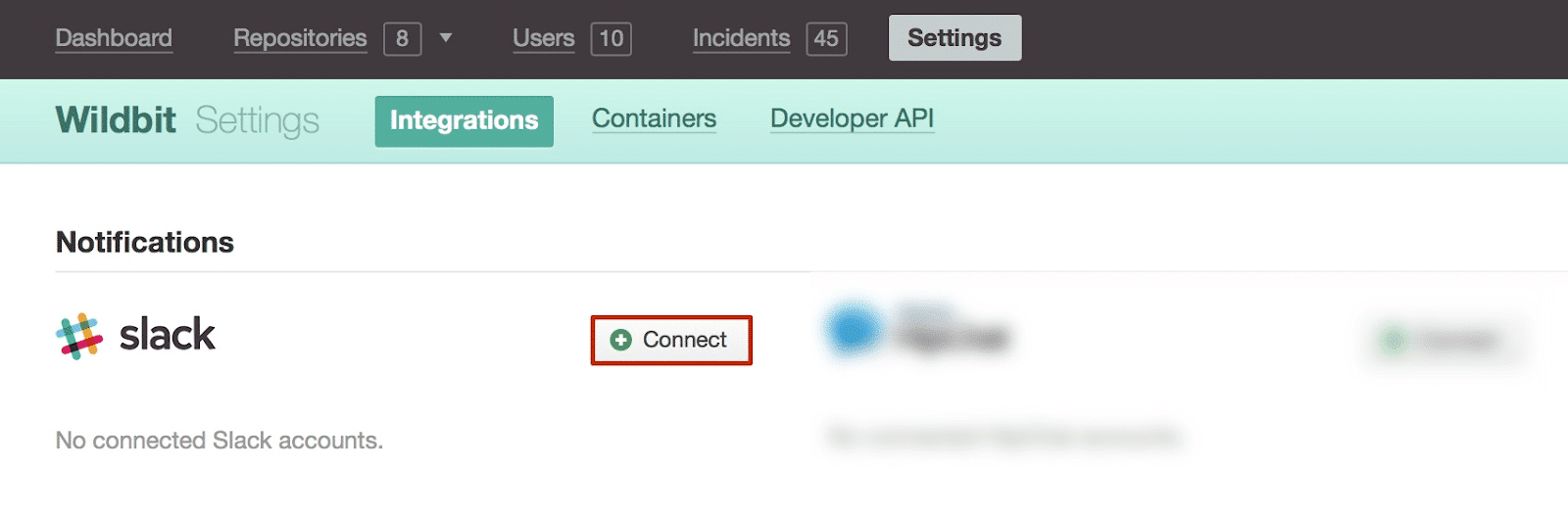
13. If This Then Thatを使用して、すべてについて自動更新を取得します
展開と販売の更新があなたにとって十分な更新ではない場合、これがあれば、明日の天気、CCされた電子メール、Twitterの言及まですべてについて更新することができます。
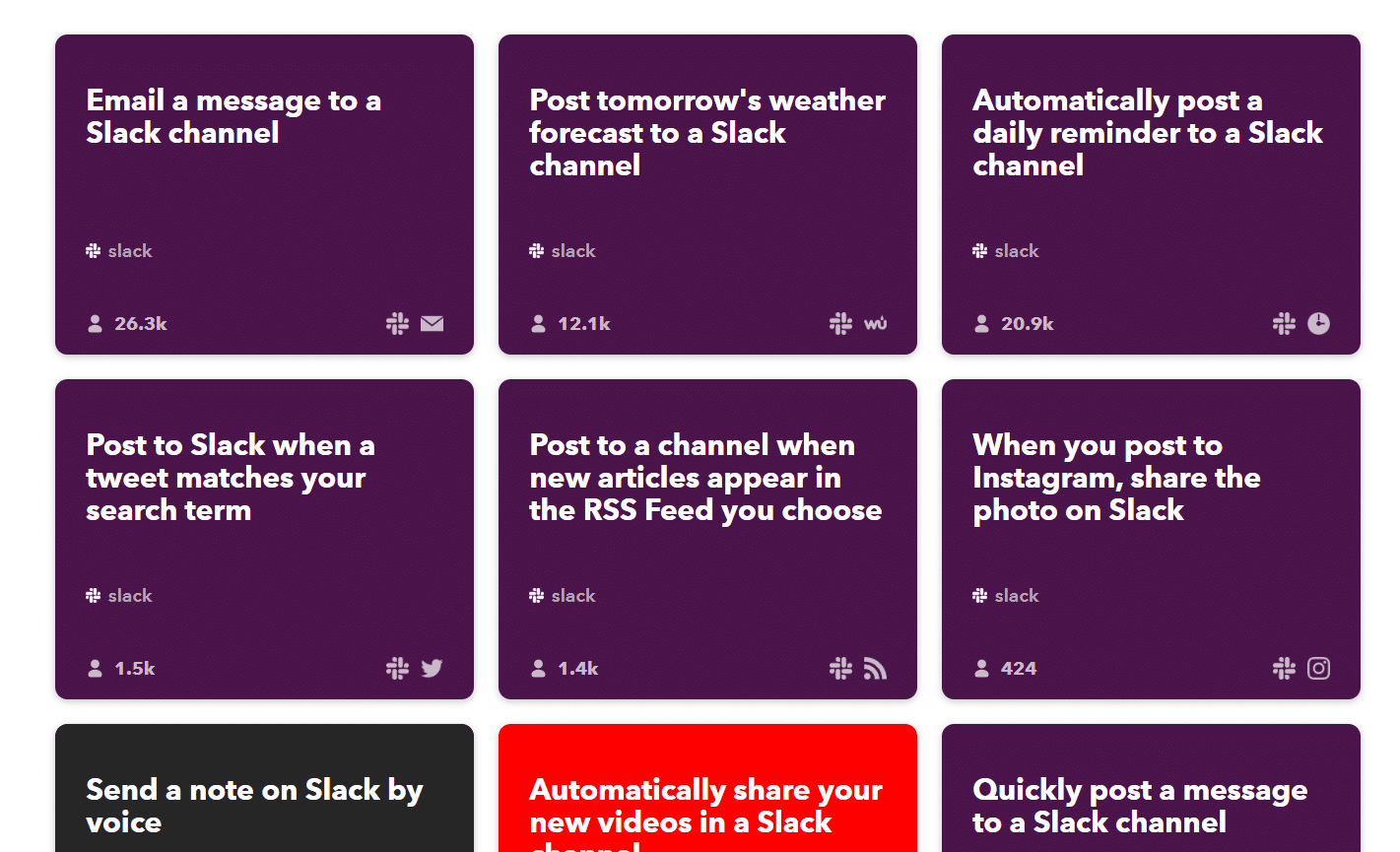
ここで、If ThisThenThat統合を設定できます。
14.すべてにキーボードショートカットを使用する
最も便利なショートカットのいくつかについてはすでに説明しましたが、すべてが独自のセクションを取得できるわけではありません。 Slackランドのすべてのショートカットに慣れるために、右上隅にある3つのドット(またはCTRL(⌘)+ /)をクリックして、すべてのキーボードショートカットウィンドウを開きます。
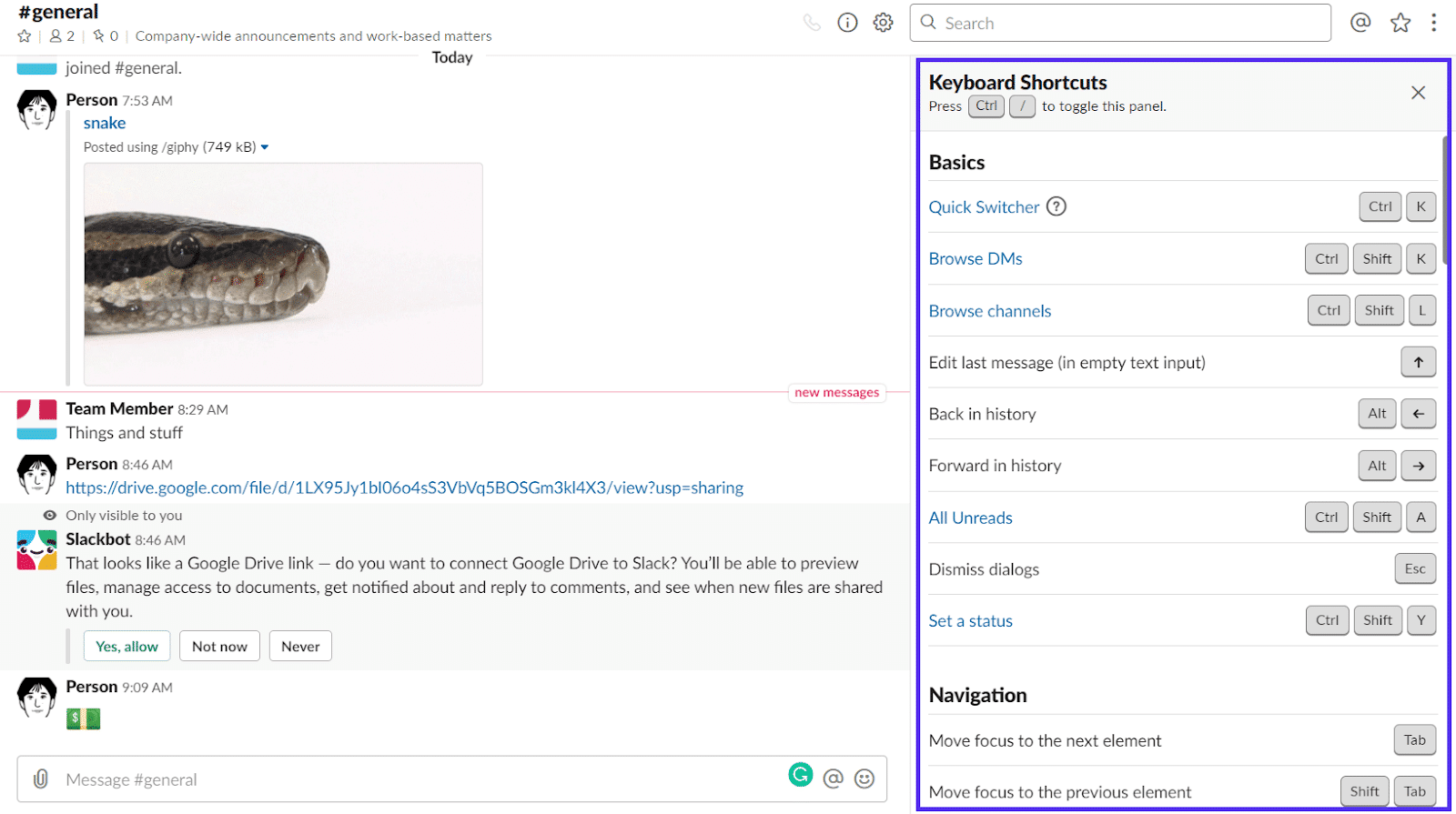
他のお気に入りのSlackショートカットには次のものがあります。
- ↑で最後のメッセージを編集
- +:EMOJICOMMANDで最後のメッセージに反応する:
- CTRL(⌘)+ Shift+aですべての未読メッセージを閲覧する
- Alt +左クリック(マウス)で未読としてマーク
- Escですべてを既読としてマーク
- Alt+↑または↓でチャンネル/DMを閲覧する
- CTRL(⌘)+で設定を開きます(デスクトップアプリでのみ機能します)
キーボードショートカットを理解するための最良の方法は、それらを積極的に使用することです。
15.独自の絵文字を作成する
独自の絵文字を作成して、ワークスペースで使用できます。
最初に左上隅にある名前をクリックしてから[Slackのカスタマイズ]を選択して、[ワークスペースのカスタマイズ]ページを開きます。
Slackは、スマイリーがオンライン会話の社会的潤滑剤であることを知っているため、最初のタブは「絵文字」タブです。
ここでは、既存のカスタム絵文字の内訳を確認し、新しい絵文字を追加できます。
まず、「カスタム絵文字を追加」をクリックしてメニューを開きます。
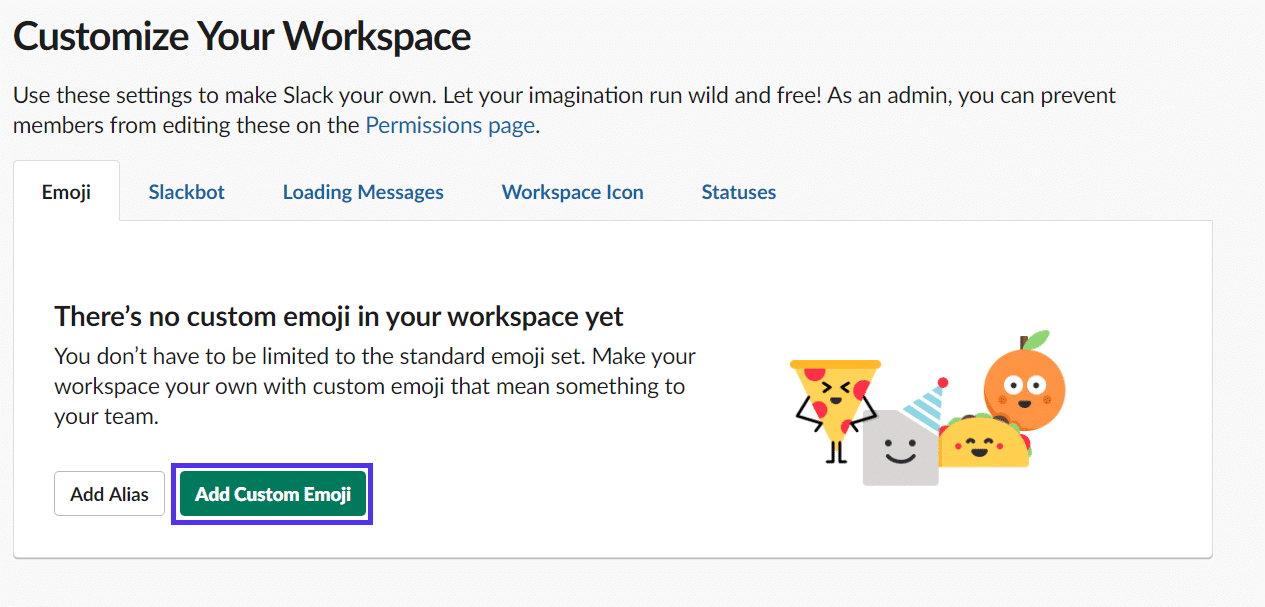
次に、128kb未満の正方形の画像をアップロードし、2つのコロンの間に文字/数字を使用して絵文字コマンドを設定するだけです。 (たとえば、:customemoji:。)
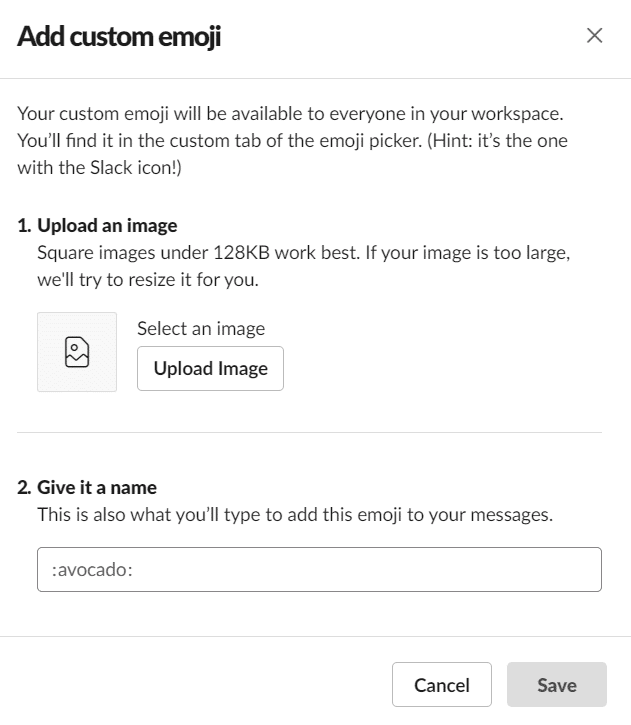
デフォルトでは、Slackチャット領域は白であるため、メッセージにカーソルを合わせるか選択しない限り、背景が白の画像を使用すると、通常の絵文字のように表示されます。
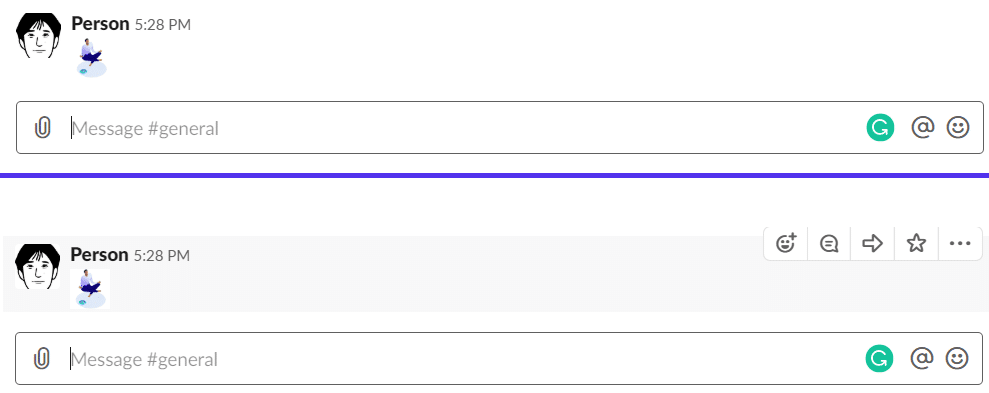
これを回避するには、または画像に白以外の背景がある場合は、それを削除する必要があります。 これで、Slackに背景のないカスタム絵文字をアップロードする準備が整いました。
16.コンテンツのアイデアのチャネルにRSSフィードを追加する
コンテンツマーケティング、執筆、またはブログのチーム/部門がある場合、同じトピックに関する画期的なコンテンツに積極的に取り組んでいる直接の競合他社がいる可能性があります。 業界ニュースを常に把握し、コンテンツのアイデアを見つけるために、関連するRSSフィードをチャネルに追加できます。
まず、公式RSSアプリをインストールする必要があります。
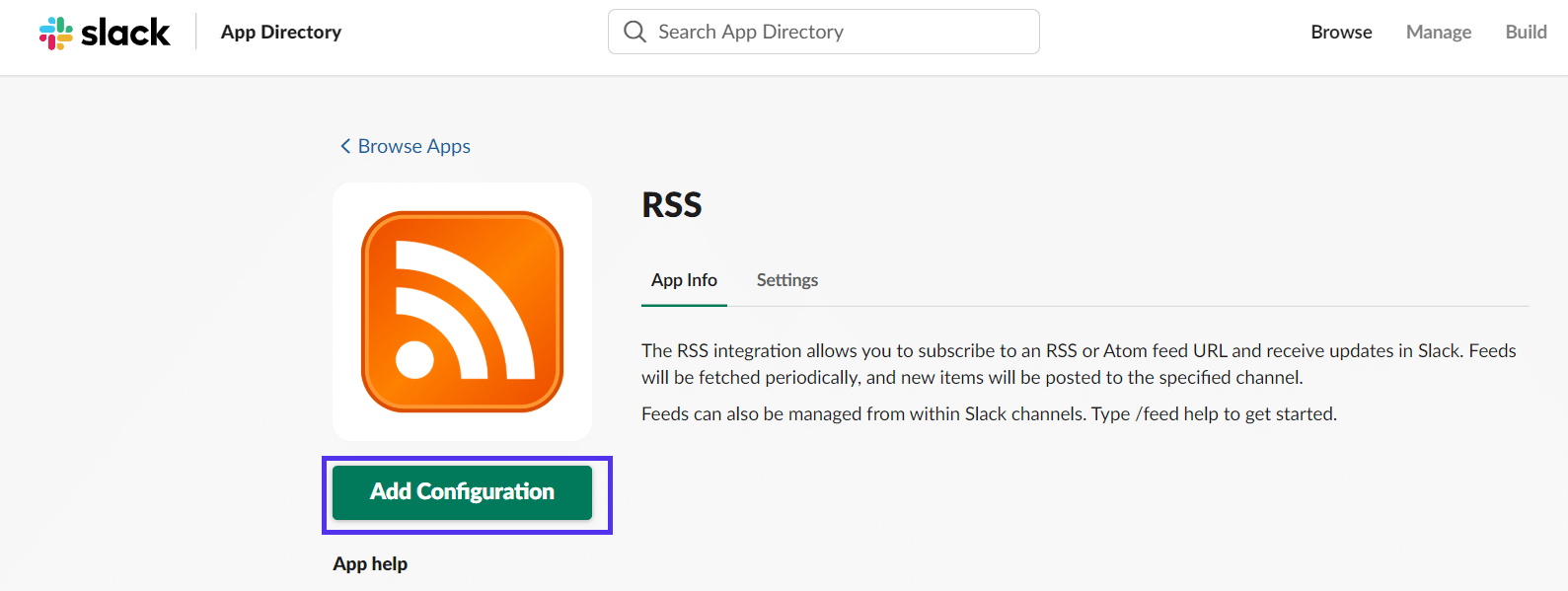
ワークスペースにインストールしたら、すぐにチャンネルへのフィードの追加を開始できます。
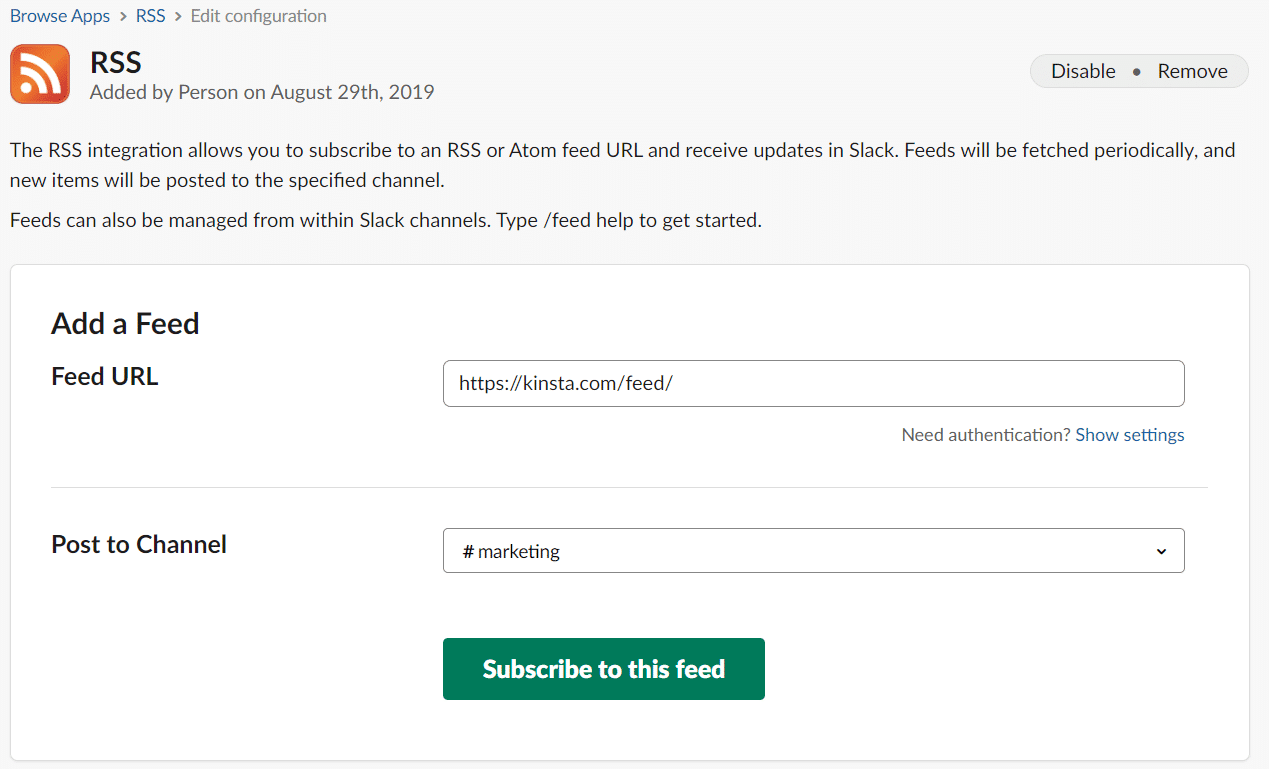
フィードを追加したら、同じインターフェースから簡単に削除できます。
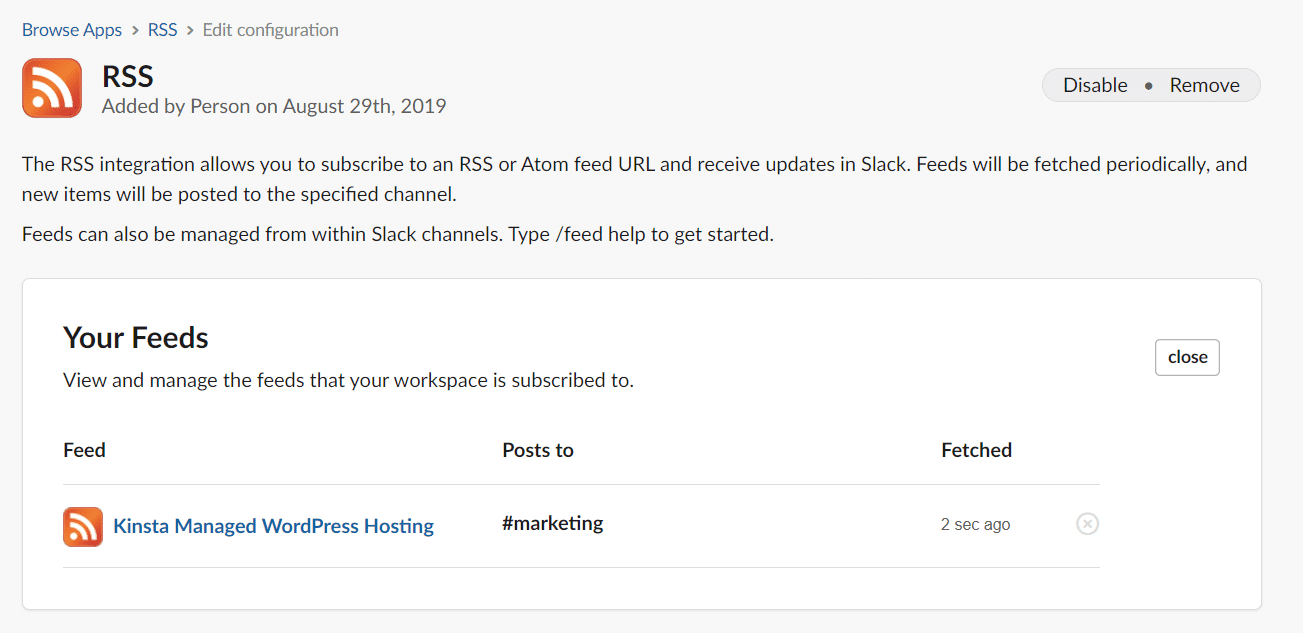
必要なのはそれだけです。
17.カスタムSlackbotトリガーを作成する
Slackbotは、すべてのワークスペースに含まれる忠実なロボットの使用人です。 デフォルトでは、実行する必要のある重要なメッセージやタスクについて通知するように依頼できます。
Slackbotエクスペリエンスを次のレベルに引き上げるには、独自のカスタムSlackbotトリガーを作成します。 これは、ワークスペース内のSlackbotから特定のメッセージへの自動応答を設定する方法です。
鈍い、企業が承認した公式の例は、wifiパスワードを従業員に自動的に思い出させます。
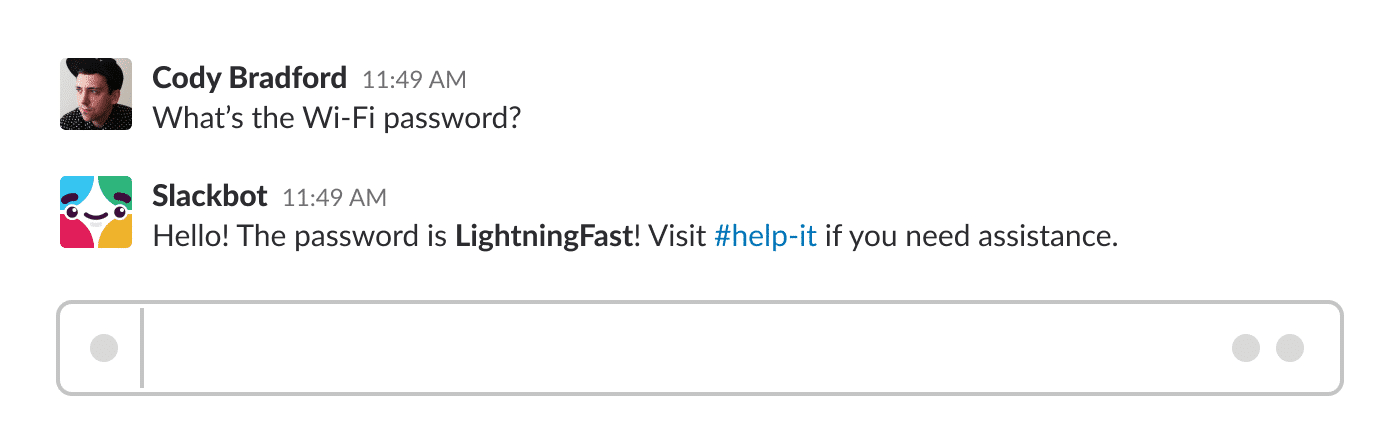
ただし、1次元のインフォメーションデスクである必要はありません。
たとえば、誰かが取引を成立させるたびに、チャンネルでお祝いの曲を再生することができます。
これを行うには、左上隅にある自分の名前をクリックし、[Slackのカスタマイズ]を選択して[ワークスペースのカスタマイズ]ページを開きます。
次に、Slackbotリンクをクリックして、関連するタブに移動します。
カスタム応答をまだ追加していない場合、デフォルトでは空のカスタム応答があります。
「誰かが言うとき」フィールドに、成約した取引を祝うときにスタッフが使用するキーワードまたはフレーズを入力します。 これらのそれぞれをコンマで区切ります。
Slackbotの応答をビデオまたは曲にしたい場合は、Youtubeリンクをコピーして貼り付けてください。
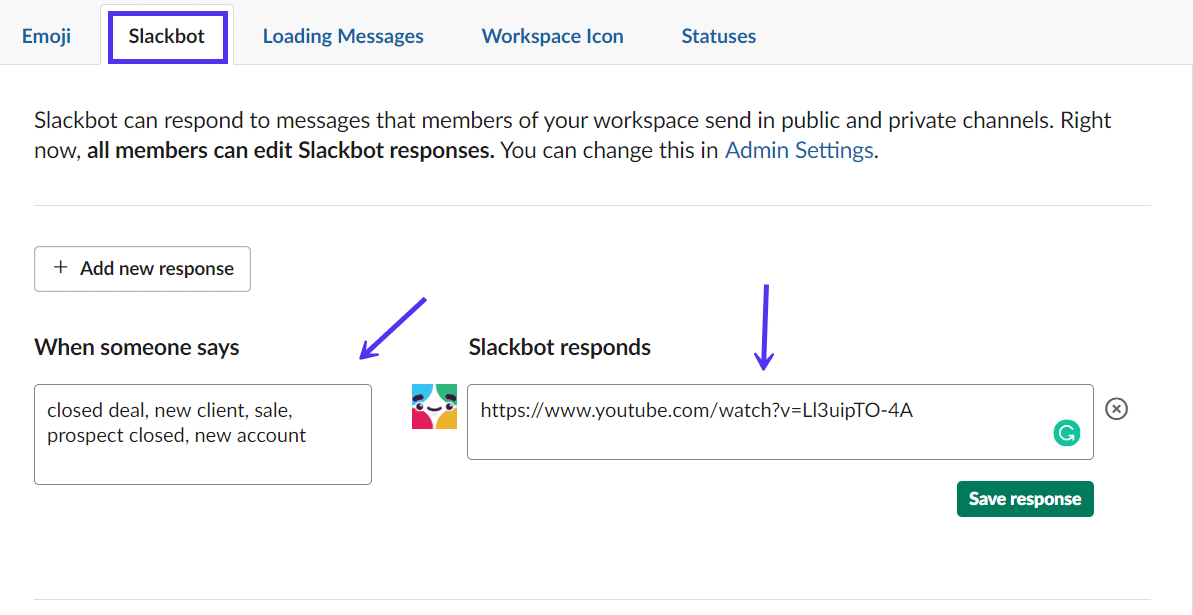
ワークスペース内の誰かがキーワードに言及すると、Slackbotは次のように応答します。
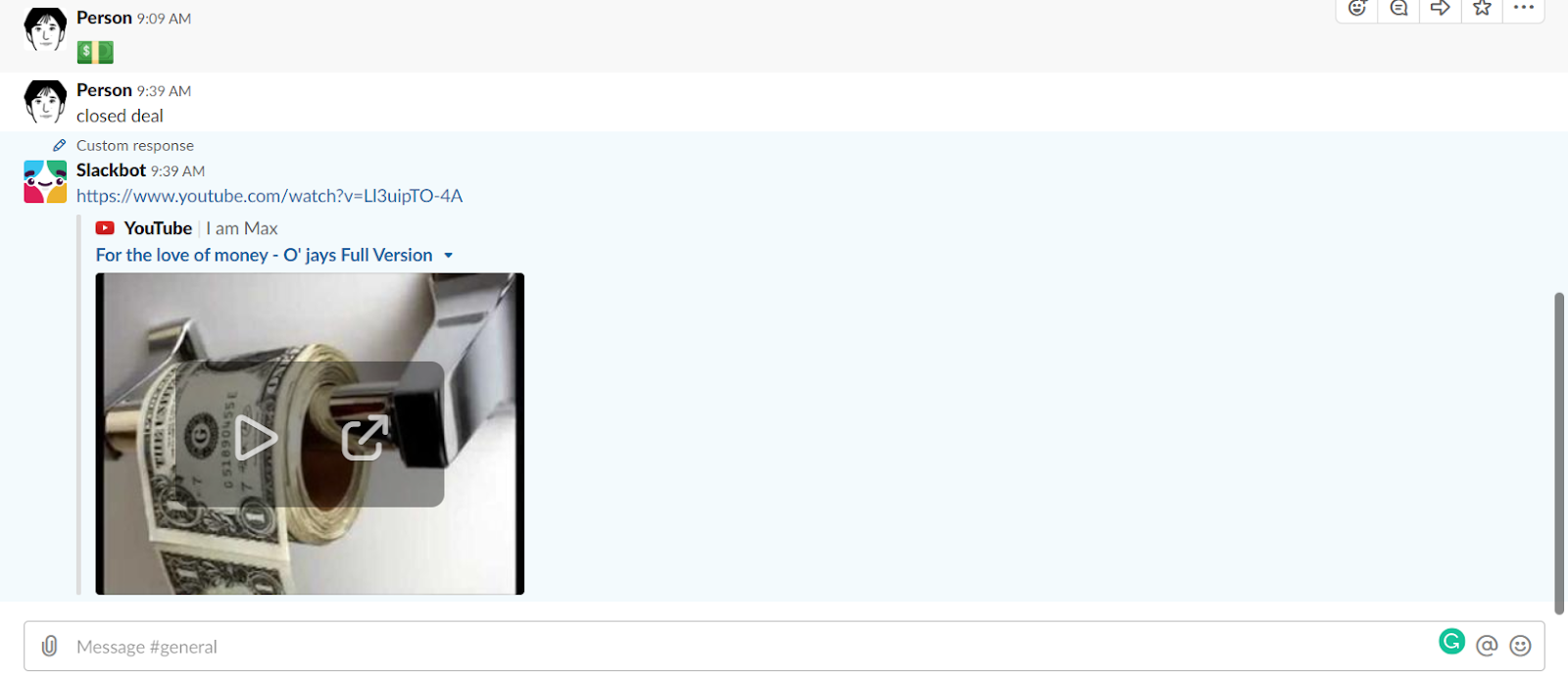
確かに、新しいチームメンバーと有用な情報を共有するカスタムトリガーは素晴らしいです。 彼らは時間を節約し、繰り返しの質問で厄介な会話を避けるために新入社員を助けることができます。
ただし、トリガーを使用してチーム/企業文化を維持し、全員のモチベーションを維持するようにSlcakbotを設定することもできます。
18.Slackメッセージをフォーマットする
リストを作成したり、コードスニペットを追加したり、メッセージに太字または斜体を使用したりする必要がある場合があります。 幸い、Slackにはメッセージをフォーマットする便利な方法があります。

有効にすると、チャットボックスのすぐ下にフォーマットオプションが表示されます。 フォーマットする単語を強調表示してから、次のいずれかのオプションをクリックします。

ただし、これらすべてのフォーマットオプションは、さまざまな方法で有効にできます。
- 星**を使用して単語やフレーズを太字にします。 このショートカットを使用します:CTRL(⌘)+ B
- イタリックを使用するには、アンダースコア__を使用します。 このショートカットを使用します:CTRL(⌘)+ I
- 取り消し線を引くには、テキストの周りにチルダを配置します。 このショートカットを使用します:CTRL(⌘)+ Shift + X
- 引用符を作成するには、より大きいマーク>を使用します。 このショートカットを使用します:CTRL(⌘)+ Shift + 9
- バックティック記号「`」を使用してコード/テキストのブロックをフォーマットするか、単一の`を使用して単一の単語をフォーマットします。 このショートカットを使用します:CTRL(⌘)+ Shift + C
- リストを作成するには、各文を数字または箇条書きで始めます。 次のショートカットを使用します。CTRL(⌘)+ Shift + 8で箇条書きを作成し、CTRL(⌘)+ Shift+7で順序付きリストを作成します。
1つのメッセージですべてのフォーマットを使用する場合:

結果は次のようになります。

概要
ビジネスの運営に使用するさまざまなSaaSサービスと製品(私たちは40以上を使用しています)を使用して、Slackを効率的に使用する方法を学ぶことは、すべての適切なチャネルに参加し、メッセージのフォーマット方法を知り、Giphyコマンドを学ぶことだけではありません。チームを笑わせることができます。
Slackは、目標に基づいて調整する必要のあるビジネスツールです。 具体的には、ビジネスとチームにとって意味のある統合を含め、最も個人的に利益をもたらすすべてのショートカットを学ぶ必要があります。
どんなに小さなものでも、Slackで毎日行うすべての反復アクションについて考えてみてください。 ショートカットを使用して、より短時間でそれらを実行できませんか? RSSやIFTTT、Zapierなどで時間のかかるタスクを自動化するべきではありませんか? 私はあなたができるとすべきだと思います!
会社に適したコミュニケーションソフトウェアを確実に選択するには、SlackとTeamsの比較をご覧ください。
ここで提供されるヒントは確かなスタートであり、Slackを最大限に活用するために実装できるものはたくさんあります。 それで、あなたの最高のSlackのヒント、ハック、またはアプリは何ですか? 下のコメントで教えてください!
