Jak korzystać ze luzu w 2022 (Bonus: 18 mniej znanych hacków, aby zrobić więcej)
Opublikowany: 2019-11-01Slack stał się podstawą komunikacji w pracy, więc nauka efektywnego korzystania ze Slacka jest niezbędna dla większości pracowników biurowych w 2019 roku.
Kiedy Slack upada, Twitter wybucha, a zespoły na całym świecie siedzą i czekają, aż sprawy wrócą na właściwe tory.
pic.twitter.com/7FOAvmUWbj
— Tomzur ️ (@tomzur) 29 lipca 2019 r.
Możliwe, że Twój zespół również korzysta ze Slacka w komunikacji wewnętrznej.
Ale pozwól, że zapytam: czy wiesz, jak prawidłowo używać Slacka ?
Jeśli nie jesteś w 100% pewien swojej odpowiedzi, przygotowałem szczegółowy przewodnik, jak uzyskać absolutnie najwięcej ze Slacka.
Więc zróbmy to!
Co to jest luz?
Jeśli jesteś nowy w Slacku, nadal możesz być zdezorientowany tym, co to właściwie jest. Oficjalnie Slack nazywa swój flagowy produkt hubem komunikacyjnym i tak właśnie jest.
Jest to internetowe narzędzie do komunikacji w czasie rzeczywistym dostępne jako pojedyncza aplikacja na komputery stacjonarne/laptopy, urządzenia mobilne, a także jako aplikacja internetowa. Zasadniczo jest to prywatny pokój do rozmów i współpracy dla Twoich pracowników.
W wielu firmach zastąpił on e-mail/prywatne fora/czaty jako główny wewnętrzny kanał komunikacji tekstowej.
Czym różni się Slack od poczty e-mail?
Ponieważ dane są dostępne na prywatnej platformie internetowej, nie musisz przekazywać ważnych łańcuszków e-mail nowym pracownikom. Nie musisz się też martwić usuwaniem z nich byłych pracowników.
Możesz wchodzić w interakcję z danymi w czasie rzeczywistym, co pozwala edytować wysłane wiadomości zamiast stresować się literówką w e-mailu, który właśnie wysłałeś do swojego szefa.
Możesz również bezpośrednio zintegrować Slack z różnymi narzędziami, na przykład, aby otrzymywać aktualizacje w czasie rzeczywistym na temat stanu swoich wdrożeń lub nowych treści z blogów konkurencji.
Sugerowana lektura: nadal korzystasz z poczty e-mail? Sprawdź najlepsze dodatki i rozszerzenia do Gmaila, które poprawią Twoją produktywność.
Czy Twój zespół powinien używać luzu?
Krótka odpowiedź brzmi: tak.
Jeśli jedynymi kanałami komunikacji, z których do tej pory korzystałeś, są e-mail, Skype, fora i narzędzie do zarządzania projektami, znajdziesz kilka funkcji, które pomogą Twojemu zespołowi zwiększyć produktywność w Slacku, takie jak:
- integracja w czasie rzeczywistym z narzędziami do zarządzania projektami/marketingu/sprzedaży.
- kanały i wyszukiwanie specyficzne dla kanału.
- prywatne kanały zamiast wątków e-mail.
Więcej na ten temat poniżej.
Jedynym zastrzeżeniem jest to, że nie będzie to znacząca poprawa, jeśli ty i członkowie twojego zespołu nie wiecie, jak najlepiej wykorzystać funkcje i integracje Slacka.
Więc upewnij się, że wszyscy przeczytaliście oficjalny przewodnik dla początkujących i ten post, jeśli chcesz, aby wszystko było krótkie i słodkie.
Jak korzystać ze luzu: podstawy
Kiedy kontaktuje się ze mną ktoś, kto jest nowy w Slacku lub ktoś, kto myśli o przejściu, zwykle otrzymuję te same pytania w kółko. Dlatego zebrałem tutaj krótką i słodką listę tych pytań i odpowiedzi na nie.
Jeśli znasz już Slack, rozważ przejście do głównych trików/wskazówek w sekcji dotyczącej efektywnego korzystania ze Slacka.
Co to jest obszar roboczy?
Twój obszar roboczy Slack to Twoja prywatna instancja oprogramowania komunikacyjnego Slack. Zazwyczaj nazwą i adresem URL obszaru roboczego będzie nazwa firmy.
Jeśli wejdziesz do Slacka przez link, będziesz mógł zobaczyć nazwę obszaru roboczego w lewym górnym rogu.

Co to jest kanał?
Kanały to główny sposób, w jaki Slack dzieli informacje na różne silosy dla różnych zespołów i tematów. Możesz myśleć o nich jako o wątkach e-mailowych.
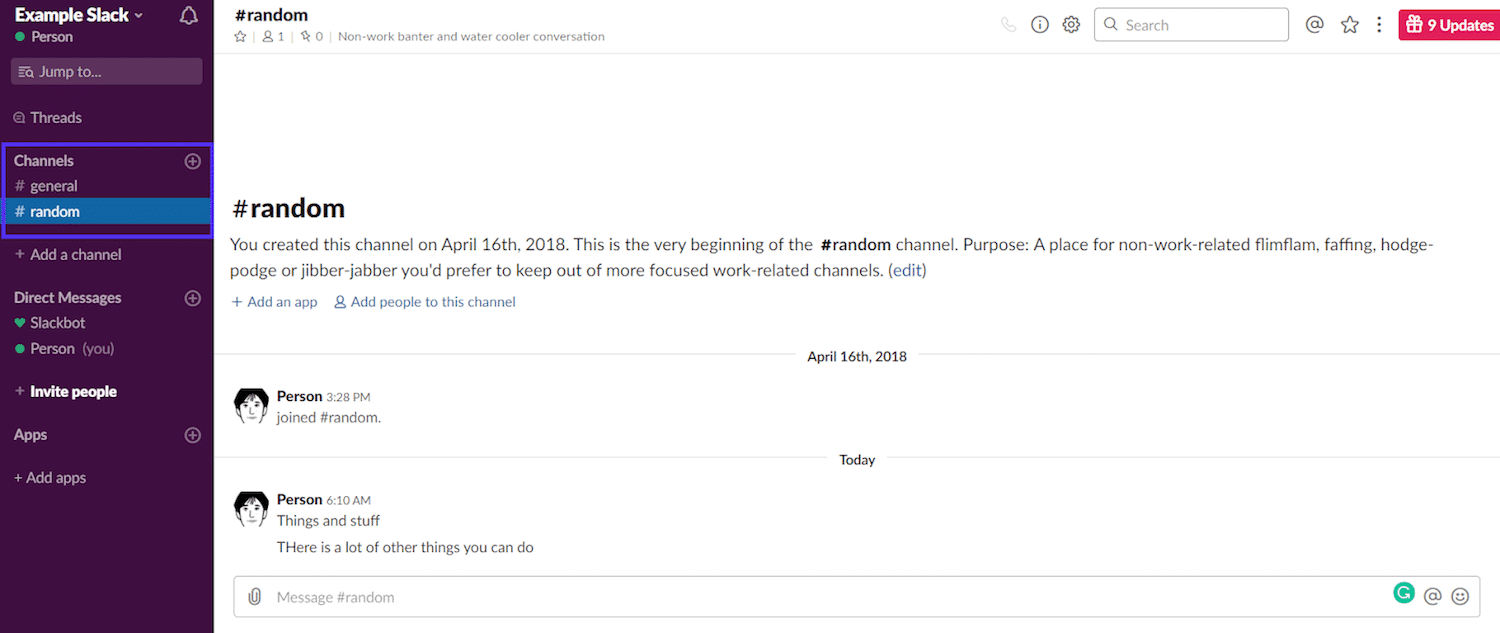
Możesz zobaczyć wszystkie kanały publiczne w lewym górnym rogu interfejsu Slack, tuż pod paskiem wyszukiwania i linkiem „Wątki”.
Jeśli jesteś pracownikiem (lub konsultantem) zastanawiającym się, jak wykorzystać już ustaloną przestrzeń roboczą Slack, prawdopodobnie istnieją kanały dla różnych działów, tematów i projektów.
Jak korzystać z kanałów Slack?
Używasz kanałów, aby oddzielić komunikację w sposób, który ma sens dla wszystkich w firmie. Dlatego tworzenie i dołączanie do właściwych kanałów jest pierwszym kluczem do pełnego wykorzystania Slacka.
W planach płatnych możesz także używać grup do zarządzania większymi zespołami w wielu kanałach.
Jak stworzyć kanał w Slacku
Zakładając, że masz wymagane uprawnienia, utworzenie kanału w Slacku jest bardzo proste. W szczególności musisz być „pełnym członkiem” lub „administratorem”, aby to zrobić.
Kliknij link „Dodaj kanał” znajdujący się bezpośrednio pod wymienionymi kanałami lub znak plus w kółku obok nagłówka „Kanały” w menu.
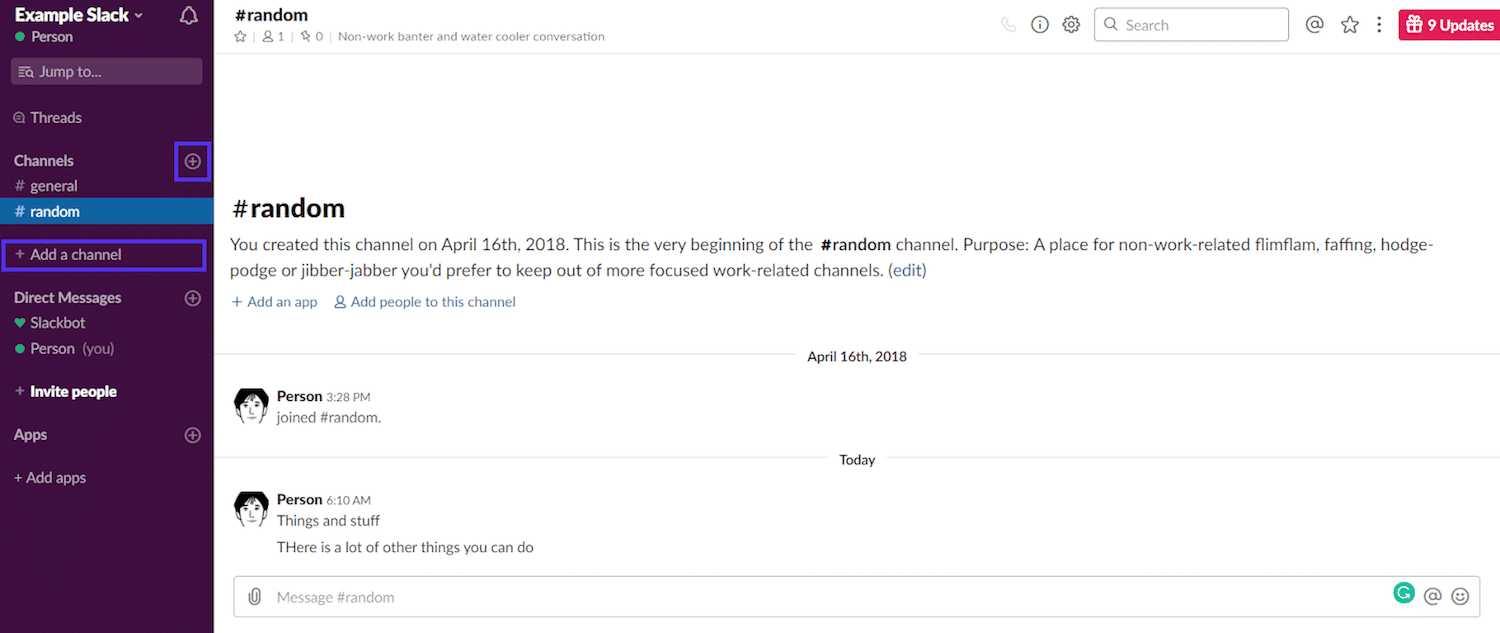
To otwiera menu do tworzenia kanału. Wpisz nazwę, a następnie kliknij przycisk „Utwórz” na końcu strony.
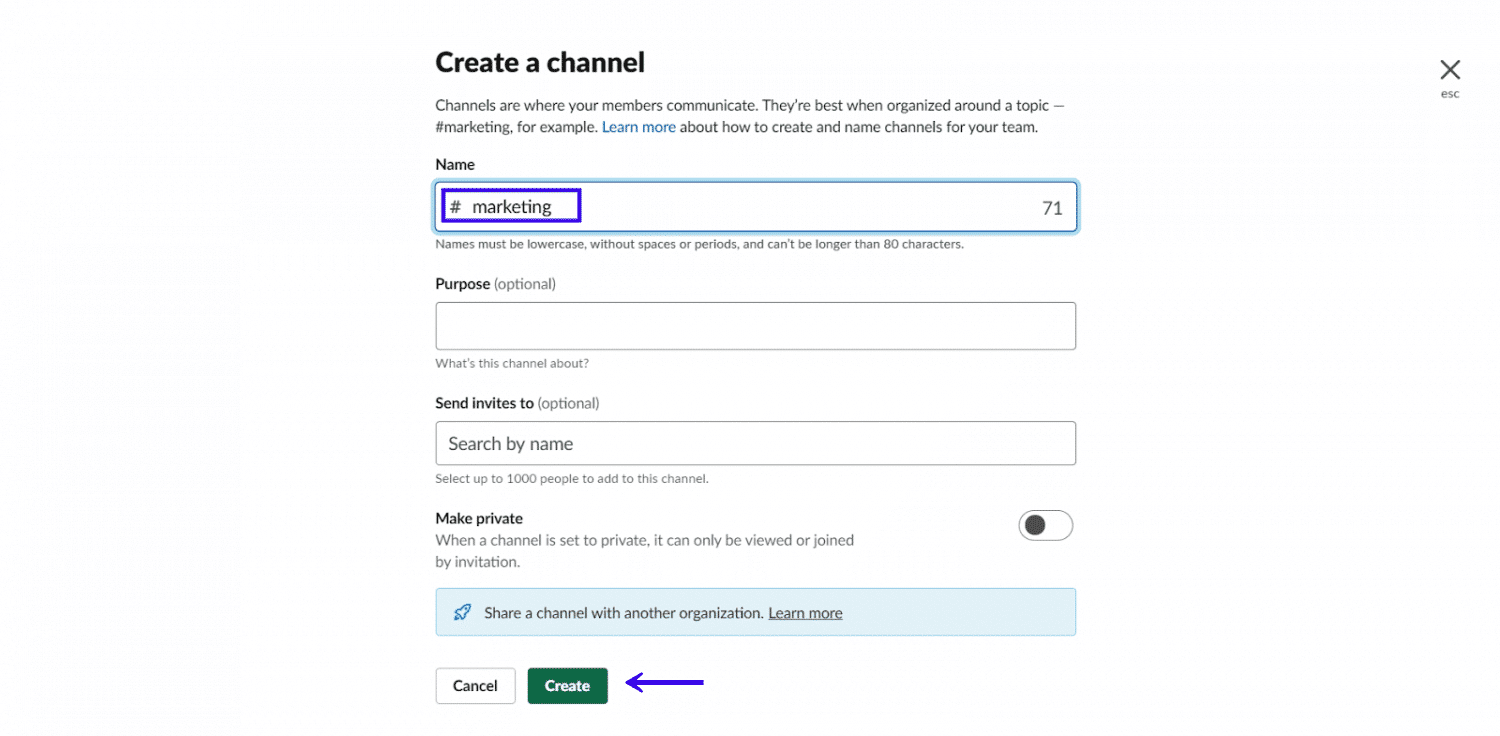
Oficjalnie utworzyłeś swój pierwszy kanał.
Zastanów się nad utworzeniem kanałów do oddzielenia komunikacji na następujące tematy:
- Nowe projekty.
- Działy pracy / Zespoły.
- Kanały oddzielające Pomysły / Spitballing / Kreatywną pracę od Projektu.
- Pomysły na treści od konkurencji poprzez pobieranie kanałów RSS.
Jak stworzyć prywatny kanał
Kanały Slack mogą być również prywatne, co oznacza, że nie pojawią się na publicznej liście kanałów i są dostępne tylko dla zaproszonych.
Aby utworzyć prywatny kanał Slack, kliknij łącze menu, aby utworzyć kanał, wpisz nazwę, ale tym razem przełącz opcję „ustaw kanał jako prywatny”.
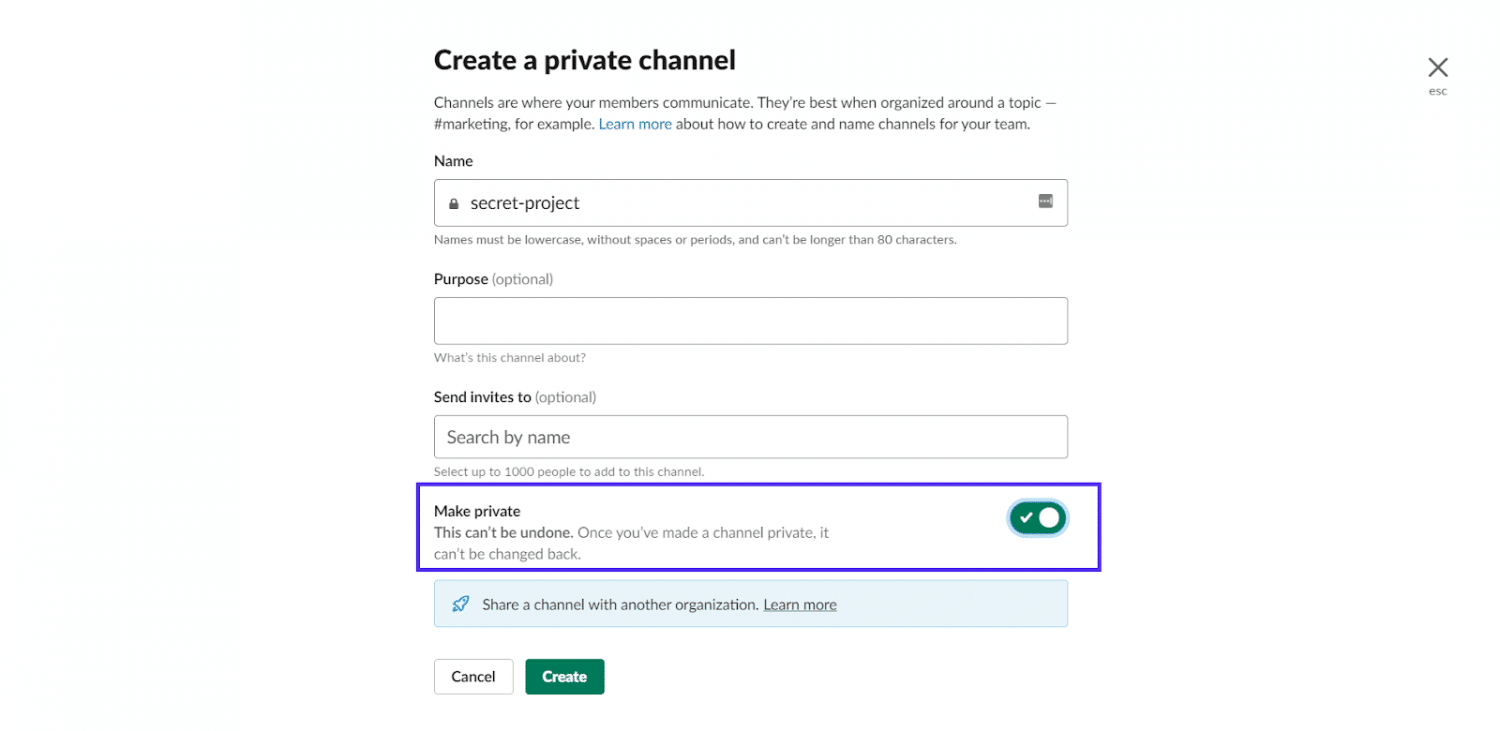
Jak dołączyć do kanału
Po dołączeniu do obszaru roboczego automatycznie dołączysz do kanałów domyślnych. W nowych obszarach roboczych jedynymi kanałami domyślnymi są „ogólne” i „losowe”.
Jeśli chcesz dołączyć do innych kanałów, kliknij łącze głównego menu kanałów (lub użyj skrótu CTRL(⌘) +shift+l).
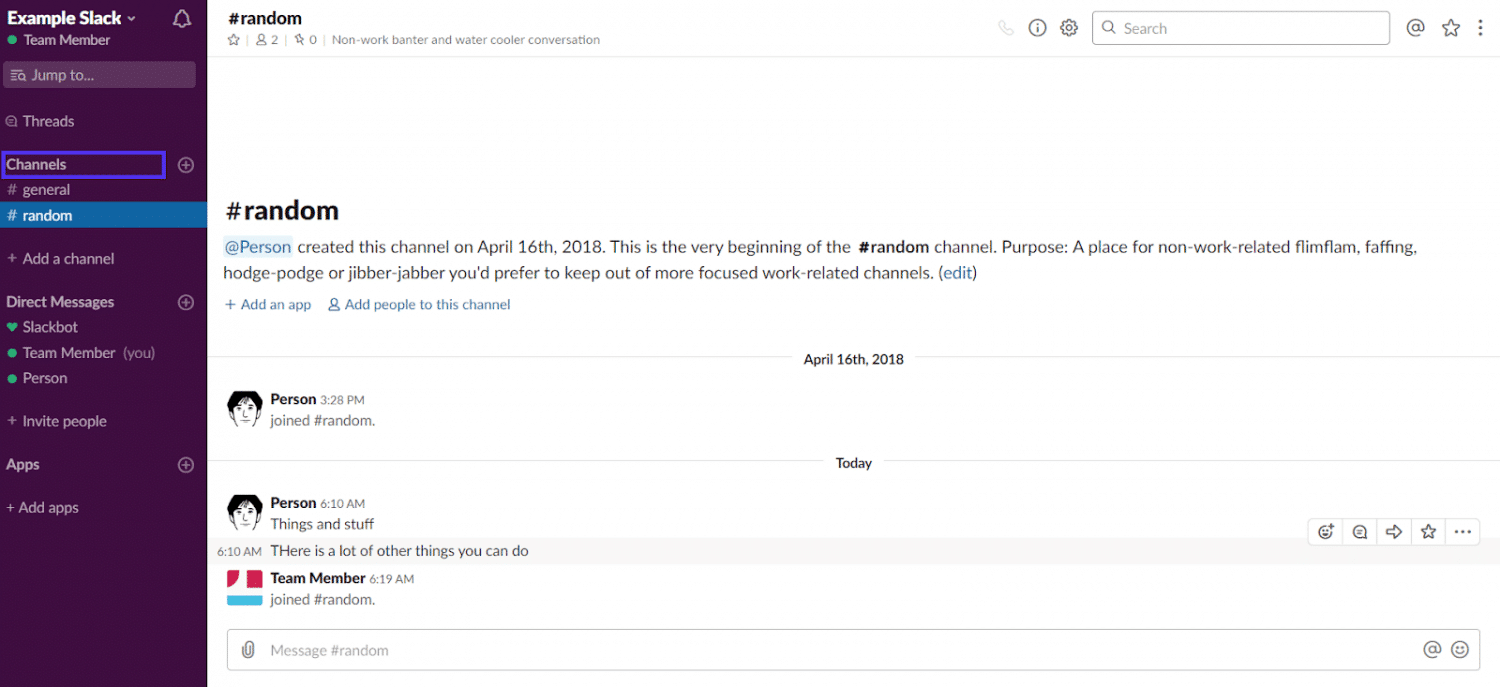
To pozwoli ci uzyskać dostęp do strony „Przeglądaj kanały”.
Na tej stronie znajduje się sekcja, w której możesz zobaczyć zestawienie kanałów, do których jeszcze nie dołączyłeś. Pamiętaj: tutaj będą pokazywane tylko kanały publiczne.
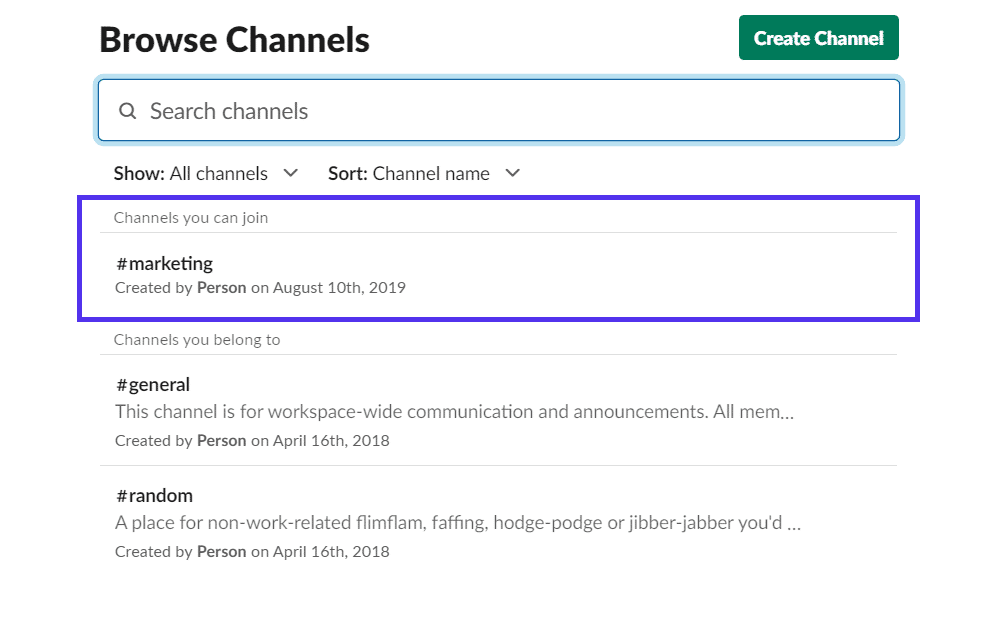
Kliknięcie dowolnego kanału spowoduje przejście do kanału w „Trybie wyświetlania”. Będziesz mógł zobaczyć ostatnie wiadomości i mieć możliwość dołączenia.
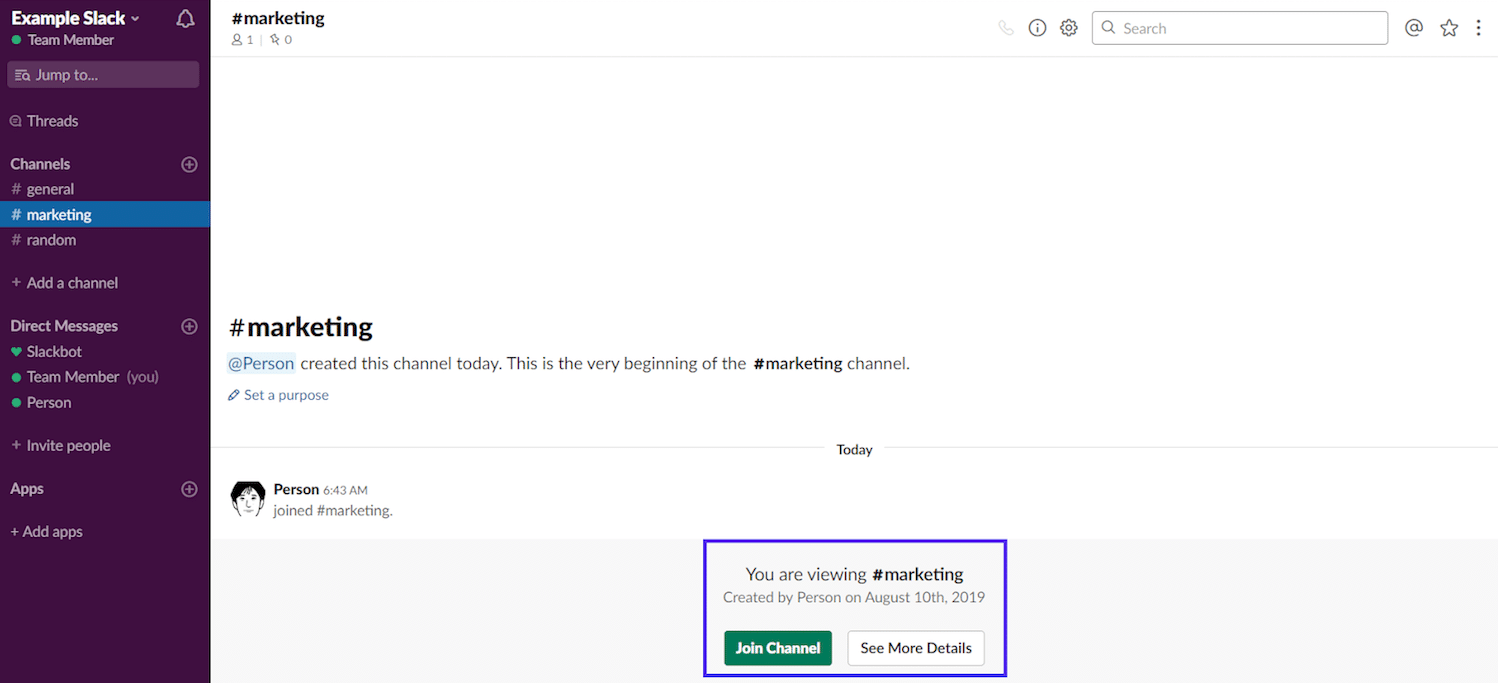
Po potwierdzeniu, że jest to kanał, do którego musisz należeć, kliknij przycisk „Dołącz do kanału” i gotowe.
Jak zaprosić użytkowników na kanał
Gdy dodajesz nowych członków zespołu do obszaru roboczego, bardziej wydajne może być zapraszanie/dodawanie ich do niezbędnych kanałów, zamiast ręcznego przechodzenia przez cały obszar roboczy i zastanawiania się, gdzie powinni się znaleźć.
Aby dodać użytkowników do kanału, najpierw odwiedź kanał, do którego chcesz dodać użytkowników. Następnie kliknij link „Dodaj osoby do tego kanału”. W kanałach prywatnych zamiast kanału pojawi się „kanał prywatny”.
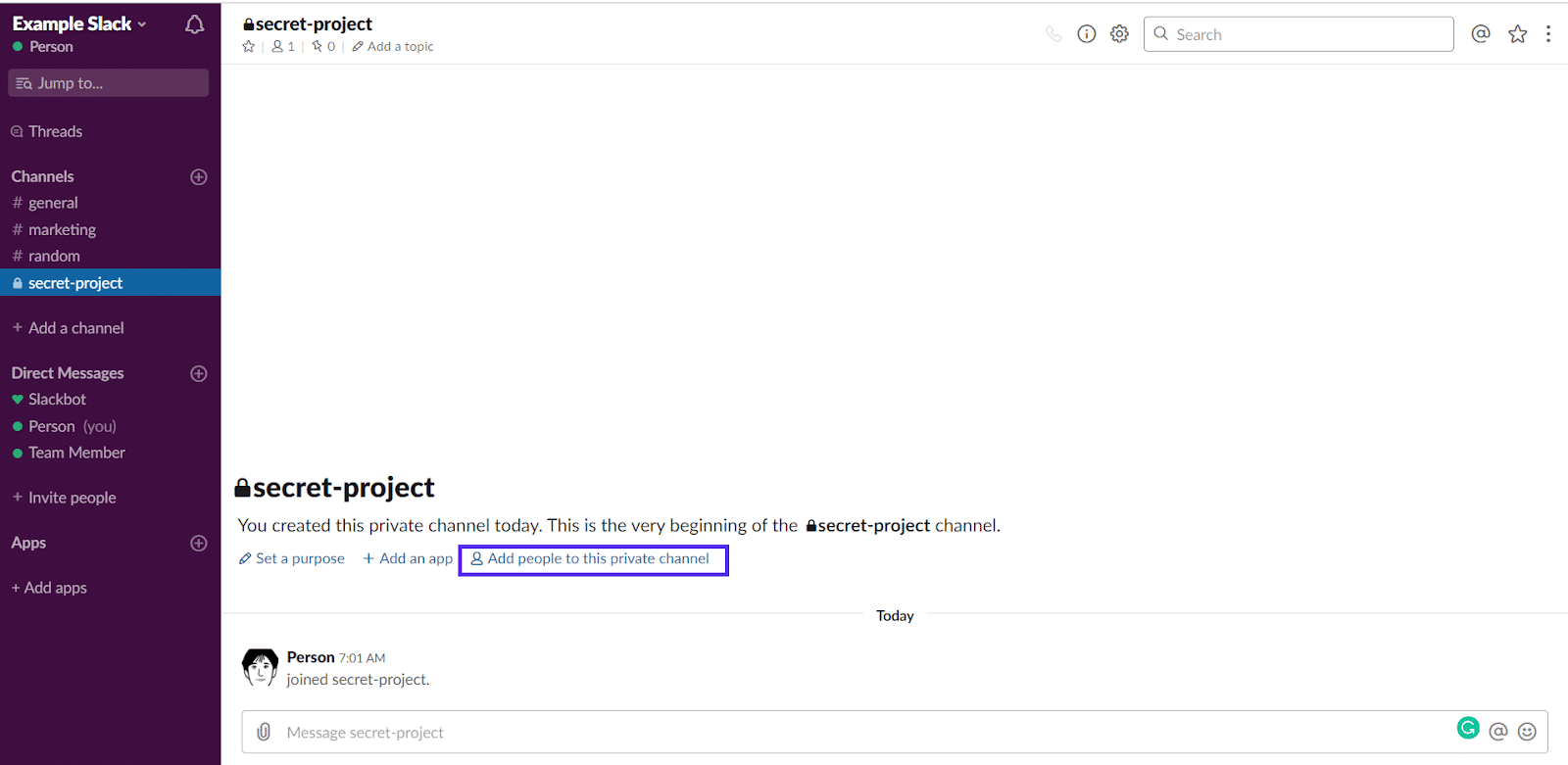
Jeśli kanał jest prywatny, Slack wyświetli monit z ostrzeżeniem, że nowy członek będzie mógł uzyskać dostęp do całej historii czatu na prywatnym kanale.
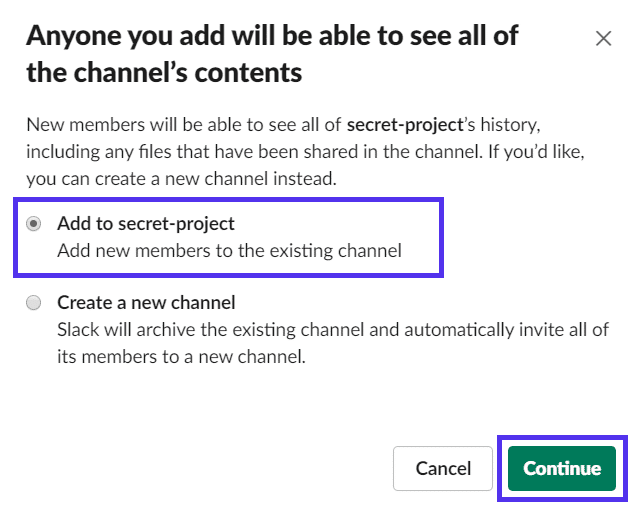
Upewnij się, że wybrałeś opcję „Dodaj nowych członków do istniejącego kanału” i wybierz „Kontynuuj”.
Teraz powinieneś zobaczyć stronę, na której możesz dodać osoby do kanału.
Jeśli nie jest prywatny, zostaniesz przekierowany bezpośrednio do strony „Dodaj osoby do KANAŁU”. W tym miejscu wyszukaj członków zespołu, których chcesz dodać, wybierz ich z menu rozwijanego i kliknij Dodaj, gdy już znajdziesz wszystkich.
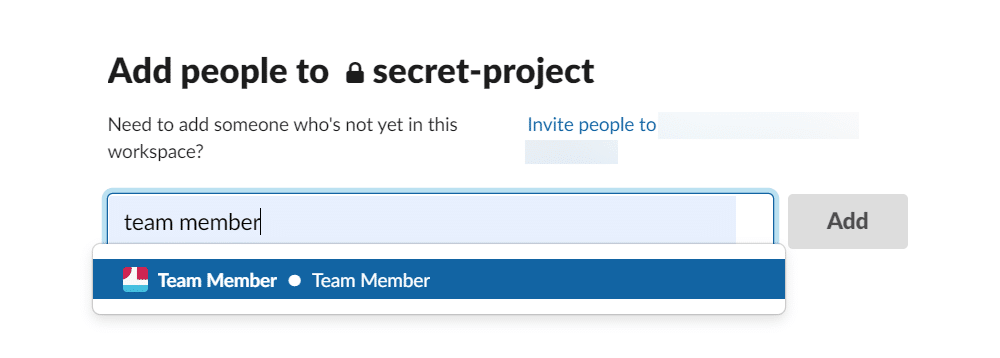
To takie proste.
Jak nadać poświadczenia użytkownika do tworzenia kanałów
Domyślnie wszyscy w Twoim obszarze roboczym mają poświadczenia umożliwiające utworzenie kanału. Jeśli jesteś gościem, musisz poprosić administratora Slack o zmianę statusu gościa.
Jeśli jesteś administratorem obszaru roboczego, możesz łatwo zmienić poświadczenia poszczególnych członków zespołu w obszarze „Zarządzaj członkami” administracji obszaru roboczego Slack.
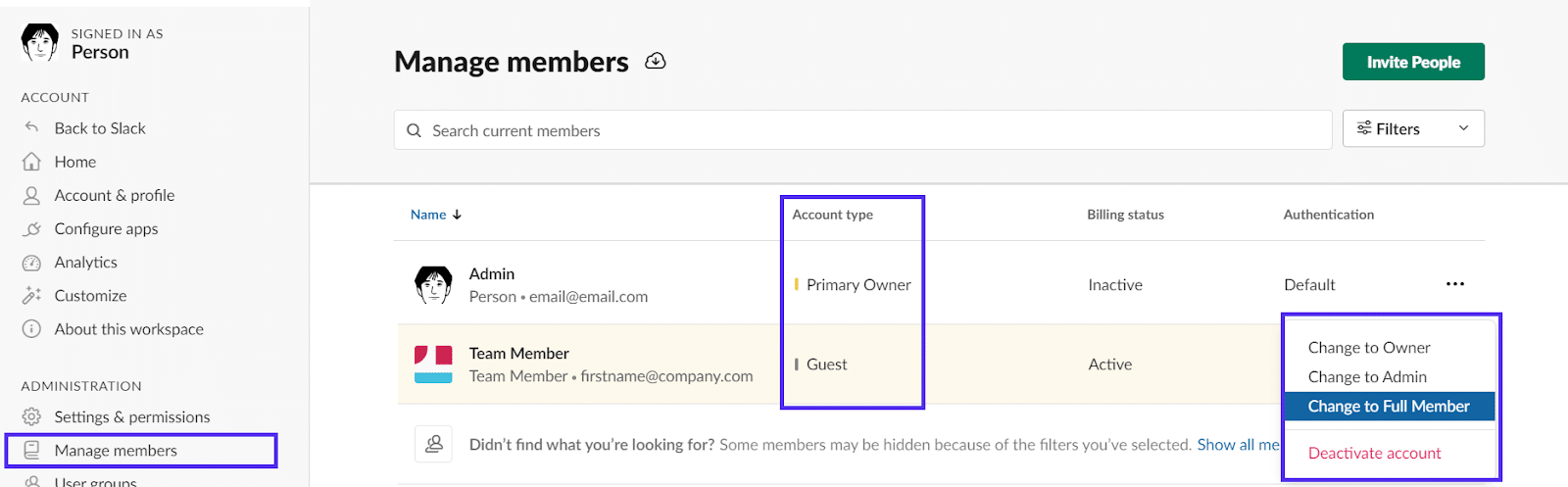
Teraz, gdy wiesz, jak można skonfigurować Slack, przejdźmy do jego opcji wiadomości.
Opcje wiadomości Slack: czaty, wątki i bezpośrednie wiadomości
W Slacku dostępne są trzy podstawowe oddzielne opcje przesyłania wiadomości:
- Standardowa wiadomość na czacie.
- Wiadomość lub odpowiedź w wątku.
- Wiadomość bezpośrednia (prywatna).
Przyjrzyjmy się szczegółowo każdemu z nich.
Wiadomości na czacie
Zwykłe wiadomości na czacie są głównym elementem budującym komunikację w Slacku. To one wypełniają wszystkie różne kanały w obszarze roboczym Slack.
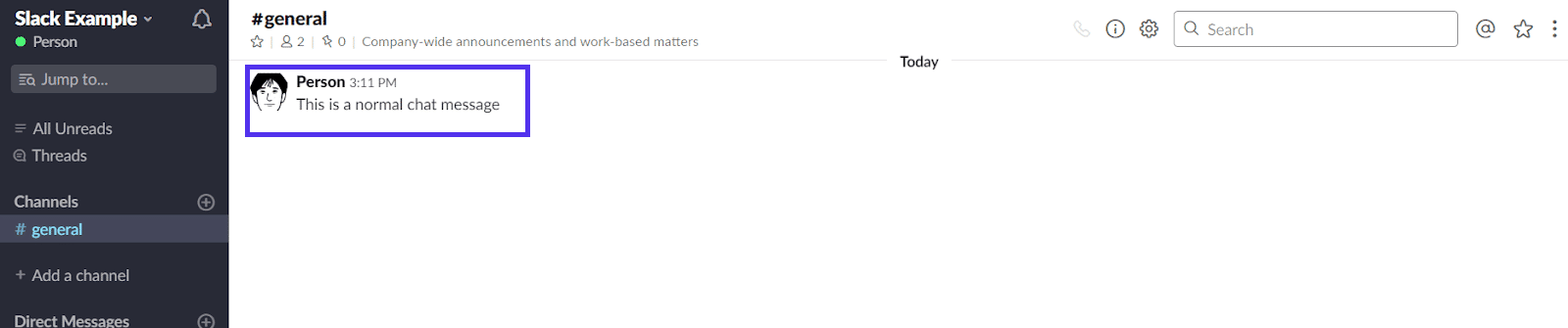
Możesz wysłać wiadomość na czacie, dołączając do dowolnego kanału, wpisując ją w polu tekstowym i naciskając Enter.

Wszyscy członkowie kanału widzą te wiadomości.
Wątki
Wątki Slack to wiadomości, które mają co najmniej jedną odpowiedź. Przydają się, aby rozmowy były skoncentrowane.
Możesz rozpocząć wątek, odpowiadając na dowolną wiadomość na czacie w dowolnym kanale lub wiadomości bezpośredniej.

Po kliknięciu otworzy się zakładka wątku po prawej stronie głównej zakładki czatu. Po otwarciu możesz odpowiedzieć, wpisując wiadomość i naciskając Enter.
Gdy wiadomość zmieni się w wątek, przycisk „Rozpocznij wątek” zmieni się w „Odpowiedz w wątku”, a także zobaczysz liczbę odpowiedzi wymienionych pod oryginalną wiadomością.
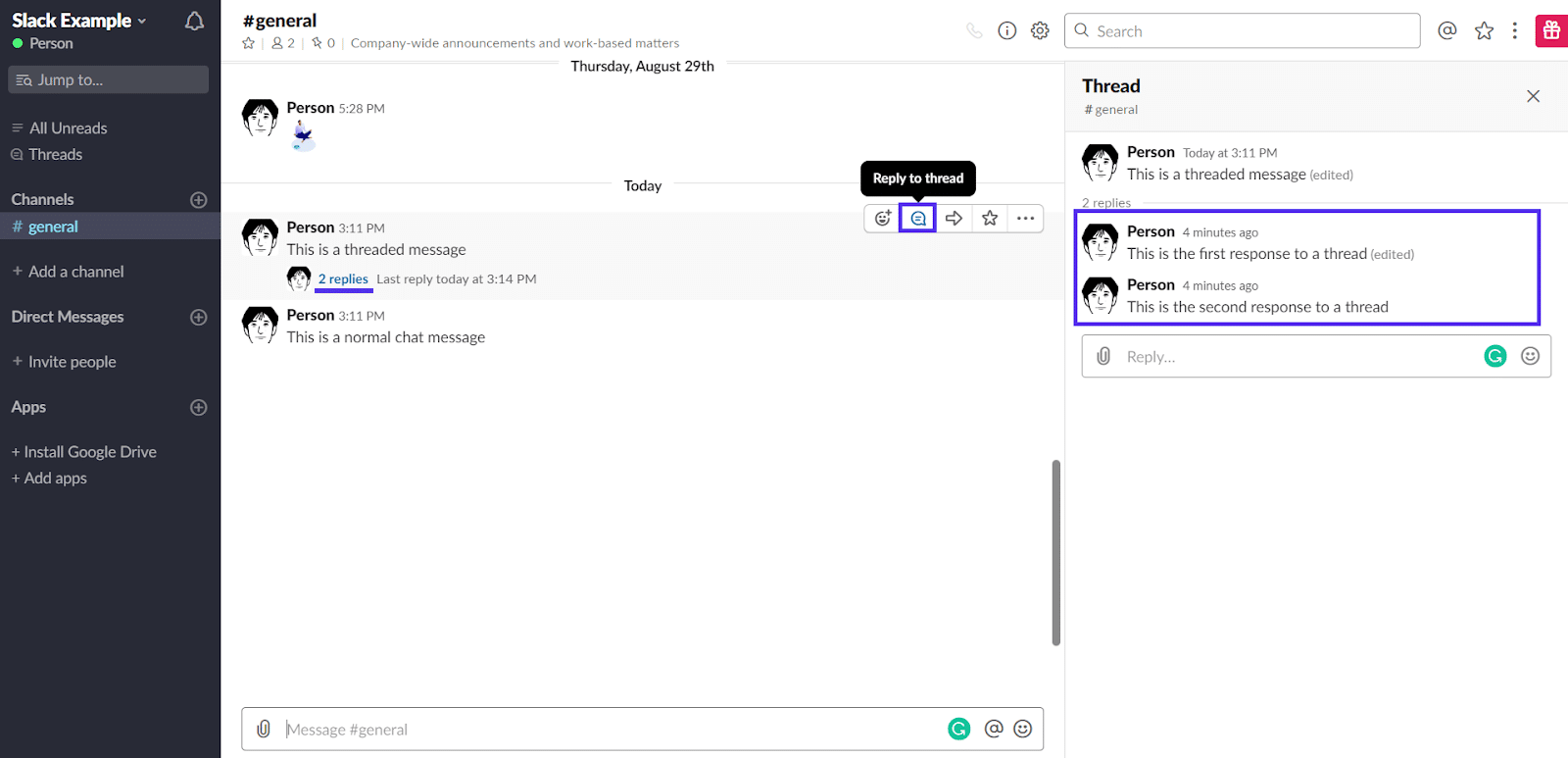
Wiadomości bezpośrednie (czaty prywatne)
Wiadomość bezpośrednia to wiadomość czatu wysłana bezpośrednio do innego członka obszaru roboczego. Możesz wysyłać bezpośrednie wiadomości, klikając nazwę/ikonę dowolnego użytkownika, który wysłał wiadomość.
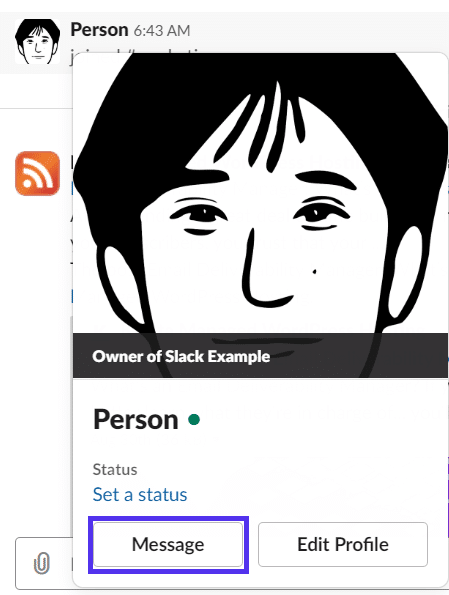
Jeśli dana osoba nie wysłała ostatnio wiadomości, możesz ją wyszukać, klikając link „Wiadomości bezpośrednie” w menu po lewej stronie.
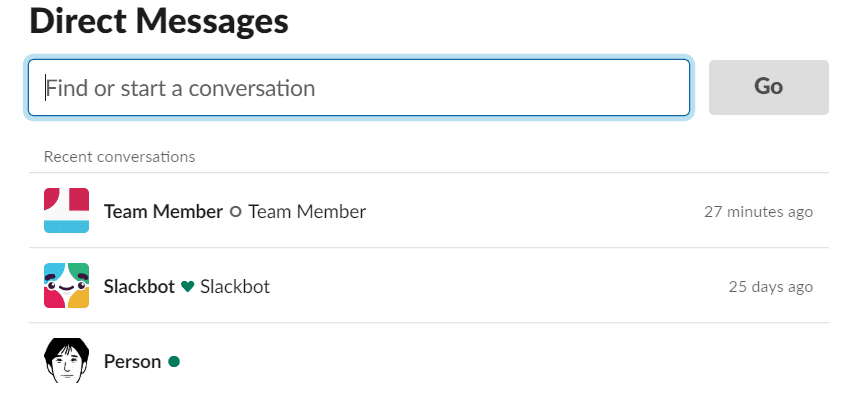
To otworzy prywatną rozmowę między Tobą a innym użytkownikiem.
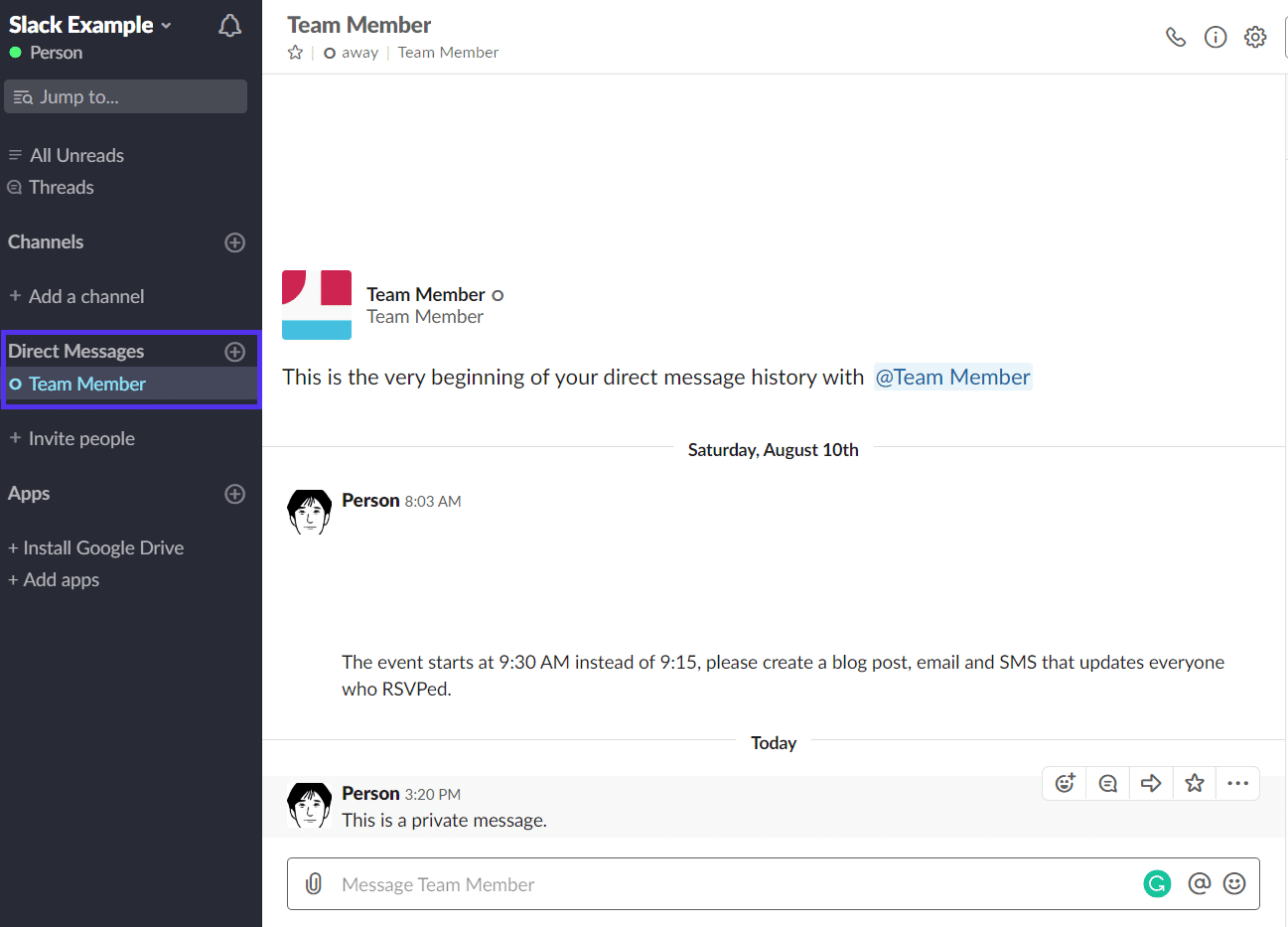
Wzmianki o luzie
Wzmianki to przydatny sposób na upewnienie się, że konkretny członek zespołu zwraca uwagę na Twoją wiadomość, na przykład udzielając odpowiedzi, odpowiadając na pytania, dzieląc się opiniami na temat projektu i tak dalej.
Jeśli mają aplikację internetową, otwartą aplikację komputerową, otrzymają powiadomienie dźwiękowe, że otrzymali nową wiadomość skierowaną do nich w Slack.
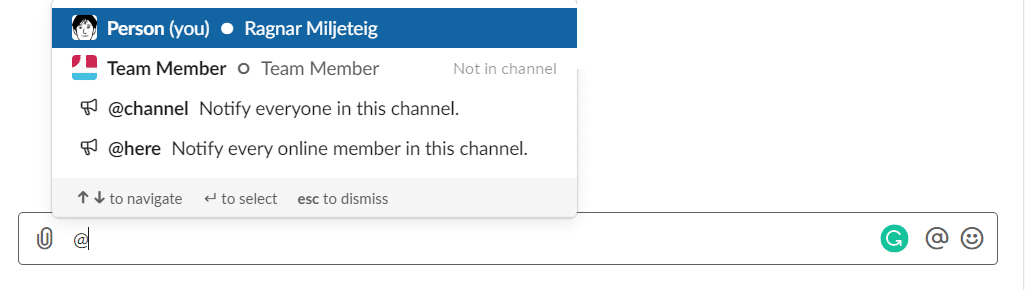
Jak widać na powyższym obrazku, jeśli chcesz powiadomić wszystkich w jednym kanale, możesz użyć @channel. Zamiast tego użycie @here powiadamia wszystkich, którzy w tej chwili są częścią tego kanału Slack i są online.
Te dwie komendy nie są zbyt doceniane przez użytkowników Slacka, ponieważ często są wykorzystywane przez innych użytkowników. Więc proszę, nie nadużywaj ich.
Jak korzystać z Giphy na Slacku?
Czy ci się to podoba, czy nie, GIF-y stały się podstawą nowoczesnej komunikacji. Możliwe, że Ty lub inni członkowie zespołu chcecie z nich korzystać w swoim obszarze roboczym.
Zanim Ty i inni użytkownicy w obszarze roboczym będziecie mogli korzystać z Giphy, musisz zainstalować aplikację Giphy Slack .
Jeśli ktoś już go zainstalował, możesz pominąć tę część.
Jak zainstalować Giphy na Slacku
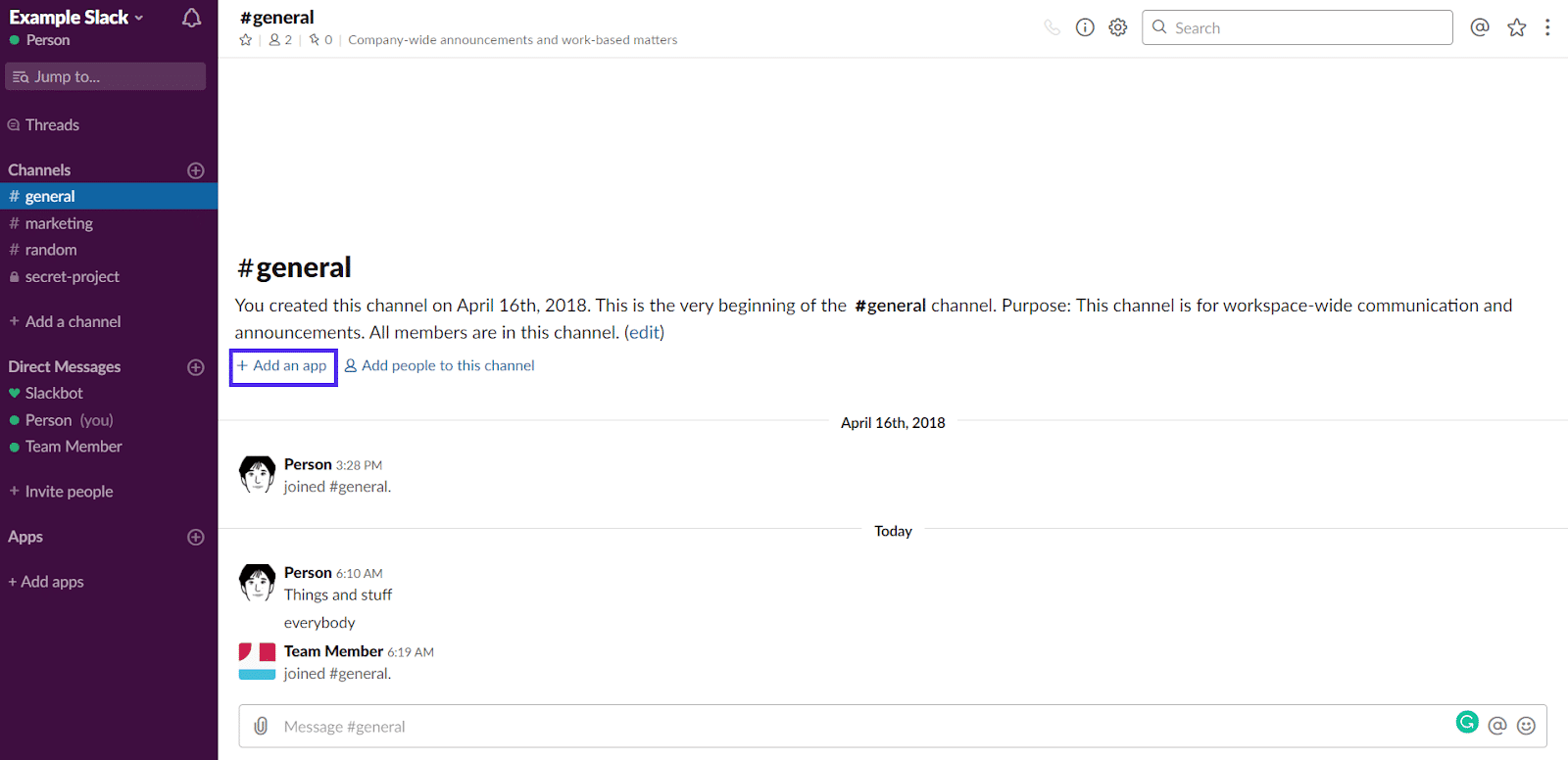
Przejdź do odpowiedniego kanału i kliknij link „Dodaj aplikację”.
Link otworzy pasek wyszukiwania i zestawienie popularnych aplikacji. Giphy to jedna z najpopularniejszych aplikacji, więc nie musisz jej szukać. Wystarczy kliknąć przycisk instalacji obok niego w menu.
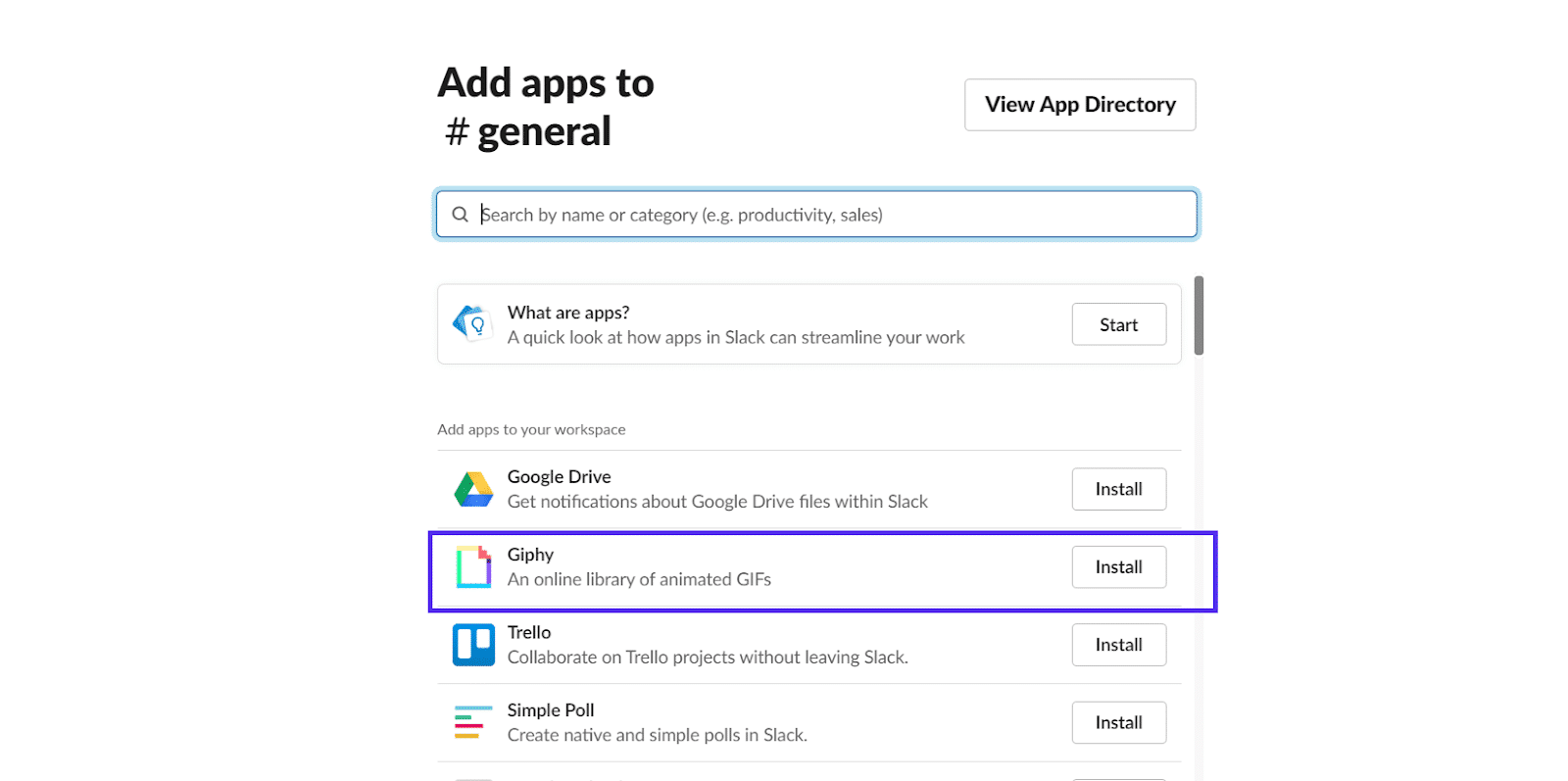
Ten przycisk przeniesie Cię do katalogu aplikacji, w którym musisz kliknąć inny przycisk z napisem „Dodaj konfigurację”.
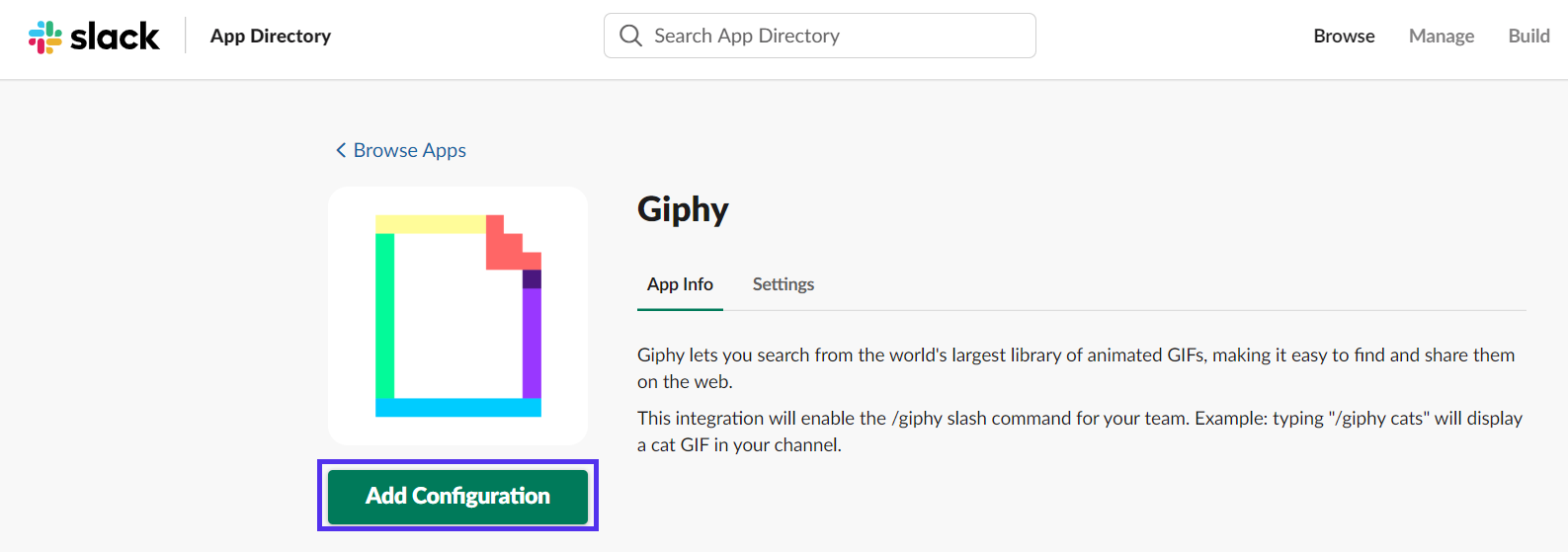
Znowu widzisz kolejny przycisk do kliknięcia. Tym razem jest to „Dodaj integrację z Giphy”. Kliknij i przejdź dalej.
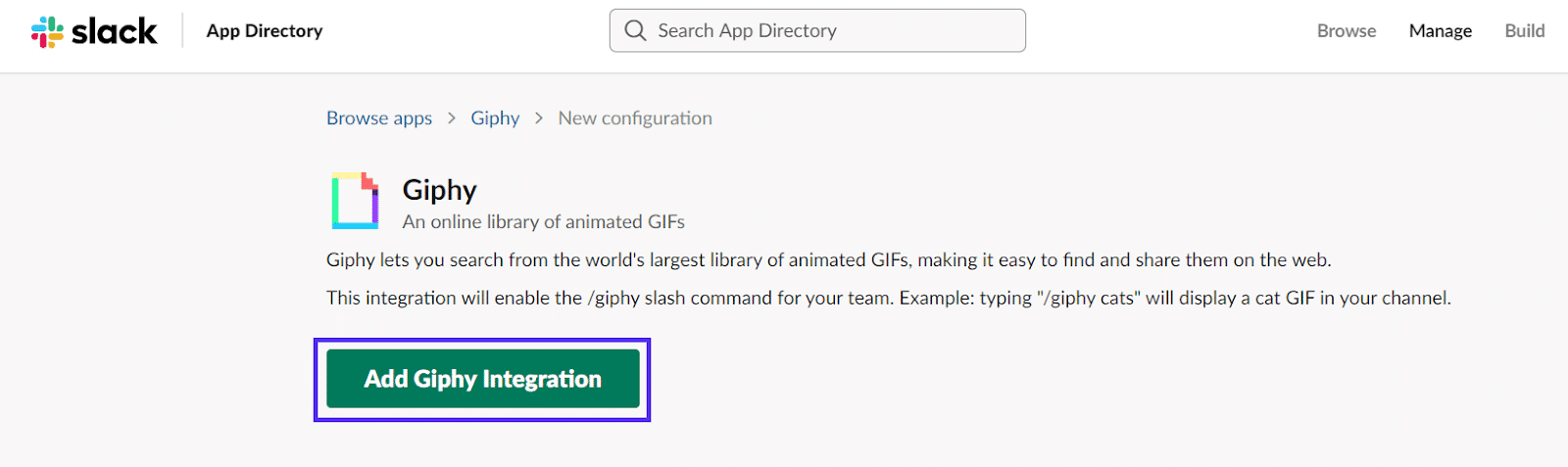
Gratulacje, udało Ci się dodać Giphy do swojego kanału Slack.
Na koniec możesz wybrać maksymalną ocenę GIF-ów, z których będą mogli korzystać członkowie Twojego zespołu.
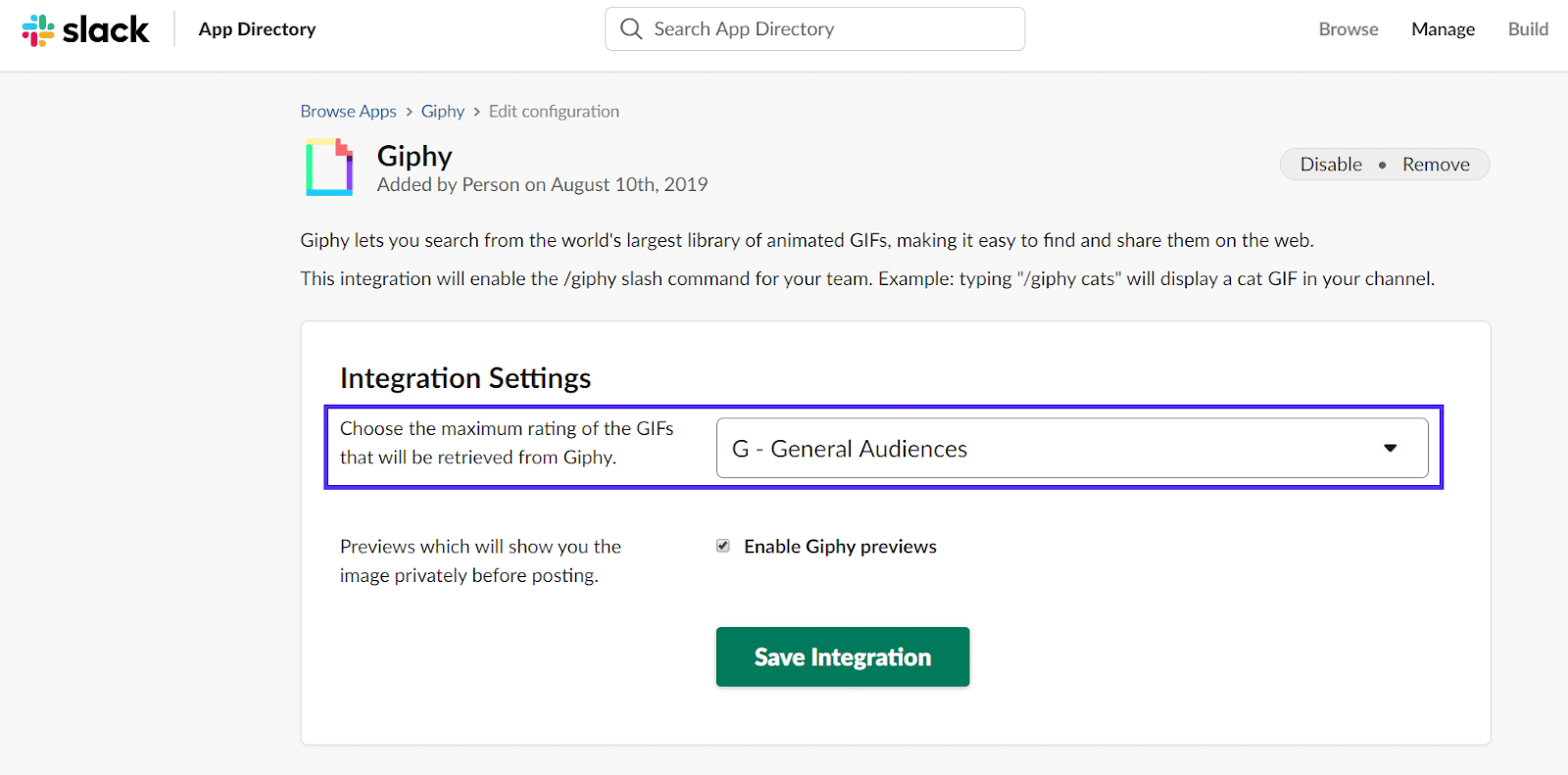
Ocena jest domyślnie ustawiona na „Ogólnych odbiorców”, co jest prawdopodobnie najbardziej odpowiednią oceną w większości ustawień pracy.
Upewnij się, że masz włączone podglądy i zapisz integrację, jeśli dokonałeś jakichkolwiek zmian.
Jak korzystać z GIF-ów w Slacku z Giphy
Teraz, po zainstalowaniu aplikacji Giphy w Slack, nie ma już potrzeby przeszukiwania Reddit lub Imgur w poszukiwaniu idealnego GIF-a do udostępnienia.
Po skonfigurowaniu aplikacji Giphy wystarczy wpisać następujące polecenie tekstowe.
„/Giphy TEKST OPISUJĄCY POŻĄDANY GIF”
Na przykład /giphy wąż.
Po wpisaniu polecenia wyświetli się podgląd GIF-a. Ten podgląd jest widoczny tylko dla Ciebie i możesz wybrać, czy chcesz przetasować nowy gif, wysłać go lub anulować.
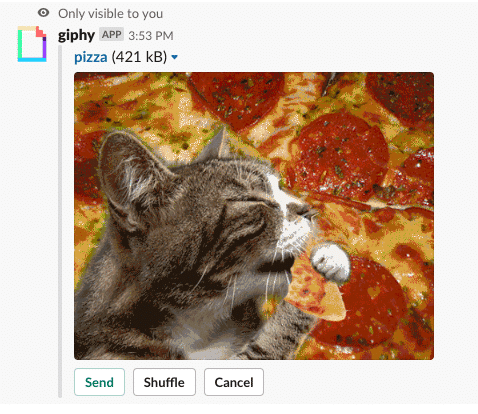
To takie proste.
Jak zmienić swój motyw Slack
Być może myślisz sobie, co jest efektywnego w zmianie wyglądu Slacka? Ale kiedy zastanowisz się, ile czasu spędzisz patrząc na ten interfejs, zrozumiesz, dlaczego.
Niedawne badanie przeprowadzone przez firmę Adobe pokazuje, że pracownicy spędzają średnio 3,1 godziny dziennie na sprawdzaniu/wysyłaniu wiadomości związanych z pracą za pośrednictwem poczty e-mail i innych kanałów (czytaj: Slack). Inne badanie przeprowadzone przez RescueTime wykazało, że programiści spędzają średnio 1,68 godziny dziennie na komunikacji. To samo badanie wykazało, że kierownicy projektów spędzali na komunikacji średnio 2,88 godziny dziennie.
W zależności od opisu stanowiska możesz spędzać prawie jedną trzecią swojego dnia pracy w swoim obszarze roboczym Slack.
Więc ułatwienie twoich oczu nie wymaga myślenia.
Aby zmienić motyw Slack, otwórz menu, klikając nazwę swojego obszaru roboczego w lewym górnym rogu i wybierz "Preferencje".

Następnie przejdź do menu "Motywy", w którym możesz wybrać motyw Light vs Dark Slack. Tuż poniżej możesz swobodnie wybrać motyw paska bocznego, który najbardziej odpowiada Twoim oczom:
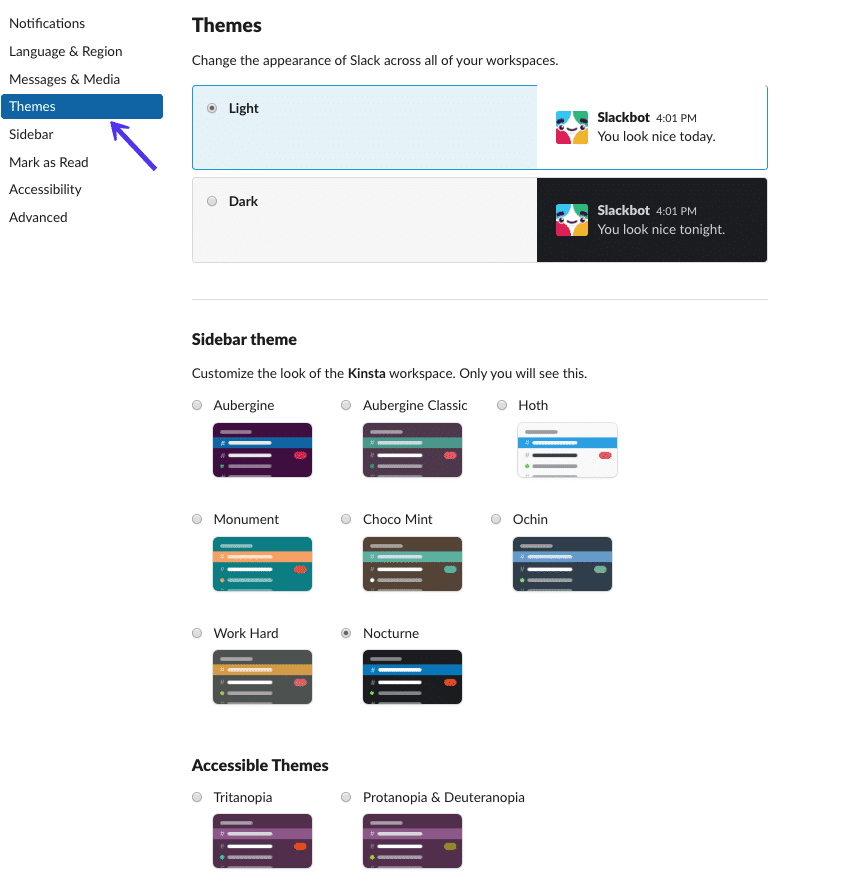
Na dole strony będziesz mieć możliwość dostosowania swojego motywu Slack i udostępnienia go innym. Jednym z przykładów niestandardowego motywu Slack jest Dracula, który jest również popularną opcją wśród członków zespołu Kinsta.
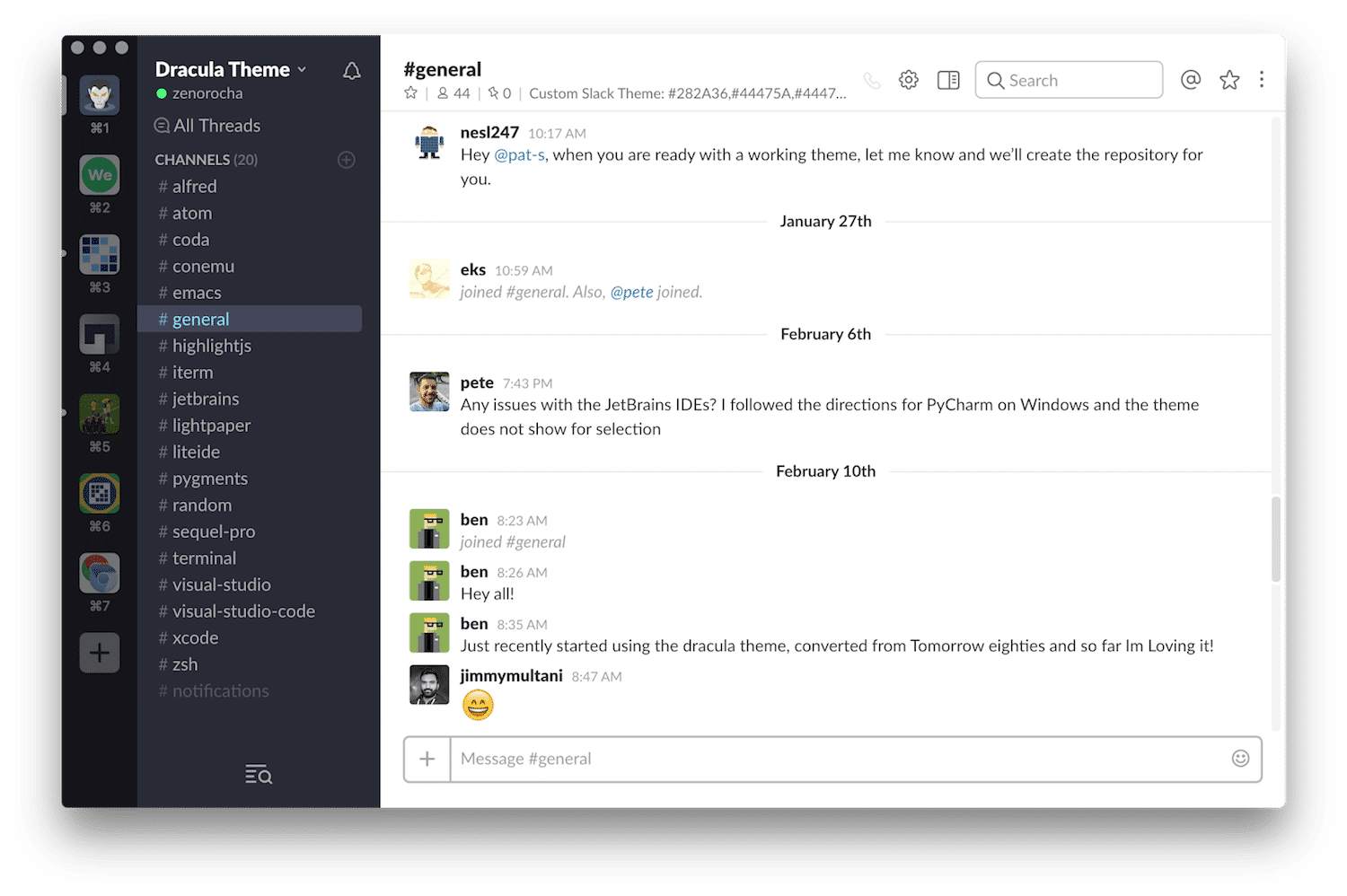
Aby dodać motyw Dracula Slack lub dowolny inny niestandardowy motyw do swojego Slack, przewiń do dołu strony opcji motywu. Pod „Dostępnymi motywami” powinieneś zobaczyć link do dostosowania i udostępnienia swojego motywu.
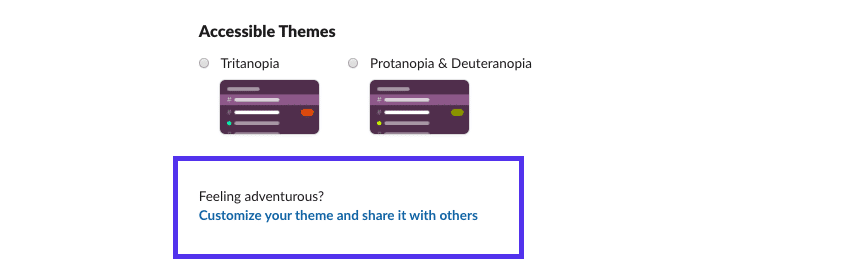
Kliknij to łącze, aby rozwinąć opcje motywu niestandardowego.
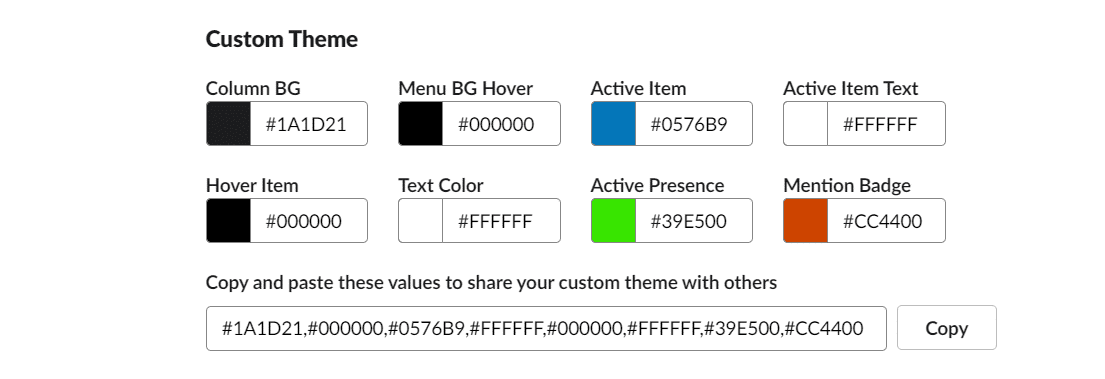
Wklej listę kolorów kodu szesnastkowego dla wybranego motywu niestandardowego i gotowe.
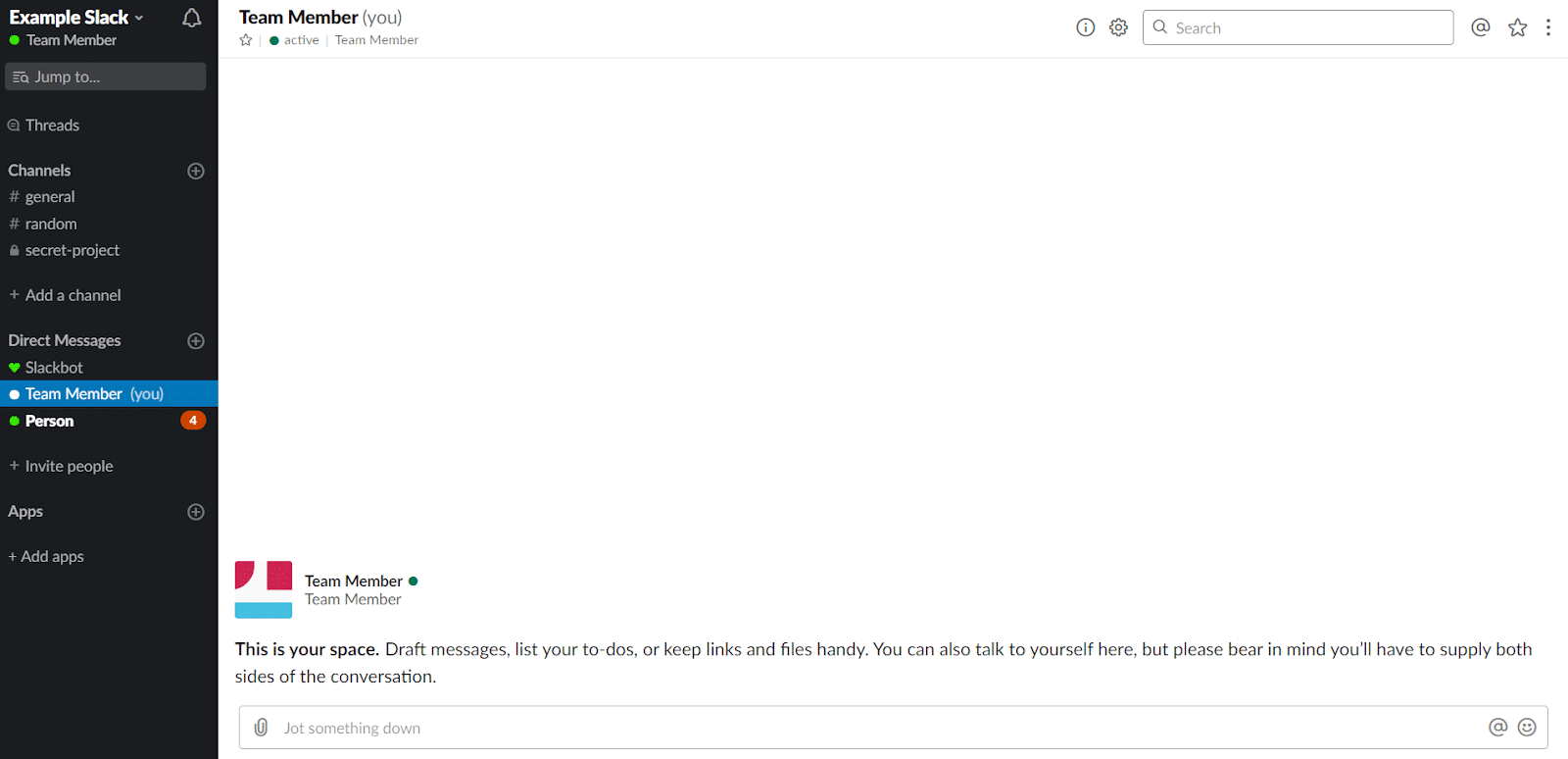
Jak skutecznie korzystać ze luzu (18 porad i wskazówek dotyczących wydajności)
To najbardziej soczysta część postu.
Za chwilę nauczysz się korzystać ze Slacka jako mistrza z kilkoma ulubionymi sztuczkami, poleceniami i integracjami, zarówno osobistymi, jak i zespołowymi.
Gotowy? Zaczynajmy!
1. Wysyłaj bezpośrednie wiadomości z dowolnego miejsca w swojej przestrzeni roboczej
Użyj polecenia „/msg @User”, aby wysłać bezpośrednią wiadomość do dowolnego użytkownika z dowolnego kanału w obszarze roboczym. Oczywiście muszą znajdować się w tym samym miejscu pracy, co Ty.
Możesz na przykład wysłać wiadomość do członka zespołu na kanale #marketing, który nie pojawia się na spotkaniu.
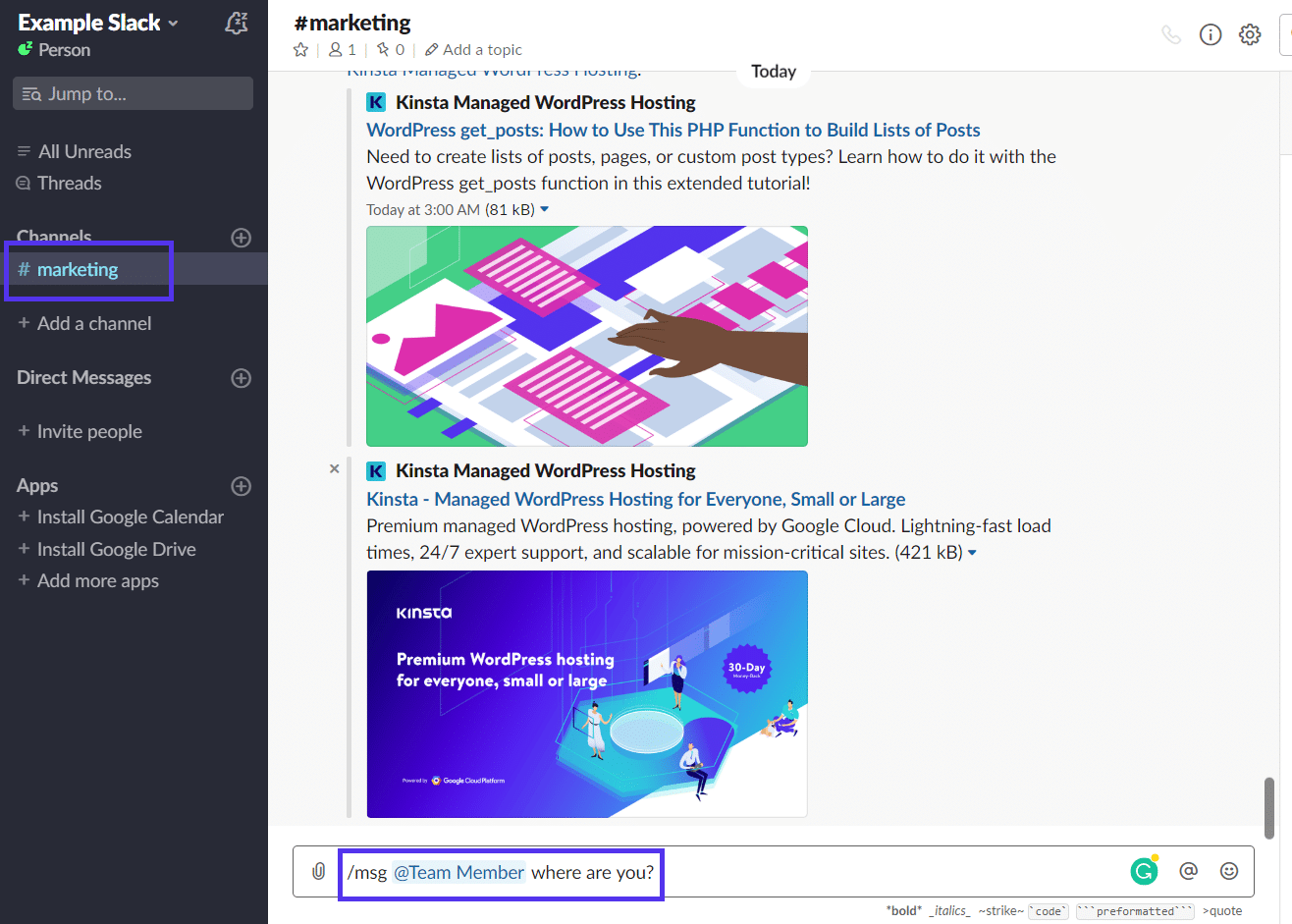
To automatycznie przeniesie Cię do prywatnej rozmowy. Możesz także użyć CTRL(⌘) + K, aby otworzyć przeskok do menu i wyszukać jego nazwę użytkownika.

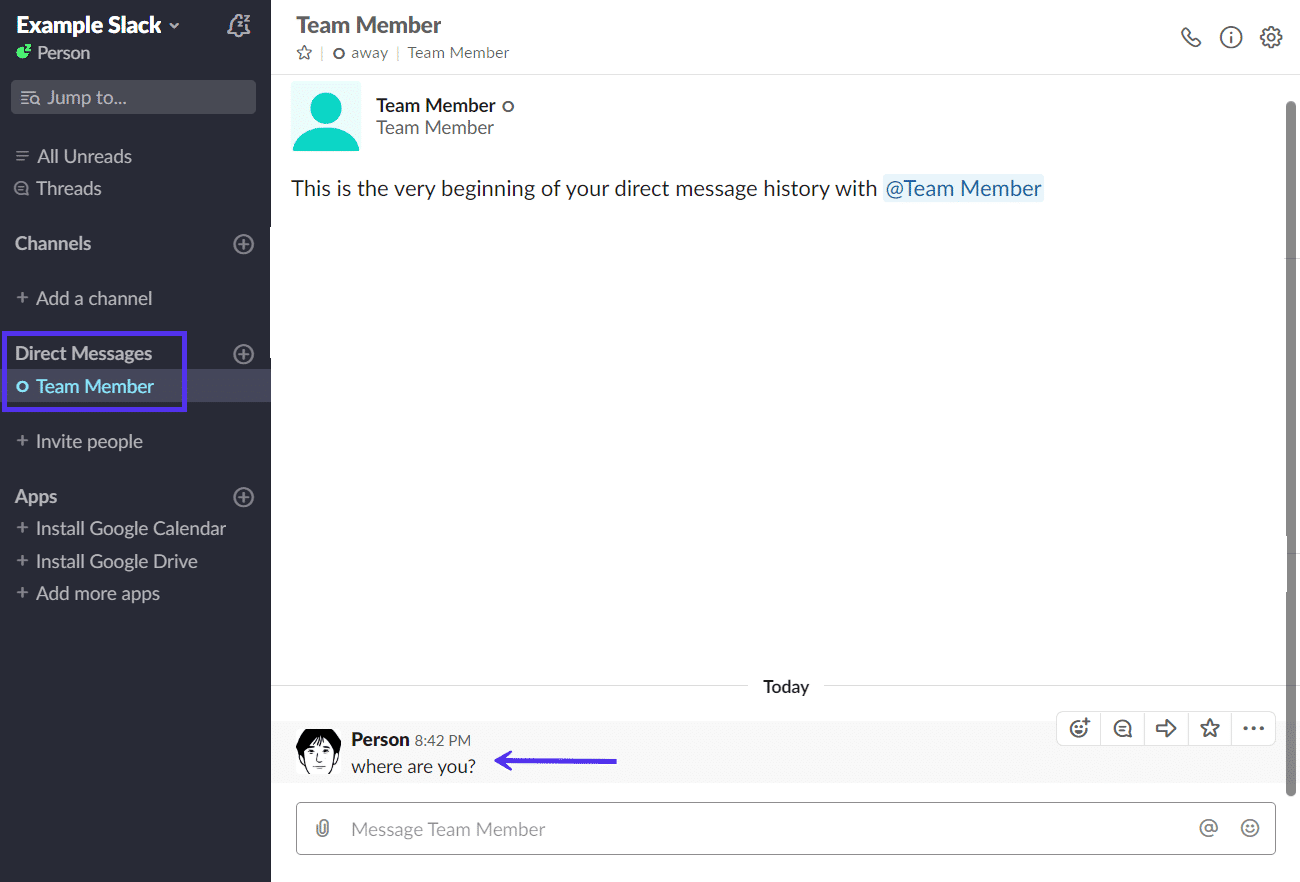
2. Dowiedz się, jak wyszukiwać Slack jak profesjonalista za pomocą zaawansowanych wyszukiwań
Jeśli jesteś częścią dużej przestrzeni roboczej, próba nadążania za wszystkim przez cały czas może być przytłaczająca. Jeśli masz 2/3-godzinną sesję intensywnej pracy, na Twoich kanałach mogą pojawić się setki nowych wiadomości.
Domyślnie wyszukiwanie pokaże wszystkie kanały i wiadomości od wszystkich osób. W wielu przypadkach to podejście nie jest najskuteczniejszym sposobem wyszukiwania.
Przeszukuj pojedynczy kanał na raz, używając „in:”
Zwykłe wyszukiwanie zwróci wyniki z każdego kanału. Oczywiście możesz następnie wybrać filtry, aby zawęzić wyszukiwanie po fakcie.
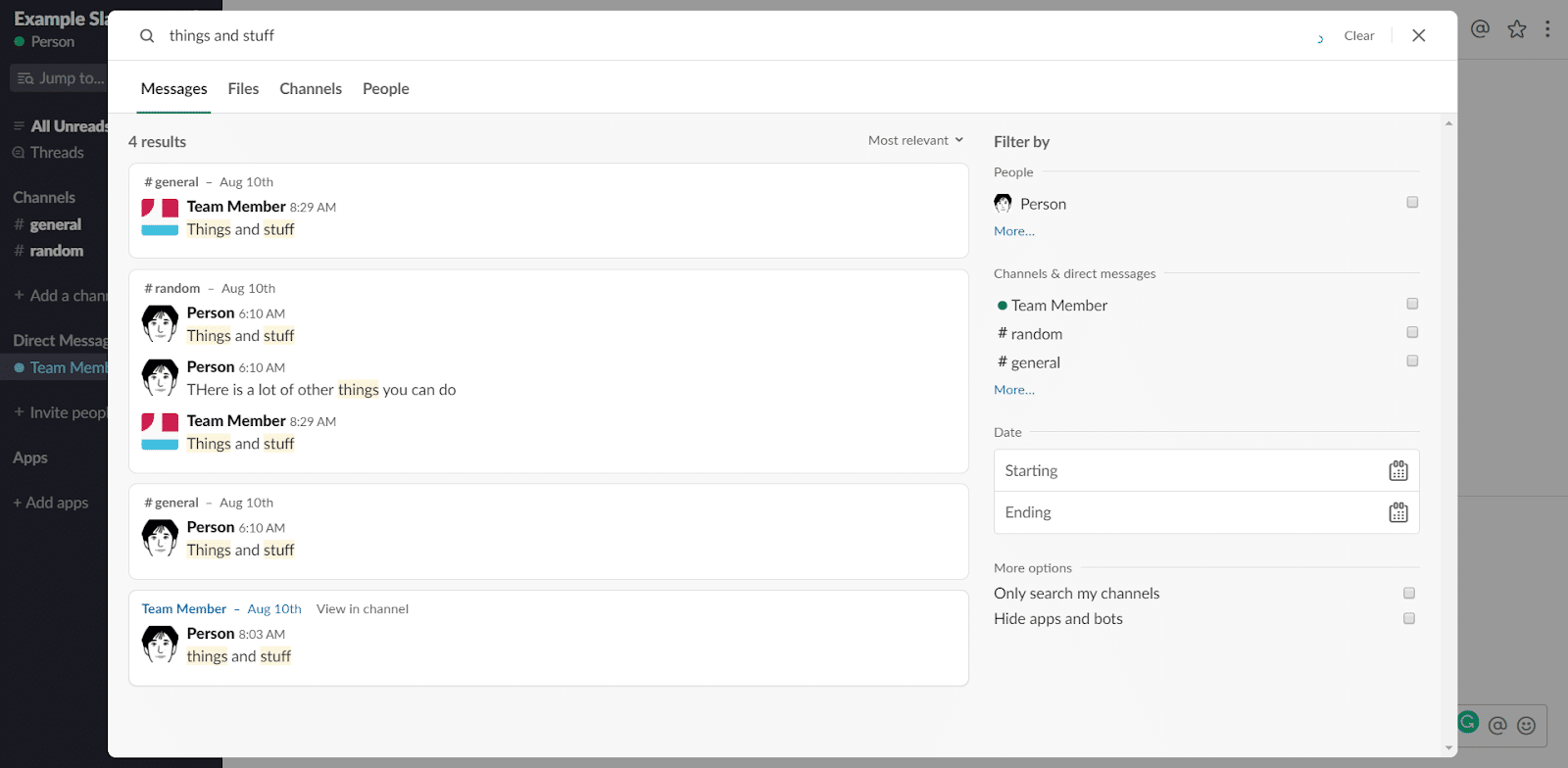
Ale szybciej jest użyć jednego z parametrów wyszukiwania Slacka: „w:”
Na przykład: „rzeczy i rzeczy w:#ogólne”.
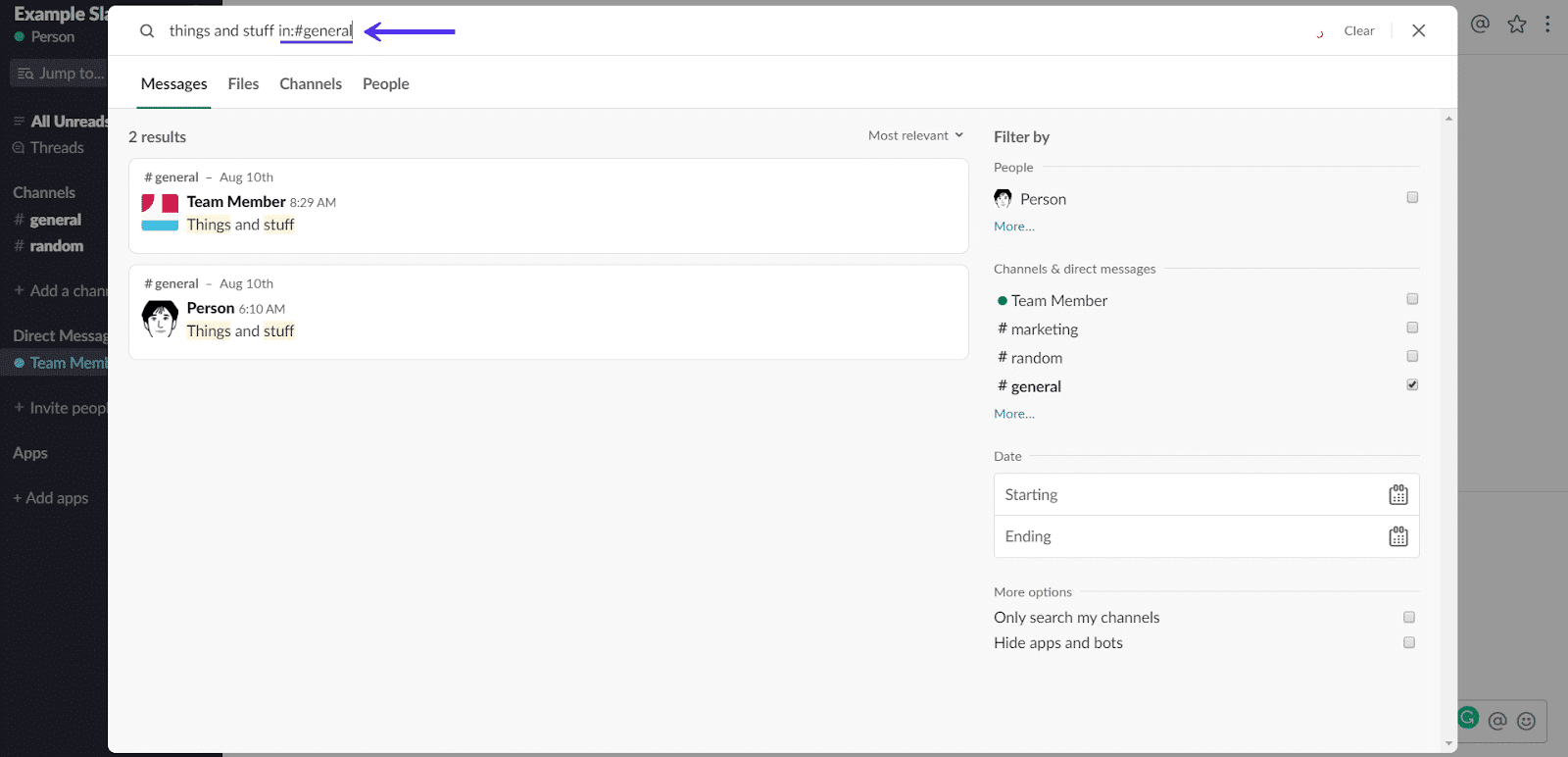
W ten sam sposób możesz też przeszukiwać swoje bezpośrednie wiadomości z dowolnym użytkownikiem. Po prostu zamień #CHANNEL na @USER.
Wyszukaj wiadomości od jednego użytkownika za pomocą „od:”
Od: to parametr, który umożliwia wyszukiwanie wiadomości opublikowanych przez jednego użytkownika. Możesz również użyć go w połączeniu z „w:”, aby znaleźć wiadomości od konkretnego użytkownika tylko w określonym kanale.
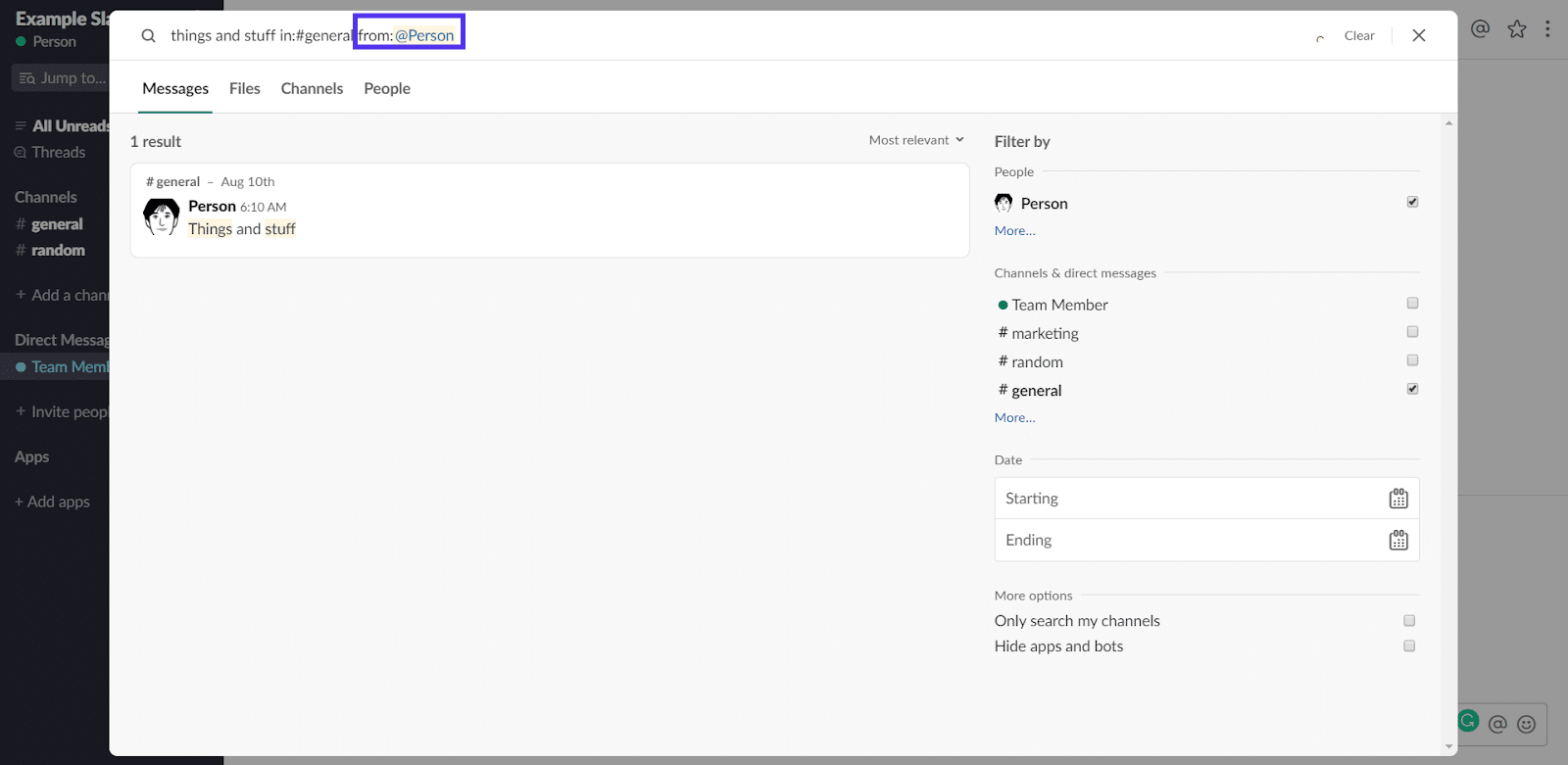
Znajdź wiadomości z określonych dat lub w zakresie dat
Istnieje wiele poleceń, które pomagają znaleźć wiadomości z określonych dni, a nawet zakresów dat.
Po: zawęża wyszukiwanie do wiadomości otrzymanych po określonej dacie.

Przed: zawęża wyszukiwanie do wiadomości otrzymanych przed określoną datą. Możesz używać poleceń, takich jak miesiące, lata, a nawet „Dzisiaj” i „Wczoraj”.

Podczas: zawęża wyszukiwanie do określonego przedziału czasu. Możesz użyć słów kluczowych, takich jak miesiące, lata, a nawet „Dzisiaj”.
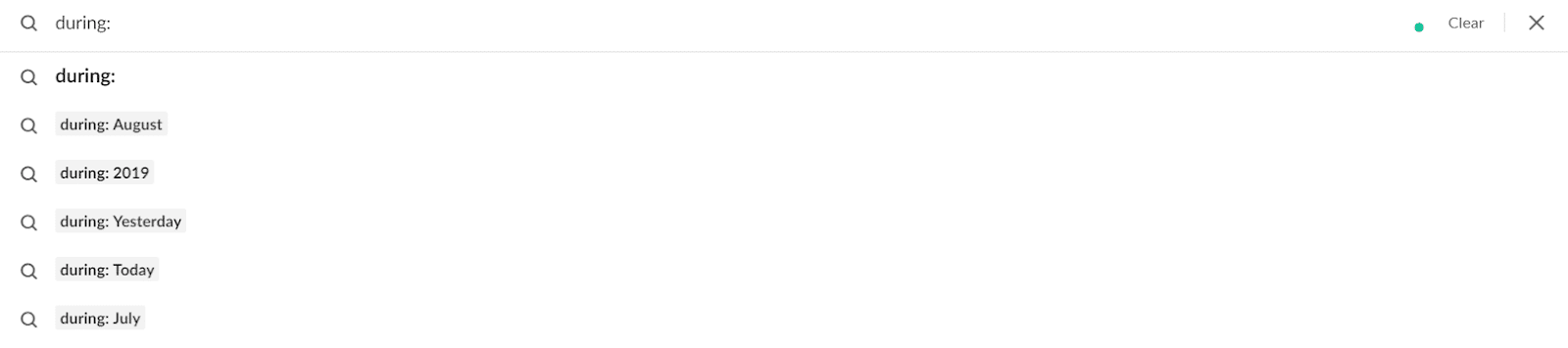
Znajdź wiadomości z określonymi elementami za pomocą „has:”
Has : to parametr, który umożliwia wyszukiwanie wiadomości zawierających określony element. Na przykład linki, pinezki, reakcje, a nawet wiadomości, które oznaczyłeś gwiazdką.
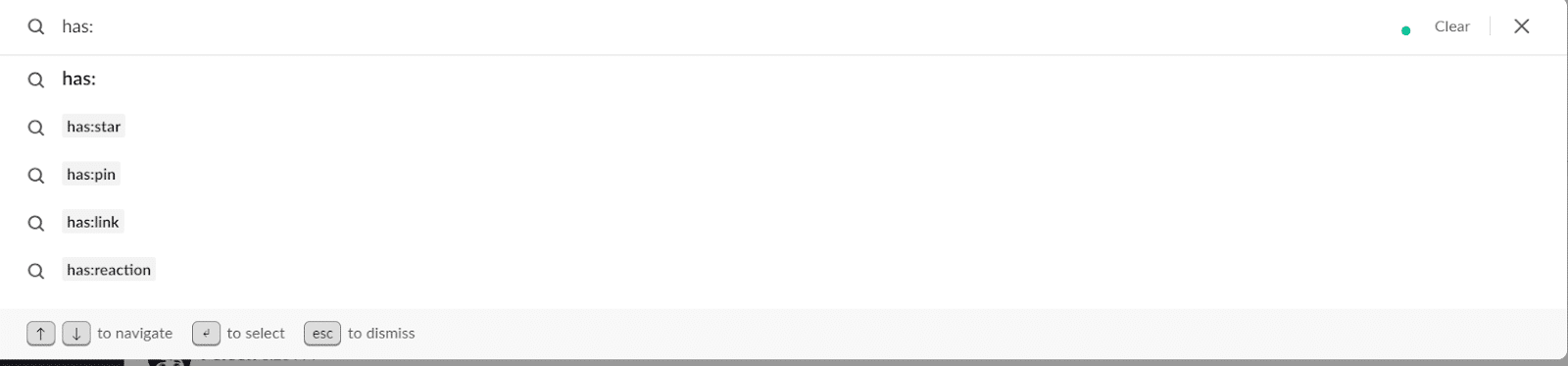
Możesz nawet wyszukać określone reakcje emoji, jeśli Twój zespół zazwyczaj reaguje na określony rodzaj wiadomości w określony sposób.
3. Wycisz powiadomienia o kanale Slack
Możesz być członkiem kanałów, które nie są w tej chwili priorytetem dla Ciebie lub Twojego zespołu. Kiedy pracujesz głównie nad pojedynczym projektem, możliwość wyciszenia kanałów o niższym priorytecie może być bardzo przydatna.
Pierwszą opcją wyciszenia określonego kanału jest dołączenie do niego i kliknięcie przycisku „Ustawienia kanału” w prawym górnym rogu obok paska wyszukiwania.

Następnie kliknij „Wycisz #CHANNELNAME”.
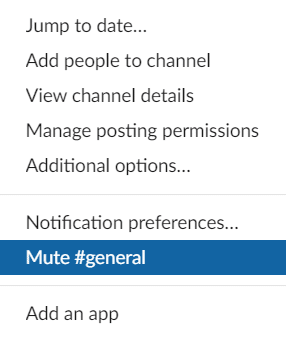
Jeśli chcesz wyciszyć powiadomienia ze wszystkich kanałów, możesz włączyć „Tryb Nie przeszkadzać”, klikając dzwonek powiadomienia w lewym górnym rogu.
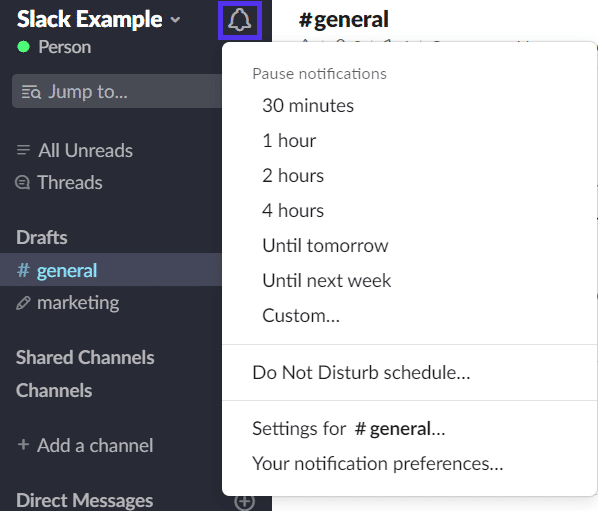
Możesz wybrać dowolną liczbę długości dla trybu Nie przeszkadzać, od 30 minut do przyszłego tygodnia. W tym samym menu możesz również skonfigurować niestandardowy harmonogram trybu „Nie przeszkadzać” lub edytować preferencje powiadomień.
4. Przypomnij przyszłemu sobie, aby kontynuować, używając „/przypomnij”
Tempo nowoczesnego miejsca pracy może być szybkie, z wieloma różnymi małymi zadaniami, które musisz wykonać o różnych porach dnia.
Slackbot jest Twoim najlepszym przyjacielem, jeśli chodzi o wykonywanie zadań na czas, za każdym razem.
Wpisz „/przypomnij mi o ZROBIENIU TEGO w X”, a przypomni Ci to w tym czasie.

Monit o przypomnienie zawiera opcje oznaczenia jako zakończone lub odłożenia na później.
Masz problemy z przestojami i WordPressem? Kinsta to rozwiązanie hostingowe zaprojektowane z myślą o wydajności i bezpieczeństwie! Sprawdź nasze plany

5. Zobacz wszystkie nieprzeczytane wiadomości
Używając skrótu klawiaturowego CTRL(⌘) + SHIFT + A (lub klikając pozycję menu „Wszystkie nieprzeczytane”, jeśli jest włączona), możesz przeglądać wszystkie nieprzeczytane wiadomości.
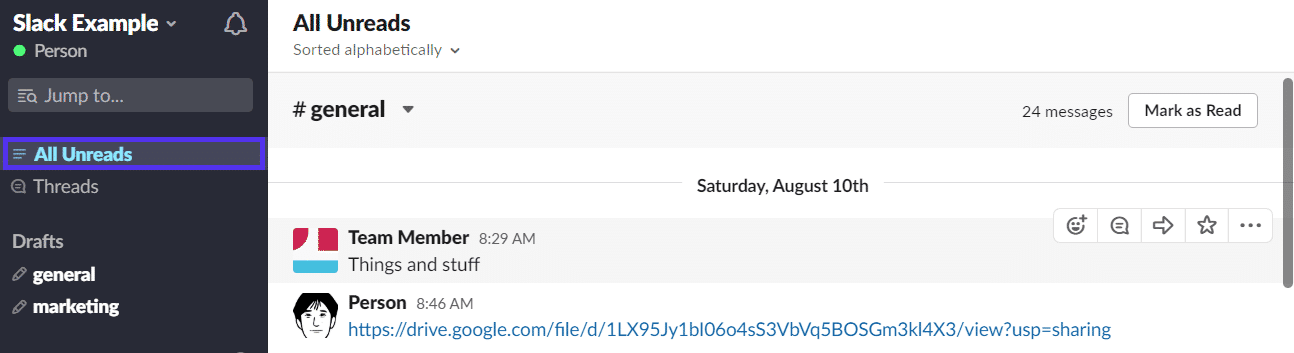
Domyślnie te wiadomości pochodzą ze wszystkich kanałów i wiadomości bezpośrednich, których jesteś częścią.
6. Zobacz wszystkie wiadomości oznaczone gwiazdką
Możesz też użyć skrótu klawiaturowego CTRL(⌘) + Shift + s lub kliknąć ikonę gwiazdki w prawym górnym rogu, aby zobaczyć wszystkie wiadomości oznaczone gwiazdką.
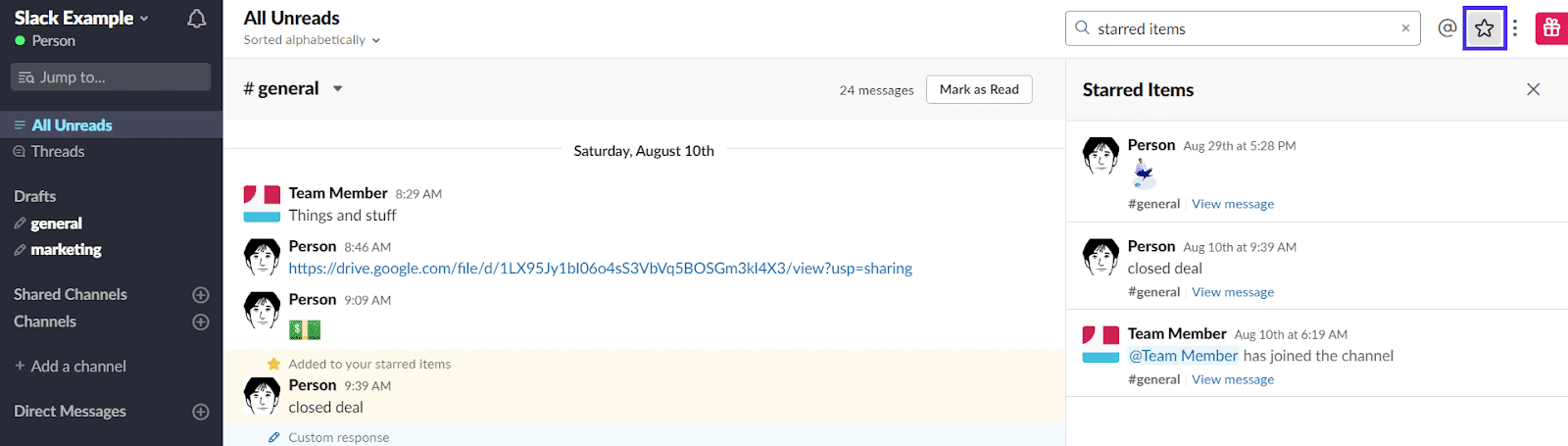
7. Przejdź do ostatniej nieprzeczytanej wiadomości
Użyj skrótu klawiaturowego Shift + Alt (Opcja) + ↓, aby natychmiast przejść do najnowszej nieprzeczytanej wiadomości.
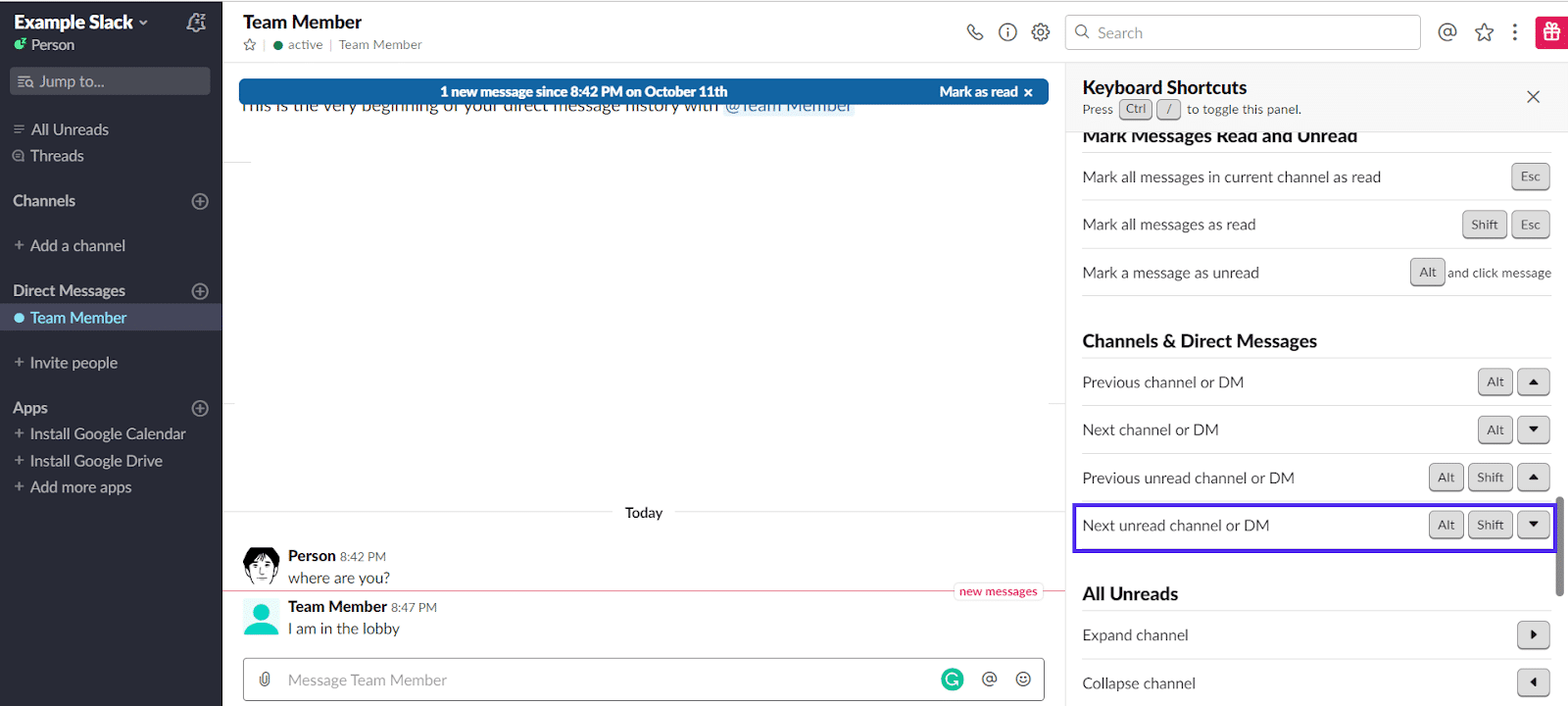
8. Wróć do ostatniego obszaru roboczego lub wiadomości bezpośredniej
Ten skrót to Ctrl + Shift + Tab w systemie Windows i ⌘ + ] dla użytkowników komputerów Mac.
Zabierze Cię prosto z powrotem do poprzedniego kanału lub wiadomości bezpośredniej.
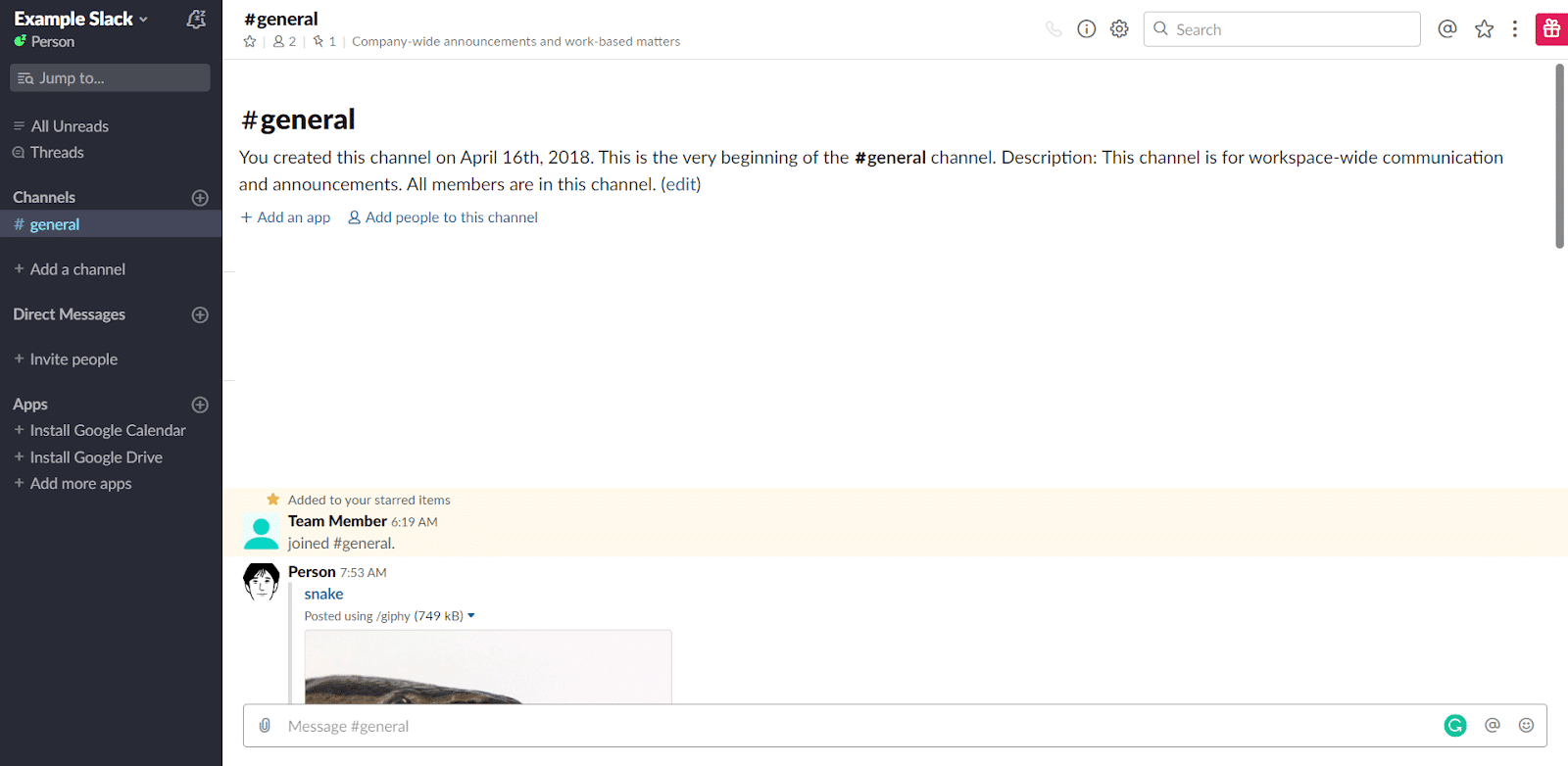
Pamiętaj, że niektóre przeglądarki mogą zakłócać działanie tego skrótu, na przykład skrót przełączania kart Google Chrome, który go zastępuje.
9. Przewiń kanały i wiadomości bezpośrednie
Możesz także przewijać kanały za pomocą Alt(Opcja) + ↓ lub ↑. Strzałka w górę pokazuje poprzedni kanał lub DM, dół pokazuje następny.
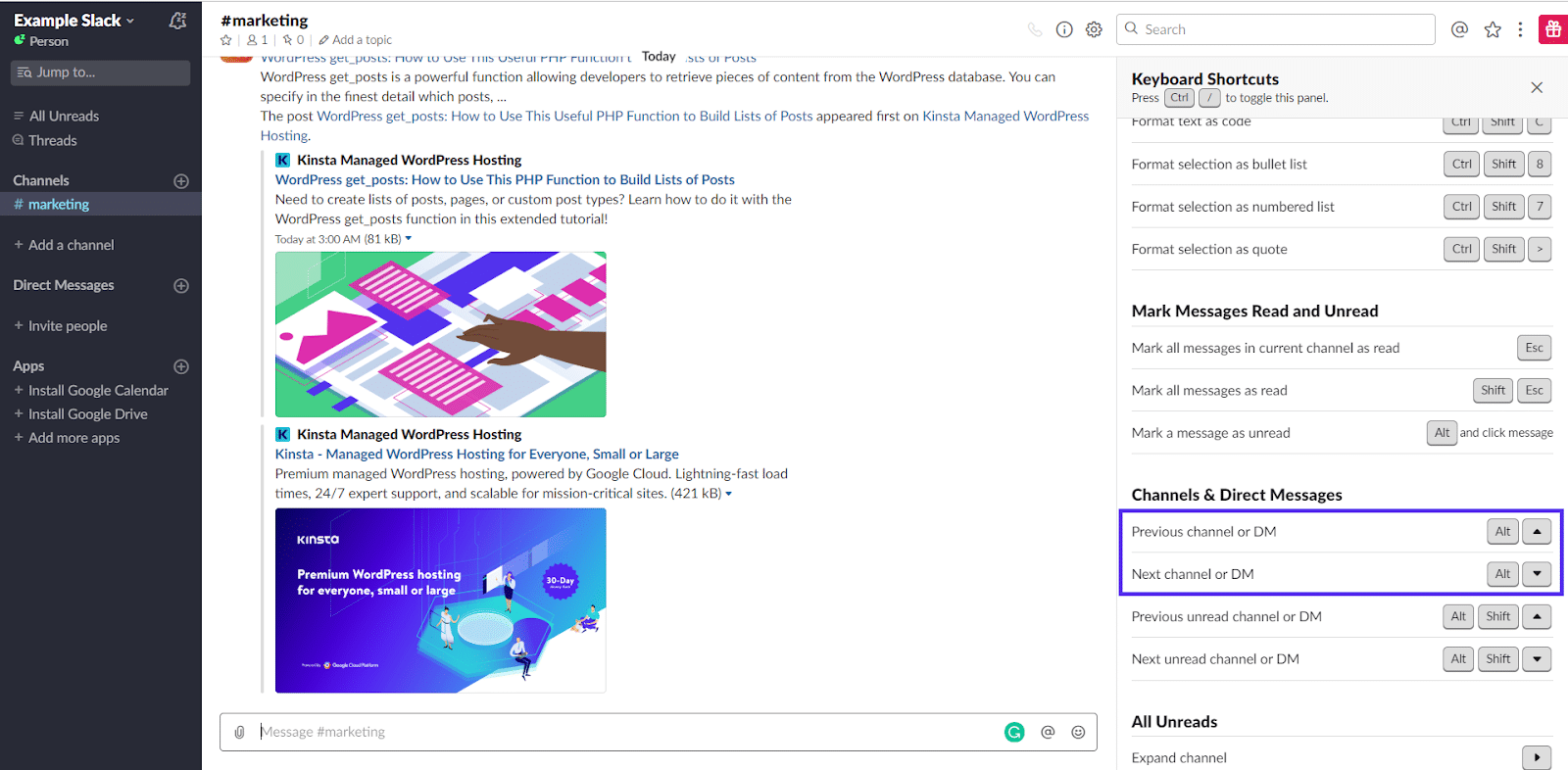
10. Zintegruj Slack z Dokumentami Google i Dyskiem Google, aby wyświetlać podgląd dokumentów bez opuszczania obszaru roboczego
Integracja Slack z Dokumentami Google jest koniecznością dla treści i innych zespołów kreatywnych. Gdy współpracujesz nad wieloma plikami, możliwość podglądu w Slacku może zaoszczędzić każdemu członkowi zespołu kilka sekund na wysyłany plik. Przy dużej liczbie plików i dużym zespole te sekundy sumują się.
Sama integracja jest szybka i łatwa do skonfigurowania.
Gdy udostępnisz link do Dokumentów, Arkuszy Google lub inny link do Dysku Google w Slack, Slackbot automatycznie wyśle Ci monit z pytaniem, czy chcesz połączyć Dysk Google ze Slack.

Kliknij „Tak, zezwól” i przejdź do logowania na swoje konto Google. Po zalogowaniu wystarczy, że klikniesz „Zezwól”, a Twoje konta zostaną połączone.
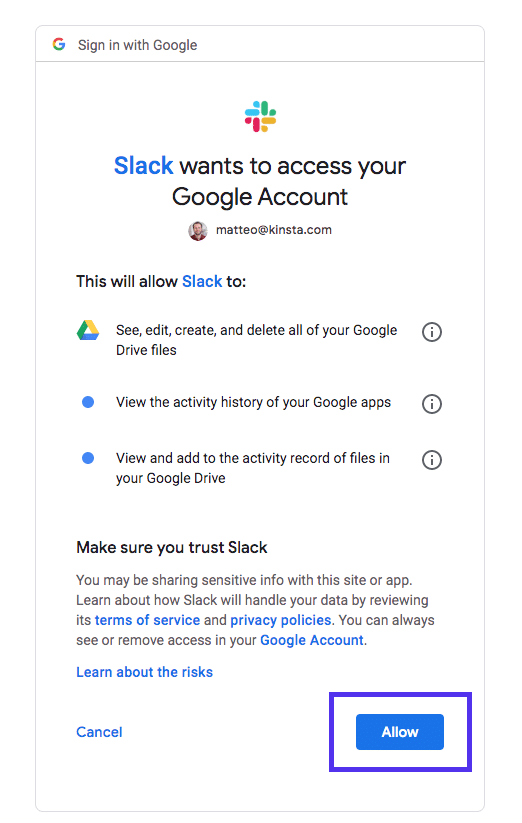
11. Dodaj integrację Stripe, aby zmotywować swój zespół powiadomieniami o sprzedaży w czasie rzeczywistym
Jeśli pracujesz dla SaaS, jesteś freelancerem lub jesteś częścią zdalnego zespołu, możesz czasem poczuć się jak trybik w maszynie. Może być trudno zobaczyć Twój bezpośredni wkład.
Jeśli jednak dodasz integrację Stripe do kanału, możesz odtwarzać bezpośredni kanał potwierdzonej sprzedaży w kanale.
Może to być niezwykle motywujące, zwłaszcza gdy dostarcza 100% informacji zwrotnej na żywo, że kampania jest świetna dla zespołu marketingu lub sprzedaży.
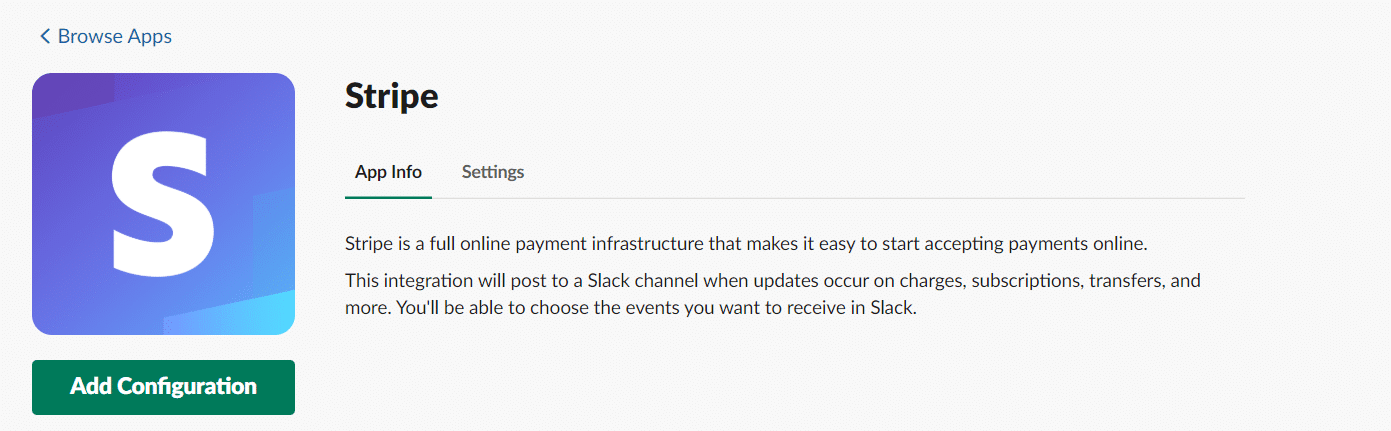
Kliknij tutaj, aby dodać konfigurację Stripe do swojego obszaru roboczego.
12. Dodaj DeployBot, aby automatycznie utrzymywać swój zespół na szczycie wdrożeń
Jeśli często wprowadzasz zmiany i aktualizacje swojej aplikacji/witryny internetowej, możesz użyć DeployBot, aby automatycznie utrzymać swój zespół na szczycie wdrożeń.
Wykonanie tej integracji jest tak proste, jak uruchomienie połączenia z interfejsu DeployBot i sprawdzenie go w obszarze roboczym Slack.
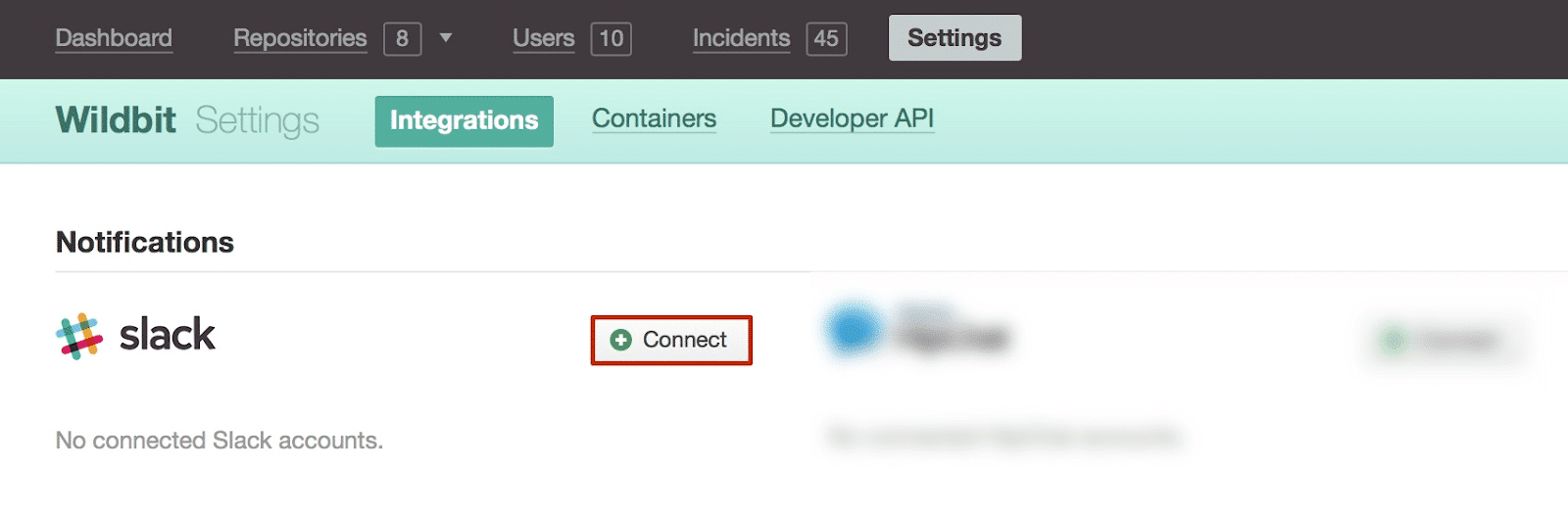
13. Użyj opcji Jeśli to, a potem, aby uzyskać automatyczne aktualizacje o wszystkim
Jeśli wdrożenia i aktualizacje sprzedaży nie są dla Ciebie wystarczającymi aktualizacjami, możesz je uzyskać, aby poinformować Cię o wszystkim, od jutrzejszej pogody, e-maili CCed, po wzmianki na Twitterze.
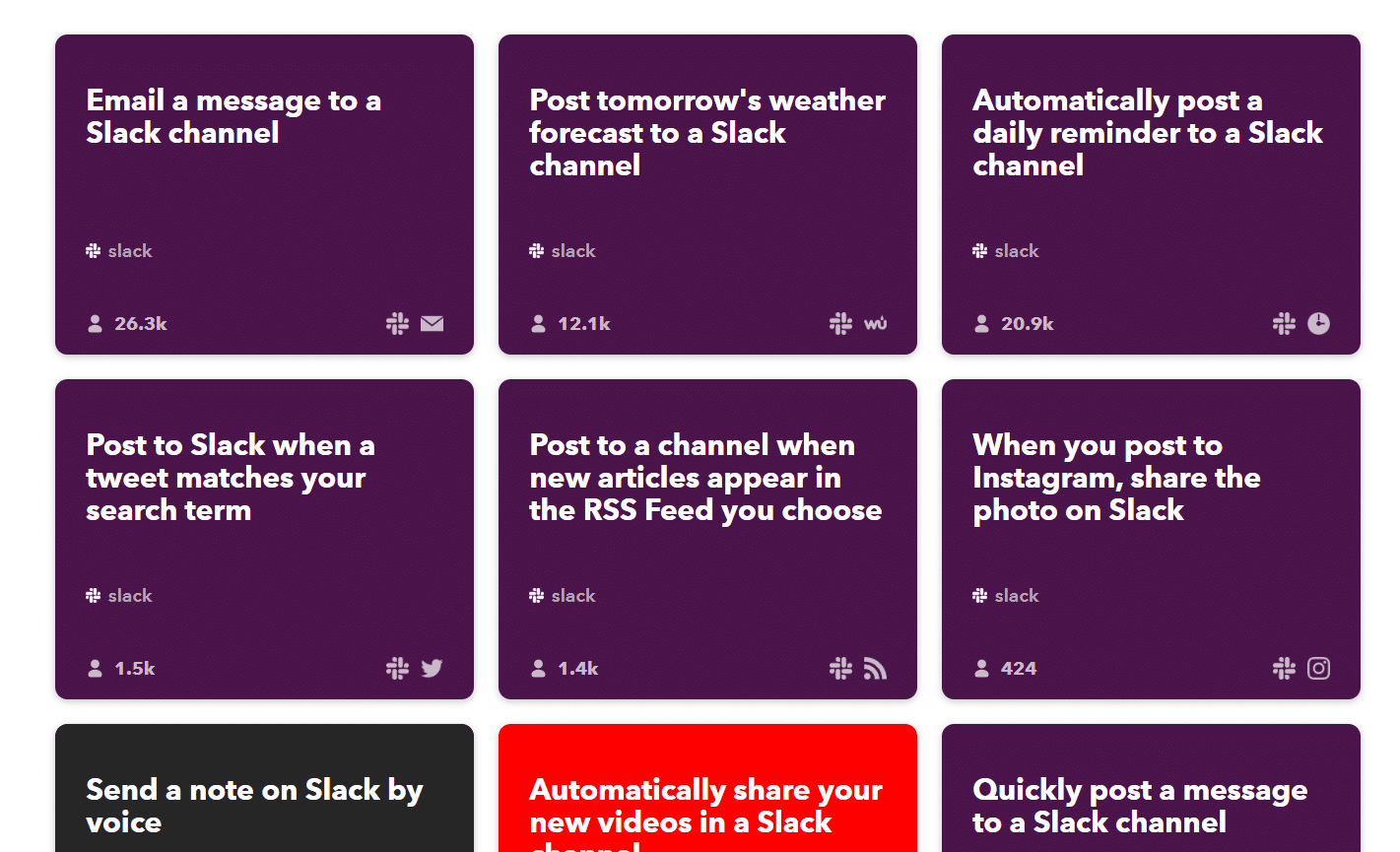
Integrację If This Then That można skonfigurować tutaj.
14. Używaj skrótów klawiaturowych do wszystkiego
Omówiliśmy już kilka najbardziej przydatnych skrótów, ale nie wszystkie mogą uzyskać własną sekcję. Aby zapoznać się ze wszystkimi skrótami w krainie Slack, kliknij trzy kropki w prawym górnym rogu (lub CTRL(⌘) + /), aby otworzyć okno wszystkich skrótów klawiaturowych:
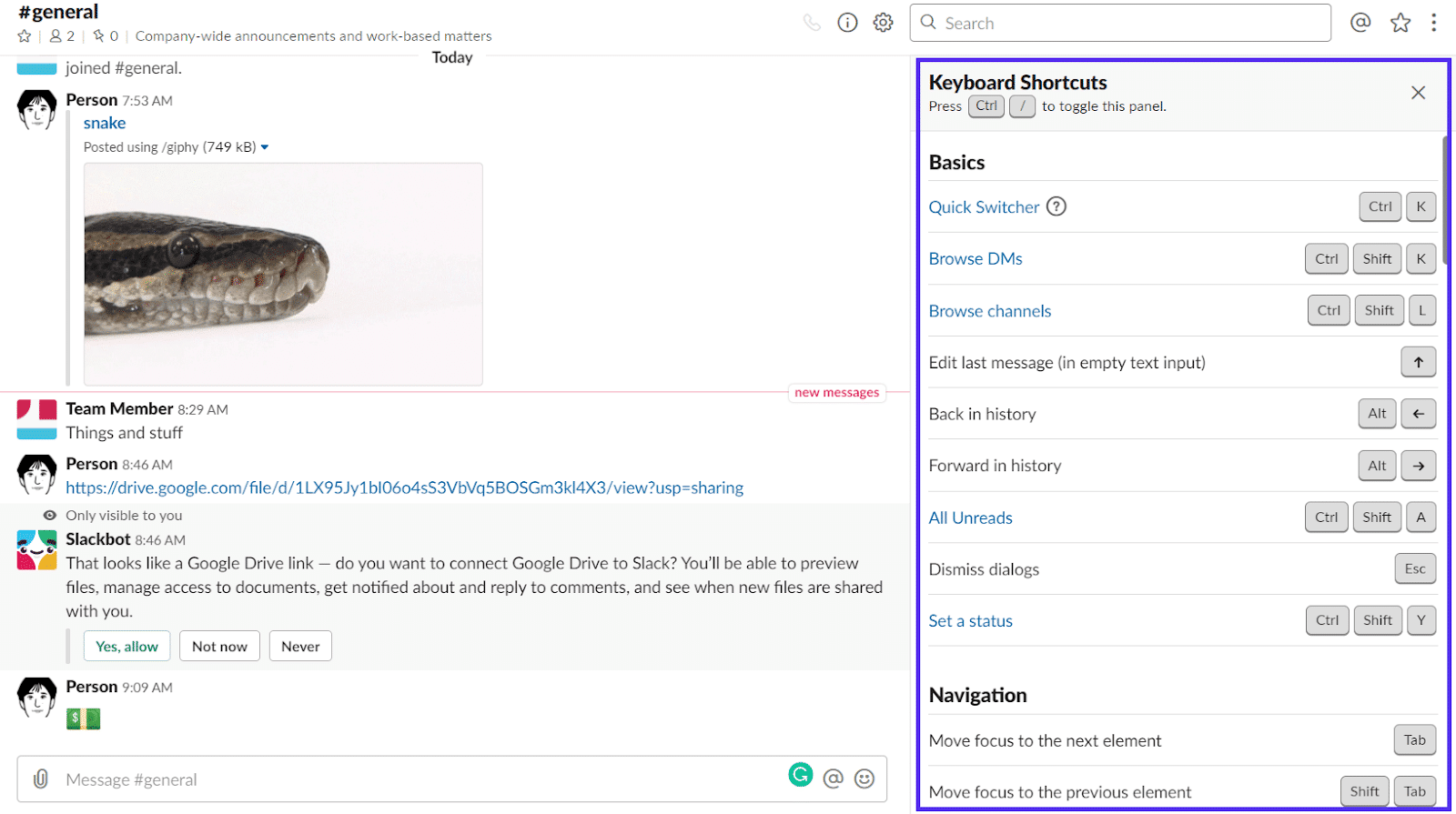
Niektóre z naszych innych ulubionych skrótów Slack obejmują :
- Edytuj ostatnią wiadomość za pomocą ↑
- Reagując na ostatnią wiadomość z +:EMOJICOMMAND:
- Przeglądanie wszystkich nieprzeczytanych wiadomości za pomocą CTRL(⌘) + Shift + a
- Oznacz jako nieprzeczytane za pomocą Alt + lewy przycisk myszy (mysz)
- Oznacz wszystko jako przeczytane za pomocą Esc
- Przeglądanie kanałów / DM za pomocą Alt + ↑ lub ↓
- Otwórz swoje preferencje za pomocą CTRL(⌘) + , (działa tylko w aplikacji komputerowej)
Najlepszym sposobem na poznanie skrótów klawiaturowych jest ich aktywne używanie.
15. Stwórz własne emotikony
Możesz tworzyć własne emotikony i używać ich w swoim obszarze roboczym.
Otwórz stronę "Dostosuj swój obszar roboczy", klikając najpierw swoje imię w lewym górnym rogu, a następnie wybierając "Dostosuj luz".
Slack wie, że emotikony to społeczne smary w rozmowach online, więc pierwszą zakładką jest zakładka „Emoji”.
Tutaj możesz zobaczyć zestawienie istniejących niestandardowych emotikonów i dodać nowe.
Najpierw kliknij „Dodaj niestandardowe emotikony”, aby otworzyć menu.
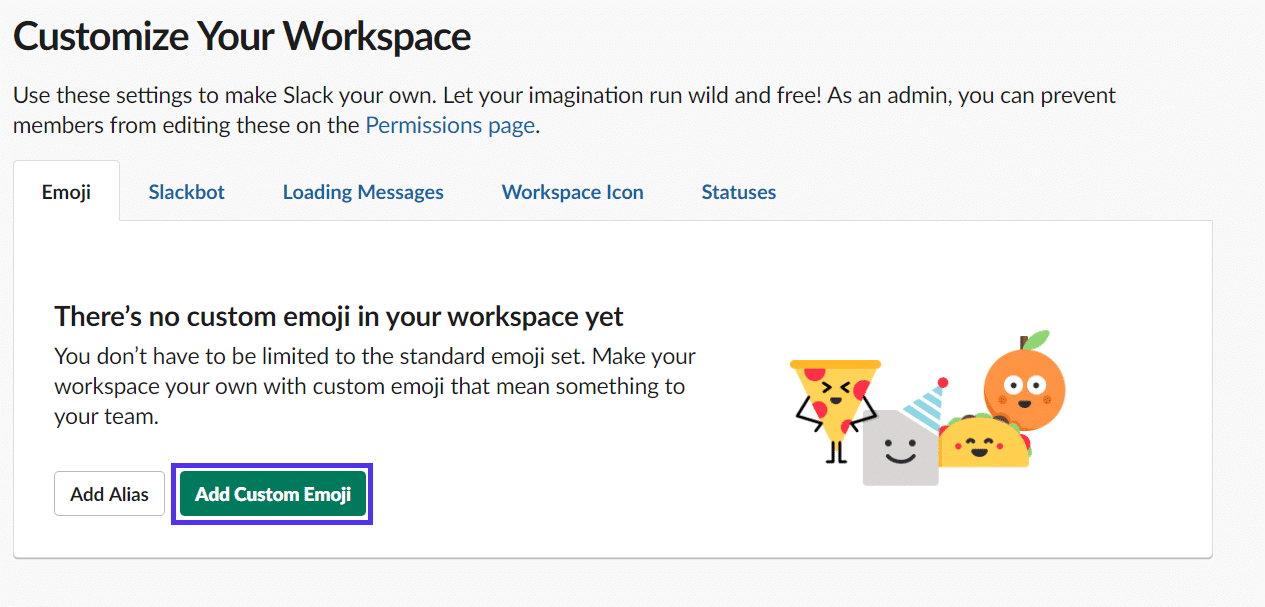
Następnie wszystko, co musisz zrobić, to przesłać kwadratowy obraz poniżej 128kb i ustawić polecenie emoji z literami/cyframi między dwoma dwukropkami. (Na przykład :customemoji:.)
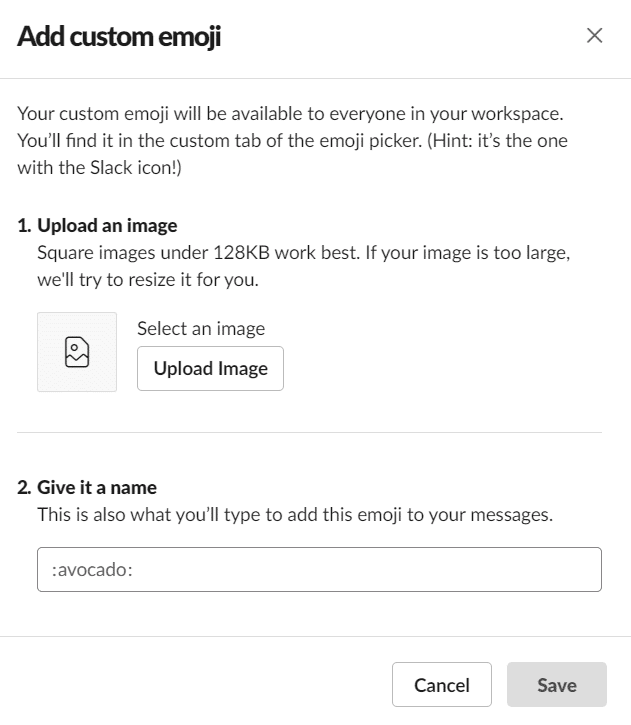
Domyślnie obszar czatu Slack jest biały, więc zdjęcia z białym tłem wyświetlają się jak normalne emoji, chyba że najedziesz kursorem lub wybierzesz wiadomość.
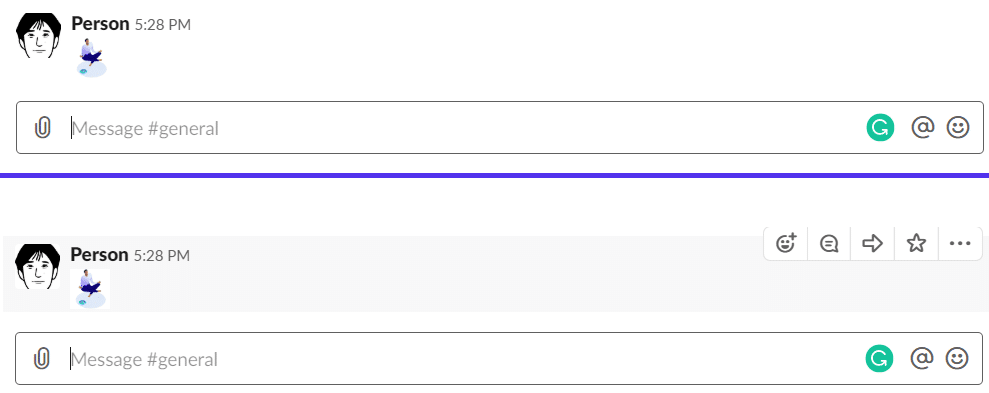
Aby tego uniknąć lub jeśli obraz ma inne tło niż białe, należy je po prostu usunąć. Teraz możesz już przesyłać niestandardowe emotikony bez tła w Slacku.
16. Dodaj kanały RSS do kanałów dla pomysłów na treści
Jeśli masz zespół/dział ds. marketingu treści, pisania lub blogowania, prawdopodobnie masz bezpośrednich konkurentów, którzy aktywnie pracują nad przełomowymi treściami na te same tematy. Aby być na bieżąco z wiadomościami branżowymi, a nawet znajdować pomysły dotyczące treści, możesz dodać odpowiednie kanały RSS do kanałów.
Najpierw musisz zainstalować oficjalną aplikację RSS.
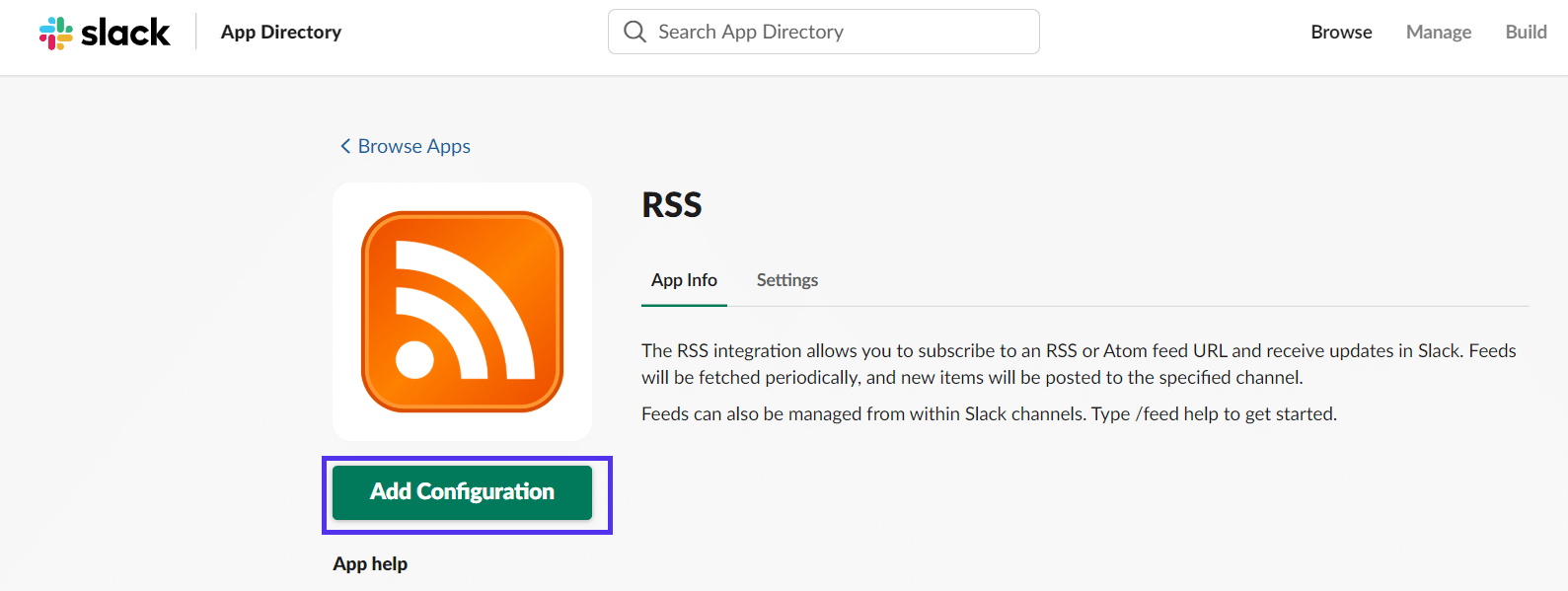
Po zainstalowaniu go w swoim obszarze roboczym, możesz od razu zacząć dodawać kanały do kanałów.
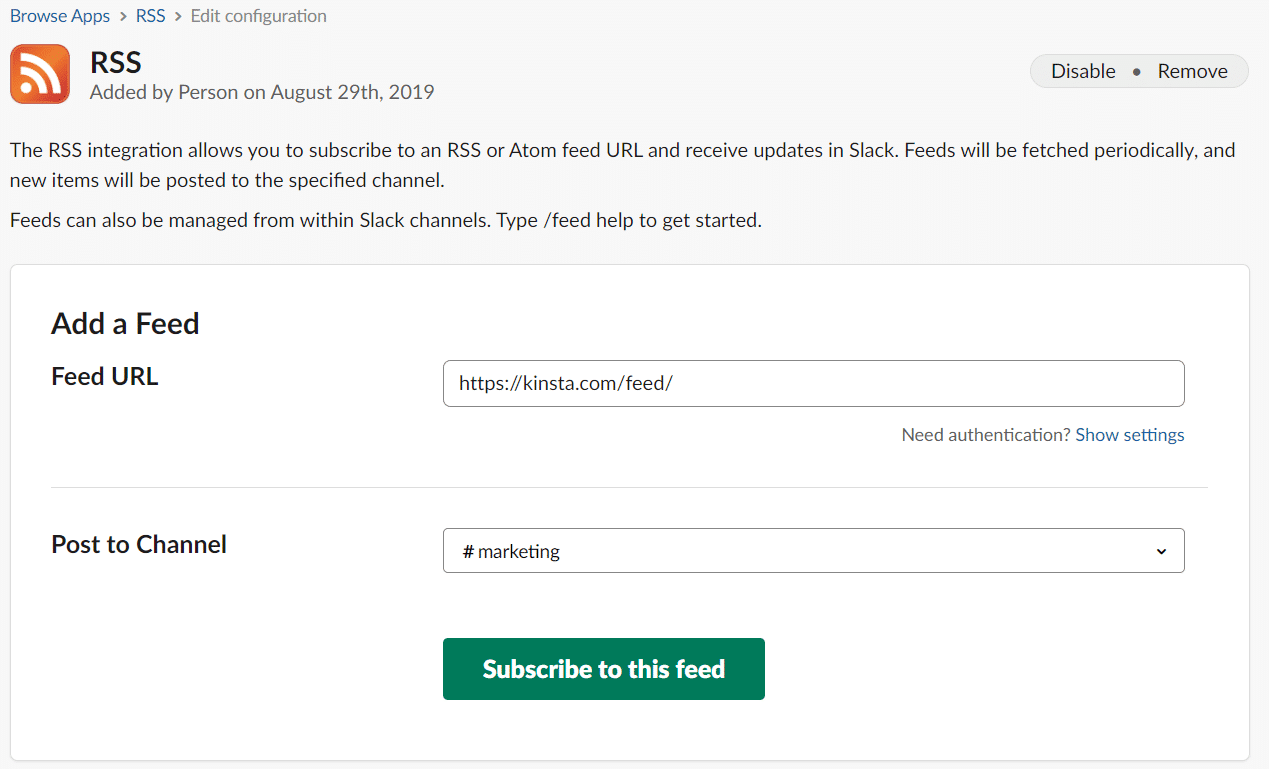
Po dodaniu kanału możesz je łatwo usunąć z tego samego interfejsu.
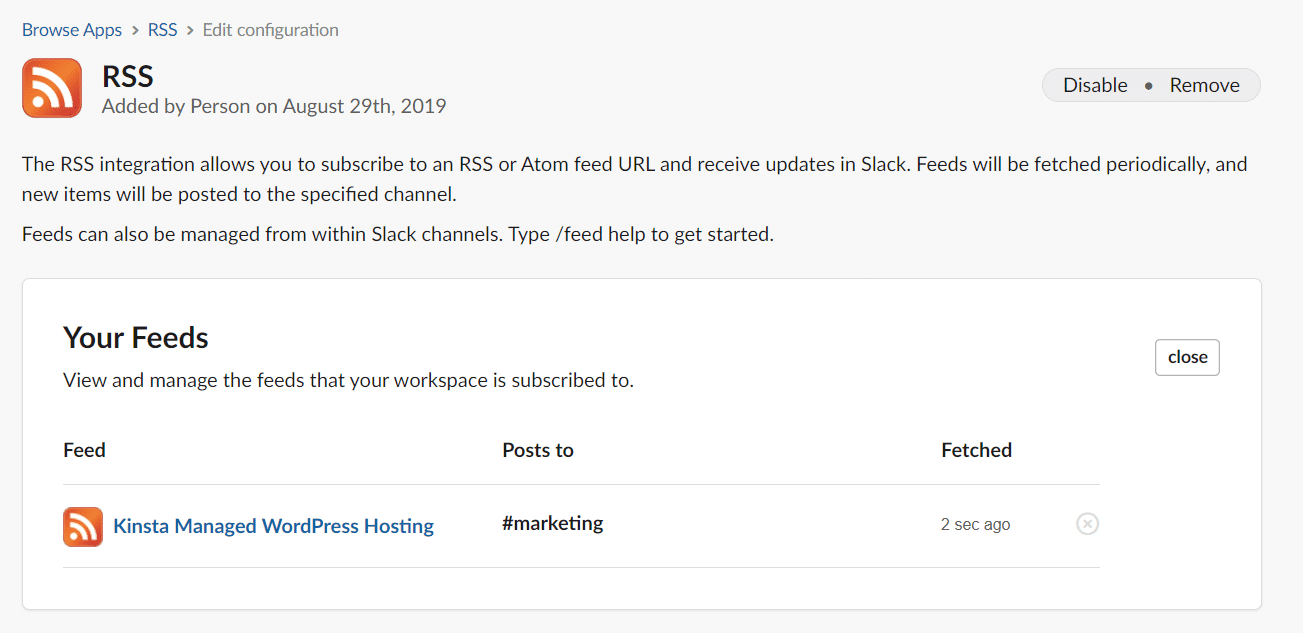
To wszystko, czego potrzeba.
17. Utwórz niestandardowe wyzwalacze Slackbot
Slackbot to lojalny robot-sługa w każdym obszarze roboczym. Domyślnie możesz poprosić go o przypomnienie o ważnych wiadomościach lub zadaniach, które musisz wykonać.
Aby przenieść swoje doświadczenia ze Slackbotem na wyższy poziom, utwórz własne niestandardowe wyzwalacze Slackbot. Jest to sposób na skonfigurowanie automatycznych odpowiedzi Twojego Slackbota w Twojej przestrzeni roboczej na określone wiadomości.
Nudny, zatwierdzony przez firmę oficjalny przykład automatycznie przypomina pracownikom o haśle do Wi-Fi.
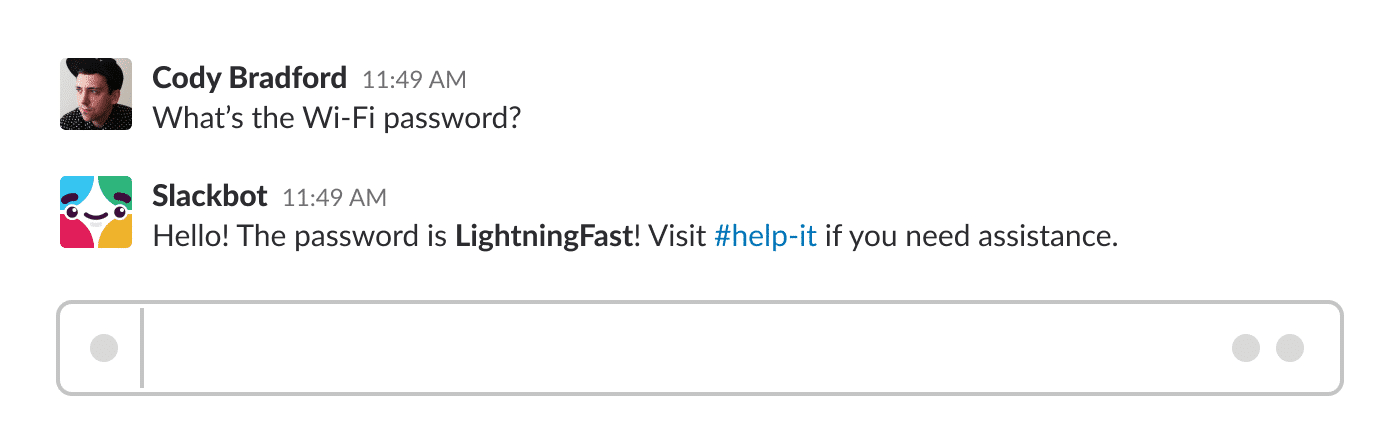
Ale nie musi to być jednowymiarowe biuro informacyjne.
Możesz na przykład odtworzyć na kanale piosenkę świąteczną za każdym razem, gdy ktoś sfinalizuje transakcję.
Aby to zrobić, kliknij swoje imię w lewym górnym rogu, wybierz "Dostosuj Slack", aby otworzyć stronę "Dostosuj swój obszar roboczy".
Następnie kliknij link Slackbot, aby przejść do odpowiedniej zakładki.
Jeśli nie dodałeś jeszcze żadnych niestandardowych odpowiedzi, domyślnie będzie pusta niestandardowa odpowiedź.
Wypełnij pole „Gdy ktoś mówi” słowami kluczowymi lub wyrażeniami używanymi przez pracowników podczas świętowania zakończonej transakcji. Oddziel je przecinkami.
Jeśli chcesz, aby odpowiedź Slackbota była wideo lub piosenką, skopiuj i wklej link do Youtube.
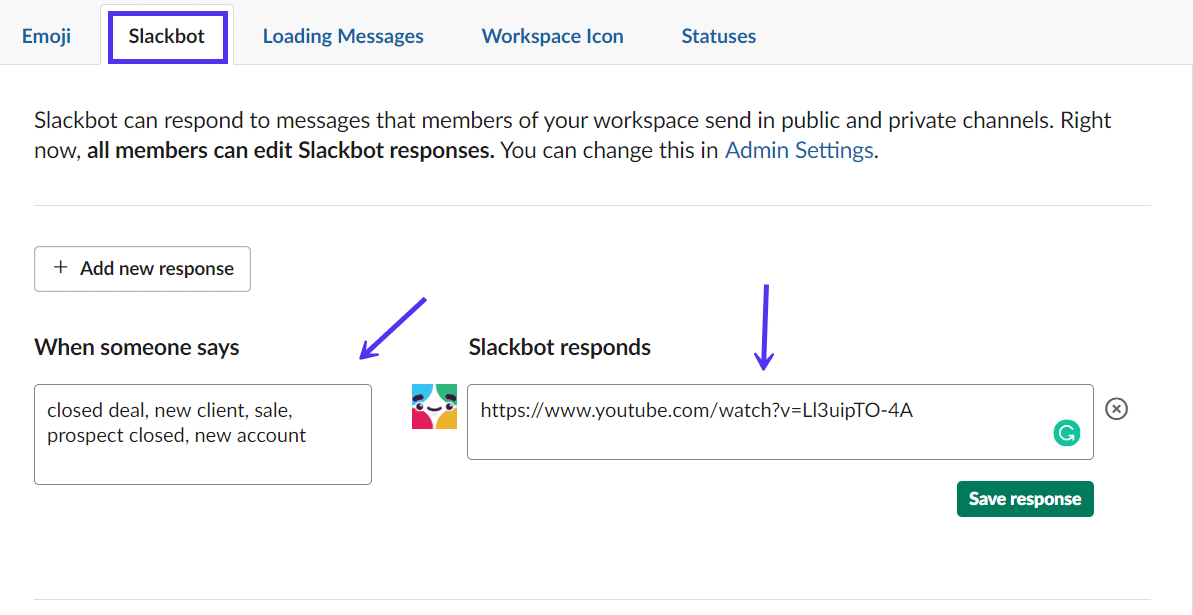
Gdy ktoś w Twojej przestrzeni roboczej wspomni o słowie kluczowym, tak zareaguje Slackbot:
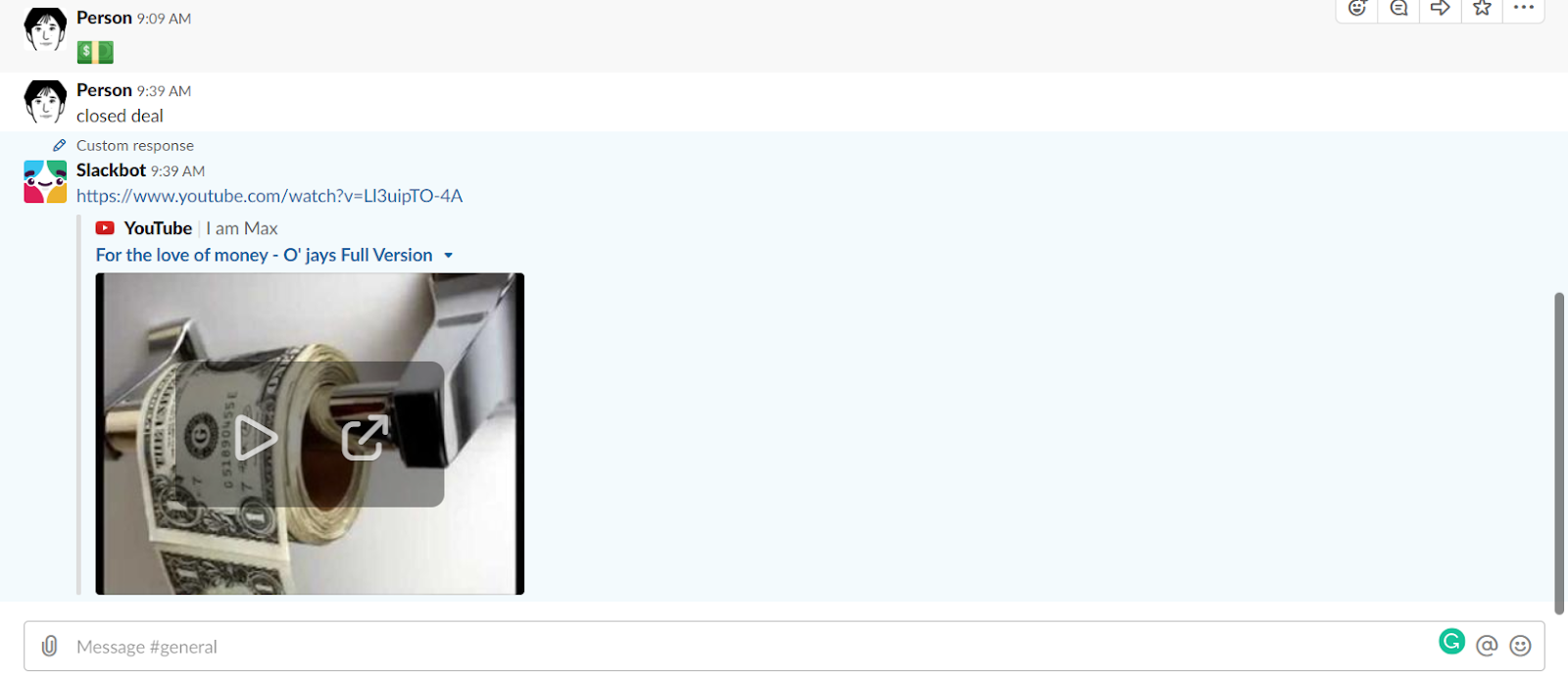
Jasne, niestandardowe wyzwalacze, które udostępniają przydatne informacje nowym członkom zespołu, są świetne. Oszczędzają czas i mogą pomóc nowym pracownikom uniknąć niezręcznych rozmów z powtarzającymi się pytaniami.
Ale możesz także skonfigurować Slcakbota, aby używał wyzwalaczy do utrzymania kultury zespołu/firmy i motywowania wszystkich.
18. Sformatuj swoje wiadomości Slack
Czasami trzeba stworzyć listę, dodać fragment kodu, użyć pogrubienia lub kursywy w wiadomości. Na szczęście Slack ma wygodny sposób formatowania wiadomości.

Po włączeniu zobaczysz opcje formatowania tuż pod swoim oknem czatu. Zaznacz słowa, które chcesz sformatować, a następnie kliknij jedną z opcji:

Wszystkie te opcje formatowania można jednak włączyć na różne sposoby:
- Użyj gwiazdek **, aby pogrubić słowo lub frazę. Użyj tego skrótu: CTRL(⌘) + B
- Użyj podkreśleń __, aby użyć kursywy. Użyj tego skrótu: CTRL(⌘) + I
- Umieść tyldy wokół tekstu, aby przekreślić. Użyj tego skrótu: CTRL(⌘) + Shift + X
- Użyj znaku większego niż >, aby dokonać wyceny. Użyj tego skrótu: CTRL(⌘) + Shift + 9
- Użyj symbolu zaznaczenia „`, aby sformatować bloki kodu/tekstu lub użyj pojedynczego `, aby sformatować pojedyncze słowa. Użyj tego skrótu: CTRL(⌘) + Shift + C
- Rozpocznij każde zdanie od numeru lub punktora, aby utworzyć listę. Użyj tych skrótów: CTRL(⌘) + Shift + 8, aby utworzyć listę punktowaną, CTRL(⌘) + Shift + 7, aby utworzyć listę uporządkowaną
Jeśli używasz całego formatowania w jednej wiadomości:

Wynik wygląda tak:

Streszczenie
Przy wszystkich różnych usługach i produktach SaaS, których używasz do prowadzenia firmy (sami korzystamy z ponad 40), nauka efektywnego korzystania ze Slacka nie kończy się na dołączeniu do wszystkich właściwych kanałów, wiedzy, jak formatować wiadomości i nauce polecenia Giphy dzięki czemu możesz rozśmieszyć swój zespół.
Slack to narzędzie biznesowe, które musisz dostosować w oparciu o swoje cele. W szczególności powinieneś uwzględnić integracje, które mają sens dla Twojej firmy i zespołu oraz poznać wszystkie skróty, które przynoszą największe korzyści.
Pomyśl o wszystkich powtarzalnych czynnościach, które wykonujesz codziennie na Slacku, nawet tych najmniejszych. Czy nie można ich wykonać w krótszym czasie za pomocą skrótu? Czy nie powinieneś zautomatyzować tego czasochłonnego zadania za pomocą RSS lub IFTTT, Zapier itp.? Myślę, że możesz i powinieneś!
Aby upewnić się, że wybierasz odpowiednie oprogramowanie komunikacyjne dla swojej firmy, przeczytaj nasze porównanie: Slack vs Teams
Podane tutaj wskazówki są dobrym początkiem i jest wiele rzeczy, które możesz wdrożyć, aby jak najlepiej wykorzystać Slack. Jaka jest Twoja najlepsza wskazówka, hack lub aplikacja na Slack? Powiedz nam w komentarzu poniżej!
