Cómo usar Slack en 2022 (Bonificación: 18 trucos menos conocidos para hacer más)
Publicado: 2019-11-01Slack se ha convertido en un elemento básico de la comunicación laboral, por lo que aprender a usar Slack de manera eficiente es necesario para la mayoría de los trabajadores de oficina en 2019.
Cuando Slack se cae, Twitter explota y los equipos de todo el mundo se sientan a esperar que las cosas vuelvan a la normalidad.
pic.twitter.com/7FOAvmUWbj
– Tomzur ️ (@tomzur) 29 de julio de 2019
Es probable que tu equipo también confíe en Slack para la comunicación interna.
Pero déjame preguntarte: ¿sabes cómo usar Slack correctamente ?
Si no está 100 % seguro de su respuesta, he compilado una guía detallada sobre cómo aprovechar Slack al máximo.
¡Hagamoslo entonces!
¿Qué es la holgura?
Si es nuevo en Slack, es posible que aún no sepa qué es exactamente. Oficialmente, Slack llama a su producto estrella un centro de comunicación y eso es precisamente lo que es.
Es una herramienta de comunicación en tiempo real basada en la web disponible como una aplicación única para computadoras de escritorio/portátiles, dispositivos móviles y también como una aplicación web. Básicamente, es una sala privada de chat y colaboración para tus empleados.
Para muchas empresas, ha reemplazado el correo electrónico, los foros privados y las salas de chat como el principal canal interno de comunicación basado en texto.
¿En qué se diferencia Slack del correo electrónico?
Dado que los datos están disponibles en una plataforma en línea privada, no tiene que reenviar cadenas de correo electrónico vitales a los nuevos empleados. Y tampoco tiene que preocuparse por eliminar a los ex empleados de ellos.
Puede interactuar con los datos en tiempo real, lo que le permite editar los mensajes enviados en lugar de estresarse por ese error tipográfico en el correo electrónico que acaba de enviar a su jefe.
También puede integrar directamente Slack con una variedad de herramientas, por ejemplo, para obtener actualizaciones en tiempo real sobre el estado de sus implementaciones o contenido nuevo de los blogs de la competencia.
Lectura sugerida: ¿sigues usando el correo electrónico? Consulte los mejores complementos y extensiones de Gmail para mejorar su productividad.
¿Tu equipo debería usar Slack?
La respuesta corta es sí.
Si los únicos canales de comunicación que ha utilizado hasta ahora son el correo electrónico, Skype, los foros y una herramienta de gestión de proyectos, encontrará varias funciones que ayudarán a su equipo a aumentar su productividad dentro de Slack, como:
- integración en tiempo real con herramientas de gestión de proyectos/marketing/ventas.
- canales y búsqueda específica de canales.
- canales privados en lugar de hilos de correo electrónico.
Más sobre estos a continuación.
Sin embargo, una advertencia es que no será una mejora significativa si usted y los miembros de su equipo no saben cómo aprovechar al máximo las funciones e integraciones de Slack.
Así que asegúrese de leer la guía oficial de inicio y esta publicación si desea que las cosas sean breves y sencillas.
Cómo usar Slack: conceptos básicos
Cuando se me acerca alguien que es nuevo en Slack o alguien que está pensando en hacer la transición, normalmente recibo las mismas preguntas una y otra vez. Es por eso que he elaborado una breve y dulce lista de estas preguntas y sus respuestas aquí.
Si ya está familiarizado con Slack, considere saltear los trucos/consejos principales en la sección sobre cómo usar Slack de manera efectiva.
¿Qué es un espacio de trabajo?
Su espacio de trabajo de Slack es su instancia privada del software de comunicación de Slack. Normalmente, el nombre y la URL del espacio de trabajo serán el nombre de la empresa.
Si ingresa a Slack a través de un enlace, podrá ver el nombre del espacio de trabajo en la esquina superior izquierda.

¿Qué es un canal?
Los canales son la forma principal en que Slack separa la información en diferentes silos para diferentes equipos y temas. Puede pensar en ellos como hilos de correo electrónico.
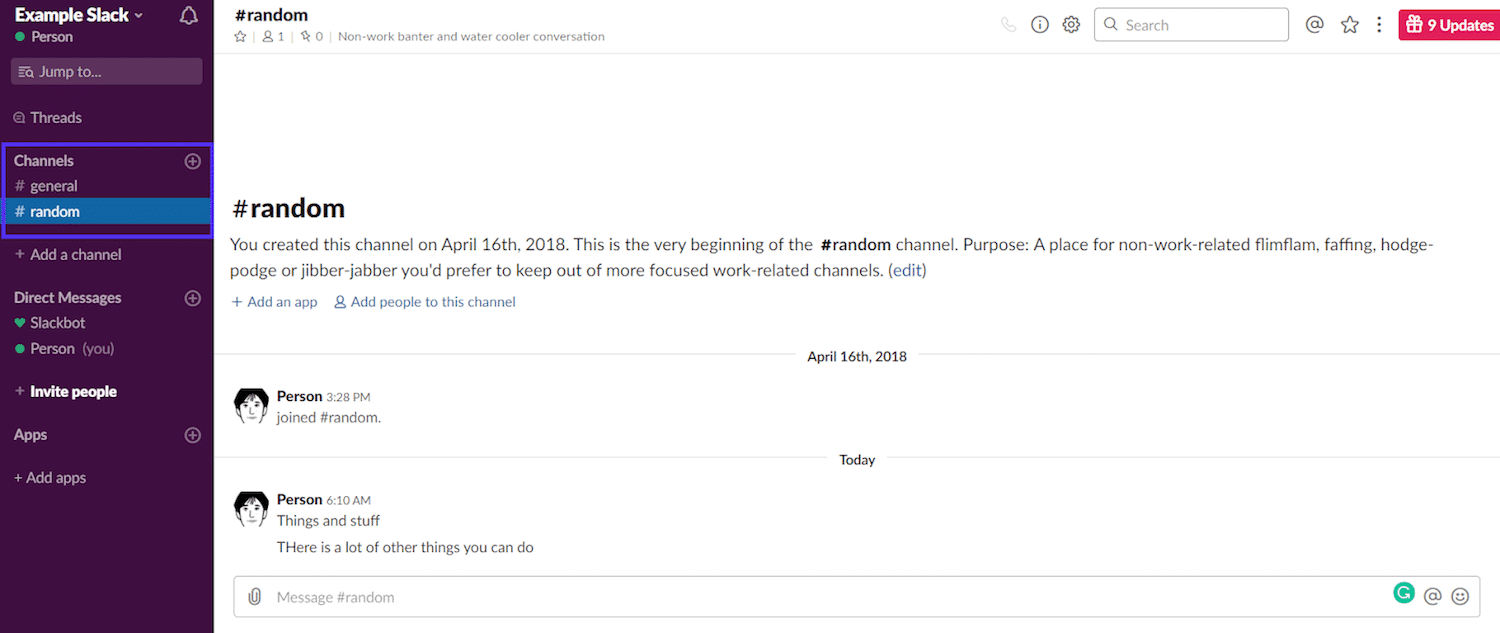
Puede ver todos los canales públicos en la esquina superior izquierda de su interfaz de Slack, justo debajo de la barra de búsqueda y el enlace "Hilos".
Si es un empleado (o un consultor) que está averiguando cómo usar un espacio de trabajo de Slack ya establecido, probablemente haya canales para diferentes departamentos, temas y proyectos.
¿Cómo uso los canales de Slack?
Utiliza canales para separar la comunicación de manera que tenga sentido para todos en la empresa. Por lo tanto, crear y unirse a los canales correctos es la primera clave para aprovechar Slack al máximo.
En los planes pagos, también puede usar grupos para administrar equipos más grandes a través de múltiples canales.
Cómo crear un canal en Slack
Siempre que tenga los privilegios necesarios, crear un canal en Slack es muy simple. Específicamente, debe ser un "Miembro completo" o "Administrador" para hacerlo.
Haga clic en el enlace "Agregar un canal" que se encuentra directamente debajo de los canales enumerados o en el signo más dentro de un círculo junto al encabezado "Canales" en el menú.
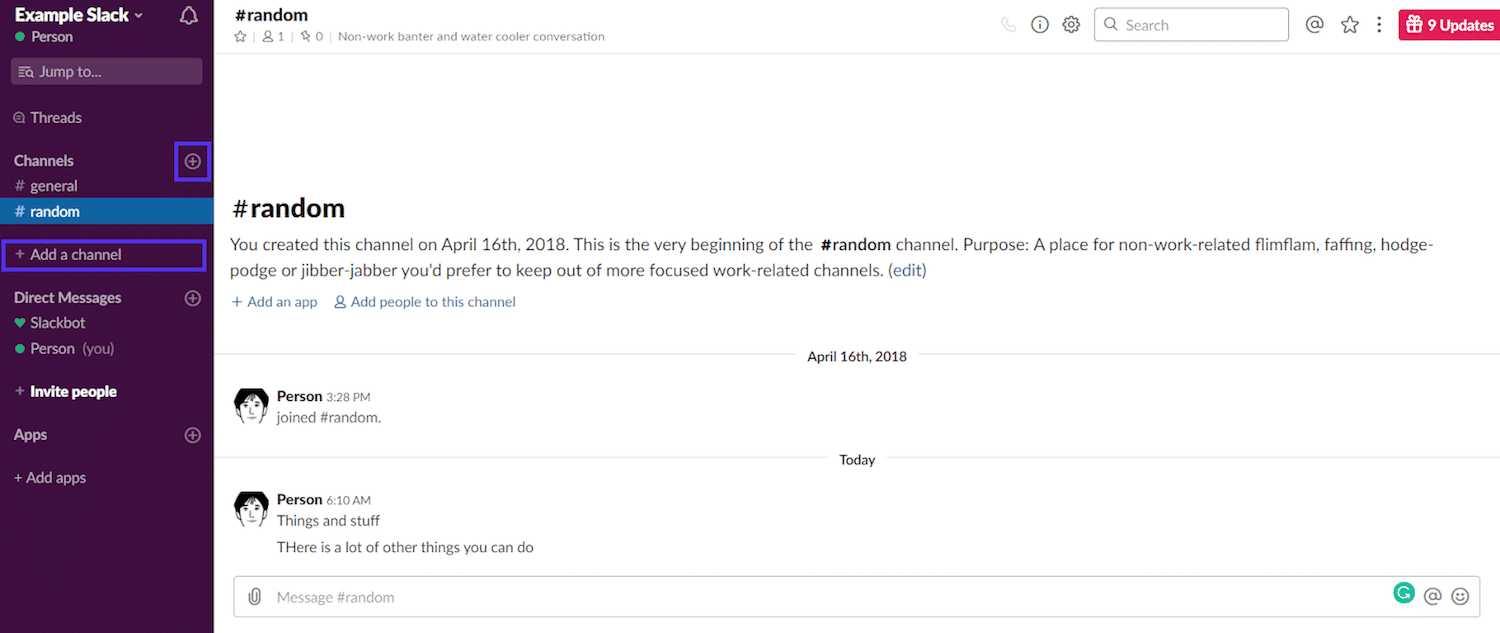
Eso abre el menú para crear un canal. Complete el nombre y luego haga clic en el botón "Crear" al final de la página.
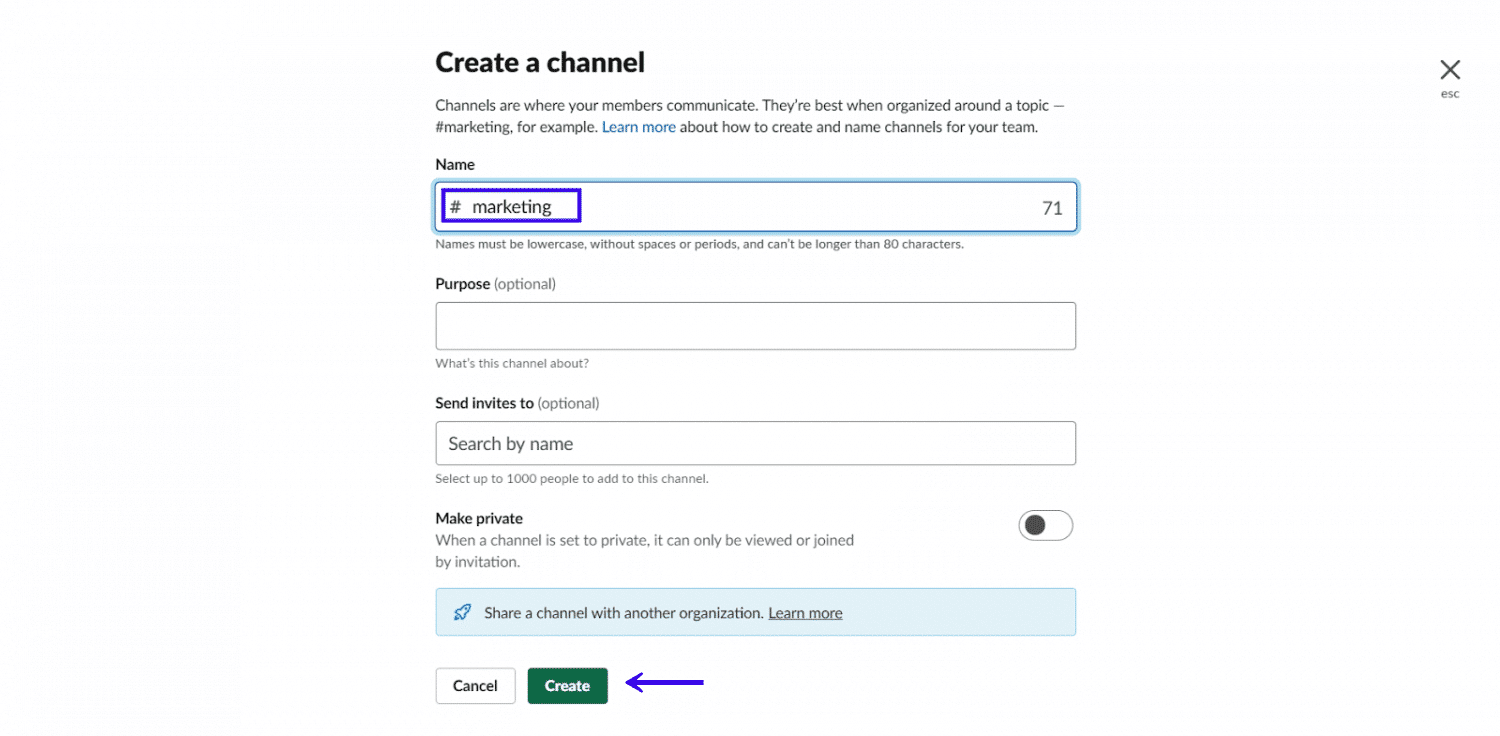
Has creado oficialmente tu primer canal.
Considere la posibilidad de crear canales para separar las comunicaciones sobre lo siguiente:
- Proyectos nuevos.
- Departamentos/Equipos de trabajo.
- Canales que separan Ideas / Spitballing / Trabajo creativo de Project Work.
- Ideas de contenido de la competencia mediante fuentes RSS.
Cómo crear un canal privado
Los canales de Slack también pueden ser privados, lo que significa que no aparecerán en la lista pública de canales y son solo para invitados.
Para crear un canal privado de Slack, haga clic en el enlace del menú para crear un canal, complete el nombre, pero esta vez cambie la opción "hacer que el canal sea privado".
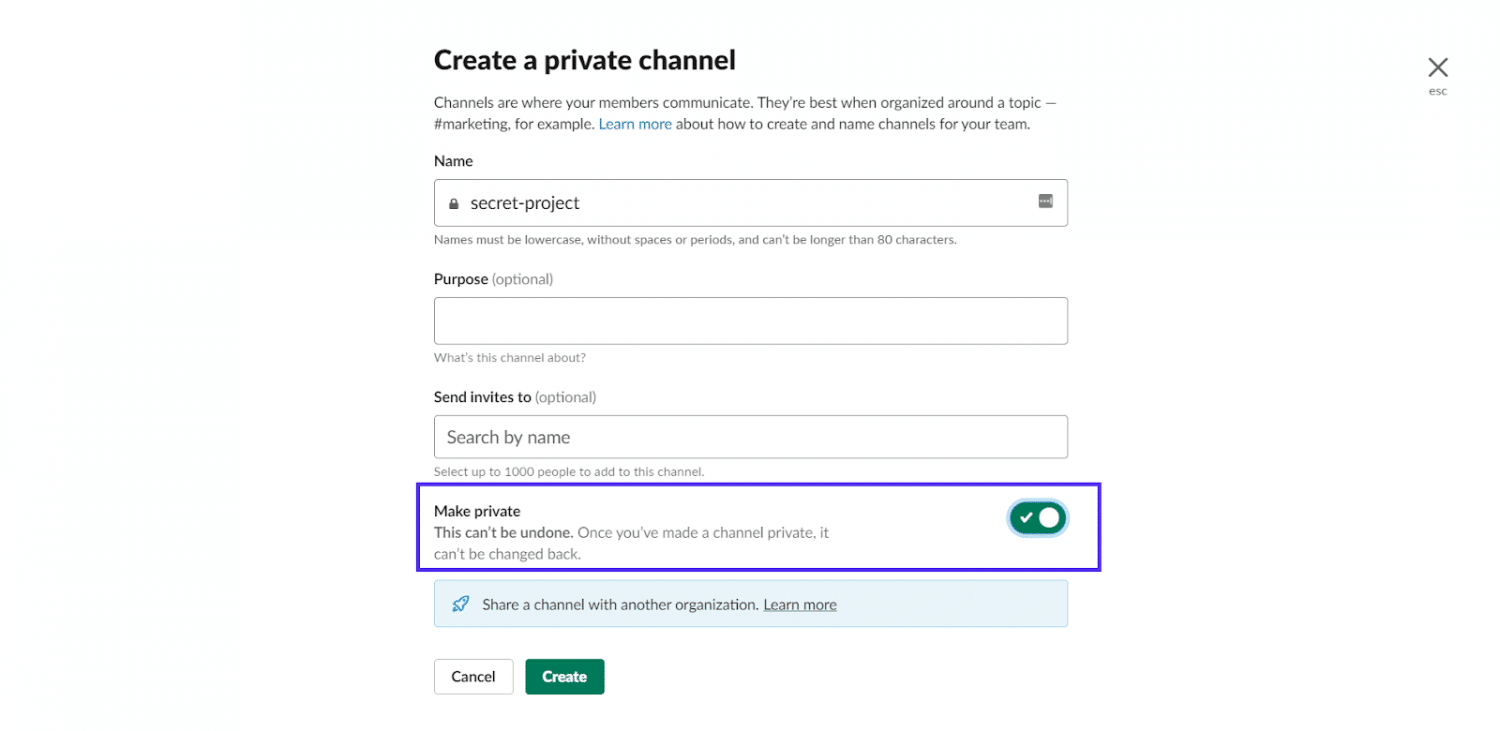
Cómo unirse a un canal
Te unirás automáticamente a los canales predeterminados cuando te unas a un espacio de trabajo. En los nuevos espacios de trabajo, los únicos canales predeterminados son "general" y "aleatorio".
Si necesita unirse a otros canales, haga clic en el enlace del menú de canales principales (o use el atajo CTRL(⌘) +shift+l).
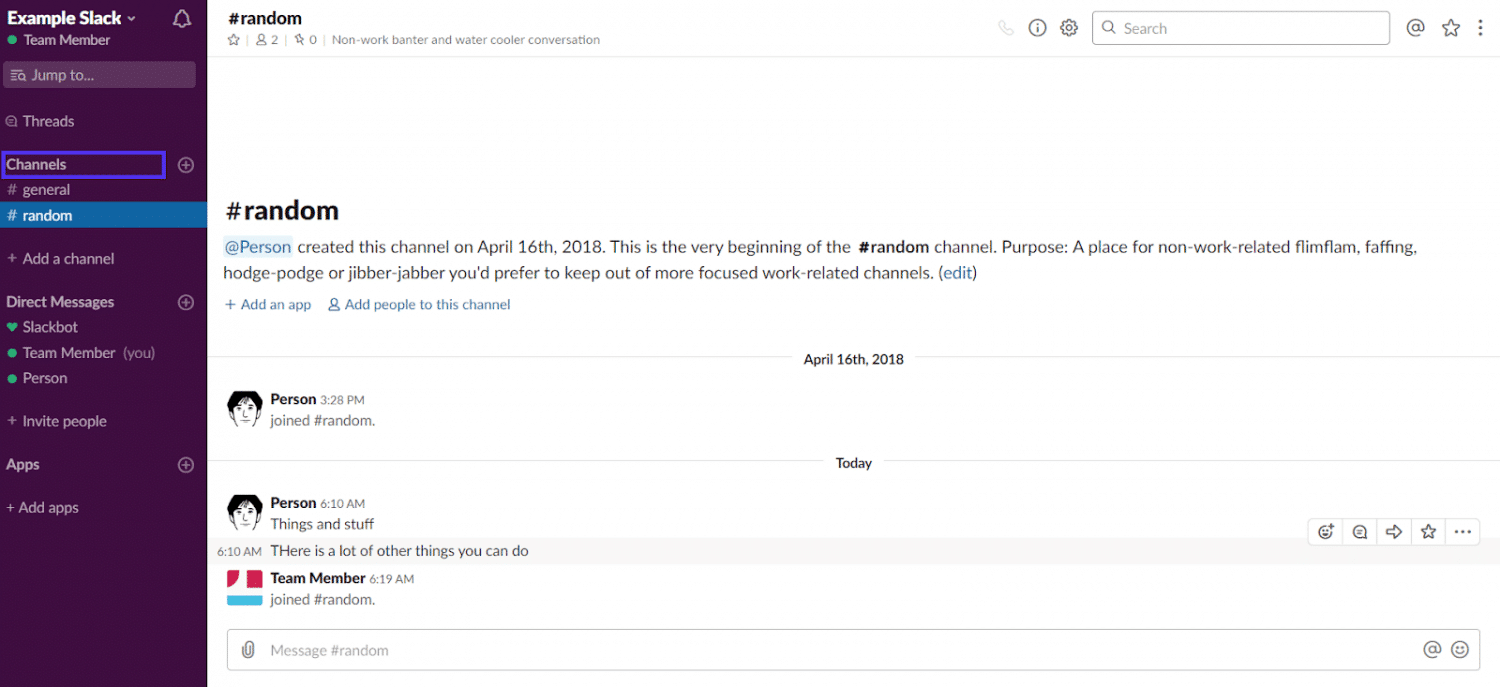
Eso le permitirá acceder a la página "Buscar canales".
En esta página, hay una sección donde puede ver un desglose de los canales a los que aún no se ha unido. Recuerda: aquí solo se mostrarán los canales públicos.
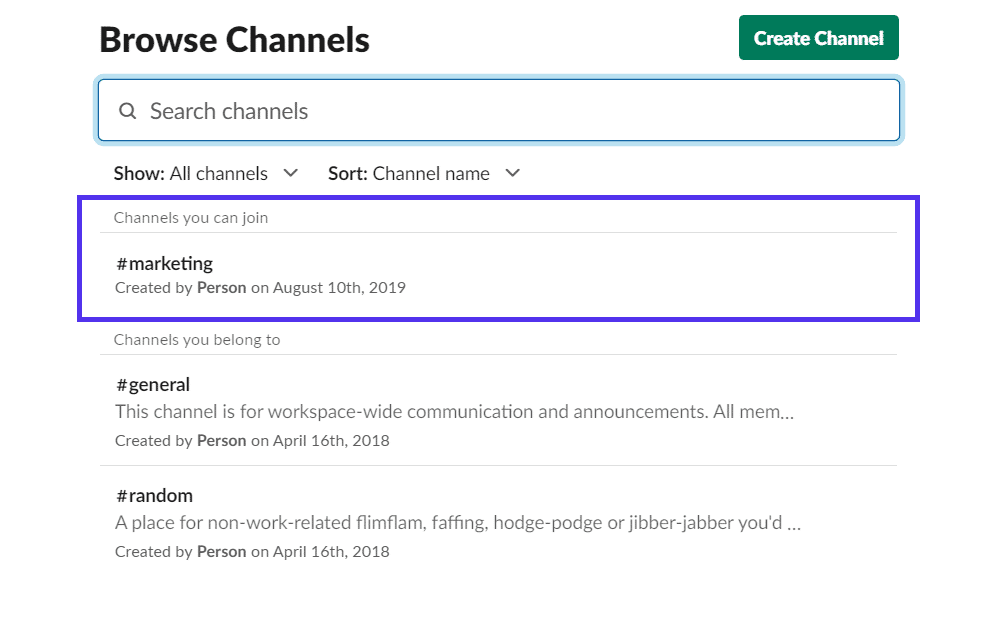
Si hace clic en cualquiera de los canales, lo llevará al canal en "Modo de visualización". Podrá ver los mensajes recientes y tendrá la opción de unirse.
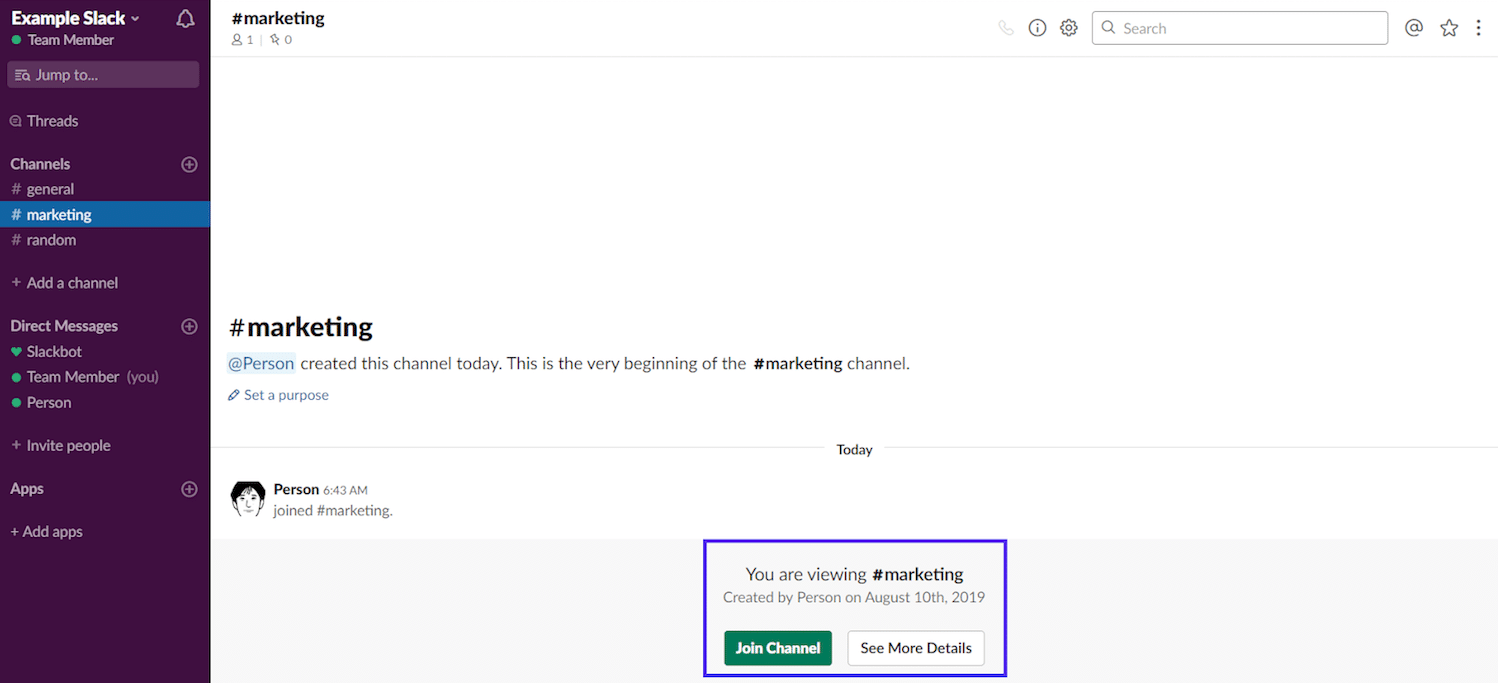
Una vez que haya confirmado que es un canal del que debe formar parte, haga clic en el botón "Unirse al canal" y estará listo.
Cómo invitar usuarios a un canal
Cuando agrega nuevos miembros del equipo a un espacio de trabajo, también puede ser más eficiente invitarlos/agregarlos a los canales necesarios, en lugar de que recorran manualmente todo el espacio de trabajo y averigüen dónde deben estar.
Para agregar usuarios al canal, primero visite el canal al que desea agregar usuarios. Luego haga clic en el enlace "Agregar personas a este canal". En canales privados, dirá "canal privado" en lugar de canal.
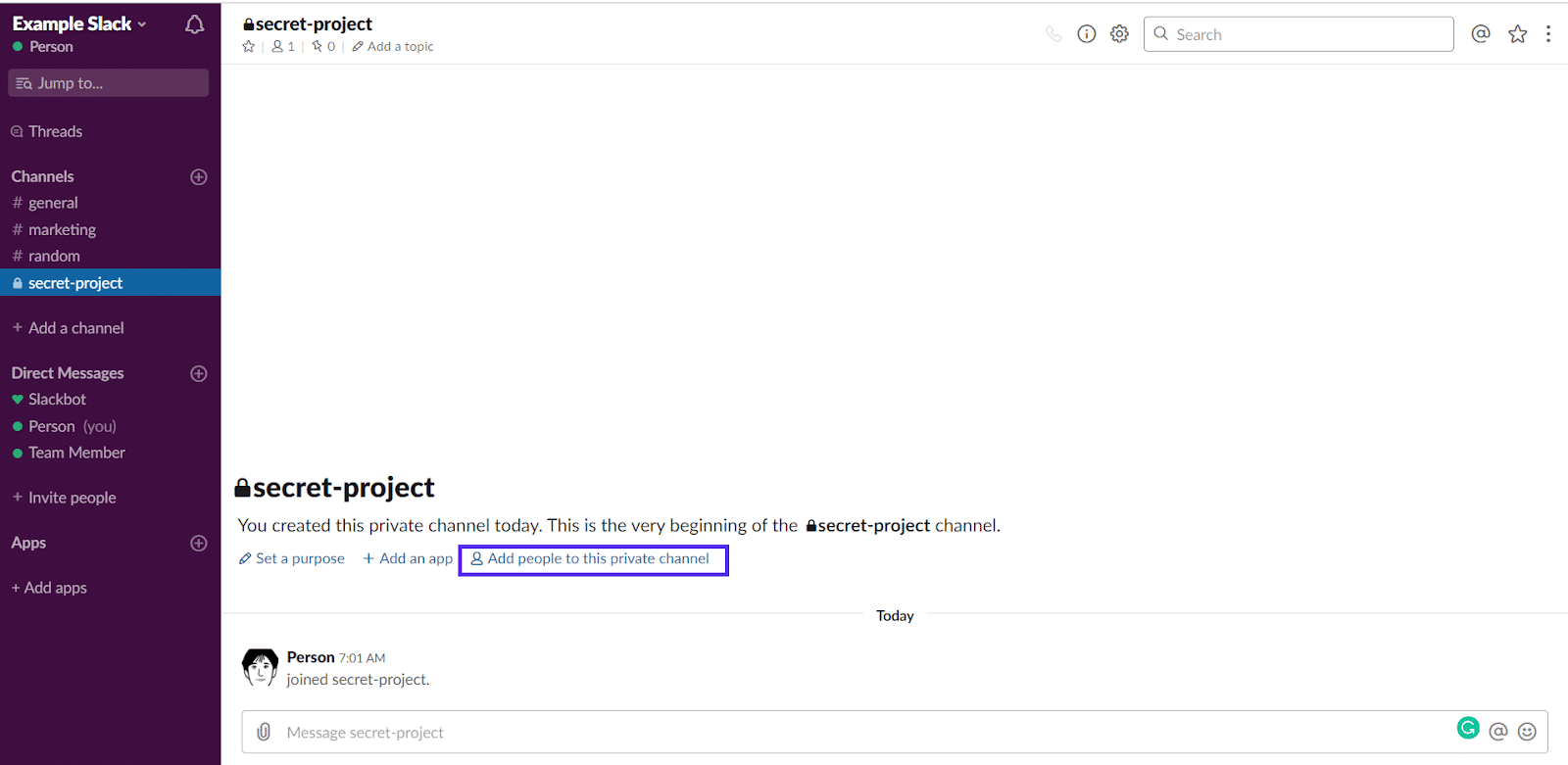
Si el canal es privado, Slack te mostrará un aviso advirtiéndote que el nuevo miembro podrá acceder a todo el historial de chat del canal privado.
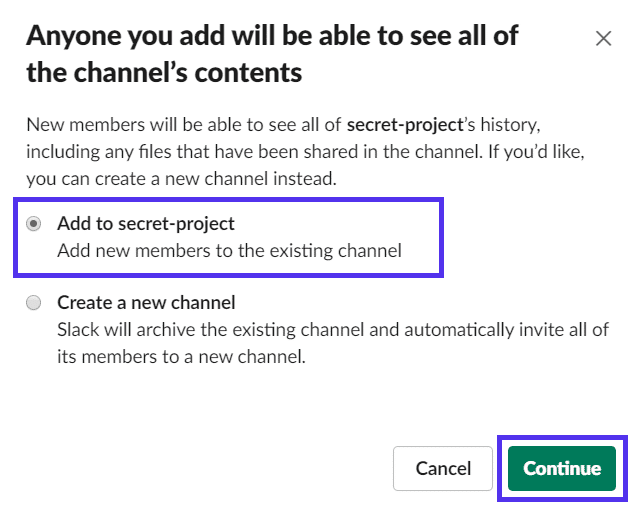
Asegúrate de haber seleccionado la opción "Agregar nuevos miembros al canal existente" y selecciona "Continuar".
Ahora debería ver la página donde puede agregar personas al canal.
Si no es privado, se le llevará directamente a la página "Agregar personas al CANAL". Una vez aquí, busque los miembros del equipo que desea agregar, selecciónelos del menú desplegable y haga clic en agregar una vez que haya encontrado a todos.
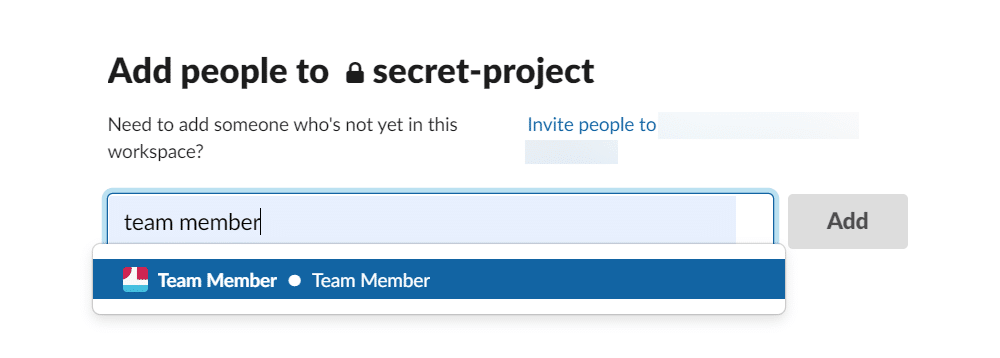
Es así de simple.
Cómo dar credenciales de usuario para crear canales
De manera predeterminada, todos en su espacio de trabajo tienen las credenciales para crear un canal. Si es un invitado, debe pedirle al administrador de Slack que cambie su estado de invitado.
Si es el administrador del espacio de trabajo, puede cambiar fácilmente las credenciales de los miembros individuales del equipo en el área "Gestionar miembros" de la administración de su espacio de trabajo de Slack.
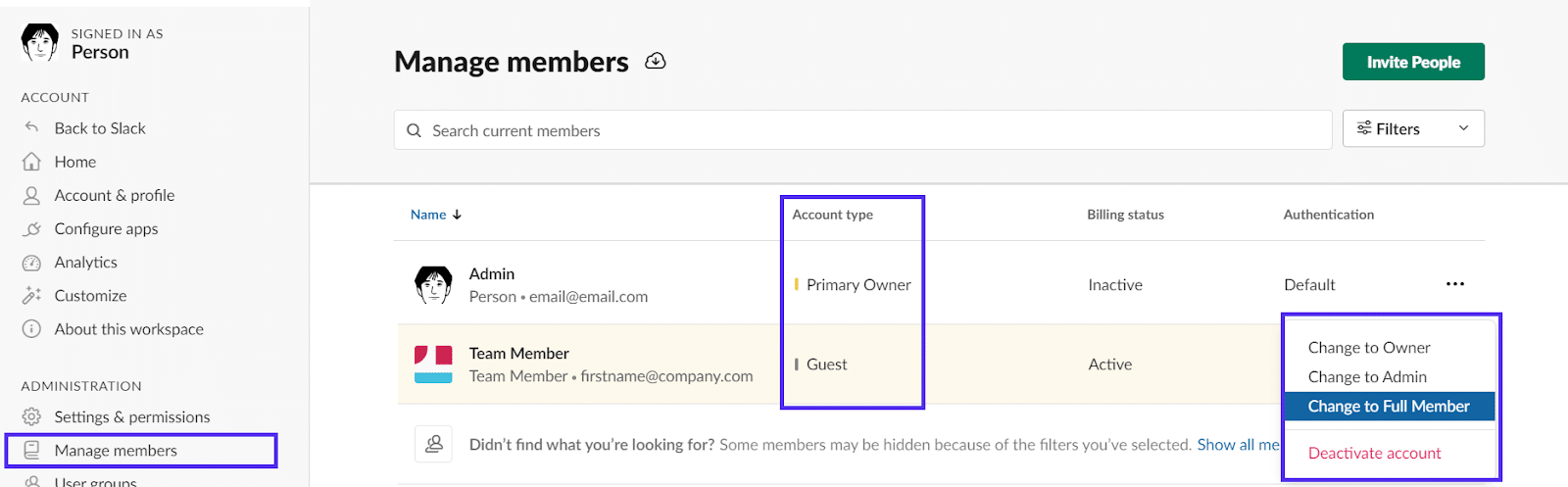
Ahora que sabe cómo se puede configurar Slack, pasemos a sus opciones de mensajes.
Opciones de mensajes de Slack: chats, hilos y mensajes directos
Hay tres opciones básicas de mensajería independientes en Slack:
- Mensaje de chat estándar.
- Mensaje o respuesta en hilo.
- Mensaje directo (privado).
Echemos un vistazo a cada uno en detalle.
Mensajes de chat
Los mensajes de chat habituales son el elemento principal de comunicación de Slack. Son lo que llena todos los diferentes canales en un espacio de trabajo de Slack.
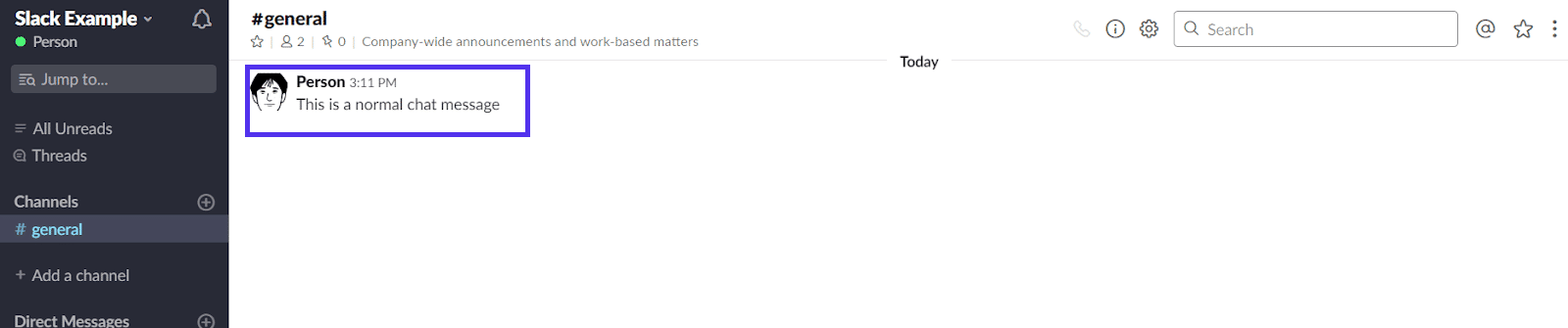
Puede enviar un mensaje de chat uniéndose a cualquier canal, escribiéndolo en el campo de texto y presionando Intro.

Todos los miembros del canal ven estos mensajes.
Hilos
Los hilos flojos son mensajes que tienen al menos una respuesta. Son útiles para mantener las conversaciones enfocadas.
Puede iniciar un hilo respondiendo a cualquier mensaje de chat en cualquier canal o mensaje directo.

Una vez que haya hecho clic en él, se abrirá una pestaña de hilo en el lado derecho de la pestaña de chat principal. Una vez abierto, puede responder escribiendo su mensaje y presionando enter.
Una vez que un mensaje se haya convertido en un hilo, el botón "Iniciar un hilo" se convertirá en "Responder al hilo" y también podrá ver la cantidad de respuestas que aparecen debajo del mensaje original.
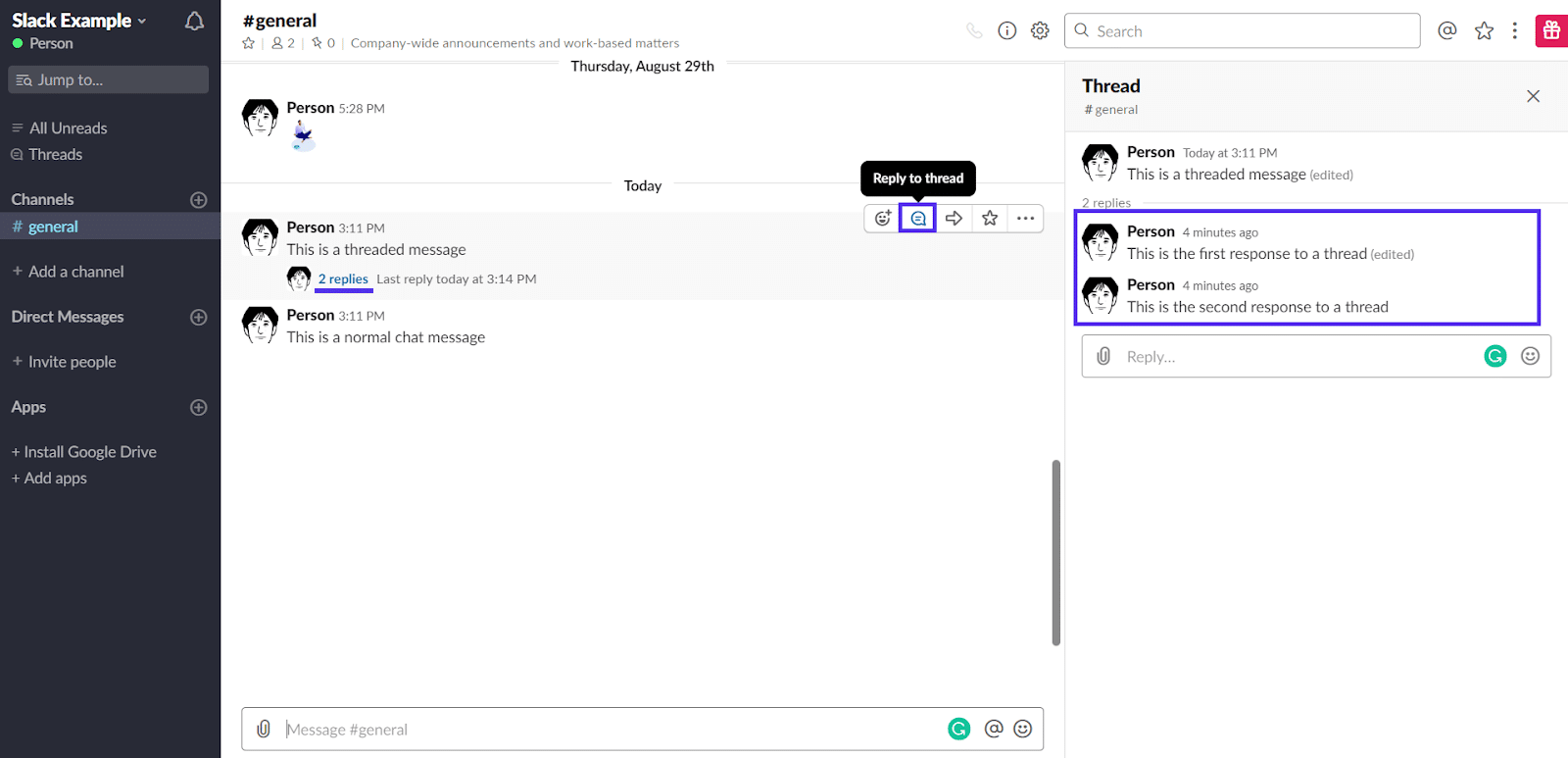
Mensajes Directos (Chats Privados)
Un mensaje directo es un mensaje de chat enviado directamente a otro miembro del espacio de trabajo. Puede enviar mensajes directos haciendo clic en el nombre/icono de cualquier usuario que haya enviado un mensaje.
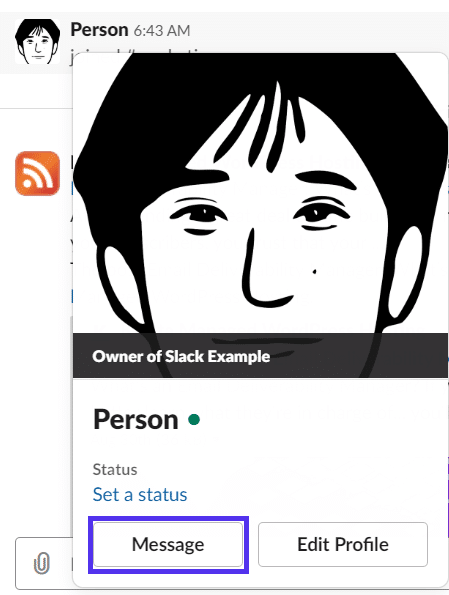
Si la persona no ha enviado un mensaje recientemente, puede buscarla haciendo clic en el enlace "Mensajes directos" en el menú de la izquierda.
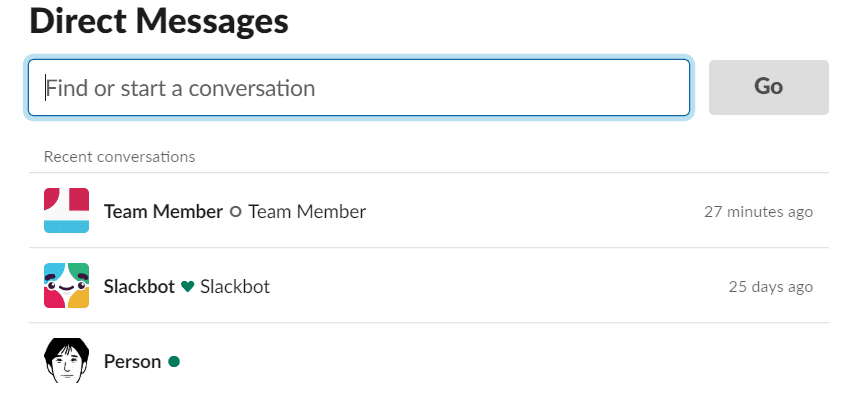
Esto abrirá una conversación privada entre usted y el otro usuario.
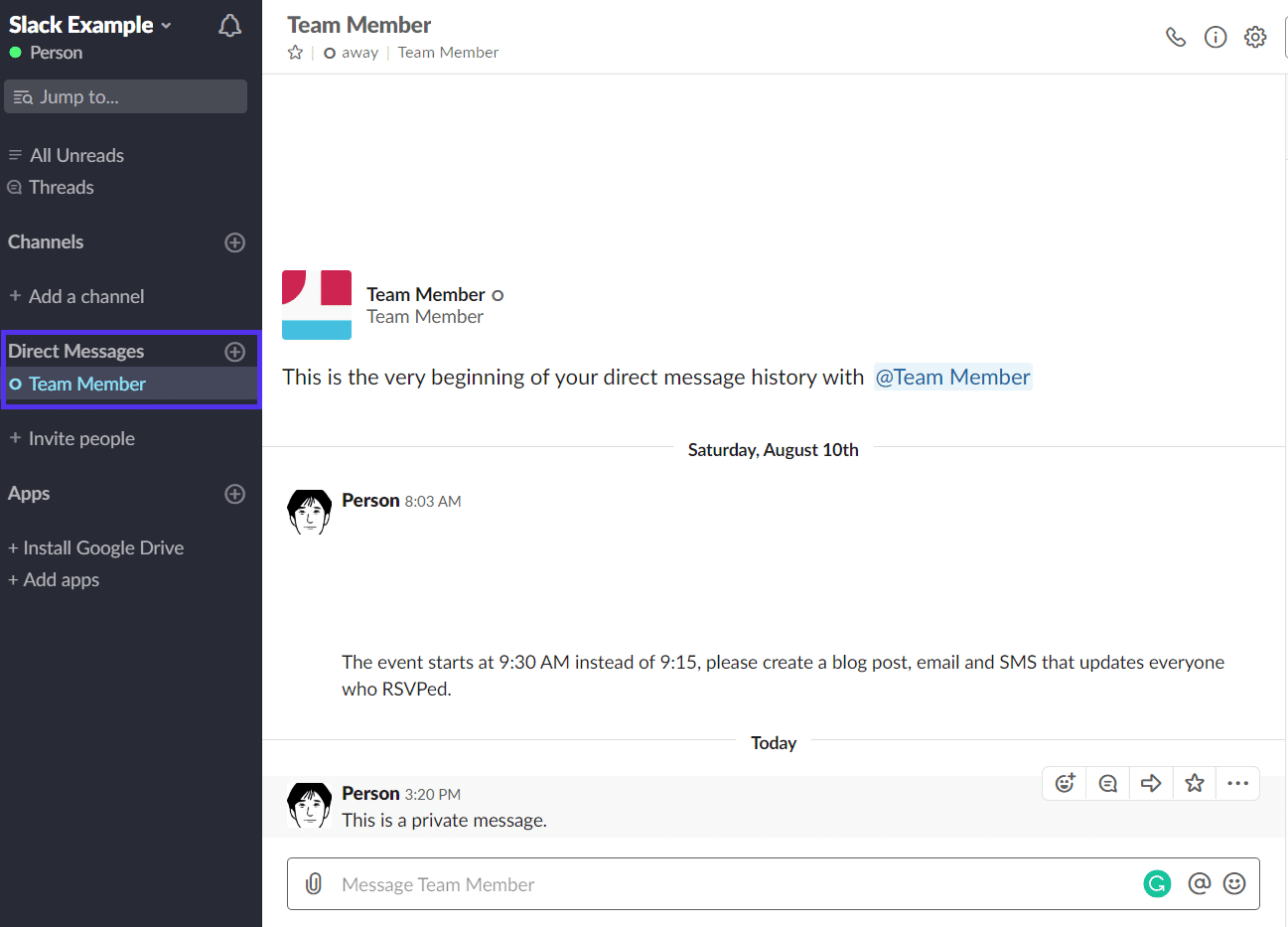
Menciones de Slack
Las menciones son una forma útil de asegurarse de que un miembro específico del equipo preste atención a su mensaje, como brindarle una respuesta, responder sus preguntas, compartir comentarios sobre un proyecto, etc.
Si tienen una aplicación web, una aplicación de escritorio abierta, recibirán una notificación de sonido de que tienen un nuevo mensaje dirigido a ellos en Slack.
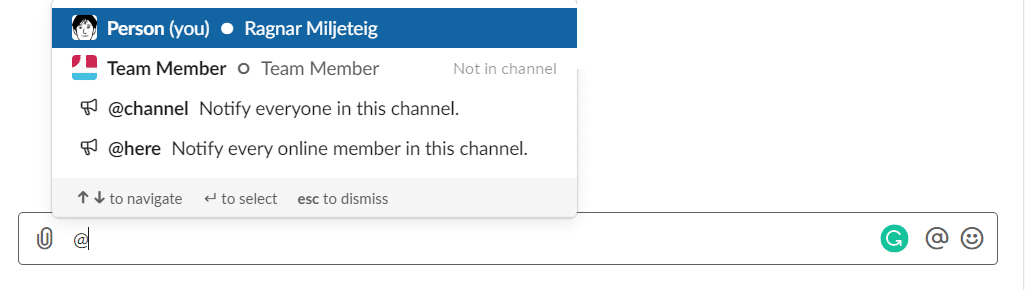
Como puede ver en la imagen de arriba, si necesita notificar a todos en un solo canal, es posible que desee usar @channel. El uso de @here, en cambio, notifica a todos los que forman parte de ese canal de Slack y están en línea en este momento.
Estos dos comandos no son muy apreciados por los usuarios de Slack porque a menudo son explotados por otros miembros. Así que, por favor, no abuses de ellos.
¿Cómo usar Giphy en Slack?
Nos guste o no, los GIF se han convertido en un elemento básico de la comunicación moderna. Es probable que usted u otros miembros del equipo quieran usarlos en su espacio de trabajo.
Antes de que usted y otros usuarios en un espacio de trabajo puedan usar Giphy, debe instalar la aplicación Giphy Slack .
Si alguien ya lo instaló, puede omitir esta parte.
Cómo instalar Giphy en Slack
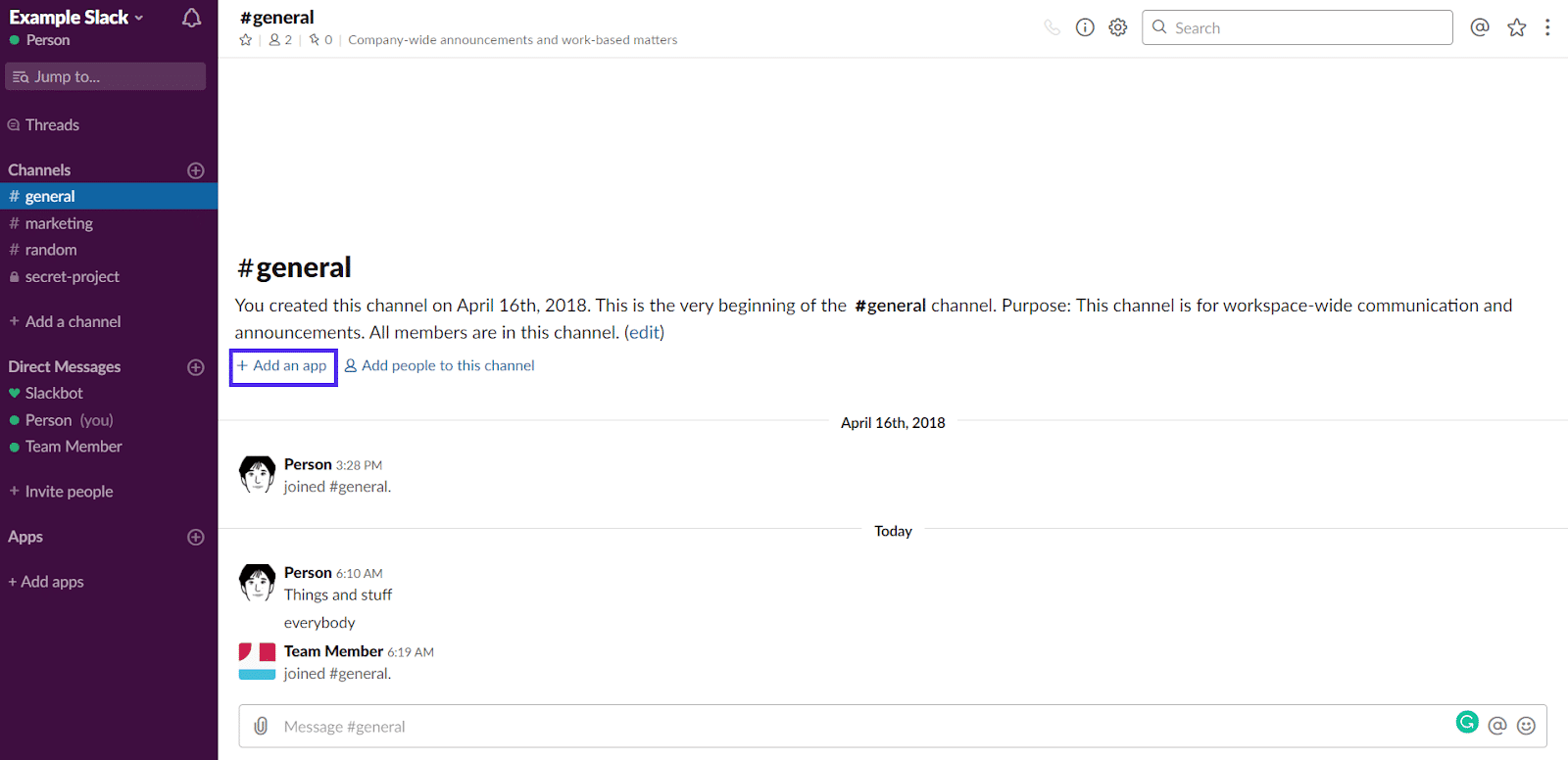
Vaya al canal correspondiente y haga clic en el enlace "Agregar una aplicación".
El enlace abrirá una barra de búsqueda y un desglose de aplicaciones populares. Giphy es una de las aplicaciones más populares, por lo que no necesita buscarla. Simplemente haga clic en el botón de instalación junto a él en el menú.
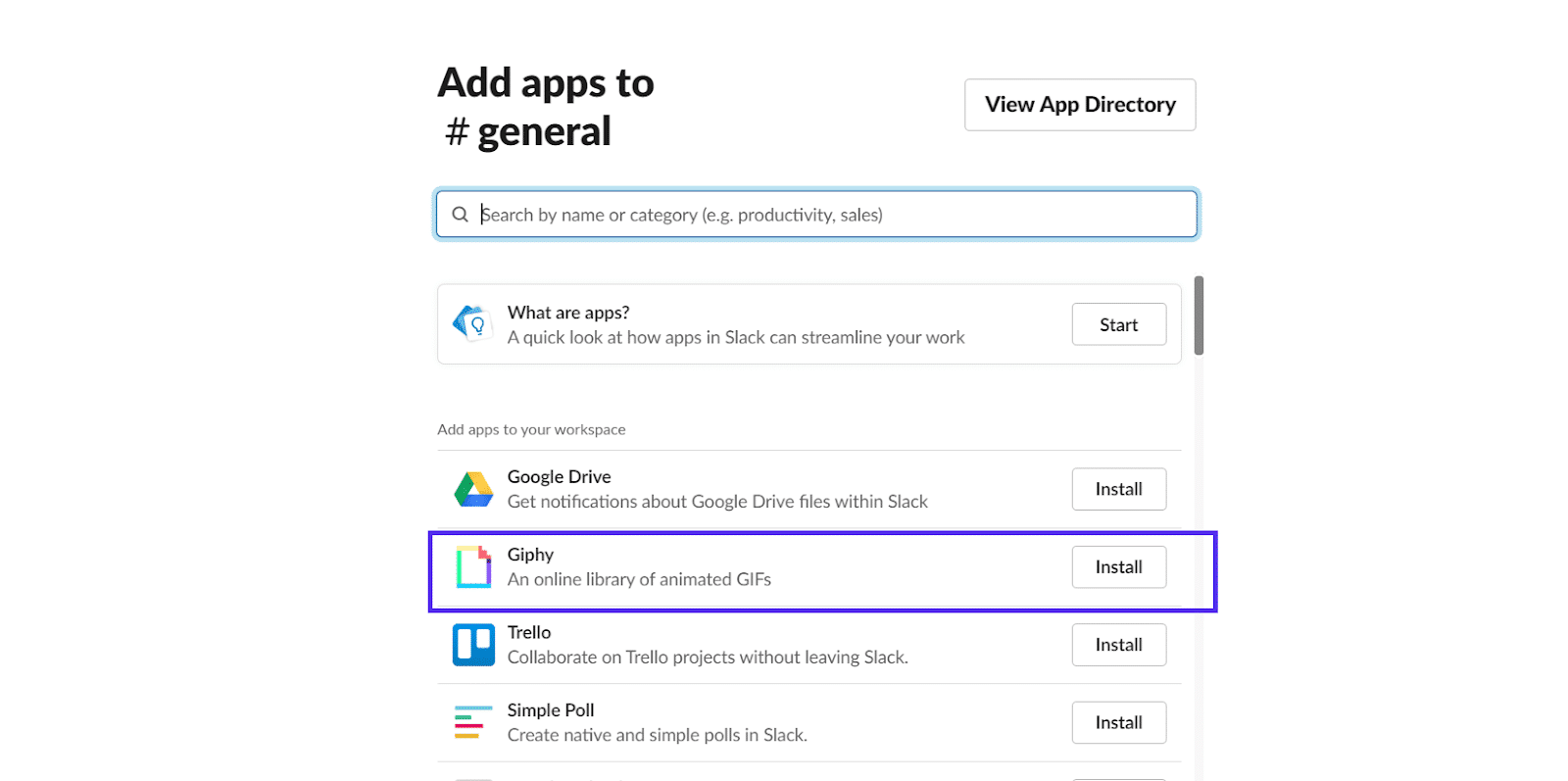
Este botón lo llevará al directorio de la aplicación, donde debe hacer clic en otro botón que dice "Agregar configuración".
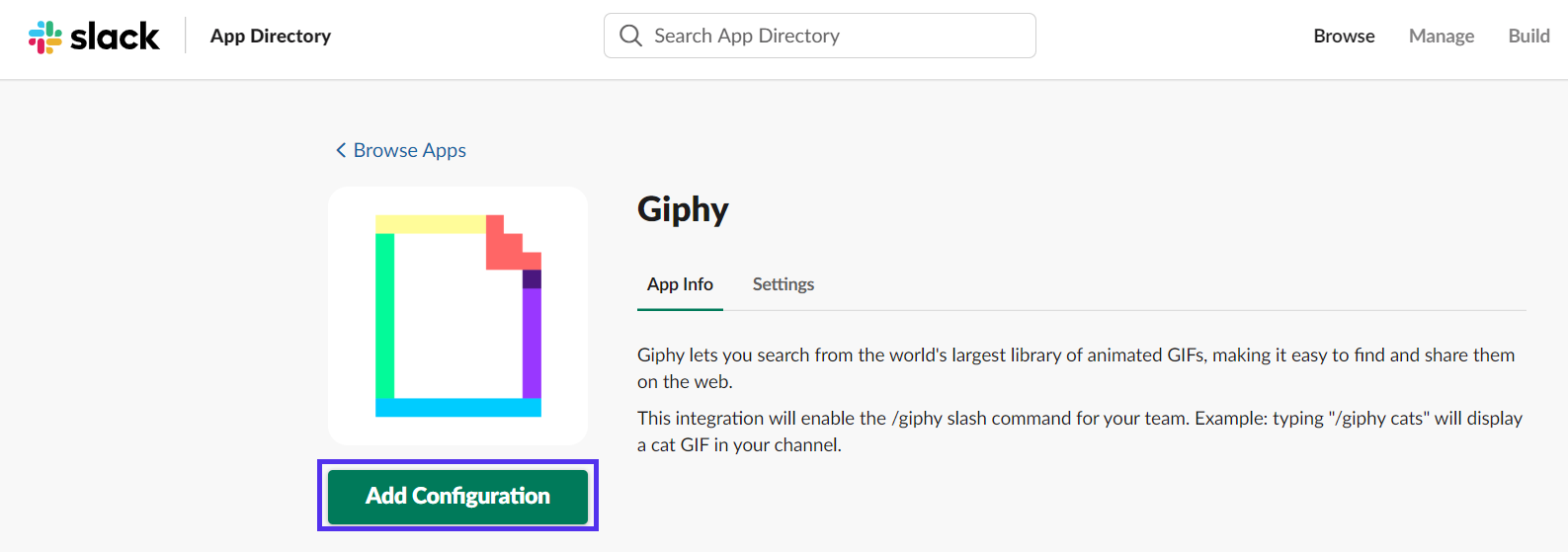
Nuevamente verá otro botón para hacer clic. Esta vez es "Agregar integración Giphy". Haz clic en él y sigue adelante.
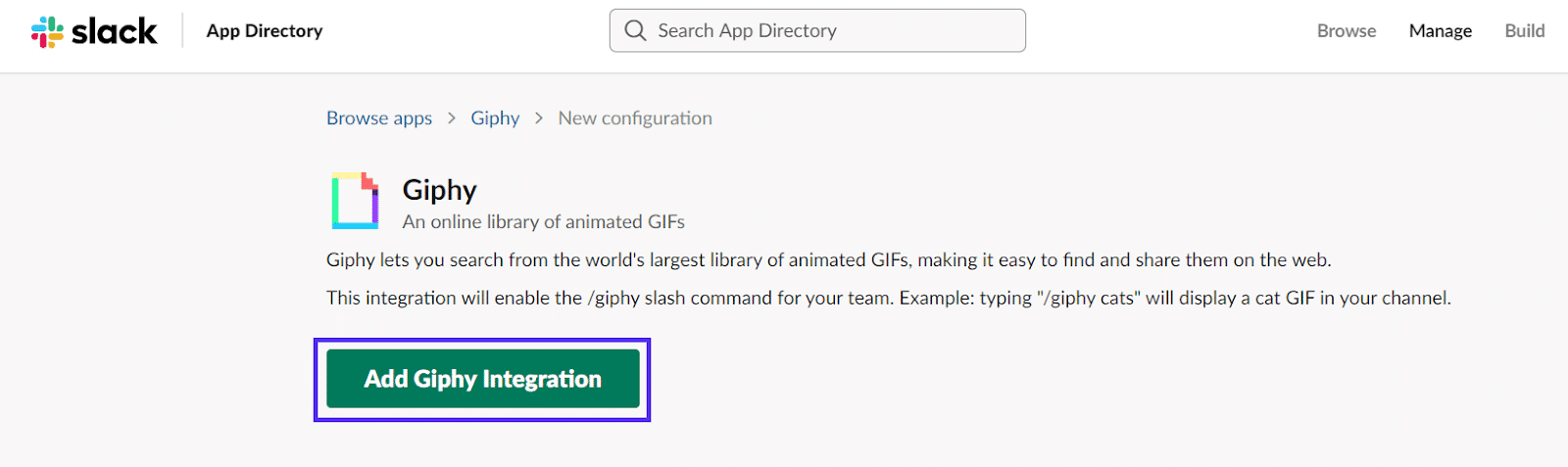
Felicidades, ha agregado con éxito a Giphy a su canal de Slack.
Finalmente, puede elegir la calificación máxima de los GIF que los miembros de su equipo podrán usar.
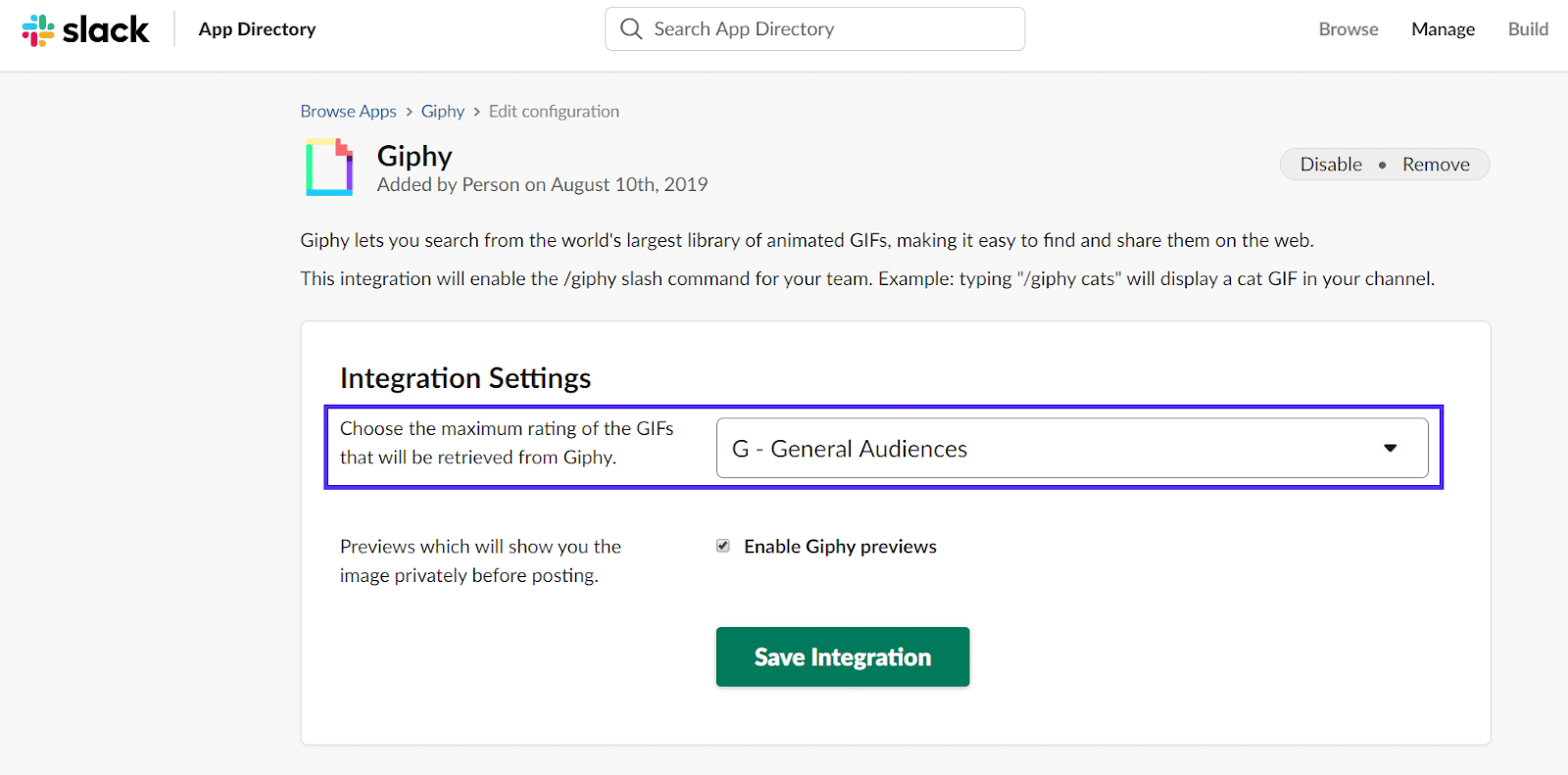
La calificación está establecida en "Público general" de forma predeterminada, probablemente la calificación más adecuada en la mayoría de los entornos de trabajo.
Asegúrese de mantener las vistas previas habilitadas y guarde la integración si realizó algún cambio.
Cómo usar GIF en Slack con Giphy
Ahora que ha instalado la aplicación Giphy en Slack, ya no es necesario buscar en Reddit o Imgur para encontrar el GIF perfecto para compartir.
Con la aplicación Giphy configurada, todo lo que necesita es escribir el siguiente comando de texto.
"/Giphy TEXTO QUE DESCRIBE EL GIF DESEADO"
Por ejemplo, serpiente /giphy.
Una vez que escriba el comando, le mostrará una vista previa del Gif. Solo tú puedes ver esta vista previa y puedes elegir entre mezclar para obtener un nuevo gif, enviarlo o cancelarlo.
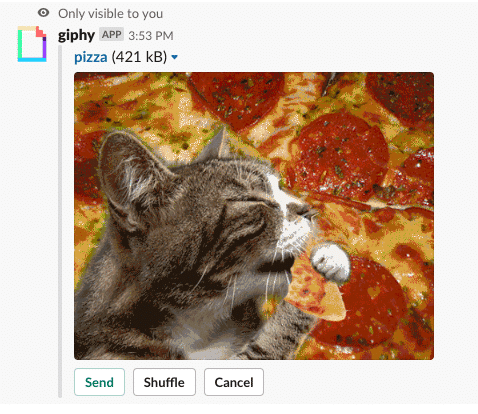
Es así de simple.
Cómo cambiar tu tema de Slack
Es posible que esté pensando, ¿qué tiene de eficiente cambiar la apariencia de Slack? Pero cuando considere cuánto tiempo pasará mirando esta interfaz, comprenderá por qué.
Un estudio reciente de Adobe muestra que los trabajadores pasan, en promedio, 3,1 horas al día revisando/enviando mensajes relacionados con el trabajo en el correo electrónico y otros canales (léase: Slack). Otra encuesta realizada por RescueTime mostró que los desarrolladores de software dedican, en promedio, 1,68 horas al día a la comunicación. El mismo estudio mostró que los gerentes de proyecto dedicaron, en promedio, 2,88 horas al día a la comunicación.
Según la descripción de su trabajo, podría pasar casi un tercio de su jornada laboral en su espacio de trabajo de Slack.
Así que hacerlo fácil para tus ojos es una obviedad.
Para cambiar su tema de Slack, abra el menú haciendo clic en el nombre de su espacio de trabajo en la esquina superior izquierda y seleccione "Preferencias".

Luego, haga clic en el menú "Temas" donde puede elegir el tema Light vs Dark Slack. Justo debajo de esto, puedes elegir libremente el tema de la barra lateral que mejor se adapte a tus ojos:
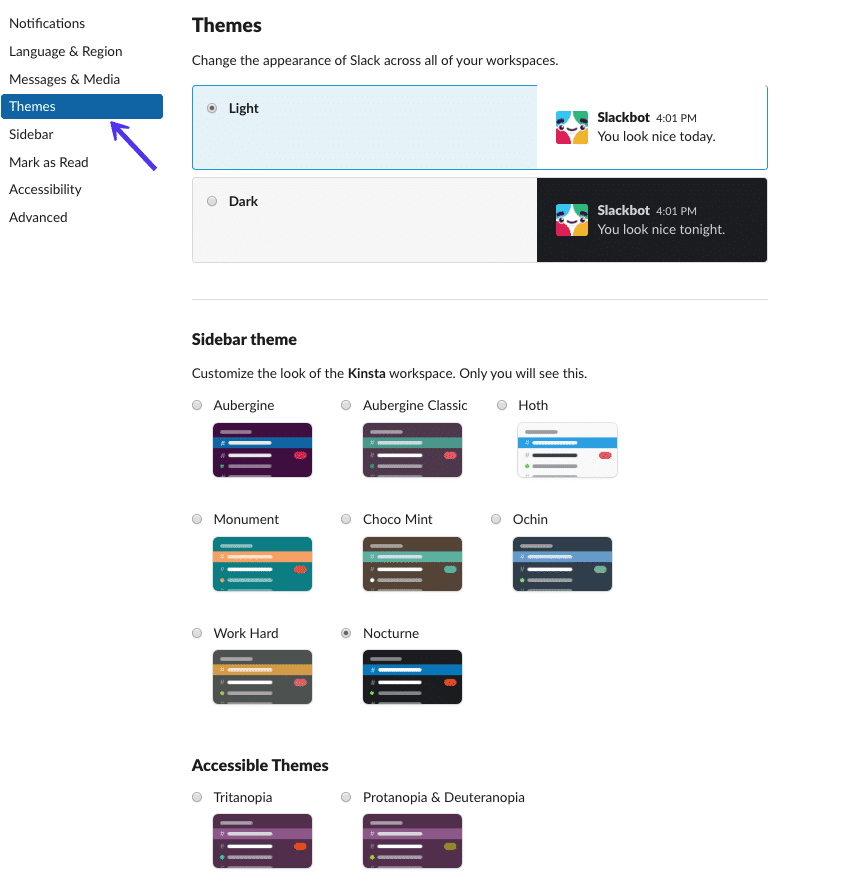
En la parte inferior de la página, tendrá la opción de personalizar su tema de Slack y compartirlo con otros. Un ejemplo de un tema de Slack personalizado es Drácula, que también es una opción popular entre los miembros del equipo de Kinsta.
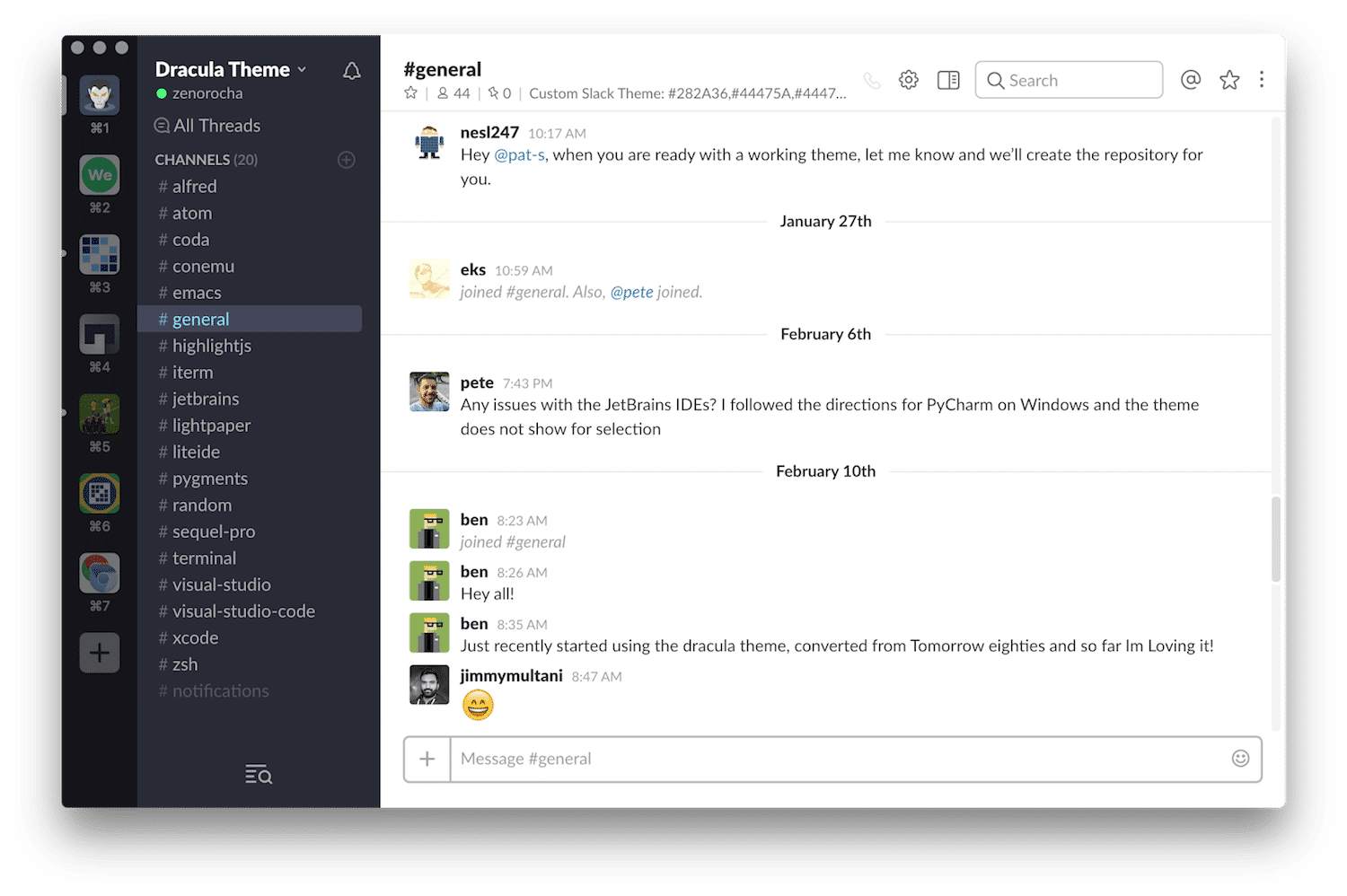
Para agregar el tema Dracula Slack o cualquier otro tema personalizado a su Slack, desplácese hasta la parte inferior de la página de opciones del tema. Debajo de "Temas accesibles", debería ver un enlace para personalizar y compartir su tema.
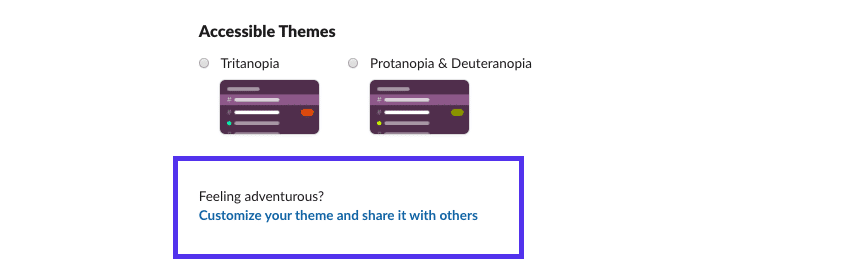
Haga clic en este enlace para expandir las opciones de temas personalizados.
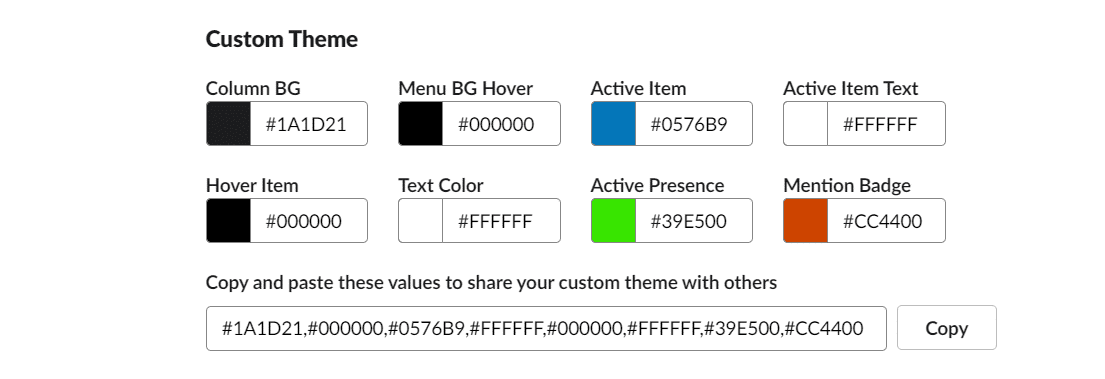
Pegue la lista de colores del código hexadecimal para el tema personalizado que desee y listo.
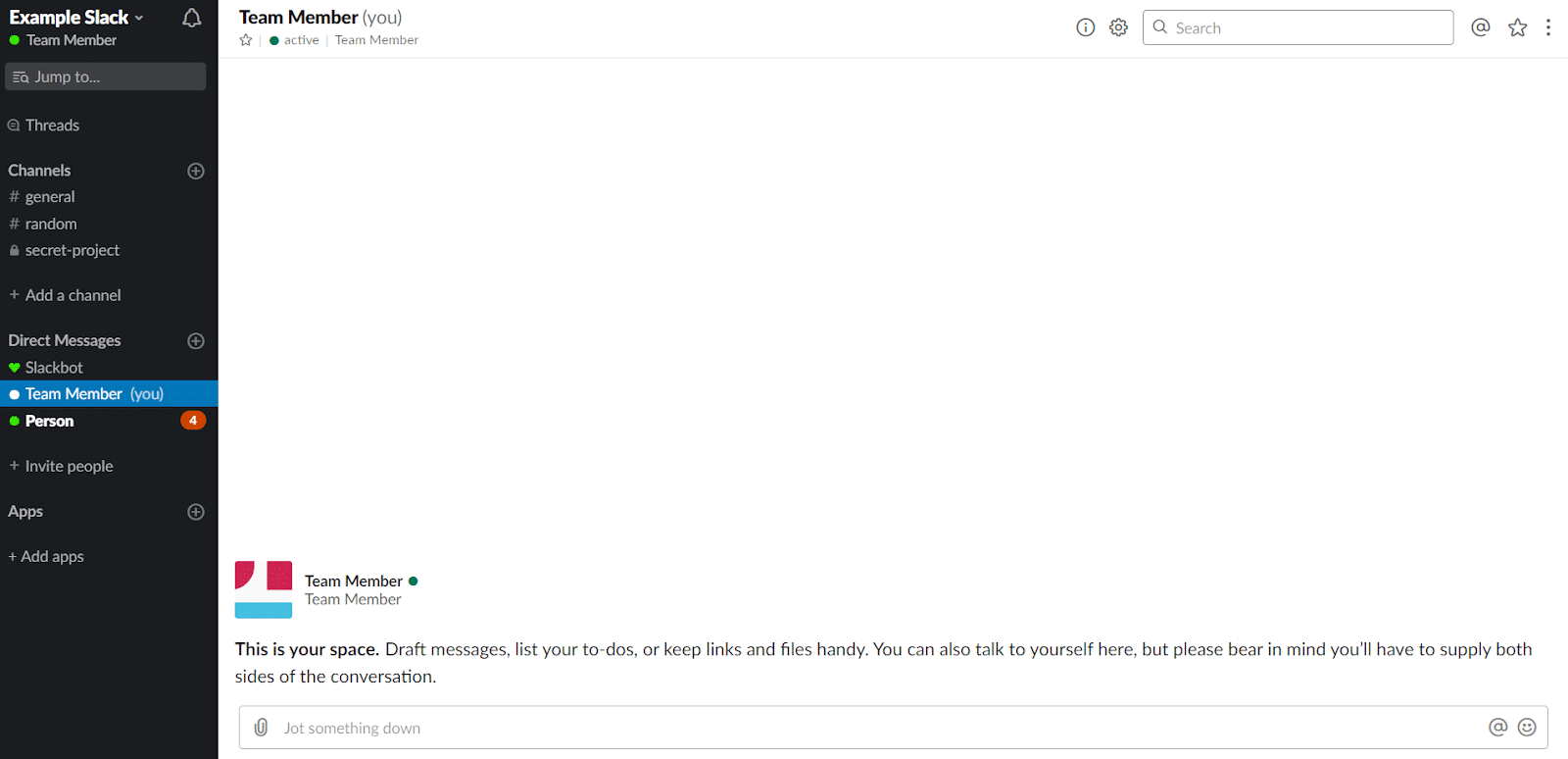
Cómo usar Slack de manera efectiva (18 consejos y trucos de productividad)
Esta es la parte más jugosa del post.
Está a punto de aprender a usar Slack como un maestro con algunos trucos, comandos e integraciones favoritos personales y del equipo.
¿Listo? ¡Empecemos!
1. Envía mensajes directos desde cualquier lugar de tu espacio de trabajo
Use el comando “/msg @User” para enviar un mensaje directo a cualquier usuario desde cualquier canal en su espacio de trabajo. Ellos, por supuesto, tienen que estar en el mismo espacio de trabajo que tú.
Puede, por ejemplo, enviar un mensaje a un miembro del equipo en el canal de #marketing que no se presenta a una reunión.

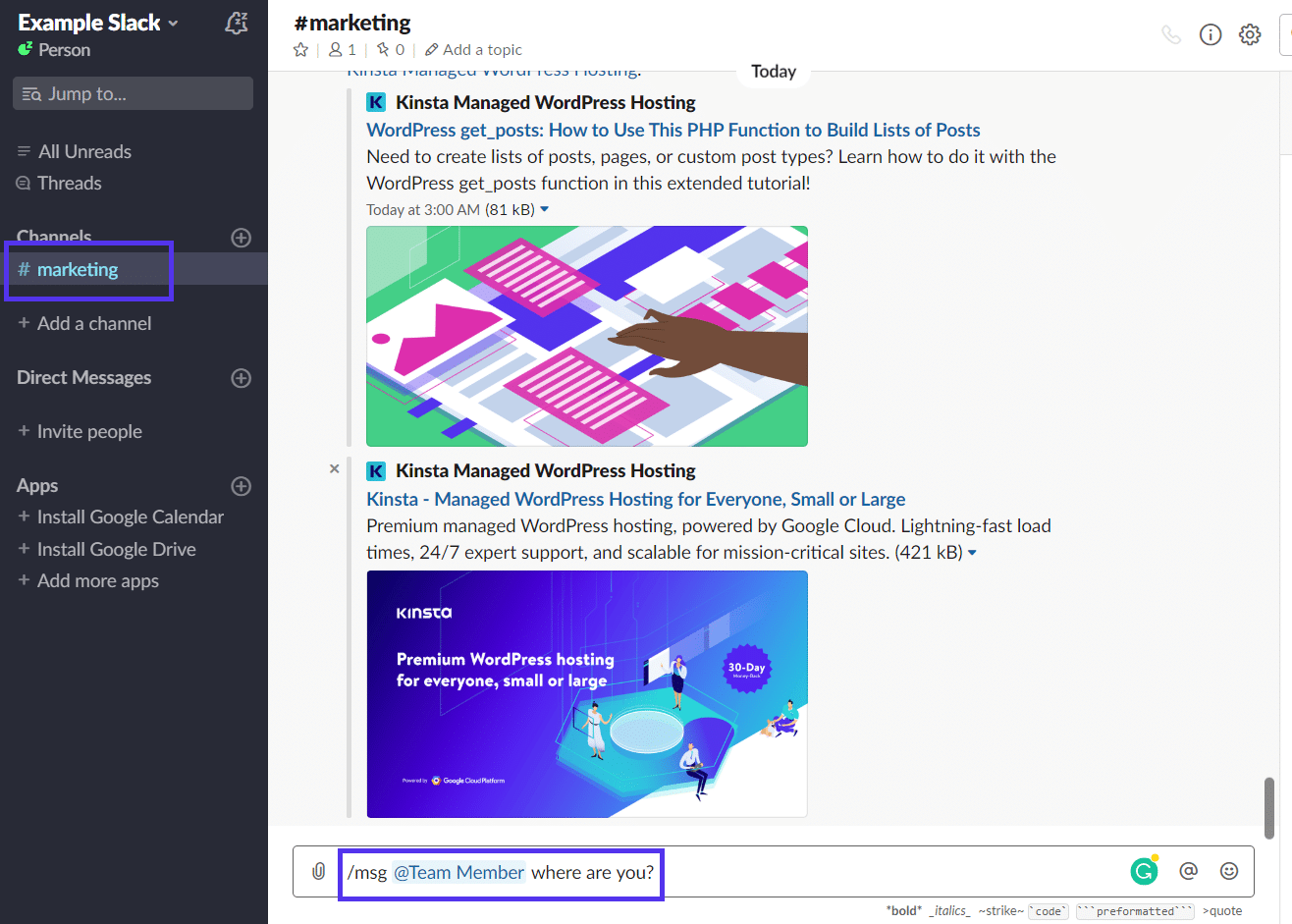
Esto lo moverá automáticamente a una conversación privada. También puede usar CTRL(⌘) + K para abrir el salto al menú y buscar su nombre de usuario.
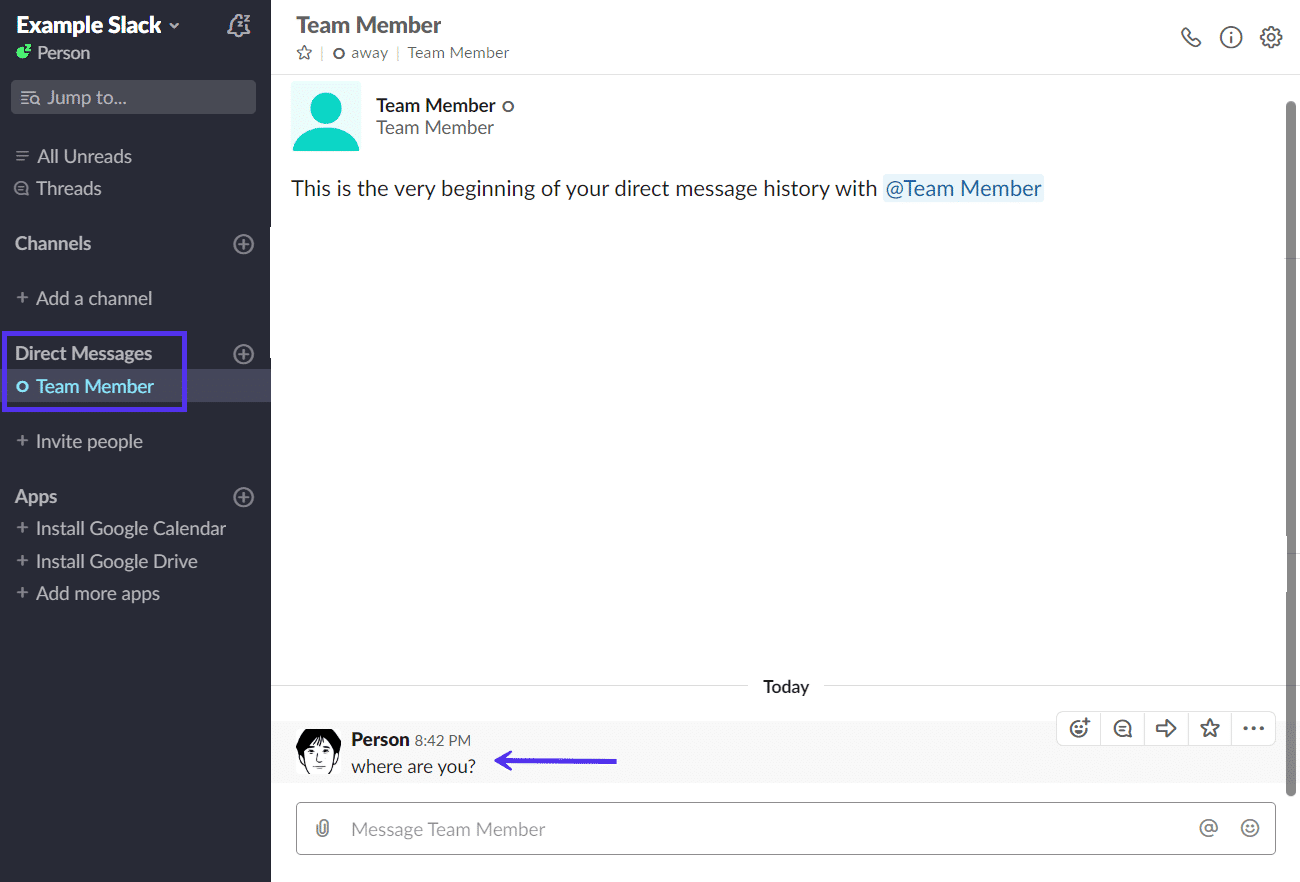
2. Aprenda a buscar en Slack como un profesional con búsquedas avanzadas
Si eres parte de un gran espacio de trabajo, puede ser abrumador tratar de estar al tanto de todo todo el tiempo. Si tiene una sesión de trabajo profundo de 2/3 horas, es posible que haya cientos de mensajes nuevos en sus canales.
De forma predeterminada, una búsqueda mostrará todos los canales y mensajes de todas las personas. En muchos casos, este enfoque no es la forma más eficiente de buscar.
Busque un solo canal a la vez usando "in:"
Una búsqueda regular arrojará resultados de todos los canales. Por supuesto, puede seleccionar filtros para restringir la búsqueda después del hecho.
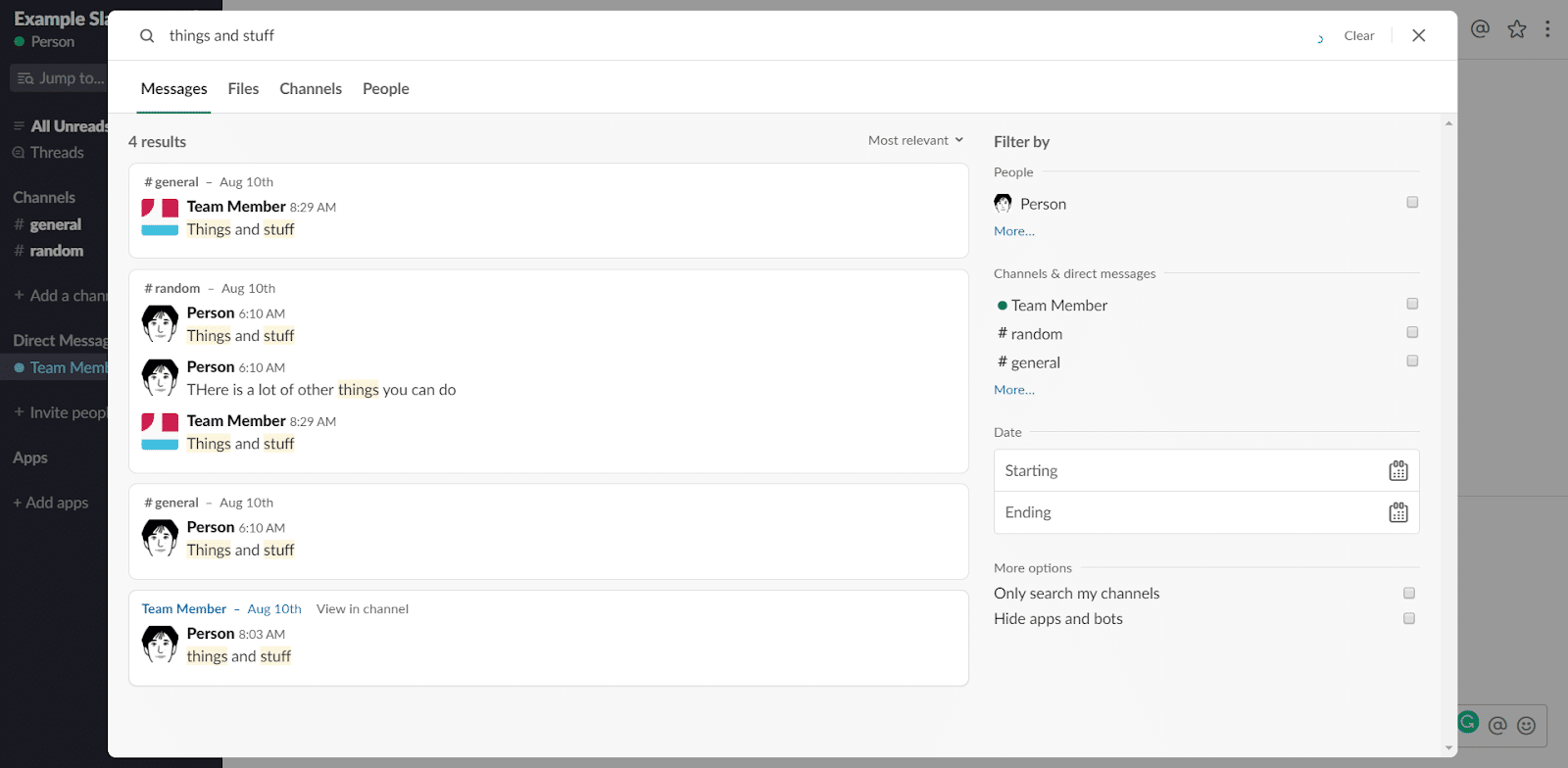
Pero es más rápido usar uno de los parámetros de búsqueda de Slack: “en:”
Por ejemplo: "cosas y cosas en: #general".
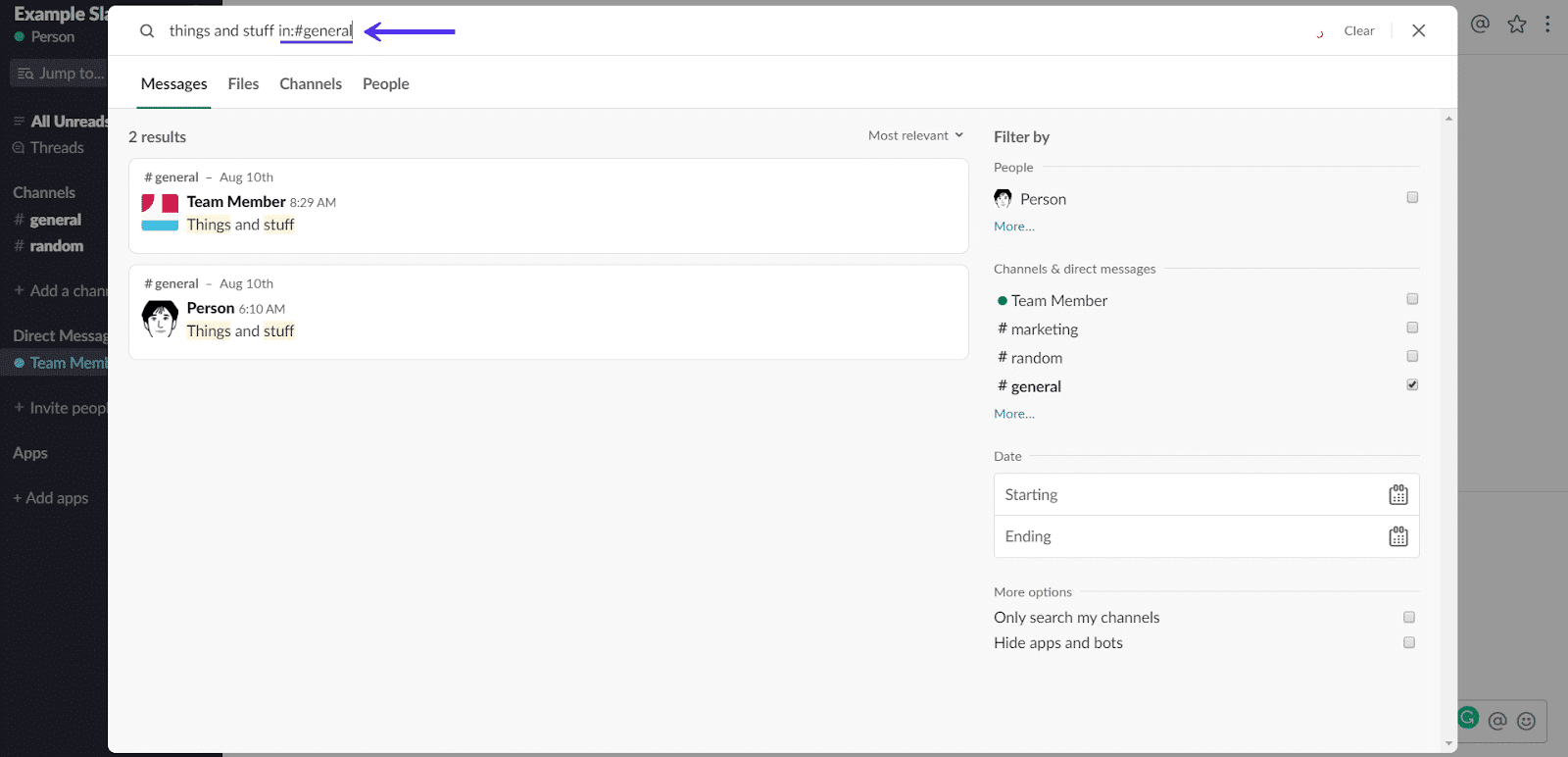
También puedes buscar tus mensajes directos con cualquier usuario de la misma manera. Simplemente reemplace el #CANAL con @USUARIO.
Buscar mensajes de un solo usuario usando "de:"
De: es un parámetro que le permite buscar mensajes publicados por un solo usuario. También puede usarlo junto con "en:" para buscar mensajes de un usuario en particular en solo un canal específico.
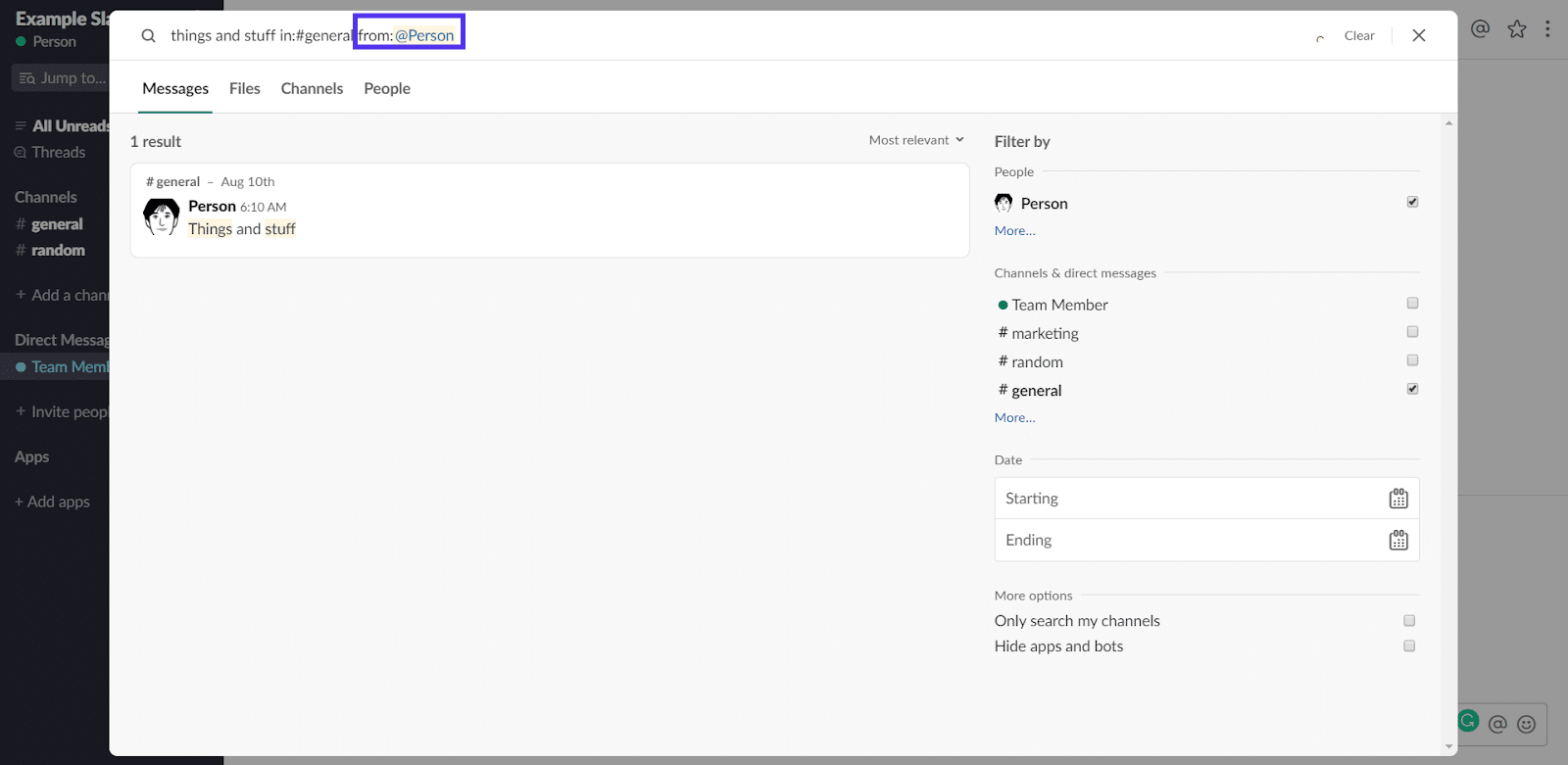
Buscar mensajes de fechas específicas o dentro de rangos de fechas
Hay varios comandos que lo ayudan a encontrar mensajes de días específicos o incluso rangos de fechas.
Después: limita la búsqueda a los mensajes recibidos después de una fecha específica.

Antes: limita la búsqueda a los mensajes recibidos antes de una fecha específica. Puede usar comandos como meses, años o incluso "Hoy" y "Ayer".

Durante: reduce la búsqueda a un período de tiempo determinado. Puede usar palabras clave como meses, años e incluso "Hoy".
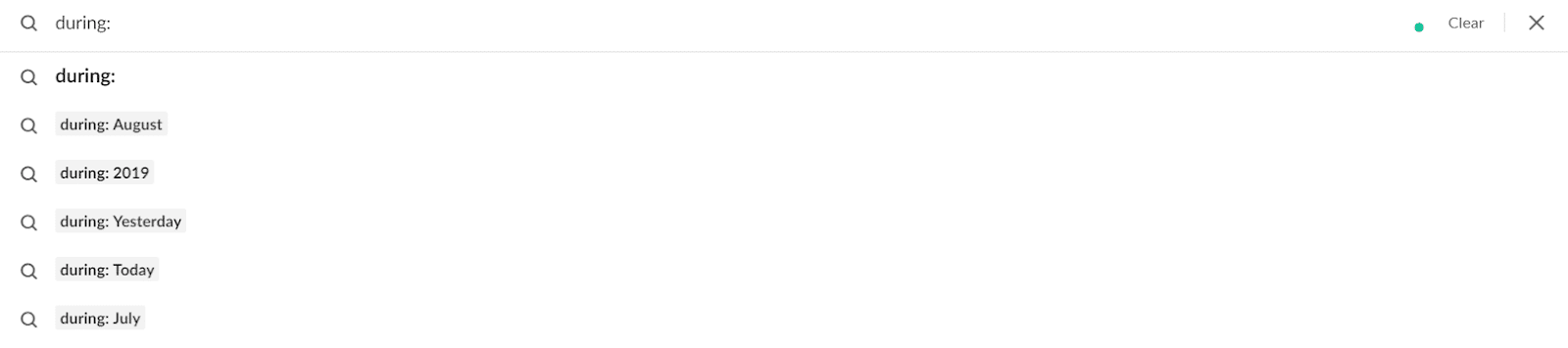
Encuentra mensajes con ciertos elementos usando "has:"
Tiene : es un parámetro que te permite buscar mensajes que tienen un elemento en particular. Por ejemplo, enlaces, pines, reacciones o incluso mensajes que hayas destacado.
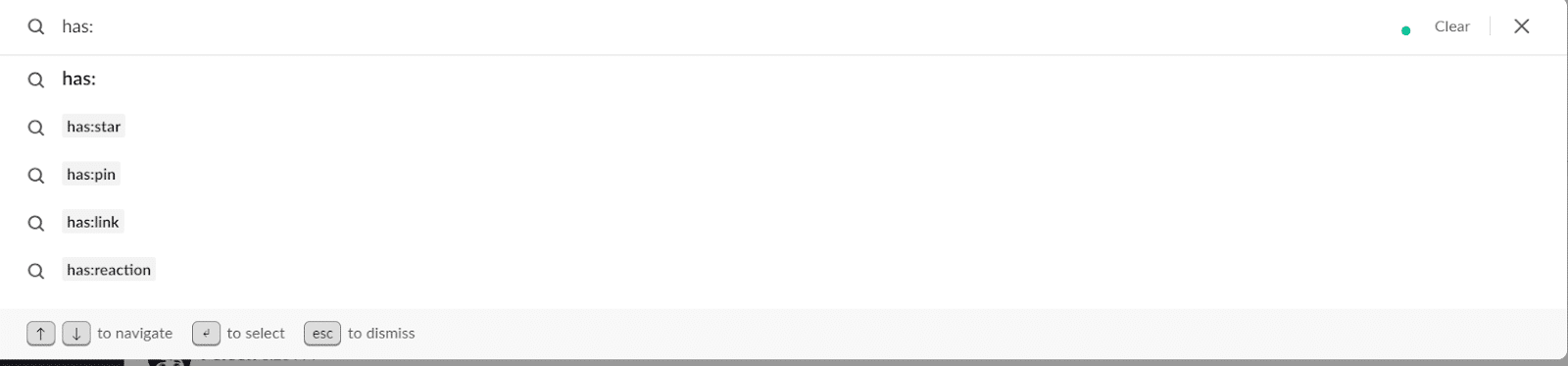
Incluso puede buscar reacciones de emoji específicas si su equipo suele reaccionar a cierto tipo de noticias de cierta manera.
3. Silenciar las notificaciones del canal Slack
Es posible que sea miembro de canales que no son una prioridad para usted o su equipo en este momento. Cuando trabaja principalmente en un solo proyecto, puede ser muy útil poder silenciar los canales de menor prioridad.
Su primera opción para silenciar un canal específico es unirse a él y hacer clic en el botón "Configuración del canal" en la esquina superior derecha junto a la barra de búsqueda.

Luego haga clic en "Silenciar #NOMBRE DEL CANAL".
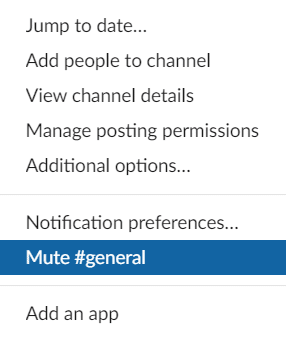
Si desea silenciar las notificaciones de todos los canales, puede activar el "Modo No molestar" haciendo clic en la campana de notificación en la esquina superior izquierda.
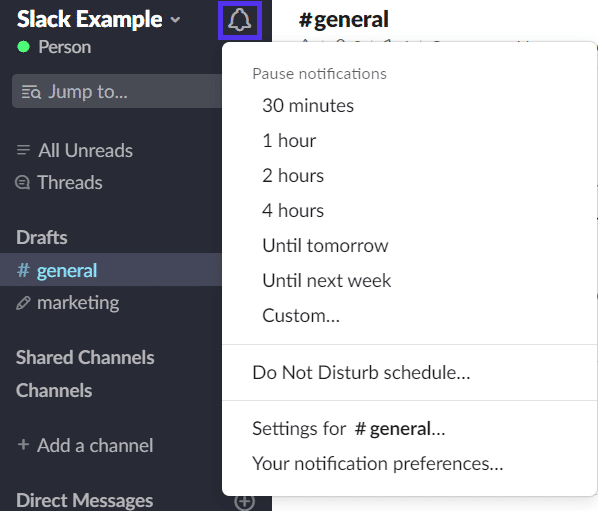
Puede elegir cualquier número de duraciones para el modo No molestar, desde 30 minutos hasta la próxima semana. También puede configurar un horario personalizado de No molestar o editar las preferencias de notificación desde el mismo menú.
4. Recuérdele a su futuro yo que haga un seguimiento usando “/remind”
El ritmo del lugar de trabajo moderno puede ser rápido, con una gran cantidad de tareas pequeñas diferentes que debe completar en diferentes momentos durante el día.
Slackbot es tu mejor amigo cuando se trata de completar tareas a tiempo, siempre.
Escribe "/recuérdame HACER ESTO en X" y te lo recordará en ese momento.

El aviso de recordatorio tiene opciones para marcar como completo o posponer hasta más tarde.
¿Luchando con el tiempo de inactividad y los problemas de WordPress? ¡Kinsta es la solución de alojamiento diseñada teniendo en cuenta el rendimiento y la seguridad! Consulta nuestros planes

5. Ver todos los mensajes no leídos
Al usar el método abreviado de teclado CTRL(⌘) + MAYÚS + A (o hacer clic en el elemento de menú "Todos los no leídos" si está habilitado), puede explorar todos sus mensajes no leídos.
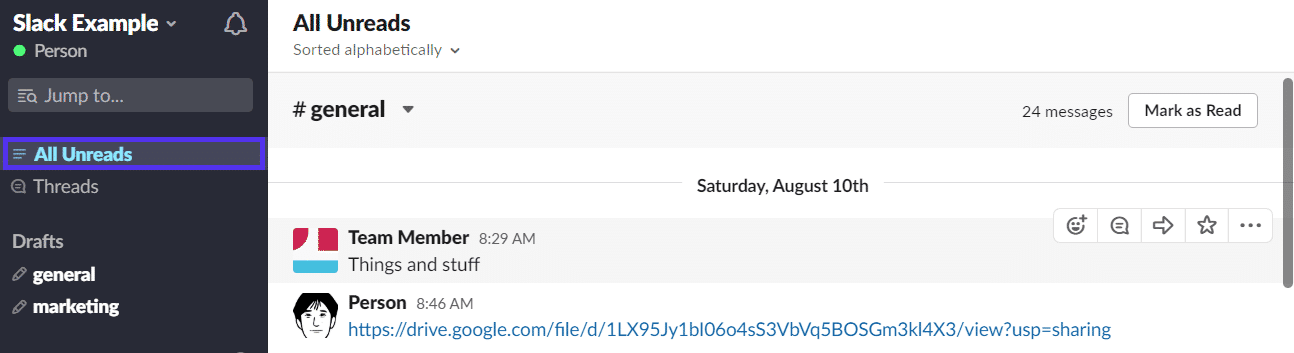
De forma predeterminada, estos mensajes son de todos los canales y mensajes directos de los que forma parte.
6. Ver todos los mensajes destacados
También puede usar el atajo de teclado CTRL(⌘) + Shift + s, o hacer clic en el ícono de estrella en la esquina superior derecha para ver todos los mensajes destacados.
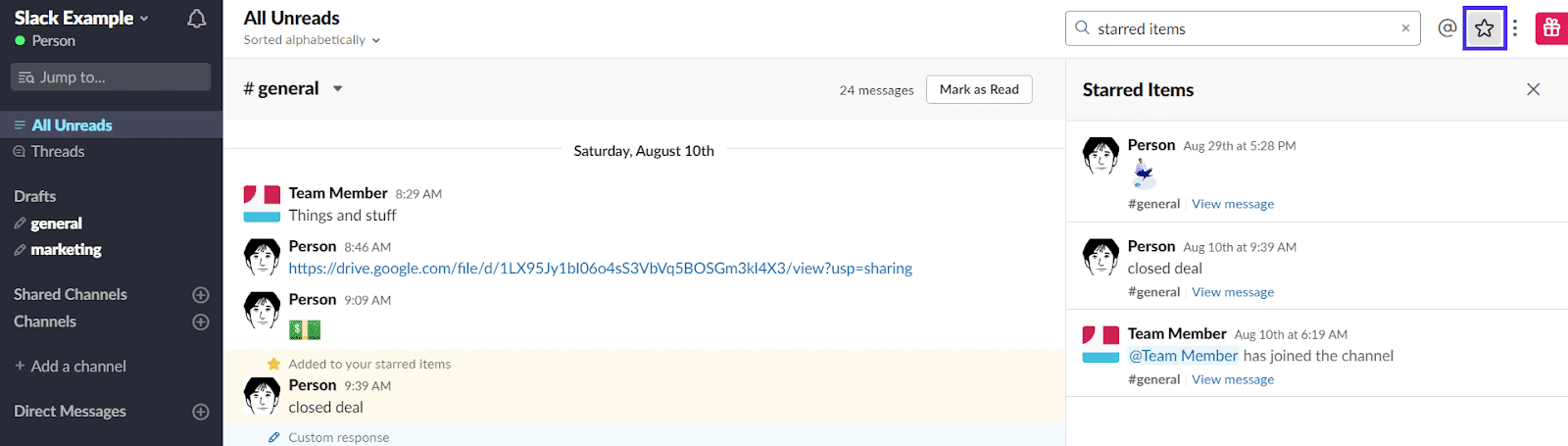
7. Salta a tu último mensaje no leído
Use el atajo de teclado Shift + Alt (Opción) + ↓ para saltar instantáneamente a su último mensaje no leído.
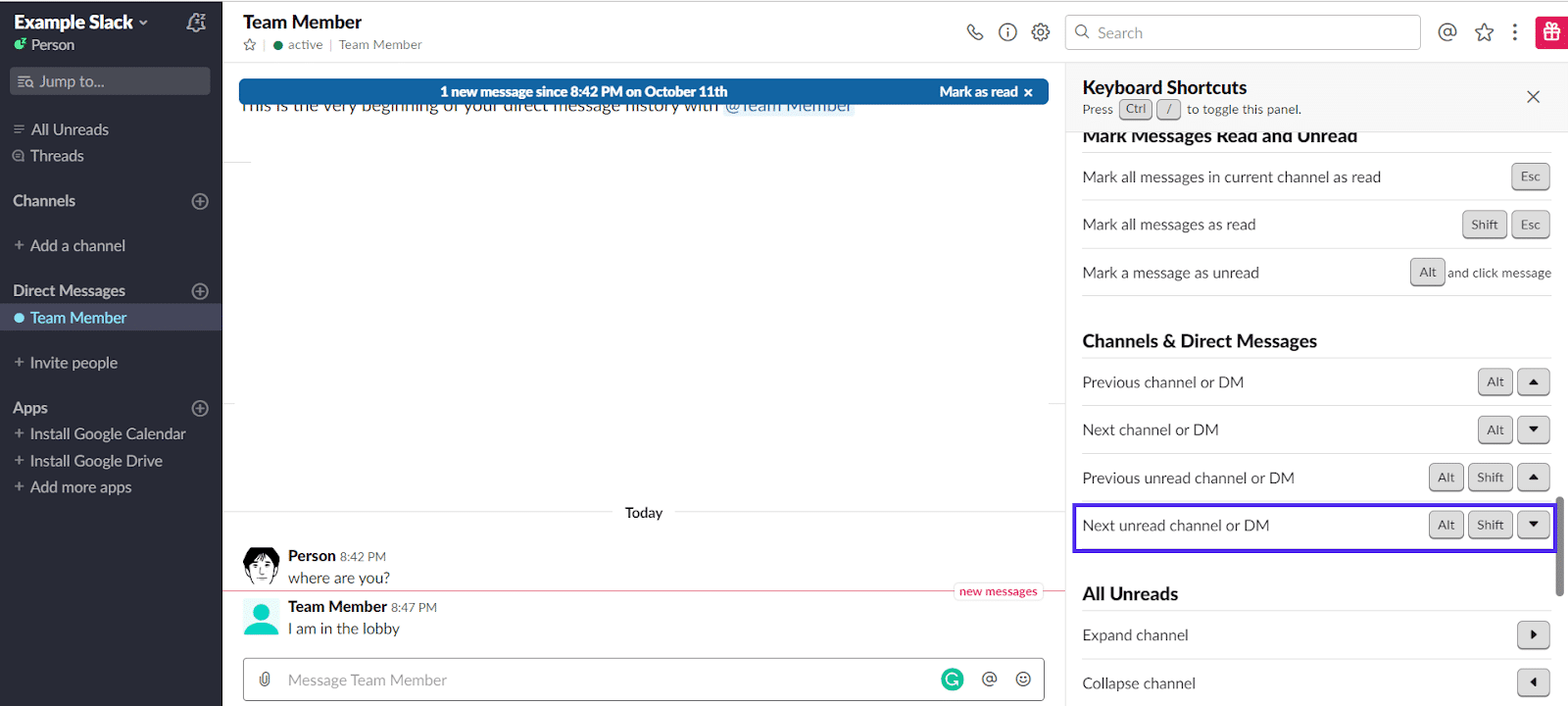
8. Regrese a su último espacio de trabajo o mensaje directo
Este atajo es Ctrl + Shift + Tabulador en Windows y ⌘+] para usuarios de Mac.
Te lleva directamente al canal anterior o al mensaje directo.
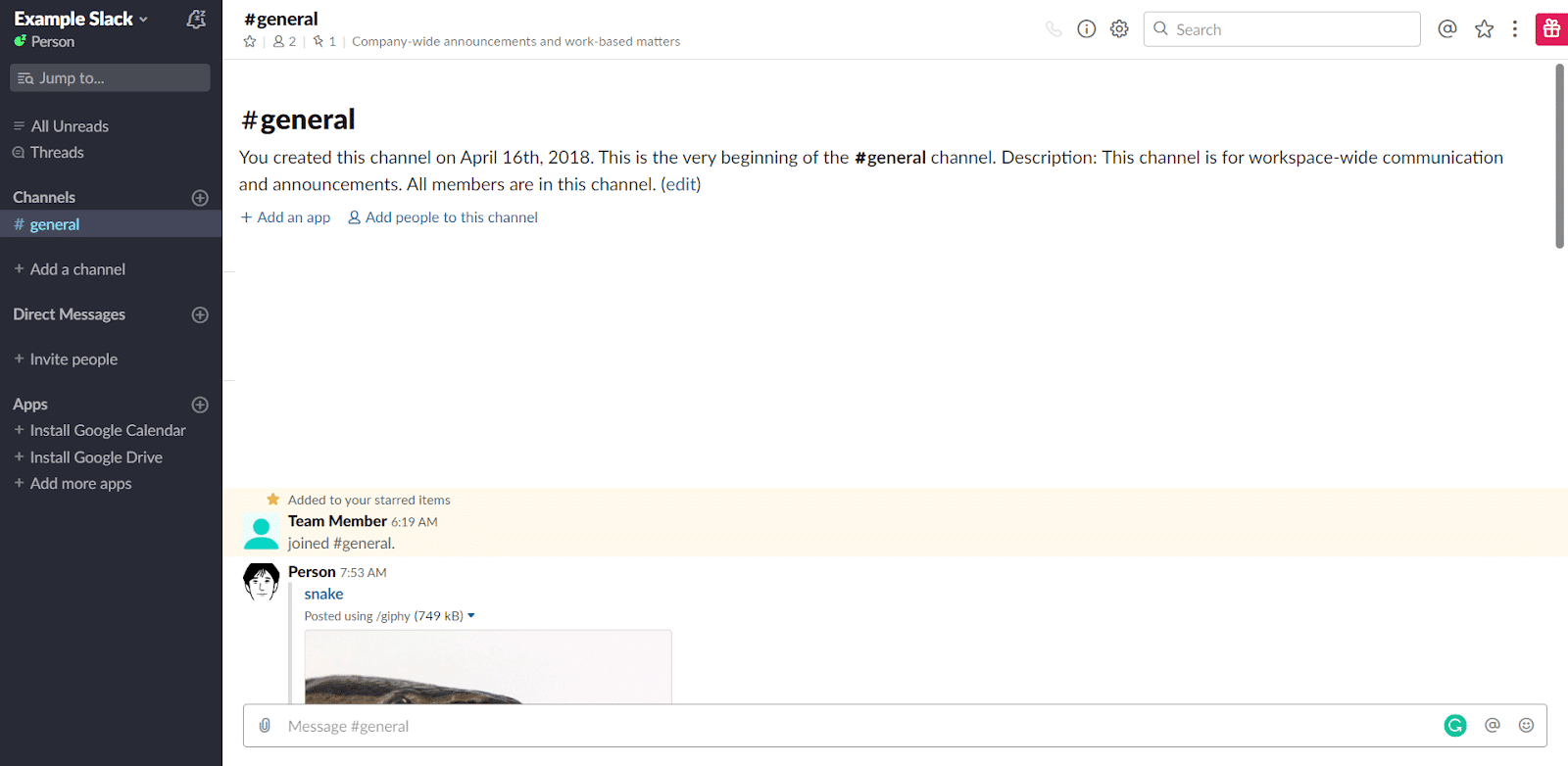
Tenga en cuenta que algunos navegadores pueden interferir con este acceso directo, como el acceso directo para cambiar de pestaña de Google Chrome, que lo anula.
9. Canales de desplazamiento y mensajes directos
También puede desplazarse por los canales con Alt (Opción) + ↓ o ↑. La flecha hacia arriba le muestra el canal anterior o DM, la flecha hacia abajo le muestra el siguiente.
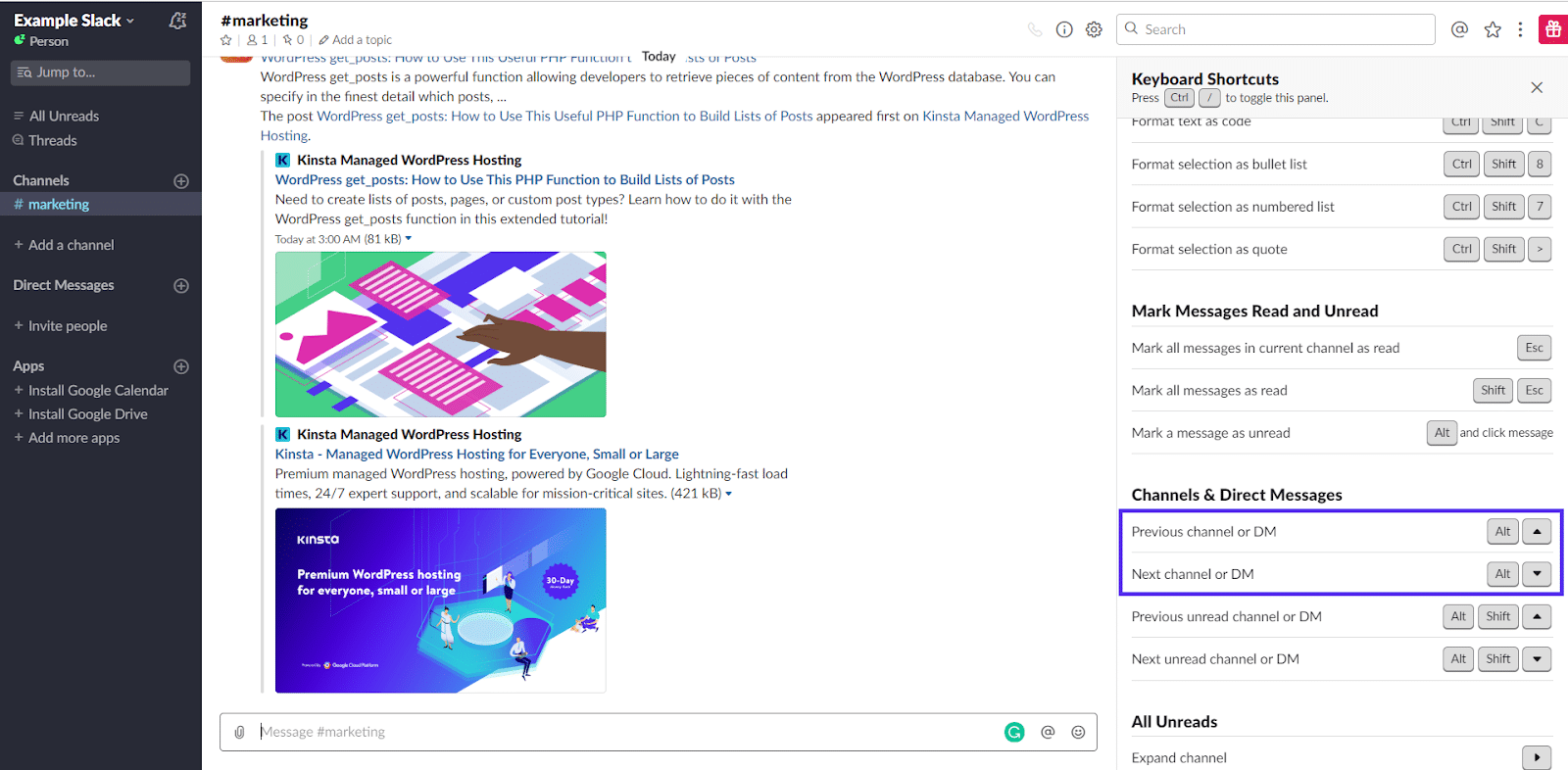
10. Integre Slack con Google Docs y Google Drive para obtener una vista previa de los documentos sin salir de su espacio de trabajo
La integración de Slack con Google Docs es imprescindible para el contenido y otros equipos creativos. Cuando colaboras en muchos archivos, poder obtener una vista previa dentro de Slack puede ahorrarle a cada miembro del equipo un par de segundos por archivo enviado. Con muchos archivos y un gran equipo, estos segundos suman.
La integración en sí es rápida y fácil de configurar.
Cuando comparte un enlace de Google Docs, Sheets u otro enlace de Google Drive en Slack, Slackbot le enviará automáticamente un mensaje preguntándole si desea conectar Google Drive a Slack.

Haga clic en "Sí, permitir" y proceda a iniciar sesión en su cuenta de Google. Después de iniciar sesión, todo lo que tiene que hacer es hacer clic en "Permitir" y sus cuentas estarán conectadas.
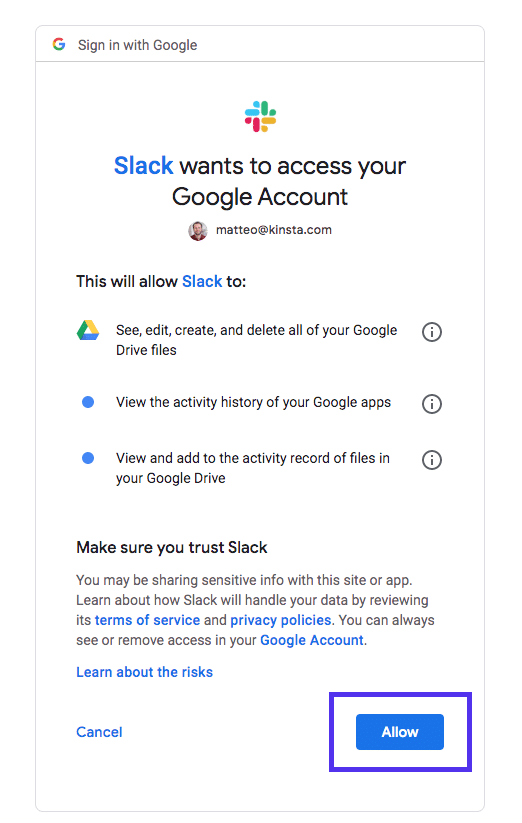
11. Agregue la integración de Stripe para motivar a su equipo con notificaciones de ventas en tiempo real
Si trabaja para un SaaS, es autónomo o forma parte de un equipo remoto, a veces puede sentirse como si fuera simplemente un engranaje en una máquina. Puede ser difícil ver sus contribuciones directas.
Sin embargo, si agrega la integración de Stripe a un canal, puede reproducir una fuente directa de ventas confirmadas en un canal.
Esto puede ser extremadamente motivador, especialmente cuando se proporciona un 100% de retroalimentación en vivo de que una campaña va muy bien a un equipo de marketing o ventas.
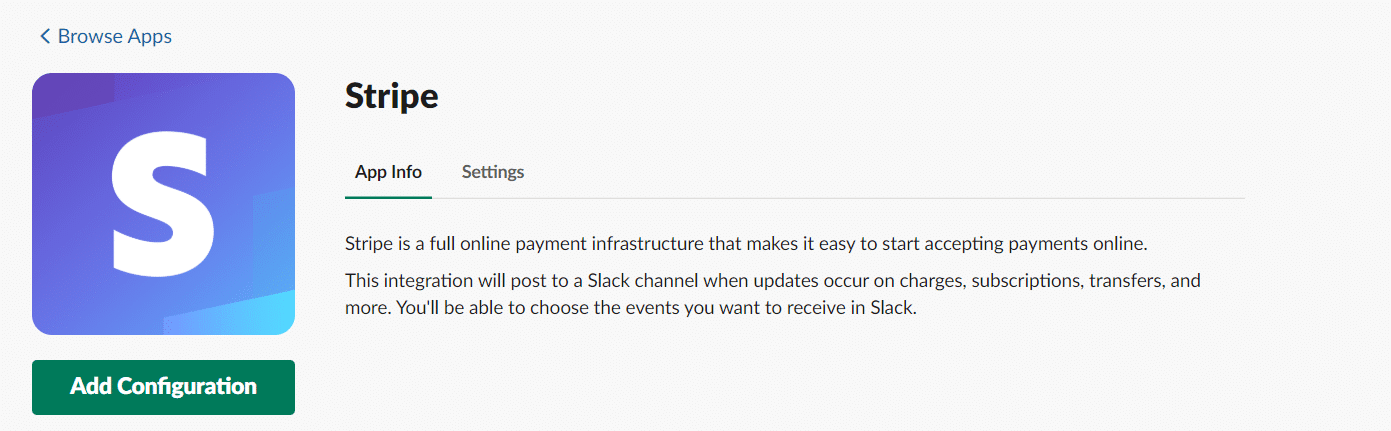
Haga clic aquí para agregar la configuración de Stripe a su espacio de trabajo.
12. Agregue DeployBot para mantener a su equipo al tanto de las implementaciones automáticamente
Si realiza cambios y actualizaciones frecuentes en su aplicación/sitio web, puede usar DeployBot para mantener a su equipo al tanto de las implementaciones automáticamente.
Hacer que esta integración suceda es tan simple como iniciar la conexión desde la interfaz de DeployBot y validarla en su Slack Workspace.
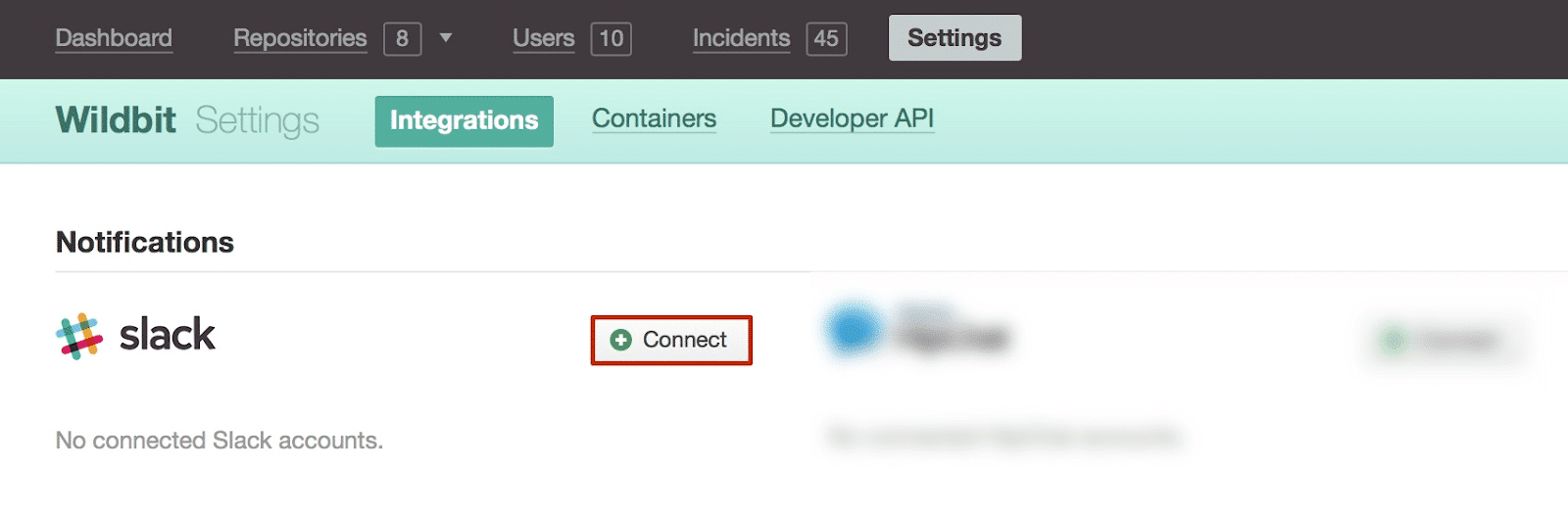
13. Use If This Then That para obtener actualizaciones automáticas sobre todo
Si las implementaciones y las actualizaciones de ventas no son suficientes para usted, puede obtener actualizaciones sobre todo, desde el clima de mañana, correos electrónicos en CC hasta menciones de Twitter.
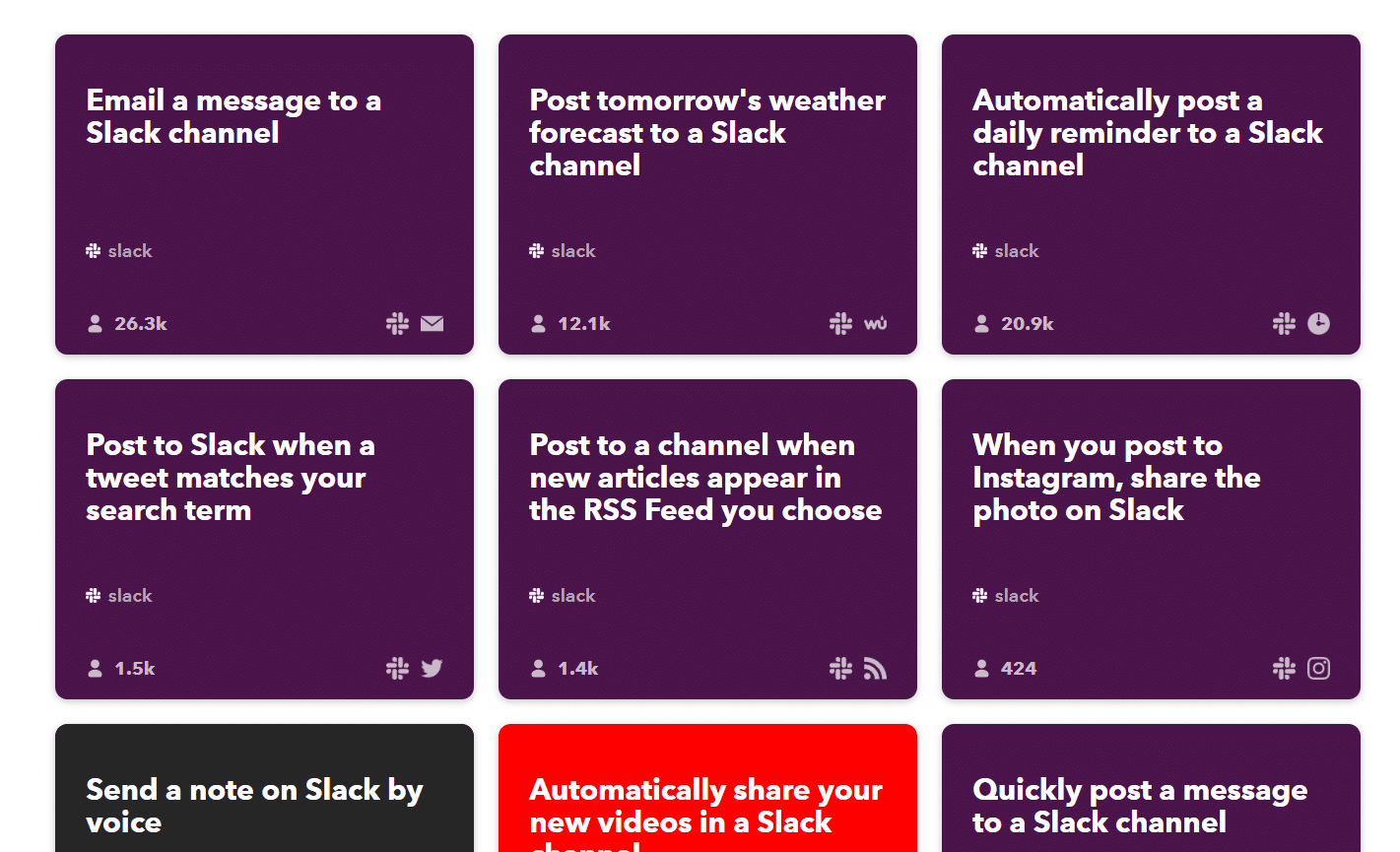
Puede configurar la integración If This Then That aquí.
14. Usa atajos de teclado para todo
Ya hemos cubierto un par de los atajos más útiles, pero no todos pueden tener su propia sección. Para familiarizarse con todos los atajos en Slackland, haga clic en los tres puntos en la esquina superior derecha (o CTRL(⌘) + /) para abrir la ventana de todos los atajos de teclado:
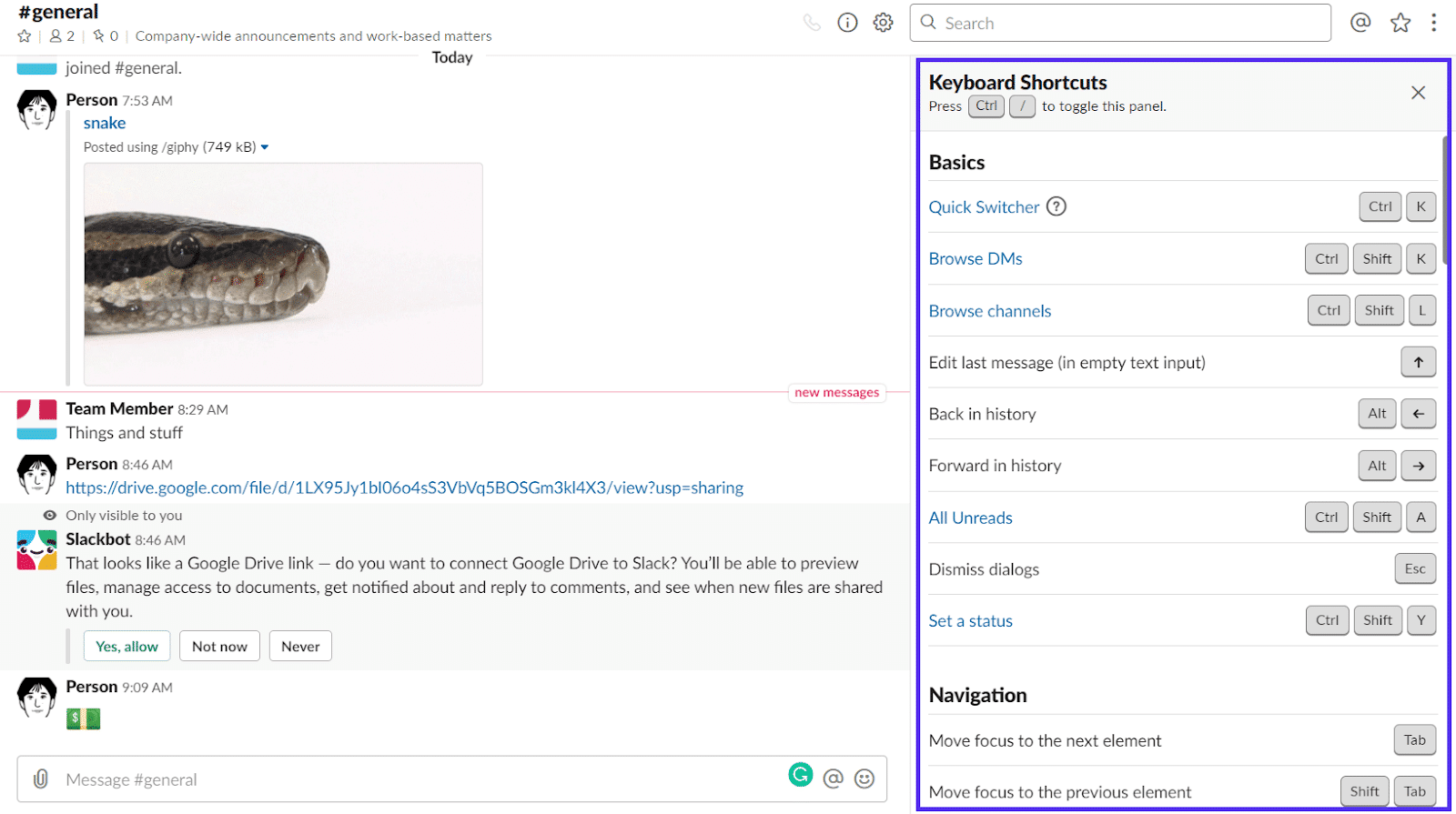
Algunos de nuestros otros atajos favoritos de Slack incluyen :
- Editar último mensaje con ↑
- Reaccionando al último mensaje con +:EMOJICOMAND:
- Explorar todos los mensajes no leídos con CTRL(⌘) + Shift + a
- Marcar como no leído con Alt + clic izquierdo (mouse)
- Marcar todo como leído con Esc
- Exploración de canales/DM con Alt + ↑ o ↓
- Abre tus preferencias con CTRL(⌘) + , (solo funciona en la aplicación de escritorio)
La mejor manera de familiarizarse con los atajos de teclado es usarlos activamente.
15. Crea tu propio emoji
Puedes crear tus propios emoji y usarlos en tu espacio de trabajo.
Abra la página "Personalizar su espacio de trabajo" haciendo clic primero en su nombre en la esquina superior izquierda y luego seleccionando "Personalizar Slack".
Slack sabe que las caritas son los lubricantes sociales de las conversaciones en línea, por lo que la primera pestaña es la pestaña "Emoji".
Aquí puede ver un desglose de los emoji personalizados existentes y agregar otros nuevos.
Primero, haga clic en "Agregar emoji personalizado" para abrir el menú.
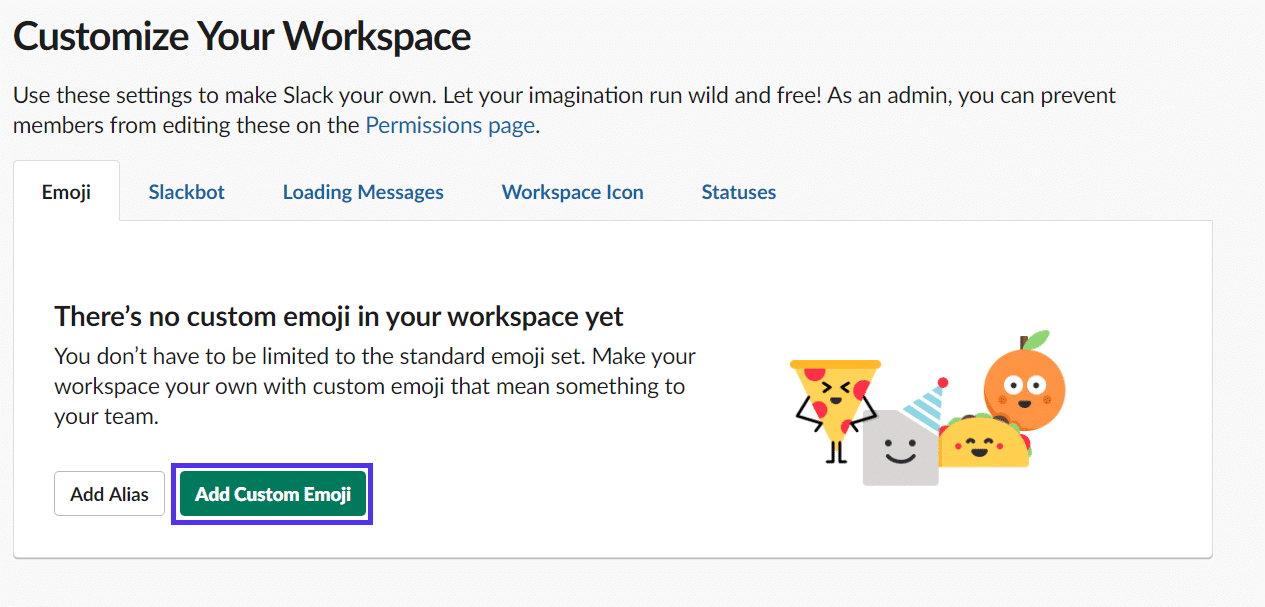
Luego, todo lo que necesita hacer es cargar una imagen cuadrada de menos de 128 kb y configurar el comando emoji con letras/números entre dos puntos. (Por ejemplo, :emojipersonalizado:.)
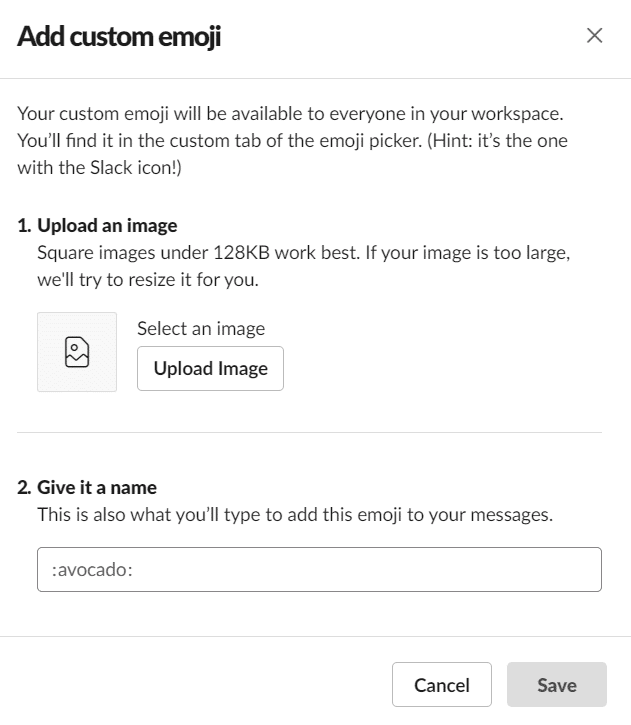
De forma predeterminada, el área de chat de Slack es blanca, por lo que el uso de imágenes con fondos blancos se muestra como un emoji normal, a menos que coloque el cursor sobre el mensaje o lo seleccione.
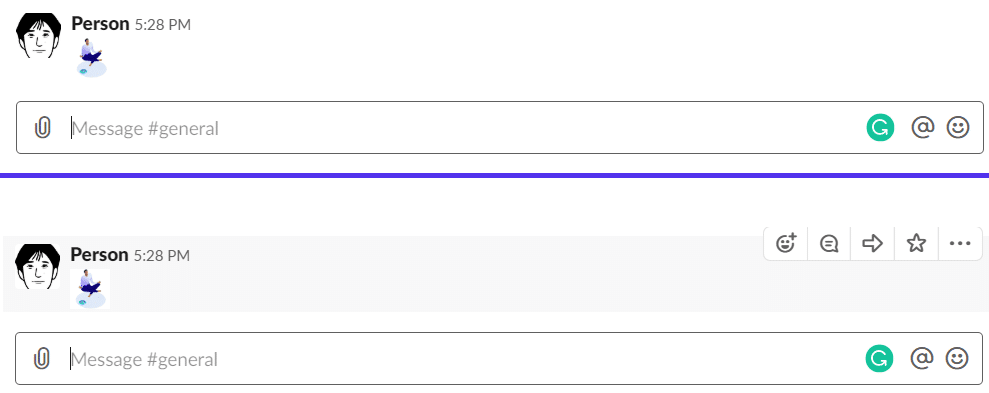
Para evitar esto, o si la imagen tiene otro fondo que no sea blanco, simplemente debe eliminarlo. Ahora está todo listo para cargar un emoji personalizado sin fondo en Slack.
16. Agregue fuentes RSS a los canales para obtener ideas de contenido
Si tiene un equipo/departamento de marketing de contenido, redacción o blogs, es probable que tenga competidores directos que estén trabajando activamente en contenido innovador sobre los mismos temas. Para mantenerse al tanto de las noticias de la industria e incluso encontrar ideas de contenido, puede agregar fuentes RSS relevantes a los canales.
Primero, debe instalar la aplicación RSS oficial.
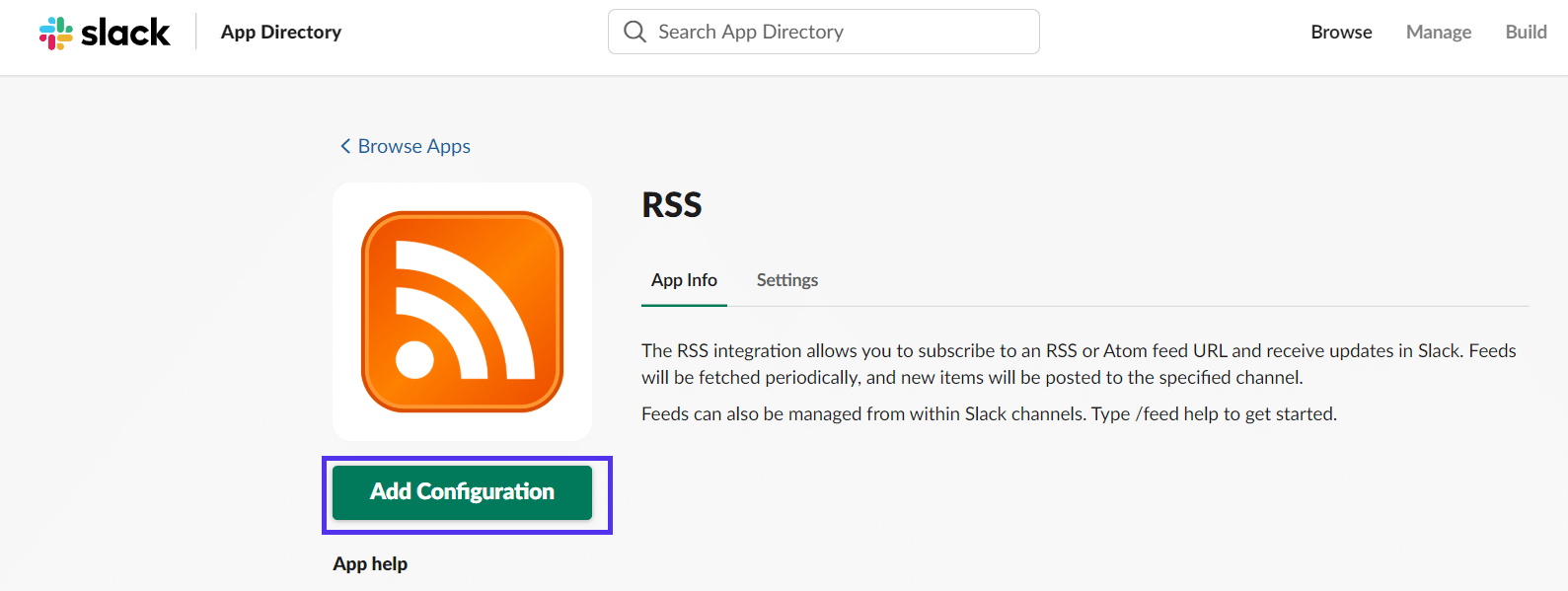
Después de haberlo instalado en su espacio de trabajo, puede comenzar inmediatamente a agregar fuentes a los canales.
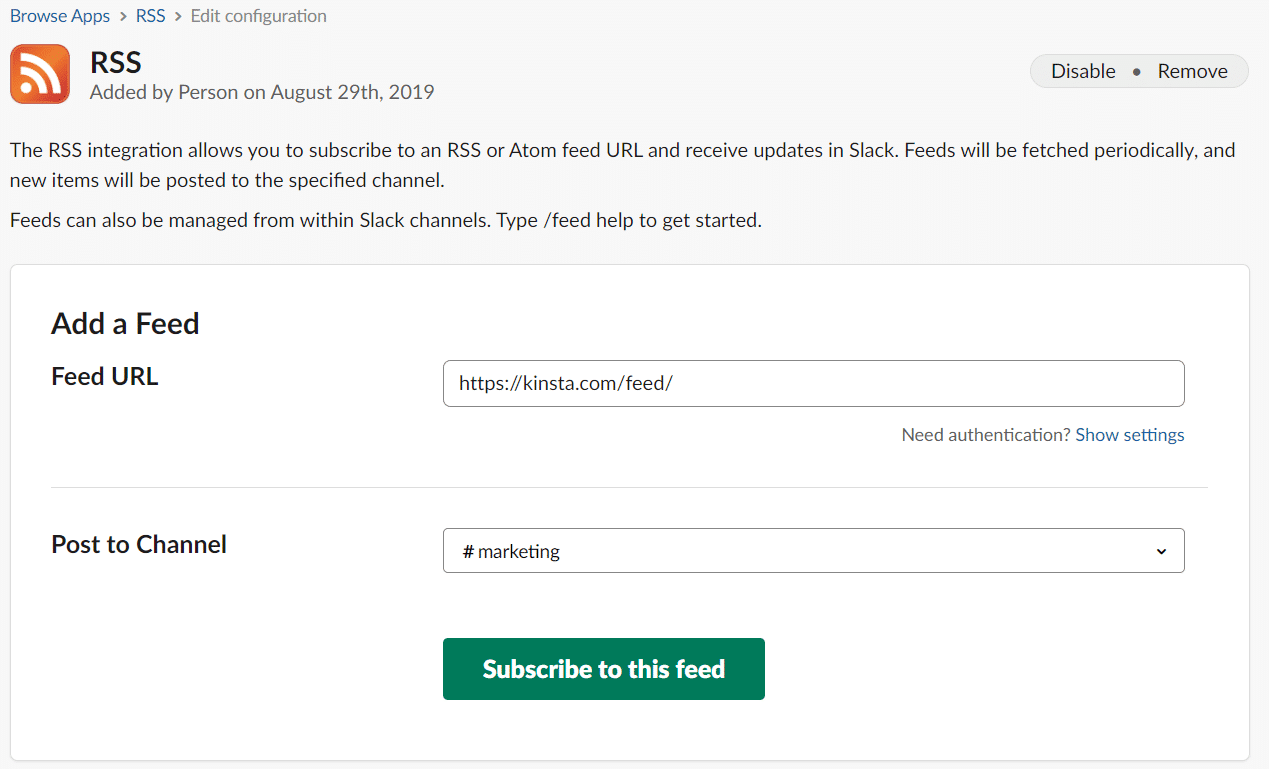
Una vez que haya agregado un feed, puede eliminarlo fácilmente desde la misma interfaz.
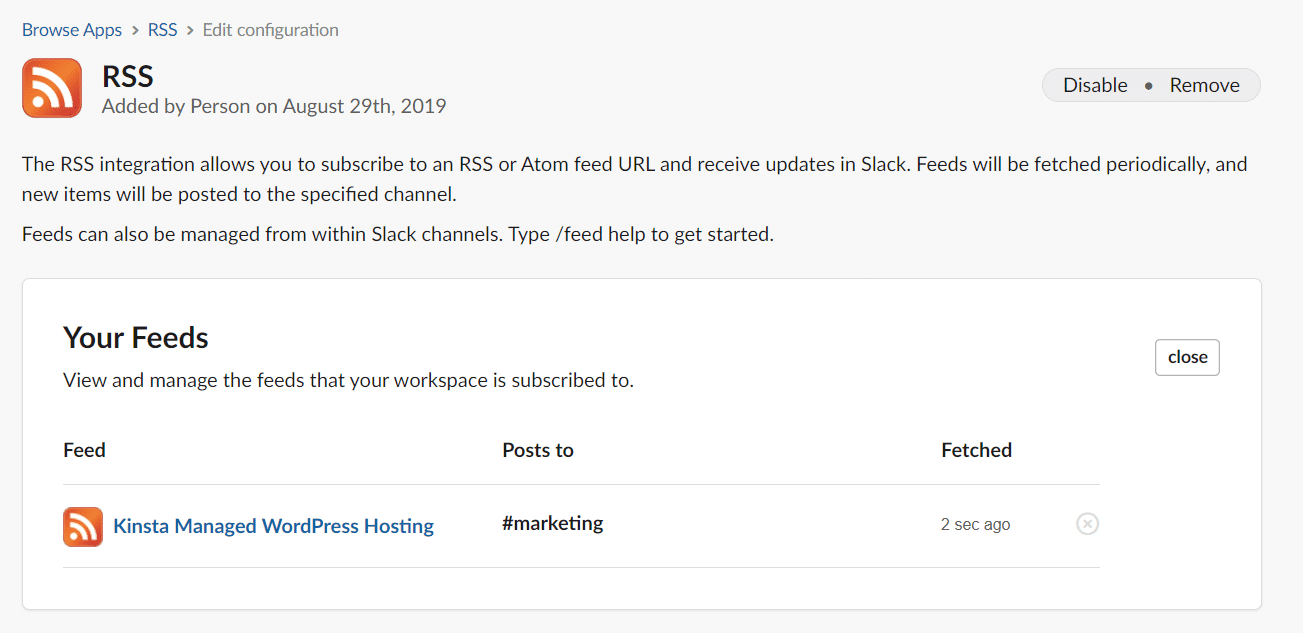
Eso es todo lo que se necesita.
17. Crea disparadores de Slackbot personalizados
Slackbot es el fiel servidor robótico incluido en cada espacio de trabajo. De forma predeterminada, puede pedirle que le recuerde los mensajes importantes o las tareas que debe realizar.
Para llevar su experiencia de Slackbot al siguiente nivel, cree sus propios activadores de Slackbot personalizados. Es una forma de configurar respuestas automáticas de su Slackbot en su espacio de trabajo, a mensajes específicos.
El aburrido ejemplo oficial aprobado por la empresa recuerda automáticamente a los empleados la contraseña wifi.
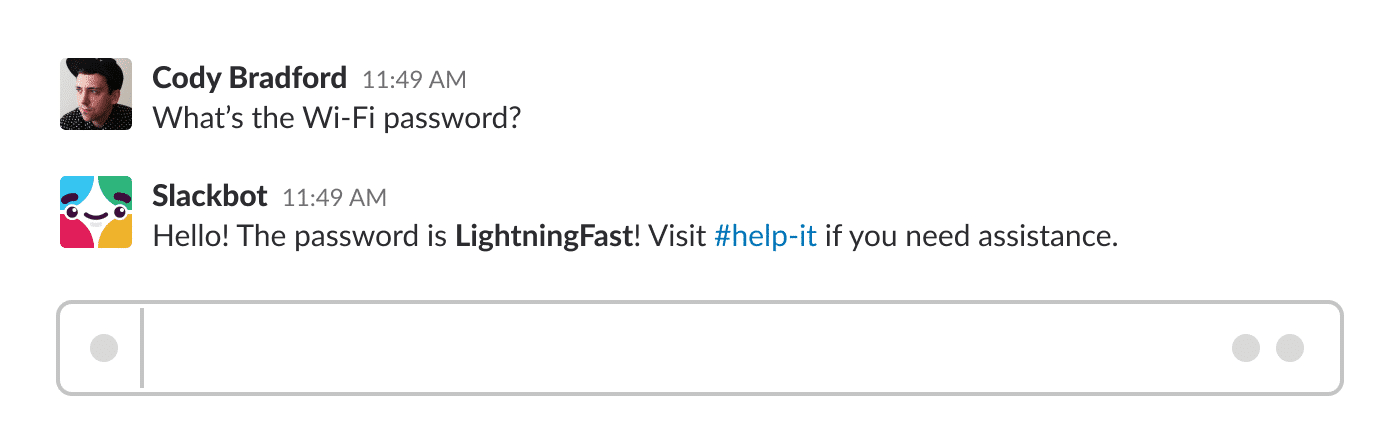
Pero, no tiene que ser un escritorio de información unidimensional.
Podría, por ejemplo, reproducir una canción de celebración en el canal cada vez que alguien cierre un trato.
Para hacerlo, haga clic en su nombre en la esquina superior izquierda, seleccione "Personalizar Slack" para abrir la página "Personalizar su espacio de trabajo".
Luego, haz clic en el enlace de Slackbot para moverte a la pestaña correspondiente.
Si aún no ha agregado ninguna respuesta personalizada, habrá una respuesta personalizada vacía de forma predeterminada.
Complete el campo "Cuando alguien dice" con palabras clave o frases que el personal usa cuando celebra un acuerdo cerrado. Separe cada uno de estos con una coma.
Si desea que la respuesta de Slackbot sea un video o una canción, copie y pegue un enlace de Youtube.
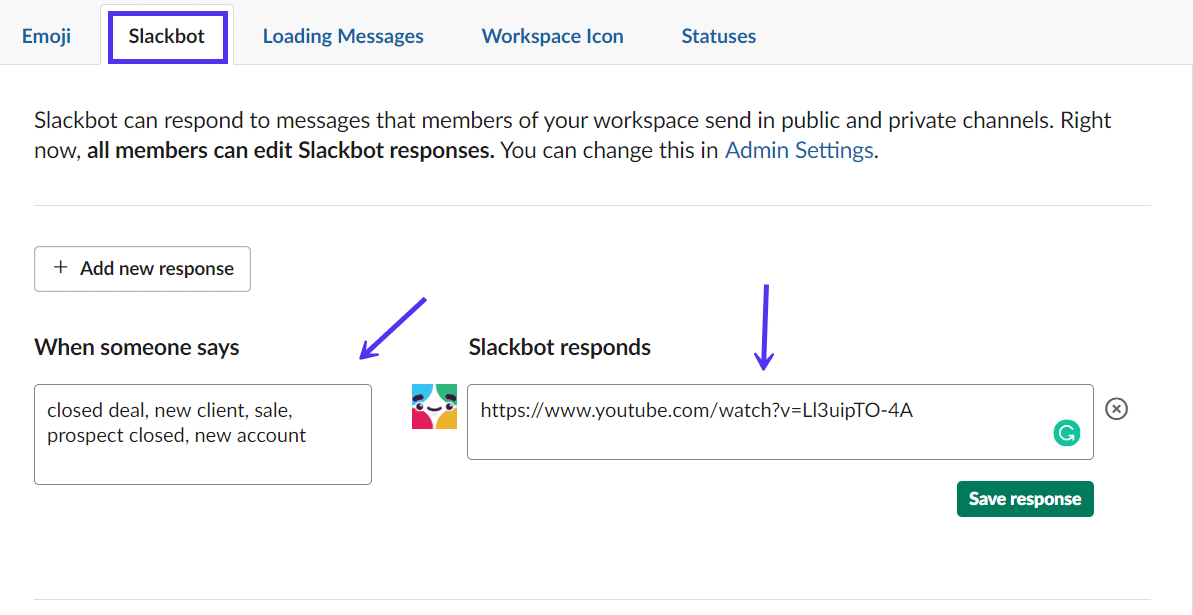
Cuando alguien en su espacio de trabajo menciona la palabra clave, Slackbot responderá así:
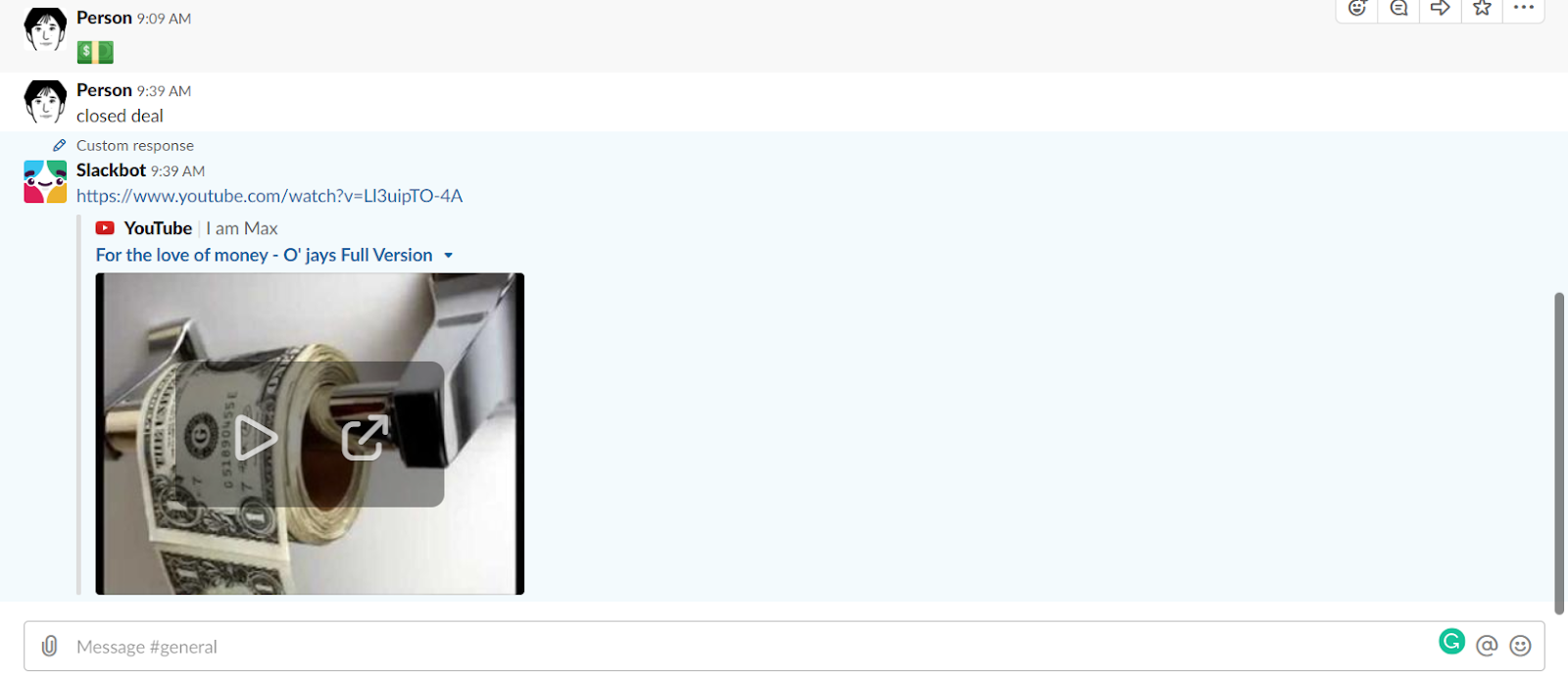
Claro, los disparadores personalizados que comparten información útil con los nuevos miembros del equipo son geniales. Ahorran tiempo y pueden ayudar a los nuevos empleados a evitar conversaciones incómodas con preguntas repetidas.
Pero también puede configurar Slcakbot para usar los disparadores para mantener la cultura del equipo/empresa y mantener a todos motivados.
18. Da formato a tus mensajes de Slack
A veces necesita crear una lista, agregar un fragmento de código, usar negrita o cursiva en su mensaje. Afortunadamente, Slack tiene una manera conveniente de formatear tus mensajes.

Una vez habilitado, verá las opciones de formato justo debajo de su ventana de chat. Resalta las palabras a las que te gustaría dar formato y luego haz clic en una de las opciones:

Sin embargo, todas estas opciones de formato se pueden habilitar de diferentes maneras:
- Use estrellas ** para poner en negrita una palabra o frase. Usa este atajo: CTRL(⌘) + B
- Use guiones bajos __ para usar cursiva. Usa este atajo: CTRL(⌘) + I
- Pon tildes alrededor de tu texto para tachar. Usa este atajo: CTRL(⌘) + Shift + X
- Use una marca mayor que > para hacer una cita. Usa este atajo: CTRL(⌘) + Shift + 9
- Use el símbolo de acento grave "` para formatear bloques de código/texto o use solo ` para formatear palabras sueltas. Usa este atajo: CTRL(⌘) + Shift + C
- Comience cada oración con un número o viñeta para crear una lista. Use estos atajos: CTRL(⌘) + Shift + 8 para crear una lista con viñetas, CTRL(⌘) + Shift + 7 para crear una lista ordenada
Si usa todo el formato en un mensaje:

El resultado se ve así:

Resumen
Con todos los diferentes servicios y productos de SaaS que usa para administrar su negocio (nosotros mismos usamos más de 40), aprender a usar Slack de manera eficiente no termina con unirse a todos los canales correctos, saber cómo formatear sus mensajes y aprender el comando Giphy. para que puedas hacer reír a tu equipo.
Slack es una herramienta de negocios que necesita modificar en función de sus objetivos. Específicamente, debe incluir las integraciones que tengan sentido para su negocio y equipo, y aprender todos los atajos que lo beneficien más personalmente.
Piensa en todas las acciones repetitivas que realizas a diario en Slack, incluso las más pequeñas. ¿No puedes hacerlos en menos tiempo con un atajo? ¿No debería automatizar esa tarea que requiere mucho tiempo con RSS o IFTTT, Zapier, etc.? ¡Creo que puedes y debes!
Para asegurarse de elegir el software de comunicación adecuado para su empresa, lea nuestra comparación: Slack vs Teams
Los consejos proporcionados aquí son un buen comienzo y hay muchos que puedes implementar para aprovechar Slack al máximo. Entonces, ¿cuál es tu mejor consejo, truco o aplicación de Slack? ¡Cuéntanos en el comentario a continuación!
