Как использовать Slack в 2022 году (бонус: 18 малоизвестных лайфхаков, чтобы сделать больше)
Опубликовано: 2019-11-01Slack стал одним из основных инструментов рабочего общения, поэтому в 2019 году большинству офисных работников необходимо научиться эффективно использовать Slack.
Когда Slack выходит из строя, Twitter взрывается, и команды по всему миру сидят без дела, ожидая, когда все вернется на круги своя.
pic.twitter.com/7FOAvmUWbj
— Томзур ️ (@tomzur) 29 июля 2019 г.
Скорее всего, ваша команда использует Slack и для внутреннего общения.
Но позвольте спросить: знаете ли вы, как правильно использовать Slack ?
Если вы не уверены в своем ответе на 100%, я составил подробное руководство о том, как получить максимальную отдачу от Slack.
Тогда давайте!
Что такое слабина?
Если вы новичок в Slack, вы все равно можете не понимать, что это такое. Официально Slack называет свой флагманский продукт коммуникационным центром, и это именно то, чем он является.
Это веб-инструмент для общения в режиме реального времени, доступный в виде отдельного приложения для настольных компьютеров/ноутбуков, мобильных устройств, а также в виде веб-приложения. По сути, это приватный чат и комната для совместной работы ваших сотрудников.
Для многих компаний он заменил электронную почту/частные форумы/чаты в качестве основного внутреннего канала текстового общения.
Чем Slack отличается от электронной почты?
Поскольку данные доступны на частной онлайн-платформе, вам не нужно пересылать жизненно важные электронные письма новым сотрудникам. И вам не нужно беспокоиться об удалении из них бывших сотрудников.
Вы можете взаимодействовать с данными в режиме реального времени, позволяя редактировать отправленные сообщения, а не беспокоиться об опечатке в электронном письме, которое вы только что отправили своему начальнику.
Вы также можете напрямую интегрировать Slack с различными инструментами, например, чтобы получать обновления в режиме реального времени о состоянии ваших развертываний или новый контент из блогов конкурентов.
Рекомендуем прочитать: все еще пользуетесь электронной почтой? Ознакомьтесь с лучшими надстройками и расширениями Gmail, которые помогут повысить вашу продуктивность.
Должна ли ваша команда использовать Slack?
Краткий ответ: да.
Если единственными каналами связи, которые вы использовали до сих пор, были электронная почта, Skype, форумы и инструмент управления проектами, вы найдете несколько функций, которые помогут вашей команде повысить свою продуктивность в Slack, например:
- Интеграция в режиме реального времени с инструментами управления проектами/маркетинга/продаж.
- каналы и поиск по каналам.
- частные каналы вместо потоков электронной почты.
Подробнее об этом ниже.
Однако одно предостережение заключается в том, что это не будет значительным улучшением, если вы и члены вашей команды не знаете, как максимально использовать функции и интеграции Slack.
Поэтому убедитесь, что вы все прочитали официальное руководство по началу работы и этот пост, если хотите, чтобы все было кратким и приятным.
Как использовать Slack: основы
Когда ко мне обращается кто-то, кто плохо знаком со Slack, или кто-то, кто думает о переходе, я обычно получаю одни и те же вопросы снова и снова. Вот почему я собрал здесь короткий и приятный список этих вопросов и ответов на них.
Если вы уже знакомы со Slack, можете пропустить основные приемы/советы в разделе, посвященном эффективному использованию Slack.
Что такое рабочее пространство?
Ваше рабочее пространство Slack — это ваш личный экземпляр программного обеспечения для общения Slack. Как правило, именем и URL-адресом рабочей области будет название компании.
Если вы войдете в Slack по ссылке, вы сможете увидеть название рабочей области в верхнем левом углу.

Что такое канал?
Каналы — это основной способ, с помощью которого Slack разделяет информацию на разные блоки для разных команд и тем. Вы можете думать о них как о потоках электронной почты.
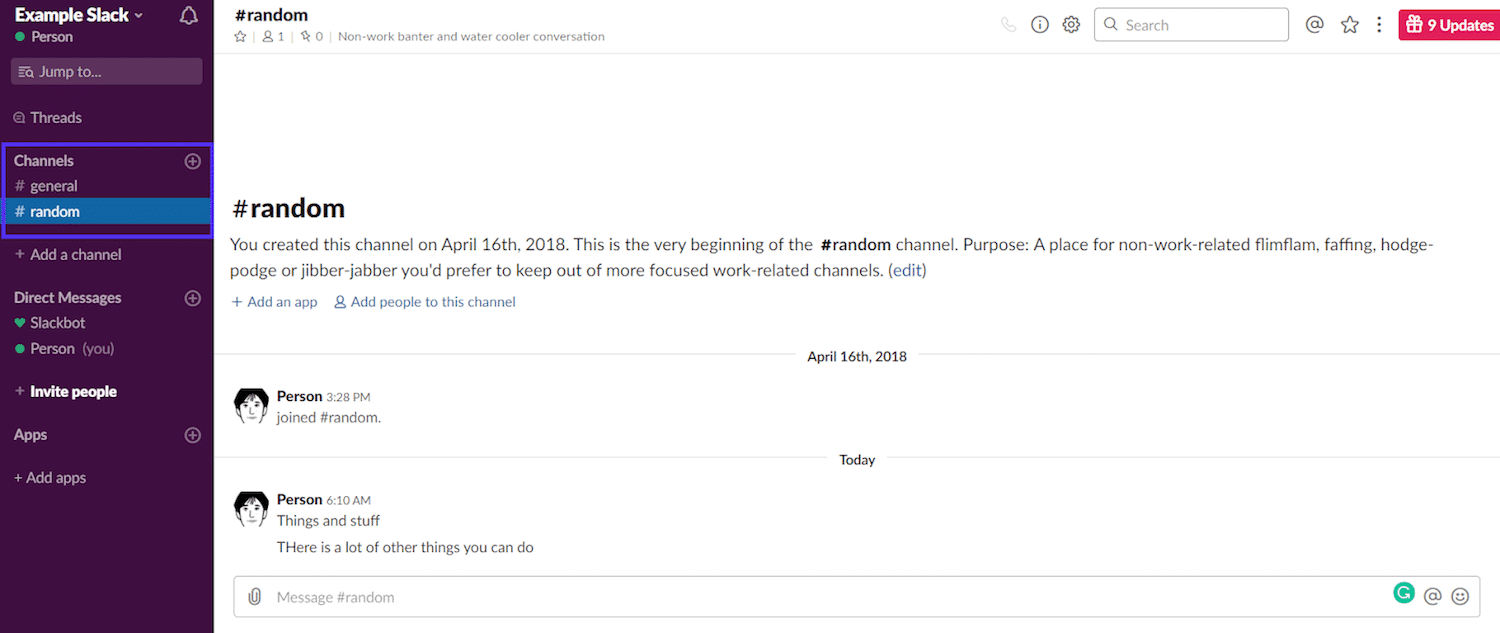
Вы можете увидеть все общедоступные каналы в верхнем левом углу интерфейса Slack, прямо под строкой поиска и ссылкой «Обсуждения».
Если вы сотрудник (или консультант), выясняющий, как использовать уже установленное рабочее пространство Slack, вероятно, существуют каналы для разных отделов, тем и проектов.
Как использовать Slack-каналы?
Вы используете каналы, чтобы разделить общение таким образом, чтобы это было понятно всем в компании. Таким образом, создание правильных каналов и присоединение к ним — это первый ключ к максимально эффективному использованию Slack.
В платных планах вы также можете использовать группы для управления большими командами по нескольким каналам.
Как создать канал в Slack
При наличии необходимых прав создать канал в Slack очень просто. В частности, для этого вам нужно быть «Полным членом» или «Администратором».
Нажмите ссылку «Добавить канал», которая находится непосредственно под перечисленными каналами, или обведенный плюсик рядом с заголовком «Каналы» в меню.
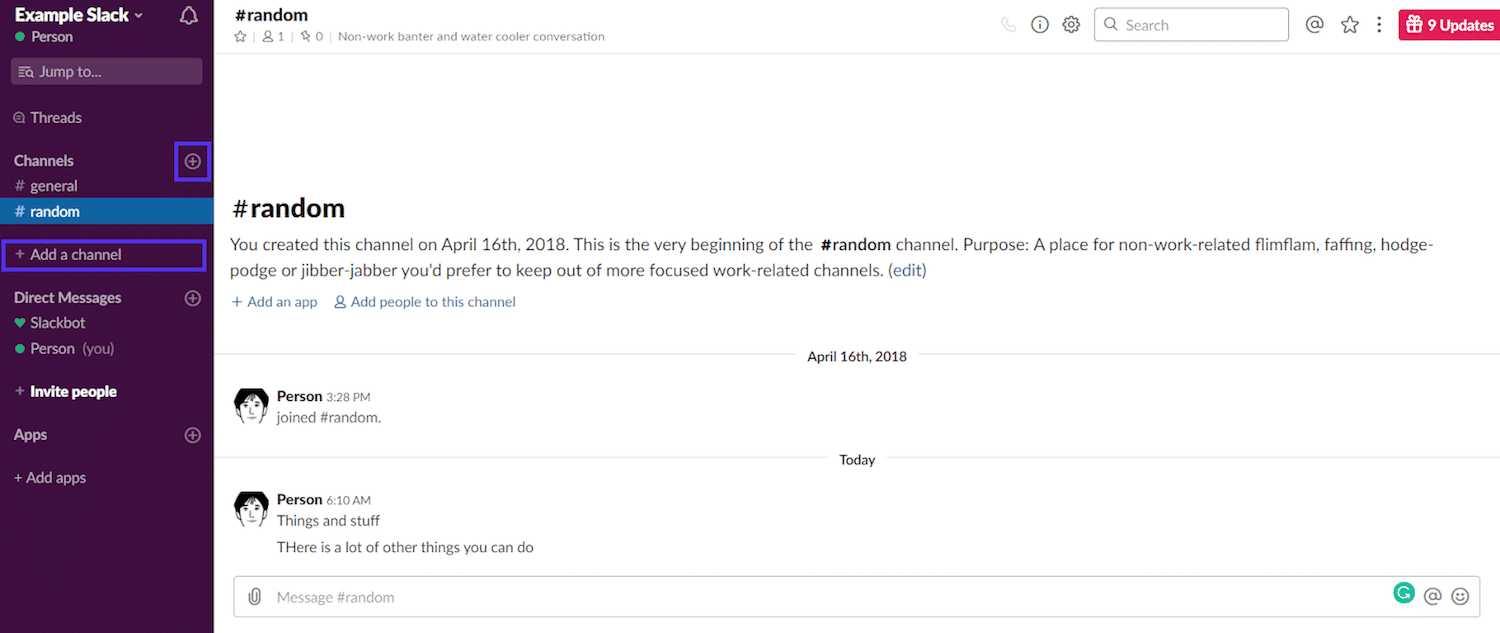
Это открывает меню для создания канала. Введите имя и нажмите кнопку «Создать» в конце страницы.
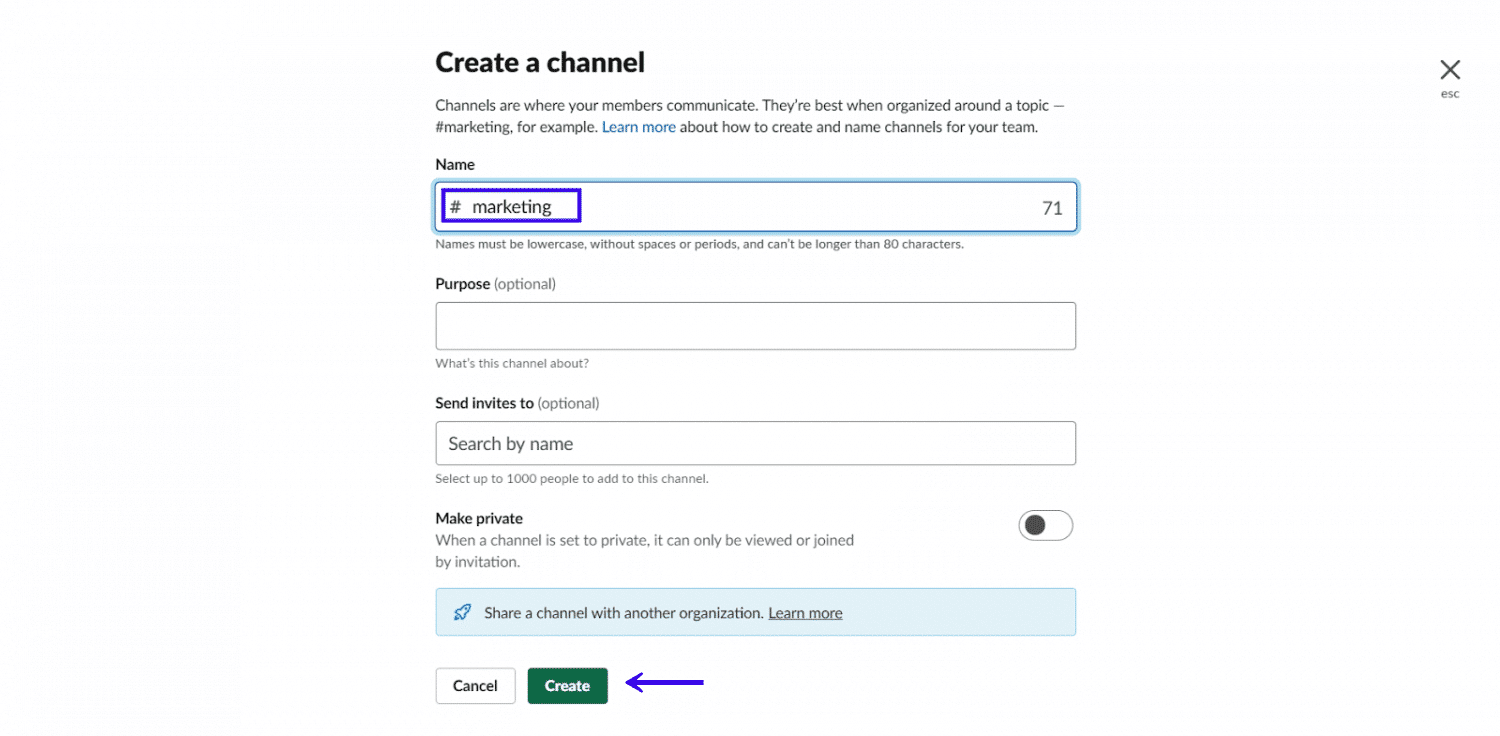
Вы официально создали свой первый канал.
Рассмотрите возможность создания каналов для разделения сообщений о следующем:
- Новые проекты.
- Рабочие отделы/команды.
- Каналы, которые отделяют Идеи / Спитболл / Творческую работу от Проектной работы.
- Контентные идеи от конкурентов, вытягивая RSS-каналы.
Как создать частный канал
Каналы Slack также могут быть частными, то есть они не будут отображаться в общедоступном списке каналов и доступны только по приглашению.
Чтобы создать частный канал Slack, щелкните ссылку меню, чтобы создать канал, введите имя, но на этот раз включите параметр «сделать канал частным».
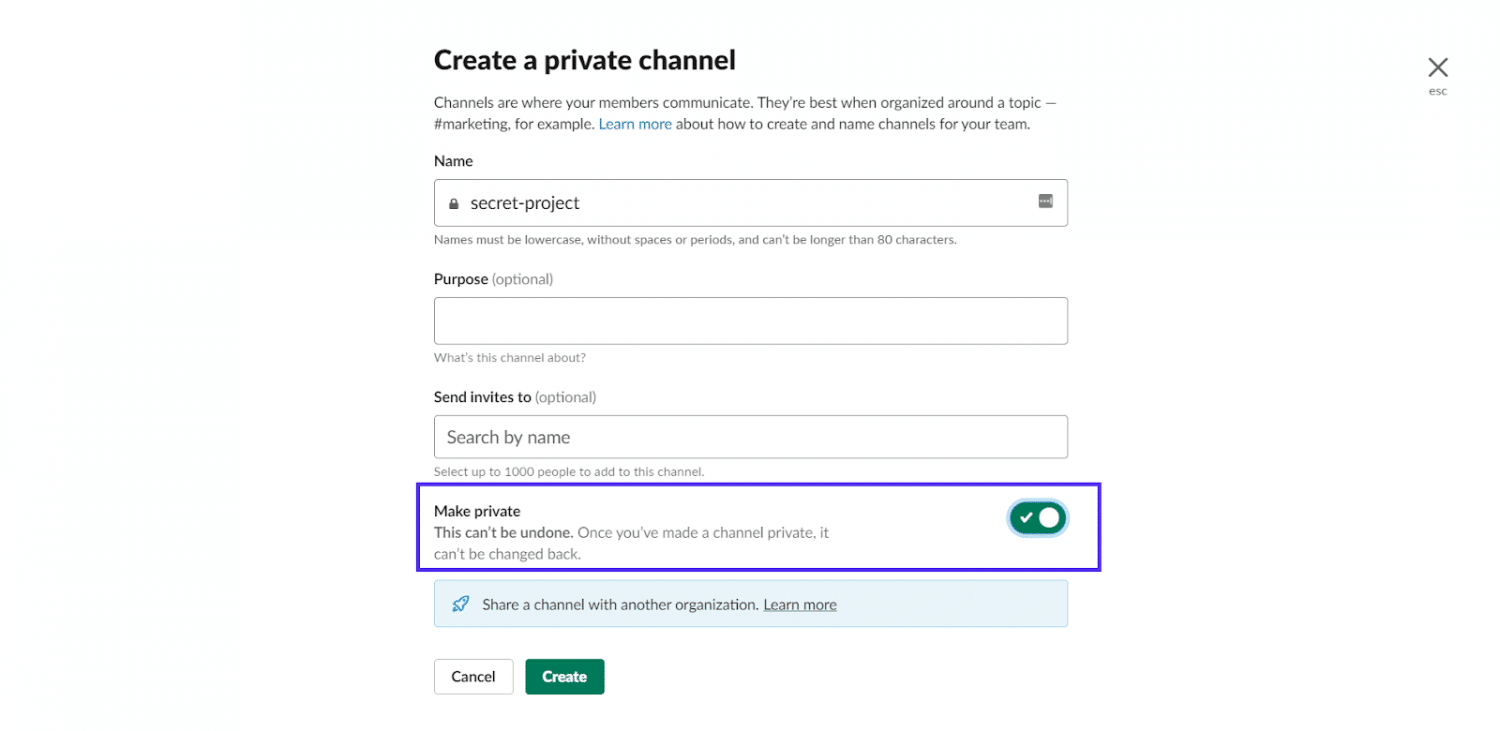
Как присоединиться к каналу
Вы автоматически присоединитесь к каналам по умолчанию при присоединении к рабочей области. В новых рабочих пространствах единственными каналами по умолчанию являются «общий» и «случайный».
Если вам нужно присоединиться к другим каналам, щелкните ссылку меню основных каналов (или используйте сочетание клавиш CTRL(⌘) +shift+l).
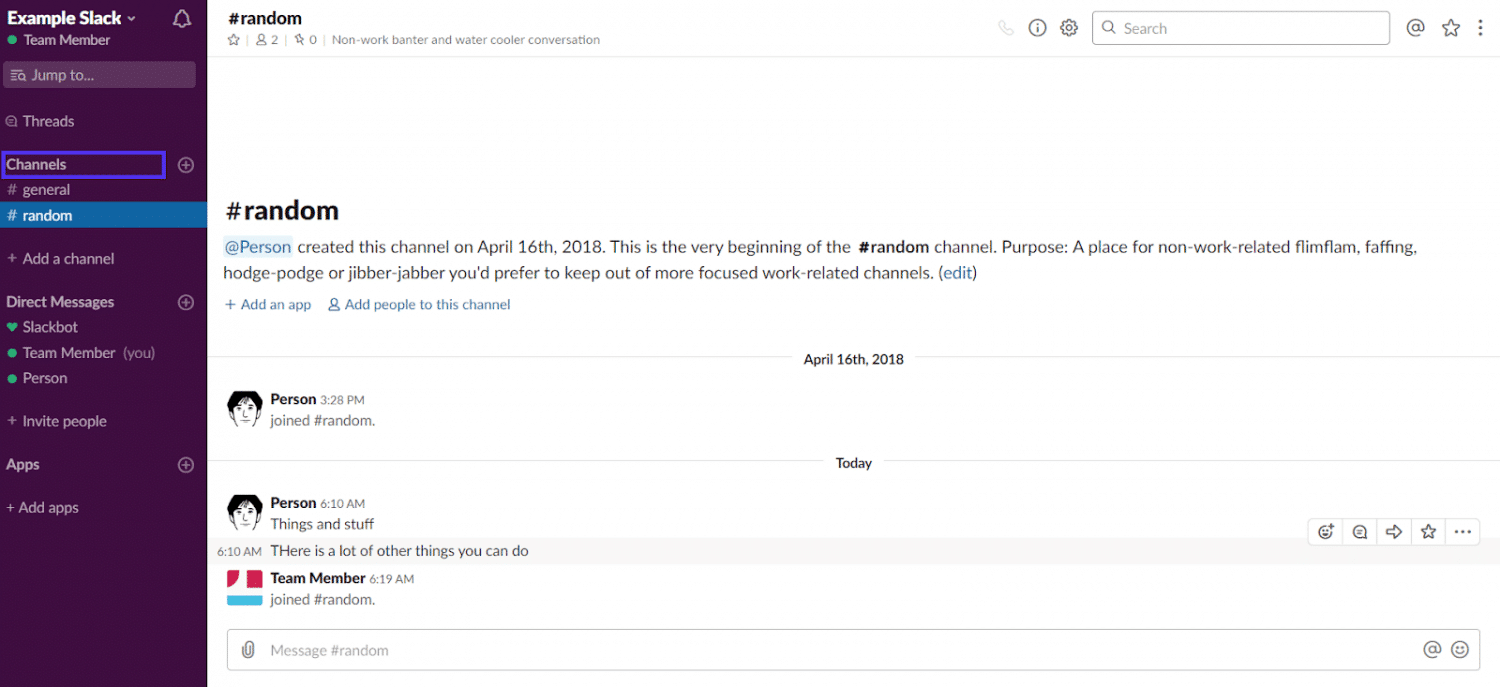
Это позволит вам получить доступ к странице «Обзор каналов».
На этой странице есть раздел, в котором вы можете увидеть разбивку каналов, к которым вы еще не присоединились. Помните: здесь будут показаны только общедоступные каналы.
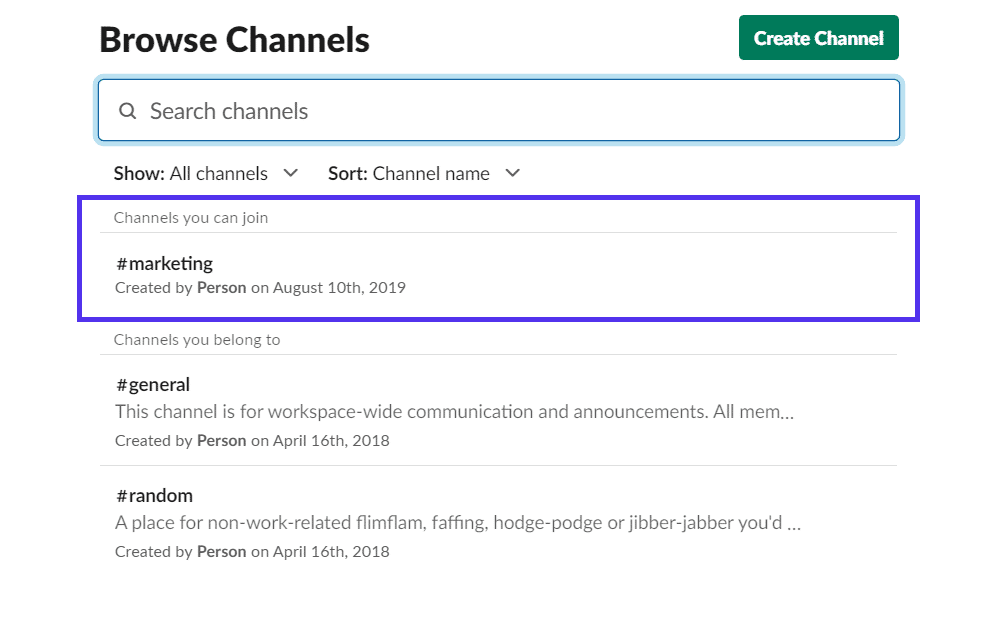
Если вы нажмете на любой из каналов, вы перейдете к каналу в «Режиме просмотра». Вы сможете видеть последние сообщения и иметь возможность присоединиться.
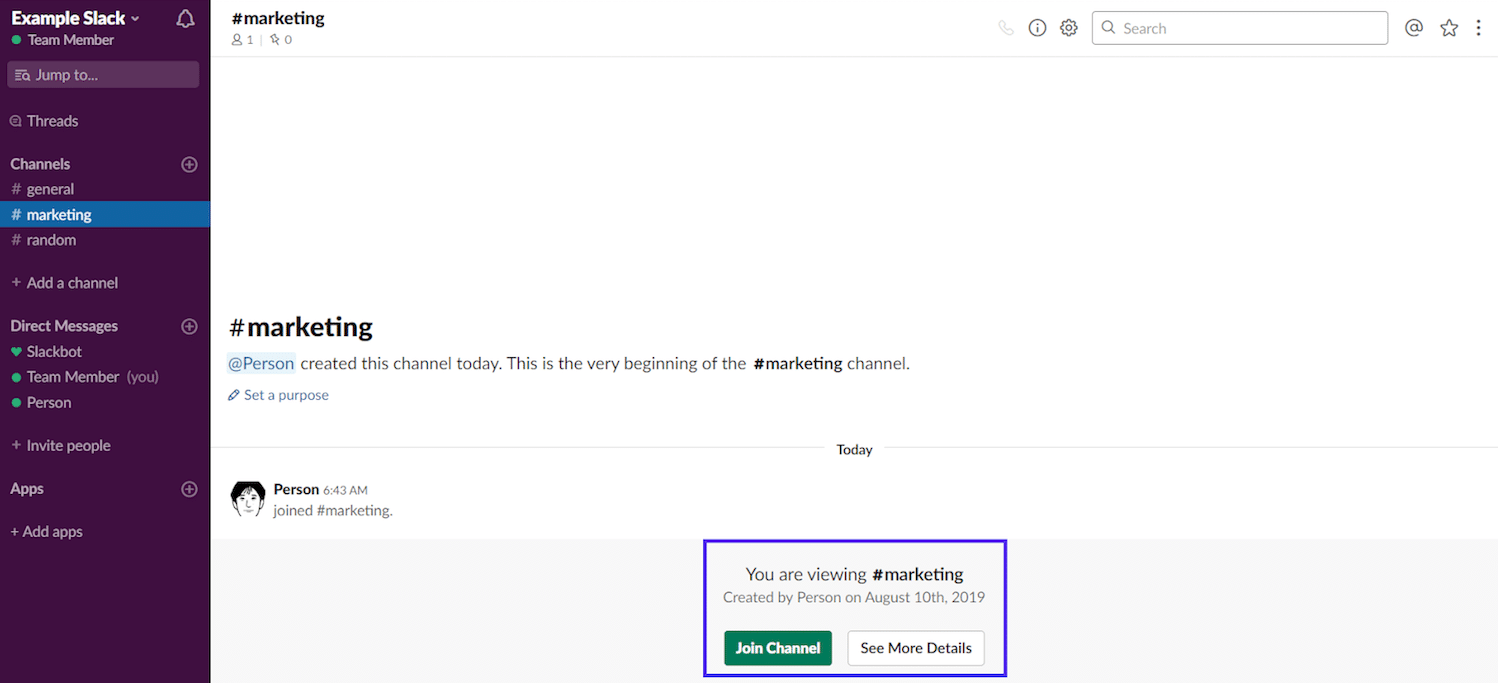
После того, как вы подтвердите, что это канал, в котором вы должны быть частью, нажмите кнопку «Присоединиться к каналу», и все готово.
Как пригласить пользователей на канал
Когда вы добавляете новых членов команды в рабочую область, также может быть более эффективно приглашать/добавлять их в нужные каналы, вместо того, чтобы вручную просматривать всю рабочую область и выяснять, где они должны быть.
Чтобы добавить пользователей на канал, сначала посетите канал, на который вы хотите добавить пользователей. Затем нажмите ссылку «Добавить людей на этот канал». В частных каналах будет написано «частный канал» вместо канала.
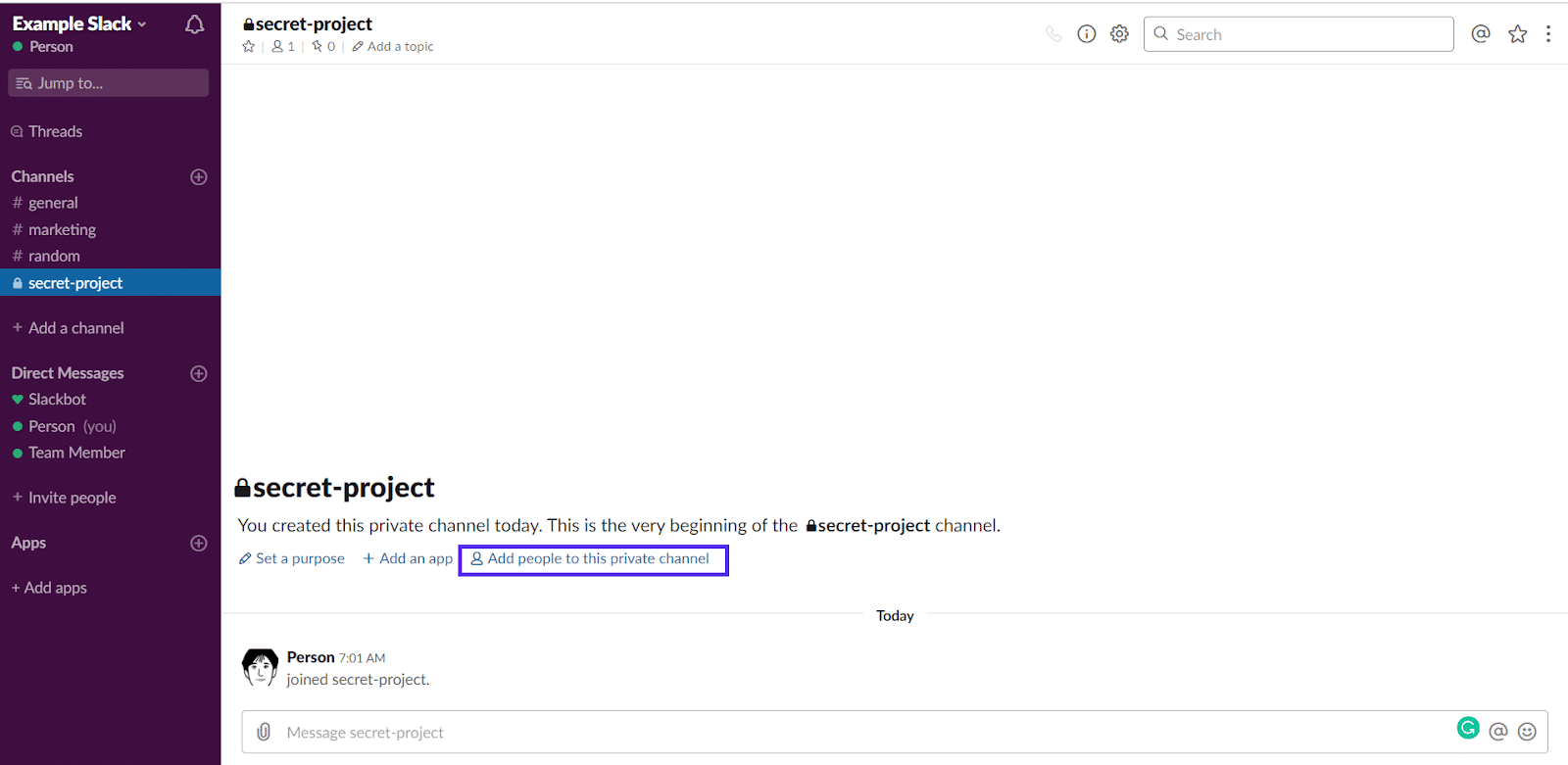
Если канал является закрытым, Slack покажет вам подсказку о том, что новый участник сможет получить доступ ко всей истории чата частного канала.
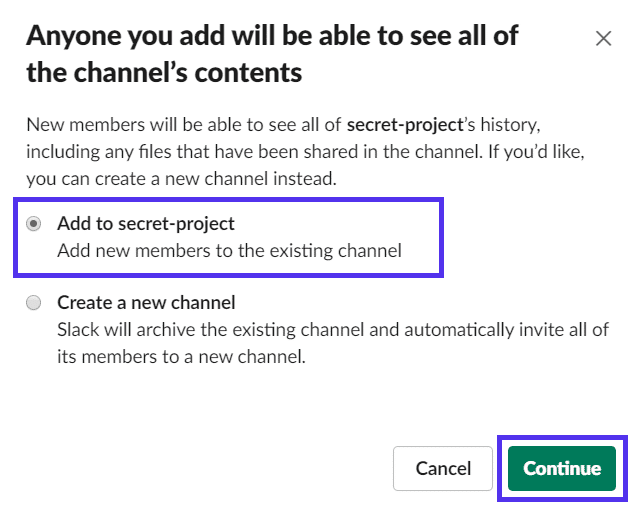
Убедитесь, что вы выбрали вариант «Добавить новых участников в существующий канал» и выберите «Продолжить».
Теперь вы должны увидеть страницу, где вы можете добавлять людей на канал.
Если это не личное, вы попадете прямо на страницу «Добавить людей в КАНАЛ». Оказавшись здесь, найдите членов команды, которых хотите добавить, выберите их в раскрывающемся меню и нажмите «Добавить», как только вы найдете всех.
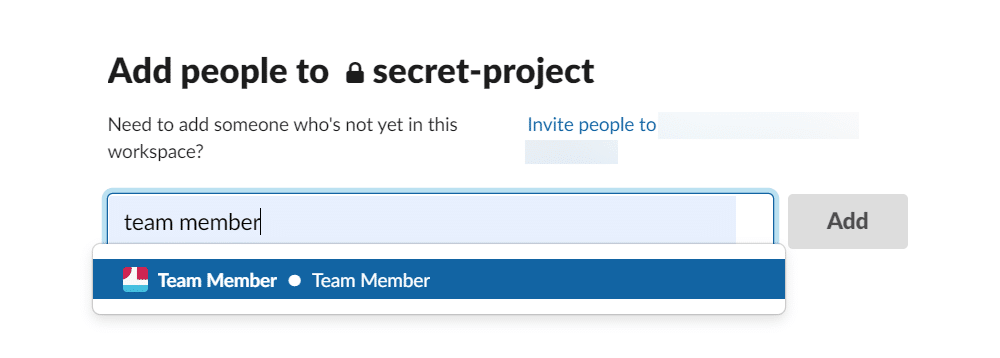
Это так просто.
Как предоставить учетные данные пользователя для создания каналов
По умолчанию все в вашей рабочей области имеют учетные данные для создания канала. Если вы гость, вы должны попросить администратора Slack изменить ваш статус гостя.
Если вы являетесь администратором рабочей области, вы можете легко изменить учетные данные отдельных членов команды в области «Управление участниками» администрирования вашей рабочей области Slack.
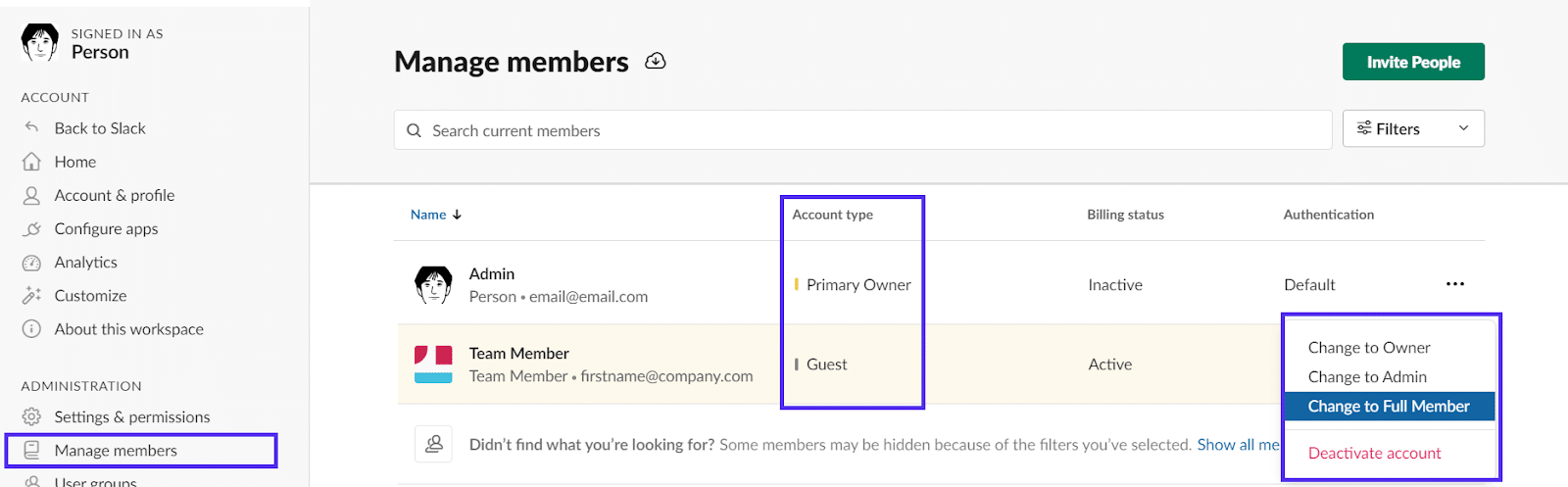
Теперь, когда вы знаете, как настроить Slack, давайте перейдем к его параметрам сообщений.
Параметры Slack Message: чаты, темы и личные сообщения
В Slack есть три основных варианта обмена сообщениями:
- Стандартное сообщение в чате.
- Цепочка сообщений или ответов.
- Прямое сообщение (личное).
Давайте подробно рассмотрим каждый из них.
Сообщения чата
Обычные сообщения чата являются основным строительным блоком Slack для общения. Это то, что заполняет все различные каналы в рабочей области Slack.
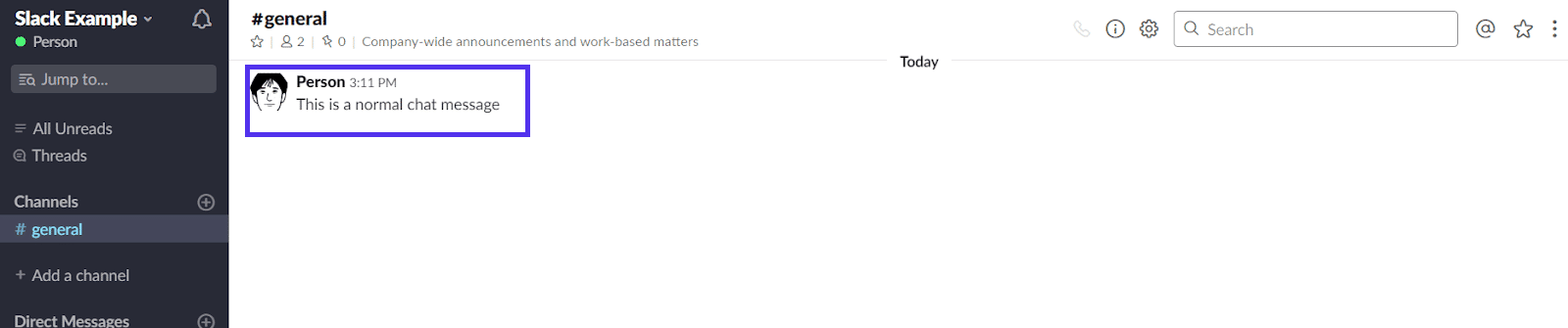
Вы можете отправить сообщение в чат, присоединившись к любому каналу, введя его в текстовое поле и нажав Enter.

Эти сообщения видят все участники канала.
Потоки
Slack threads — это сообщения, на которые есть хотя бы один ответ. Они полезны, чтобы держать разговоры сфокусированными.
Вы можете начать обсуждение, ответив на любое сообщение чата на любом канале или в прямом сообщении.

После того, как вы щелкнете по ней, справа от основной вкладки чата откроется вкладка треда. После открытия вы можете ответить, набрав свое сообщение и нажав Enter.
После того, как сообщение превратилось в цепочку, кнопка «Начать цепочку» превратится в «Ответить в цепочке», и вы также сможете увидеть количество ответов, перечисленных под исходным сообщением.
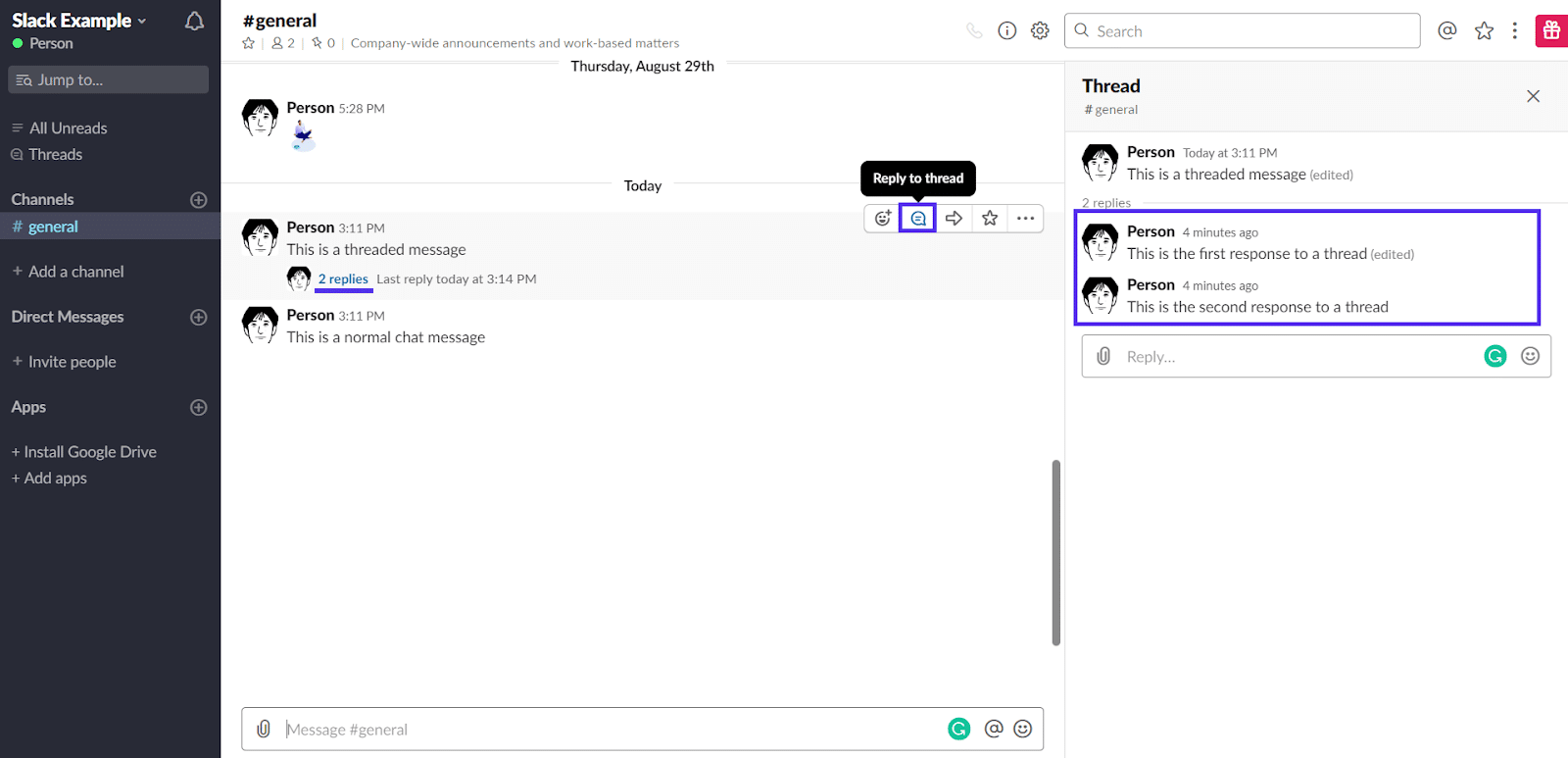
Прямые сообщения (приватные чаты)
Прямое сообщение — это сообщение чата, отправляемое непосредственно другому члену рабочей области. Вы можете отправлять прямые сообщения, щелкнув имя/значок любого пользователя, отправившего сообщение.
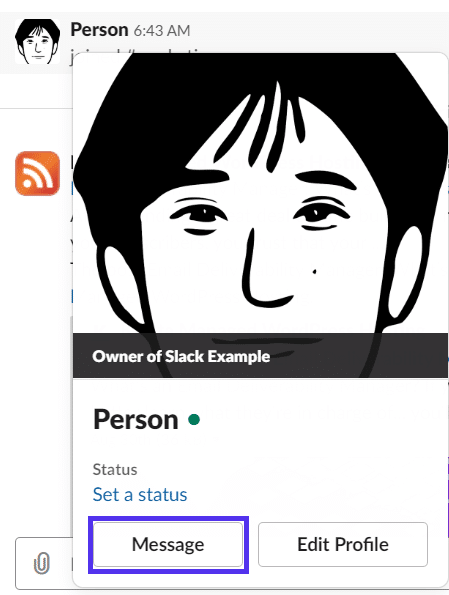
Если человек в последнее время не отправлял сообщения, вы можете найти его, щелкнув ссылку «Прямые сообщения» в меню слева.
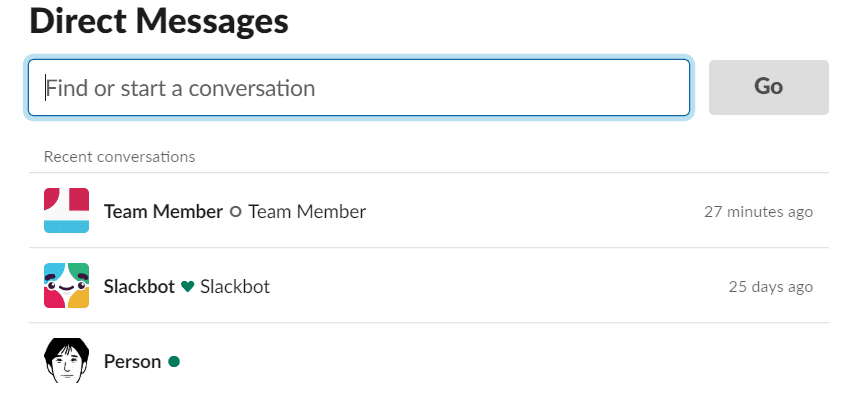
Это откроет приватный разговор между вами и другим пользователем.
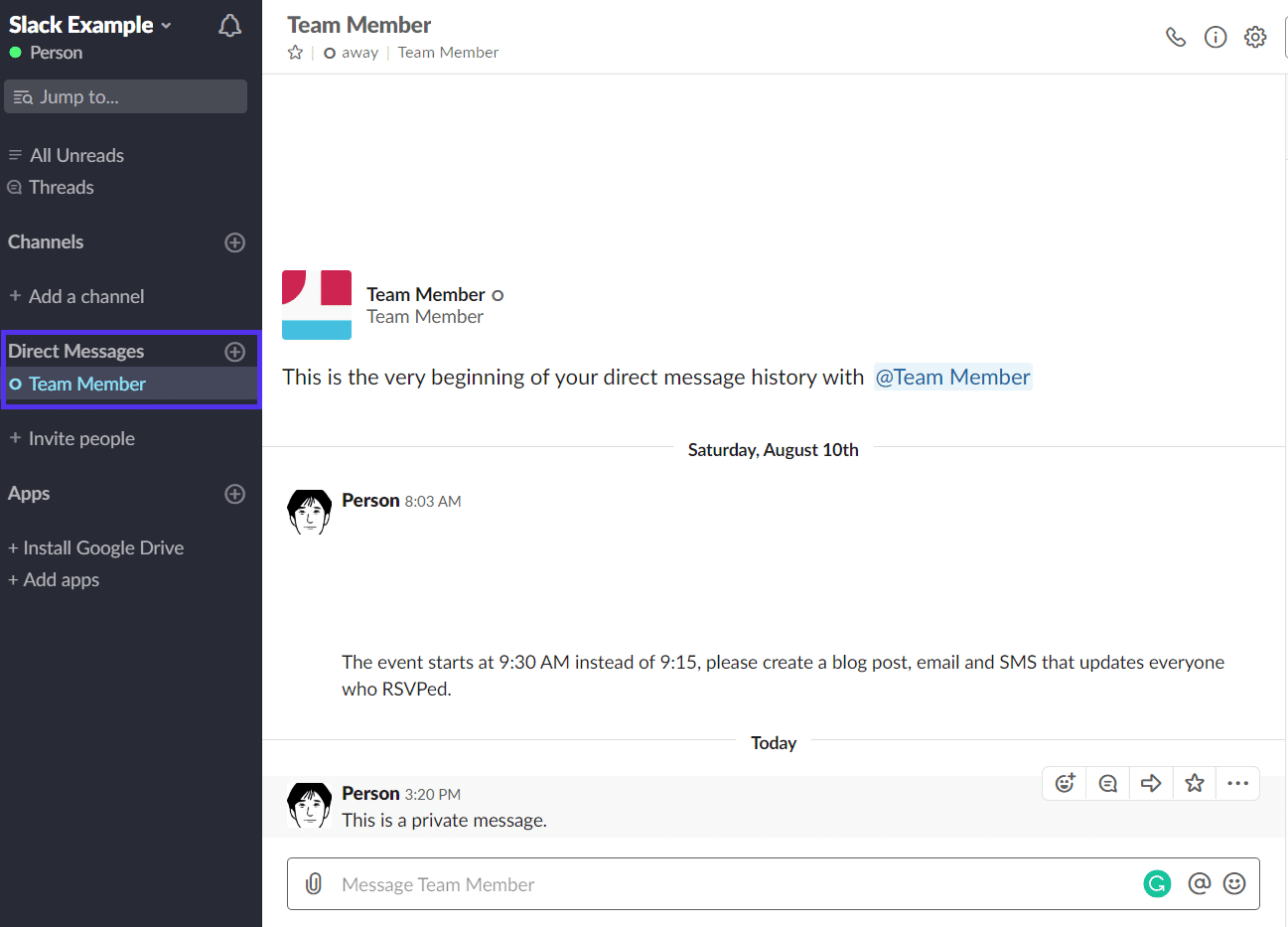
Упоминания в Slack
Упоминания — это полезный способ убедиться, что конкретный член команды уделяет внимание вашему сообщению, например, давая вам ответ, отвечая на ваши вопросы, делясь отзывами о проекте и т. д.
Если у них есть веб-приложение, открыто настольное приложение, они получат звуковое уведомление о том, что им отправлено новое сообщение в Slack.
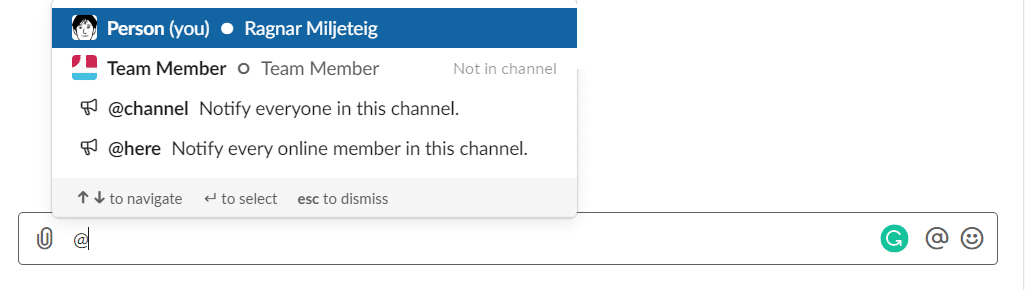
Как вы можете видеть на изображении выше, если вам нужно уведомить всех в одном канале, вы можете использовать @channel. Вместо этого использование @here уведомляет всех, кто является частью этого канала Slack и находится в сети в данный момент.
Эти две команды не очень ценятся пользователями Slack, потому что они часто используются другими участниками. Поэтому, пожалуйста, не злоупотребляйте ими.
Как использовать Giphy в Slack?
Нравится вам это или нет, GIF-файлы стали одним из основных продуктов современного общения. Скорее всего, вы или другие члены команды захотите использовать их в своем рабочем пространстве.
Прежде чем вы и другие пользователи в рабочей области сможете использовать Giphy, вам необходимо установить приложение Giphy Slack .
Если кто-то уже установил его, вы можете пропустить эту часть.
Как установить Giphy в Slack
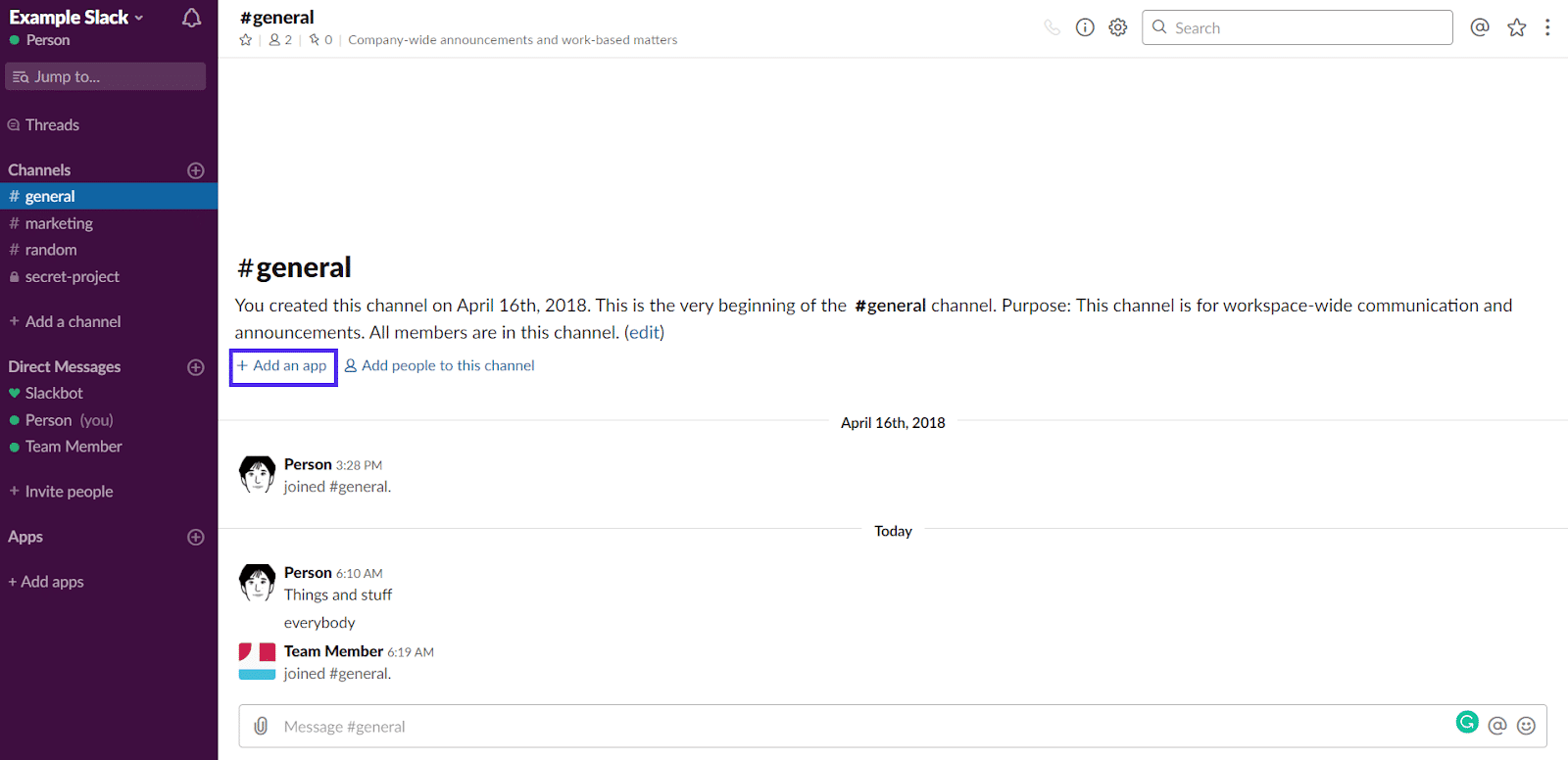
Перейдите на соответствующий канал и нажмите ссылку «Добавить приложение».
Ссылка откроет панель поиска и список популярных приложений. Giphy — одно из самых популярных приложений, поэтому вам не нужно его искать. Просто нажмите кнопку «Установить» рядом с ним в меню.
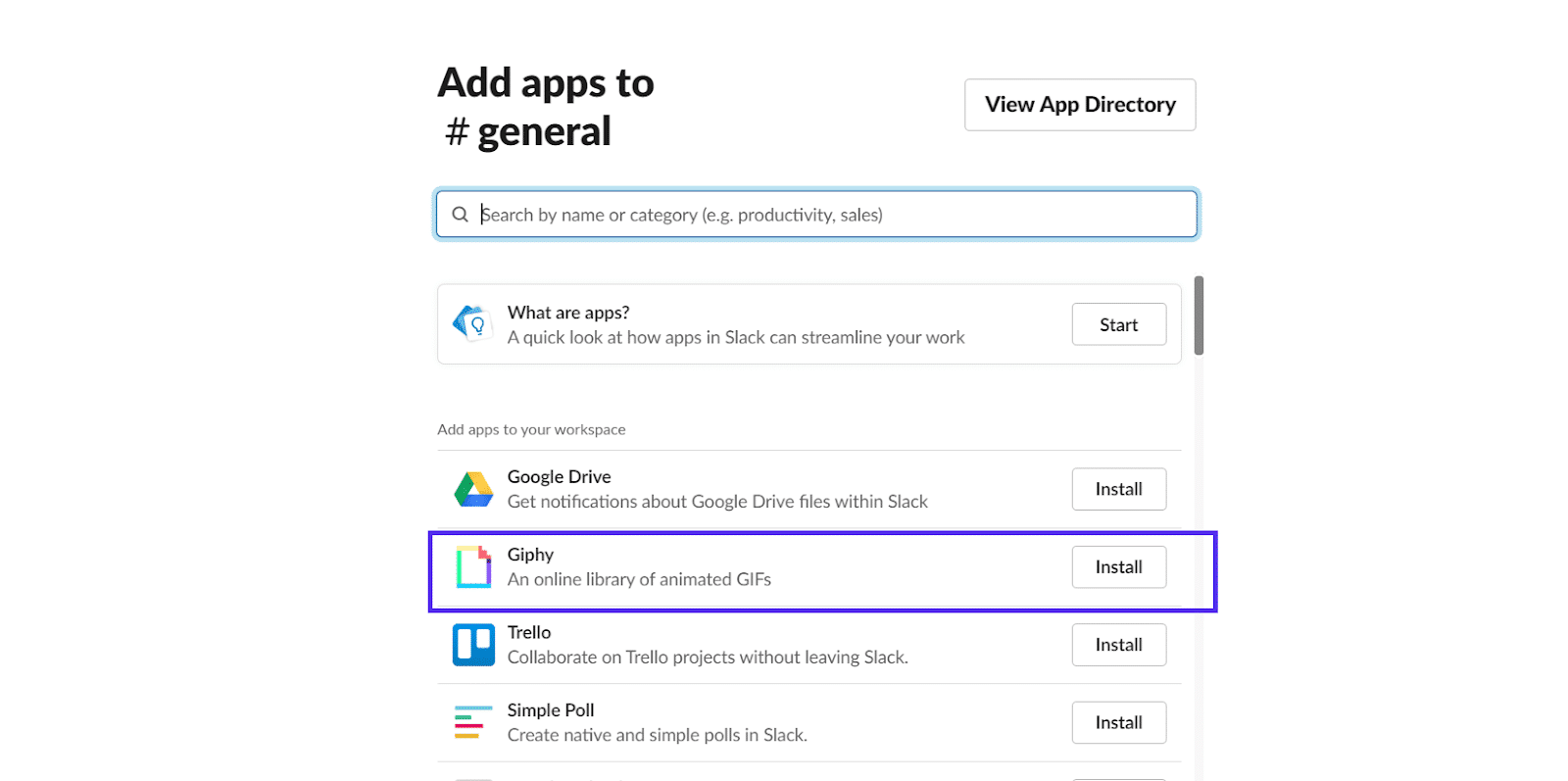
Эта кнопка приведет вас в каталог приложения, где вам нужно нажать другую кнопку с надписью «Добавить конфигурацию».
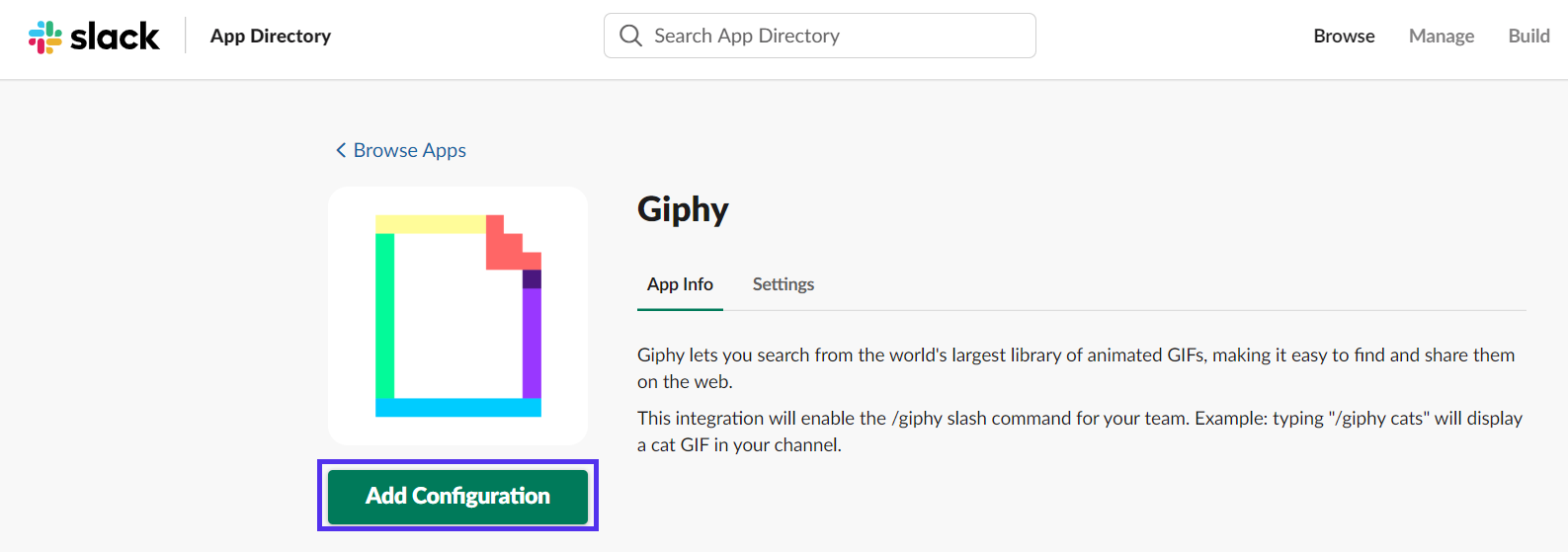
Снова вы видите еще одну кнопку, которую нужно нажать. На этот раз это «Добавить интеграцию Giphy». Нажмите на нее и двигайтесь дальше.
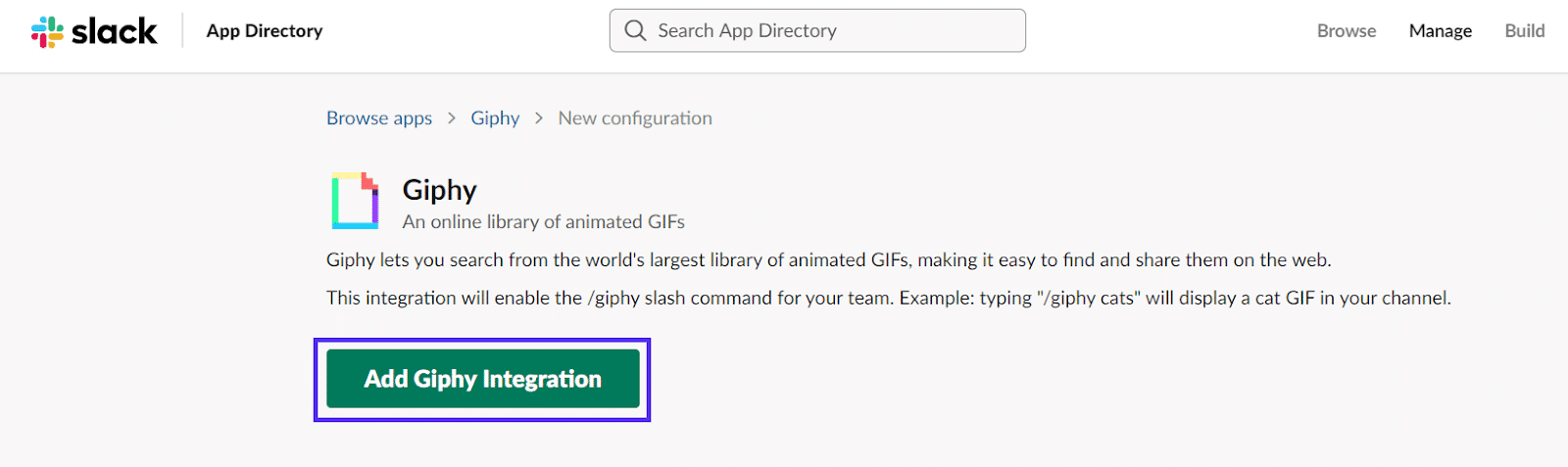
Поздравляем, вы успешно добавили Giphy в свой канал Slack.
Наконец, вы можете выбрать максимальный рейтинг GIF-файлов, которые смогут использовать члены вашей команды.
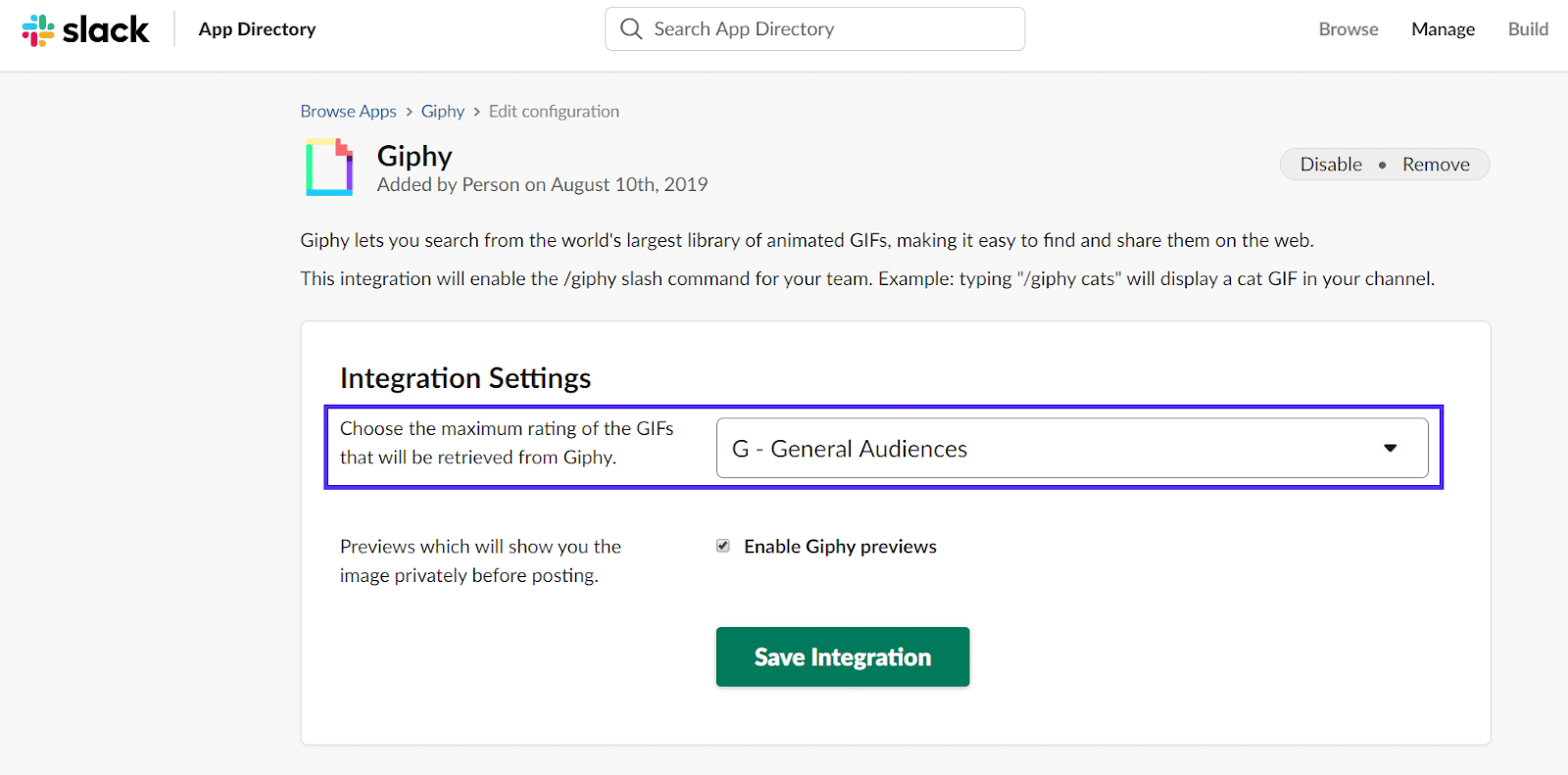
По умолчанию рейтинг установлен на «Общая аудитория», что, вероятно, является наиболее подходящим рейтингом для большинства рабочих параметров.
Убедитесь, что предварительный просмотр включен, и сохраните интеграцию, если вы внесли какие-либо изменения.
Как использовать GIF в Slack с Giphy
Теперь, когда вы установили приложение Giphy в Slack, вам больше не нужно искать на Reddit или Imgur идеальный GIF для публикации.
После настройки приложения Giphy все, что вам нужно, это ввести следующую текстовую команду.
«/Giphy ТЕКСТ, ОПИСЫВАЮЩИЙ ЖЕЛАЕМЫЙ GIF»
Например, /giphy змея.
Как только вы введете команду, она покажет вам предварительный просмотр Gif. Этот предварительный просмотр виден только вам, и вы можете выбрать, следует ли перетасовать новый gif, отправить его или отменить.
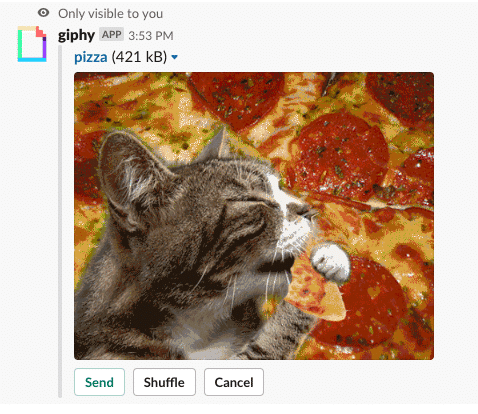
Это так просто.
Как изменить тему Slack
Вы можете подумать про себя, что эффективно в изменении внешнего вида Slack? Но когда вы подумаете, сколько времени вы потратите на просмотр этого интерфейса, вы поймете, почему.
Недавнее исследование Adobe показывает, что сотрудники тратят в среднем 3,1 часа в день на проверку/отправку рабочих сообщений по электронной почте и другим каналам (читай: Slack). Другой опрос, проведенный RescueTime, показал, что разработчики программного обеспечения тратят в среднем 1,68 часа в день на общение. То же исследование показало, что руководители проектов тратили на общение в среднем 2,88 часа в день.
В зависимости от описания вашей работы вы можете проводить почти треть своего рабочего дня в своем рабочем пространстве Slack.
Так что облегчить себе зрение не составит труда.
Чтобы изменить тему Slack, откройте меню, щелкнув имя рабочей области в верхнем левом углу, и выберите «Настройки».

Затем перейдите в меню «Темы», где вы можете выбрать тему Light vs Dark Slack. Прямо под этим вы можете свободно выбрать тему боковой панели, которая лучше всего подходит вашим глазам:
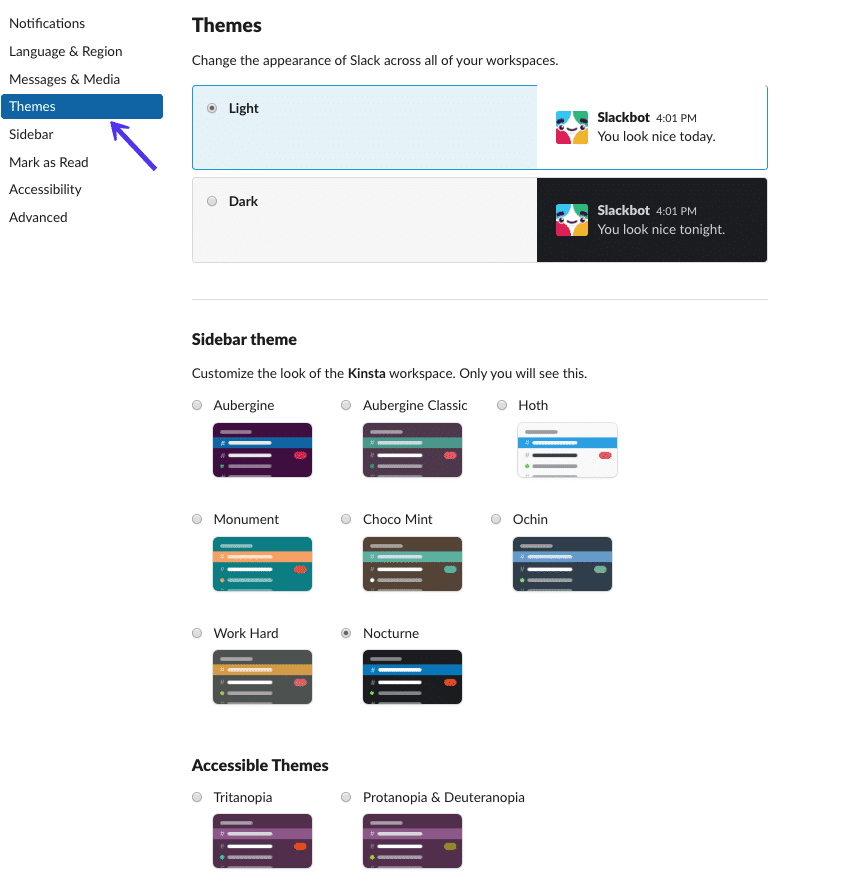
Внизу страницы у вас будет возможность настроить тему Slack и поделиться ею с другими. Одним из примеров пользовательской темы Slack является Дракула, который также популярен среди членов команды Kinsta.
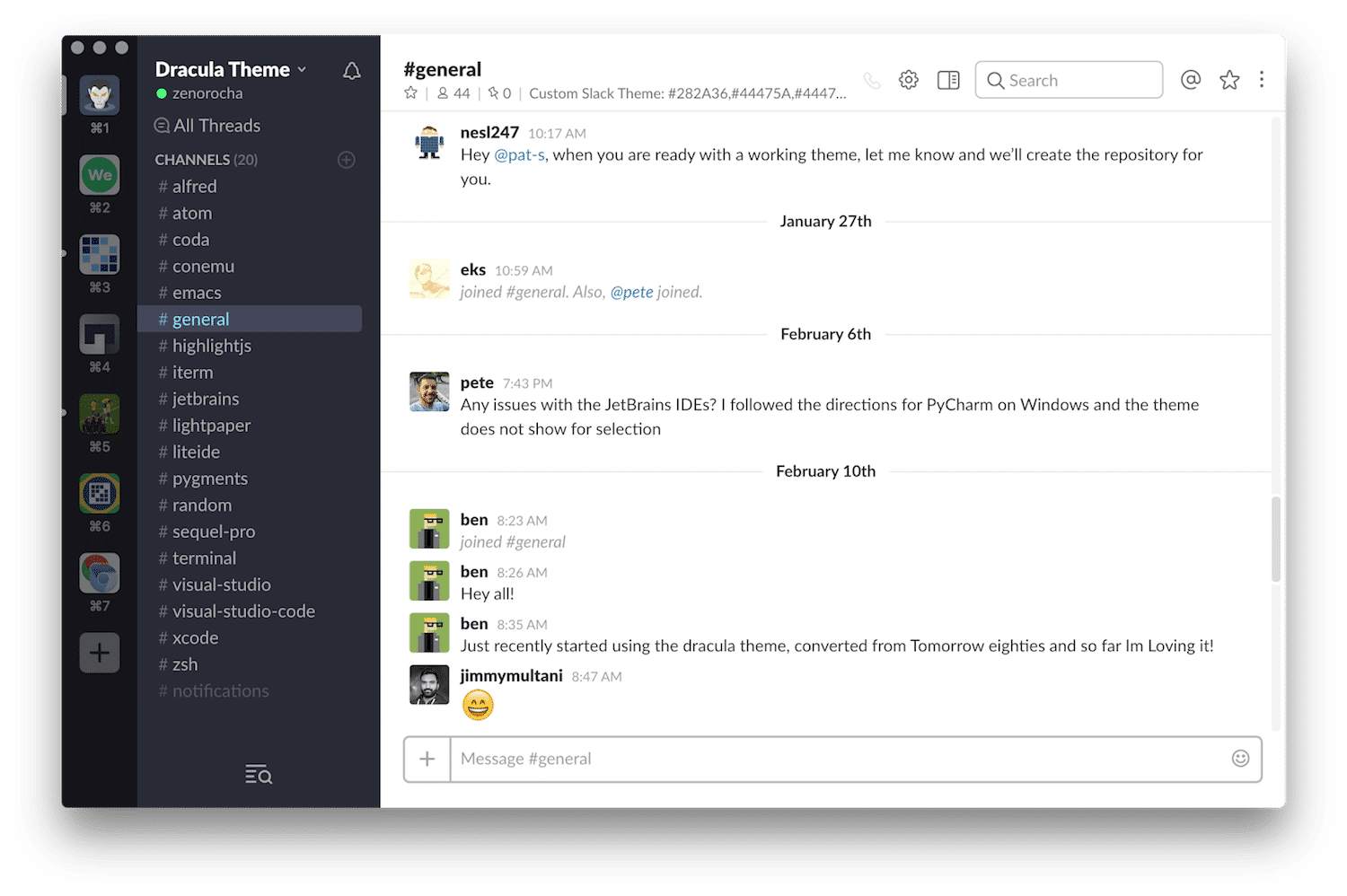
Чтобы добавить тему Dracula Slack или любую другую пользовательскую тему в Slack, прокрутите вниз страницу параметров темы. Ниже «Доступные темы» вы должны увидеть ссылку, чтобы настроить и поделиться своей темой.
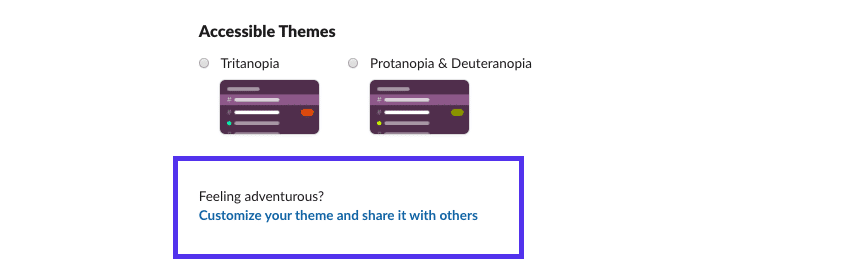
Щелкните эту ссылку, чтобы развернуть параметры пользовательской темы.
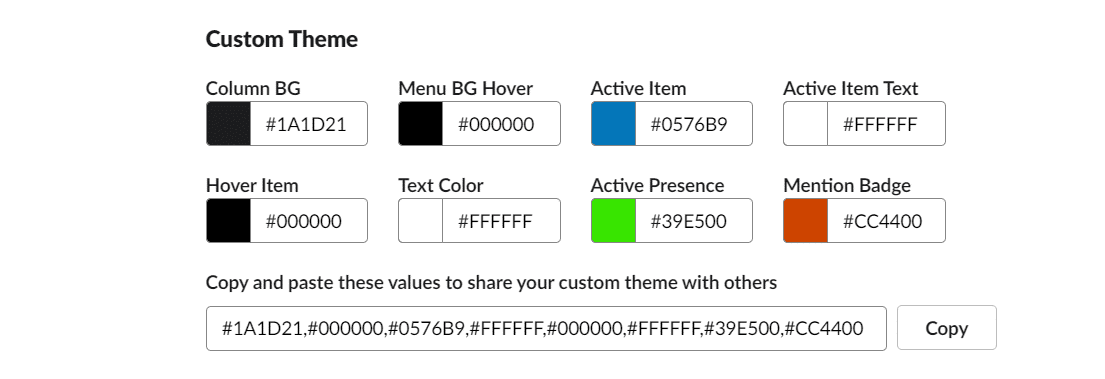
Вставьте список цветов шестнадцатеричного кода для пользовательской темы, которую вы хотите, и все готово.
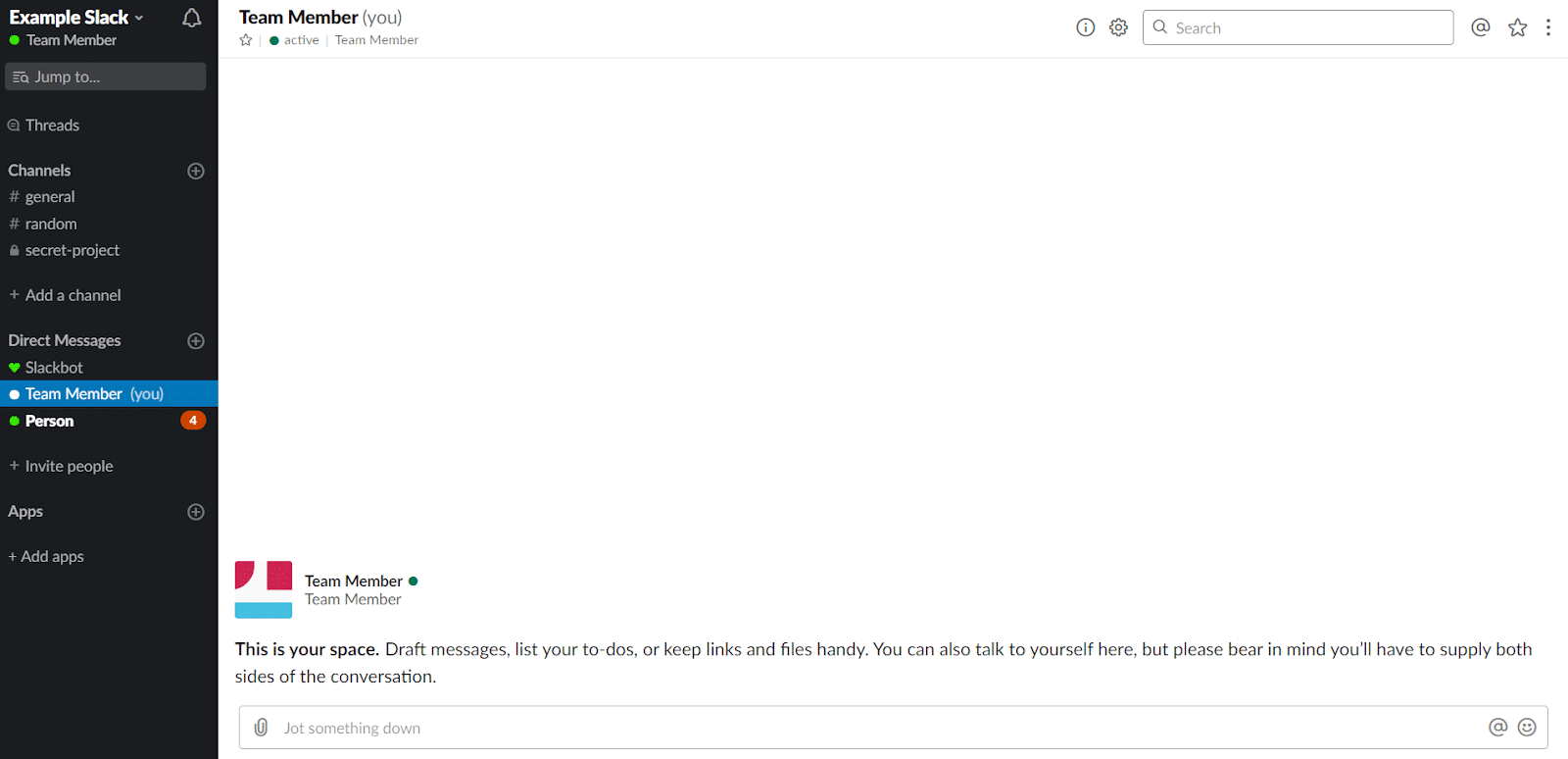
Как эффективно использовать Slack (18 советов и лайфхаков по повышению производительности)
Это самая пикантная часть поста.
Вы собираетесь научиться использовать Slack в качестве мастера с некоторыми личными и командными любимыми приемами, командами и интеграциями.
Готовый? Давайте начнем!
1. Отправляйте прямые сообщения из любой точки вашего рабочего пространства
Используйте команду «/msg @User», чтобы отправить прямое сообщение любому пользователю с любого канала в вашей рабочей области. Они, конечно же, должны находиться в том же рабочем пространстве, что и вы.
Например, вы можете отправить сообщение члену команды в канале #marketing, который не явился на встречу.
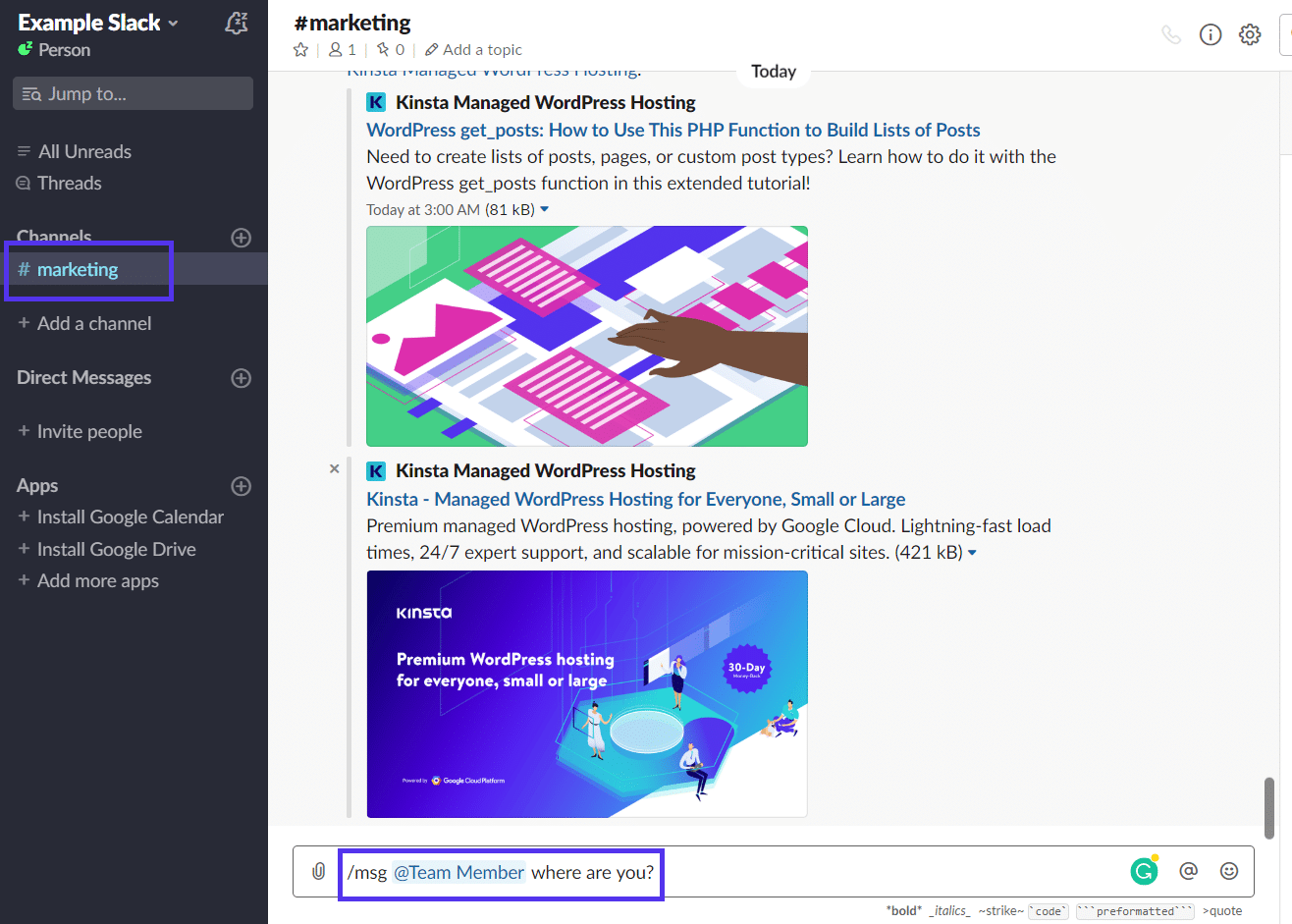
Это автоматически переведет вас к приватному разговору. Вы также можете использовать CTRL (⌘) + K, чтобы открыть переход в меню и найти их имя пользователя.

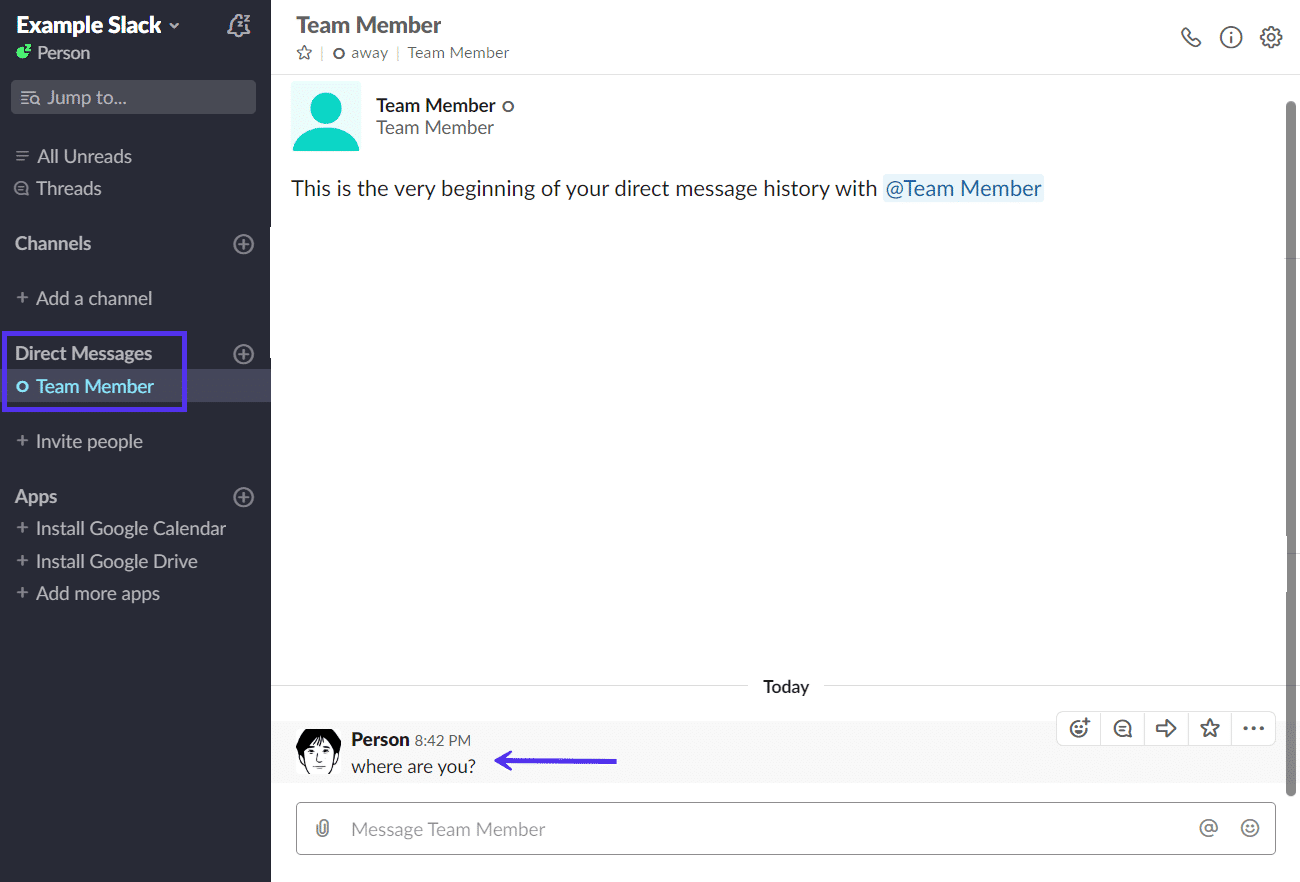
2. Узнайте, как искать в Slack как профессионал с помощью расширенного поиска
Если вы являетесь частью большого рабочего пространства, вам может быть сложно постоянно следить за всем. Если у вас есть 2/3-часовой сеанс глубокой работы, в ваших каналах могут быть сотни новых сообщений.
По умолчанию поиск покажет все каналы и сообщения от всех людей. Во многих случаях этот подход не является самым эффективным способом поиска.
Поиск по одному каналу за раз с использованием «in:»
Обычный поиск выдаст результаты по каждому каналу. Конечно, вы можете затем выбрать фильтры, чтобы сузить поиск постфактум.
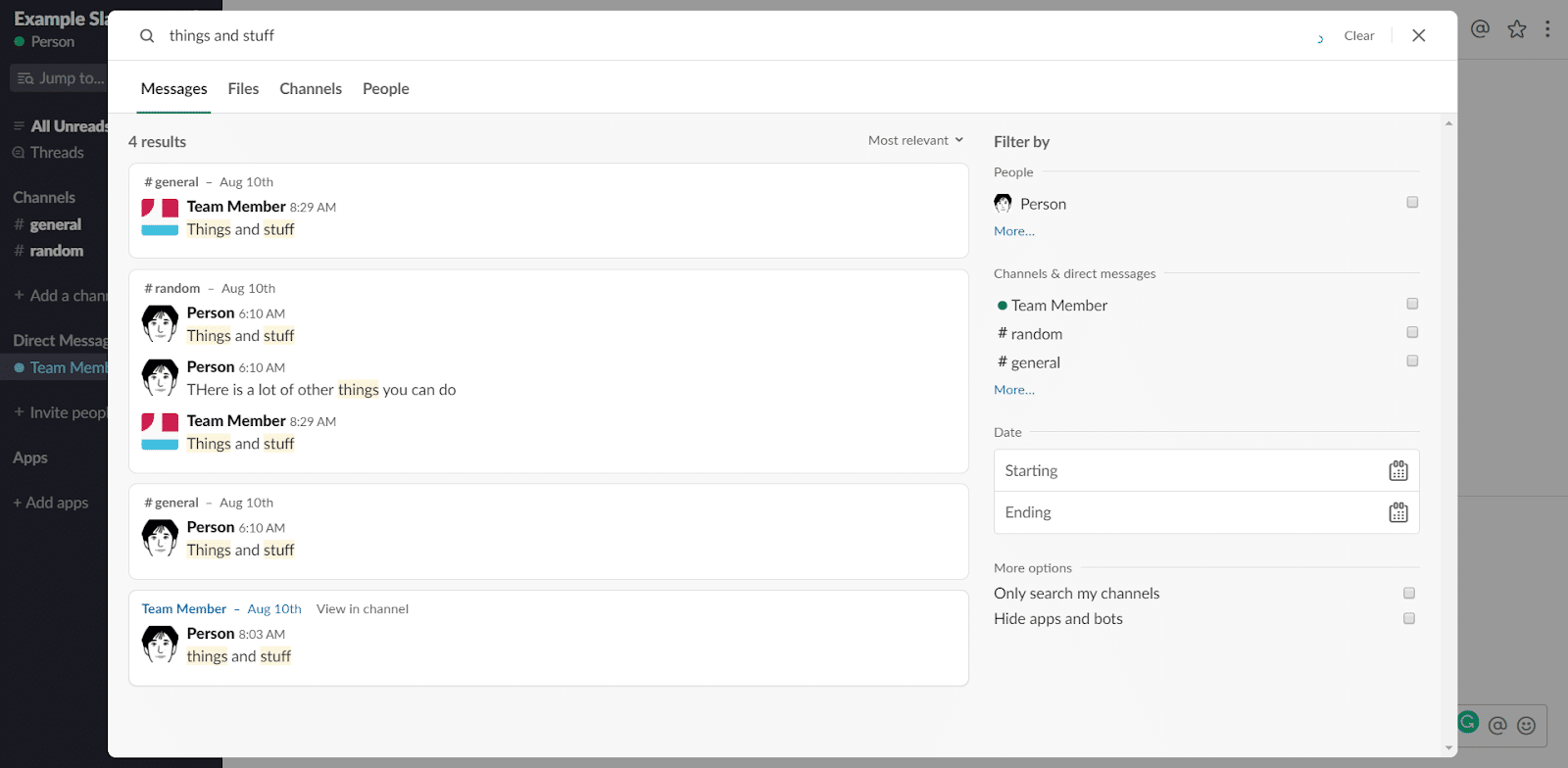
Но быстрее использовать один из параметров поиска Slack: «in:».
Например: «вещи и прочее в:#general».
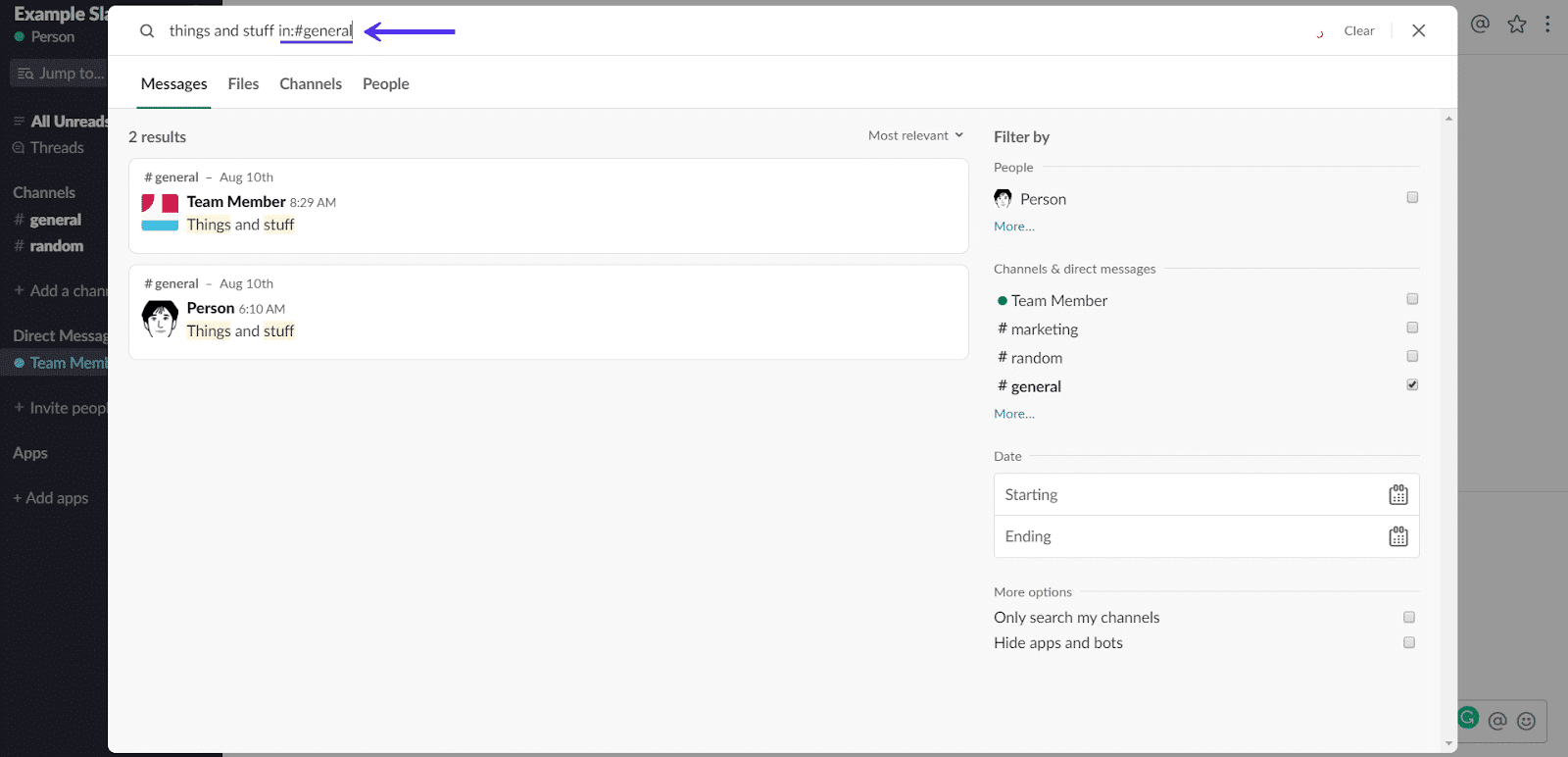
Вы также можете искать свои прямые сообщения с любым пользователем таким же образом. Просто замените #CHANNEL на @USER.
Поиск сообщений от одного пользователя с использованием «от:»
From: параметр, который позволяет вам искать сообщения, опубликованные одним пользователем. Вы также можете использовать его в сочетании с «in:», чтобы найти сообщения от определенного пользователя только на определенном канале.
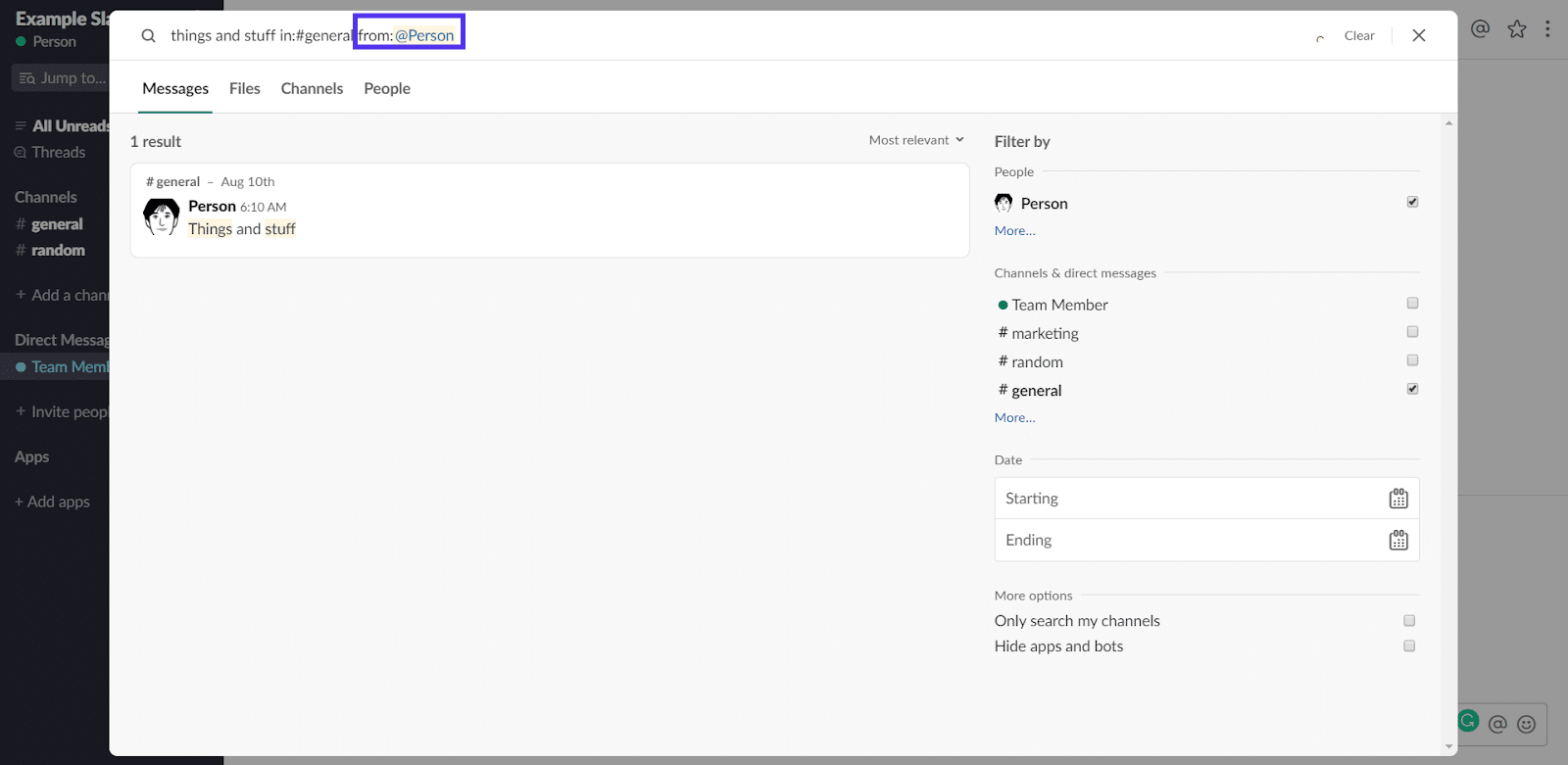
Поиск сообщений за определенные даты или в пределах диапазона дат
Есть несколько команд, которые помогут вам найти сообщения за определенные дни или даже диапазоны дат.
После: сужает поиск до сообщений, полученных после определенной даты.

До: сужает поиск до сообщений, полученных до определенной даты. Вы можете использовать такие команды, как месяцы, годы или даже «Сегодня» и «Вчера».

Во время: сужает поиск до определенного периода времени. Вы можете использовать такие ключевые слова, как месяцы, годы и даже «Сегодня».
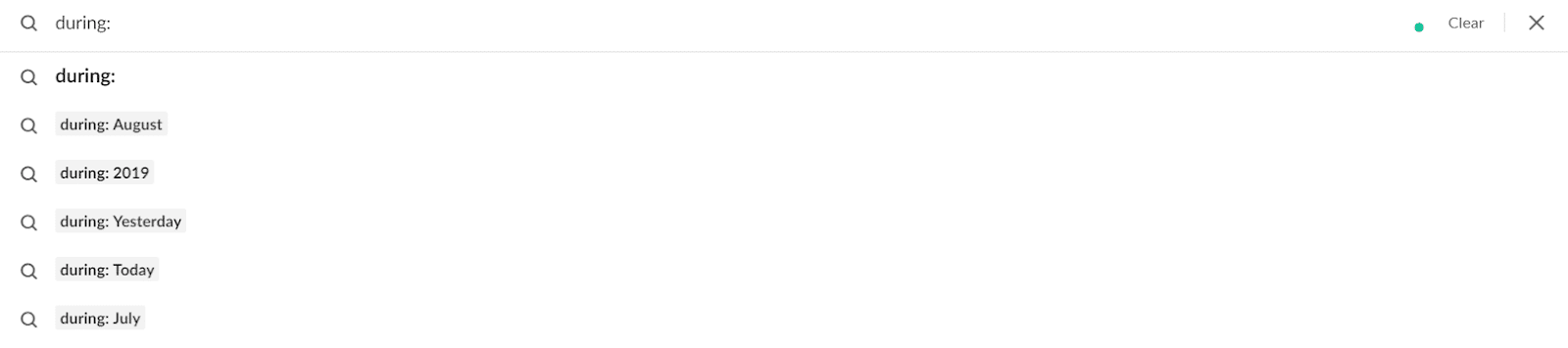
Найдите сообщения с определенными элементами, используя «has:»
Has : это параметр, который позволяет вам искать сообщения, содержащие определенный элемент. Например, ссылки, булавки, реакции или даже сообщения, которые вы отметили звездочкой.
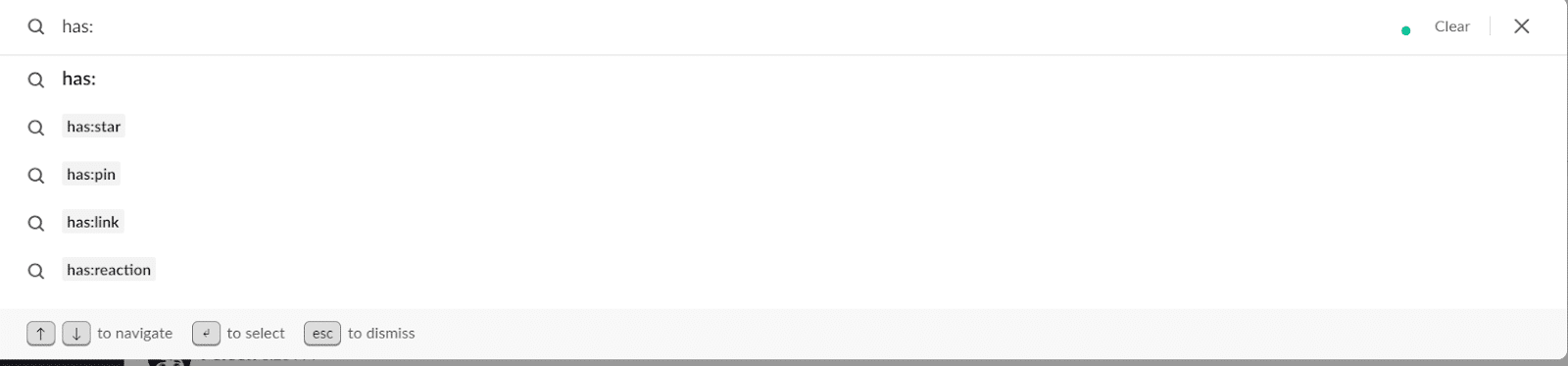
Вы даже можете искать конкретные реакции смайликов, если ваша команда обычно реагирует на определенные новости определенным образом.
3. Отключить уведомления Slack Channel
Возможно, вы являетесь участником каналов, которые в данный момент не являются приоритетными для вас или вашей команды. Когда вы работаете в основном над одним проектом, возможность отключения каналов с более низким приоритетом может быть очень полезной.
Ваш первый способ отключить звук определенного канала — присоединиться к нему и нажать кнопку «Настройки канала» в правом верхнем углу рядом с панелью поиска.

Затем нажмите «Отключить звук #CHANNELNAME».
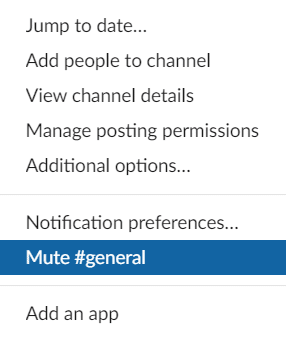
Если вы хотите отключить уведомления со всех каналов, вы можете включить «Режим «Не беспокоить», нажав колокольчик уведомлений в верхнем левом углу.
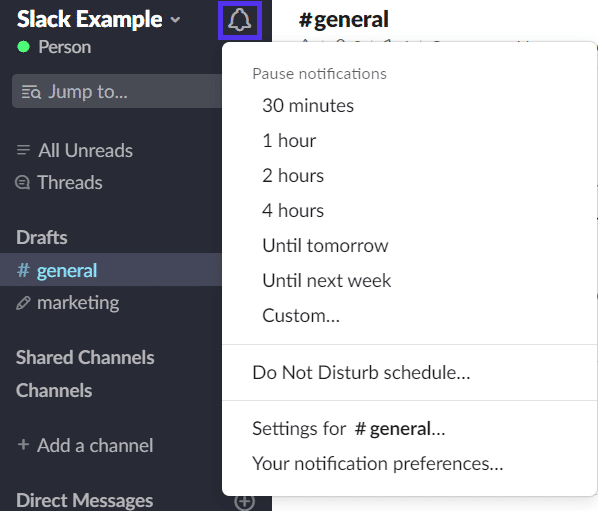
Вы можете выбрать любое количество продолжительности режима «Не беспокоить» от 30 минут до следующей недели. Вы также можете настроить собственное расписание «Не беспокоить» или изменить настройки уведомлений в том же меню.
4. Напомните себе в будущем, чтобы продолжить, используя «/ напомнить»
Темп современного рабочего места может быть быстрым, с множеством различных небольших задач, которые вам нужно выполнять в разное время в течение дня.
Slackbot — ваш лучший друг, когда дело доходит до своевременного выполнения задач.
Введите «/ напомнить мне СДЕЛАТЬ ЭТО в X», и он напомнит вам об этом в это время.

Подсказка с напоминанием имеет опции, которые можно пометить как завершенные или отложить на более позднее время.
Боретесь с простоями и проблемами WordPress? Kinsta — это решение для хостинга, разработанное с учетом производительности и безопасности! Ознакомьтесь с нашими планами

5. Просмотреть все непрочитанные сообщения
Используя сочетание клавиш CTRL(⌘) + SHIFT + A (или щелкнув пункт меню «Все непрочитанные», если он включен), вы можете просмотреть все свои непрочитанные сообщения.
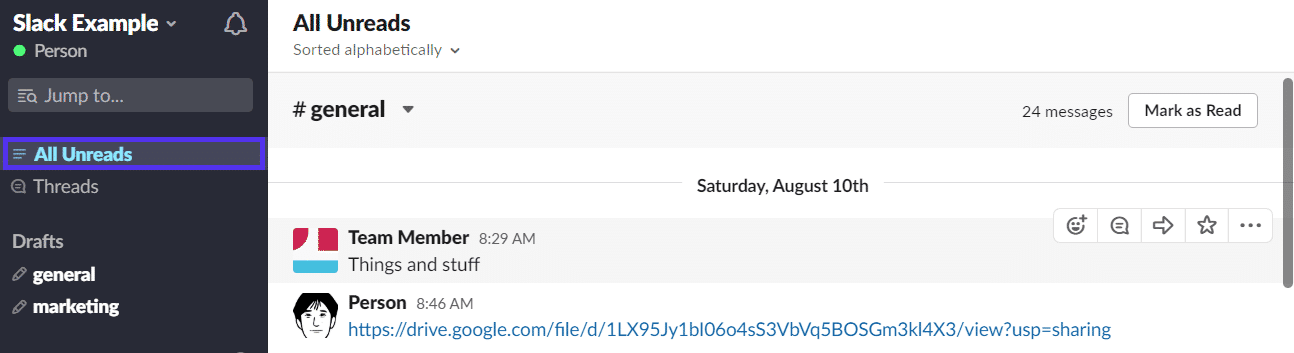
По умолчанию это сообщения со всех каналов и прямых сообщений, частью которых вы являетесь.
6. Просмотреть все отмеченные сообщения
Вы также можете использовать сочетание клавиш CTRL(⌘) + Shift + s или щелкнуть значок звездочки в правом верхнем углу, чтобы просмотреть все отмеченные сообщения.
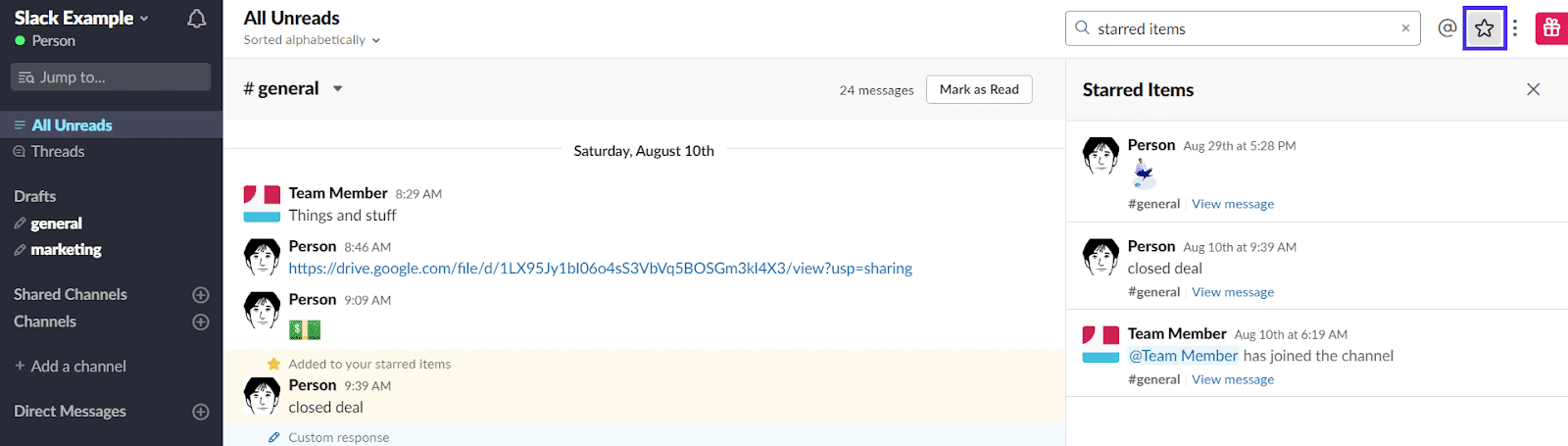
7. Перейти к последнему непрочитанному сообщению
Используйте сочетание клавиш Shift + Alt (Option) + ↓, чтобы мгновенно перейти к последнему непрочитанному сообщению.
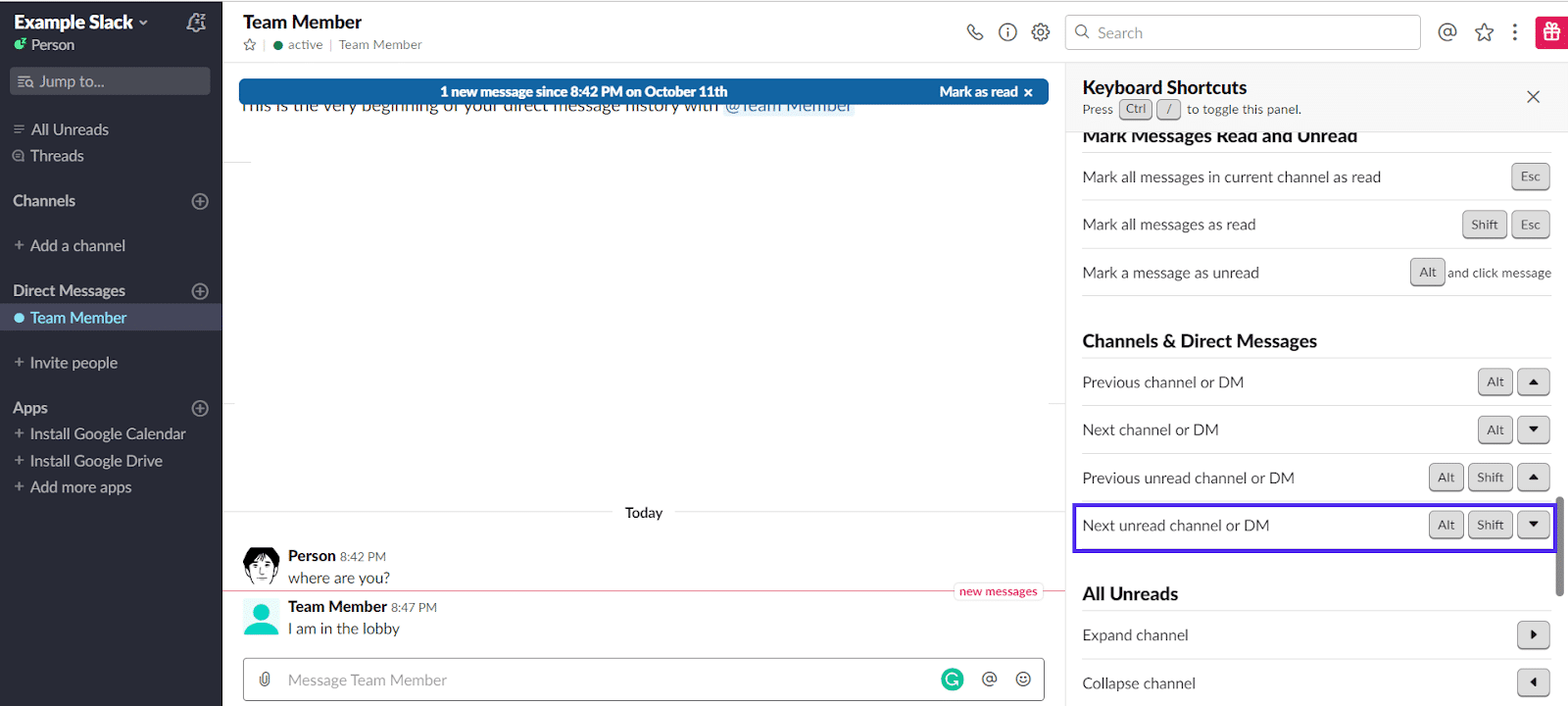
8. Вернитесь к своему последнему рабочему пространству или прямому сообщению
Это сочетание клавиш Ctrl + Shift + Tab в Windows и ⌘+ ] для пользователей Mac.
Вы сразу же вернетесь к предыдущему каналу или прямому сообщению.
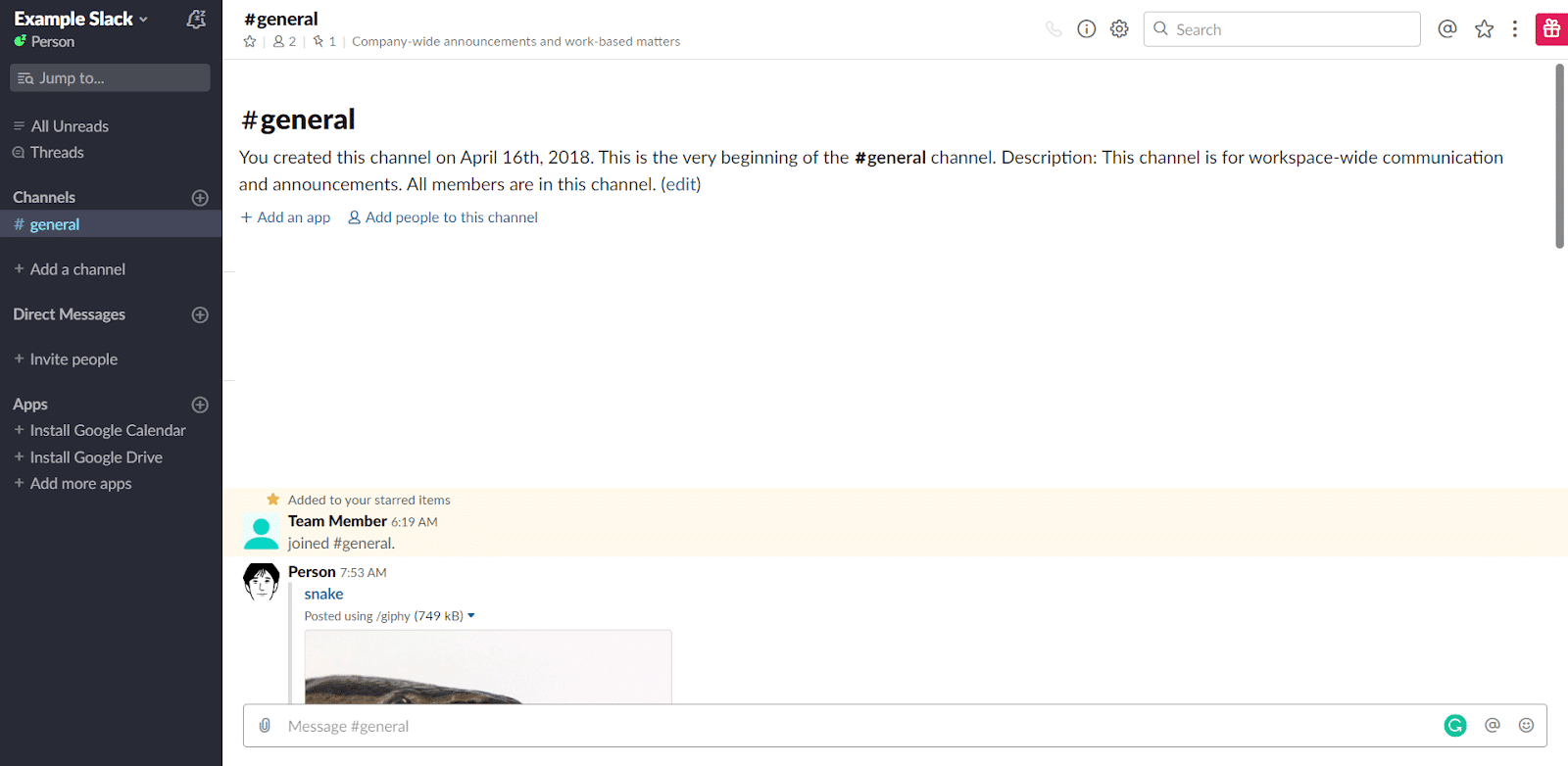
Обратите внимание, что некоторые браузеры могут мешать этому ярлыку, например, ярлык переключения вкладок Google Chrome, который переопределяет его.
9. Прокрутите каналы и личные сообщения
Вы также можете прокручивать каналы с помощью Alt (Option) + ↓ или ↑. Стрелка вверх показывает предыдущий канал или DM, вниз показывает следующий.
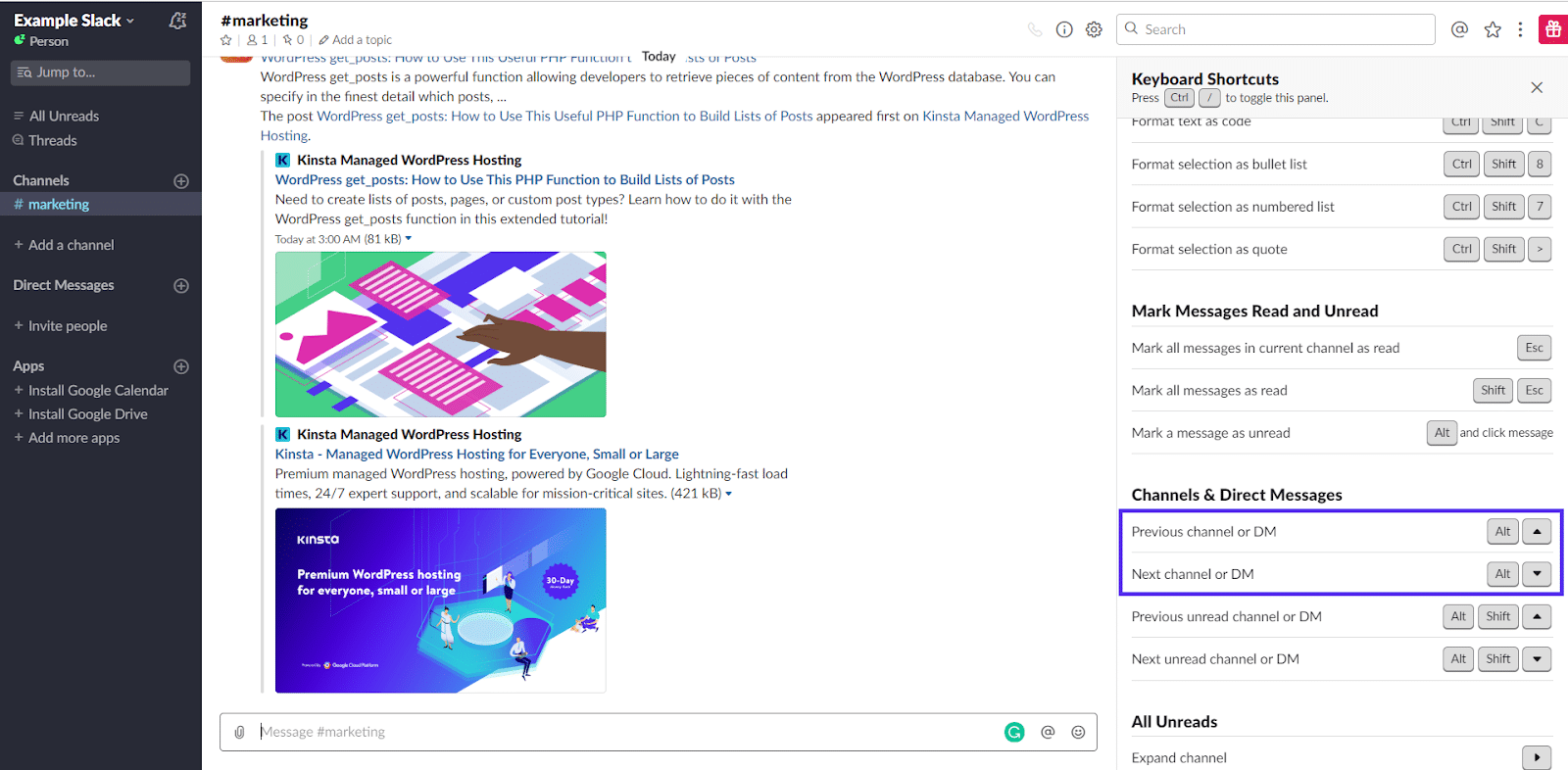
10. Интегрируйте Slack с Google Docs и Google Drive для предварительного просмотра документов, не покидая своего рабочего места.
Интеграция Slack с Google Docs обязательна для контент- и других творческих команд. Когда вы совместно работаете над большим количеством файлов, возможность предварительного просмотра в Slack может сэкономить каждому члену команды пару секунд на отправленный файл. При большом количестве файлов и большой команде эти секунды складываются.
Сама интеграция настраивается быстро и легко.
Когда вы делитесь документами Google, таблицами или другой ссылкой на Google Диск в Slack, Slackbot автоматически отправляет вам запрос, хотите ли вы подключить Google Диск к Slack.

Нажмите «Да, разрешить» и войдите в свою учетную запись Google. После входа в систему все, что вам нужно сделать, это нажать «Разрешить», и ваши учетные записи будут подключены.
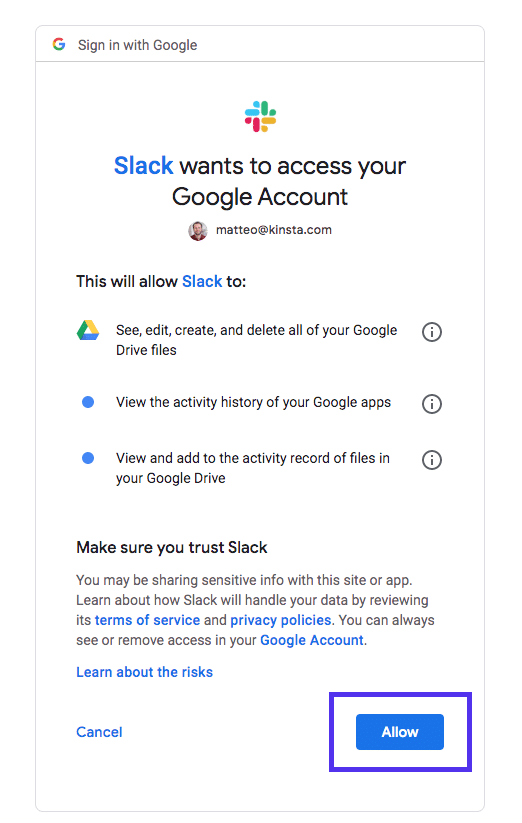
11. Добавьте интеграцию Stripe, чтобы мотивировать свою команду с помощью уведомлений о продажах в реальном времени.
Если вы работаете в SaaS, работаете фрилансером или являетесь частью удаленной команды, иногда вам может казаться, что вы просто винтик в машине. Ваш непосредственный вклад может быть трудно увидеть.
Однако, если вы добавите интеграцию Stripe в канал, вы сможете воспроизвести прямую ленту подтвержденных продаж в канале.
Это может быть чрезвычайно мотивирующим, особенно когда это обеспечивает 100% живую обратную связь о том, что кампания идет отлично для отдела маркетинга или продаж.
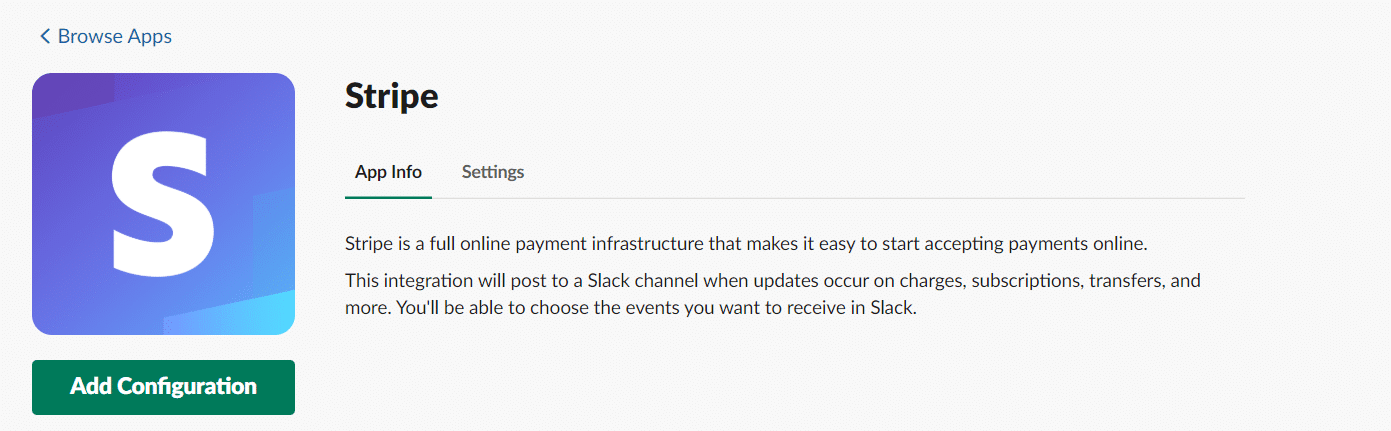
Щелкните здесь, чтобы добавить конфигурацию Stripe в свое рабочее пространство.
12. Добавьте DeployBot, чтобы ваша команда была в курсе развертываний автоматически
Если вы часто вносите изменения и обновления в свое приложение/веб-сайт, вы можете использовать DeployBot, чтобы ваша команда была в курсе развертываний автоматически.
Сделать эту интеграцию так же просто, как запустить соединение из интерфейса DeployBot и проверить его в рабочей области Slack.
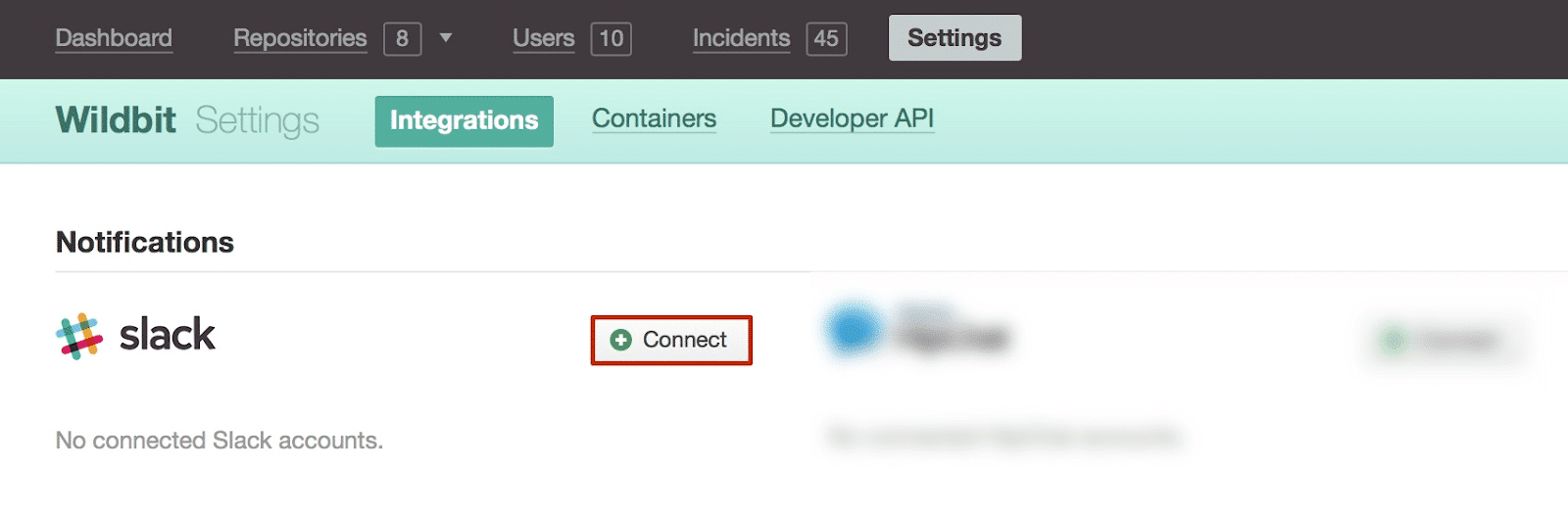
13. Используйте If This Then That, чтобы получать автоматические обновления обо всем
Если развертываний и обновлений продаж недостаточно для вас, вы можете получить, если это, то то, чтобы информировать вас обо всем, от завтрашней погоды, электронных писем с копиями до упоминаний в Твиттере.
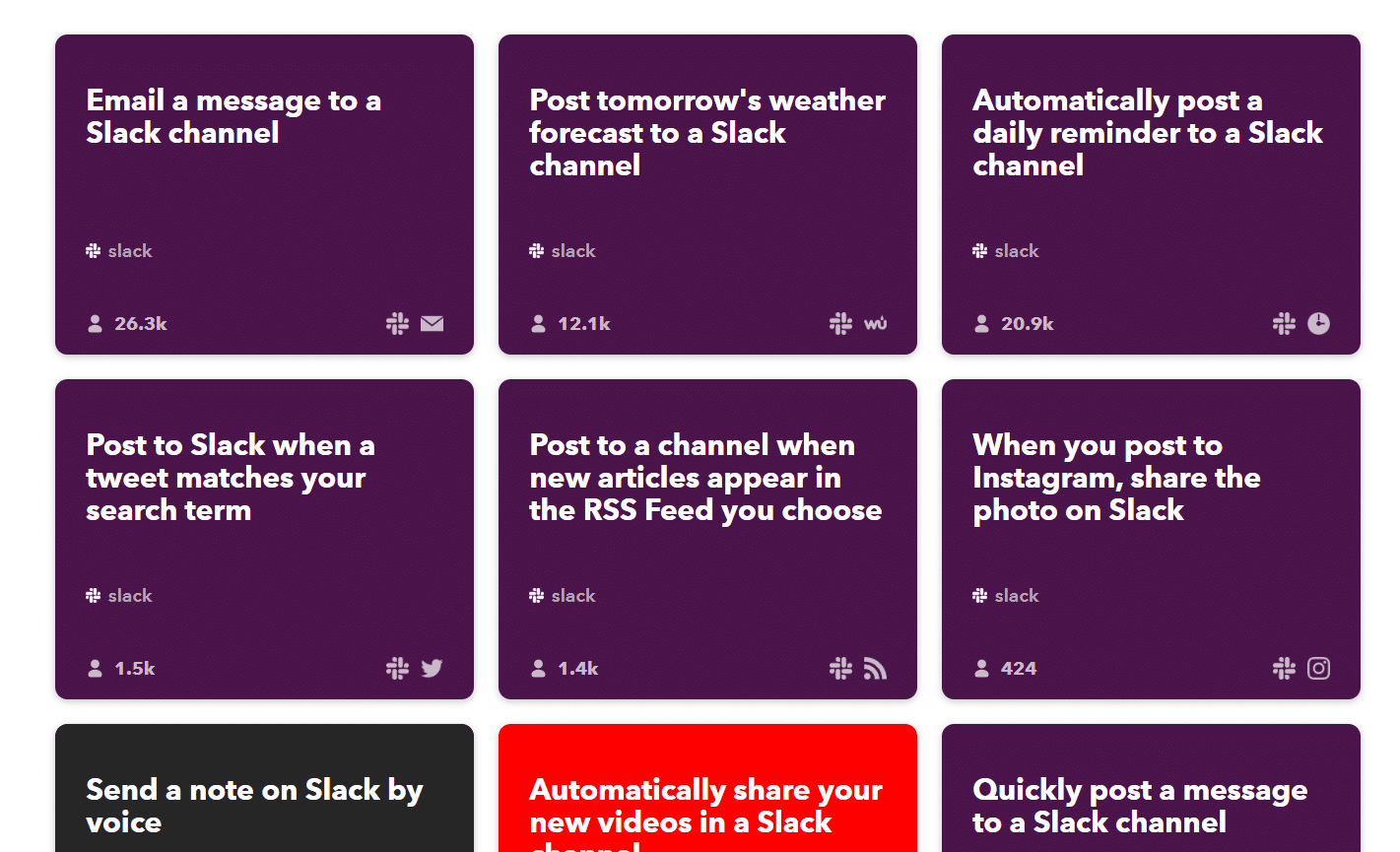
Вы можете настроить интеграцию If This Then That здесь.
14. Используйте сочетания клавиш для всего
Мы уже рассмотрели несколько наиболее полезных сочетаний клавиш, но не все они могут иметь отдельный раздел. Чтобы ознакомиться со всеми сочетаниями клавиш в Slack Land, щелкните три точки в правом верхнем углу (или CTRL (⌘) + /), чтобы открыть окно всех сочетаний клавиш:
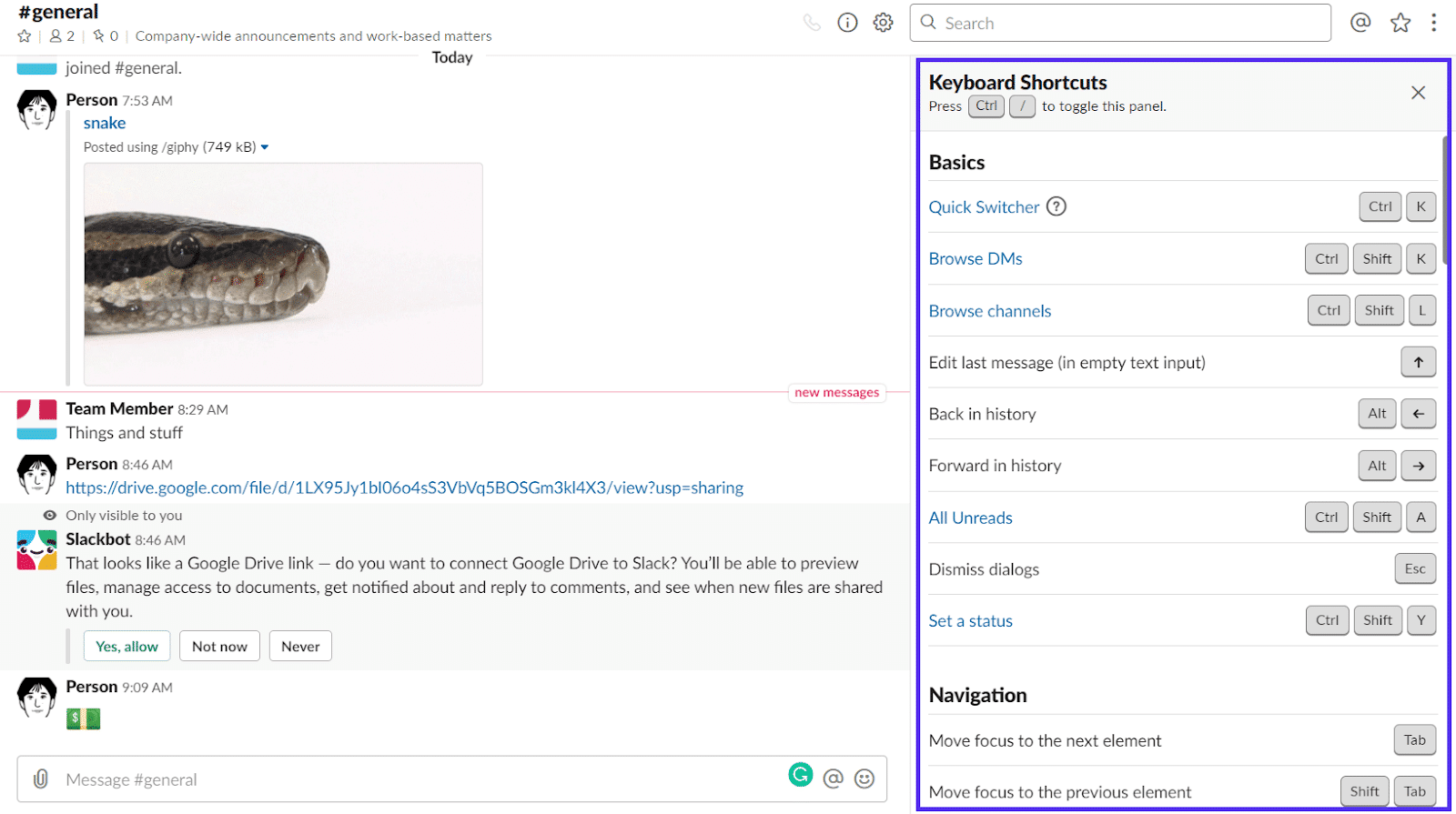
Некоторые из наших других любимых ярлыков Slack включают в себя :
- Изменить последнее сообщение с помощью ↑
- Реагируя на последнее сообщение с помощью +:EMOJICOMMAND:
- Просмотр всех непрочитанных сообщений с помощью CTRL(⌘) + Shift + a
- Отметить как непрочитанное с помощью Alt + щелчок левой кнопкой мыши (мышь)
- Отметить все как прочитанное клавишей Esc
- Просмотр каналов / DM с помощью Alt + ↑ или ↓
- Откройте настройки с помощью CTRL(⌘) + (работает только в настольном приложении)
Лучший способ познакомиться с сочетаниями клавиш — активно их использовать.
15. Создайте свой собственный смайлик
Вы можете создавать свои собственные эмодзи и использовать их в своем рабочем пространстве.
Откройте страницу «Настроить рабочее пространство», сначала щелкнув свое имя в верхнем левом углу, а затем выбрав «Настроить Slack».
Slack знает, что смайлики — это социальная смазка онлайн-разговоров, поэтому первая вкладка — это вкладка «Эмодзи».
Здесь вы можете увидеть разбивку существующих пользовательских смайликов и добавить новые.
Сначала нажмите «Добавить пользовательский эмодзи», чтобы открыть меню.
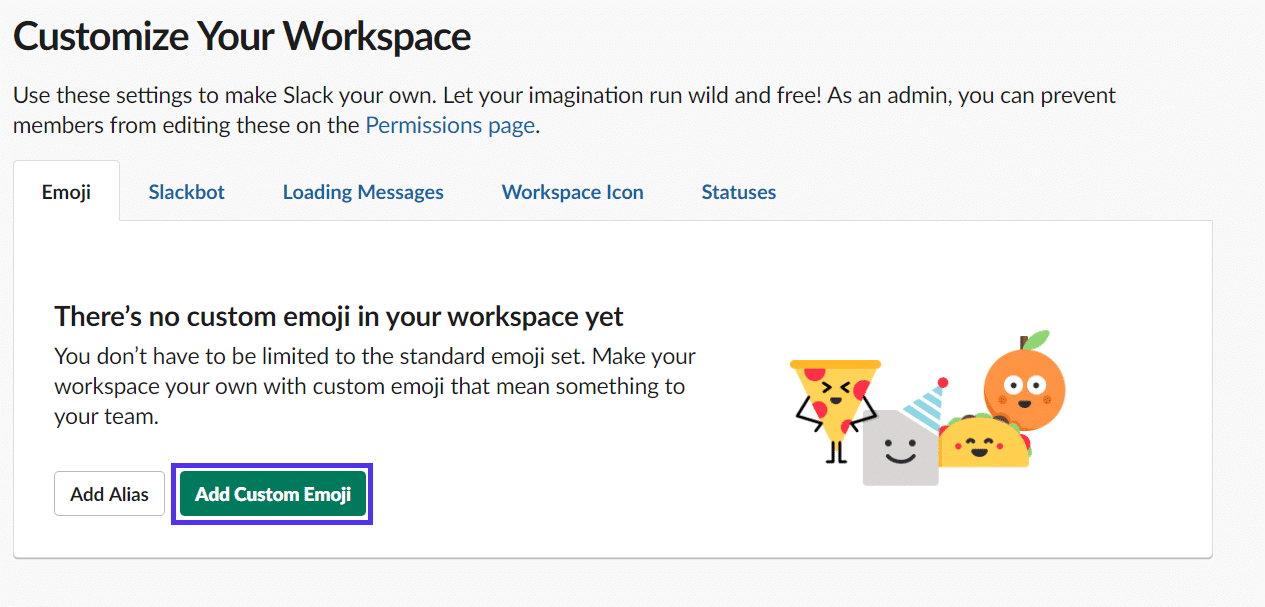
Затем все, что вам нужно сделать, это загрузить квадратное изображение размером менее 128 КБ и установить команду emoji с буквами/цифрами между двумя двоеточиями. (Например, :customemoji:.)
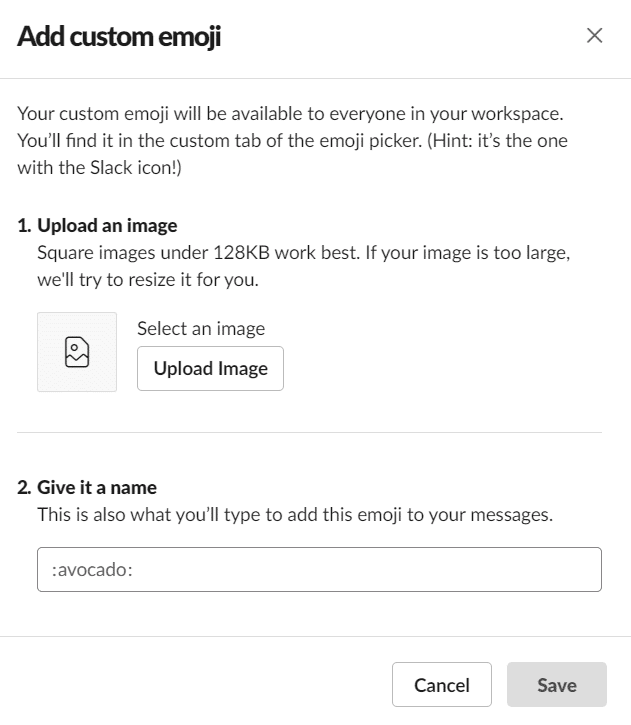
По умолчанию область чата Slack белая, поэтому изображения с белым фоном отображаются как обычные смайлики, если вы не наведете курсор или не выберете сообщение.
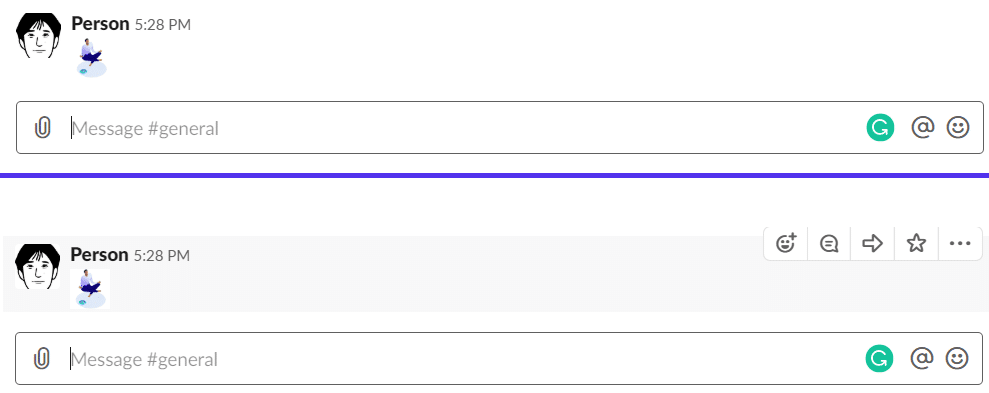
Чтобы избежать этого, или если изображение имеет другой фон, кроме белого, вы должны просто удалить его. Теперь все готово для загрузки пользовательского смайлика без фона в Slack.
16. Добавьте RSS-каналы в каналы для идей контента
Если у вас есть команда/отдел контент-маркетинга, писательства или ведения блога, скорее всего, у вас есть прямые конкуренты, которые активно работают над новаторским контентом по тем же темам. Чтобы быть в курсе отраслевых новостей и даже находить идеи для контента, вы можете добавить соответствующие RSS-каналы в каналы.
Во-первых, вам нужно установить официальное приложение RSS.
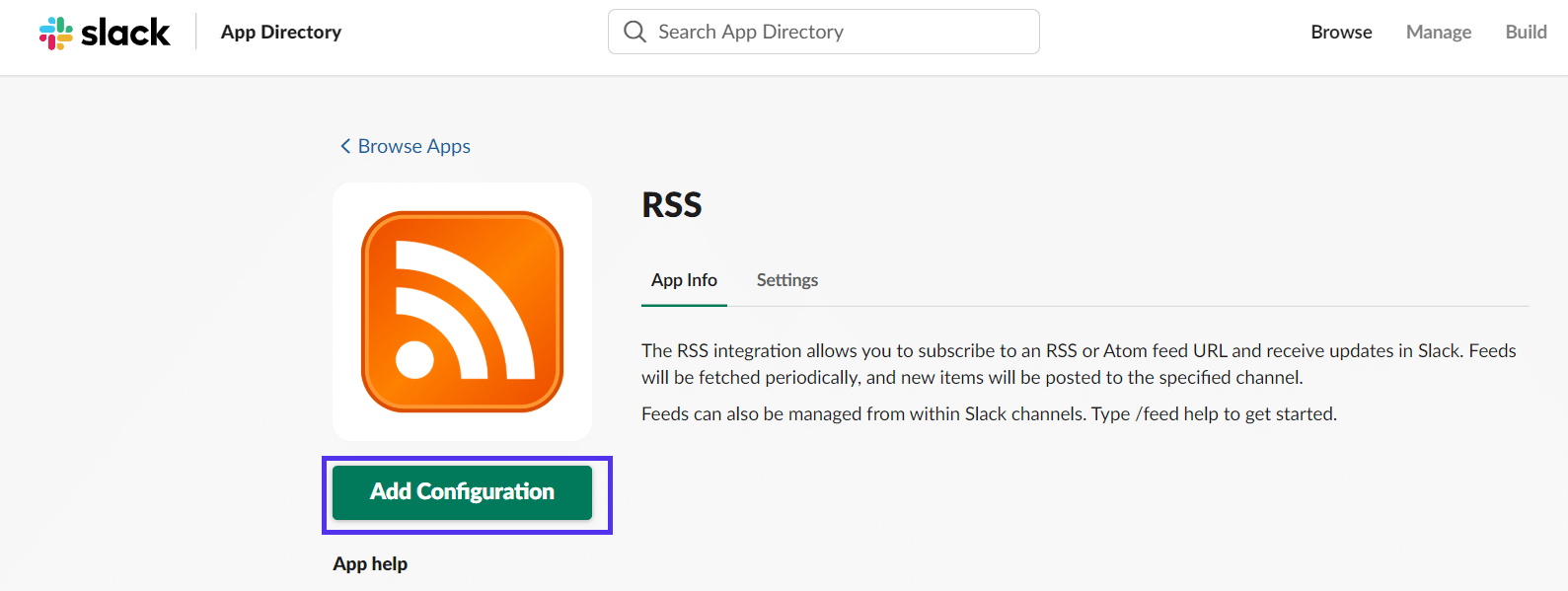
Установив его на свое рабочее место, вы можете сразу начать добавлять фиды в каналы.
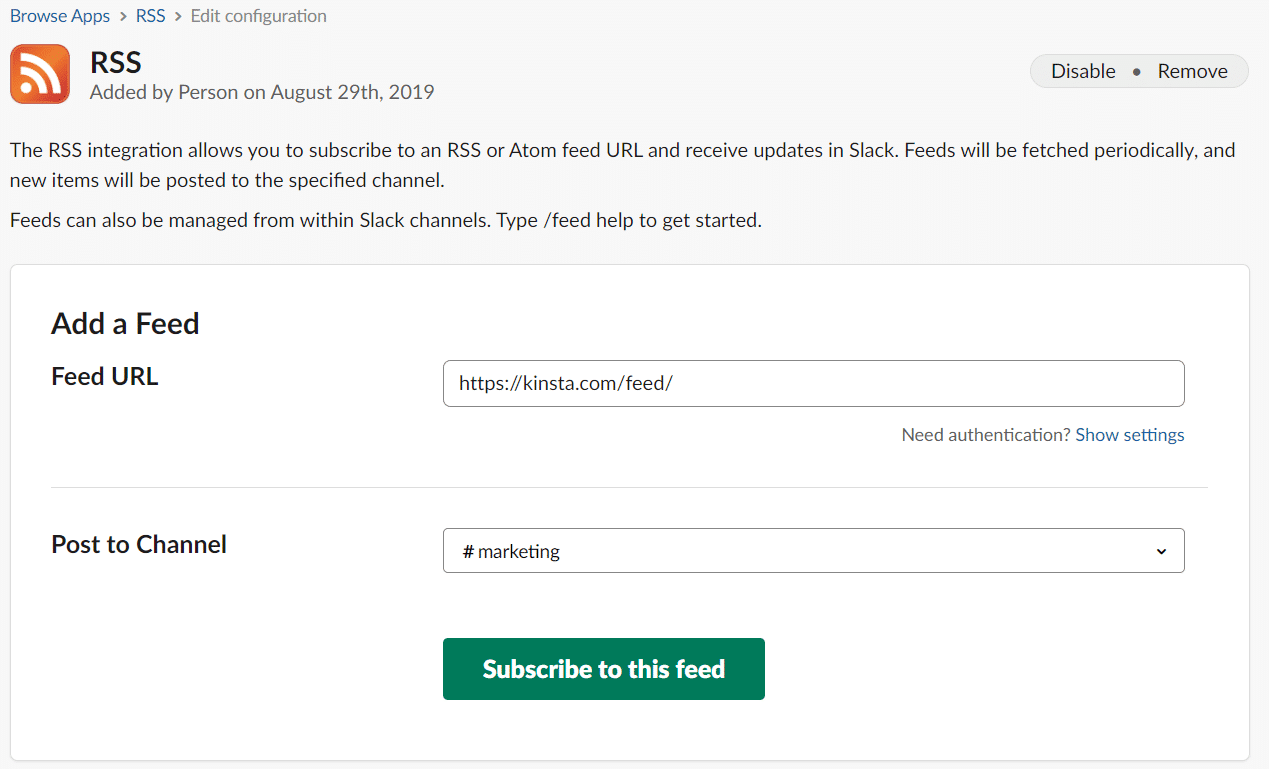
После того, как вы добавили фид, вы можете легко удалить его из того же интерфейса.
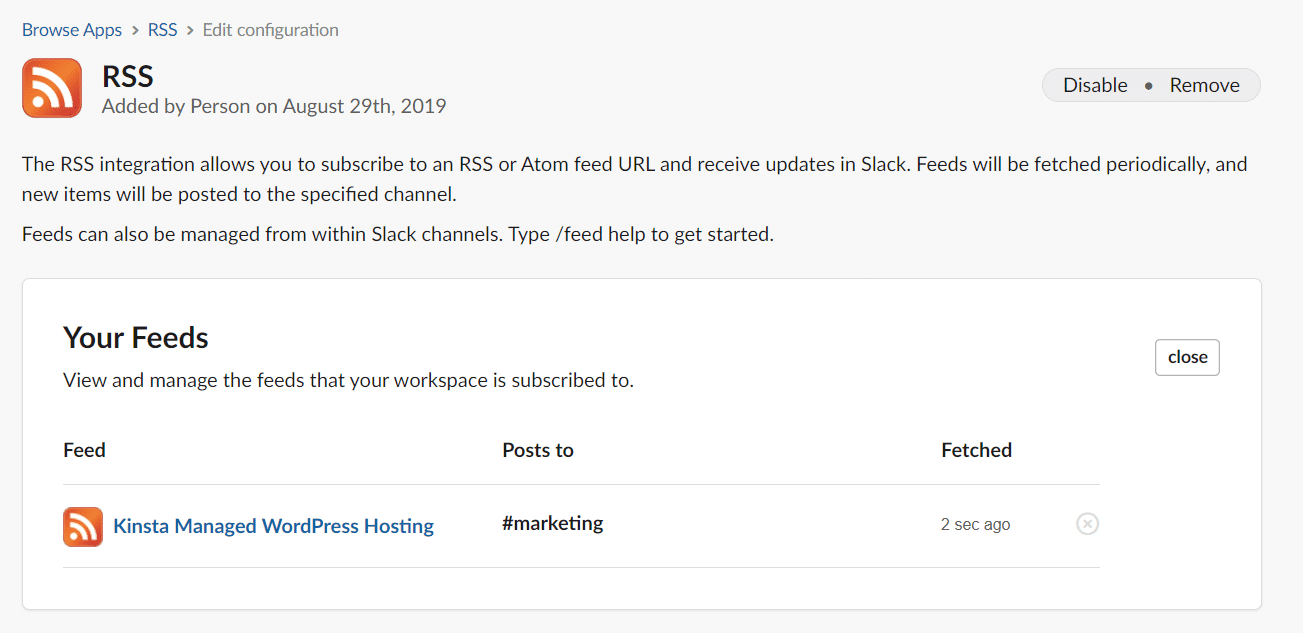
Это все, что нужно.
17. Создайте собственные триггеры Slackbot
Slackbot — верный робот-слуга, встроенный в каждое рабочее пространство. По умолчанию вы можете попросить его напомнить вам о важных сообщениях или задачах, которые вам нужно выполнить.
Чтобы вывести Slackbot на новый уровень, создайте собственные настраиваемые триггеры Slackbot. Это способ настроить автоматические ответы вашего Slackbot в вашей рабочей области на определенные сообщения.
Скучный, одобренный корпорацией официальный пример автоматически напоминает сотрудникам пароль от Wi-Fi.
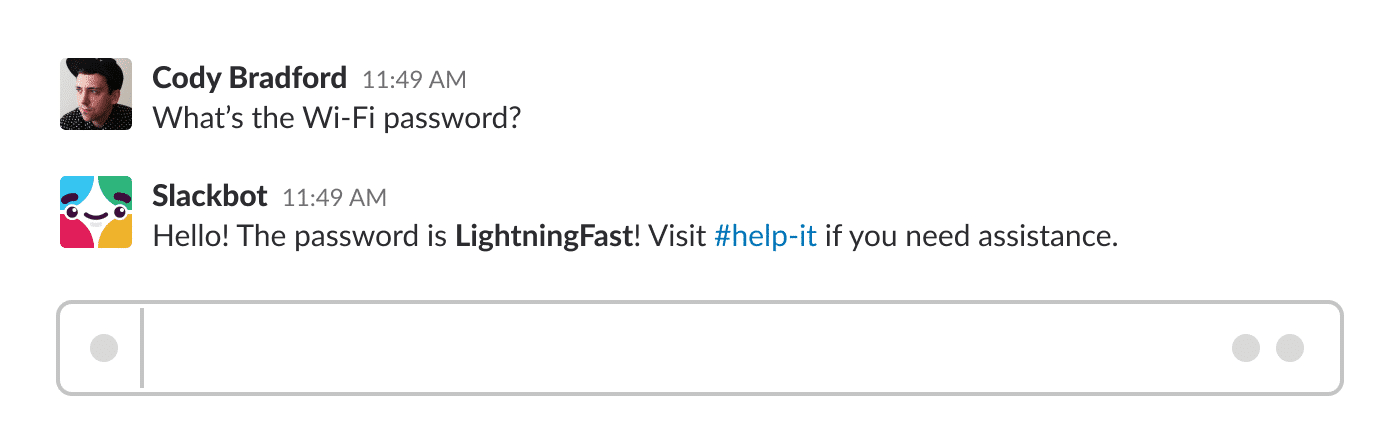
Но это не обязательно должен быть одномерный информационный стол.
Например, вы можете проигрывать на канале праздничную песню каждый раз, когда кто-то заключает сделку.
Для этого щелкните свое имя в верхнем левом углу, выберите «Настроить Slack», чтобы открыть страницу «Настроить рабочее пространство».
Затем щелкните ссылку Slackbot, чтобы перейти на соответствующую вкладку.
Если вы еще не добавили никаких пользовательских ответов, по умолчанию будет пустой пользовательский ответ.
Заполните поле «Когда кто-то говорит» ключевыми словами или фразами, которые сотрудники используют, отмечая закрытую сделку. Разделите каждое из них запятой.
Если вы хотите, чтобы ответом Slackbot было видео или песня, скопируйте и вставьте ссылку на Youtube.
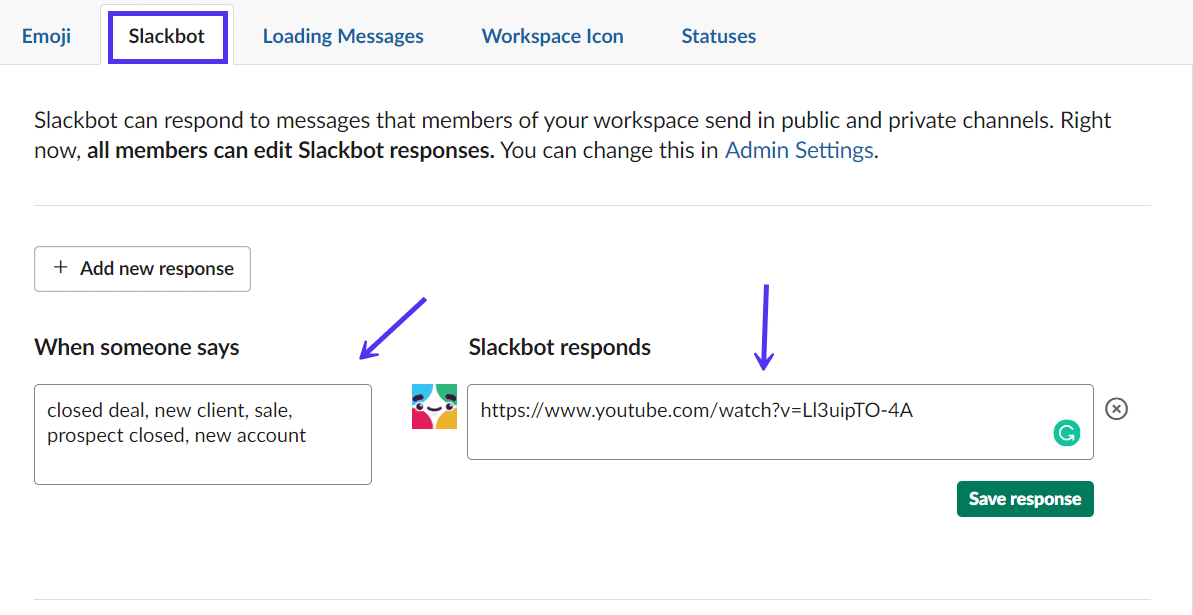
Когда кто-то в вашем рабочем пространстве упоминает ключевое слово, Slackbot отреагирует следующим образом:
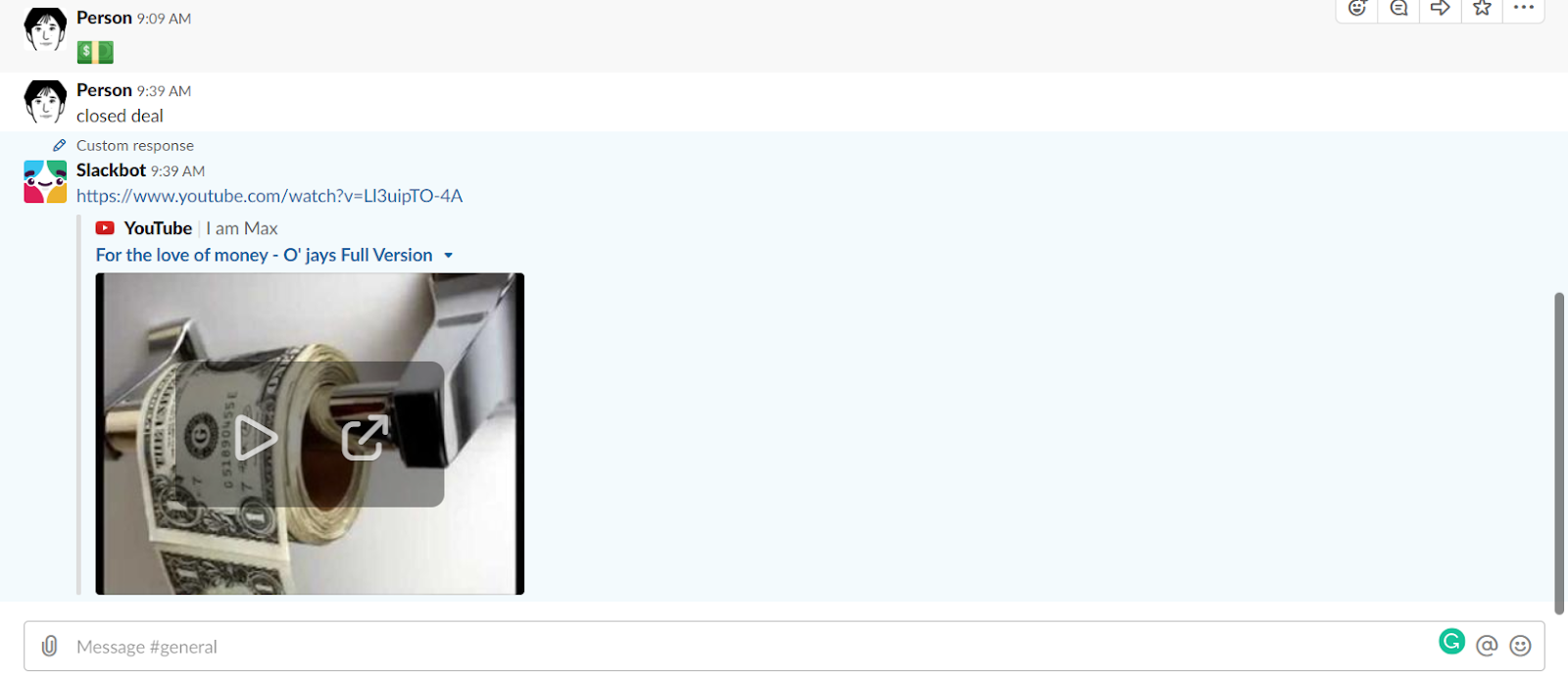
Конечно, настраиваемые триггеры, которые делятся полезной информацией с новыми членами команды, — это здорово. Они экономят время и могут помочь новым сотрудникам избежать неловких разговоров с повторяющимися вопросами.
Но вы также можете настроить Slcakbot на использование триггеров для поддержания культуры команды/компании и мотивации каждого.
18. Отформатируйте свои сообщения в Slack
Иногда вам нужно создать список, добавить фрагмент кода, использовать жирный шрифт или курсив в своем сообщении. К счастью, в Slack есть удобный способ форматирования сообщений.

После включения вы увидите параметры форматирования прямо под окном чата. Выделите слова, которые вы хотите отформатировать, а затем выберите один из вариантов:

Однако все эти параметры форматирования можно включить по-разному:
- Используйте звездочки **, чтобы выделить слово или фразу жирным шрифтом. Используйте это сочетание клавиш: CTRL(⌘) + B
- Используйте символы подчеркивания __, чтобы использовать курсив. Используйте этот ярлык: CTRL(⌘) + I
- Поместите тильды вокруг текста, чтобы зачеркнуть его. Используйте это сочетание клавиш: CTRL(⌘) + Shift + X
- Используйте знак больше >, чтобы сделать цитату. Используйте это сочетание клавиш: CTRL(⌘) + Shift + 9
- Используйте символ обратной галочки «` для форматирования блоков кода/текста или используйте одиночный ` для форматирования отдельных слов. Используйте это сочетание клавиш: CTRL(⌘) + Shift + C
- Начинайте каждое предложение с цифры или маркера, чтобы создать список. Используйте эти сочетания клавиш: CTRL(⌘) + Shift + 8, чтобы создать маркированный список, CTRL(⌘) + Shift + 7, чтобы создать упорядоченный список.
Если вы используете все форматирование в одном сообщении:

Результат выглядит следующим образом:

Резюме
Со всеми различными услугами и продуктами SaaS, которые вы используете для ведения своего бизнеса (мы сами используем более 40), обучение эффективному использованию Slack не заканчивается подключением ко всем нужным каналам, знанием того, как форматировать ваши сообщения и изучением команды Giphy. чтобы вы могли рассмешить свою команду.
Slack — это бизнес-инструмент, который вам нужно настроить в зависимости от ваших целей. В частности, вы должны включить интеграции, которые имеют смысл для вашего бизнеса и команды, и изучить все ярлыки, которые приносят наибольшую пользу лично вам.
Подумайте обо всех повторяющихся действиях, которые вы ежедневно выполняете в Slack, даже о самых маленьких. Разве вы не можете сделать их за меньшее время с помощью ярлыка? Разве вы не должны автоматизировать эту трудоемкую задачу с помощью RSS или IFTTT, Zapier и т. д.? Я думаю можно и нужно!
Чтобы убедиться, что вы выбрали правильное коммуникационное программное обеспечение для своей компании, прочитайте наше сравнение: Slack vs Teams
Советы, представленные здесь, являются хорошим началом, и есть множество способов, которые вы можете реализовать, чтобы получить максимальную отдачу от Slack. Итак, какой ваш лучший совет, лайфхак или приложение для Slack? Расскажите нам в комментарии ниже!
