كيفية استخدام أداة استيراد WordPress
نشرت: 2021-05-23هل أنت مهتم باستيراد محتوى موقع الويب أو المدونة الخاصة بك إلى WordPress؟ أخبار جيدة! هناك أداة مضمنة في WordPress تجعل من السهل نقل المحتوى الخاص بك من موقع ويب (أو حتى نظام أساسي واحد) إلى موقع آخر: أداة استيراد WordPress.
سنغطي في هذه المقالة أداة استيراد WordPress الأصلية والخطوات التي يجب عليك اتخاذها لاستيراد المحتوى والمدونات. إذا كنت تبحث عن أداة Divi لاستيراد السمات أو تصديرها ، فيمكنك معرفة كيفية القيام بذلك هنا.
هيا بنا نبدأ!
اشترك في قناتنا على اليوتيوب
المنصات والموقع الإلكتروني المتوافقان مع أداة الاستيراد
تتيح أداة استيراد WordPress للمستخدمين استيراد محتوى موقع الويب مباشرة ليس فقط من مواقع WordPress ، ولكن أيضًا من منصات أخرى. بالإضافة إلى WordPress ، يمكنك استيراد المحتوى من:
- المدون
- المدونات
- الفئات والعلامات محول
- لايف جورنال
- واسطة
- النوع المتحرك و TypePad
- سكوير سبيس
- نعرفكم
- Wix
- زانجا
تختلف كل طريقة استيراد بشكل طفيف ، اعتمادًا على تنسيق التصدير الذي يوفره كل موقع. سننتقل إلى الواجهات المختلفة لاحقًا في هذه المقالة.
كيفية الوصول إلى أداة استيراد WordPress
1. سجّل الدخول إلى حسابك على WordPress وانتقل إلى لوحة القيادة.
2. من لوحة التحكم الرئيسية ، ألق نظرة على قائمة المسؤول الرئيسية على الجانب الأيسر من الشاشة. حدد موقع الارتباط إلى الأدوات. هذا هو المكان الذي ستجد فيه أداة الاستيراد.
3. قم بتمرير الماوس فوق الأدوات ، حيث سترى خيارات الاستيراد والتصدير. انقر على أدوات لتوسيع القائمة ، ثم حدد استيراد.

4. في شاشة استيراد المحتوى ، سترى قائمة أولية بالخيارات لاستيراد المحتوى من WordPress و Blogger و Medium و Squarespace و Wix. إذا كنت تستعد للاستيراد من أحد هذه المواقع ، فما عليك سوى تحديد الخيار المناسب. إذا كنت تحاول الاستيراد من موقع آخر ، فانقر فوق اختيار من القائمة الكاملة أسفل القائمة.
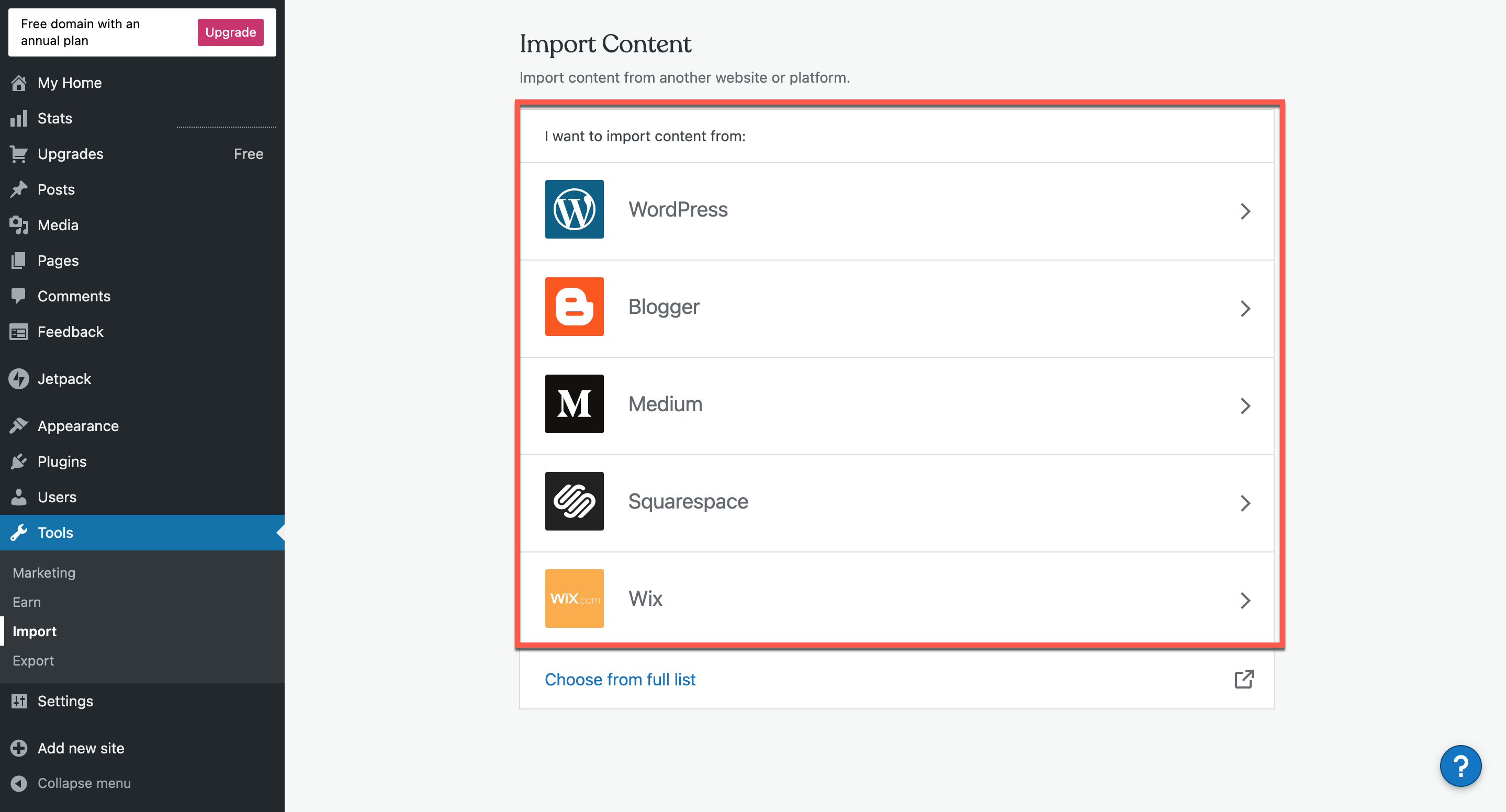
إذا قمت بالنقر فوق "اختيار من القائمة الكاملة" ، فسترى خيارات إضافية. وهي تشمل Blogger و Blogroll و Categories and Tag Converter و LiveJournal و Movable Type و Typepad و Tumblr و WordPress و Xanga.
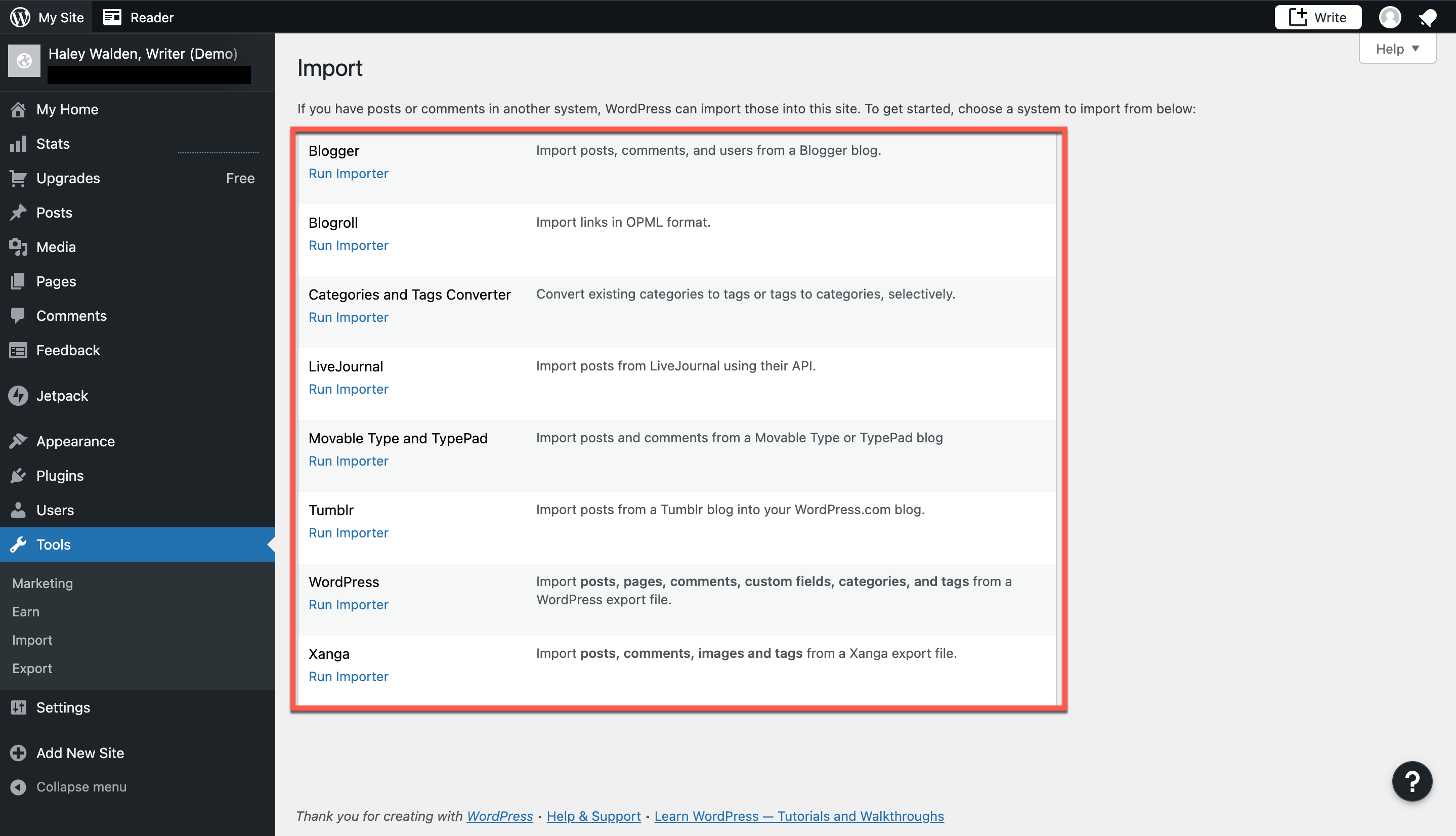
كيف يعمل استيراد WordPress للمنصات المختلفة
اعتمادًا على النظام الأساسي الذي تستورد منه ، يختلف استيراد WordPress قليلاً. تستوعب الأداة أنواعًا مختلفة من ملفات التصدير من مواقع الويب المدعومة ، لذا فإن الاستيراد من Tumblr سيكون تجربة مختلفة عن استيراد SquareSpace ، على سبيل المثال.
لكل منصة ، يقدم WordPress برنامجًا تعليميًا خطوة بخطوة للحصول على تصدير من هذا الموقع المحدد. من قائمة الاستيراد ، ما عليك سوى النقر فوق النظام الأساسي الذي ترغب في الاستيراد منه ، ثم النقر فوق الارتباط الأزرق الذي يقول هل تحتاج إلى مساعدة في تصدير المحتوى الخاص بك؟ (انظر صورة Blogger أدناه للحصول على مثال.)
المدون
يتضمن استيراد المحتوى من Blogger عملية السحب والإفلات. إذا كنت تريد الاستيراد من Blogger ، فستحتاج أولاً إلى الحصول على تصدير XML من موقع Blogger الخاص بك. ثم ، قم بسحبه وإفلاته في استيراد WordPress.
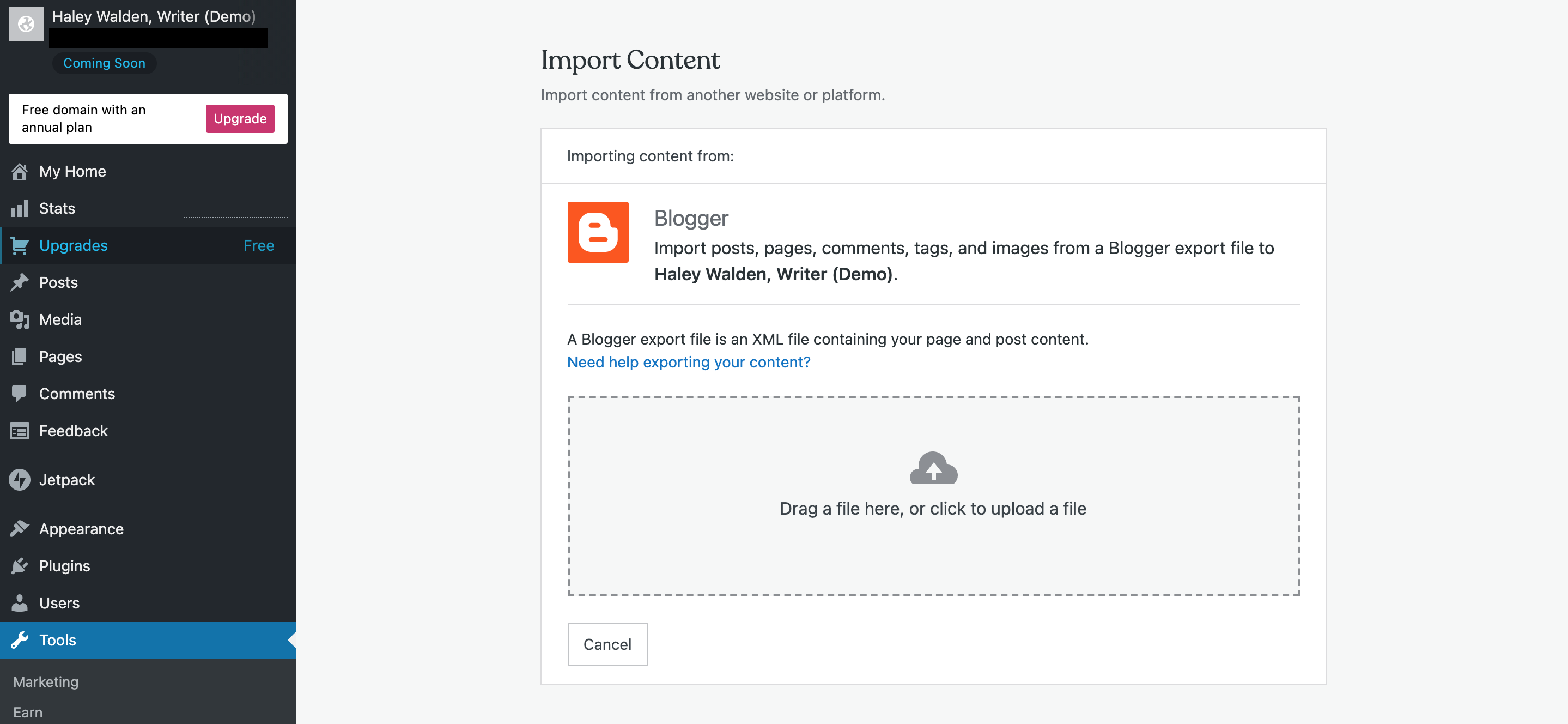
المدونات
تقوم قائمة المدونات بتصدير محتواها بتنسيق OPML. بمجرد إنشاء تصدير Blogroll الخاص بك ، يمكنك إما لصق عنوان URL الخاص بـ OPML على الصفحة ، أو تحميل الملف لاستيراده.
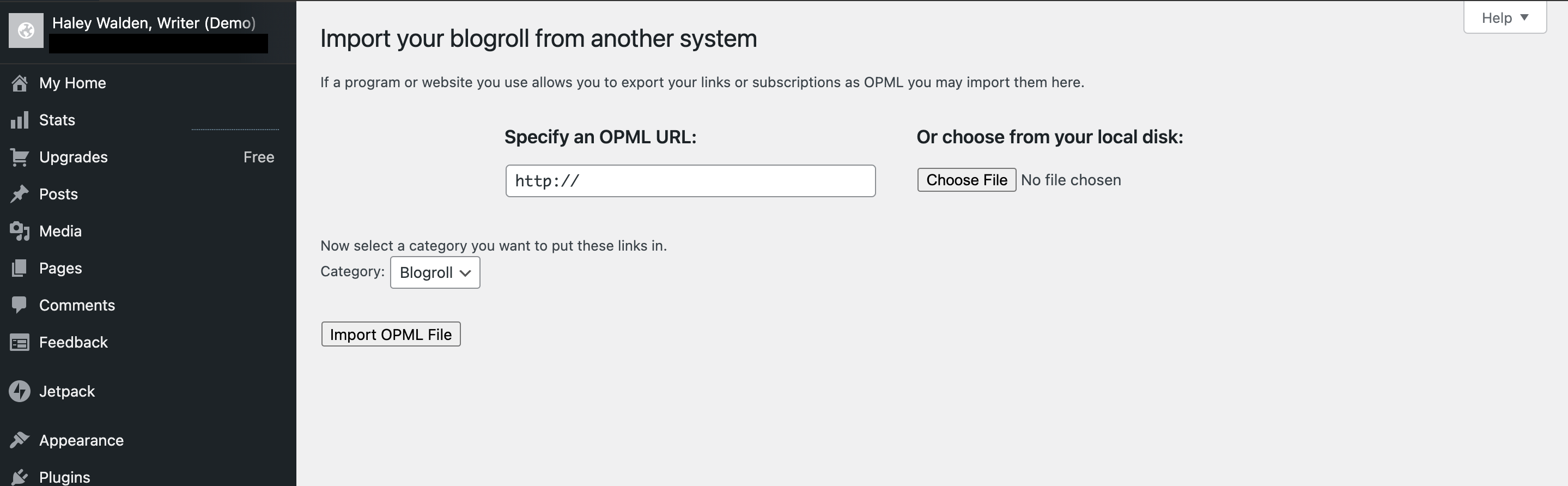
تحويل الفئات إلى علامات
يسمح استيراد WordPress للمستخدمين بتحويل فئات المدونة الحالية إلى علامات. عند تحديد هذا الخيار ، سيتم ملء قائمة بالعلامات الخاصة بك في صفحة الاستيراد. انقر فوق مربعات الاختيار الخاصة بالفئات التي تريد تحويلها إلى علامات ، ثم انقر فوق تحويل الفئات إلى علامات. ستصبح الفئات الفرعية من أي فئة من الفئات التي اخترتها للتحويل بعد ذلك أيتامًا من المستوى الأعلى ، لذا ضع ذلك في الاعتبار قبل تحديد هذا الخيار.
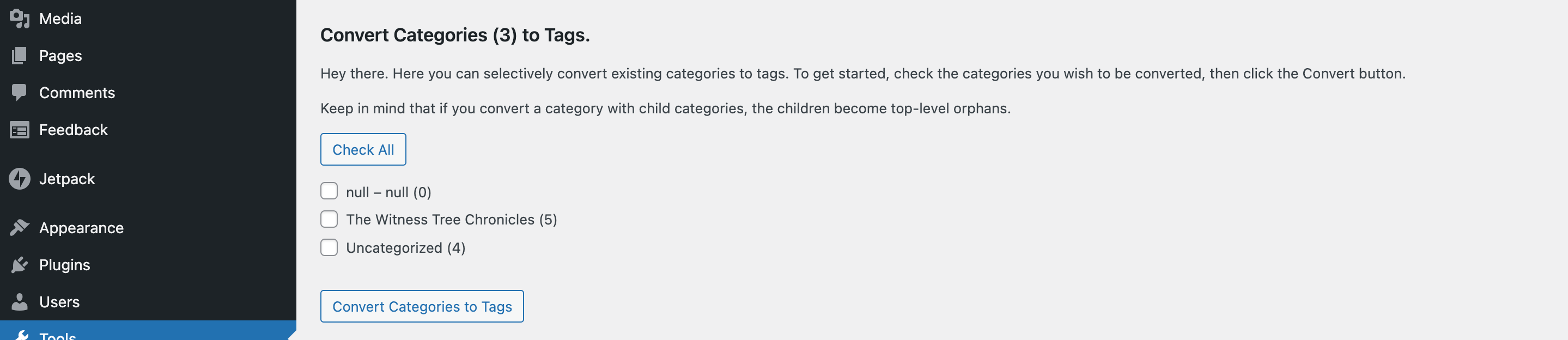
لايف جورنال
إذا كنت مستعدًا لاستيراد LiveJournal إلى WordPress ، فستحتاج بالفعل إلى ربط حسابك. سترى الحقول حيث يمكنك ملء اسم المستخدم وكلمة المرور وكلمة المرور لأي منشورات محمية قد تكون في دفتر يومياتك. إذا لم تقم بإدخال كلمة مرور المنشور المحمي ، فسيتم استيراد جميع المنشورات إلى WordPress كمشاركات عامة.
لبدء الاستيراد ، أدخل المعلومات الخاصة بك ، ثم انقر فوق الاتصال بـ LiveJournal والاستيراد. يمكن أن تستغرق العملية قدرًا كبيرًا من الوقت ، اعتمادًا على عدد الإدخالات الموجودة في المجلة ، لذا كن مستعدًا لتخصيص وقت للأداة للعمل.
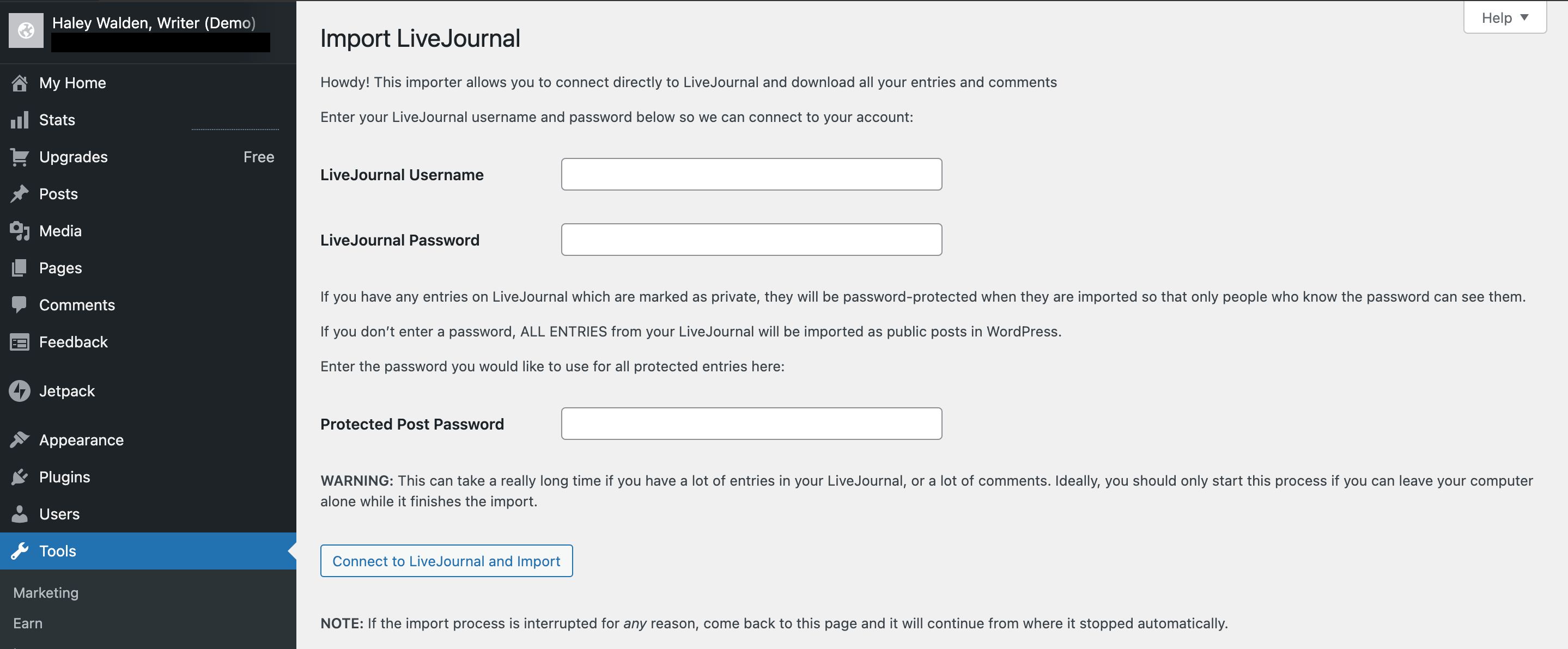
واسطة
لاستيراد مقالاتك من Medium ، ستحتاج أولاً إلى تشغيل تصدير من Medium. ستحصل على ملف مضغوط يحتوي على مستندات HTML. بمجرد حصولك على التصدير ، توجه إلى موقع WordPress الجديد الخاص بك لتحميل الملف ، ثم اتبع المطالبات للاستيراد.
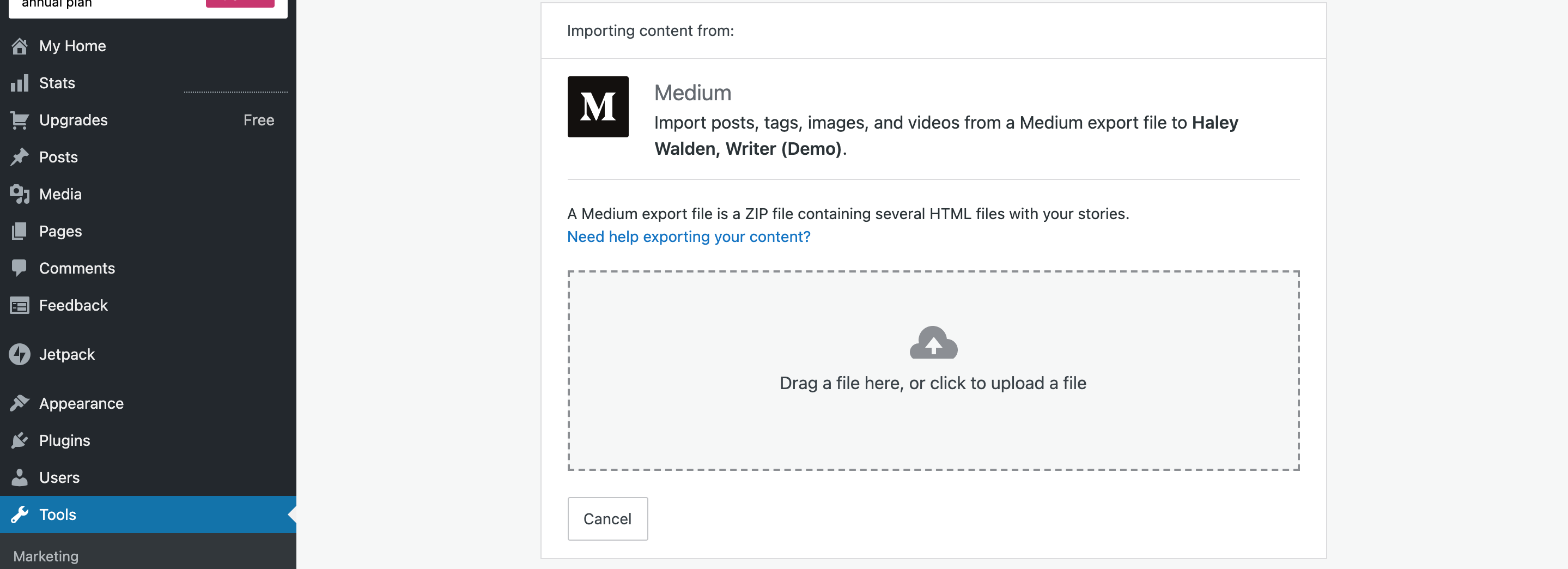
النوع المتحرك أو TypePad
بالنسبة لاستيراد النوع المتحرك أو TypePad ، ستقوم بتحميل مستند مُصدَّر من مدونتك مباشرة إلى أداة الاستيراد.


سكوير سبيس
سيتألف تصدير Squarespace من ملف XML يمكنك تحميله مباشرة إلى WordPress. فقط قم بالسحب والإفلات ، أو انقر للتحميل. 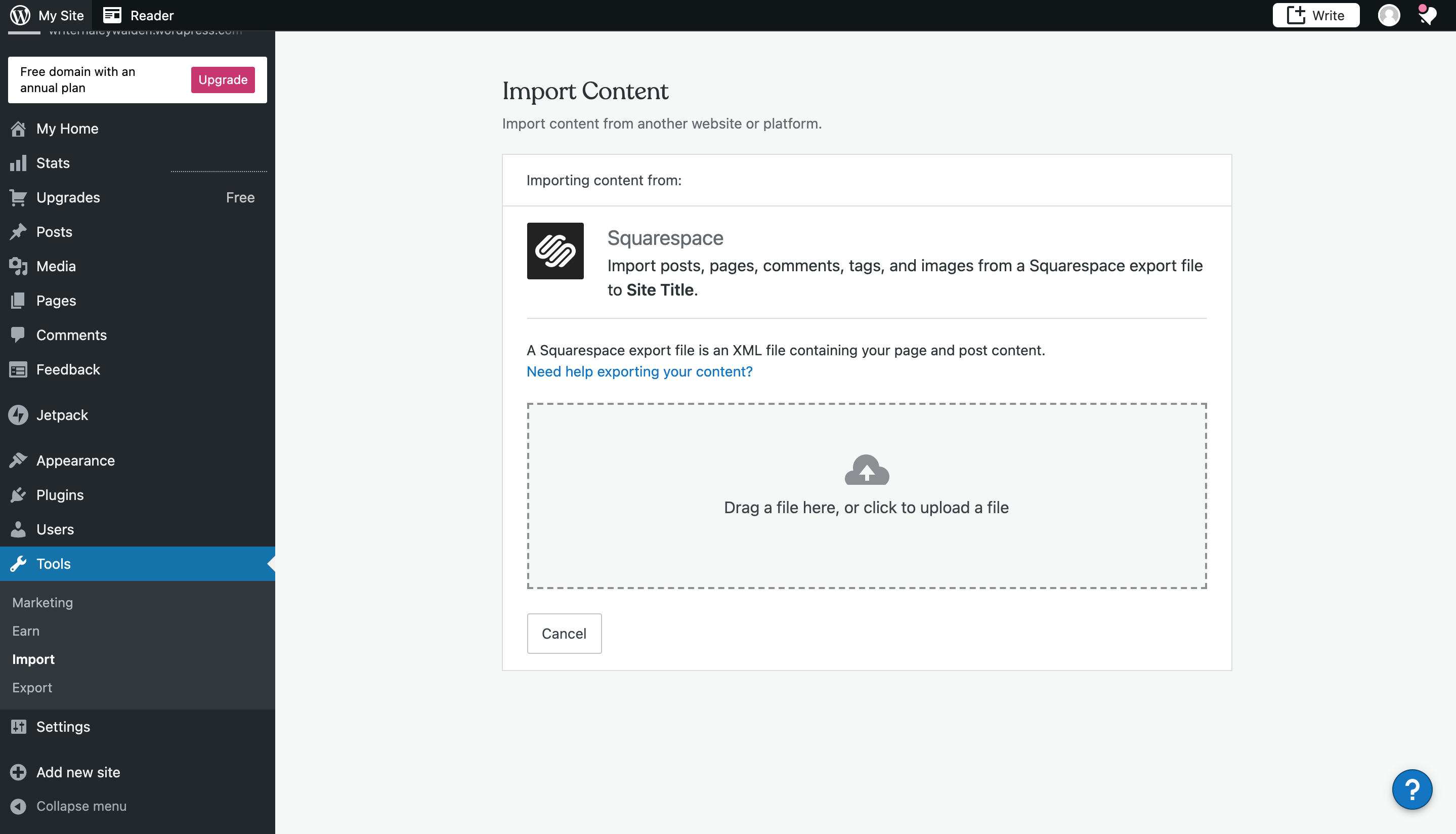
نعرفكم
يمكنك استيراد مدونة Tumblr الخاصة بك مباشرة إلى WordPress عن طريق ربط حسابك. انقر فوق الزر لربط حساب WordPress الخاص بك بـ Tumblr ، ثم اتبع التعليمات لربط الحسابات.

Wix
يسمح Wix بالاستيراد المباشر من منصته إلى WordPress. للبدء ، عليك إدخال عنوان URL لموقعك. بعد ذلك ، اتبع التعليمات لربط مواقعك واستيراد منشورات Wix والصفحات والوسائط الخاصة بك إلى WordPress.
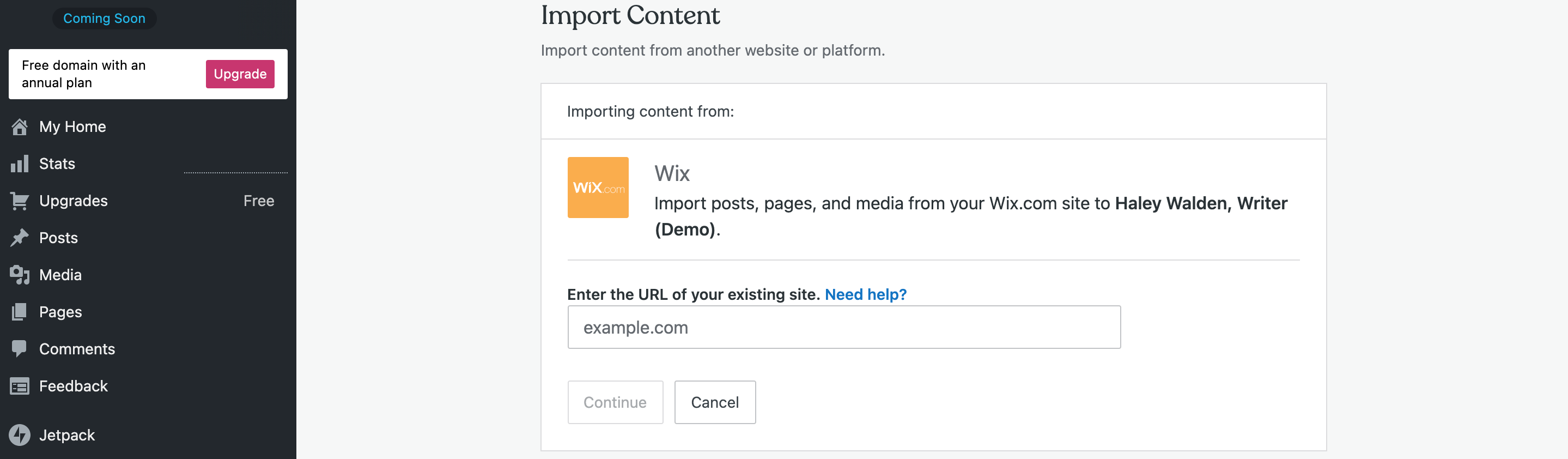
ووردبريس
إذا اخترت نقل موقع ويب WordPress أو مدونة إلى أخرى ، فهناك طريقتان يمكنك اتباعهما لاستيراد هذا الموقع. الطريقة الأولى هي تحديد خيار WordPress من قائمة الاستيراد الأولية (راجع الخطوة 3). عندما تستخدم شاشة الاستيراد هذه لنقل موقعك ، فسوف تقوم بتحميل ملف XML أو أرشيف مضغوط ، والذي ستحتاج أولاً إلى تصديره من موقع WordPress القديم الخاص بك.
بمجرد حصولك على التصدير ، ارجع إلى لوحة معلومات WordPress الحالية. يمكنك إما السحب أو النقر لتحميل ملف XML أو ملف مضغوط عبر برنامج الاستيراد.
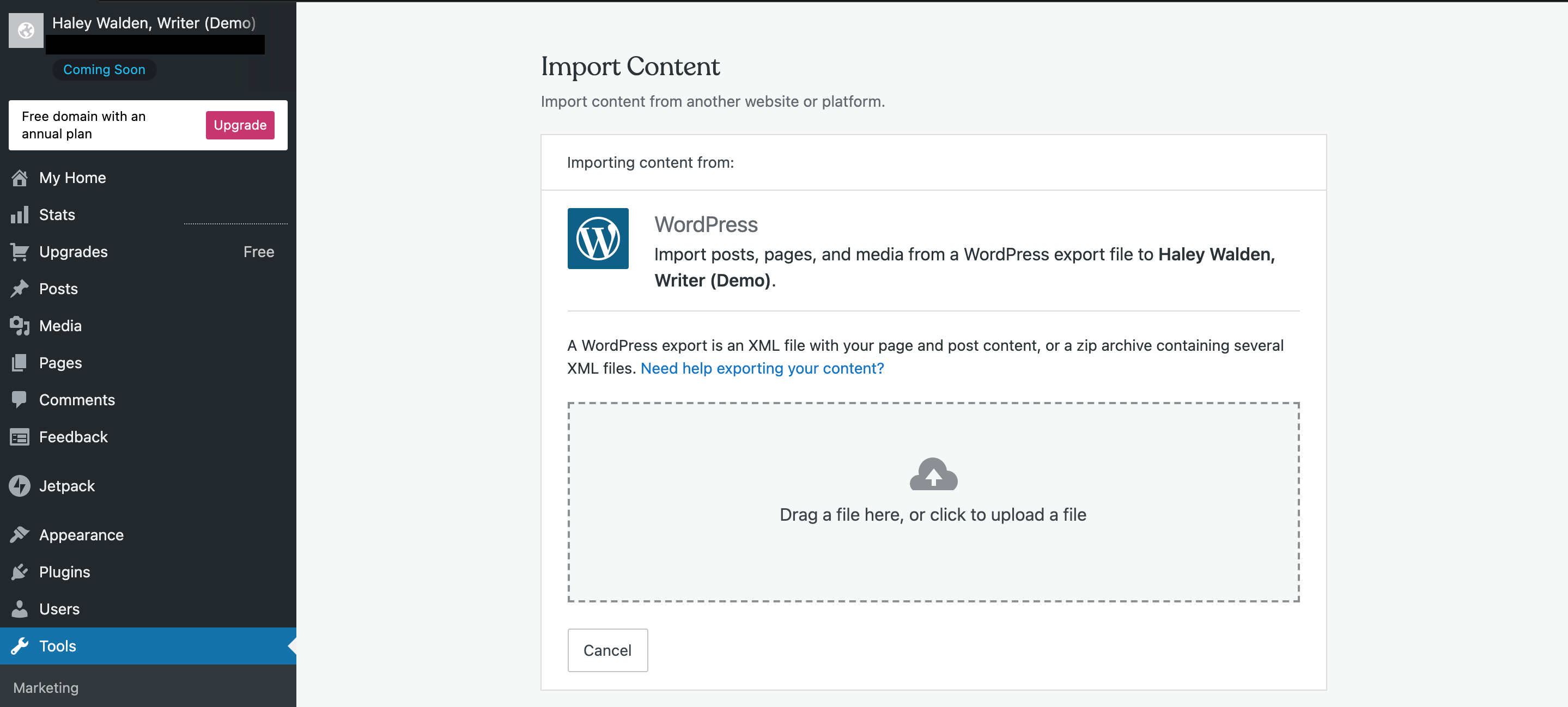
الخيار الثاني هو استيراد موقع WordPress القديم مباشرة من عنوان URL. للوصول إلى هذا الخيار ، توجه أولاً إلى قائمة الاستيراد الرئيسية ، ثم انقر فوق اختيار من القائمة الكاملة. (راجع الخطوة 4 أعلاه.) بعد ذلك ، حدد WordPress. سترى حقلاً حيث يمكنك إدخال عنوان URL لموقع WordPress القديم الخاص بك. اتبع المطالبات لتصدير موقعك القديم ثم تحميله إلى الموقع الجديد.

كيفية تصدير المحتوى من موقعك الأصلي
ستعتمد عملية التصدير من موقعك الأصلي إلى WordPress تمامًا على كيفية عمل أداة التصدير الخاصة بهذا الموقع المحدد. لأغراض هذه المقالة ، سأوضح لك كيف يبدو تصدير موقع Squarespace ، ثم استخدم أداة استيراد WordPress لتحميلها جميعًا إلى موقعي الجديد.
1. أولاً ، قمت بتسجيل الدخول إلى مساحة العمل الخاصة بي في Squarespace وقمت بالنقر فوق "الإعدادات". ثم قمت بالنقر فوق "خيارات متقدمة".
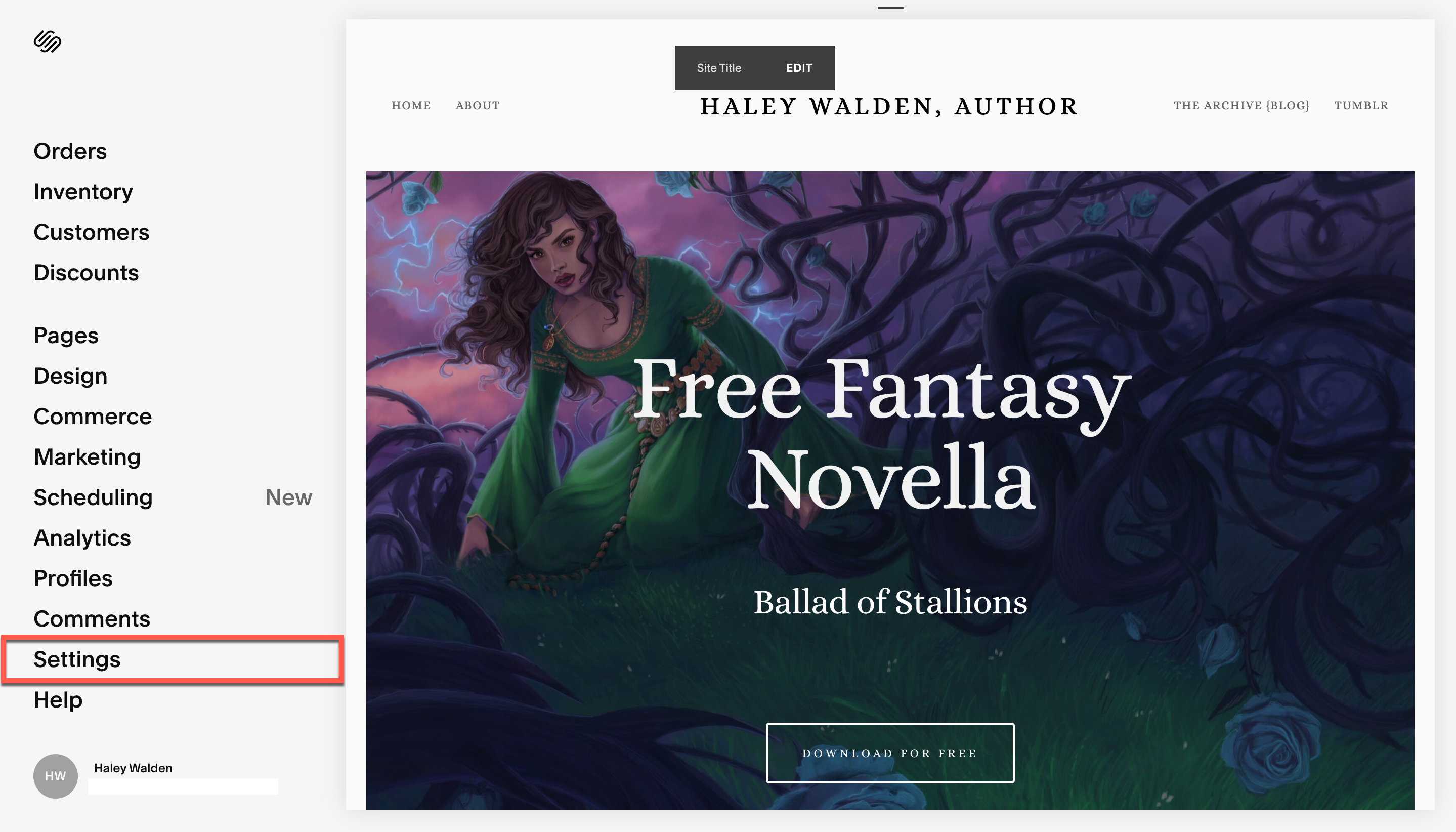


2. بمجرد وصولي إلى شاشة الاستيراد / التصدير ، قمت بتحديد تصدير.
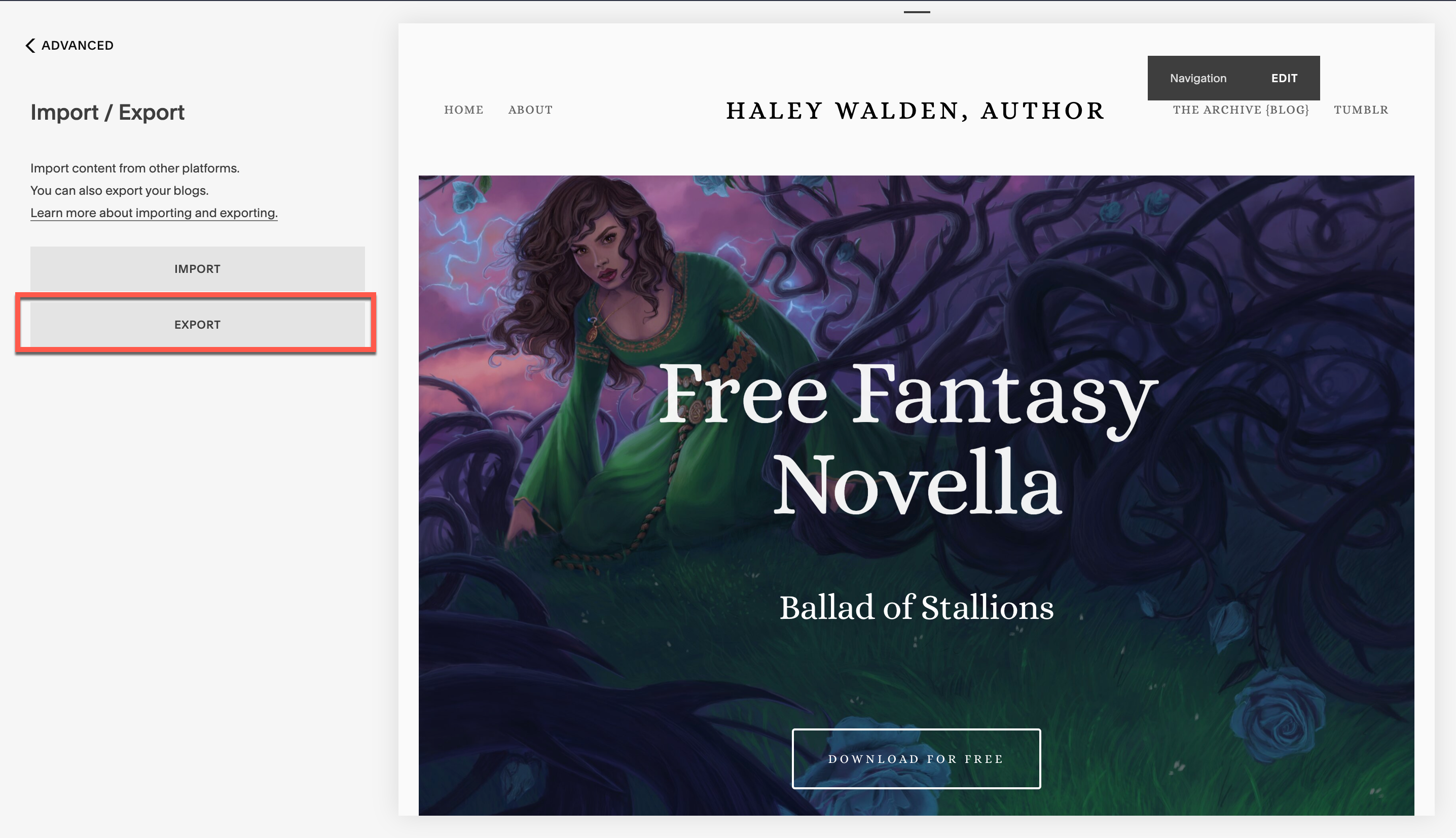
3. أعطتني شاشة التصدير خيار التصدير إلى WordPress ، لذلك قمت بتحديد هذا الخيار.
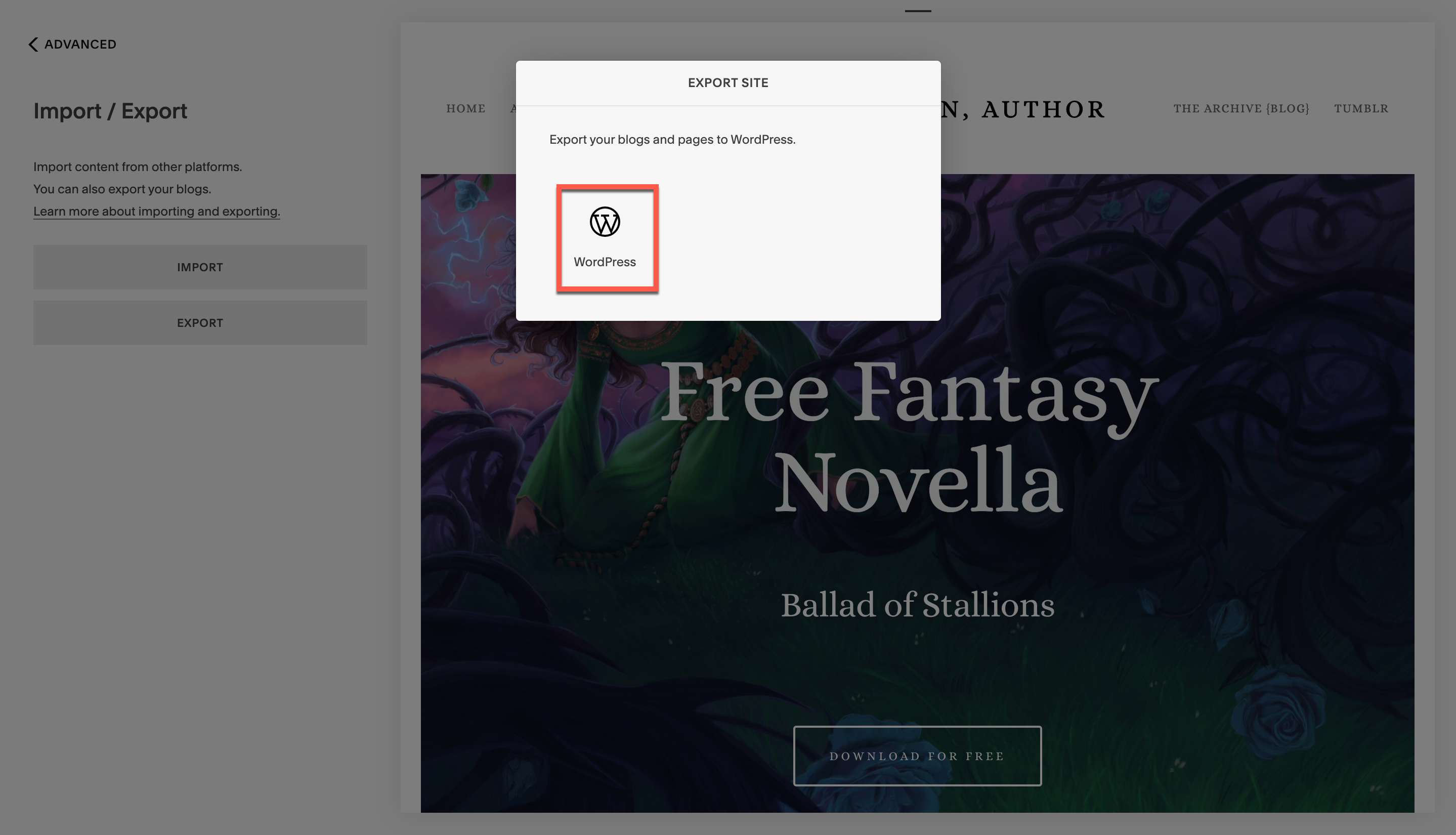
4. أثناء التصدير ، ملأ Squarespace قائمة بجميع المحتويات الموجودة على موقعي. بمجرد اكتمال ذلك ، قمت بالنقر فوق تنزيل للحصول على ملف XML الخاص بي.
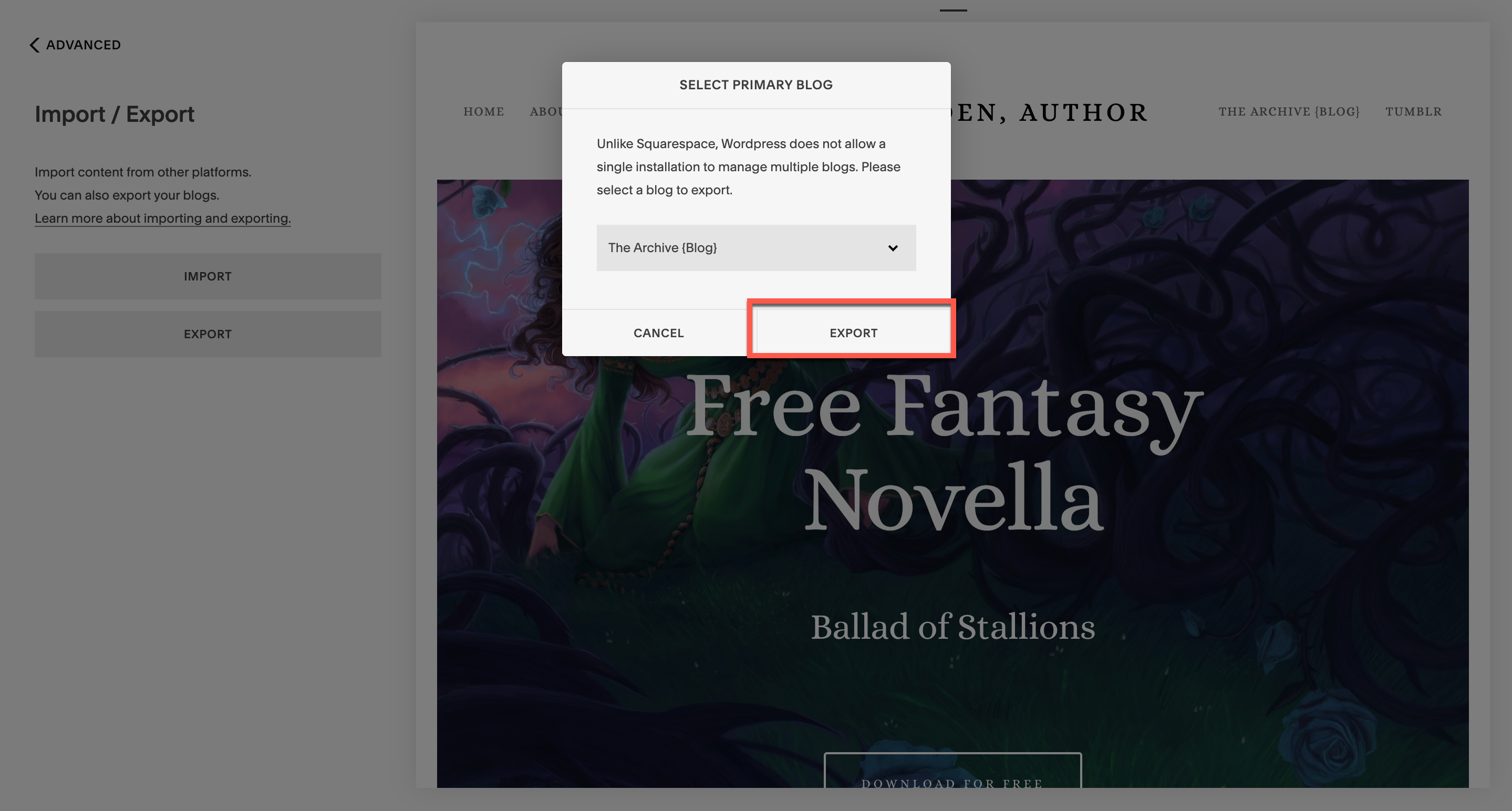
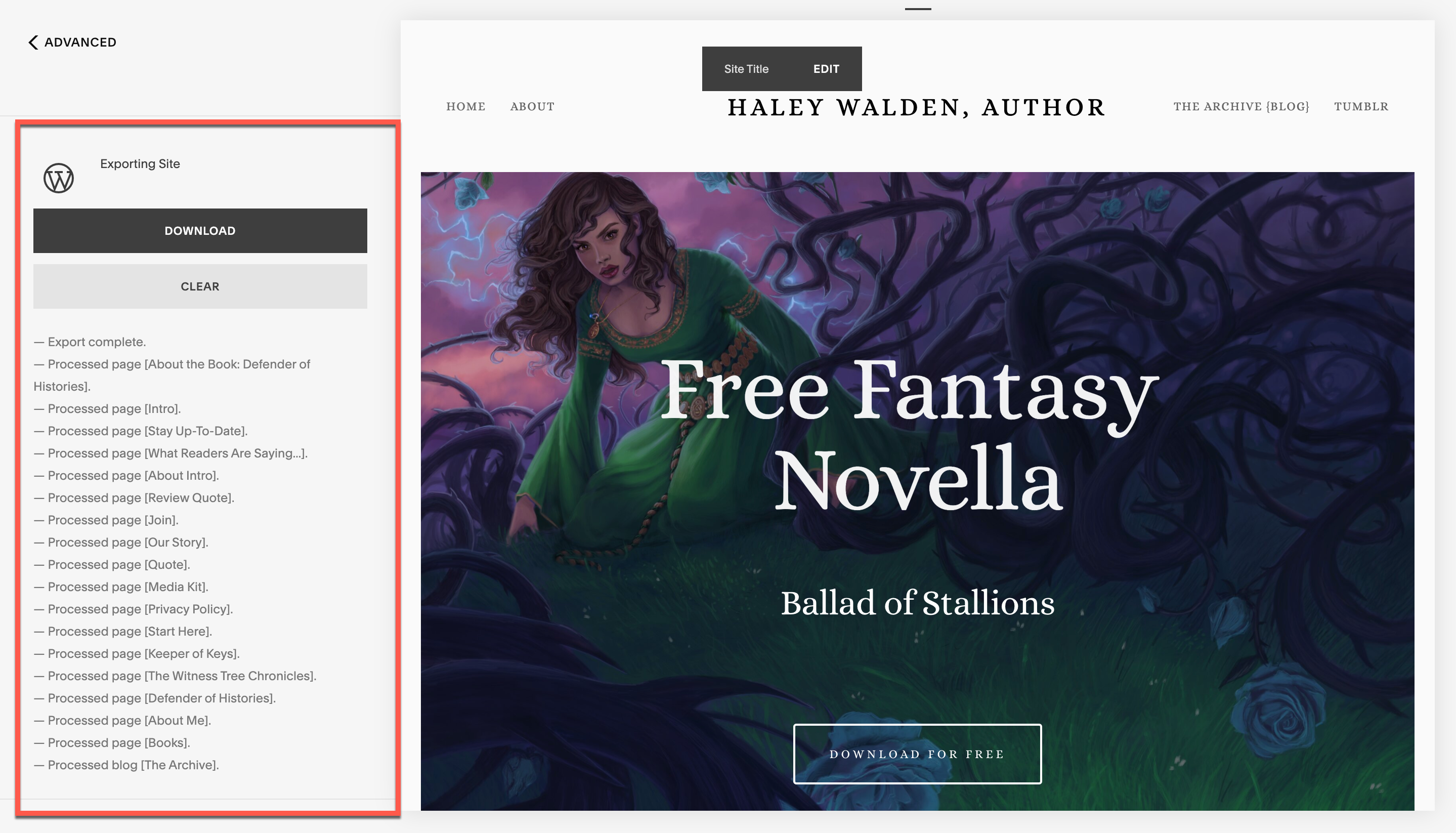
كيفية استيراد محتوى الموقع الأصلي إلى أداة استيراد WordPress
5. بمجرد تصدير محتوى موقعك ، عد إلى أداة استيراد WordPress وحدد النظام الأساسي المناسب الذي ستستورد منه. عدت إلى قائمة الاستيراد و Squarespace المحددة. من هناك ، قمت بالنقر لاستيراد ملف XML الخاص بي ، على الرغم من أنه يمكنك أيضًا سحب الملف وإفلاته في أداة الاستيراد.
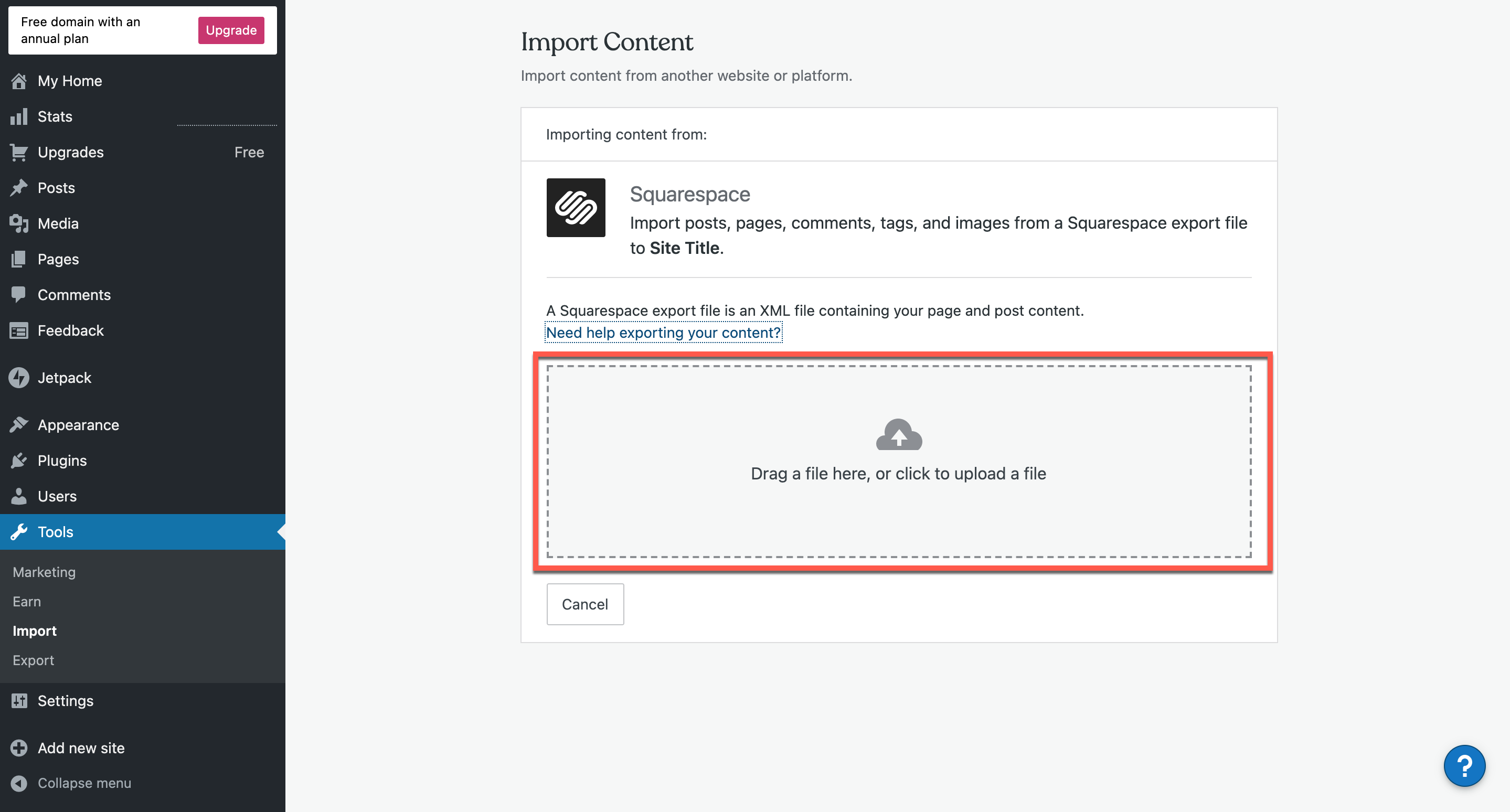
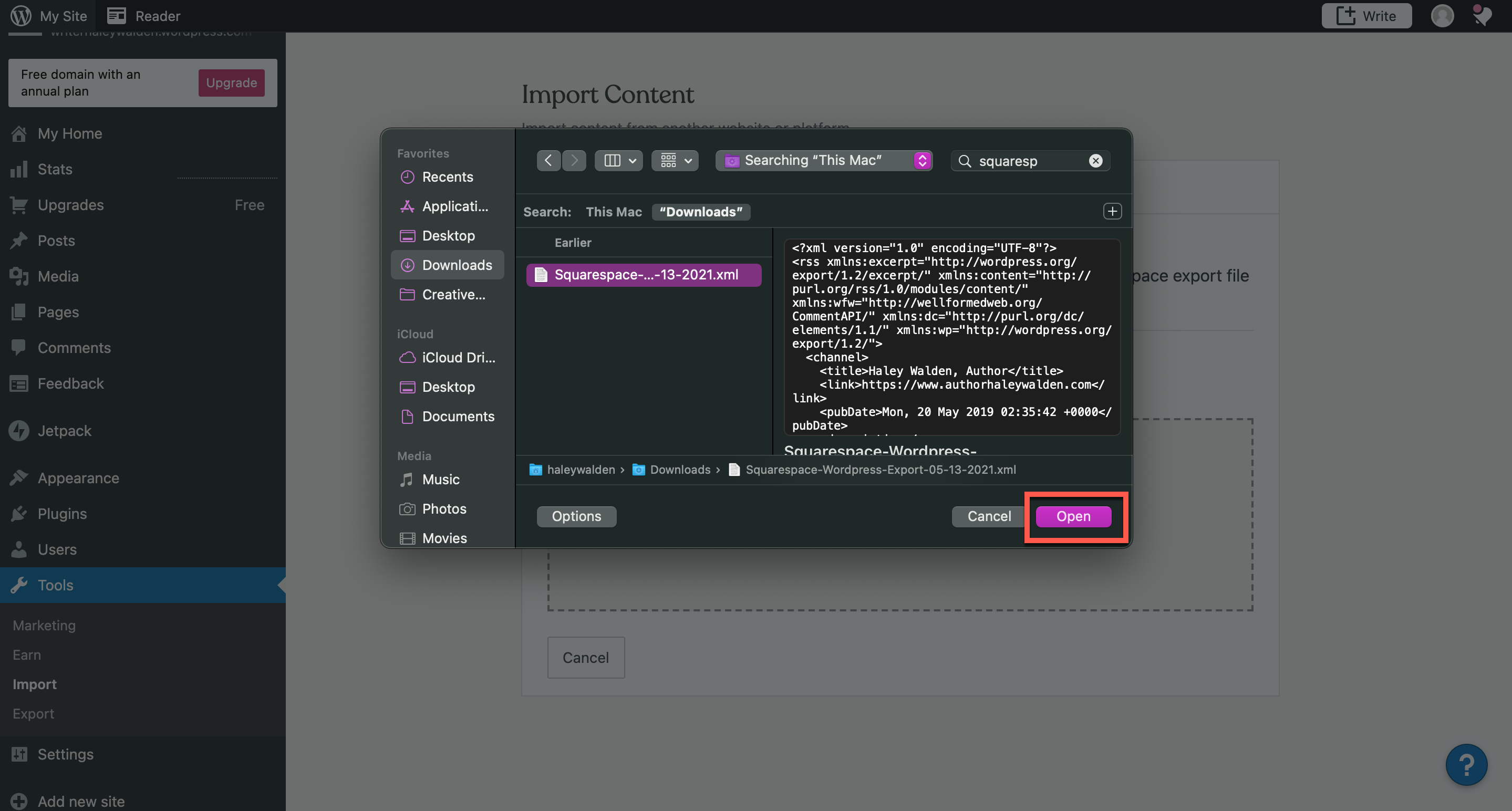
6. عند بدء الاستيراد ، ستحتاج إلى تحديد مؤلف WordPress الذي تريد تعيين المحتوى إليه. في حالتي ، ليس لدي سوى مؤلف واحد في موقعي ، لكن العديد من مواقع WordPress لها مؤلفون متعددون. ضع في اعتبارك هذا وأنت تمضي قدمًا. بمجرد تحديد المؤلف (المؤلفين) ، انقر فوق بدء الاستيراد.
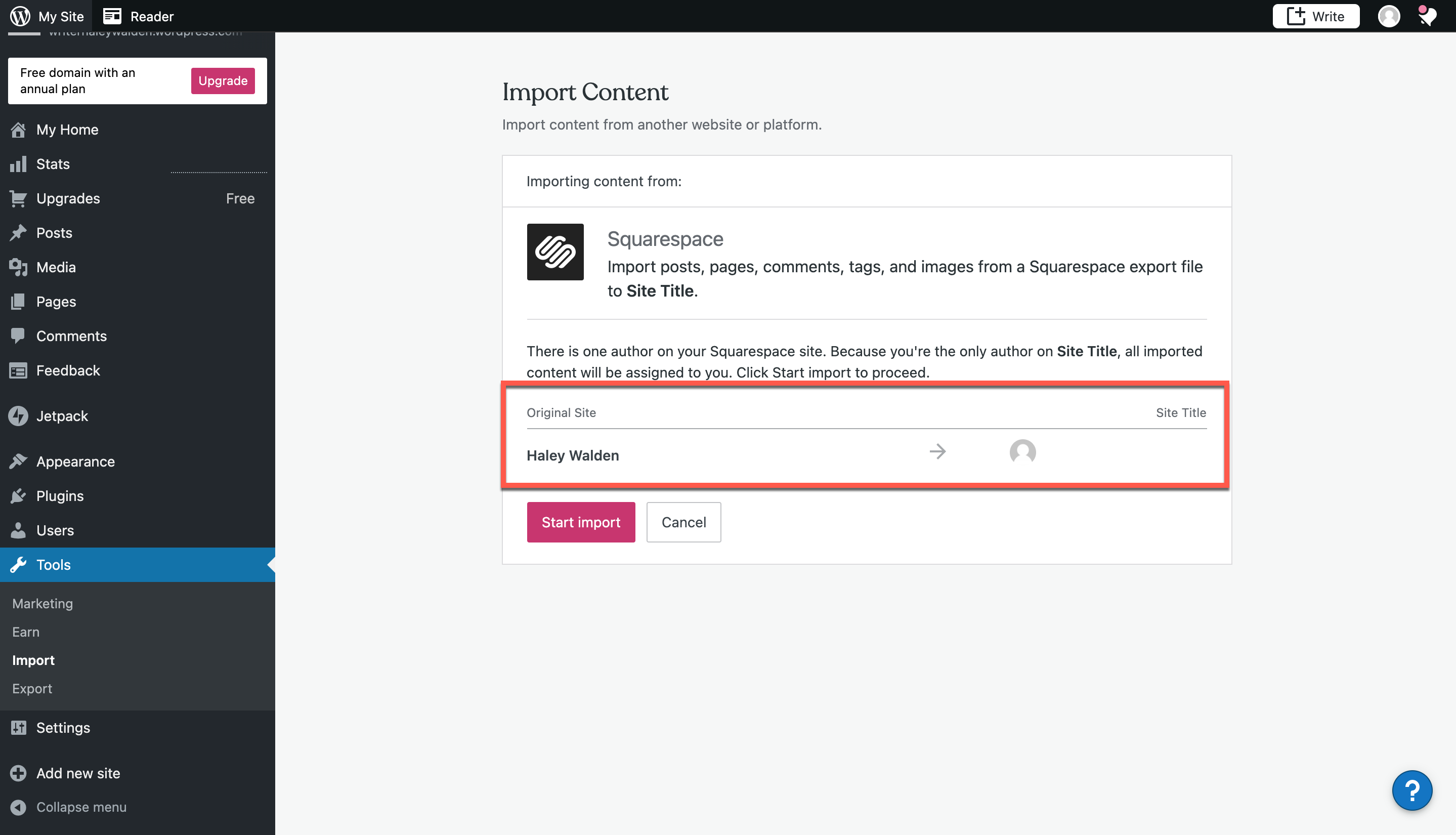
7. عندما يبدأ استيراد WordPress الخاص بك ، سترى شريط تقدم على الصفحة سيعطيك فكرة عامة عن المدة التي ستستغرقها العملية. من الآمن التنقل بعيدًا عن الصفحة إذا احتجت إلى ذلك. سيقوم WordPress بإعلامك عند اكتمال العملية.

8. بمجرد اكتمال الاستيراد ، توجه إلى Pages في قائمة المسؤول لرؤية صفحات الموقع التي قمت باستيرادها. من هنا ، ستتمكن من تنظيم المحتوى الخاص بك وإعداده بالطريقة التي تريدها في موقع WordPress الجديد الخاص بك. لمشاهدة بعض من أفضل سمات WordPress للمدونين ، تحقق من هذا المنشور.

9. لمشاهدة مشاركات المدونة التي قمت باستيرادها ، انقر فوق منشورات في القائمة الرئيسية. سيتم إدراج مدوناتك هناك كمشاركات منفصلة.
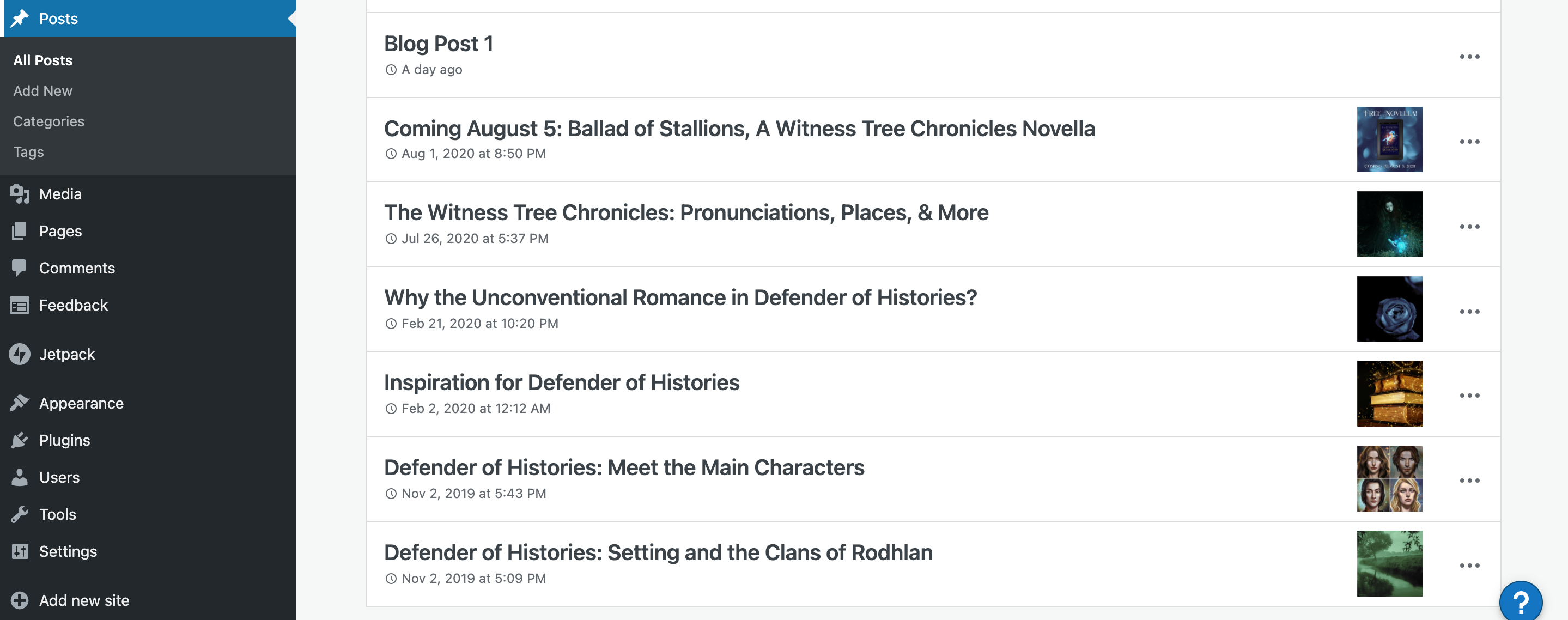
إذا كنت تستخدم Divi وتبحث عن قوالب نشر مدونة مجانية مثل هذا ، فقم بإلقاء نظرة على فئة Divi Resources الخاصة بنا على المدونة. نحن نقدم
تغليف
أداة استيراد WordPress هي طريقة بسيطة لنقل موقع ويب قديم إلى مساحة عمل WordPress جديدة. بفضل سهولة الاستخدام والتعليمات الشاملة ، من الممكن نقل موقعك دون الكثير من الجلبة. هذه أخبار رائعة لأي شخص مستعد للانتقال إلى مجموعة واسعة من الوظائف والأدوات التي يقدمها WordPress.
هل استخدمت أداة الاستيراد في WordPress؟ هل تفكر في ذلك؟ اترك لنا تعليق وأخبرنا.
المادة مميزة صورة بواسطة V4D / shutterstock.com
