WordPressインポートツールの使用方法
公開: 2021-05-23あなたのウェブサイトやブログのコンテンツをWordPressにインポートすることに興味がありますか? 朗報です! WordPressには、コンテンツを1つのWebサイト(または1つのプラットフォーム)から別のWebサイトに簡単に移動できる組み込みツールであるWordPressインポートツールがあります。
この記事では、ネイティブのWordPressインポートツールと、コンテンツやブログをインポートするために必要な手順について説明します。 テーマをインポートまたはエクスポートするDiviツールをお探しの場合は、ここでその方法を学ぶことができます。
始めましょう!
私たちのYoutubeチャンネルを購読する
インポートツールと互換性のあるプラットフォームとウェブサイト
WordPressインポートツールを使用すると、ユーザーはWordPress Webサイトだけでなく、他のプラットフォームからもWebサイトのコンテンツを直接インポートできます。 WordPressに加えて、以下からコンテンツをインポートできます。
- ブロガー
- ブログロール
- カテゴリとタグコンバータ
- LiveJournal
- 中くらい
- 活字とTypePad
- Squarespace
- タンブラー
- Wix
- ザンガ
各インポート方法は、各サイトで提供されるエクスポート形式によってわずかに異なります。 この記事の後半で、さまざまなインターフェースについて説明します。
WordPressインポートツールにアクセスする方法
1. WordPressアカウントにログインし、ダッシュボードに移動します。
2.ダッシュボードから、画面の左側にあるメインの管理メニューを確認します。 ツールへのリンクを見つけます。 そこにインポートツールがあります。
3. [ツール]にマウスを合わせると、インポートとエクスポートのオプションが表示されます。 [ツール]をクリックしてメニューを展開し、[インポート]を選択します。

4. [コンテンツのインポート]画面に、WordPress、Blogger、Medium、Squarespace、およびWixからコンテンツをインポートするためのオプションの予備リストが表示されます。 これらのサイトのいずれかからインポートする準備をしている場合は、関連するオプションを選択するだけです。 別のサイトからインポートする場合は、メニューの下部にある[完全なリストから選択]をクリックします。
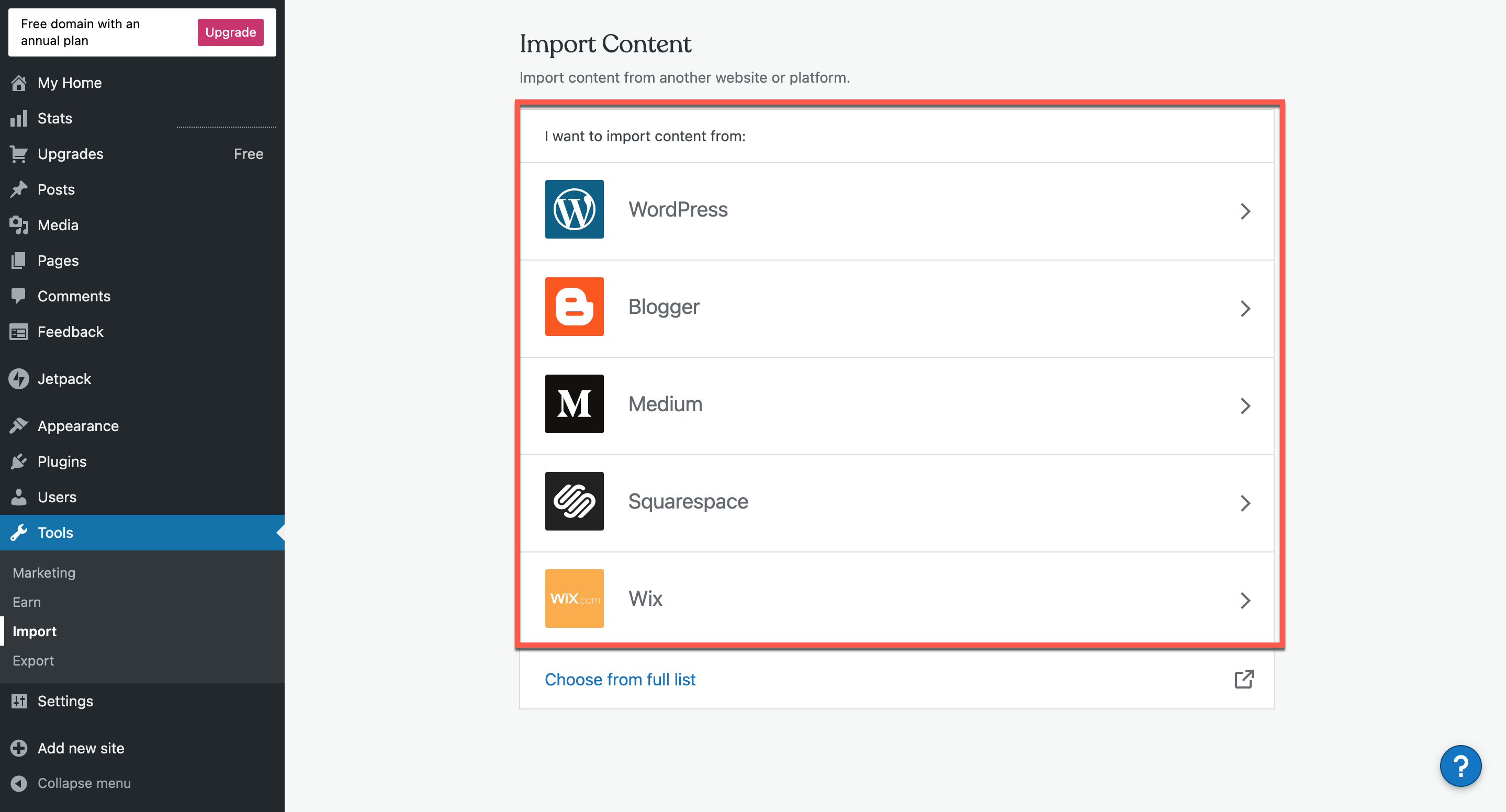
[完全なリストから選択]をクリックすると、追加のオプションが表示されます。 これらには、Blogger、Blogroll、Categories and Tag Converter、LiveJournal、Movable Type and Typepad、Tumblr、WordPress、Xangaが含まれます。
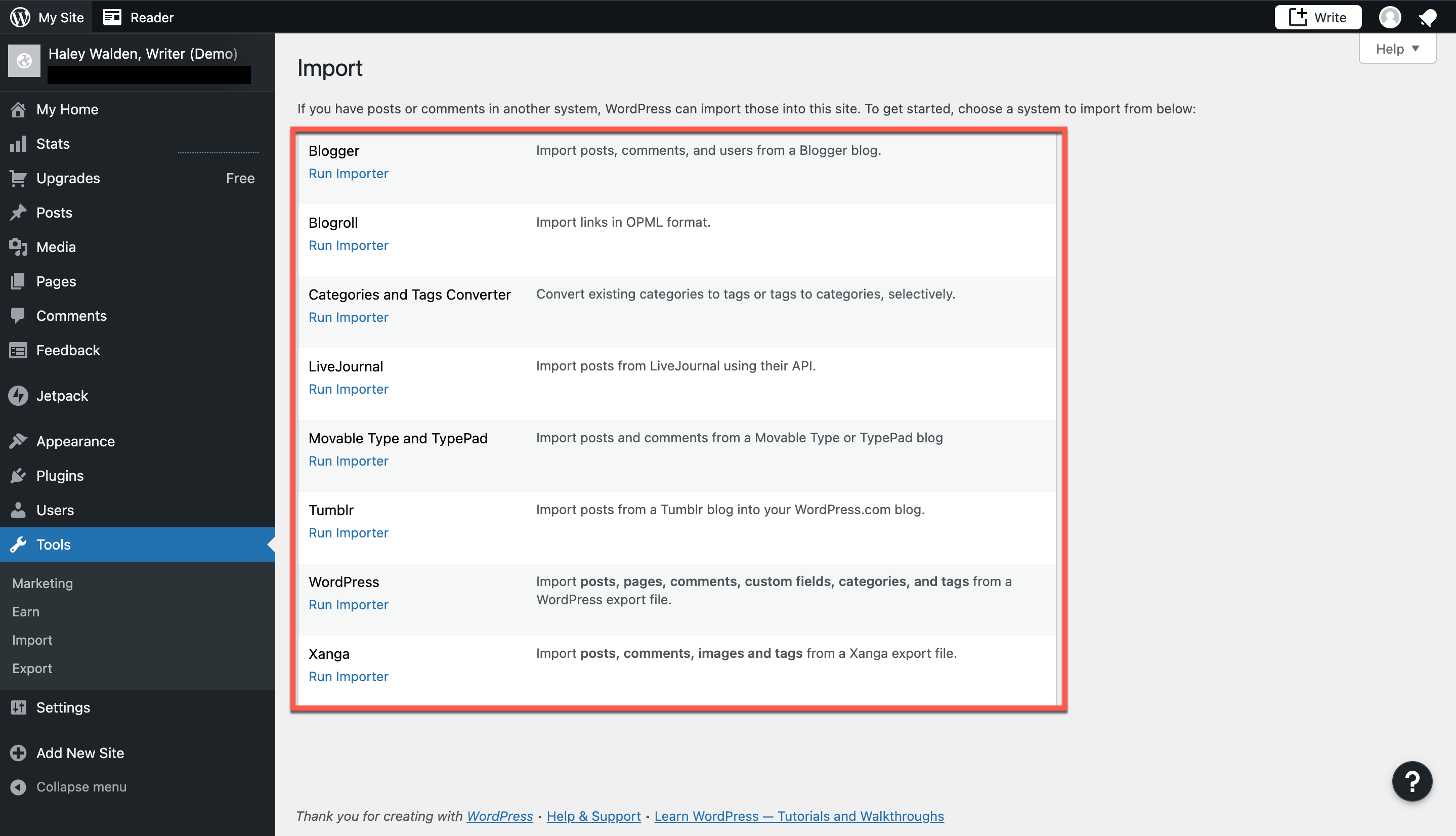
さまざまなプラットフォームでのWordPressインポートの仕組み
インポート元のプラットフォームに応じて、WordPressのインポートは少し異なります。 このツールは、サポートされているWebサイトからのさまざまなタイプのエクスポートファイルに対応しているため、たとえば、Tumblrからのインポートは、SquareSpaceのインポートとは異なるエクスペリエンスになります。
プラットフォームごとに、WordPressはその特定のサイトからエクスポートを取得するためのステップバイステップのチュートリアルを提供します。 [インポート]メニューから、インポート元のプラットフォームをクリックし、[コンテンツのエクスポートについてサポートが必要ですか?]という青いリンクをクリックします。 (例については、以下のBlogger画像を参照してください。)
ブロガー
Bloggerからコンテンツをインポートするには、ドラッグアンドドロッププロセスが必要です。 Bloggerからインポートする場合は、最初にBloggerサイトからXMLエクスポートを取得する必要があります。 次に、それをWordPressインポートにドラッグアンドドロップします。
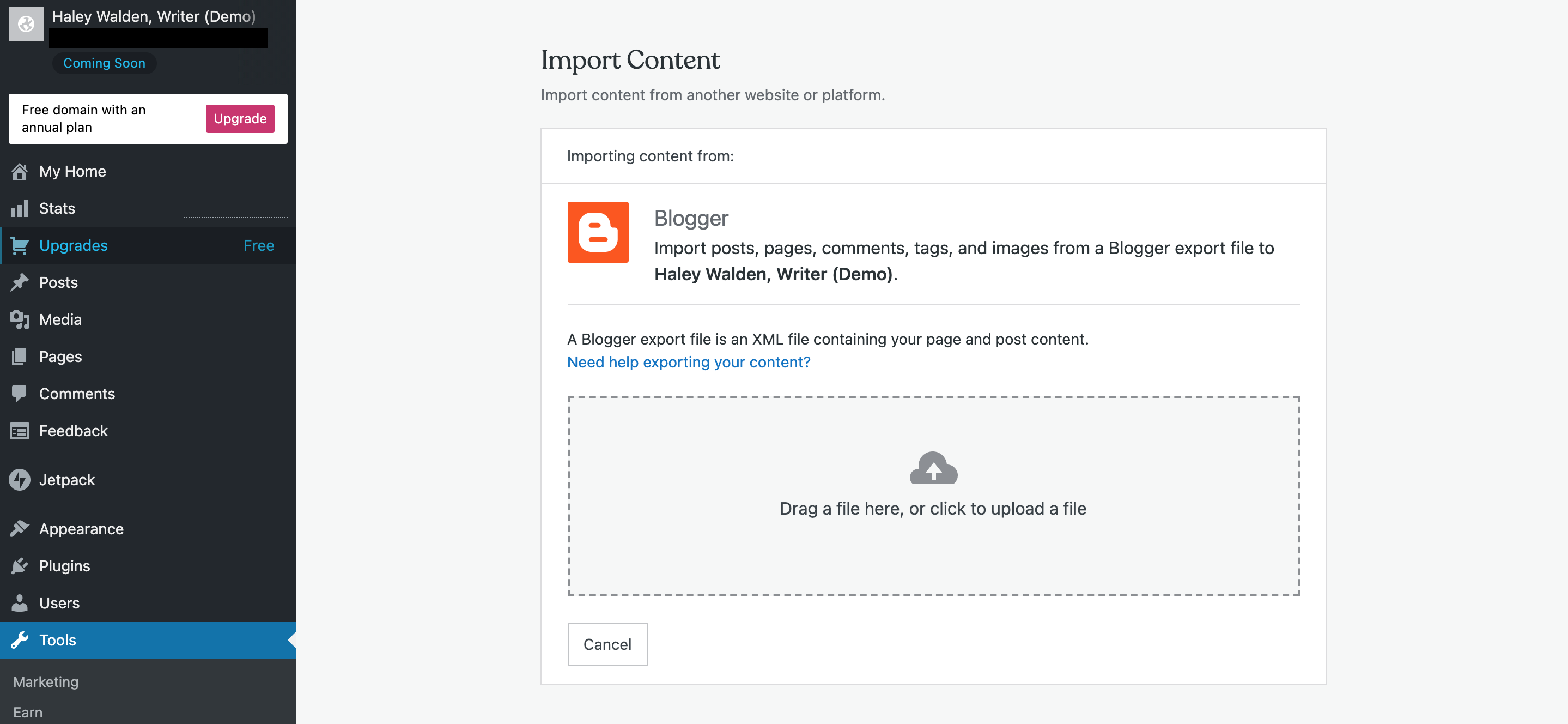
ブログロール
Blogrollは、そのコンテンツをOPML形式でエクスポートします。 Blogrollエクスポートを作成したら、OPML URLをページに貼り付けるか、ファイルをアップロードしてインポートできます。
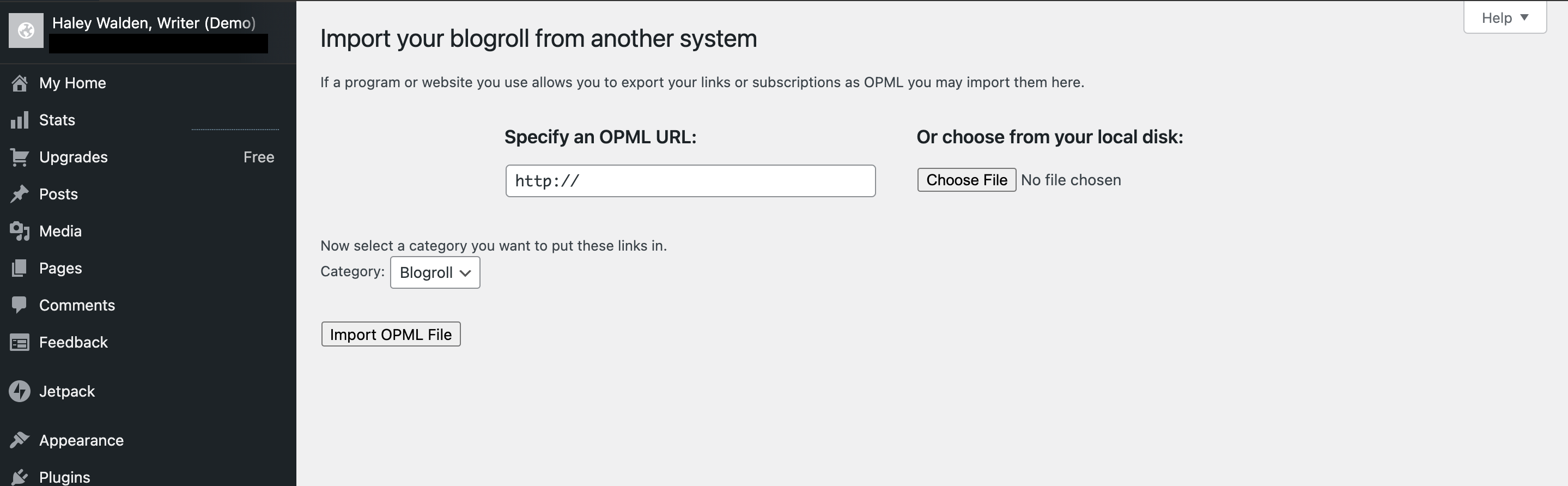
カテゴリをタグに変換する
WordPressのインポートにより、ユーザーは既存のブログカテゴリをタグに変換できます。 このオプションを選択すると、タグのリストがインポートページに表示されます。 タグに変換するカテゴリのチェックボックスをクリックしてから、[カテゴリをタグに変換]をクリックします。 変換することを選択したカテゴリの子カテゴリは、トップレベルの孤立になります。このオプションを選択する前に、このことを覚えておいてください。
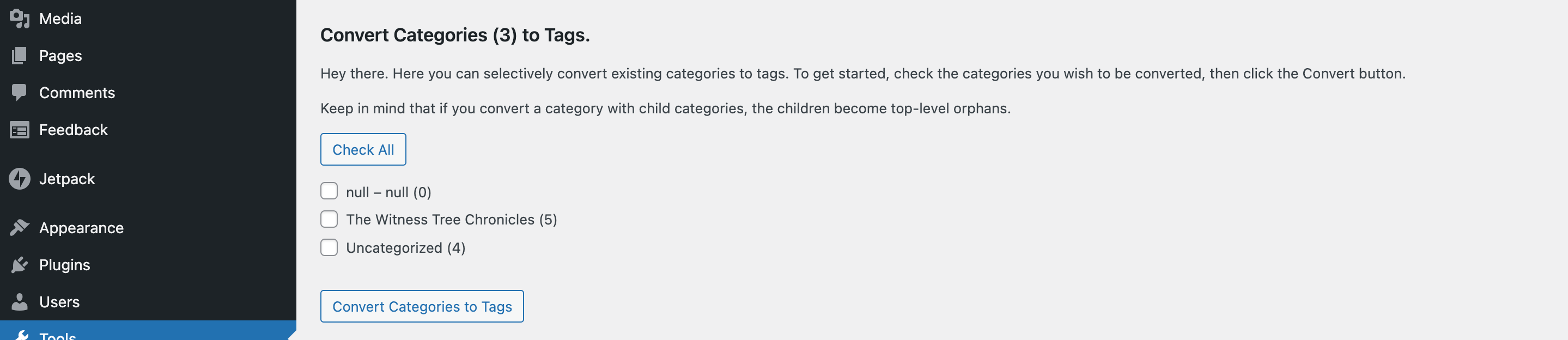
LiveJournal
LiveJournalをWordPressにインポートする準備ができている場合は、実際にアカウントを接続する必要があります。 ジャーナルにある可能性のある保護された投稿のユーザー名、パスワード、およびパスワードを入力できるフィールドが表示されます。 保護された投稿のパスワードを入力しない場合、すべての投稿は公開投稿としてWordPressにインポートされます。
インポートを開始するには、情報を入力し、[LiveJournalに接続してインポート]をクリックします。 ジャーナルにあるエントリの数によっては、このプロセスにかなりの時間がかかる可能性があるため、ツールが機能するための時間を確保する準備をしてください。
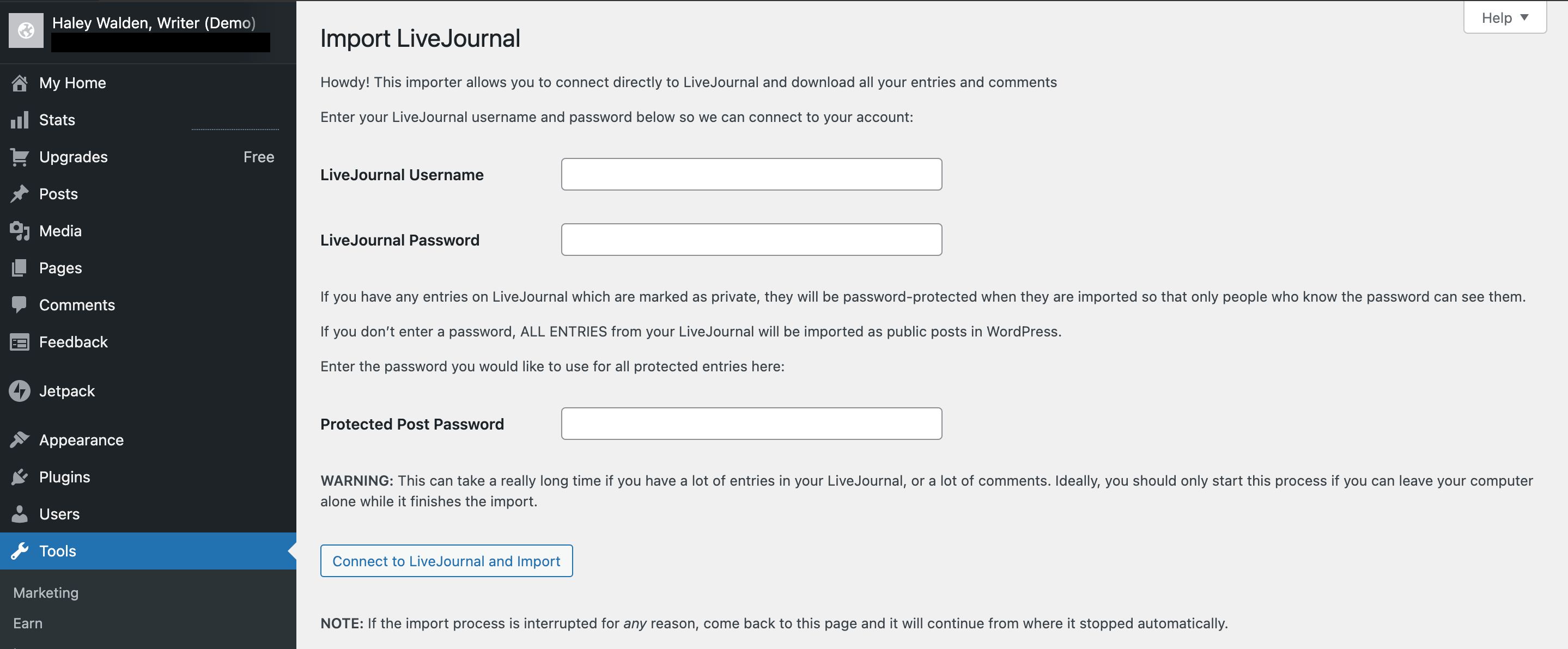
中くらい
Mediumから記事をインポートするには、最初にMediumからエクスポートを実行する必要があります。 HTMLドキュメントを含むzipファイルを取得します。 エクスポートを取得したら、新しいWordPressサイトにアクセスしてファイルをアップロードし、プロンプトに従ってインポートします。
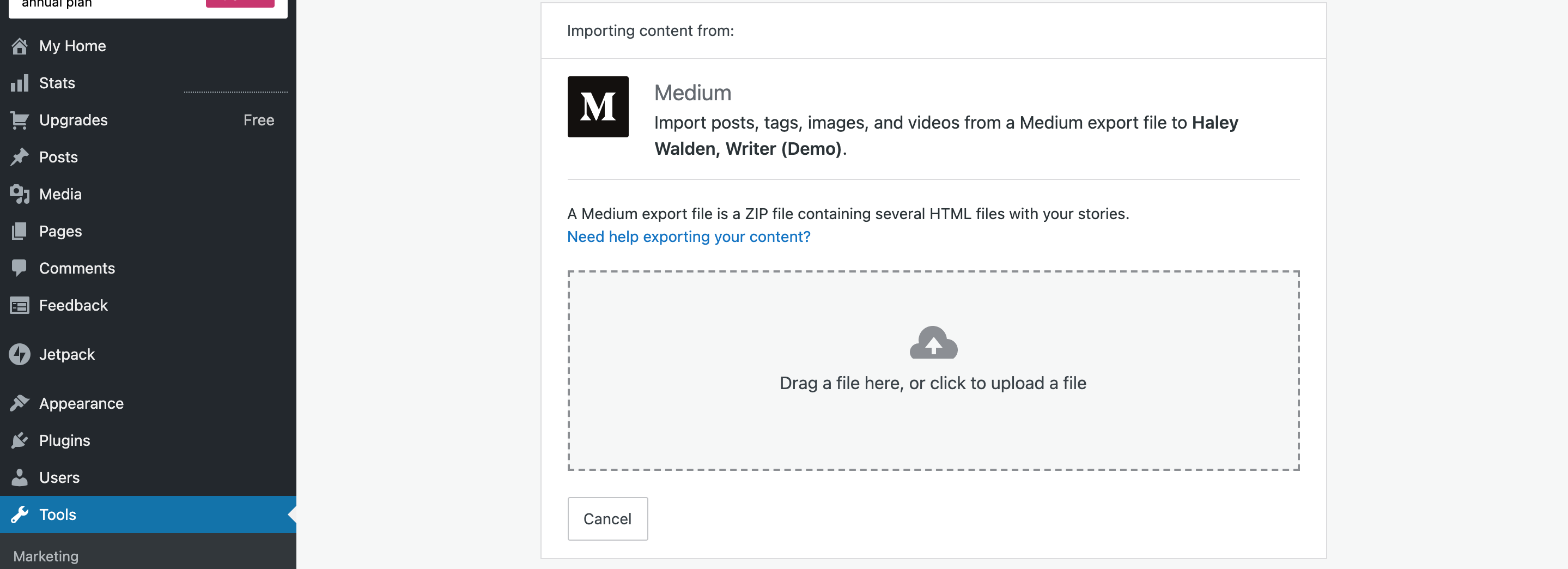
可動タイプまたはTypePad
Movable TypeまたはTypePadのインポートの場合、エクスポートされたドキュメントをブログからインポートツールに直接アップロードします。

Squarespace
Squarespaceのエクスポートは、WordPressに直接アップロードできるXMLファイルで構成されます。 ドラッグアンドドロップするか、クリックしてアップロードするだけです。 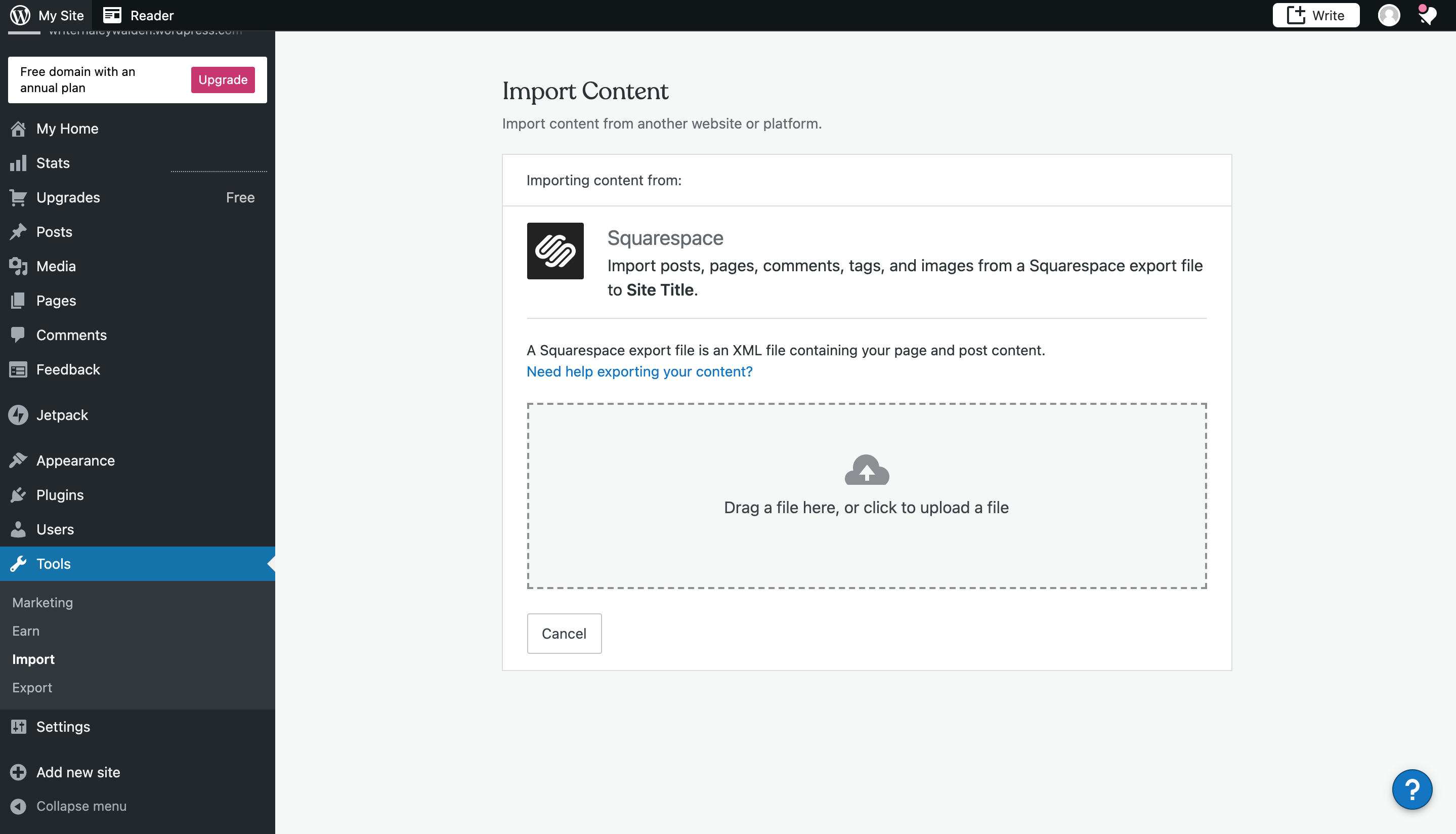

タンブラー
アカウントを接続することで、TumblrブログをWordPressに直接インポートできます。 ボタンをクリックしてWordPressアカウントをTumblrにリンクし、プロンプトに従ってアカウントを接続します。

Wix
Wixでは、プラットフォームからWordPressに直接インポートできます。 開始するには、サイトのURLを入力します。 次に、指示に従ってサイトを接続し、Wixの投稿、ページ、メディアをWordPressにインポートします。
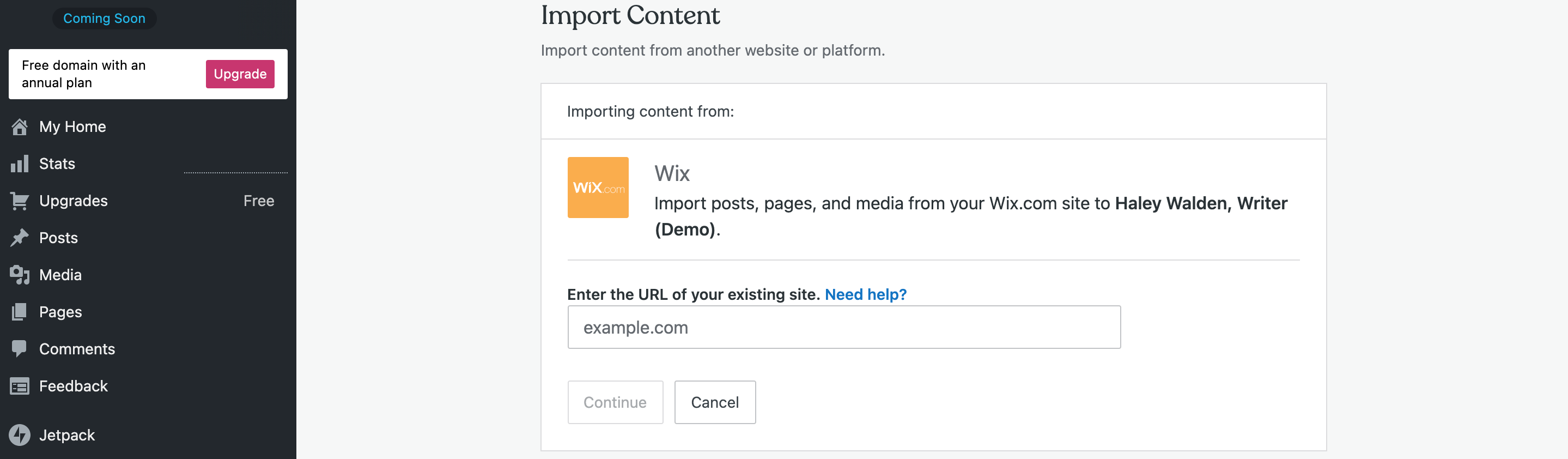
WordPress
あるWordPressWebサイトまたはブログを別のWebサイトに移動することを選択した場合、そのサイトをインポートするには2つの方法があります。 最初の方法は、最初のインポートメニューからWordPressオプションを選択することです(ステップ3を参照)。 このインポート画面を使用してサイトを移動するときは、XMLファイルまたはzipアーカイブをアップロードします。これらは、最初に古いWordPressサイトからエクスポートする必要があります。
エクスポートを取得したら、現在のWordPressダッシュボードに戻ります。 ドラッグまたはクリックして、インポーターを介してXMLまたはzipファイルをアップロードできます。
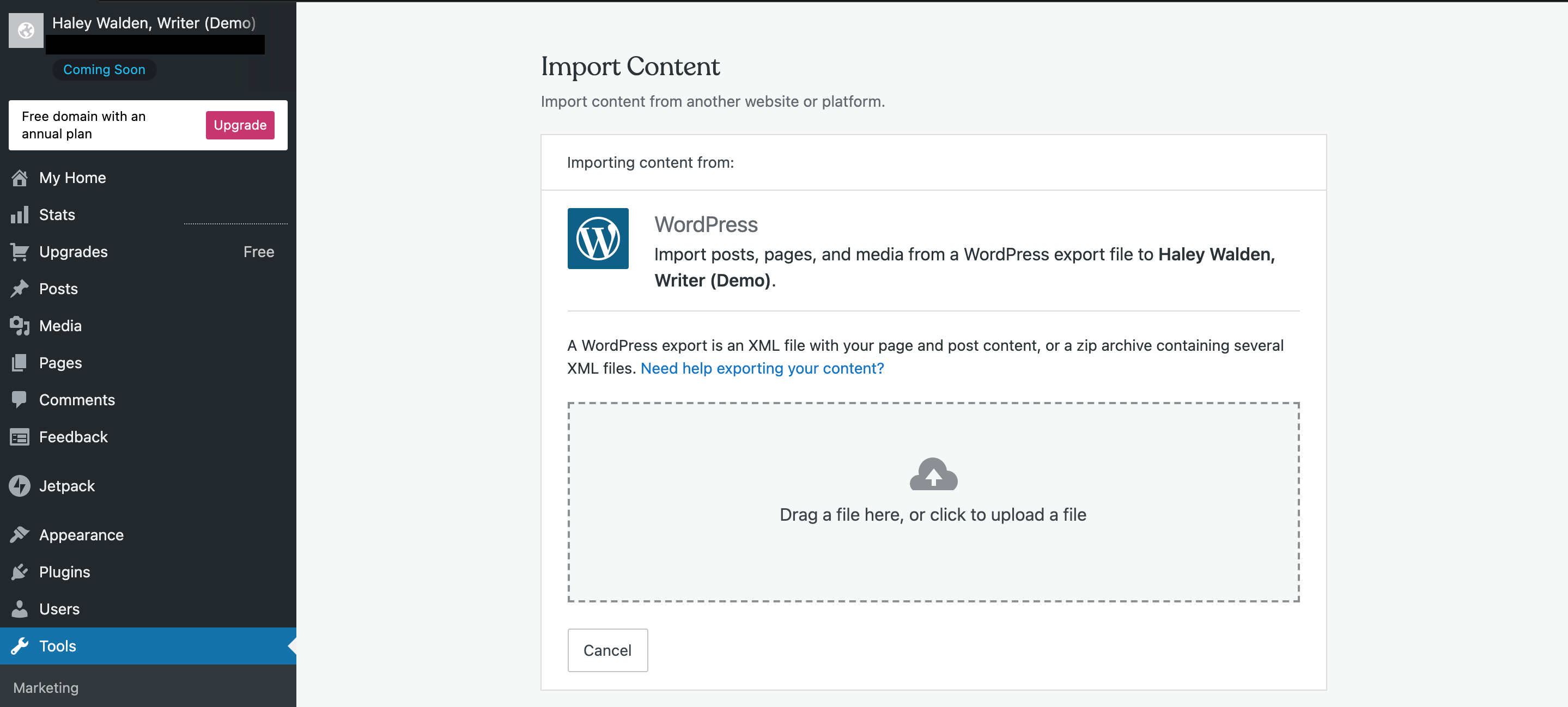
2番目のオプションは、古いWordPressWebサイトをURLから直接インポートすることです。 このオプションにアクセスするには、最初にメインの[インポート]メニューに移動し、[完全なリストから選択]をクリックします。 (上記の手順4を参照してください。)その後、WordPressを選択します。 古いWordPressサイトへのURLを入力できるフィールドが表示されます。 プロンプトに従って、古いサイトを新しいサイトにエクスポートしてからアップロードします。

元のサイトからコンテンツをエクスポートする方法
元のサイトからWordPressへのエクスポートプロセスは、その特定のサイトのエクスポートツールがどのように機能するかに完全に依存します。 この記事では、Squarespace Webサイトをエクスポートしてから、WordPressインポートツールを使用してすべてを新しいサイトにアップロードする方法を説明します。
1.まず、Squarespaceワークスペースにログインし、[設定]をクリックしました。 次に、[詳細]をクリックしました。
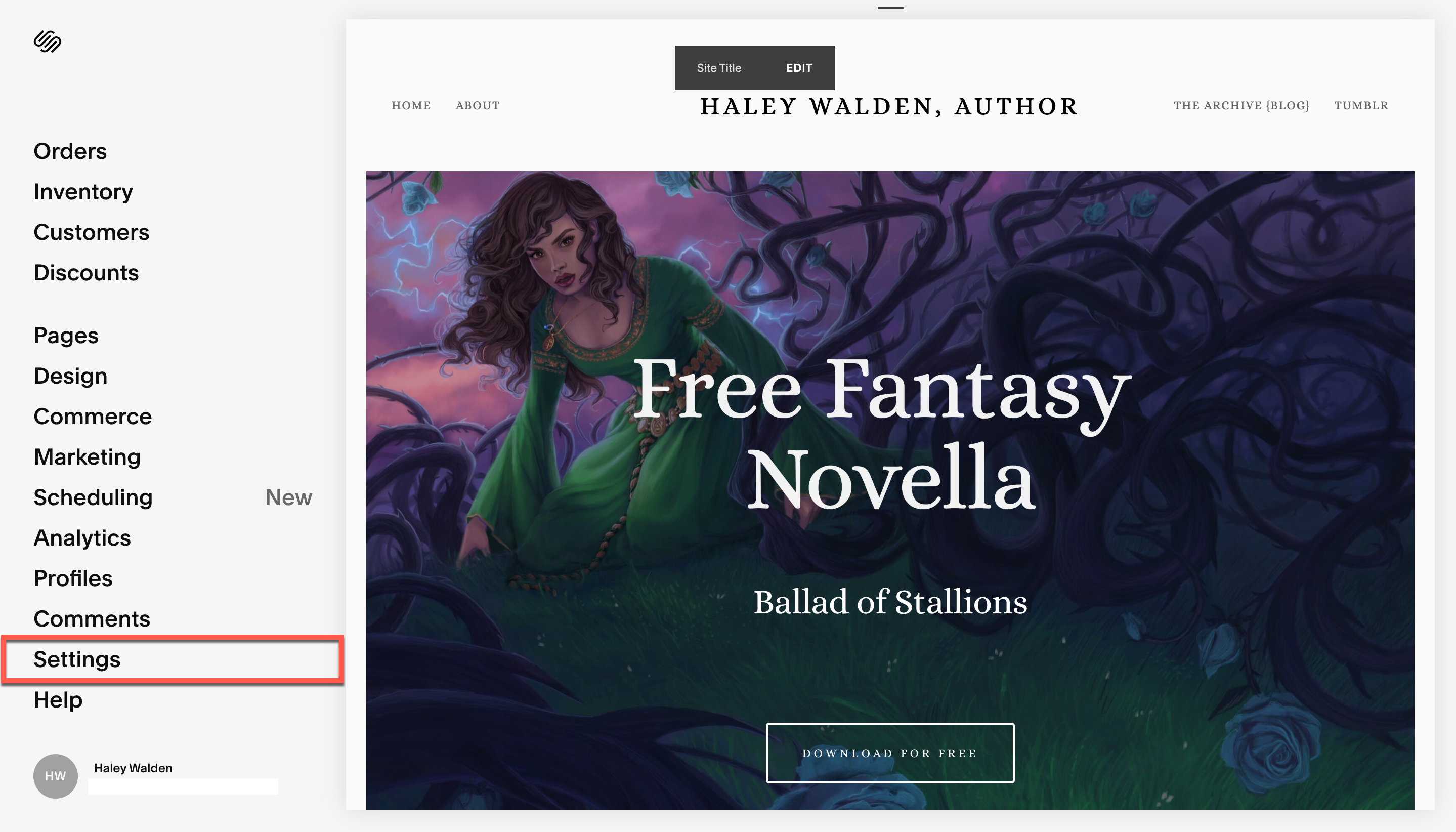


2. [インポート/エクスポート]画面が表示されたら、[エクスポート]を選択しました。
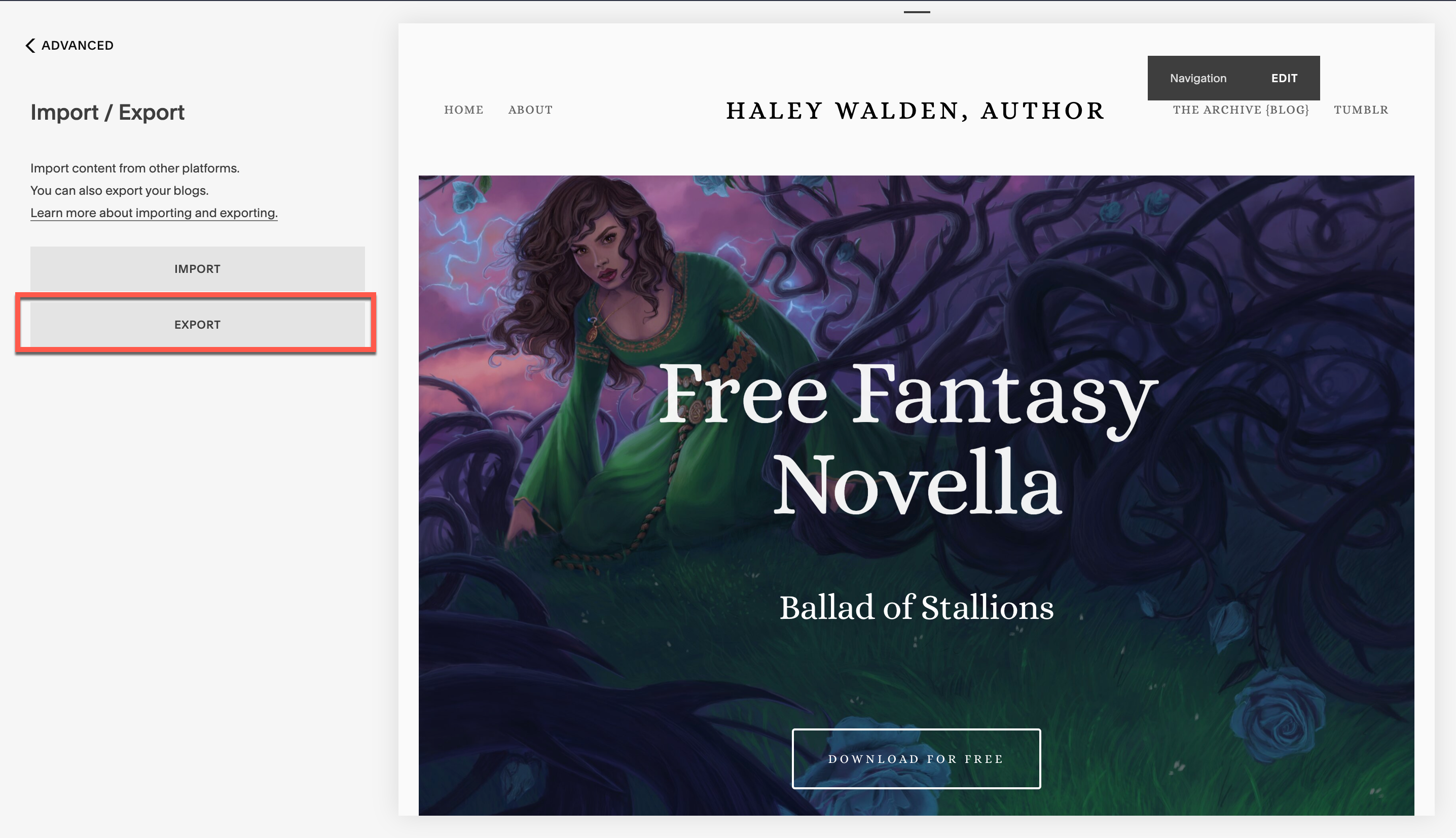
3. [エクスポート]画面にWordPressにエクスポートするオプションが表示されたので、そのオプションを選択しました。
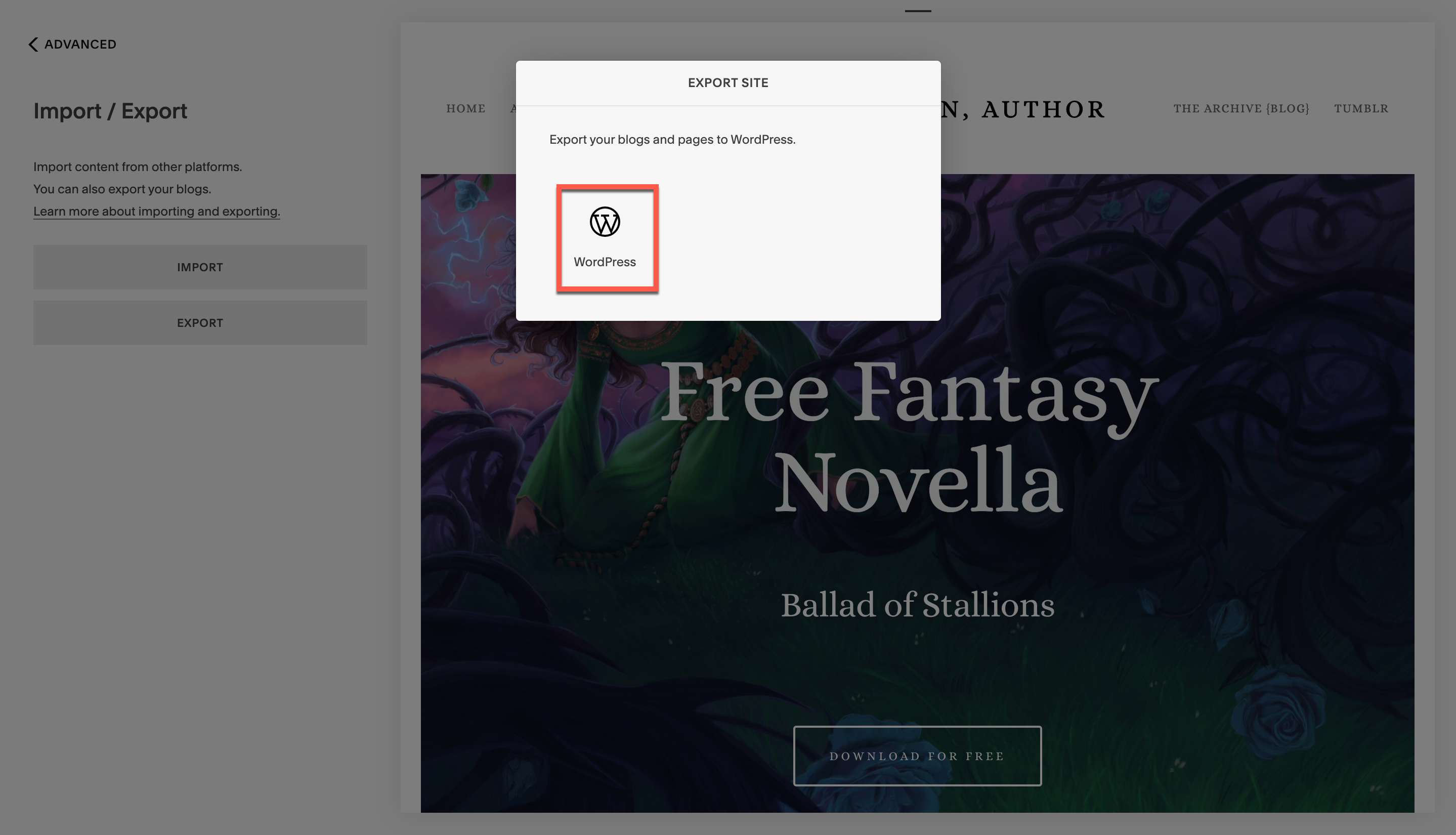
4.エクスポート中に、Squarespaceは私のサイトのすべてのコンテンツのリストを作成しました。 それが完了したら、[ダウンロード]をクリックしてXMLファイルを取得しました。
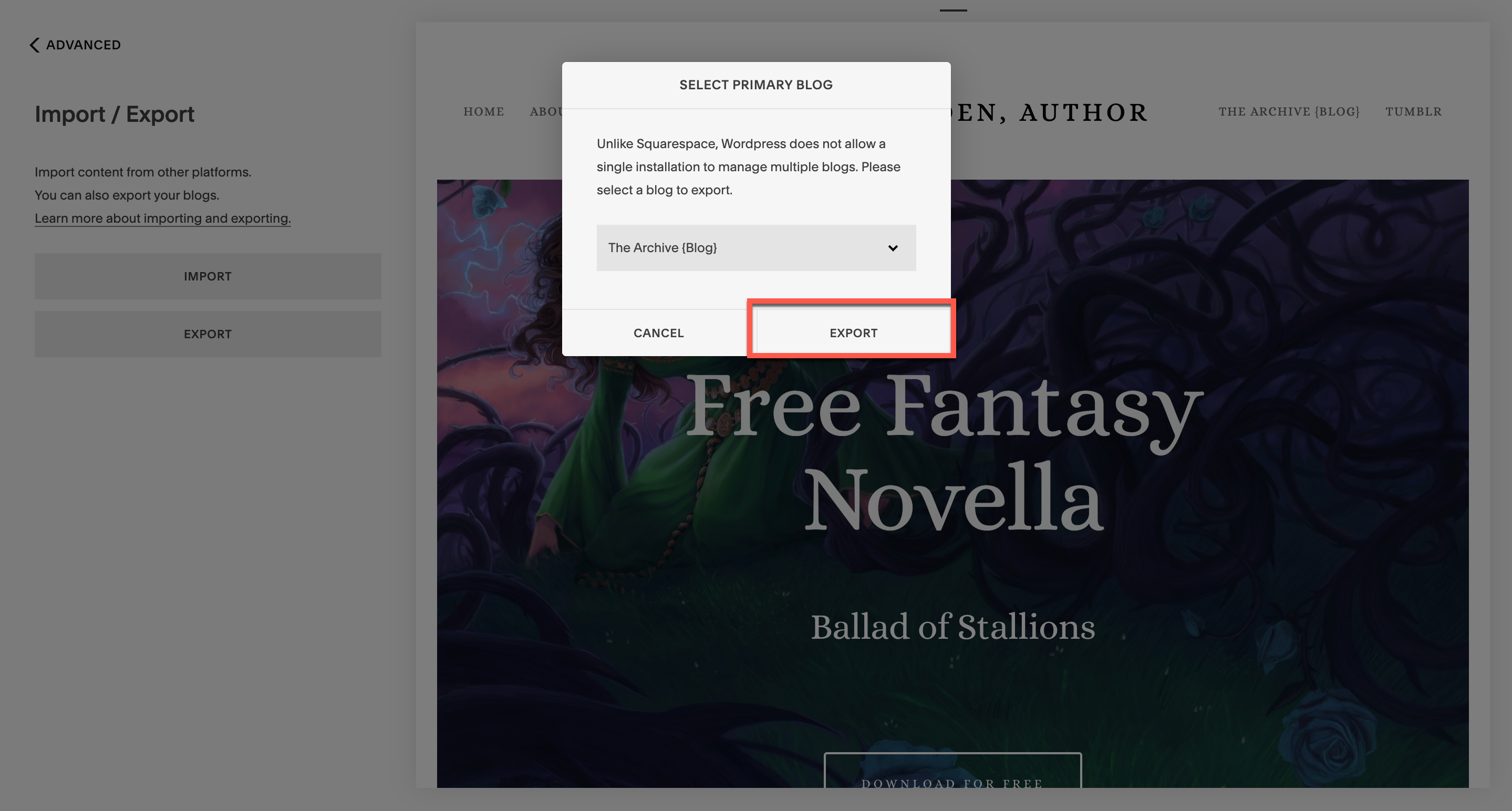
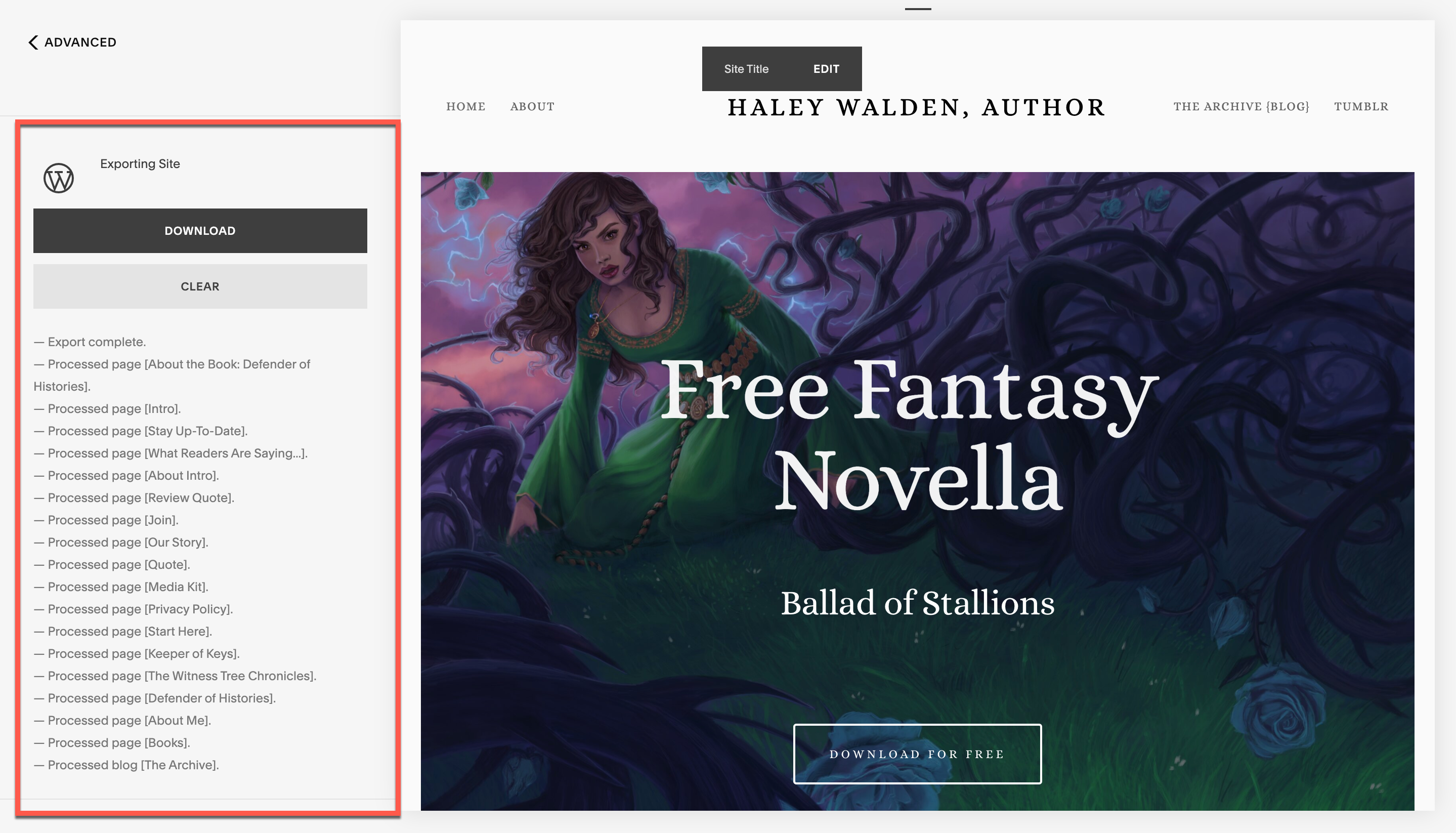
WordPressインポートツールに元のサイトコンテンツをインポートする方法
5.サイトのコンテンツをエクスポートしたら、WordPressインポートツールに戻り、インポート元の適切なプラットフォームを選択します。 [インポート]メニューと[選択したSquarespace]に戻りました。 そこから、クリックしてXMLファイルをインポートしましたが、ファイルをドラッグしてインポートツールにドロップすることもできます。
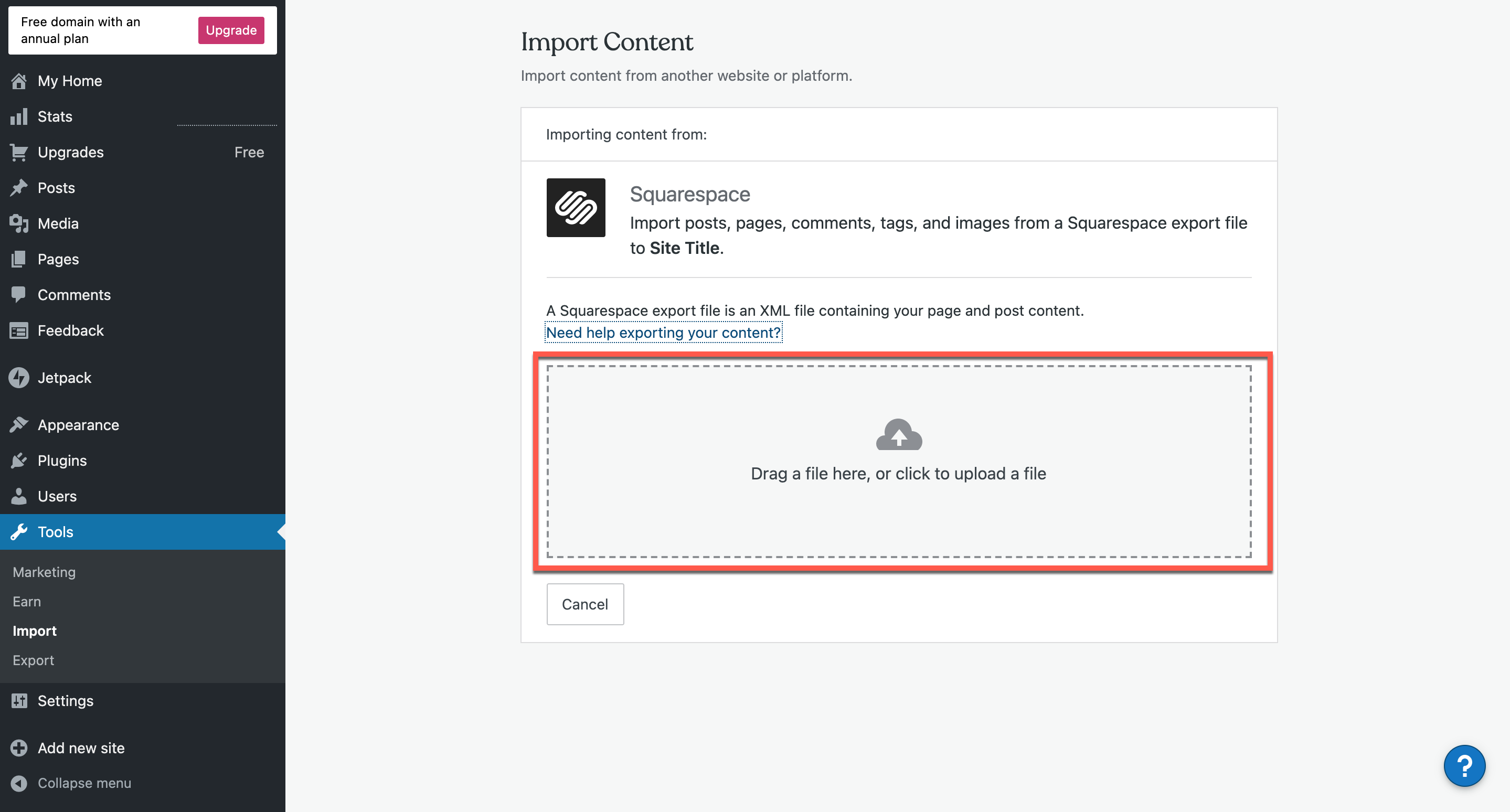
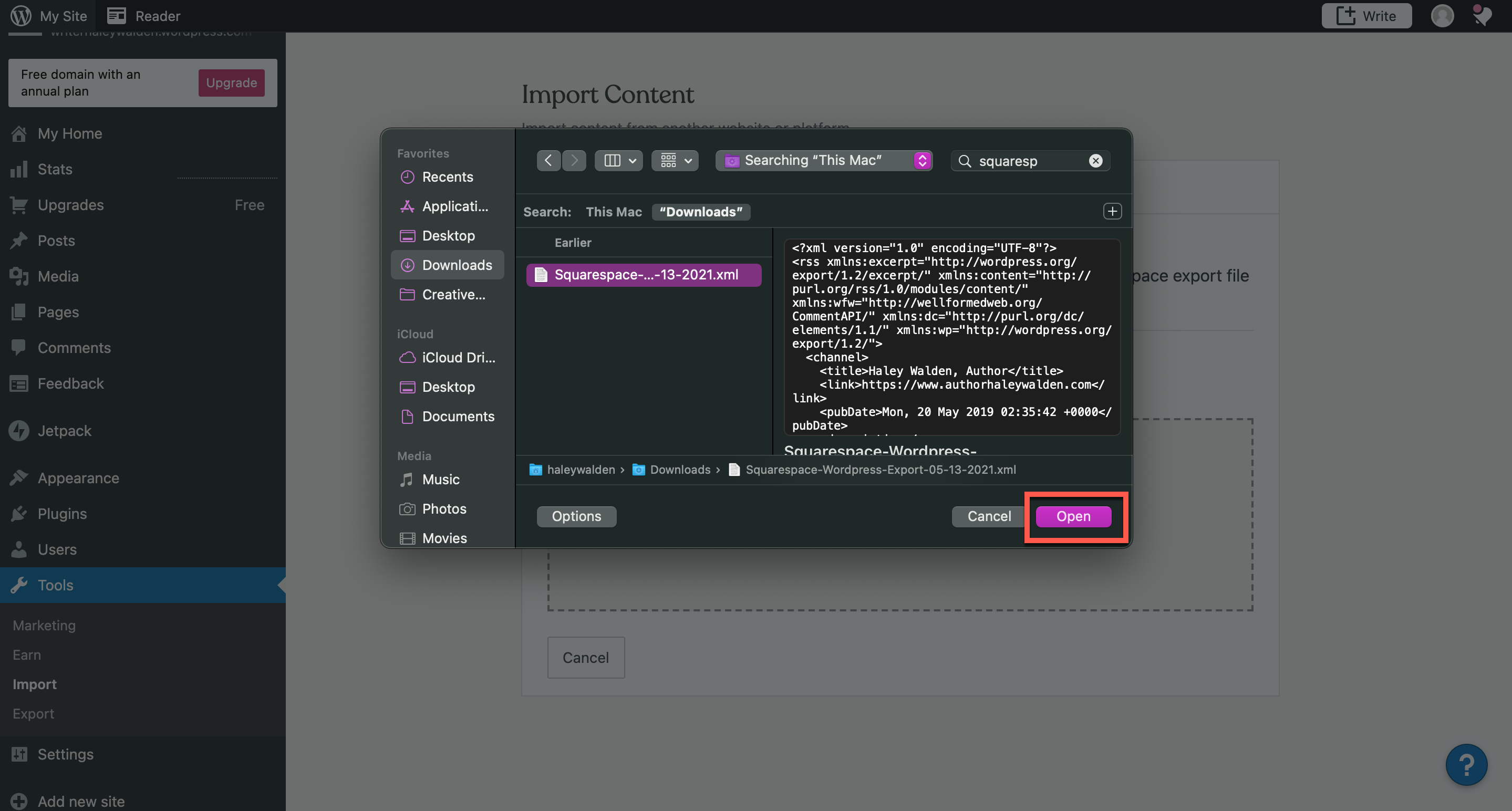
6.インポートを開始したら、コンテンツを割り当てるWordPress作成者を選択する必要があります。 私の場合、私のサイトには1人の著者しかいませんが、多くのWordPressサイトには複数の著者がいます。 前進するときは、このことに注意してください。 作成者を選択したら、[インポートの開始]をクリックします。
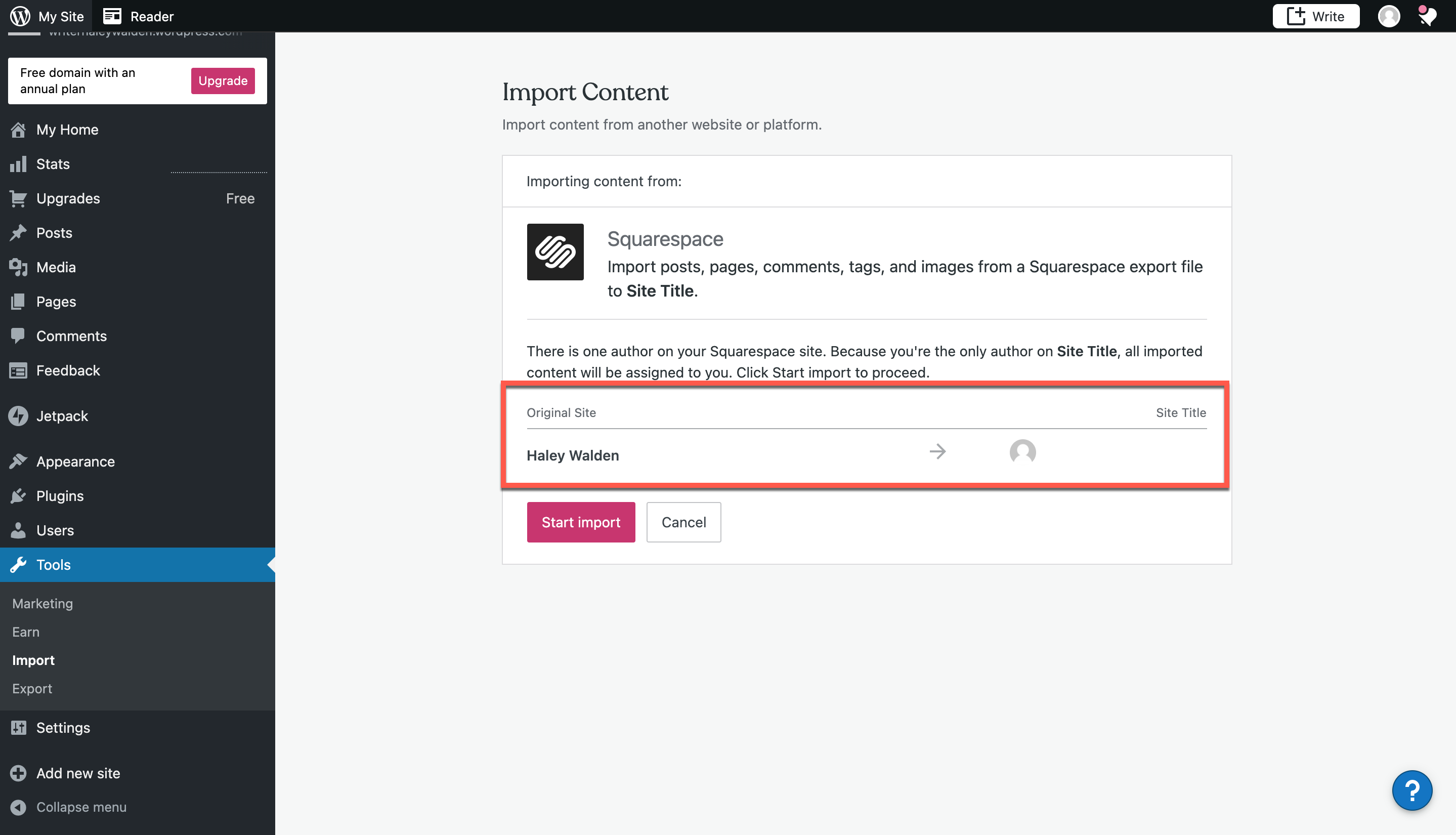
7. WordPressのインポートが開始されると、ページに進行状況バーが表示され、プロセスにかかる時間の概要がわかります。 必要に応じて、ページから移動しても安全です。 プロセスが完了すると、WordPressから通知されます。

8.インポートが完了したら、管理メニューの[ページ]に移動して、インポートしたサイトページを確認します。 ここから、新しいWordPressサイトでコンテンツを思いどおりに整理および設定できます。 ブロガーに最適なWordPressテーマのいくつかを見るには、この投稿をチェックしてください。

9.インポートしたブログ投稿を表示するには、メインメニューの[投稿]をクリックします。 あなたのブログは別の投稿としてそこにリストされます。
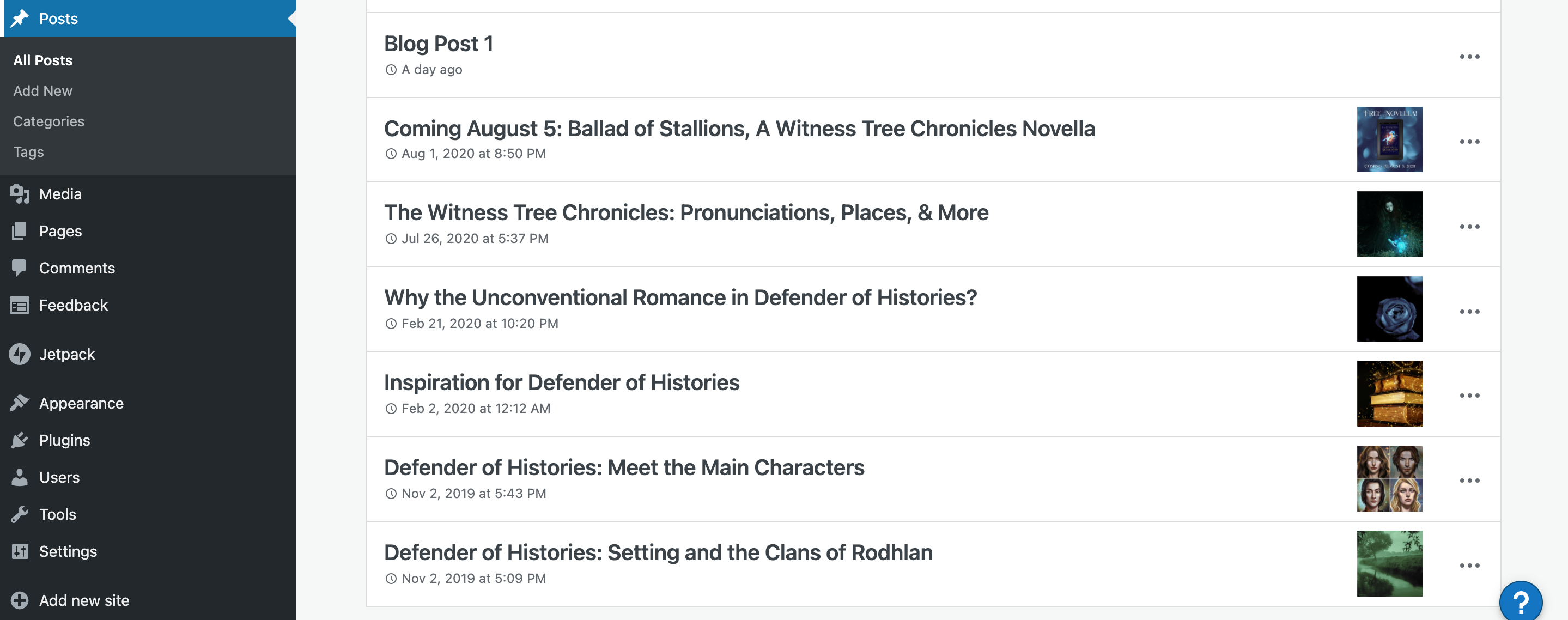
Diviを使用していて、このような無料のブログ投稿テンプレートを探している場合は、ブログのDiviリソースカテゴリをご覧ください。 我々は提供しています
まとめ
WordPressインポートツールは、古いWebサイトを新しいWordPressワークスペースに移動する簡単な方法です。 その使いやすさと徹底的な指示により、大騒ぎせずにサイトを移動することが可能です。 これは、WordPressが提供する幅広い機能とツールに移行する準備ができている人にとっては素晴らしいニュースです。
WordPressのインポートツールを使用しましたか? あなたはそれについて考えていますか? コメントをお送りください。お知らせください。
V4D /shutterstock.comによる記事特集画像
