Jak korzystać z narzędzia do importowania WordPress
Opublikowany: 2021-05-23Chcesz zaimportować zawartość swojej witryny lub bloga do WordPressa? Dobre wieści! WordPress ma wbudowane narzędzie, które ułatwia przenoszenie treści z jednej witryny (lub nawet jednej platformy) na inną: narzędzie do importowania WordPress.
W tym artykule omówimy natywne narzędzie do importowania WordPress oraz kroki, które należy wykonać, aby zaimportować treści i blogi. Jeśli szukasz narzędzia Divi do importowania lub eksportowania motywów, możesz dowiedzieć się, jak to zrobić tutaj.
Zacznijmy!
Subskrybuj nasz kanał YouTube
Platformy i strona internetowa, które są kompatybilne z narzędziem importu
Narzędzie do importowania WordPress pozwala użytkownikom importować zawartość witryny bezpośrednio nie tylko z witryn WordPress, ale także z innych platform. Oprócz WordPressa możesz importować treści z:
- Blogger
- Blogroll
- Konwerter kategorii i tagów
- Dziennik na żywo
- Średni
- Ruchomy typ i TypePad
- Kwadrat
- Tumblr
- Wix
- Xanga
Każda metoda importu różni się nieznacznie, w zależności od formatu eksportu udostępnianego przez każdą witrynę. W dalszej części tego artykułu omówimy różne interfejsy.
Jak uzyskać dostęp do narzędzia do importowania WordPress?
1. Zaloguj się na swoje konto WordPress i przejdź do pulpitu nawigacyjnego.
2. Z pulpitu nawigacyjnego spójrz na główne menu administratora po lewej stronie ekranu. Znajdź łącze do narzędzi. Tam znajdziesz narzędzie do importowania.
3. Najedź myszą na Narzędzia, gdzie zobaczysz opcje importu i eksportu. Kliknij Narzędzia, aby rozwinąć menu, a następnie wybierz Importuj.

4. Na ekranie Importuj zawartość zobaczysz wstępną listę opcji importowania zawartości z WordPress, Blogger, Medium, Squarespace i Wix. Jeśli przygotowujesz się do importu z jednej z tych witryn, po prostu wybierz odpowiednią opcję. Jeśli próbujesz importować z innej witryny, kliknij opcję Wybierz z pełnej listy na dole menu.
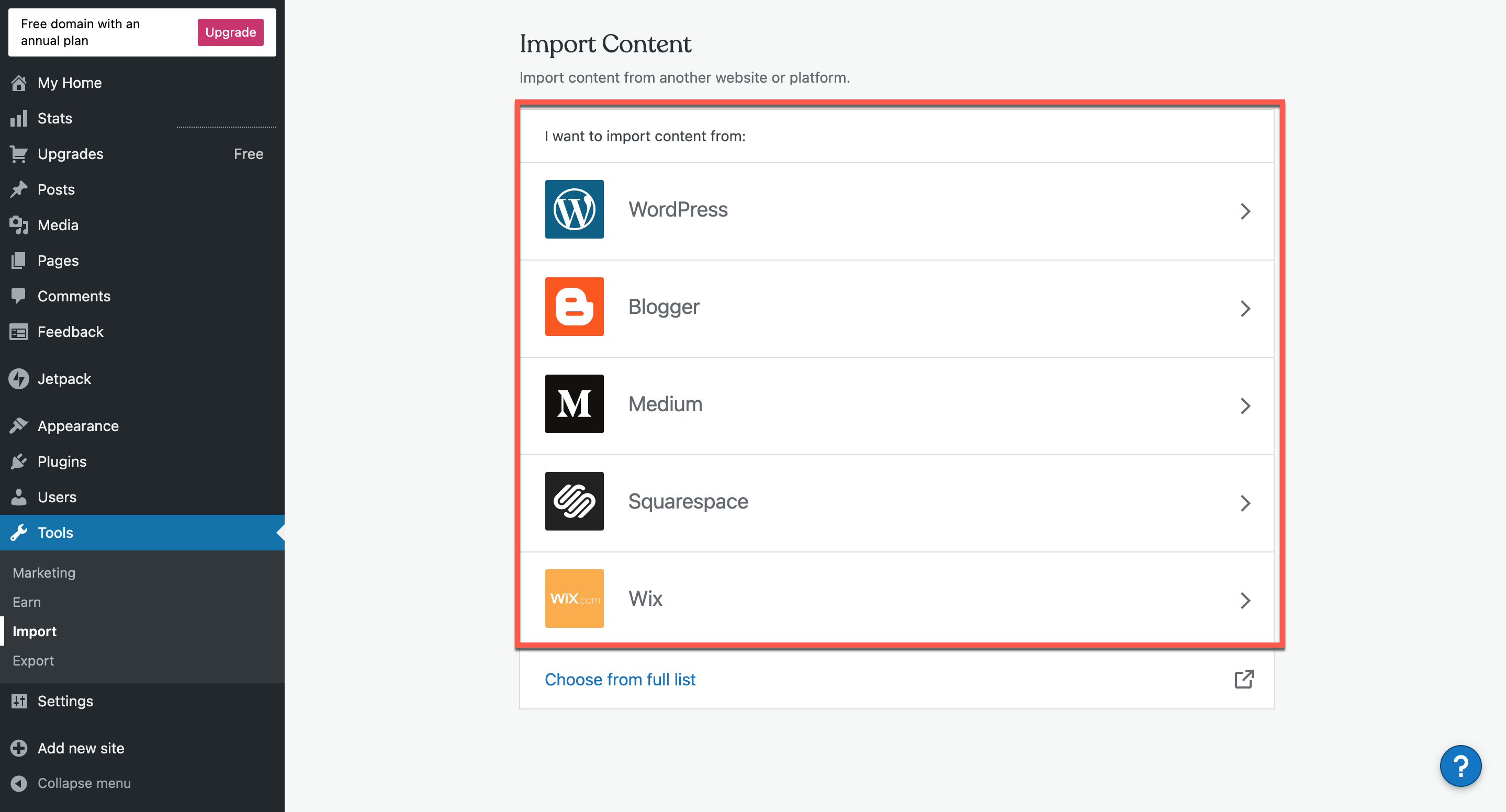
Jeśli klikniesz Wybierz z pełnej listy, zobaczysz dodatkowe opcje. Należą do nich Blogger, Blogroll, Categories and Tag Converter, LiveJournal, Movable Type and Typepad, Tumblr, WordPress i Xanga.
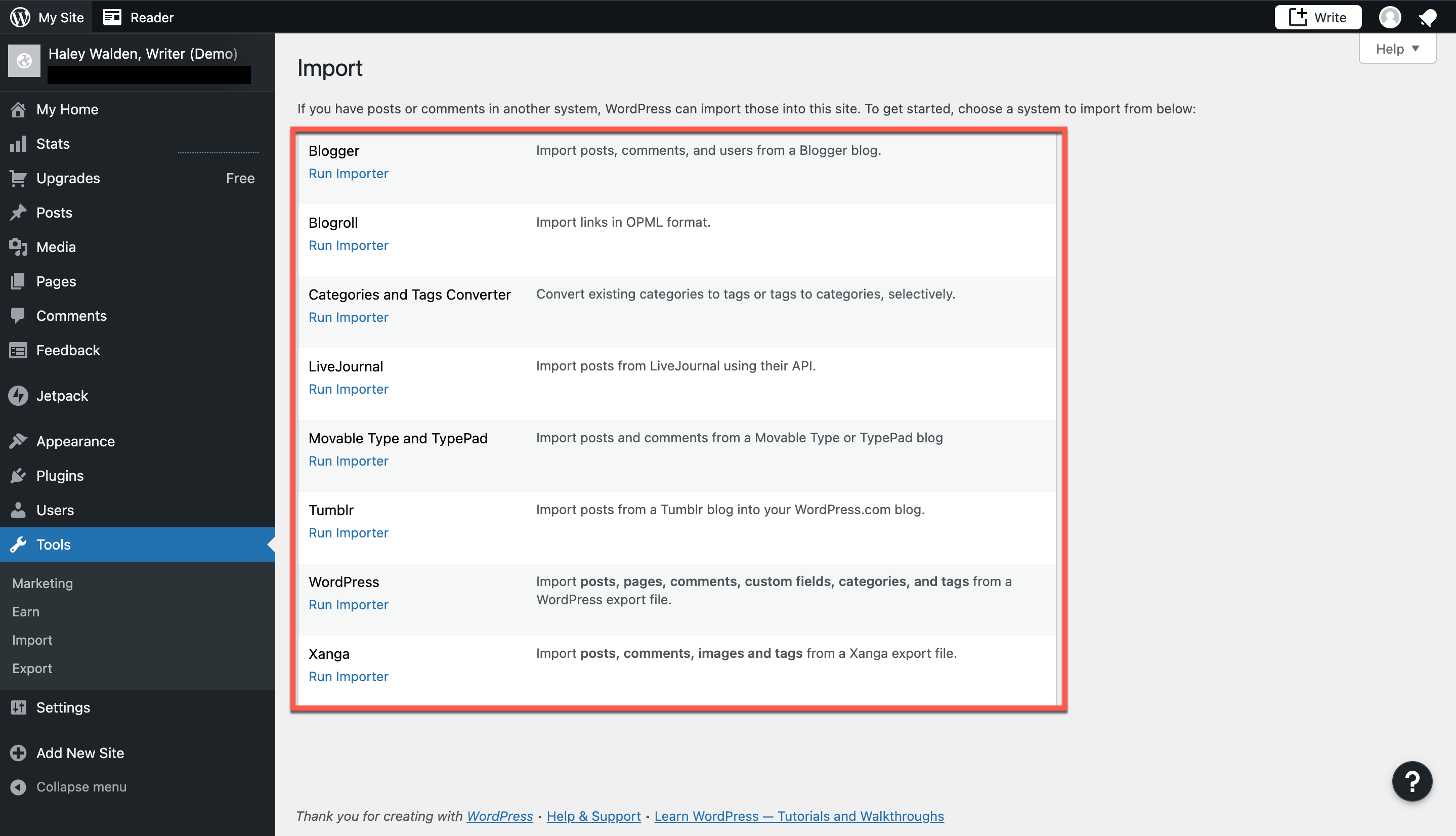
Jak działa import WordPress na różnych platformach
W zależności od platformy, z której importujesz, import WordPress różni się nieco. Narzędzie obsługuje różne typy plików eksportu z obsługiwanych witryn, więc importowanie z Tumblr będzie na przykład innym doświadczeniem niż import z SquareSpace.
Dla każdej platformy WordPress oferuje samouczek krok po kroku, jak uzyskać eksport z tej konkretnej witryny. W menu Import po prostu kliknij platformę, z której chcesz importować, a następnie kliknij niebieski link z napisem Potrzebujesz pomocy przy eksportowaniu treści? (Zobacz ilustrację Bloggera poniżej jako przykład).
Blogger
Importowanie treści z Bloggera obejmuje proces przeciągania i upuszczania. Jeśli chcesz zaimportować z Bloggera, najpierw musisz uzyskać eksport XML ze swojej witryny Bloggera. Następnie przeciągnij i upuść go do importu WordPress.
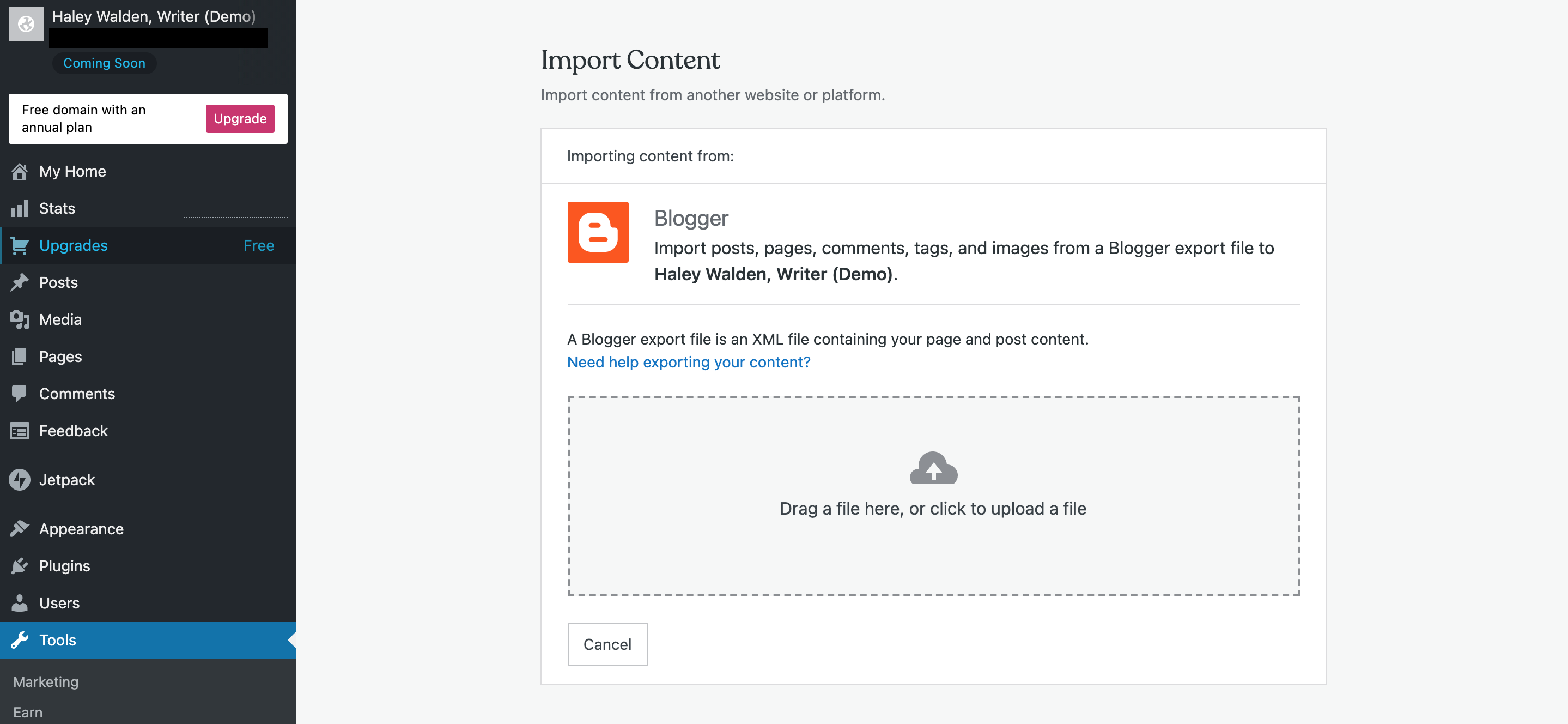
Blogroll
Blogroll eksportuje swoje treści w formacie OPML. Po utworzeniu eksportu do Blogroll możesz wkleić adres URL OPML na stronie lub przesłać plik do zaimportowania.
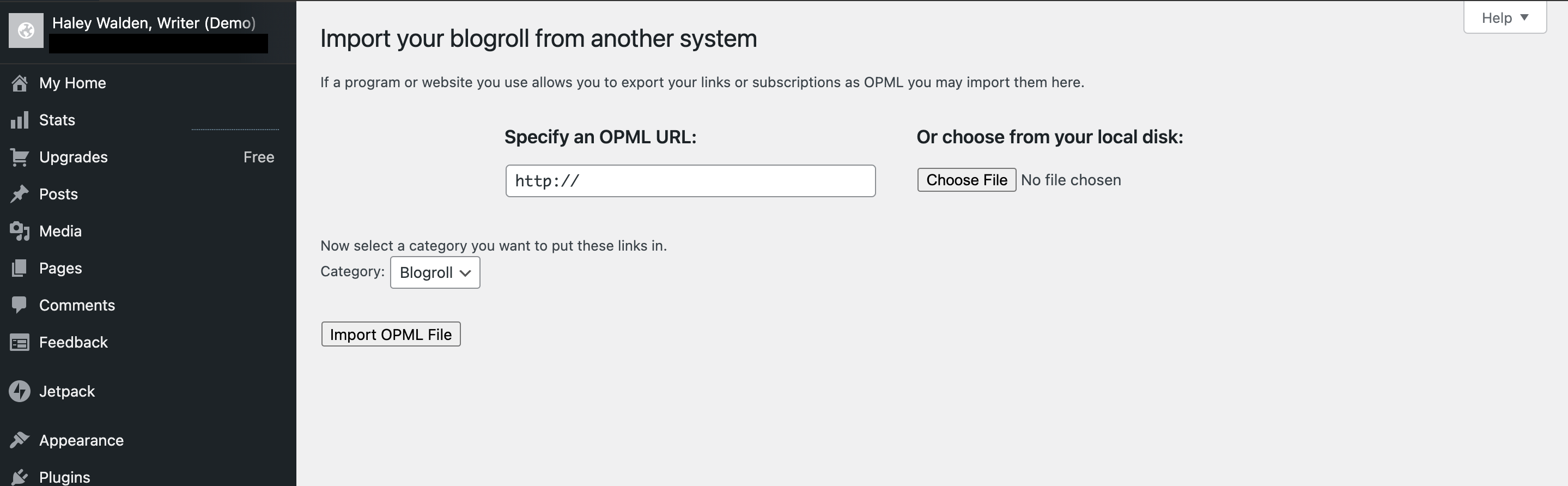
Konwertuj kategorie na tagi
Import WordPress pozwala użytkownikom konwertować istniejące kategorie blogów na tagi. Gdy wybierzesz tę opcję, na stronie importu pojawi się lista Twoich tagów. Zaznacz pola wyboru kategorii, które chcesz przekonwertować na tagi, a następnie kliknij Konwertuj kategorie na tagi. Kategorie podrzędne z dowolnych kategorii, które chcesz przekonwertować, staną się sierotami najwyższego poziomu, więc pamiętaj o tym, zanim wybierzesz tę opcję.
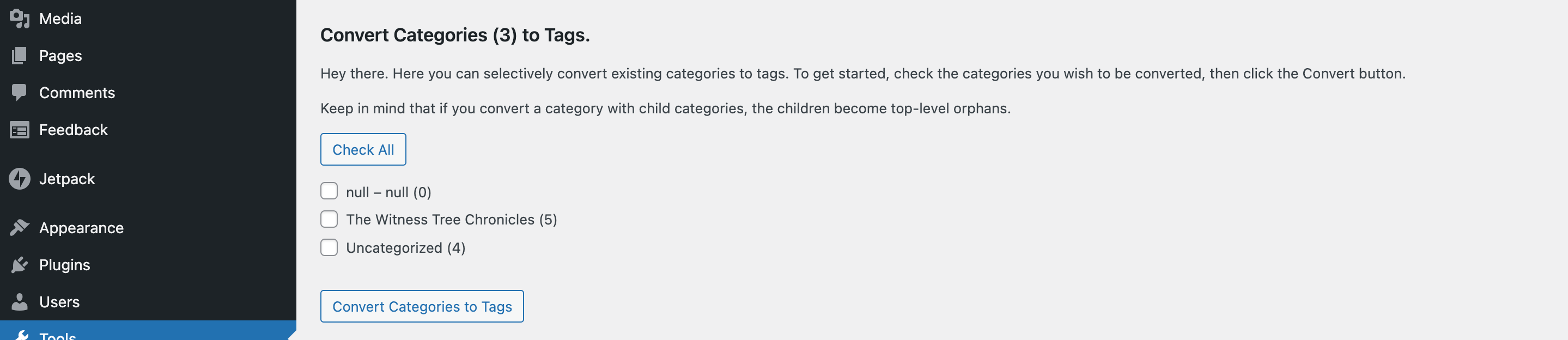
Dziennik na żywo
Jeśli chcesz zaimportować swój LiveJournal do WordPressa, musisz połączyć swoje konto. Zobaczysz pola, w których możesz wpisać swoją nazwę użytkownika, hasło i hasło do wszystkich chronionych postów, które mogą znajdować się w Twoim dzienniku. Jeśli nie wprowadzisz chronionego hasła do postów, wszystkie posty zostaną zaimportowane do WordPressa jako posty publiczne.
Aby rozpocząć import, wprowadź swoje dane, a następnie kliknij Połącz z LiveJournal i importuj. Proces może zająć dużo czasu, w zależności od tego, ile wpisów znajduje się w dzienniku, więc przygotuj się na zarezerwowanie czasu na działanie narzędzia.
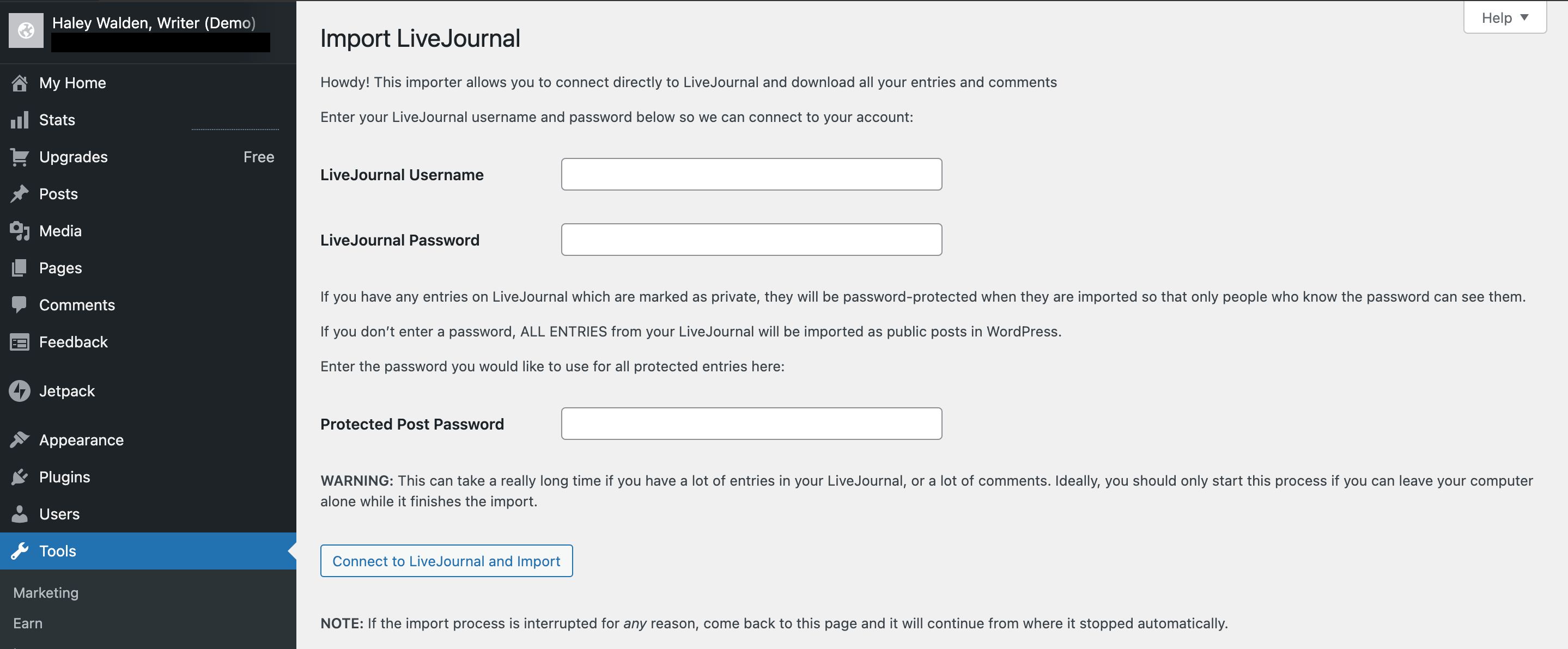
Średni
Aby zaimportować swoje artykuły z Medium, musisz najpierw uruchomić eksport z Medium. Otrzymasz plik zip zawierający dokumenty HTML. Po wyeksportowaniu przejdź do nowej witryny WordPress, aby przesłać plik, a następnie postępuj zgodnie z instrukcjami, aby zaimportować.
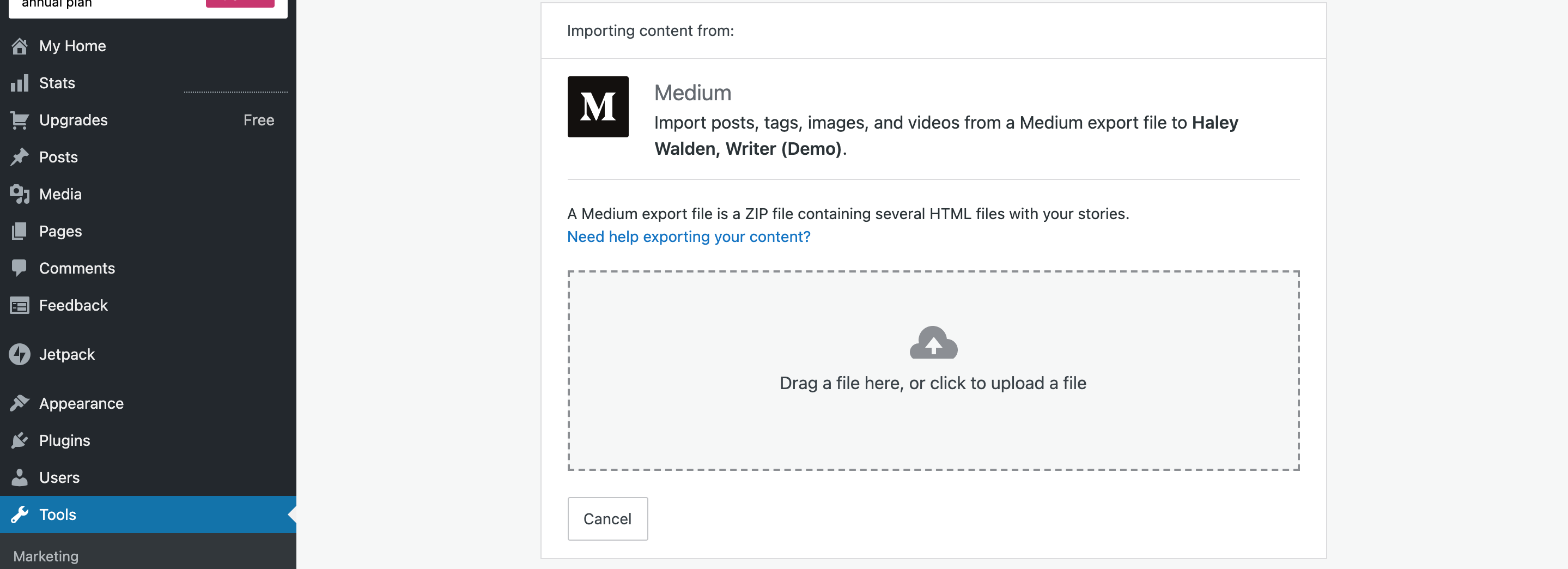
Ruchomy typ lub TypePad
W przypadku importu typu Movable Type lub TypePad prześlesz wyeksportowany dokument ze swojego bloga bezpośrednio do narzędzia importu.

Kwadrat
Twój eksport do Squarespace będzie składał się z pliku XML, który możesz przesłać bezpośrednio do WordPressa. Po prostu przeciągnij i upuść lub kliknij, aby przesłać. 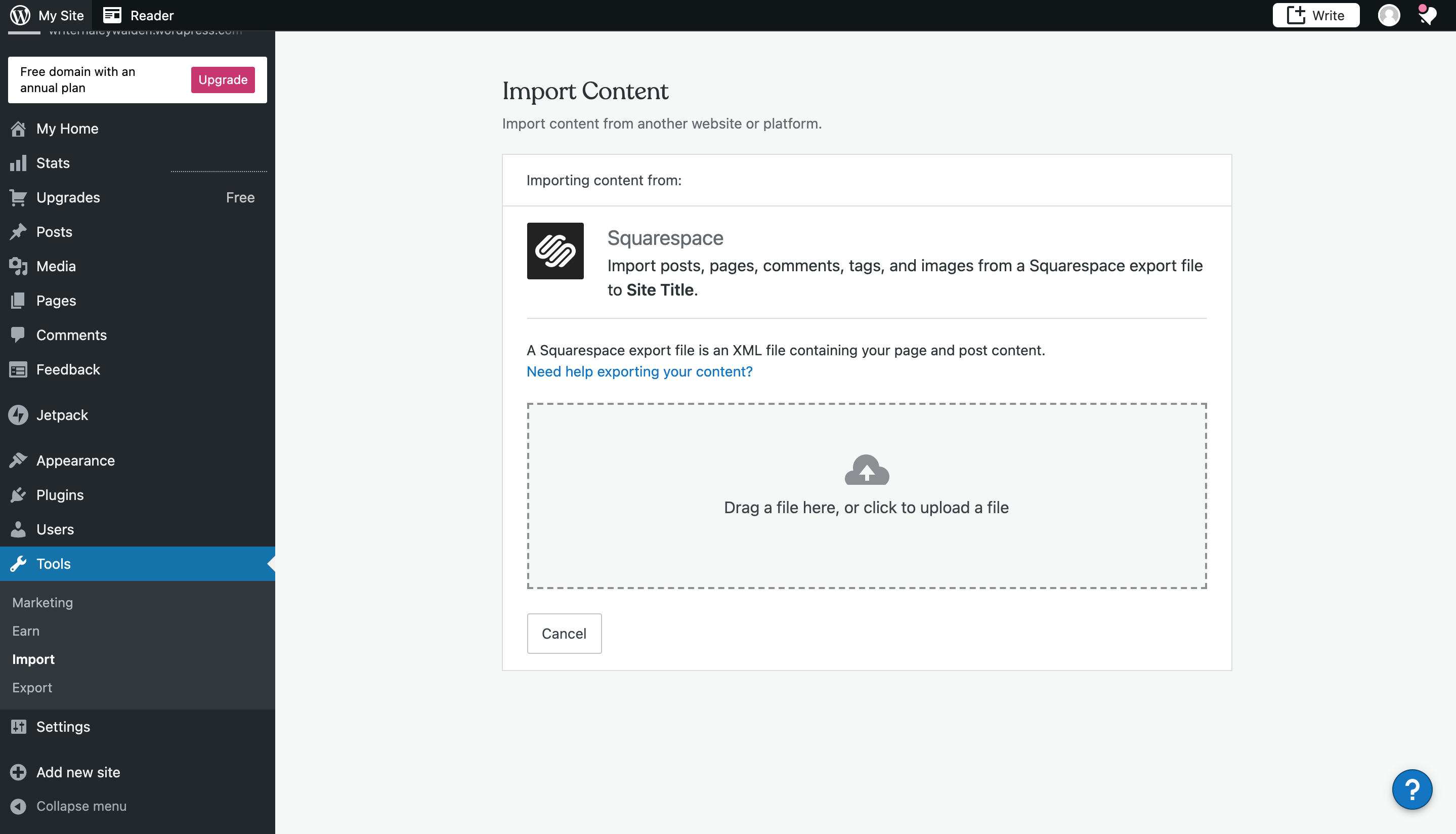

Tumblr
Możesz zaimportować swojego bloga Tumblr bezpośrednio do WordPressa, łącząc swoje konto. Kliknij przycisk, aby połączyć swoje konto WordPress z Tumblr, a następnie postępuj zgodnie z instrukcjami, aby połączyć konta.

Wix
Wix pozwala na bezpośredni import ze swojej platformy do WordPressa. Aby rozpocząć, wpisz adres URL swojej witryny. Następnie postępuj zgodnie z instrukcjami, aby połączyć swoje witryny i zaimportować swoje posty, strony i multimedia Wix do WordPress.
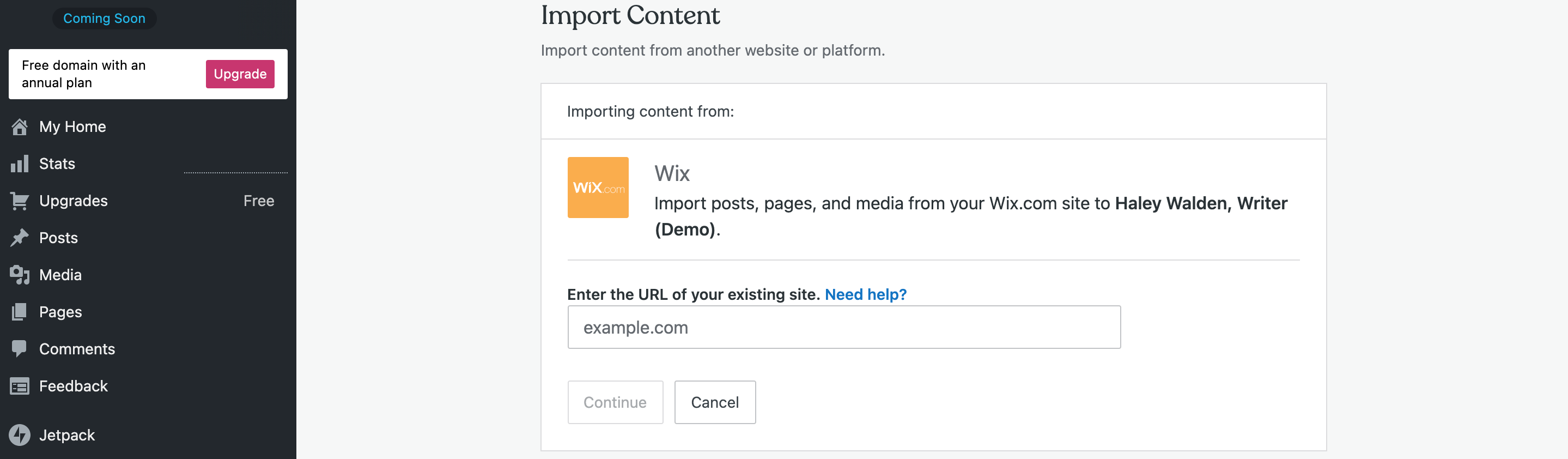
WordPress
Jeśli zdecydujesz się przenieść jedną witrynę WordPress lub blog do innej, możesz zaimportować tę witrynę na dwa sposoby. Pierwszym sposobem jest wybranie opcji WordPress z początkowego menu Importuj (patrz krok 3). Gdy użyjesz tego ekranu importu do przeniesienia witryny, prześlesz plik XML lub archiwum zip, które musisz najpierw wyeksportować ze swojej starej witryny WordPress.
Po wyeksportowaniu wróć do bieżącego pulpitu WordPress. Możesz przeciągnąć lub kliknąć, aby przesłać plik XML lub zip za pośrednictwem importera.
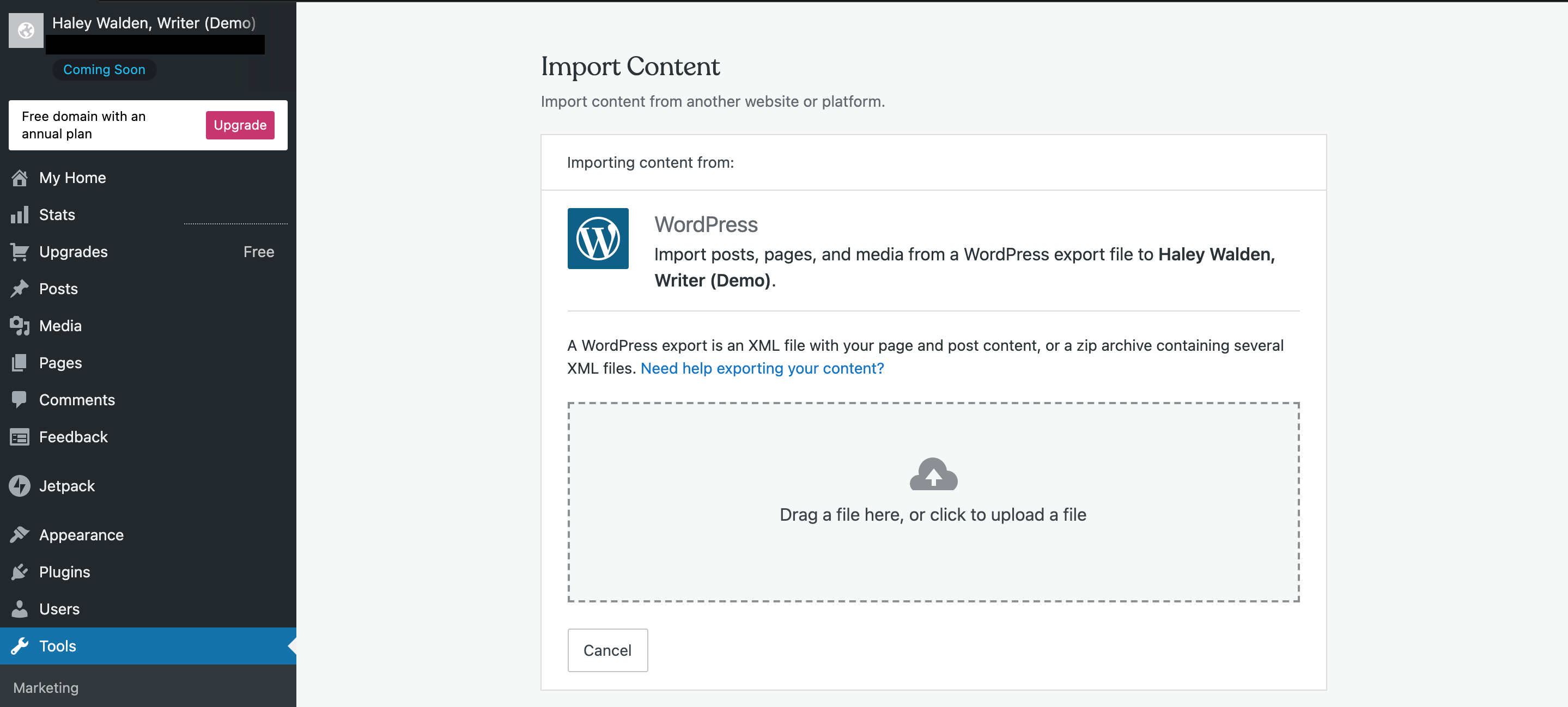
Drugą opcją jest zaimportowanie starej witryny WordPress bezpośrednio z adresu URL. Aby uzyskać dostęp do tej opcji, najpierw przejdź do głównego menu Importuj, a następnie kliknij Wybierz z pełnej listy. (Patrz krok 4 powyżej). Następnie wybierz WordPress. Zobaczysz pole, w którym możesz wpisać adres URL swojej starej witryny WordPress. Postępuj zgodnie z instrukcjami, aby wyeksportować, a następnie przesłać starą witrynę do nowej.

Jak wyeksportować zawartość z oryginalnej witryny?
Proces eksportu z oryginalnej witryny do WordPressa będzie całkowicie zależał od tego, jak działa narzędzie do eksportu tej konkretnej witryny. Na potrzeby tego artykułu pokażę, jak wygląda eksport witryny Squarespace, a następnie użyj narzędzia do importowania WordPress, aby przesłać wszystko do mojej nowej witryny.
1. Najpierw zalogowałem się do mojego obszaru roboczego Squarespace i kliknąłem Ustawienia. Następnie kliknąłem Zaawansowane.
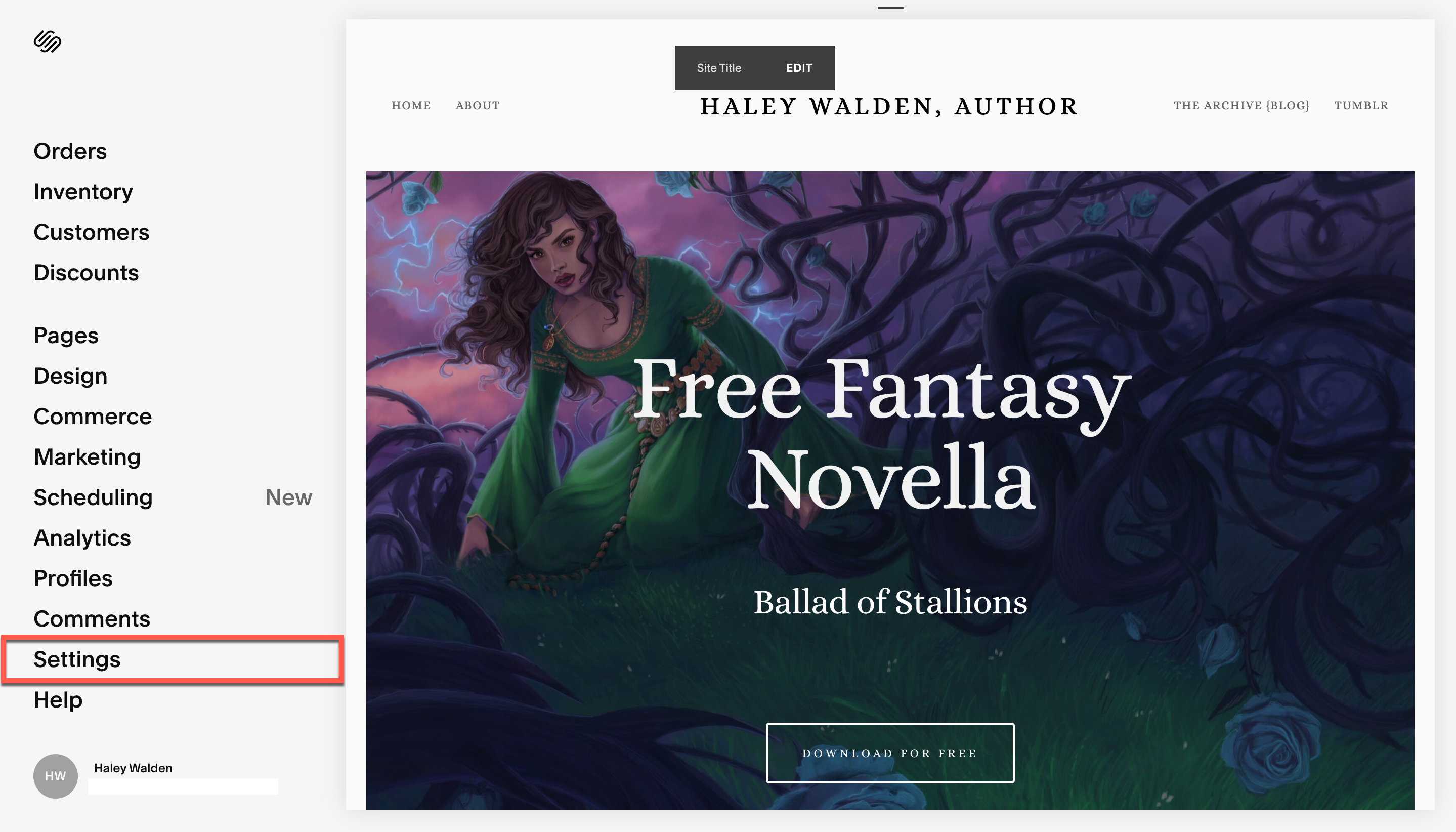


2. Po przejściu do ekranu Import/Eksport wybrałem opcję Eksportuj.
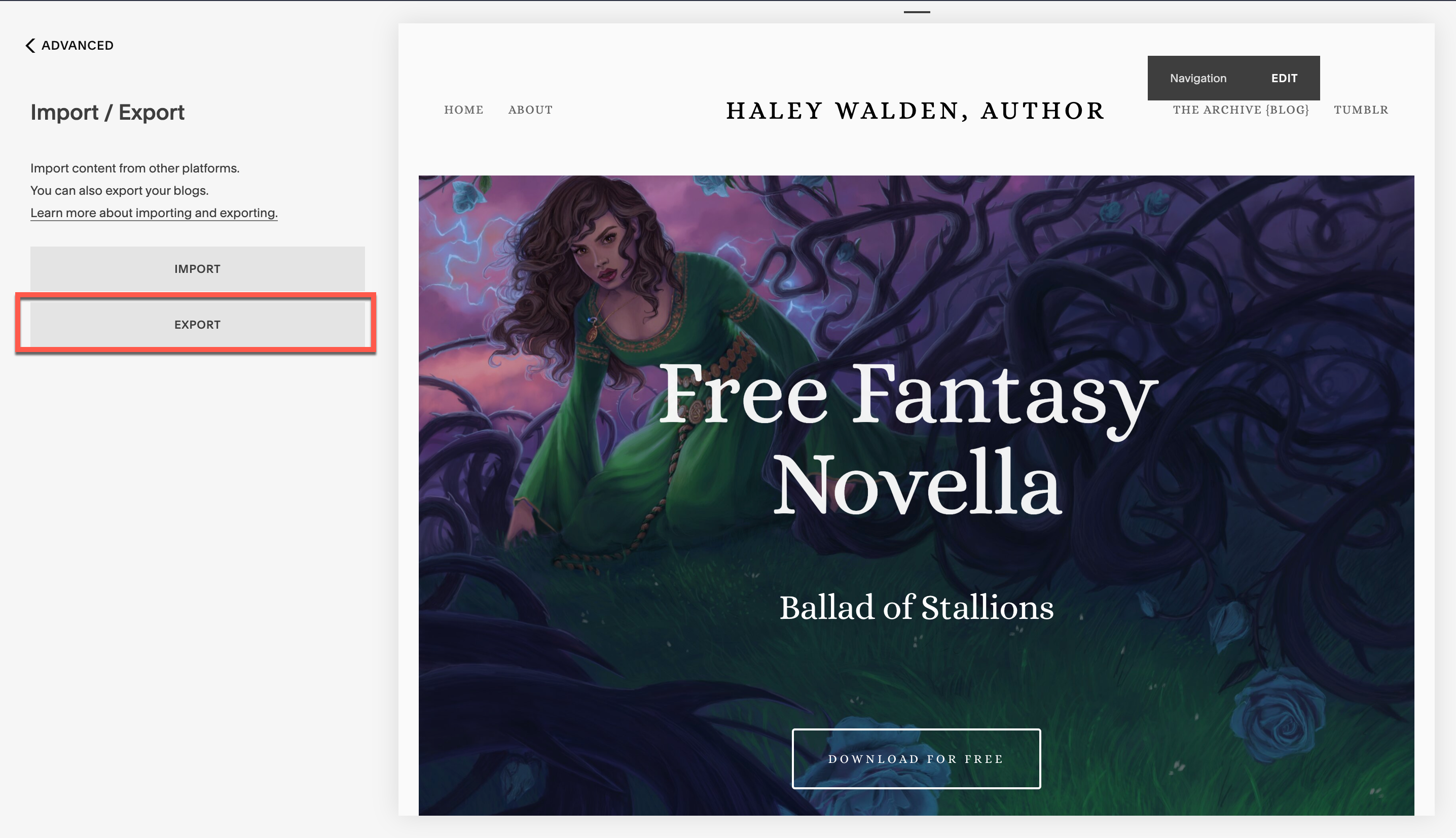
3. Ekran eksportu dał mi opcję eksportu do WordPressa, więc wybrałem tę opcję.
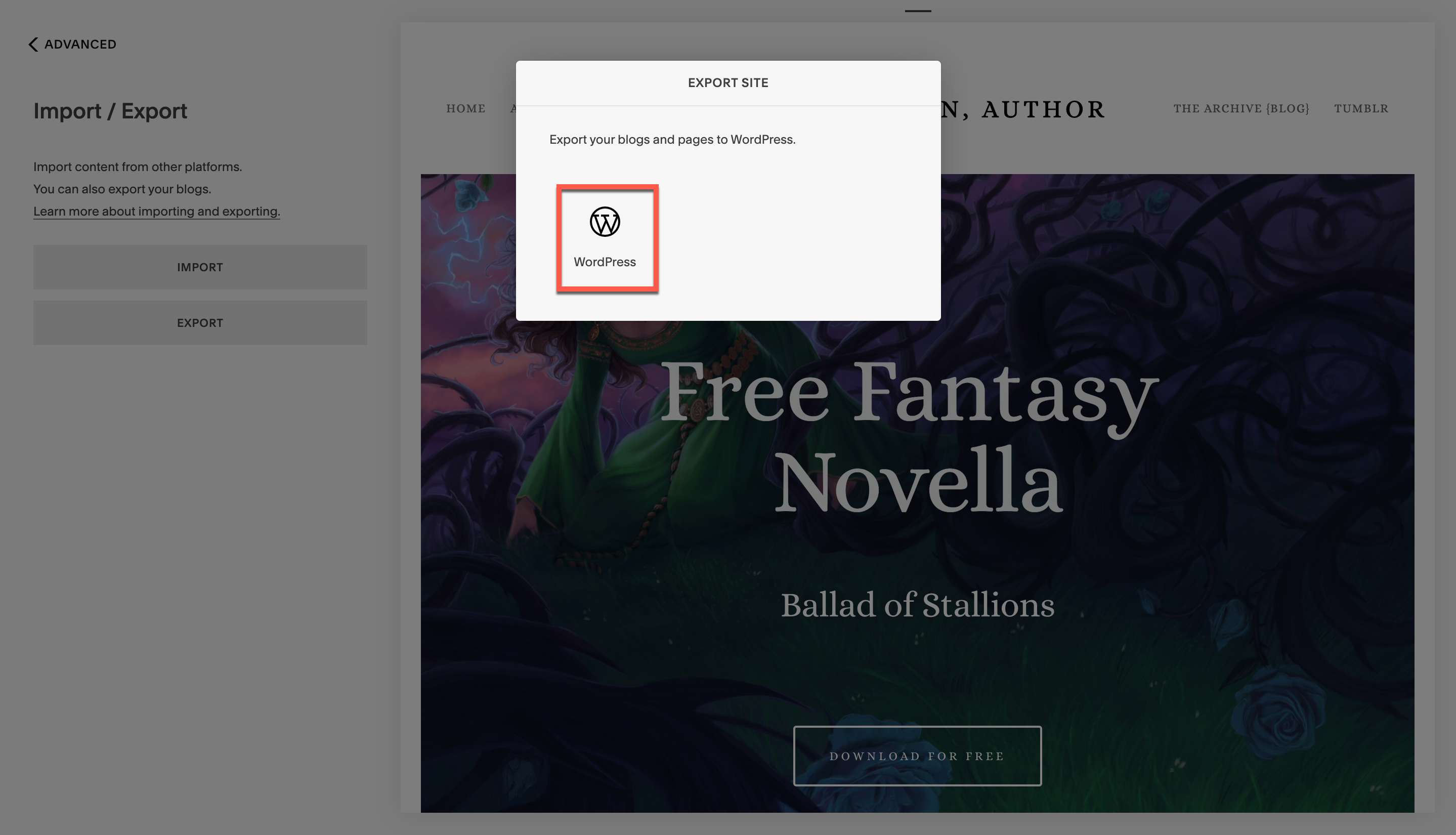
4. Podczas eksportu Squarespace wypełnił listę całej zawartości mojej witryny. Po zakończeniu kliknąłem Pobierz, aby pobrać plik XML.
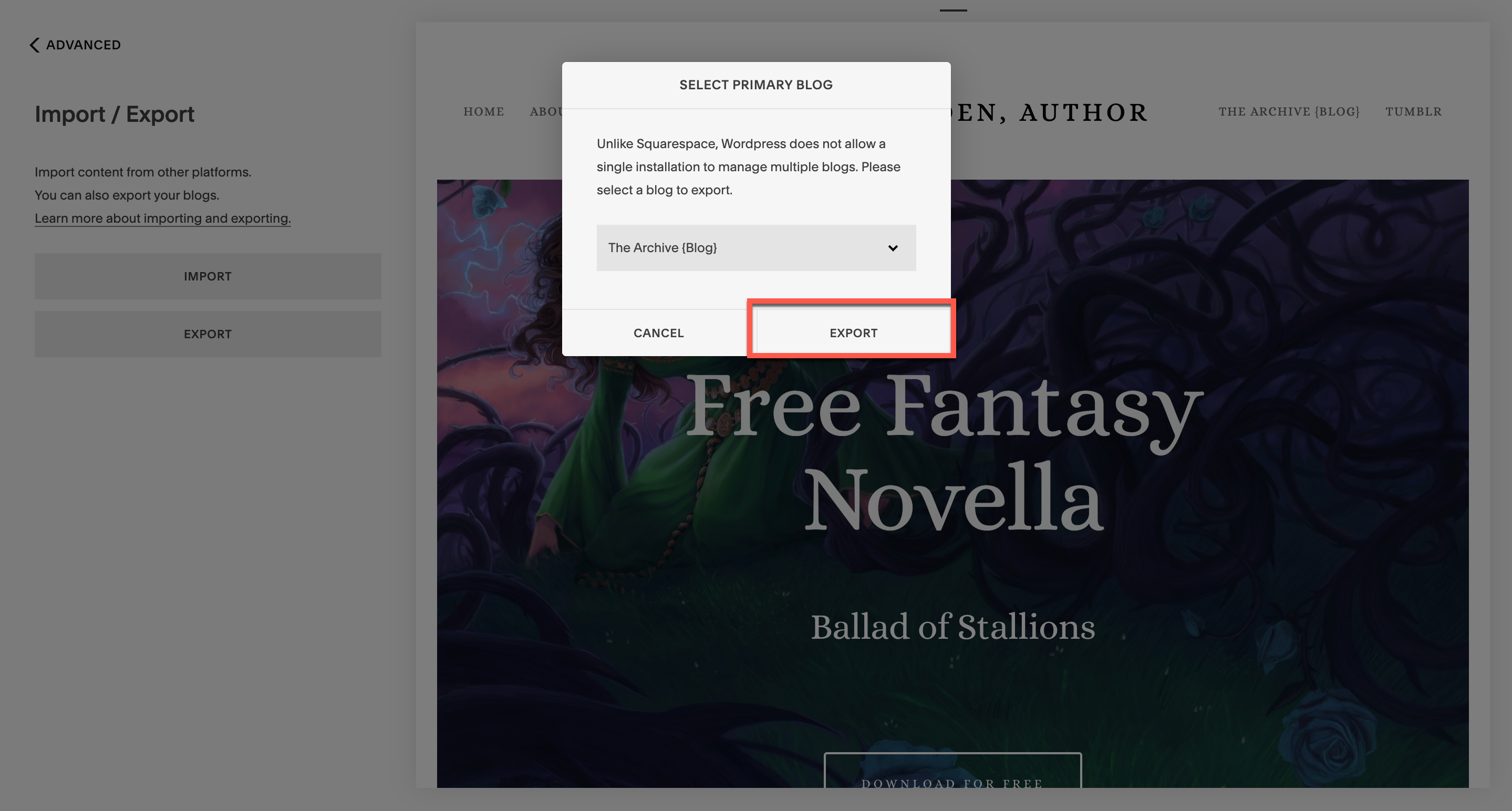
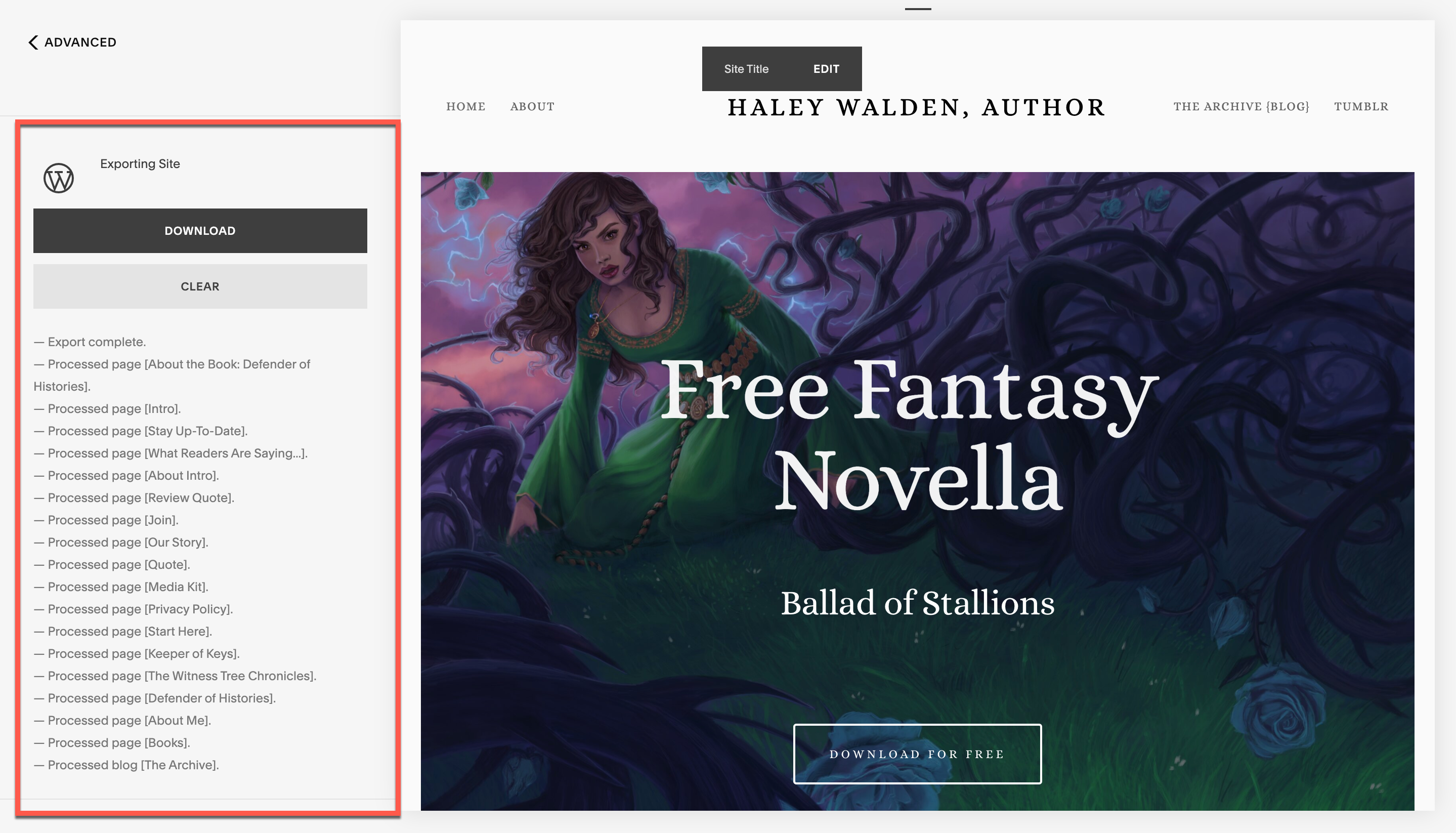
Jak zaimportować oryginalną zawartość witryny do narzędzia importu WordPress
5. Po wyeksportowaniu zawartości witryny wróć do narzędzia do importowania WordPress i wybierz odpowiednią platformę, z której będziesz importować. Wróciłem do menu Importuj i Selected Squarespace. Stamtąd kliknąłem, aby zaimportować plik XML, chociaż możesz również przeciągnąć plik i upuścić go w narzędziu do importowania.
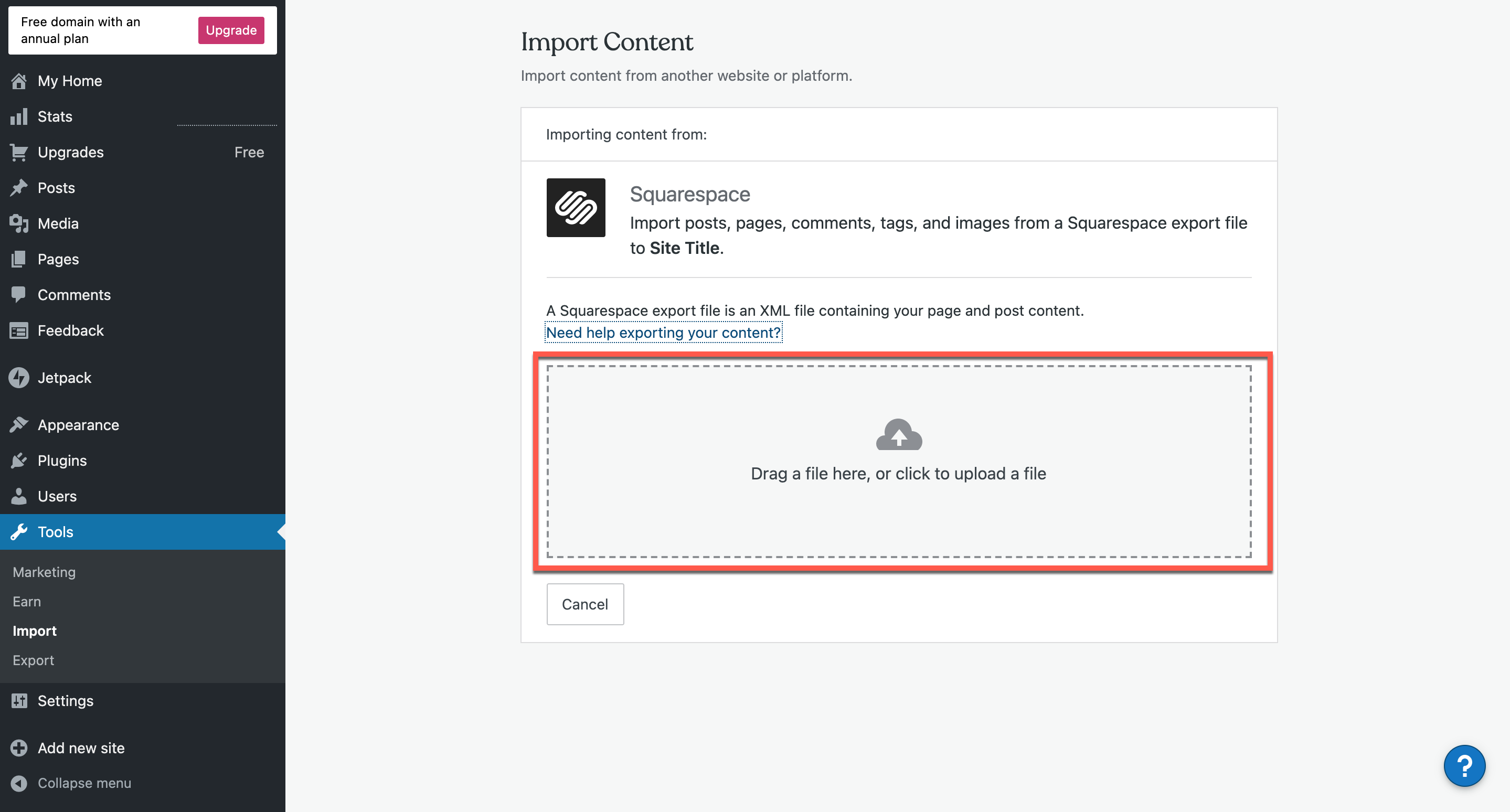
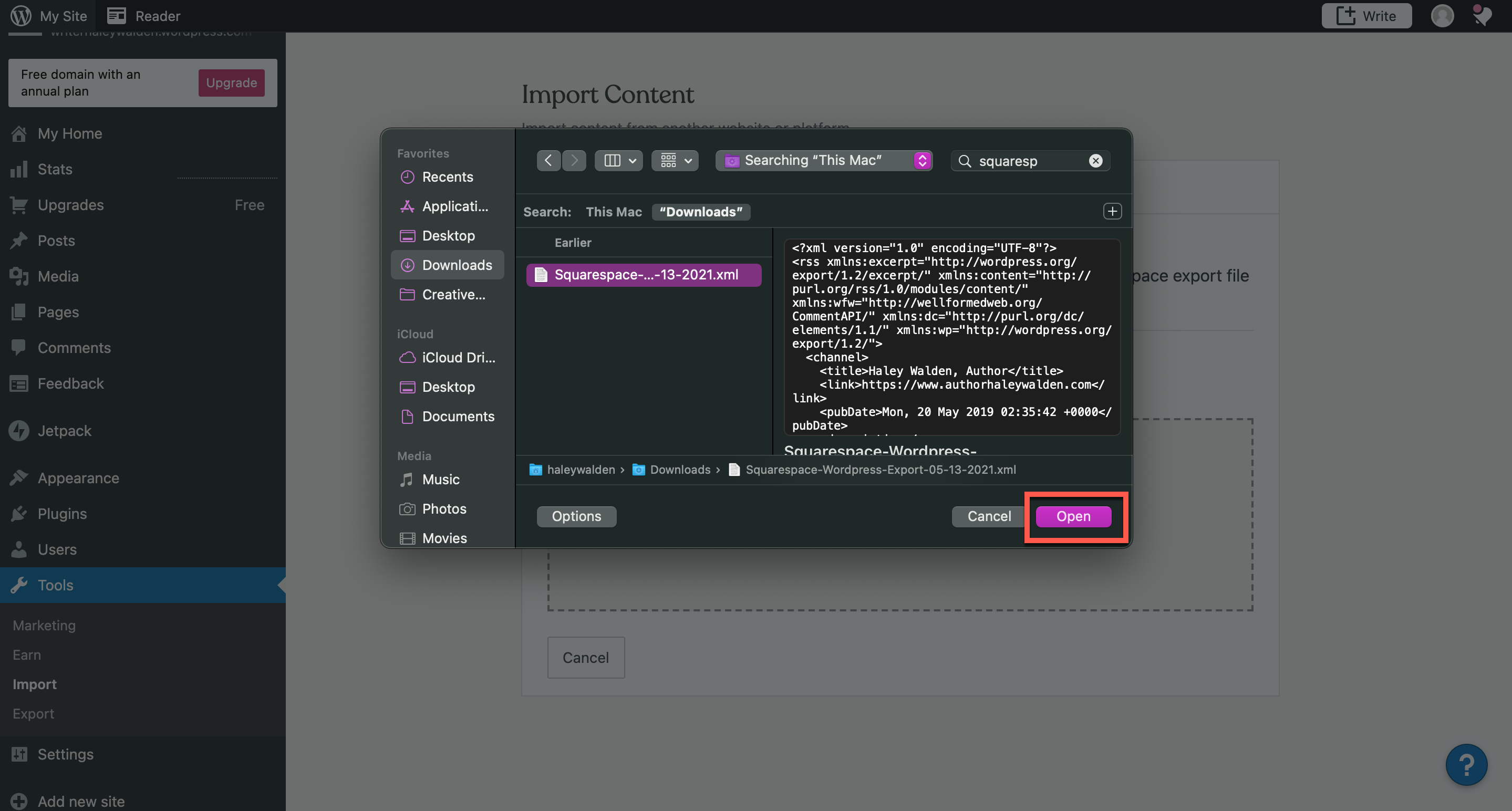
6. Gdy rozpocznie się import, musisz wybrać autora WordPressa, któremu chcesz przypisać zawartość. W moim przypadku mam tylko jednego autora w mojej witrynie, ale wiele witryn WordPress ma wielu autorów. Pamiętaj o tym, gdy idziesz do przodu. Po wybraniu autorów kliknij Rozpocznij import.
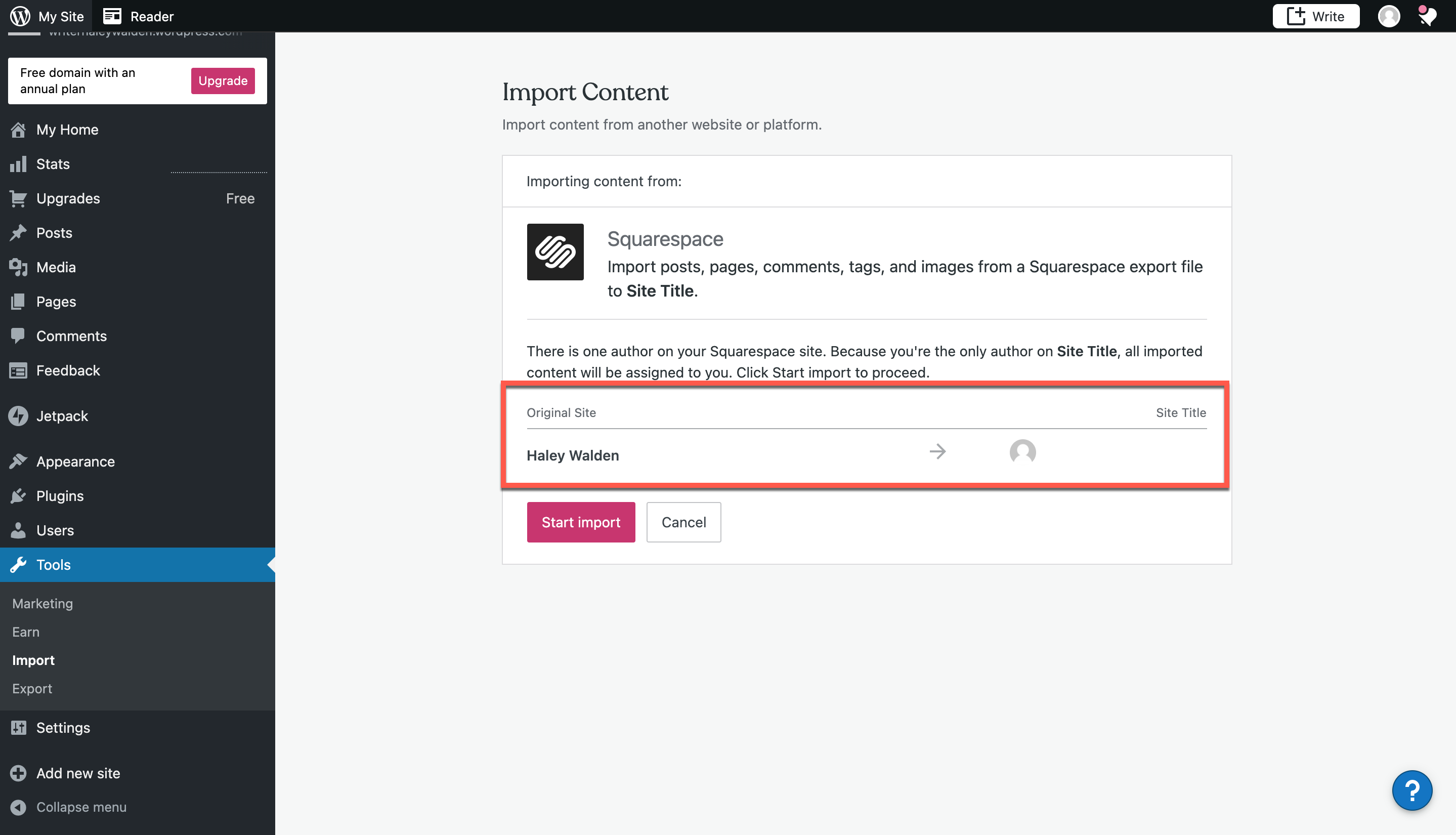
7. Gdy rozpocznie się import do WordPressa, na stronie zobaczysz pasek postępu, który daje ogólne pojęcie o tym, jak długo potrwa proces. W razie potrzeby możesz bezpiecznie opuścić tę stronę. WordPress powiadomi Cię, gdy proces się zakończy.

8. Po zakończeniu importowania przejdź do Strony w menu administratora, aby wyświetlić zaimportowane strony witryny. Stąd będziesz mógł organizować i konfigurować swoje treści tak, jak chcesz w swojej nowej witrynie WordPress. Aby zobaczyć niektóre z najlepszych motywów WordPress dla blogerów, sprawdź ten post.

9. Aby zobaczyć zaimportowane posty na blogu, kliknij Wpisy w menu głównym. Twoje blogi będą tam wymienione jako osobne posty.
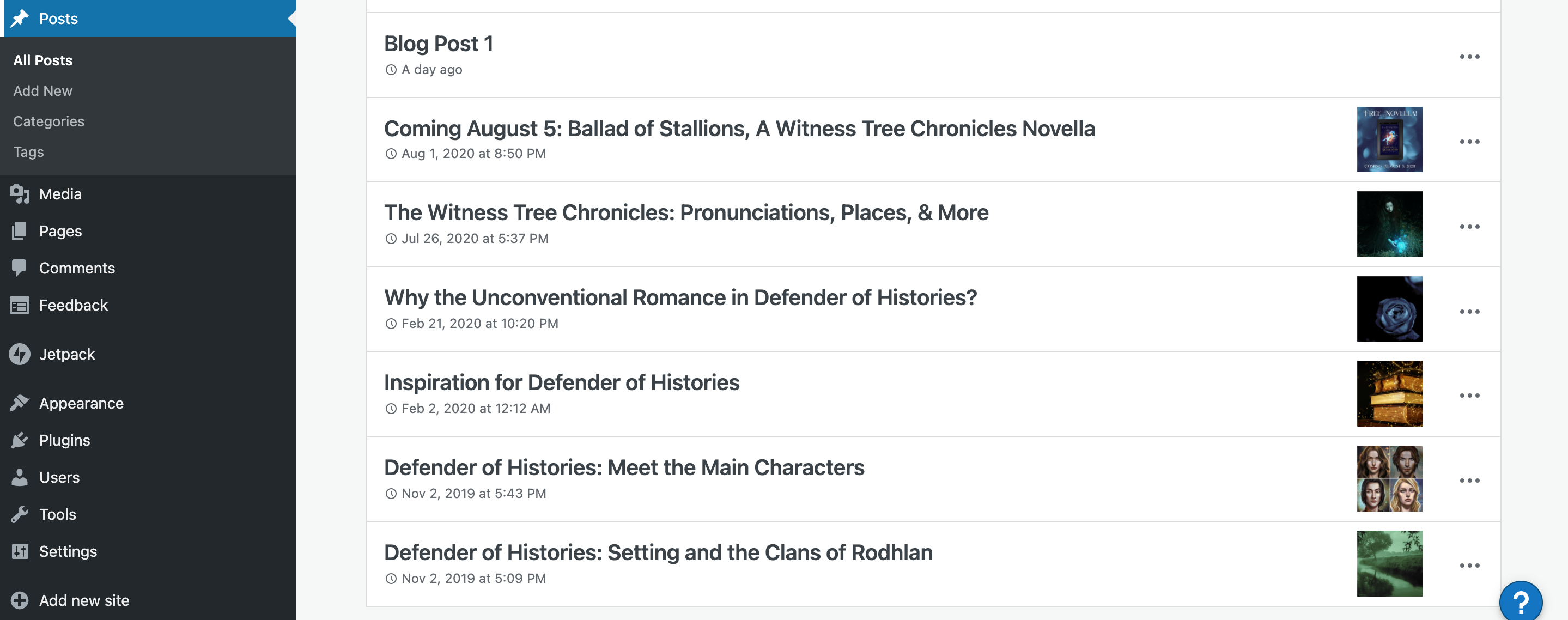
Jeśli korzystasz z Divi i szukasz darmowych szablonów postów na blogu, takich jak ten, zapoznaj się z naszą kategorią Divi Resources na blogu. Oferujemy
Zawijanie
Narzędzie do importowania WordPress to prosty sposób na przeniesienie starej witryny do nowego obszaru roboczego WordPress. Dzięki łatwości obsługi i dokładnym instrukcjom, możesz przenieść swoją witrynę bez większego zamieszania. To świetna wiadomość dla każdego, kto jest gotowy na przejście do szerokiej gamy funkcji i narzędzi oferowanych przez WordPressa.
Czy korzystałeś z narzędzia do importowania w WordPressie? Myślisz o tym? Napisz do nas komentarz i daj nam znać.
Artykuł wyróżniony obrazem autorstwa V4D / shutterstock.com
